Точки восстановления Windows
Точками восстановления Windows называют сохраненные системные файлы операционной системы, которые, в случае сбоев в работе, могут быть использованы для возобновления правильной работоспособности ОС. При помощи точек восстановления любой пользователь сможет быстро «откатить» свою операционную систему до функционирующего состояния, а не заниматься достаточно длительным процессом переустановки. В этой статье мы детально расскажем о том, как создавать и работать с точками восстановления, как их удалять и восстанавливать операционную систему при помощи встроенного и стороннего программного обеспечения.

Содержание:
- Создание точек восстановления Windows
- Как пользоваться точками восстановления Windows
- Как удалить ненужные точки восстановления
- Использование программы для восстановления данных
Создание точек восстановления Windows
ОС Windows создает точки восстановления в автоматическом режиме. Это происходит при важных обновлениях системы, установки драйверов, а также установке различных приложений, которые могут повлиять на работоспособность системы. Помимо этого, в Windows любой пользователь может создавать точки восстановления вручную. Для этого следует выполнить следующие шаги:
Шаг 1. Ищем иконку меню «Пуск» в левом нижнем углу и нажимаем по ней правой клавишей мыши. В открывшемся списке выбираем пункт «Панель управления».
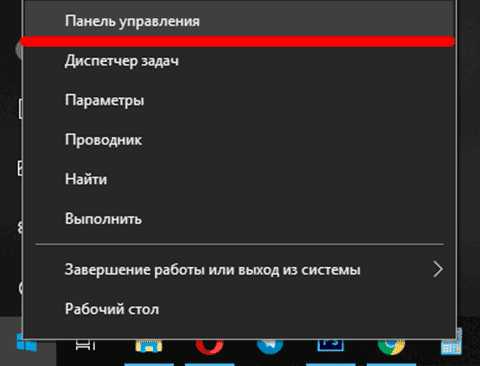
Шаг 2. Выбираем пункт «Система и безопасность», после чего переходим в пункт «Центр безопасности и обслуживания» и уже там находим меню «Восстановление».
Также данное меню можно быстро найти, набрав в поиске по панели управления слово «Восстановление».
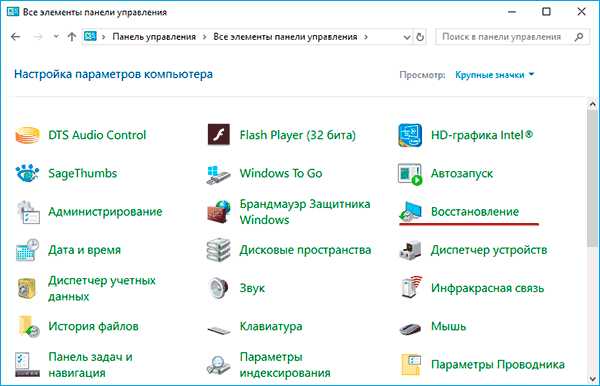
Шаг 3. В открывшемся окне выбираем пункт «Настройка восстановления».
Шаг 4. В открывшемся окне, переходим в раздел «Защита системы» и выбираем пункт «Создать».
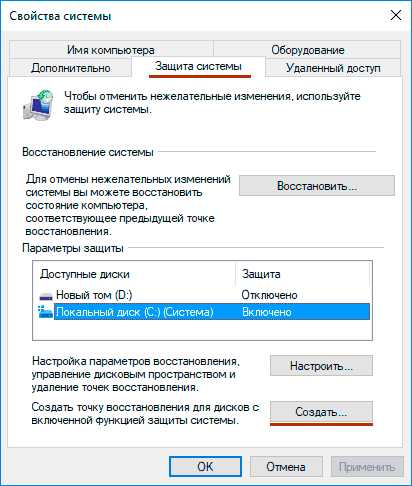
Шаг 5. В открывшемся окне достаточно написать имя точки восстановления, нажать на кнопку «Создать» и подождать до момента завершения создания.

После завершения создания, точка восстановления будет готова для использования.
Как пользоваться точками восстановления Windows?
Для восстановления системы при помощи точек, пользователю необходимо проследовать следующим шагам:
Шаг 1. Открыть Панель Управления и выбрать пункт
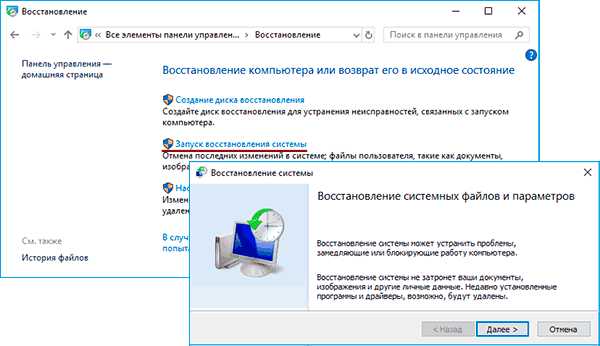
Шаг 2. Находим необходимую точку восстановления и нажимаем кнопку «Далее»
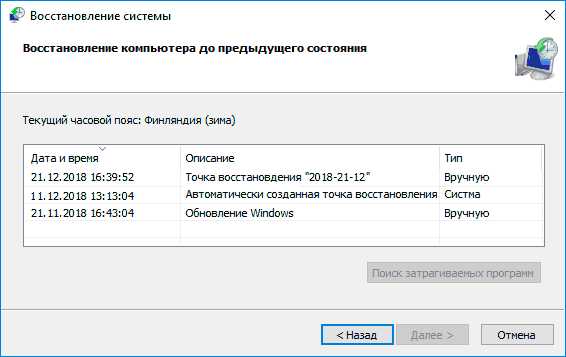
Шаг 3. Подтверждаем кнопкой «Готово» восстановление системы из выбранной точки восстановления Windows .
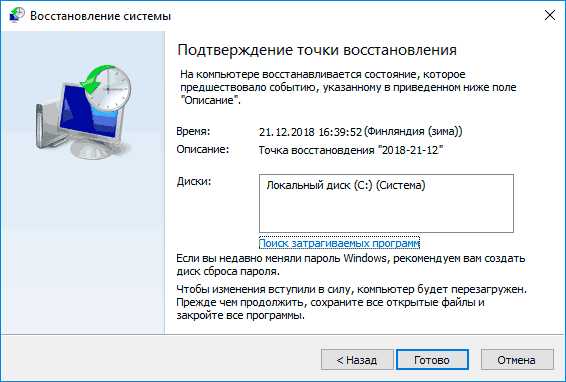
На восстановление системы потребуется какое-то время, после чего Windows автоматически перезагрузиться и вернется в исходное положение.
Как удалить ненужные точки восстановления?
Для удаление ненужных точек восстановления необходимо проследовать следующим шагам:
Шаг 1. Открыть Панель Управления, перейти в раздел
«Восстановление», после чего находим пункт «Настройка восстановления системы».Шаг 2. В следующем меню, необходимо выбрать пункт «Настроить»:
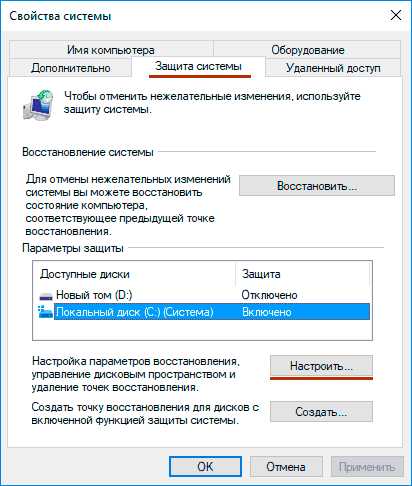
Шаг 3. В открывшемся меню выбираем пункт «Удалить».
Важно: данный способ удалит все точки восстановления на компьютере!
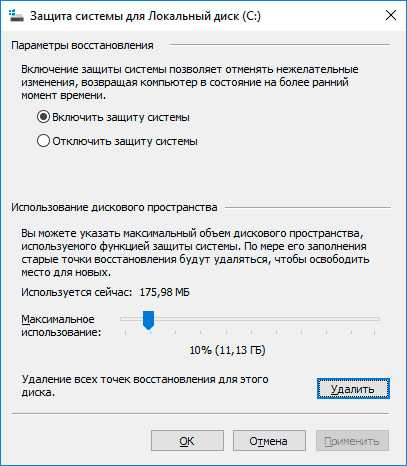
После нажатия кнопки «Применить» точки для восстановления Windows будут удалены.
Использование программы для восстановления данных
Точки восстановления Windows предназначены для восстановления состояния системы, поэтому после отката системы на компьютере пользователя больше не будет программ, которые были установлены после создания точки восстановления.
Помимо этого, точки восстановления не восстановят удаленные или отформатированные файлы, документы, видео и фотографии.
Для этих целей используйте специальное программное обеспечение для восстановления утерянных данных RS Partition Recovery, которая поможет восстановить всю информацию.
recovery-software.ru
Восстановление сервера под управлением Windows Server Essentials
- Время чтения: 24 мин
В этой статье
Область применения. Windows Server 2016 Essentials, Windows Server 2012 R2 Essentials, Windows Server 2012 EssentialsApplies To: Windows Server 2016 Essentials, Windows Server 2012 R2 Essentials, Windows Server 2012 Essentials
В этом разделе приводятся общие сведения и вспомогательные процедуры по восстановлению или исправлению сервера, на котором выполняется Windows Server Essentials, и приведены следующие разделы.This topic provides an overview and supporting procedures for restoring or repairing a server running Windows Server Essentials, and includes the following sections:
Общие сведения о восстановлении серверных системOverview of server system restores
От состояния сервера зависят доступные способы восстановления и результаты процесса.The state of the server when you perform a restore affects the restore method that is available and how comprehensive a restore you can perform.
К наиболее частым причинам восстановления сервера относятся:The most common reasons for restoring a server are:
Восстановление сервера из резервной копииRestoring the server from a backup
В этом разделе представлены инструкции по выбору типа архивации.This section provides guidance on what type of backup to choose.
Если резервная копия доступна, лучшим выбором для восстановления сервера является использование установочного носителя изготовителя для восстановления из внешней резервной копии.If a backup is available, your best choice for restoring your server is to use the manufacturer’s installation media to restore from an external backup. Восстановление поможет извлечь параметры и папки сервера из выбранного вами архива.The restoration will recover server settings and folders from the backup that you choose. Вам потребуется лишь настроить параметры и восстановить данные, созданные после архивации.You only need to configure settings and restore data created after the backup.
Если вы планируете восстановить ваш сервер из ранее созданной резервной копии, следует выбрать необходимый архив для восстановления, хранящийся на внешнем жестком диске, напрямую подключенном к серверу.When you choose to recover your server by restoring from a previous backup, you must choose the specific backup that you want restored, and you must have a valid backup file on an external hard drive that is directly connected to the server:
Если у вас есть недавняя успешно созданная резервная копия сервера, и вы уверены, что она содержит все важные данные, ваш выбор вполне очевиден.If you have a very recent successful backup of the server, and you know that the backup contains all of your critical data, your choice is fairly straightforward. Вам потребуется лишь восстановить данные, созданные после последней успешной архивации, и заново настроить параметры сервера, измененные после резервированияYou will only need to recreate data that was created after your last good backup and reconfigure settings changes made after the backup.
Если вы восстанавливаете сервер из-за вируса, выберите резервную копию, созданную до заражения.If you are restoring your server because of a virus, select a backup that you know occurred prior to receiving the virus. При восстановления из последней подходящей резервной копии может быть выполнен откат на несколько дней.You might need to go back several days to select a backup that is clean.
Если вы восстанавливаете сервер из-за неверных параметров, выберите резервную копию, созданную до изменения вызвавших проблемы настроек.If you are restoring your server because of bad configuration settings, select a backup that you know occurred prior to the configuration setting change that is causing the issue on the server.
Если вы восстанавливаетесь из резервной копии, точные действия и необходимые доработки зависят от числа жестких дисков на сервере и факта замены системного диска:When you restore from a backup, the exact process and the required follow-up depend on the number of hard drives on the server and whether the system drive is replaced:
Если на сервере установлен один жесткий диск, замена которого не производилась
, информация о разделах останется неизменной после восстановления.If the server has a single hard drive and the drive is not replaced, the drive partition information is left intact when you restore the server. Системный том будет восстановлен и данные остальных разделов сохранятся.The system volume is restored, and the data on the remaining volume is preserved.Если на сервере используется один жесткий диск и выполнена его замена, будет восстановлен системный том, после чего вам потребуется вручную скопировать папки и данные из остальных разделов.If the server has a single hard drive and the drive is replaced, the system volume is restored, and then you must manually restore folders to the data volume. Любые созданные вами общие папки потребуется восстановить вручную.Any non-default shared folders need to be created because they are not created when the server storage is recreated.
Если на сервере установлено несколько жестких дисков, и диск 0 (содержащий системный том) не заменялся, информация о разделах диска сохранится после восстановления.If the server has multiple hard drives, and drive 0 (contains the system volume) is not replaced, the drive partition information is left intact when you restore the server. Системный том будет восстановлен и данные всех остальных разделов останутся неизменны.The system volume is restored, and the data on all remaining volumes is preserved.
Если на сервере установлено несколько жестких дисков, и выполнена замена диска 0 (содержащего системный том) , системный том будет восстановлен, после чего вам потребуется вручную восстановить все общие папки, хранившиеся на диске 0 ранее.If the server has multiple hard drives, and drive 0 (contains the system volume) is replaced, the system volume is restored, and then you must manually restore any shared folders that were previously stored on drive 0.
Сброс параметров сервера до заводских настроек по умолчаниюResetting the server to factory default settings
Если у вас нет резервной копии, которую можно использовать для восстановления, или по какой-то другой причине вы желаете или вам требуется выполнить полное восстановление системы без возвращения предыдущей конфигурации сервера, вы можете сбросить параметры сервера к значениям по умолчанию, используя носитель для установки или восстановления от производителя серверного оборудования.If you do not have a backup that you can restore from, or for some other reason you want or need to perform a full system restore without restoring the previous server configuration, you can perform a restore that resets the server to factory default settings by using installation or recovery media from the server hardware manufacturer.
Все текущие параметры и установленные приложения сервера теряются при сбросе, и требуется повторная настройка устройства.When you restore your server by resetting it to factory default settings, all existing settings and installed applications on your server are deleted, and you must configure your server again. После сброса параметров происходит перезагрузка сервера.After a factory reset, your server restarts.
При сбросе настроек к значениям по умолчанию вы можете сохранить ваши данные или удалить их:When you perform a factory reset, you can choose to keep your data or delete it, with the following effects:
Если вы решите сохранить все ваши данные, то вся информация, хранящаяся в системном томе, будет удалена; данные других томов сохранятся.If you choose to keep all your data, all data on the system volume is deleted, but the data on other volumes is retained.
Внимание!
Если параметры диска не соответствуют настройкам по умолчанию, все данные будут потеряны.If the disk settings do not match the default settings, all data on a disk will be deleted. При замене системного диска новый диск должен быть больше, чем системный том исходного диска.If you replaced the system disk, the new disk must be larger than the original disk’s system volume.
Если информация о разделах системного диска недоступна, или вы заменили системный диск, все данные на нем будут удалены, даже если вы выберете их сохранение.If the partition information for a system drive is unreadable, or if you replace the system drive, all data on the system drive will be removed, even if you choose to keep all your data.
Если вы планируете списать сервер или использовать его для других целей, рекомендуется удалить на нем все данные.If you plan to decommission or repurpose the server, choose to delete all of your data. Помимо параметров сервера, прочих настроек и данных системного тома, удаляется вся остальная информация и производится форматирование всех жестких дисков сервера.In addition to the server configuration, other settings, and the data on the system volume, all other data is deleted, and all hard drives on the server are reformatted.
Примечание
Если на сервере настроены дисковые пространства, перед сбросом к значениям по умолчанию откройте консоль Управление дисковыми пространствами, перейдите к секции Дополнительно и вручную удалите все дисковые пространства.If Storage Spaces is configured on the server, before you perform a factory reset, you should use the Advanced section of the Manage Storage Spaces console to manually remove all storage spaces.
После сброса параметров вам потребуется выполнить следующие действия:After a factory reset, you will need to perform the following tasks:
Повторная настройка сервера.Reconfigure the server. Используйте мастер настройки сервера, чтобы повторно установить параметры.On the server, use the Configure Server Wizard to reenter configuration settings. Чтобы настроить удаленно управляемый сервер Windows Server Essentials с клиентского компьютера, откройте веб-браузер и введите в адресной строке http:// <> йоурсервернаме .To configure a remotely managed Windows Server Essentials server from a client computer, open a web browser, and then type http://<YourServerName> in the address bar.
Переподключение клиентского компьютера к серверу.Reconnect client computers to the server. Если компьютер ранее был подключен к серверу, необходимо удалить программное обеспечение соединителя Windows Server Essentials с компьютера перед повторным подключением компьютера к серверу.If a computer was previously connected to the server, you must uninstall the Windows Server Essentials Connector software from the computer before you connect the computer to the server again. Дополнительные сведения см. в статьях Uninstall the Connector software и Connect computers to the server.For more information, see Uninstall the Connector software and Connect computers to the server.
Восстановить или восстановить системный дискRestore or repair the system drive
Чтобы сервер вернулся к работе, в первую очередь необходимо восстановить его системный диск.The first step in server restoration is to restore or repair the server system drive. После этого вы можете выполнить любые необходимые действия для восстановления дисков с данными и любых потерянных при восстановлении сервера общих папок.After you restore the system drive, you will do whatever is needed to restore the data drives on the server and restore any sharing that was lost in the restore.
Доступно три способа восстановления:Three methods are available for performing the restore:
Восстановите или восстановите сервер с помощью установочного носителя.Restore or repair your server using installation media
Следующая процедура описывает восстановление системного диска сервера из резервной копии с помощью установочного носителя Windows Server Essentials.The following procedure describes how to restore your server system drive from a backup by using the Windows Server Essentials installation media. (информацию о сбросе параметров к значениям по умолчанию с помощью установочного носителя см. в документации от производителя сервера).(To find out how to use the installation media to restore to factory default settings, see the documentation from the server manufacturer.)
Примечание
Если сервер использует дисковые пространства и вы восстанавливаете данные на новый сервер, необходимо сначала восстановить системный диск, а затем войти на панель мониторинга Windows Server Essentials, настроить дисковые пространства так же, как на старом сервере, а затем восстановить dat. тома.If the server uses Storage Spaces, and you are restoring the data to a new server, you should recover the system drive first, and then log on to the Windows Server Essentials Dashboard, configure Storage Spaces in a similar way as on the old server, and then recover the data volumes.
Восстановление системного диска сервера из резервной копии с помощью установочного носителяTo restore the server system drive from a backup using installation media
Вставьте установочный DVD-диск Windows Server Essentials на DVD-диск сервера, перезапустите сервер и нажмите любую клавишу для запуска с DVD-диска.Insert the Windows Server Essentials installation DVD in the server DVD drive, restart the server, and then press any key to start from the DVD.
Примечание
Если процесс восстановления не начинается автоматически, проверьте параметры BIOS на вашем сервере и убедитесь, что в списке приоритетов загрузки DVD-дисковод находится на первом месте.If the restore process does not start automatically, check the BIOS settings for your server to ensure that the DVD drive appears first in the boot menu.
-Или—Or-
Если производитель предварительно загрузил содержимое установочного носителя на сервер, нажмите клавишу F8 при запуске, чтобы начать восстановление.If the manufacturer preloaded the installation media on the server, press F8 at startup to start from the installation media.
После загрузки файлов Windows Server выберите язык и другие необходимые настройки, после чего щелкните Далее.After the Windows Server files load, choose your language and other preferences, and then click Next.
На следующей странице мастера щелкните Восстановить компьютер.On the next page of the wizard, click Repair your computer.
Внимание!
Не выбирайте вариант Установить сейчас .Do not choose the Install now option. В противном случае начнется полная установка системы и все параметры конфигурации системного диска и данные на нем будут удалены.That option will guide you through a full system installation that deletes all configuration settings and all data on the system drive.
На странице Выбор варианта щелкните Устранение неполадок.On the Choose an option page, click Troubleshoot.
На странице Восстановление образа системы выберите текущую систему, либо Windows Server Essentials , либо Windows Server Essentials.On the System Image Recovery page, select the current system ?either Windows Server Essentials or Windows Server Essentials.
Откроется мастер восстановления из образа.The Re-image Your Computer Wizard opens.
На странице Выбор архивного образа системы вы можете выбрать последнюю или более раннюю резервную копию.On the Select a system image backup page, you can choose to use the latest backup or you can select an earlier backup. Система будет восстановлена к состоянию на момент создания выбранной вами резервной копии.The system will be restored to the state that it was in at the time of the backup that you choose for restoring or repairing your server. Потребуется вручную восстановить добавленные после архивации данные или измененные параметры.Data that was added or changes to settings that were made after the backup was saved must be recreated.
Выберите один из следующих вариантов и щелкните Далее:Select one of the following options, and then click Next:
Использовать последний доступный образ системы (рекомендуется)Use the latest available system image (recommended)
Выбор архивного образа системыSelect a system image
Примечание
Если у вас есть недавняя успешно созданная резервная копия сервера, и вы уверены, что она содержит все важные данные, то ваш выбор вполне очевиден.If you have a very recent successful backup of the server, and you know that the backup contains all of your critical data, your choice is fairly straightforward. Вам потребуется лишь восстановить данные, созданные после последней успешной архивации, и заново настроить параметры сервера, измененные после резервированияYou will only need to recreate data that was created after your last good backup and reconfigure settings changes made after the backup.
Если вы восстанавливаете сервер из-за вируса, выберите резервную копию, созданную до заражения.If you are restoring your server because of a virus, select a backup that you know occurred prior to receiving the virus. При восстановления из последней подходящей резервной копии может быть выполнен откат на несколько дней.You might need to go back several days to select a backup that is clean.
Если вы восстанавливаете сервер из-за неверных параметров, выберите резервную копию, созданную до изменения вызвавших проблемы настроек.If you are restoring your server because of bad configuration settings, select a backup that you know occurred prior to the configuration setting change that is causing the issue on the server.
Для завершения восстановления системы следуйте инструкциям мастера.Follow the instructions in the wizard to complete the system restore.
После успешного восстановления сервера извлеките установочный DVD-диск, если вы его использовали, и выполните перезагрузку.After the server is successfully restored, remove the installation DVD if you used one, and then restart the server.
Примечание
Для восстановления папок на сервере и открытия к ним общего доступа могут потребоваться дополнительные действия.To restore and share folders on the server, you may need to take additional steps. Дополнительные сведения см. в разделе Restore files and folders on the server.For more information, see Restore files and folders on the server.
Восстановление или сброс сервера с клиентского компьютера с помощью DVD-диска восстановленияRestore or reset your server from a client computer using the recovery DVD
В Windows Server Essentials можно запустить сервер с загрузочного диска USB, который вы создали, а затем восстановить сервер с клиентского компьютера с помощью DVD-диска восстановления, полученного от изготовителя сервера.In Windows Server Essentials, you can start the server from a bootable USB flash drive that you create, and then you recover the server from a client computer by using the recovery DVD that you received from the server manufacturer. Клиентский компьютер должен находиться в одной сети с серверомThe client computer must be on the same network as the server. Этот метод недоступен в Windows Server Essentials.This method is not available in Windows Server Essentials.
Далее описаны основные действия, необходимые для восстановления сервера.The following procedure provides general steps for performing a server restore. Приведенные шаги подходят как для восстановления из резервной копии, так и для сброса параметров к значениям по умолчанию.The steps are equally applicable for restoring from a back or restoring to factory default settings. Более точные инструкции см. в документации от производителя вашего сервера.For more specific instructions, see the documentation from your server manufacturer.
Восстановление сервера с клиентского компьютера с помощью специального DVD-дискаTo restore or reset the server from a client computer using the recovery DVD
Вставьте носитель для восстановления сервера Windows Server Essentials, полученный от изготовителя сервера, на клиентском компьютере.Insert the Windows Server Essentials server recovery media that you received from the server manufacturer in a client computer.
Откроется мастер восстановления сервера.The Recover Your Server Wizard opens.
Следуйте инструкциям мастера, чтобы создать загрузочное USB-устройство флэш-памяти, которое будет использоваться для запуска сервера в режиме восстановления.Follow the instructions in the wizard to create a bootable USB flash drive that you will use to start the server in recovery mode.
Когда загрузочное USB-устройство флэш-памяти будет подготовлено с помощью мастера восстановления сервера, вставьте его в сервер, чтобы загрузить режим восстановления.After the Recover Your Server Wizard prepares the bootable USB flash drive, insert the flash drive in the server, and then start the server in recovery mode. Информацию о запуске вашего сервера в режиме восстановления см. в документации от производителя вашего серверного оборудования.To learn how to start your server in recovery mode, refer to the documentation from the manufacturer of your server hardware.
После запуска в режиме восстановления мастер обнаружит сервер и установит соединение.After you start the server in recovery mode, the Recover Your Server Wizard locates the server and then establishes a connection.
Для завершения восстановления сервера следуйте инструкциям мастера.Follow the instructions in the wizard to finish restoring the server.
Примечание
При этом способе восстановления игнорируются внешние устройства хранения, подключенные к серверу.This method of server recovery ignores external storage devices that are attached to the server during the recovery. Если вы желаете очистить данные с внешнего устройства хранения, потребуется сделать это вручную.If you want to erase the data on an external storage device, you must do so manually.
Примечание
Если вы создали на сервере дополнительные общие папки, после восстановления данных из резервной копии эти папки могут не распознаться на сервере.If you created additional shared folders on the server, after you restore the data from the backup, the additional shared folders might not be recognized by the server. В этом случае потребуется заново открыть к этим папкам общий доступ.You must share those folders again. Дополнительные сведения см. в разделе Restore files and folders on the server.For more information, see Restore files and folders on the server.
Восстановление файлов и папок на сервереRestore files and folders on the server
В зависимости от способа восстановления сервера и типа используемых устройств хранения, после восстановления системного диска вам может потребоваться вернуть тома с данными.Depending on the method that you used to restore or repair your server, and the type of storage the server uses, you might need to recover the data volumes after you restore the system drive. В некоторых случаях вам придется повторно открыть доступ к существующим папкам, чтобы они распознались на сервере.In some case, you might need to share existing folders again so that the server recognizes them.
Далее описаны случаи, в которых вам может потребоваться восстановить файлы и папки:Following are some examples of when you may need to restore files and folders:
Восстановление файлов и папок из резервной копии сервера.Restore files and folders from a server backup. Если вы заменили системный диск, или информация о разделах системного диска недоступна, вы можете восстановить систему, однако данные из других томов диска будут потеряны.If you replaced the system disk, or if the partition information on the system disk is unreadable, you can restore the system, but you cannot restore data from other volumes on this disk. Чтобы восстановить файлы и папки из других томов с данными, используйте мастер восстановления файлов и папок.To restore files and folders from other data volumes, you must use the Restore Files and Folders Wizard.
Восстановление общих папок на сервере.Restore shared folders on the server. Если вы создали на сервере дополнительные общие папки, после восстановления системного диска из резервной копии они будут расположены в разделе с данными, однако могут не распознаваться на сервере.If you created additional shared folders on the server, after you restore the system drive from the backup, the shared folders are still on the data partition or were restored to the data partition, but might not be recognized by the server. В этом случае потребуется заново открыть к этим папкам общий доступ.You must share those folders again.
Восстановление файлов и папок из резервной копии сервераRestore files and folders from a server backup
Мастер восстановления файлов и папок поможет вам защитить данные на случай поломки жесткого диска или непреднамеренного удаления информации.The Restore Files and Folders Wizard helps you protect your data if your hard disk stops working or your files are accidentally erased. С помощью резервного копирования Windows Server Essentials можно создать копию всех данных на жестком диске и сохранить их на внешнем устройстве хранения.With Windows Server Essentials Backup, you can create a copy of all the data on your hard drive and store the data on an external storage device. Если исходные данные будут непреднамеренно удалены, перезаписаны или станут недоступны в результате поломки, вы сможете восстановить их из резервной копии.If the original data on your hard drive is accidentally erased, overwritten, or becomes inaccessible because of a malfunction, you can restore the data from the backup. С помощью мастера восстановления файлов и папок вы можете извлечь из резервной копии отдельный файл или папку, несколько файлов или папок, или же целый жесткий диск.The Restore Files or Folders Wizard helps you restore a single file or folder, multiple files or folders, or an entire hard drive from an existing backup.
Чтобы вернуть файлы и папки, оказавшиеся недоступными после восстановления, вам может потребоваться мастер восстановления файлов и папок.After a system restore, you might need to use the Restore Files and Folders Wizard to restore files and folders that were not retained during the restore. Например, если вы заменили системный диск, или информация о его разделах недоступна, у вас не получится восстановить данные других томов жесткого диска.For example, if you replaced the system disk, or if the partition information on the system disk is unreadable, you cannot restore data from other volumes on the system disk.
Восстановление файлов и папок из резервной копии сервераTo restore files and folders from a server backup
Откройте панель мониторинга Windows Server Essentials и перейдите на вкладку устройства .Open the Windows Server Essentials Dashboard, and then click the Devices tab.
Щелкните имя сервера и нажмите в области Задачи кнопку Восстановить файлы и папки сервера.Click the name of the server, and then click Restore files or folders for the server in the Tasks pane.
Откроется мастер восстановления файлов и папок.The Restore Files and Folders Wizard opens.
Чтобы восстановить необходимые файлы и папки, следуйте инструкциям мастера.Follow the instructions in the wizard to restore the files or folders.
После восстановления системного диска сервера, если общие папки по-прежнему находятся в разделе данных или восстановлены в разделе данных, может потребоваться еще раз настроить общие папки, чтобы сервер мог распознать папки.After you restore the server’s system drive, if shared folders are still on the data partition or were restored to the data partition, you might need to configure the shared folders again in order for the server to recognize the folders. Далее описано, как открыть доступ к папкам, уже использованным ранее в качестве общих.The following procedure describes how to add shared folders that have been shared before.
Найдите необходимую папку на жестком диске с помощью проводника.In File Explorer, locate the shared folder on the hard drive.
Щелкните правой кнопкой мыши по общей папке, выберите Свойства, перейдите во вкладку Доступ и запишите разрешения для этой папки.Right-click the shared folder, click Properties, click the Sharing tab, and then write down the folder permissions.
Войдите на панель мониторинга Windows Server Essentials, перейдите на вкладку хранилище и нажмите кнопку Добавить папку в области задачи папки сервера .Log on to the Windows Server Essentials Dashboard, click the Storage tab, and then click Add a folder in the Server Folders Tasks pane.
Откроется мастер добавления папок.The Add a Folder Wizard opens.
Укажите имя общей папки в поле Имя.Type a name for the share in the Name box.
Нажмите кнопку Обзор, перейдите к <>диск\<>ServerName\серверфолдерс (например, д:\контосо\серверфолдерс), выберите папку, к которой требуется предоставить общий доступ, и нажмите кнопку ОК.Click Browse, navigate to <drive>\<ServerName> \ServerFolders (for example d:\Contoso\ServerFolders), select the folder that you want to share, and then click OK.
Нажмите кнопку Далее.Click Next.
Укажите записанные на шаге 2 разрешения и щелкните Добавить папку.Specify the permissions that you wrote down in step 2, and then click Add folder.
Важно!
Эти разрешения будут заменять любые существующие разрешения, которые не были добавлены в папку с помощью панели мониторинга Windows Server Essentials.These permissions will replace any existing permissions that were not added to the folder by using the Windows Server Essentials Dashboard.
См. такжеSee also
docs.microsoft.com
Контрольные точки и восстановление Windows
По сути, средство восстановления Windows не увеличивает стабильность системы, но позволяет вернуть системные параметры к одному из предыдущих состояний, когда система была еще полностью работоспособной. Это как в компьютерных играх: перед ответственным моментом можно сохранить игру и в случае неудачи загрузить ее с того места, где она была сохранена. При установке драйверов, программ и изменении различных системных настроек автоматически создается контрольная точка, в которой записано состояние системы еще до внесения изменений. Если после установки драйвера или программы система стала работать нестабильно, вы можете вернуть Windows к ранее созданной контрольной точке. Также вы можете самостоятельно создать контрольную точку в любой момент.
Чтобы создать точку восстановления, выполните следующие действия.
- Нажмите кнопку Пуск (Start) и в появившемся главном меню щелкните правой кнопкой мыши на пункте Компьютер (Computer).
- В открывшемся контекстном меню выберите команду Свойства (Properties).
- В окне Система (System) щелкните на ссылке Защита системы (System Protection). Откроется окно Свойства системы (System Properties) с активной вкладкой Защита системы (System Protection).
- Нажмите кнопку Создать (Create) на вкладке Защита системы (System Protection). Появится диалоговое окно Защита системы (System Protection), в котором предлагается ввести название контрольной точки
- Введите название контрольной точки, по которому вы ее потом сможете легко идентифицировать, после чего нажмите кнопку Создать (Create). Контрольная точка будет создана.
Создание точки восстановления может занять от нескольких секунд до нескольких минут. Теперь о том, как восстановить систему, используя ранее созданную контрольную точку. Если компьютер стал работать нестабильно, постарайтесь вспомнить, когда или в результате чего начались сбои.
Вам придется выбрать точку восстановления, которая была создана чуть ранее этих событий.
- Нажмите кнопку Пуск (Start).
- В появившемся главном меню выберите команду Все программы — Стандартные — Служебные — Восстановление системы (All Programs — Accessories — System Tools — System Restore). Откроется первое окно Мастера восстановления системы (System Restore).
- В нем нет ничего интересного, поэтому просто нажмите кнопку Далее (Next). Содержимое окна Мастера восстановления будет обновлено В таблице в окне Мастера восстановления отображаются несколько последних точек восстановления. Если вы хотите отобразить все ранее созданные точки восстановления, установите флажок Показать другие точки восстановления (Show more restore points).
- Выделите контрольную точку, на момент создания которой вы хотите восстановить систему.
В процессе восстановления системы программы и драйверы, которые были установлены после указанной контрольной точки, будут удалены. То есть эти программы и драйверы вам придется устанавливать заново. Впрочем, возможно, какой-то из удаляемых драйверов как раз и был причиной сбоев. Некоторые программы, удаленные пользователем до выбранной контрольной точки, наоборот, могут быть восстановлены. А за пользовательские файлы, документы, почтовые сообщения можно не волноваться. Средство восстановления системы их не трогает независимо от того, когда они были созданы. Поэтому, прежде чем приступать к восстановлению системы, нажмите кнопку Поиск затрагиваемых программ (Scan for affected programs). Мастер восстановления просканирует системы и отобразит окно с двумя списками. В верхнем списке приведен перечень программ и драйверов, которые будут удалены после восстановления системы, в нижнем – перечень программ и драйверов, которые могут быть восстановлены. Обратите внимание: именно «могут быть восстановлены». Возможно, некоторые из них и не восстановятся. Данное окно просто выдает информацию и показывает, к чему вам надо готовиться после выполнения восстановления системы. Чтобы закрыть окно, надо нажать кнопку Закрыть (Close).
Итак, когда точка восстановления выбрана, нажмите кнопку Далее (Next). Появится последнее окно Мастера восстановления, содержащее информацию о выбранной контрольной точке.
Нажмите кнопку Готово (Done). Начнется процесс восстановления системы. В процессе восстановления компьютер будет перезагружен, после чего процесс продолжится. Об окончании процесса восстановления вас известит соответствующее сообщение. Иногда после восстановления системы компьютер может продолжать работать так же нестабильно. Возможно, вы выбрали не ту точку восстановления. Попробуйте выполнить вышеописанные действия, но выбрать при этом более раннюю контрольную точку. И так несколько раз, пока компьютер не начнет работать так, как надо. Хотя если бы все так просто решалось… Иногда откат системы к ранее созданной контрольной точке не помогает.
Порой проблема настолько серьезна, что компьютер просто отказывается загружаться. Но и в этом случае есть шанс восстановить Windows с помощью ранее созданной контрольной точки. Для этого следует запустить систему в режиме загрузки последней удачной конфигурации или в безопасном режиме. Режим запуска Windows выбирается из меню, которое появляется при нажатии клавиши F8 непосредственно до появления экрана загрузки Windows. Момент нажатия клавиши F8 «поймать» непросто. После выполнения процедуры POST (процесс тестирования системы, который происходит сразу после включения компьютера) непрерывно нажимайте клавишу F8. Хоть один раз точно попадете в нужный момент. Не получилось – попробуйте еще.
Вариант загрузки выбирается с помощью клавиш управления курсором (стрелка вверх и стрелка вниз). Активизация выбранной команды выполняется клавишей Enter. В режиме последней удачной конфигурации система пытается найти ранее установленные параметры, при которых возможна загрузка Windows. Если они найдены, операционная система загружается. Но, к сожалению, данный вариант загрузки часто не приводит к желаемым результатам.
Использование безопасного режима часто позволяет загрузить, казалось бы, совсем безнадежно «упавшую» систему. Дело в том, что в безопасном режиме не загружаются очень многие драйверы и службы, которые и могут быть причиной сбоя. В безопасном режиме могут не работать некоторые устройства: звуковые и сетевые карты, телевизионные тюнеры, контроллеры. Работоспособность сохраняет только минимально необходимый набор компонентов системы. Именно поэтому во многих запущенных случаях Windows удается загрузить в безопасном режиме. Если это получилось, вы можете запустить Мастер восстановления системы и откатить Windows до любой ранее созданной контрольной точки. Никаких отличий от ранее описанного способа нет.
qpcs.ru
Не потратить бы сутки в попытках восстановления Windows Server 2008R2 / Habr
Лирическое вступление
Несколько недель назад произошла такая ситуация: программист 1С попросил меня обновить платформу и сообщил, что это делается методом «два клика + далее-далее», не долго думая и предварительно забэкапившись, установил платформу. Бэкап делается штатными средствами 2008r2 на отдельный винт инкриментарно. Винт этот был полностью выделен самой виндой под бэкапы и скрыт — система сама предложила таковым сделать во избежание износа и фрагментации, в будущем такой диск можно подключать как NTFS-папку. Так вышло, после установки 1С моим глазам предстал девственно чистый 1С-кластер, то есть БД в SQL осталась жива, но к 1С ее прикрутить возможности я уже не видел, а на изучение не было времени, так как поздний вечер среды, а к утру все должно быть тип-топ. В совершенном спокойствии позвонил в офис — на вахте оставили ключи,. Приехал, перезагрузил сервер в режиме восстановления, он же режим установки Windows 7. Последующие тридцать часов прошли в поте и паниках, с пересозданием RAID, убийством файловой системы на бэкапном винте, ее восстановлением, прочее, прочее.
Как не стоит делать при установке ОС
Хочу отметить маленький момент и дать небольшую рекомендацию: устанавливая ОС Windows, пожалуйста, будьте внимательнее с именованием разделов. Какими я вижу правила хорошего тона: Гибкие диски — A:—B:, локальные жесткие диски C:,D: и так далее, затем сменные носители E:—H: в зависимости от количества, CD\DVD приводы желательно выносить в конец, так как их количество меняется реже всего, это X:,Y:,Z:, в оставшееся пространство H:—W: рекомендую помещать сетевые диски.
Так вот дело в том, что сервер этот мне достался уже готовым, C: — первый локальный логический, D: — привод, E: — второй локальный логический. Диск без метки — наш жесткий для бэкапов. Не уверен, что причина проблемы кроется именно в порядке букв дисков, но на всякий случай хотелось бы предостеречь.
Пытаемся запустить восстановление системы
Так как Windows Server 2008r2 уже имеет на своем локальном диске образ восстановления recovery.wim (название пунктов могут отличаться, пишу по памяти), не вставляя DVD с Windows мы жмем при загрузке F8 и выбираем самый первый верхний вариант восстановления. Выбираем восстановление в левом нижнем углу графической оболочки, начинается поиск ранее установленных систем. Поскольку это сервер и используется RAID, то желательно нам заранее иметь носитель с
драйверами оного (лично я их храню на том же бэкапном диске), иначе система просто не найдет что и куда восстанавливать.
Все, казалось бы, прекрасно и замечательно, драйверы успешно установились, система для восстановления найдена, предложены варианты восстановления. Тут я вынужден остановиться и напомнить: в данной системе мы не можем как-либо использовать контрольные точки — их просто не существует, только полный откат образа диска.
Выбираем соответствующий нашим целям пункт — начинается шерстение жестких дисков в поисках сохраненных образов системы. Предупреждаю: вручную указать местоположение образа будет невозможно, так же в данном режиме у меня не работал поиск по сети.
И вот, после продолжительных поисков, видим довольно неожиданную табличку: «Образы для восстановления не найдены, вставьте диск с образом и нажмите Повторить».
Куда пропало время
Не буду описывать весь мучительный путь, через который дошел до данного метода, скажу кратко как решается:
- 1. Система загрузила GUI режима восстановления — вставляем носитель с драйвером RAID-контроллера
- 2. Жмем «Восстановление системы», дожидаемся неудачного окончания поиска установленных систем
- 3. Щелкаем «Обзор», подразумевающий поиск драйвера контроллера
- 4. Внимание! Находим драйвер и копируем его на виртуальный RAM-диск, созданный системой восстановления
- 5. Вынимаем любые лишние носители (диск с образом для восстановления, флэшки с драйверами)
- 6. Жмем «Обзор» еще раз, находим и устанавливаем RAID-драйвер.
- 7. Система находит свой поврежденный экземпляр и просит пароль администратора, выполняем очевидные действия
- 8. Настало время присоединить носитель с образом системы и теперь уже запустить поиск архивных копий
- 9. По накатанной
Удачного пути!
habr.com
Контрольная точка восстановления системы. Что это такое? Как создать контрольную точку восстановления у Windows 7, XP. Восстановление системы с контрольной точки.
Здравствуйте, уважаемые читатели блога Help начинающему пользователю компьютера. Уже давно хотел написать материал о таком способе сохранения нервных клеток организма при использовании ПК как создание контрольной точки. Пусть разработчики операционных систем и говорят нам, что их ОС стали надежнее и безопаснее, но от “слета” Windows никто на сто процентов не застрахован.Поэтому нам, рядовым пользователям персональных компьютеров (проще говоря юзерам), необходимо думать, как обезопасить нашу систему от возможного краха.
Способов есть много. Например, периодически чистить реестр, удалять ненужные, старые, неиспользуемые файлы,время от времени создавать контрольную точку восстановления, с помощью которой можно восстановить операционную систему при возникновении форс-мажорных обстоятельств. Конечно, мы никогда не добьемся стопроцентной надежности работы нашей системы, но если выбрать правильный подход, поверьте, Вы будете наслаждаться работой компьютера гораздо дольше.Поскольку, как чистить реестр и удалять ненужные данные с жесткого диска, мы с Вами уже знаем, поэтому пришло время познакомиться с таким понятием, как точка восстановления. Отмечу, что использование контрольной точки восстановления не повышает надежность или работоспособность системы, но она очень полезна, когда уже отступать некуда (т.е. не загружается операционная система).
Поскольку создание контрольной точки процесс не длительный, то, на мой взгляд, не разумно было б им не пользоваться. Сегодня мы поговорим о том, как создать контрольную точку восстановления для операционной системы Windows 7.
Чтобы было немного проще воспринимать информацию, я напишу, что же такое контрольная точка.
Контрольная точка восстановления –это служебные данные, записанные на носитель информации (жесткий диск) операционной системой, которые содержат информацию о настройках, состоянии операционной системы в момент создания точки восстановления. С помощью точки восстановления можно в случае возникновения проблем восстановить предыдущее состояние компьютера без потери личных файлов (документы, рисунки…).
Отмечу, что создание точки восстановления возможно как в ручном режиме (т.е. самим пользователем) так и в автоматическом (компонентом Восстановление системы операционной системы). Если компонент Восстановление системы включен, то он анализирует все изменения системы и создает точки восстановления (ежедневно, а также во время существенных системных событий).
Как создать контрольную точку восстановления у Windows 7
Чтобы создать точку восстановления для Windows7 вручную необходимо выполнить следующие шаги:
Нажимаем на клавиатуре сочетание клавиш Win+Break. На блоге также имеется информация о других горячих клавишах операционной системы Windows 7 и Windows XP.
Откроется окно “Система”.
Рис 1. Система.
Переходим по ссылке “Защита системы”. Откроется окно “Свойства системы”.

Рис 2. Свойства системы
На вкладке “Защита системы” необходимо кликнуть по кнопке “Создать”. Будет выполнен запуск окна для создания точки восстановления.

Рис 3. Как создать контрольную точку восстановления у Windows 7
Вводим название точки восстановления и нажимаем создать.
Контрольная точка для операционной системы создана.
Рис 4. Точка восстановления создана успешно
Восстановление системы с контрольной точки у Windows7
Для того, чтобы восстановить систему с точки восстановления необходимо на вкладке “Защита системы” окна “Свойства системы” (см. рис 2.) кликнуть по кнопке “Восстановление”.
Откроется окно “Восстановление”.

Рис 5. Восстановление системных файлов и параметров.
Кликаем “Далее”. В следующем окне указываем ранее сохраненную точку, с которой будет восстановляться операционная система.
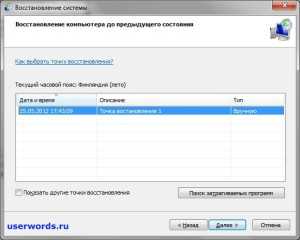
Рис 6. Выбор контрольной точки.
Следуем дальнейшим инструкциям.
Как создать контрольную точку восстановления у Windows XP.
Чтобы создать точку восстановления для windows XP вручную необходимо выполнить следующие шаги:
Заходим в меню “Пуск” и кликаем по “Справка и поддержка”. Откроется окно “Центр справки и поддержки”.
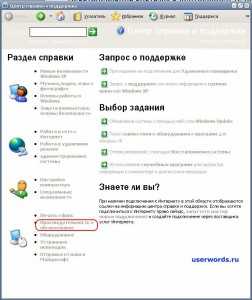
Рис 7. Центр справки и поддержки
Кликаем по ссылке “Производительность и обслуживание”, а потом по ссылке “Использование средства Восстановление системы для отмены изменений”. В окне, которое откроется, переходим по ссылке “Запуск мастера восстановления системы”.
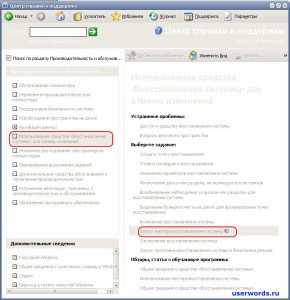
Рис 8. Запуск мастера восстановления системы.
Следуем дальнейшим инструкциям (нужно нажать далее, указать название контрольной точки и все)..
Восстановление системы с контрольной точки у Windows7
Чтобы восстановить систему с контрольной точки для операционной системы Windows XP необходимо в мастере восстановления вместо пункта создать контрольную точку выбрать “Восстановление более раннего состояния компьютера” и следовать дальнейшим инструкциям.
xiod.ru
Восстановление системы в Windows 7 с контрольной точки
В Windows 7 как и в предыдущих версиях данной операционной системы существует очень полезная функция – восстановление системы. То есть вы сможете в случае сбоя ОС восстановить ее состояние на более раннее число, когда все было в порядке.
Давайте представим себе ситуацию, что вы установили себе Windows 7 и весь необходимый софт и все у вас работает корректно. И, допустим, это было в марте. Вы создаете контрольную точку восстановления при полностью работоспособной ОС, которая будет датирована мартом месяцем. О том, как это сделать, можно прочитать в статье: «Как создать контрольную точку восстановления в Windows 7».
Спустя несколько месяцев в операционной системе происходит сбой и вы как раз таки и воспользуетесь восстановлением системы, которая, так сказать, «отмотает время» на март месяц, когда было все в порядке.
Ну а теперь по порядку, как выполнить восстановление системы.
Жмем «Пуск – Все программы – Стандартные – Служебные – Восстановление системы»
Запускается «Восстановление системы». На этот момент у вас уже должна быть хотя бы одна контрольная точка, иначе ничего не выйдет. Жмем «Далее».
Ставим птичку напротив «Показать другие точки восстановления» и жмем «Далее»
Жмем «Готово» в следующем окне.
Далее вам система выдаст предупреждение, что восстановление системы невозможно будет прервать. Вы соглашаетесь и жмете «Да».
После нажатия кнопки начнется восстановление на более раннее состояние и произойдет перезагрузка системы и, если был какой-нибудь сбой, то он должен был исчезнуть.
Смотрим видео как создать контрольную точку восстановления:
А также, как восстановить систему с контрольной точки:
Оценить статью: Загрузка… Поделиться новостью в соцсетях
Об авторе: Олег Каминский
Вебмастер. Высшее образование по специальности «Защита информации». Создатель портала comp-profi.com. Автор большинства статей и уроков компьютерной грамотности
comp-profi.com
Восстановление системы windows server 2012 r2
Здравствуйте, многоуважаемые читатели моего блога, гости сайта и начинающие пользователи компьютеров.
Не так давно у моего друга слетела на работе винда, причем серверная. И принесло это не мало проблем, как знакомому, так и компании. Но все было восстановлено, хоть и с запозданием. Поэтому я решил сделать отдельную статью по такой теме, как восстановление системы windows server 2012 r2. Итак, поехали!
Содержание статьи
Зачем это нужно?

Как я уже говорил, в некоторых ситуациях винду лучше переустановить с нуля, но если речь ведётся о серверной машине, то разумнее сделать восстановление. Это хотя бы позволит сохранить все файлы в целости и сохранности.
Особенно это касается операционных систем редакции standard. Они сами то по себе не особо стабильно работают, а при критических сбоях файл в системе могут просто потеряться.
Поэтому, гораздо разумнее делать бэкап ОС и в случаях багов ее распаковывать.

Восстановить систему можно различными способами так как под рукой у меня нет серверной версии, я покажу на стандартной семерке. Сам процесс ничем не отличается от серверного типа – те же кнопки, те же менюшки и действия.
Откат винды
Этот метод позволит сделать откат к заводским настройкам системы. Идем в пуск и в строке поиска вписываем слово восстановление. В появившемся меню кликаем по нему.
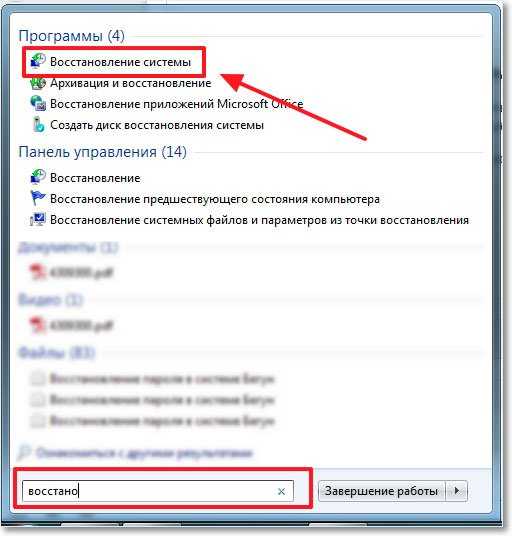
Теперь нужно в интерфейсе нажать кнопочку далее.
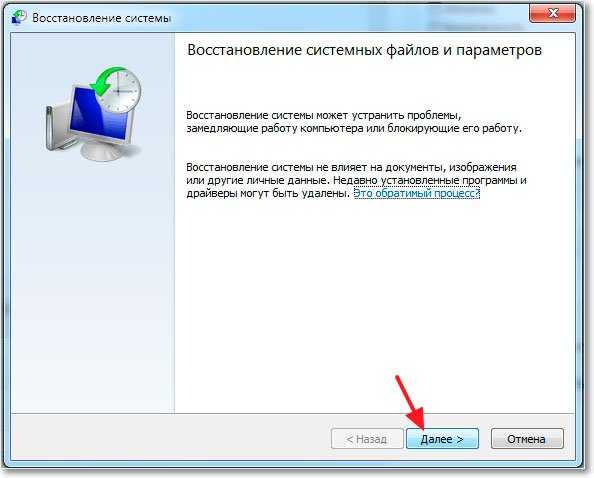
Нужно выбрать точку восстановления с любой удобной вам даты и опять нажать далее.
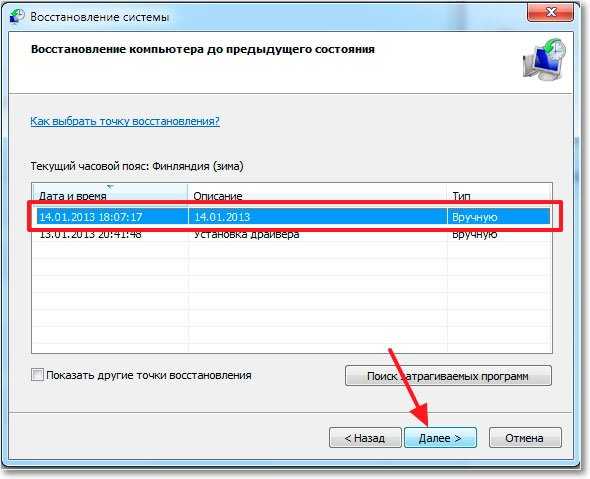
В следующем окошке клацаем по кнопке готово.
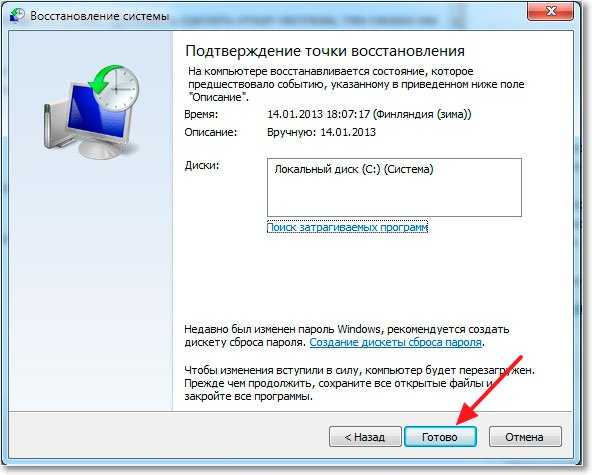
Затем появится окно с предупреждением. В нем выбираем «да».
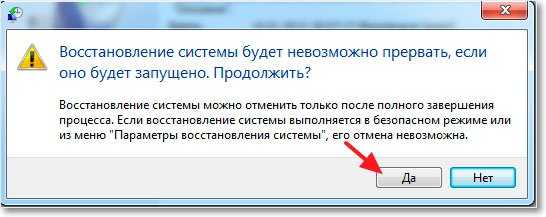
Компьютер должен уйти в перезагрузку, а потом вы увидите вот такое сообщение.
Так проходит восстановление из резервной копии.
Из безопасного режима
Этот метод невозможен без резервной копии. Нужно перезагрузить компьютер, и во время включения нажать клавишу Ф8. Это позволит выйти в меню, где можно выбрать безопасный режим.

Как только он прогрузится, опять же, заходим в пуск и вбиваем в поиск слово восстановление. Потом клацаем по нужному пункту.

Выбираем пункт с другой точкой резервной копии.
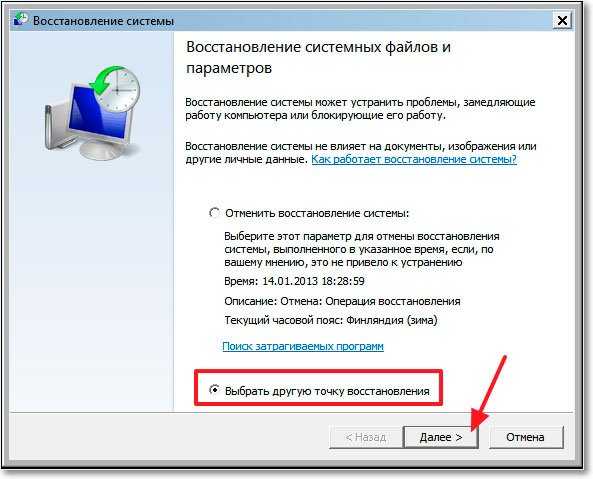
Теперь выбираем дату и жмем далее.
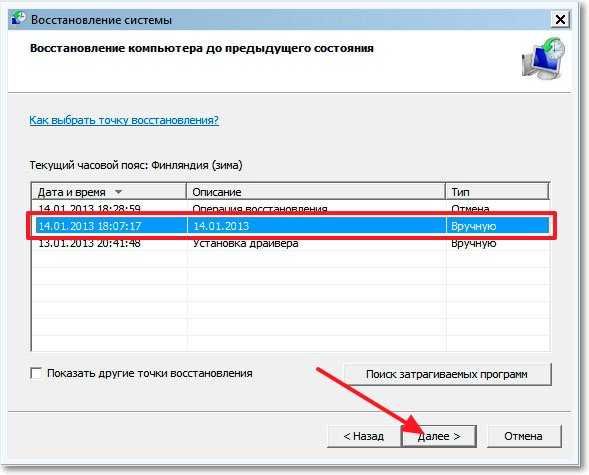
Затем жмем готово.
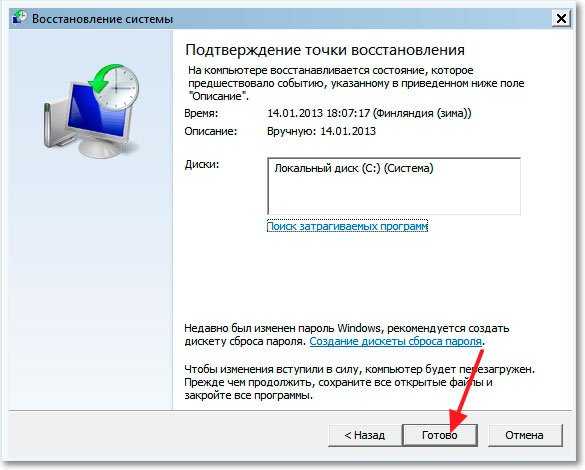
Восстанавливаемся с диска
Самый верный метод – восстановление с установочного диска.
Подгружаемся с него и в этом экране жмем на указанную строчку один раз левой кнопкой мыши.

В появившемся окне нажимаем вторую позицию с названием восстановление системы.

На следующем этапе мы просто выбираем кнопку далее.
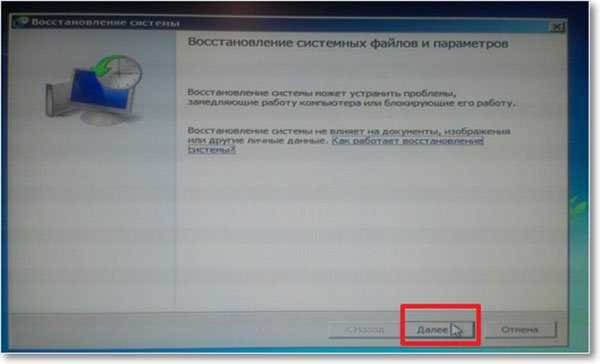
Выбираем точку восстановления и далее компьютер все сделает сам.
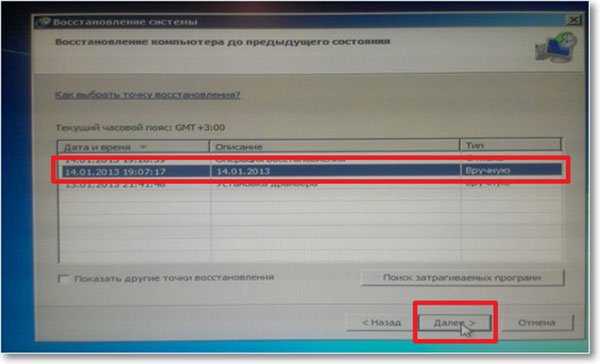
Возможные проблемы
Бывает такое что восстановление провести невозможно. Выскакивает табличка, которая гласит об этом из-за проблем с групповой политикой.
Здесь вариант только один, откатиться заводским настройкам. Либо можете восстановиться с образа диска. Вообще, второй вариант вам гарантировано должен помочь, важно лишь иметь образ системы. Взять его можно вот тут.
Заключение
Кстати, вот видео, которое я нашел специально для вас.
Есть еще вариант работы через командную строку. Но этот метод я вам не советую использовать.
- Во-первых, для его использования надо точно понимать, что именно вы хотите от операционки.
- Во-вторых, при его применении можно потерять все файлы безвозвратно.
Пользуйтесь способами, которые я описал, и тогда у вас точно не будет проблем.
Статья вышла небольшая, но очень полезная, поэтому делитесь ей с друзьями и коллегами по работе в социальных порталах. А еще вы можете подписаться на блог и всегда знать о новых публикациях. На этом все, желаю вам удачных восстановлений и стабильной работы системы! до новых встреч на сайте!
Материалы по теме
windwix.ru