WAIK это просто, как собрать свой дистрибутив Windows 7 / Windows / Howitmake.ru
В этот раз, я расскажу вам о том, как собрать дистрибутив Windows 7 со своим набором установленных программ, драйверов и необходимых настроек системы.Где это может пригодиться? Например: для переустановки операционной системы на «свежекупленном» ноутбуке, в котором Windows 7 была предустановлена производителем, для примера, можно рассматривать ноутбуки HP, Dell или Lenovo, то там предустановлено столько программного шлака, назначение которого, трудно выяснить, но зато, все это, «любезно» насовали в авто-запуск, от этого, даже довольно мощная система, после старта, тупит еще минуты 2, загружая весь этот непонятный софт, «сомнительно-рекламного» назначения, который потом начинает качать обновления из интернета, а некоторое ПО начинает отправлять о нас информацию. В общем, нам необходимо выжать из системы максимум, оставив, только то ПО, которое нам действительно нужно, а все остальное-за борт!
Для чего все это нужно?
Для ускорения переустановки операционной системы, с необходимым набором программ, что экономит массу времени.
Для работы нам понадобится:
1) Установочный диск Windows 7 (редакция и разрядность, значения не имеет, для примера, будет использоваться архитектура x86), можно скачать из интернета или с MSDN — у кого есть доступ к подписке, для экспериментов, нам даже НЕ понадобится ключ продукта т.к. Windows 7 нормально ставится и без него и после установки, мы можем «глумиться» над полнофункциональной системой, не менее 30 дней.2) Установочный диск WAIK (Windows Automated Installation Kit), скачать можно, совершенно спокойно, с сайта Microsoft.
3) Виртуальная машина, ну или физическая машина-если таковая имеется в наличии.
4) Набор драйверов, которые будет установлены в системе.
5) Дистрибутивы приложений, которые будут установлены в системе и в последствии будут разворачиваться во время установки операционной системы, автоматически.
Для выполнения всего этого, нам потребуется 1-2 часа времени.
Переходим, непосредственно, к подготовке системы:
Первым делом, нам необходимо установить «чистую» операционную систему, в виртуальную среду или на физический ПК, инсталляция Windows 7 весьма традиционна и не содержит ничего сверхъестественного. В свеже-установленную систему нам необходимо установить драйвера оборудования и набор необходимых нам программ, все это, ставится по принципу-«Next->Next->Next->OK»
Переходим к подготовке образа Windows PE (Windows Preinstallation Environment), что это такое, можно прочитать в Википедии.
Нам необходимо, на основном ПК, установить WAIK, прошу не путать его с системой, которая будет эталонной, хотя, если в дальнейшем, планируется работа с WAIK постоянно, то можно засунуть его и в эталонную систему, тогда WAIK, всегда будет присутствовать в свежеустановленой системе.
Предполагается, что у нас используется Windows 7 x86, тогда и образ для захвата будет Windows PE x86. Для начала, открываем командную строку, Win+R пишем в ней CMD и жмем Enter.
Переходим в папку с файлами WinPE:
cd c:\Program Files\Windows AIK\Tools\PEToolsТеперь, нам необходимо скопировать файлы Windows PE в папку на диске C:, чтобы не взрывать мозг, назовем папку win_pe и скопируем в нее файлы архитектуры x86, папку заранее создавать не требуется, она создается автоматически, при копировании.
copype.cmd x86 c:\win_peТакже, нам необходимо, закинуть ImageX в папку c:\win_pe\ISO
copy "c:\Program Files\Windows AIK\Tools\x86\imagex.exe" c:\win_pe\ISO
На всякий случай, добавим в наш диск, средство диагностики памяти, по умолчанию оно не добавляется, но в меню присутствует, делается это на тот случай, когда при установке возникают непонятные глюки системы и тест памяти может сильно облегчить жизнь, когда причина сбоя непонятна, а скачать и нарезать на болванку нет возможности:
copy c:\Windows\Boot\PCAT\memtest.exe c:\win_pe\ISO\bootТеперь, нам необходимо, добавить образ Windows PE который и будет загружаться с нашего диска.
В папке c:\win_pe лежит файл winpe.wim именно он нам и нужен, его необходимо скопировать в папку C:\win_pe\ISO\sources и переименовать в boot.wim, давайте сделаем это.
Копируем образ Windows PE
copy c:\win_pe\winpe.wim c:\win_pe\ISO\sourcesПереходим в папку:
cd c:\win_pe\ISO\sourcesПереименовываем файл winpe.wim в boot.wim
rename winpe.wim boot.wimС основной задачей все, нам необходимо создать загрузочный ISO образ, который можно записать на пустую болванку, для этого нам необходимо перейти:
Пуск->Все программы->Microsoft Windows AIK->Командная строка средств развертывания, копируем туда следующее:
oscdimg -n -bc:\win_pe\etfsboot.com c:\win_pe\iso c:\win_pe\winpe.isoВ результате всех наших действий, в папке c:\win_pe появится файл winpe.iso, это готовый для записи на болванку образ, но резать на болванку это для слабаков, да и портить чистый диск ради одного раза- не имеет смысла. Мы создадим из него загрузочную флешку:
Втыкаем флешку в USB разъем, образ занимает у нас 142 Мб, вот такой объем свободного места нам и понадобится.
Дальше, я расскажу на примере моего флеш накопителя, в вашем случае сведения будут немного другими
Для начала, нам необходимо открыть утилиту diskpart с её помощью, мы создадим разделы на USB-флеш накопителе:
В командной строке набираем:
diskpartв открывшемся окне, вводим:
list diskМоя флешка определилась как Диск 2, на скриншоте подчеркнуто красным:
select disk 2Где: 2-номер моего USB-flash накопителя в системе.
Очистим USB накопитель:
cleanСделаем раздел основным:
create partition primaryОтформатируем раздел в FAT32 выбрав в качаете способа форматирования-быстрое:
format fs=fat32 quickДождавшись окончания форматирования, помечаем раздел в качестве активного:
activeВыходим из утилиты diskpart:
exitСодержимое диска представляет из себя следующее:
Все, теперь с этой флешки можно загрузиться, выбрав в меню загрузки USB HDD.
Загрузочный носитель, предназначенный для захвата образа системы готов, отложим его в сторону…
Подготовка системы к захвату
Нам необходимо подготовить эталонную операционную систему к захвату, для этого вычистим из нее данные-SID оборудования, файлы журналов и прочий ненужный мусор, а после завершения очистки, выключаем ПК.
Есть одна проблема, при работе sysprep из системы удаляются драйвера установленного оборудования, этого нельзя допускать, т.к. это портит всю идею, ради которой все это и затевалось. Нам необходимо sysprep подсунуть файл ответов, да он их тоже принимает…
Microsoft-Windows-PnpSysprep_neutral в котором PersistAllDeviceInstalls необходимо перевести в положение true это позволит сохранить установленные нами драйвера в системе.
Для примера назовем наш файл ответов sysprep.xml(имя файла можно задать по своему усмотрению, нельзя только называть его AutoUnattend.xml он нужен для других целей) и положим его в корень диска C машины, захват образа которой будем выполнять, чтобы путь к нему выглядел c:\sysprep.xml
Для интересующихся, выкладываю содержимое файла sysprep.xml с одним единственным параметром, сохранения драйверов в системе. Я его приложил чтобы не забивать кучей не нужных параметров. В конце статьи, я выложу свой файл ответов, который я использую.
Содержимое можно закопипастить, как есть, создать файл с расширением .xml и пользоваться.
<?xml version="1.0" encoding="utf-8"?>
<unattend xmlns="urn:schemas-microsoft-com:unattend">
<settings pass="generalize">
<component name="Microsoft-Windows-PnpSysprep" processorArchitecture="x86" publicKeyToken="31bf3856ad364e35" language="neutral" versionScope="nonSxS" xmlns:wcm="http://schemas.microsoft.com/WMIConfig/2002/State" xmlns:xsi="http://www.w3.org/2001/XMLSchema-instance">
<DoNotCleanUpNonPresentDevices>false</DoNotCleanUpNonPresentDevices>
<PersistAllDeviceInstalls>true</PersistAllDeviceInstalls>
</component>
</settings>
</unattend>Запускаем процесс подготовки системы к захвату образа:
c:\Windows\system32\sysprep\sysprep.exe /oobe /generalize /unattend:c:\sysprep.xml /shutdown
Система подумает минуты 3, после этого работа завершится. Это то, что нам было нужно, подключаем к ПК нашу загрузочную флешку-если дело происходит на физическом ПК, или монтируем загрузочный образ winpe.iso если работаем с виртуальной машиной.
Переходим к главному
Нам необходимо загрузиться с USB Flash диска, который мы создали (делается это через биос или через boot меню, для примера: у ASUS-F8, MSI-F11, Lenovo-F2 в общем, смотрим документацию к своему оборудованию ).Оболочка Windows PE представляет из себя следующее:
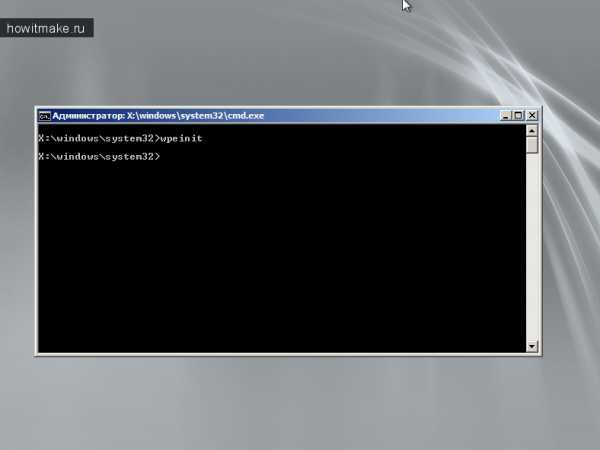
Предвижу вопрос читающих-А где все?!
Действительно, никаких кнопок нет, все действия происходят из командной строки, но того что есть, хватает более чем…
Нам необходимо сделать захват системы, после загрузки с Windows PE, системный диск на котором установлена операционная система, которую мы и будем захватывать, находится на диске D:\
Лирическое отступление: Если в системе присутствует несколько логических дисков, то созданный образ можно забросить на другой диск, но если других физических или логических дисков нет, то это тоже не является проблемой, файл-образ системы можно сохранять туда же, откуда происходит захват, в готовый архив, при этом, файл-образ не попадет.
Захваченный образ системы представляет из себя пофайловую копию диска, а не посекторную, как на пример у Acronis, по этому минимальной единицей в образе является не байт, а именно файл! Благодаря этому, захваченный образ можно сохранять, на тот же диск с которого производится копирование, чего, например Acronis, не позволяет делать! (Хотя, может мне давно не попадались свежие версии Acronis!)
Начинаем срезать образ системы:
В окне командной строки набираем:
e:\imagex.exe /capture d: d:\install.wim "My Windows 7x86" /compress maximum /boot /verifyЧтобы каждый раз не вводить одно и тоже, можно создать bat назвав его для примера: run.bat и можно запускать захват, выполнив его запуск из командной строки!
Давайте рассмотрим эту строку, более подробно.
Где:
e:\imagex.exe -утилита emagex.exe которая ВСЕГДА находится на диске E: на диске Windows PE.
/capture — параметр, из названия понятно, что он запускает процесс захвата системы.
d:-буква обозначающая том (логический диск), захват которого будет производиться.
d:\install.wim-буква обозначающая том (логический диск), куда будет сохраняться файл образ с именем install.wim (имя можно указать по своему вкусу)
«My Windows 7×86»-Имя создаваемого образа
/comperess maximum-Использовать сжатие (степень сжатия максимальная)
/boot-Сделать образ загрузочным
/verify-выполнить проверку
Собственно процесс будет выглядеть вот так: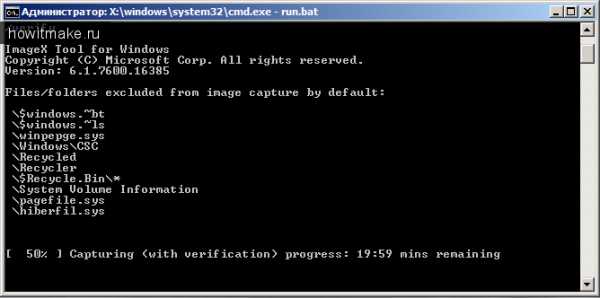
После этого, можно пойти выпить чаю, т.к. процесс занимает примерно 20-30 мин, но все зависит от производительности железа.
По завершении которого мы увидим: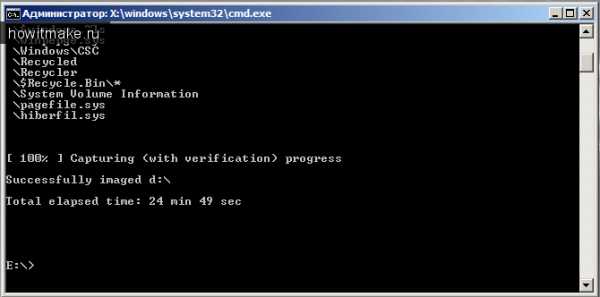
По окончании захвата образа, можно убирать загрузочный носитель Windows PE и загружаться в уставленную (эталонную) операционную систему. Если перейти на диск C:\ то в его корне мы найдем файл install.wim-это и есть готовый образ системы. Нам необходимо его забрать, на машину на которой установлен WAIK, для сборки финального дистрибутива. В качестве эксперимента, в эталонную систему я установил Ofiice 2010 и FailZilla-client в результате, размер файл-образа составил 4,21Gb, размер которого не позволяет сделать из него загрузочную флешку т.к. файлы такого размера, нельзя записать в файловую систему FAT32.
По этому мы будем собирать ISO образ, для записи на болванку.
Для начала создания рабочего ISO образа, нам требуется, скопировать содержимое установочного диска, системы с которого мы устанавливали операционную систему на эталонный ПК. В нем нам необходимо заменить файл install.wim, на тот, что был создан при захвате эталонной системы.
При создании образа необходимо, придерживаться разумного минимализма, т.к. ваш готовый образ может запросто превысить размер 4,7Gb и не поместиться на DVD болванку.
У нас ранее была создана папка, по пути c:\win_pe\ISO, она нам понадобится еще раз, в ней мы соберем установочный образ, из папки ISO необходимо удалить все ее содержимое и скопировать в нее, содержимое установочного диска с Windows 7 x86, перейдя в папку c:\win_pe\ISO\sources скопировать туда файл install.wim (который у нас получился при захвате системы), т.к. эта папка уже содержит файл с таким именем, то соглашаемся на замену.
Сборка финального ISO образа установочного диска Windows 7 x86
Снова жмем Пуск->Все программы->Microsoft Windows AIK->Командная строка средств развертывания, копируем туда следующее, но с небольшими дополнениями, добавляем к нее ключи -o -m, это немного уменьшит и оптимизирует образ:
oscdimg -n -m -o -bc:\win_pe\etfsboot.com c:\win_pe\iso c:\win_pe\win7.isoСистема немного поработает и выдаст нам, готовый инсталляционный диск, который будет находиться в папке c:\win_pe с именем win7.iso, если его размер не превысил 4,7 Gb, то могу вас поздравить, его можно нарезать на болванку, если вышел «перелет», то тут возможны варианты:
а) Собрать заново.
б) Резать его на многослойный DVD диск.
Но прежде, чем что-то, куда-то записывать, нам необходимо протестировать работоспособность нашего ISOшника. Для этого нам можно воспользоваться виртуальной машиной, создаем на ней чистую систему и подключаем наш готовый образ, устанавливаем его, если все нормально, то можно нарезать на болванку и пользоваться, если загрузки с этого образа не происходит, то проверяем наличие файла etfsboot.com т.к. именно он и является той составляющей, которая делает обычную болванку, загрузочной!
Ну а теперь, как и обещал, выкладываю свой файл ответов для Sysprep, он выставляет раскладку клавиатуры по умолчанию- английскую, язык системы-русский, согласие с лицензионный соглашением, сохранение установленных мной драйверов. Больше ничего!
<?xml version="1.0" encoding="utf-8"?>
<unattend xmlns="urn:schemas-microsoft-com:unattend">
<settings pass="specialize">
<component name="Microsoft-Windows-International-Core" processorArchitecture="x86" publicKeyToken="31bf3856ad364e35" language="neutral" versionScope="nonSxS" xmlns:wcm="http://schemas.microsoft.com/WMIConfig/2002/State" xmlns:xsi="http://www.w3.org/2001/XMLSchema-instance">
<SystemLocale>ru-RU</SystemLocale>
<UILanguage>ru-RU</UILanguage>
<UILanguageFallback>ru-RU</UILanguageFallback>
<UserLocale>ru-RU</UserLocale>
<InputLocale>en-US</InputLocale>
</component>
</settings>
<settings pass="oobeSystem">
<component name="Microsoft-Windows-International-Core" processorArchitecture="x86" publicKeyToken="31bf3856ad364e35" language="neutral" versionScope="nonSxS" xmlns:wcm="http://schemas.microsoft.com/WMIConfig/2002/State" xmlns:xsi="http://www.w3.org/2001/XMLSchema-instance">
<InputLocale>en-US</InputLocale>
<SystemLocale>ru-RU</SystemLocale>
<UILanguage>ru-RU</UILanguage>
<UILanguageFallback>ru-RU</UILanguageFallback>
<UserLocale>ru-RU</UserLocale>
</component>
<component name="Microsoft-Windows-Shell-Setup" processorArchitecture="x86" publicKeyToken="31bf3856ad364e35" language="neutral" versionScope="nonSxS" xmlns:wcm="http://schemas.microsoft.com/WMIConfig/2002/State" xmlns:xsi="http://www.w3.org/2001/XMLSchema-instance">
<OOBE>
<HideEULAPage>true</HideEULAPage>
</OOBE>
</component>
</settings>
<settings pass="windowsPE">
<component name="Microsoft-Windows-International-Core-WinPE" processorArchitecture="x86" publicKeyToken="31bf3856ad364e35" language="neutral" versionScope="nonSxS" xmlns:wcm="http://schemas.microsoft.com/WMIConfig/2002/State" xmlns:xsi="http://www.w3.org/2001/XMLSchema-instance">
<InputLocale>en-US</InputLocale>
<SystemLocale>ru-RU</SystemLocale>
<UILanguage>ru-RU</UILanguage>
<UILanguageFallback>ru-RU</UILanguageFallback>
<UserLocale>ru-RU</UserLocale>
</component>
</settings>
<settings pass="generalize">
<component name="Microsoft-Windows-PnpSysprep" processorArchitecture="x86" publicKeyToken="31bf3856ad364e35" language="neutral" versionScope="nonSxS" xmlns:wcm="http://schemas.microsoft.com/WMIConfig/2002/State" xmlns:xsi="http://www.w3.org/2001/XMLSchema-instance">
<DoNotCleanUpNonPresentDevices>false</DoNotCleanUpNonPresentDevices>
<PersistAllDeviceInstalls>true</PersistAllDeviceInstalls>
</component>
</settings>
</unattend>Возникли вопросы прошу в комментарии, нашли ошибку-пишите в личку.
На этом, в этот раз, все…
howitmake.ru
Установка Windows 7 по сети при помощи Microsoft Windows AIK / Habr

Не так давно столкнулся с ситуацией, которая в принципе не вызывает особых проблем у системных администраторов. Появилась необходимость обновления ОС на многочисленных компьютерах организации, что в свою очередь все же вызвало ряд некоторых проблем, решения которых приходилось собирать по частям, а так же допиливать большую часть всего процесса самому о чем собственно я и хочу вам рассказать.
Данными проблемами стали ограничения в наличии одного привода DVD-ROM, одного дня свободного времени, а так же порядка двадцати компьютеров на которые необходимо было установить Windows 7 со всем набором необходимых драйверов, программ etc.
При поиске информации в Google по данному вопросу не нашлось ничего что работало бы без косяков или работало вообще. Но начнем по порядку.
Подготовка образа операционной системы
Для простоты подготовки боевой ОС под основу была взята Oracle VirtualBox последней версии, а так же Windows 7 x64 Профессиональная. Первое что необходимо сделать — установить и настроить Windows 7 на виртуальной машине. Для этого в процессе добавления VM создаем два виртуальных жестких диска. Один для установки и настройки на нем Windows 7, второй для последующего сохранения на него образа настроенной системы. Так же необходимо выполнить установку дополнения гостевой ОС Virtualbox — Virtual Machine Additions и создать общую папку для дальнейшего копирования созданного образа на физическую машину.После установки на VM всей начинки, переходим к этапу подготовки системы с помощью утилиты sysprep, находящуюся в корне системы нашей VM:
%windir%\system32\sysprep\sysprep.exe Для подготовки системы к созданию настроенного образа необходимо задать утилите параметры:
- Переход в окно приветствия системы (OOBE) — этот режим будет активирован при следующем запуске системы. Запускает компьютер в режиме экрана приветствия.
- Установить галочку «Подготовка к использованию» — подготавливает установку Windows перед созданием образа. Идентификатор безопасности (SID) обнуляется, точки восстановления системы сбрасываются, журналы событий удаляются.
- Параметры завершения работы «Завершение работы» — по окончанию работы утилиты система завершит свою работу.
Не следует запускать ОС до сохранения образа системы, так как во время следующего запуска компьютера начинает работать специализированный этап настройки. Создается новый идентификатор безопасности (SID) и сбрасываются часы активации Windows.

Утилита удаляет в том числе и установленные драйверы. Чтобы сохранить их, необходимо выполнять sysprep из командной строки с параметром:
/unattend: указывается путь к файлу ответов <PersistAllDeviceInstalls>true</PersistAllDeviceInstalls>
<!-- Windows 8 и выше <DoNotCleanUpNonPresentDevices>true</DoNotCleanUpNonPresentDevices> -->
Установка и настройка Windows AIK + PE
Скачиваем и устанавливаем пакет автоматической установки Windows (AIK) для Windows 7. После запуска setup.exe выбираем пункт «Установка Windows AIK». Особых проблем при установке возникнуть не должно.Создание и настройка образа Windows PE
Windows PE — среда предустановки использующаяся для подготовки к установке OC. С помощью Windows PE мы будем захватывать системный том в wim-образ с помощью утилиты imagex и их сохранять его на другой раздел жесткого диска.В данном случае рассматривается создание диска с 64-разрядной версией Windows PE. Если вы создаете диск с 32-разрядной версией Windows PE, вам необходимо будет заменить во всех командах архитектуру (amd64 на х86).
В меню Пуск запустите Все программы > Microsoft Windows AIK > Командная строка средств развертывания (Deployment Tools Command Prompt) — все последующие команды будут вводиться в это окно командной строки. Требуется запуск от имени администратора.
Копируем файлы образа Windows PE
copype.cmd amd64 d:\winpe_image
Для изменения скопированного образа Windows PE его необходимо подключить командой
dism /Mount-Wim /WimFile:d:\winpe_image\winpe.wim /index:1 /MountDir:d:\winpe_image\mount
Теперь подключив образ, мы можем устанавливать в него пакеты и добавлять собственные файлы.
Добавим в наш образ утилиту imagex.
xcopy "%ProgramFiles%\Windows AIK\Tools\amd64\imagex.exe" d:\winpe_image\iso\
Так же по желанию можно сразу подготовить список исключений — файлов и папок, которые не будут включаться в сохраняемый образ. Создайте в любом текстовом редакторе файл Wimscript.ini и укажите в нем файлы и папки, которые вы хотите исключить из образа. Файл Wimscript.ini размещается в одной папке с imegex.
По умолчанию imagex использует следующие исключения:
[ExclusionList]
\$ntfs.log
\hiberfil.sys
\pagefile.sys
"\System Volume Information"
\RECYCLER
\Windows\CSC
[CompressionExclusionList]
*.mp3
*.zip
*.cab
\WINDOWS\inf\*.pnf
Теперь необходимо сохранить образ командой:
dism /unmount-Wim /MountDir:d:\winpe_image\mount /Commit
Вся подготовительная работа велась с файлом winpe.wim, а для загрузочного диска Windows PE используется файл boot.wim, расположенный в папке winpe_x86\ISO\sources. Поэтому необходимо заменить файл boot.wim файлом winpe.wim, выполнив при этом переименование.
xcopy /y d:\winpe_image\winpe.wim d:\winpe_image\ISO\sources\boot.wim
Для создания образа выполняем команду:
oscdimg -n -bd:\winpe_image\etfsboot.com d:\winpe_image\ISO d:\winpe_image\winpe_image.iso
Создание образа Windows 7
Необходимо сохранить образ нашей ОС с помощью утилиты imagex. Грузимся в VM с образа winpe_image.iso который мы создали ранее. После удачной загрузки пред нами открывается окно командной строки, в ней мы как раз и будем работать.Захват и сохранение образа производится одной командой
F:\imagex.exe /capture E: D:\install.wim "Windows 7 x64" /compress maximum
/capture E: — захват раздела E:
D:\install.wim — местоположение и имя сохраняемого WIM-файла.
«Windows 7 x64» — имя образа. Имя должно быть заключено в кавычки.
/compress maximum — тип сжатия файлов в образе(необязательно). Для параметра /compress допустимы значения maximum (максимальное сжатие), fast (быстрое сжатие) и none (без сжатия). Если параметр не указан, используется быстрое сжатие. Максимальное сжатие позволяет уменьшить размер образа, но захват занимает больше времени, чем при быстром сжатии. Скорость распаковки образа практически не зависит от типа сжатия. Остается подождать 20-30 минут и образ будет готов.
После сохранения образа на втором диске виртуальной машины, для дальнейшей работы его нужно перенести на физическую ОС. Запускаем виртуальную машину снова и завершаем установку Windows, прерванную на этапе OOBE. Если вы уже установили Virtual Machine Additions то теперь необходимо скопировать файл из виртуальной машины на физическую с помощью общей папки (shared folder), которую можно указать в настройках виртуальной машины.
Настройка загрузочного образа Windows 7
На данном этапе снова запускаем «Командную строку средств развертывания» и копируем файлы образа Windows PE:copype.cmd amd64 d:\winpe
Монтируем образ
imagex /mountrw winpe.wim 1 mount
Настройка автозапуска установки Windows.
Чтобы не создавать вручную виртуальный диск и не запускать установку вручную, можно отредактировать файлик startnet.cmd и startnet2.cmd. Находятся они d:\winpe\mount\windows\system32.startnet.cmd
wpeinit
%windir%\system32\startnet2.cmd
startnet2.cmd
chcp 1251
netsh interface ip set address name="Подключение по локальной сети" source=dhcp
chcp 866
pause
net use z: \\192.168.0.1\win7 /user:install install
cd /d Z:\sources
setup.exe
Команда net use производит подключение к компьютеру с IP адресом 192.168.0.1 (наш компьютер-сервер) к расшаренному каталогу c именем win7 на правах пользователя install c таким же паролем.
Создать нужного нам пользователя можно такой командой в cmd
net user install install /add /passwordchg:no
Выполняем следующие инструкции:
- На компьютере-сервере создаем корневой каталог для загрузки (у меня это d:\win7\), а в нем папку boot.
- Расшариваем папку win7, то есть даем общий доступ к ней всем пользователям.
- Копируем всю папку sources с установочного диска Windows 7 в d:\win7.
- Заменяем файл install.wim в каталоге d:\win7\sources на файл, который скопировали ранее с виртуальной машины (готовый образ Windows 7)
Теперь необходимо скопировать дополнительные файлы для установки Windows 7.
Cмонтируем образ WinPE:
imagex /mountrw winpe.wim 1 mount
Копируем:
xcopy d:\winpe\mount\windows\boot\pxe\pxeboot.n12 d:\win7
xcopy d:\winpe\mount\windows\boot\pxe\bootmgr.exe d:\win7
xcopy d:\winpe\winpe.wim d:\win7\boot
xcopy d:\winpe\iso\boot\boot.sdi d:\win7\boot
Размонтируем образ командой:
imagex.exe /unmount d:\winpe\mount
Далее необходимо создать файл BCD (boot configuration data) в каталоге d:\win7\boot. Для упрощения этого процесса воспользуемся файлом createbcd.cmd. Создаем файл d:\winpe\createbcd.cmd и вписываем в него:
bcdedit -createstore %1\BCD
bcdedit -store %1\BCD -create {ramdiskoptions} /d "Ramdisk options"
bcdedit -store %1\BCD -set {ramdiskoptions} ramdisksdidevice boot
bcdedit -store %1\BCD -set {ramdiskoptions} ramdisksdipath \boot\boot.sdi
for /F "tokens=2 delims={}" %%i in ('bcdedit -store %1\BCD -create /d "MyWinPE Boot Image" /application osloader') do set guid={%%i}
bcdedit -store %1\BCD -set %guid% systemroot \Windows
bcdedit -store %1\BCD -set %guid% detecthal Yes
bcdedit -store %1\BCD -set %guid% winpe Yes
bcdedit -store %1\BCD -set %guid% osdevice ramdisk=[boot]\Boot\winpe.wim,{ramdiskoptions}
bcdedit -store %1\BCD -set %guid% device ramdisk=[boot]\Boot\winpe.wim,{ramdiskoptions}
bcdedit -store %1\BCD -create {bootmgr} /d "Windows BootManager"
bcdedit -store %1\BCD -set {bootmgr} timeout 30
bcdedit -store %1\BCD -set {bootmgr} displayorder %guid%
Запускаем командой с правами администратора:
createbcd.cmd d:\win7\boot
Если у вас возникнут проблемы с драйверами, то их можно добавить так же в «Командной строке средств развертывания»:
Монтирование образа для добавления драйверов
dism /mount-wim /wimfile:winpe.wim /index:1 /mountdir:mount
Для интеграции драйверов в уже смонтированный образ используется команда
dism /image:mount /add-driver /driver:<каталог с драйверами либо файл с расширением inf>
После того как вся работа с образом закончена его необходимо размонтировать
dism /unmount-wim /mountdir:mount /commit
Настройка сервера TFTP и DHCP
Для создания этих серверов необходимо скачать программу TFTPD32.Задачей DHCP сервера является предоставить информацию удаленному компьютеру о свободном IP адресе, маски сети, а также имя загружаемого файла и адрес TFTP сервера, где этот файл находиться. Задача TFTP сервера является обеспечение передачи необходимых для загрузки файлов удаленному компьютеру.
Запускаем программу и выбираем сначала папку d:\win7, а немножко ниже — IP сетевой карты. В моем случае компьютер имеет IP 192.168.0.1.
Заходим в настройки (кнопка Settings посредине внизу) и постепенно заполняем вкладки:
- Вкладка GLOBAL — cтавим галочки только напротив TFTP Server, DHCP Server и Enable IPv6.
- Вкладка TFTP — выбираем папку d:\win7.
- TFTP Security — Standart.
- TFTP configuration — оставляем как есть.
- Advanced TFTP Options — должны стоять галочки напротив: Option negotiation, Show Process bar и Translate Unix file names.
- Вкладка DHCP
- IP pool starting address указывает, с какого IP адреса начать выдачу адресов. В моем примере выдача IP адресов начнется с 192.168.0.2.
- Size of pool указывает количество IP адресов, которые будут динамически выделяться. Я установил значение в 30.
- Boot File сообщает удаленному компьютеру имя файла, который необходимо использовать в качестве загрузчика. Устанавливаем значение в pxeboot.n12.
- Mask, указывает маску сети. В нашем случае это 255.255.255.0. Остальные значения параметров оставляем по умолчанию.
- Ping address before assignation — снять галочку (если у Вас связь компьютер-компьютер без свичей и роутеров).
Теперь нужно включить в BIOS загрузку с сетевой карты и загрузиться с нее. После этого будет получен IP-адрес через DHCP и выполниться pxeboot.n12 — который запустит Windows PE c файла winpe.wim. Сразу после загрузки Windows PE будет автоматически смонтирован каталог win7 и с него запуститься установка. Далее установка проходит точно также как и с диска.
habr.com
| Диспетчер системных образов (Windows System Image Manager, Windows SIM) | Программа, позволяющая создавать файлы ответов (Unattend.xml) и дистрибутивные общие ресурсы для распространения образов, а также изменять файлы, входящие в состав набора конфигурации. |
| Файл ответов | XML-файл, содержащий ответы на вопросы графического этапа установки. Файл ответов для программы установки Windows обычно известен как Unattend.xml. Вы можете создавать и изменять этот файл, используя диспетчер образов системы или API-функции интерфейса платформы компонентов (Component Platform Interface, CPI API). |
| Общий ресурс распространения (дистрибутивный общий ресурс) | Дополнительный набор папок, содержащих файлы, используемые для настройки Windows Vista через файл ответов. Вы можете использовать диспетчер образов системы для создания общих ресурсов распространения. В папке общего распространения должна находиться как минимум одна из следующих папок: «$OEM$», «Out-of-Box Drivers» или «Packages». |
| Каталог | Каталог – это двоичный файл с расширением .clg, описывающий структуру параметров и пакетов в образе Windows. |
| Языковой пакет | Пакет, содержащий файлы, шрифты и прочие ресурсы, переведенные на определенный язык. Языковые пакеты носят имя Lp.cab. |
| Диспетчер пакетов | Средство командной строки, использующееся для добавления пакетов Windows – таких как пакеты исправлений, обновления безопасности и языковые пакеты, в автономный файл образа Windows. |
| Средство настройки региональных параметров (Intlcfg.exe) | Средство командной строки, позволяющее изменять язык, регион, шрифты и параметры ввода в образе Windows. |
| Lang.ini | Файл конфигурации, используемый во время установки Windows. Содержит список доступных языковых пакетов, описание их местонахождения и определяет язык, который следует использовать в процессе установки Windows. Для изменения файла Lang.ini используйте средство конфигурирования региональных настроек (Intlcfg.exe). |
| Среда предварительной установки Windows (Windows Preinstallation Environment, Windows PE) | Минимальная конфигурация 32-разрядной ОС с ограниченным количеством служб, построенная на ядре Windows Vista. Windows PE используется для предустановки и развертывания операционных систем Windows. |
| ImageX | Средство командной строки, с помощью которого собирают, изменяют и применяют установочные образы для развертывания в организации. |
| Программа установки Windows | Программа, с помощью которой выполняется установка ОС Windows Vista. |
| Средство подготовки системы (System Preparation tool, Sysprep.exe) | Инструмент, упрощающий создание образов и их подготовку к развертыванию на целевые компьютеры. |
| Образ Windows | Единый сжатый файл, содержащий набор файлов и папок, которые копируются при установке Windows на дисковый том. Распространение ОС Windows Vista основано на использовании единого образа в новом формате файлов с расширением .wim – Windows Imaging. В WIM-файл можно включать несколько образов, что позволяет Вам иметь несколько разных программ установки в одном файле. Windows Vista выпущена в виде образа, содержащего несколько вариантов установки. |
samoychiteli.ru
Пакет автоматической установки Windows (WAIK) — установка и обновление.
Без скачанного и установленного пакета WAIK создание образа Windows PE не получится, поэтому в этой теме мы рассмотрим процесс установки этого пакета.Первый вопрос: почему мы качаем пакет размером 1.2 ГБ, а на выходе получаем образ Windows PE размером чуть больше 150 МБ.Ответ не так сложен: WAIK — это не заготовка для конструкторов WinPE, а набор для системных администраторов, который помогает им устанавливать, настраивать и развертывать ОС Windows на большом количестве компьютеров, включающий в себя множество инструментов.
Пакет автоматической установки Windows® (Windows AIK) представляет собой набор средств и документации, предназначенной для поддержки настройки и развертывания операционных систем Windows®. Используя Windows AIK, можно автоматизировать процессы установки Windows, записывать образы Windows с помощью ImageX, настраивать и изменять образы с помощью системы обслуживания образов развертывания и управления ими (DISM), создавать образы среды предустановки Windows и переносить профили и данные пользователей с использованием средства миграции пользовательской среды. Windows AIK также включает средство управления активацией корпоративных лицензий (VAMT), которое позволяет ИТ-специалистам автоматизировать процесс активации многопользовательских лицензий и централизованно управлять им с помощью ключа многократной активации (MAK).
Второй вопрос: Почему используется WAIK для Windows 7, а не WAIK для Windows 8
Ответ: WAIK для Windows 8 нельзя установить на Windows XP.
Как установить пакет?
- Для начала необходимо скачать образ диска с этой страницы.
- Вторым действием будет запись данного образа на DVD диск, монтирование образа диска на виртуальный привод (например с помощью Daemon Tools) или простая распаковка файлов из образа любым архиватором (например 7-zip).
- Заходим в корневую папку диска или в папку куда мы распаковали образ и запускаем файл StartCD.exe.
- В окне запустившейся программы выбираем пункт Установка Windows AIK. Пользователям Windows XP сначала нужно установить .Net Framework и MSXML (см. рис.).
- Далее Вы пройдете через стандартную процедуру установки. Лицензионное соглашение:
- Устанавливайте пакет только в папку по умолчанию:
- Счастливый финал:
Обновление WAIK
Эта операция необязательна для нашей цели: создания образа WinPE, но обязательна для системных администраторов, которые будут развертывать и устанавливать Microsoft Windows® 7 и Windows Server® 2008 с пакетом обновления 1.
Для обновления необходимо скачать Дополнительный компонент пакета автоматической установки Windows® (AIK) для Windows® 7 с пакетом обновления 1 (SP1) (около 890 МБ) и извлечь содержимое образа в папку:
C:\Program Files\Windows AIK\Tools\PEToolsНа этом тема про установку пакета WAIK подошла к концу.
Подробную информацию о работе с пакетом можно узнать на этой странице.
safezone.cc
Установка Vista: Понимание Windows AIK
Жизненный цикл ИТ для типичного предприятия включает следующие фазы: планирование, тестирование, установка (развертывание), настройка, обслуживание и диагностика. Эти фазы одинаковы независимо от того, устанавливаете ли вы приложения, пакеты приложений, операционные системы или целые решения. Важной частью жизненного цикла является фаза установки (или развертывания), которая может включать что угодно от простой установки чего-либо с DVD диска, до автоматизации процесса разворачивания приложений или операционных систем на тысячах настольных компьютеров для различных предприятий.
В прошлом установка Microsoft Windows на большое количество компьютеров обычно означала один из трех моментов: сбор автоматизированных решений по установке на скорую руку, используя загрузочные сетевые дискеты MS-DOS, unattend.txt файлы, cmdlines.txt файлы и различные .ini и .inf файлы; использование службы удаленной установки (Remote Installation Services (RIS)), решение по установке на основе сервера, впервые представленное на Windows 2000 Server; или покупка диска другой компании с инструментом по созданию образов или клонов (например, Norton Ghost) и его использование. Конечно, если бы вы были клиентом программы лицензирования томов Microsoft Software Assurance (SA) или поставщиком оригинального оборудования (OEM), тогда, начиная с Windows XP, вы могли бы пользоваться еще одним инструментом, Windows Preinstallation Environment (Windows PE), что, в общем-то, означало бы, что вы могли выбросить свои загрузочные дискеты MS-DOS. Как бы там ни было, большинство администраторов, заинтересованных в экономии времени и средств, выбирали третий способ (клонирование), особенно если им приходилось производить установку более чем на дюжине машин. И хотя некоторые очень большие предприятия использовали способ RIS, большинство представителей малого и среднего бизнеса (SMB) предпочитали решение по созданию образов от других компаний, например Ghost. На самом деле для многих администраторов Windows слова ´ghosting´ (призрак) и ´deploying´ (установка) стали синонимами.
Однако с появлением Windows Vista картина изменилась, поскольку Vista теперь обладает определенным набором инструментов для подготовки, создания и обслуживания образов дисков, и их последующей установки безо всякого сопровождения на «голые металлические системы». Некоторые из этих инструментов (например, Sysprep.exe) включены в саму ОС; другие можно бесплатно скачать с Microsoft Download Center; а третьи, такие как Windows Deployment Services (Windows DS), потомок RIS, созданы как роли, которые можно добавить к Windows Server 2008. Вдобавок к этим инструментам, компания Microsoft также разработала Ускоритель решений (Solution Accelerator (SA)), коллекция инструментов, сценариев и документации для упрощения процесса разворачивания Windows. Первая версия этого пакета называлась Solution Accelerator for Business Desktop Deployment 2007, или коротко BDD 2007.
Новая версия BDD 2007 под названием Microsoft Deployment был также недавно выпущена, и хотя некоторые, возможно, захотят сразу ее использовать и изучать принцип работы, более целесообразно было бы для начала ознакомиться с Windows AIK и Windows DS. Причина этого довольно проста, Microsoft Deployment построен на базе Windows AIK и других важных инструментов, таких как User State Migration Tool и Application Compatibility Toolkit. Детальное знание базовых инструментов поможет вам получить значительно больше от использования Microsoft Deployment, особенно когда вы будете диагностировать и исправлять некоторые проблемы при установке. Эта статья нацелена на то, чтобы дать вам детальную информацию об использовании различных инструментов, включенных в пакет Windows AIK, а также различных способах выполнения установки Windows на основе образов. Затем, когда надежный фундамент понимания основ Windows AIK будет заложен, мы продолжим и рассмотрим то, как Microsoft Deployment может упростить и поставить на поток вашу задачу развертывания.
Обратите внимание: Хотя основное внимание в этой серии статей уделяется установке Vista, большая часть ее содержания может быть применима и при установке Windows Server 2008, а чтобы этому способствовать мы рассмотрим версию 1.1 Windows AIK, которая будет выпущена с Windows Vista Service Pack 1 и Windows Server 2008. Также обратите внимание на то, что установка версий Windows старше Vista в этой статье рассматриваться не будет.
Что входит в пакет Windows AIKПакет Windows AIK состоит из инструментов, документации и примеров, позволяющих администраторам выполнять автоматизированную установку платформ операционных систем семейства Windows Vista и Windows Server 2008. Windows AIK 1.1 можно использовать для установки Windows Vista RTM, Windows Vista SP1 и Windows Server 2008. Чтобы использовать Windows AIK, вам для начала необходимо его приобрести. Версия 1.0 доступна в Microsoft Download Center; ко времени написания этой статьи версия 1.1 все еще находиться в стадии разработки, и ее можно получить с Microsoft Connect, если вы используете Windows Server 2008 бета версию.
Чтобы использовать Windows AIK, вы сначала устанавливаете его на компьютер техника, который по сути является компьютером, используемым для создания ответных файлов (answer files), построения параметров конфигурации, создания образов Windows PE и т.д. Ваш компьютер техника (КТ) не обязательно должен иметь Windows Vista и Windows Server 2008, вы можете использовать Windows XP или Windows Server 2003, если пожелаете. Однако на нем должны быть установлены .NET Framework 2.0 и MSXML 6.0, но вы можете установить их из меню установки Windows AIK, прежде чем устанавливать сам пакет (рисунок 1):
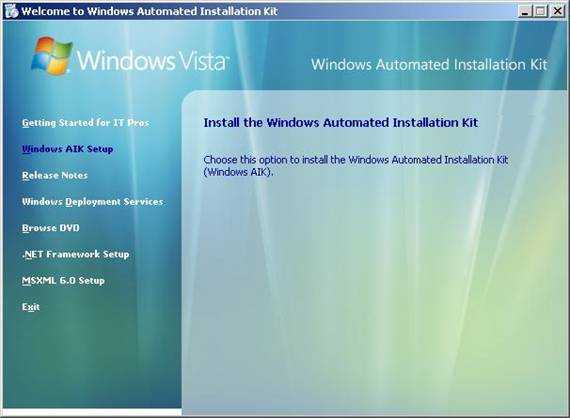
Рисунок 1:Рисунок 1: Окно меню установки пакета Windows AIK
Совет: Если вы планируете создавать пользовательские образы Windows PE, ваш КТ должен быть оснащен пишущим DVD приводом и программой записи DVD образов.
После того как вы установили Windows AIK на КТ, у вас есть доступ к следующим инструментам:
- Windows System Image Manager (Windows SIM), который можно использовать для создания ответных файлов XML и квот распределения (distribution shares).
- ImageX, инструмент командной строки для захвата, обслуживания и применения фалов формата Windows Imaging Format (WIM), которые представляют собой образы файловых дисков Windows, используемые Windows Vista и более поздними версиями.
- PEimg.exe, инструмент командной строки для создания и корректировки образов Windows PE 2.1 в автономном режиме.
- Package Manager (Pkgmgr.exe), инструмент командной строки для автономного обслуживания образов Windows.
- Другие инструменты командной строки, включая BCDEdit, Bootsect, DiskPart, Drvload и прочие, можно использовать для автоматизации различных аспектов установки.
Вдобавок, Windows Vista и Windows Server 2008 также включают Sysprep.exe, инструмент подготовки системы (System Preparation Tool), который используется для подготовки компьютера к созданию образов диска путем удаления специфической машинной информации, например, SID. Этот инструмент также используется для других целей, таких как добавление драйверов устройств к уже существующей установке Windows с помощью режима Audit.
Когда пакет Windows AIK установлен на КТ, он создает структуру папок, такую как показана на рисунке 2. После того как вы установили пакет Windows AIK, стоит просмотреть содержимое этих папок, так как в них содержится много полезной документации, а также файлов-образцов различного типа, которые иллюстрируют, как можно использовать эти различные инструменты при установке Windows.
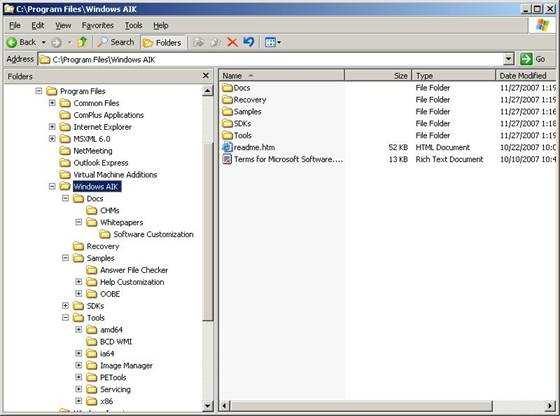
Рисунок 2: Структура папок в %PROGRAMFILES%/Windows AIK
Краткое руководство по изменениям в инструментах Deployment Tools и технологиям Vista
В последующих статьях этой серии мы подробно рассмотрим, как использовать каждый из этих инструментов, но прежде чем это сделать, позвольте мне подтолкнуть вас к началу изучения того, как изменились инструменты развертывания и технологии в Vista. Полагаю, что вы знакомы со стандартными инструментами и технологиями Microsoft по разворачиванию Windows XP, не так ли? Если так, то вот краткое руководство изменений, которые имеют место в Windows Vista и последующих версиях:
| Sysprep.exe | Расположен в Deploy.cab на вашем CD | Расположен в папке %WINDIR%/System32/Sysprep |
| Инструмент для создания образов диска | Отсутствует (используется Ghost или другие программы прочих разработчиков) | ImageX (включен в Windows AIK) |
| Инструмент для создания ответных файлов (answer files) | Setup Manager (расположен в Deploy.cab) | Windows SIM (включен в Windows AIK) |
| Формат файлов Answer file | Текстовый файл с разделами и ключами=значения параметров | XML файл |
| Количество различных файлов answer files | Много, например: unattend.txt, winnt.sif, sysprep.inf, winborn.ini, oobeinfo.ini и т.д. | Только два: unattend.xml и (необязательный) oobe.xml. |
| Как запускать дополнительные команды во время установки | Записывать их в командную строку cmdlines.txt и использовать папку $OEM$ квот распределения | Использовать RunAsynchronous или RunSynchronous в unattend.xml |
| Как запускать дополнительные команды после первого входа | Использовать секцию [GuiRunOnce] unattend.txt. | Использовать команды FirstLogonCommands в unattend.xml |
| Как обеспечивать дополнительные файлы для установки | Использовать папки $OEM$ и различные подпапки, вложенные в них | Использовать ImageX для создания образа данных |
Конечно есть еще множество отличий, но этого должно быть достаточно, чтобы подтолкнуть вас к самостоятельному изучению, или, по крайней мере, пробудить в вас аппетит.
Автор: Митч Туллоч (Mitch Tulloch)Митч Туллоч – писатель, инструктор и консультант, специализирующийся на серверных операционных системах Windows, администрировании IIS, поиске проблем в сетях и безопасности. Он автор 15 книг, включая Microsoft Encyclopedia of Networking (Энциклопедия Сетей Microsoft) (Microsoft Press), Microsoft Encyclopedia of Security (Энциклопедия Безопасности Microsoft) (Microsoft Press), Windows Server Hacks (Взлом Серверов Windows) (O´Reilly), Windows Server 2003 in a Nutshell (Windows Serber 2003 вкратце) (O´Reilly), Windows 2000 Administration in a Nutshell (Администрирование Windows 2000 вкратце) (O´Reilly) и IIS 6 Administration (Администрирование IIS 6) (Osborne/McGraw-Hill). Митч живет в Winnipeg, Канада, и вы можете найти дополнительную информацию о его книгах на его web-сайте www.mtit.com.
Эта статья опубликована с разрешения: www.windowsnetworking.com
Оригинал: http://www.windowsnetworking.com/…s/Deploying-Vista-Understanding-Windows-AIK.htmlИсточник: www.redline-software.com
docwin.ru
Windows Deployment Services, WAIK и Windows 7. Создаем и настраиваем WDSUnattend.xml
Итак, продолжаем серию статей о технологии автоматического разворачивания Windows 7 при помощи службы Windows Deployment Services (WDS). В первой части была приведена пошаговая инструкция по установке и настройке WDS на сервере Windows 2008 R2. В центре внимания этой статьи будет процесс создания файла WDSUnattend.xml, который требуется для автоматизации загрузки при помощи Windows Pre Execution Boot на клиентах WDS.
Содержание цикла:
Нашим основным инструментом работы на сегодня будет Windows Automated Installation Kit (часто сокращаемый до WAIK или Windows AIK), впервые он был представлен миру вместе с выходом Windows Vista в качестве инструмента для сетевой установки Windows Vista. Его основная задача – создать специальный файл ответов, позволяющий автоматизировать развертывание и настройку образов Windows. Windows System Image Manager (Windows SIM) – это утилита, необходимая для создания XML файла ответов, она входит в состав WAIK.
Для начала вы должны скачать WAIK для Windows 7 (1706.6MB), скачать его можно с сайта Microsoft Download здесь. В состав WAIK входят еще такие полезные утилиты, как Windows System Image Manager (WSIM), Deployment Imaging Servicing and Management Tool (DISM), User State Migration Tool (USMT) и Volume Activation Management Tool (VAMT).
После того, как вы скачали ISO WAIK, его нужно установить на рабочем ПК (можно нарезать его на обычный DVD, или задействовать утилиту монтирования ISO образов). В качестве рабочего ПК допустимо использовать машину с ОС Windows 2003, Windows Vista или Windows 7.
Установка WAIK крайне проста, просто запустите файл автозапуска с DVD диска. В появившемся окне щелкните по ссылке «Windows AIK setup».
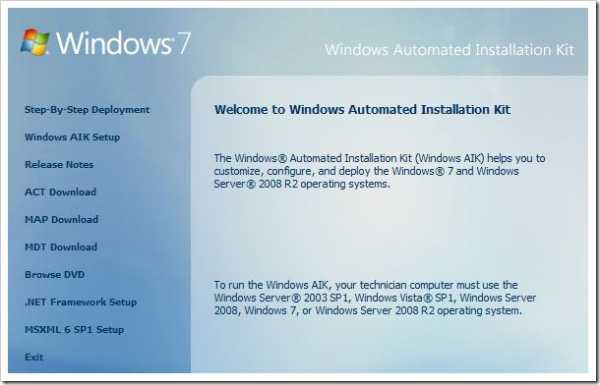
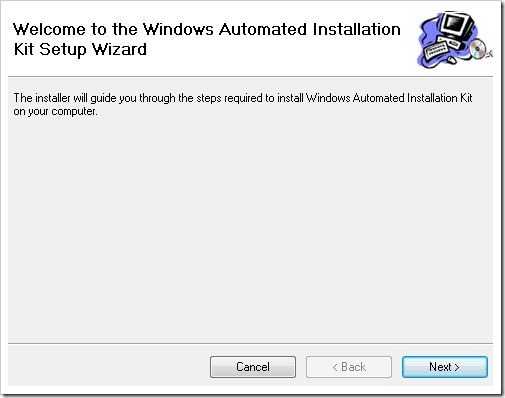
Нажмите кнопку Next
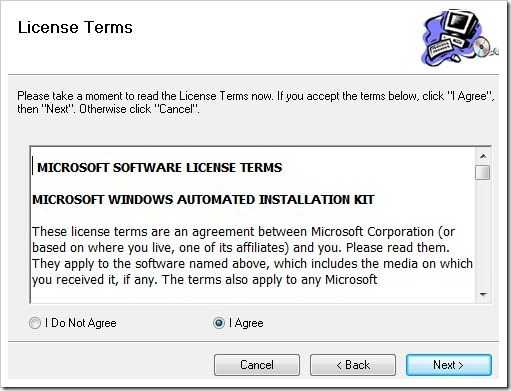
Прочитайте и согласитесь с условиями лицензионного соглашения, и нажмите кнопку Далее. После чего начнется установка продукта, после завершения которой, запустите приложение Windows System Image Manager.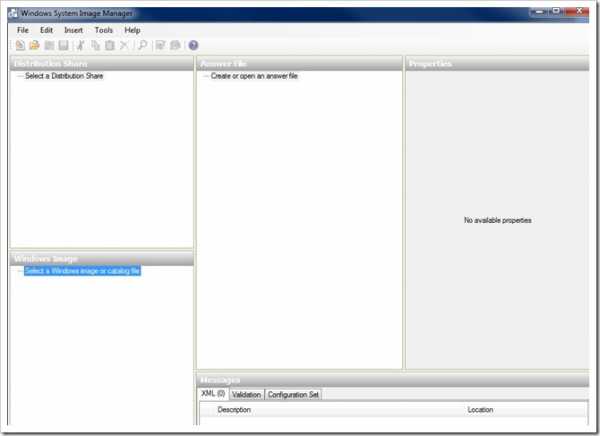
Теперь мы должны создать свой рабочий каталог и скопировать в него файл install.wim из дистрибутива. На своем ПК я создал общую папку с именем «WAIK Distribution».
Далее нужно открыть наш образ при помощи Windows System Image Manager (меню File — Select Windows Image). Найдите папку, которую вы недавно создали и укажите файл install.wim. В появившемся окне с предупреждением жмем Yes, в результате будет создана структура каталогов необходимая для работы.
Примечание! Если ваш файл WIM содержит несколько различных образов, необходимо указать только один (например, Windows 7 BUSINESS или Windows 7 ENTERPRISE).
После того, как будет создан необходимый каталог, в левом углу WSIM, в окне Windows Image создадутся элементы Components и Packages.
Теперь мы можем перейти к созданию нашего первого файла ответов, нажав на File — New Answer File.
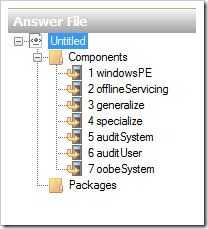
Как вы видите, файл ответов может состоять из 7 различных секций. Это 7 стадий установки операционной системы (будь то Windows Vista, Windows 7 или Windows 2008). Эти этапы также называют фазами, причем вам не обязательно использовать все из них. Т.к. мы используем WDS для развертывания Windows 7, то необходимо создать 2 XML файла ответов, которые должны быть названы следующим образом:
WDSUnattend.xml (Позволяет автоматизировать работу windowsPE, включая соединение с сервером WDS, создание дисковых разделов, выбор раздела для установки Windows 7, и выбор языка установки. Файл WDSUnattend.xml задается на вкладке Client в свойствах вашего сервера WDS).
ImageUnattend.xml (служит для автоматизации выполнения первоначальных настроек Out of Box Experience (OOBE) вашего установочного образа Windows 7. Это как раз те вопросы и поля, которые вы заполняете вручную при первой загрузке системы, например создание пользователя, указание организации и т.д. Файл ImageUnattend.xml выбирается на вкладке General в свойствах образа в WDS).
Начнем, пожалуй, с WDSUnattend.xml. В третьей части этой серии статей мы более подробно разберемся с настройками, задающимися в файле ImageUnattend.xml.
После того, как мы создали новый файл ответов WDSUnattend.xml, мы должны включить в него различные параметры (компоненты). Это можно сделать, развернув узел «components» в окне Windows Image и щелкнув правой клавишей по нужному компоненту и добавив данный параметр в файл ответов. На первый взгляд вся процедура выглядит достаточно сложно и громоздко, так как число различных компонентов и параметров, которые мы можем добавить в наш файл ответов очень велико.
Для нашего файла WDSUnattend.xml мы настроим следующие компоненты:
| Компонент | Конфигурация | |
| 1 | Microsoft-Windows-International-Core-WinPESetupUILanguage | windowsPE |
| 2 | Microsoft-Windows-SetupDiskConfigurationDiskCreatePartitionsCreatePartition | windowsPE |
| 3 | Microsoft-Windows-SetupDiskConfigurationDiskModifyPartitionsModifyPartition | windowsPE |
| 4 | Microsoft-Windows-SetupWindowsDeploymentServices | windowsPE |
Первый добавленный нами параметр называется “Microsoft Windows International Core-WinPE”
Согласно документации Microsoft, Windows Preinstallation Environment (или Windows PE) – это компактная операционная система, которая разработана для подготовки компьютера к установке Windows. Он может быть использован для:
- Загрузки компьютера без ОС (bare-metal)
- Управления дисками, разделами и их форматированием
- Копирования образов дисков или инициации программы установки Windows по сети
Мы будем автоматизировать процесс работы WindowsPE путем модификации файла ответов WDSUnattend.xml.
Начнем с поиска нашего первого компонента Microsoft-Windows-International-Core-WinPESetupUILanguage, щелкните по нему правой клавишей, появится выпадающее меню, нам будет доступен только первый пункт, выберите его, в результате чего этот компонент появится в навигационной панели «Answer File».

Теперь нужно заполнить параметры компонента, который только что появился в правом окне. В примере ниже, я задал параметры локалей. Справка по параметрам может быть всегда вызвана при помощи клавиши F1.
Также зададим значение переменной SetupUILanguage (язык интерфейса установщика).
Пример возможных настроек указан в таблице:
| Параметр конфигурации | Компонент | Значение |
| 1 WindowsPE | Microsoft-Windows-International-Core-WinPE | InputLocale = <Input Locale> Например, EN-US или ru—RU SystemLocale = <System Locale> Например, EN-US или ru—RU UILanguage = <UI Language> Например, EN-US или ru—RU UserLocale = <User Locale> Например, EN-US или ru—RU |
| 1 WindowsPE | Microsoft-Windows-International-Core-WinPESetupUILanguage | UILanguage = <UI Language> Например, EN-US или ru—RU |
Следующий этап настройки режима работы установщика Windows – это настройка конфигурации локального диска на ПК. Это этап установки Windows, на котором уже выполнена загрузка в Windows PE (pre-execution boot) , и вам предлагается создать и отформатировать разделы, необходимые для установки. Для автоматизации этого процесса возможно указать соответствующие настройки в файле ответов WDSUnattend.xml. Мы остановимся на настройке следующих параметров:
| Компонент | |
| 1 | Microsoft-Windows-International-Core-WinPESetupUILanguage |
| 2 | Microsoft-Windows-SetupDiskConfigurationDiskCreatePartitionsCreatePartition |
| 3 | Microsoft-Windows-SetupDiskConfigurationDiskModifyPartitionsModifyPartition |
| 4 | Microsoft-Windows-SetupWindowsDeploymentServices |
Как и на предыдущем этапе, нам необходимо внедрить нужные компоненты в файл ответов, начнем с добавления параметра Microsoft-Windows-SetupDiskConfigurationDisk.
Правой кнопкой мыши щелкаем по «Disk Configuration» и выбираем «Pass1 windowsPE».

В результате в окне Windows System Image Manager появляется новый пункт.
Теперь щелкаем правой клавишей по пункту «DiskConfiguration» и выбираем «Insert new Disk». В панели настроек диска задаем WillWipeDisk =true.
Теперь правой кнопкой жмем на Create Partitions и выбираем Insert new create partition.
Сначала мы создаем новый раздел на диске, а затем мы изменяем ряд его параметров (компонент Modify Partitons): таких как метка тома, буква диска и тип файловой системы. Я произвел настройки, отображенные на скриншотах, вы можете их продублировать или изменить в зависимости от ваших потребностей.
Структура файла ответов
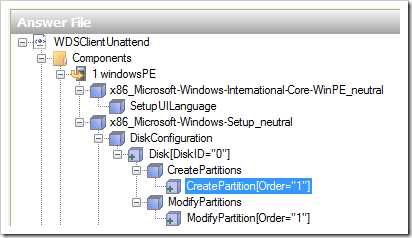
Параметры создания партиции

Изменение параметров партиции
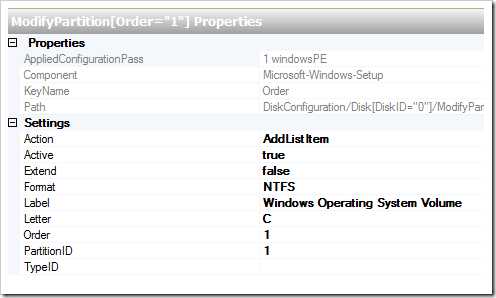
И последний компонент, который мне бы хотелось добавить: Microsoft-Windows-SetupWindowsDeploymentServicesImageSelectionInstallTo, определяющий на какой раздел будет производится установка образа Windows 7.
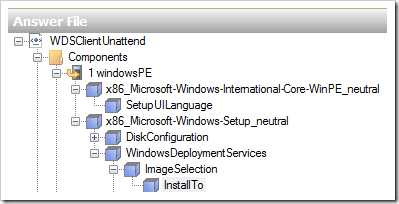
Настройки этого компонента отображены на скриншоте (мы настроили установку образа Windows 7 в первый раздел диска на компьютере).
В следующей табличке я еще раз укажу настроенный нами параметры:
| WindowsPE | Microsoft-Windows-SetupDiskConfiguration | WillShowUI = OnError |
| 1 WindowsPE | Microsoft-Windows-SetupDiskConfigurationDisk | DiskID = 0 WillWipeDisk = true |
| 1 WindowsPE | Microsoft-Windows-SetupDiskConfigurationDiskCreatePartitionsCreatePartition | Order = 1 Size = Type = Primary |
| 1 WindowsPE | Microsoft-Windows-SetupDiskConfigurationDiskModifyPartitionsModifyPartition | Active = true Extend = false Format = NTFS Label = Windows Operating System Label Order = 1 PartitionID = 1 |
| 1 WindowsPE | Microsoft-Windows-SetupWindowsDeploymentServicesImageSelection | WillShowUI = OnError |
| 1 WindowsPE | Microsoft-Windows-SetupWindowsDeploymentServicesImageSelectionInstallTo | DiskID = 0 PartitionID = 1 |
На этом мы завершим настройку фала ответов WDSUnattend.xml, нам осталось только сохранить его. Во время сохранения xml файла, Windows System Image Manager проверит его на наличие ошибок.
Далее мы должны привязать файл WDSUnattend.xml к нашему серверу WDS. Для чего, откройте консоль Windows Deployment Services, щелкните правой кнопкой мыши по серверу и выберите пункт «Свойства». Перейдите на вкладку Client и выберите Enable unattend installation, где будет предложено указать отдельный файл ответов WDSunattend.xml для различных архитектур. При помощи кнопки Browse найдите созданный нами xml файл и нажмите OK.
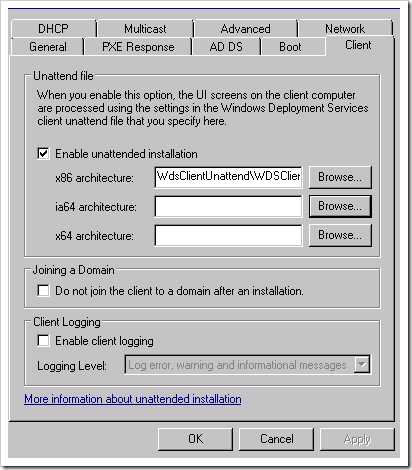
Итак: в данной статье мы познакомились поближе с процессом создания и настройки на WDS сервере файла ответов WDSUnattend.xml. В следующих частях мы познакомимся с еще одним файлом конфигурации ImageUnattend.xml.
winitpro.ru
Руководство пользователя по пакету автоматической установки Windows (Windows AIK)
| Важно! | |
|
Данное руководство было обновлено в мае 2010 г. Дополнительные сведения об обновлениях см. в разделе Новые возможности Windows AIK. |
Пакет автоматической установки Windows® (Windows AIK) — это набор средств и документации для настройки и развертывания операционных систем Windows®. В данном руководстве описываются актуальные способы, средства и требования для развертывания Windows.
Руководство пользователя пакета автоматической установки Windows (Windows AIK) помогает выполнять установку, настройку и развертывание семейства операционных систем Windows. В данном руководстве содержатся инструкции по использованию средств, которые входят в этот пакет.
Для получения дополнительной поддержки посетите страницу Центра развертывания настольных систем (может быть на английском языке).
Для быстрого создания первой автоматической установки воспользуйтесь техническим документом Пошаговое руководство. Основы развертывания Windows для ИТ-специалистов. Это пошаговое руководство показывает, как создать базовую автоматическую установку Windows. Это руководство идеально подходит для новых пользователей, которым нужно изучить основы развертывания Windows.
Чтобы открыть этот документ с рабочего стола, нажмите кнопку Пуск, наведите указатель мыши на Все программы, затем на Microsoft Windows AIK, затем на пункт Документация и выберите пункт Пошаговое руководство. Основы развертывания Windows для ИТ-специалистов. В этом документе рассматривается основной сценарий развертывания. Он демонстрирует один из способов, с помощью которого можно развернуть установку в корпоративной среде. Более сложные сценарии развертывания Windows описаны в статье Сценарии пакета автоматической установки Windows.
systemscenter.ru