Восстановление сервера под управлением Windows Server Essentials
- Статья
- Чтение занимает 10 мин
применимо к: Windows Server 2016 essentials, Windows Server 2012 R2 essentials, Windows Server 2012 Essentials
этот раздел содержит общие сведения и вспомогательные процедуры по восстановлению или исправлению сервера, на котором работает Windows server Essentials, и включает следующие разделы:
Общие сведения о восстановлении системы сервера
Восстановление системного диска
Восстановление файлов и папок на сервере
Общие сведения о восстановлении системы сервера
От состояния сервера зависят доступные способы восстановления и результаты процесса.
К наиболее частым причинам восстановления сервера относятся:
Наличие на сервере зараженных файлов, которые невозможно вылечить или удалить.
Сервер неверно настроен и не запускается.
Вы заменили системный диск.
Вы больше не планируете использовать устройство и желаете перенести данные на новый сервер.
Вы можете восстановить сервер из резервной копии или сбросить параметры к значениям по умолчанию.
Восстановление сервера из резервной копии
Сброс параметров сервера к значениям по умолчанию
Восстановление сервера из резервной копии
В этом разделе представлены инструкции по выбору типа архивации.
Если резервная копия доступна, лучшим выбором для восстановления сервера является использование установочного носителя изготовителя для восстановления из внешней резервной копии. Восстановление поможет извлечь параметры и папки сервера из выбранного вами архива.
Если вы планируете восстановить ваш сервер из ранее созданной резервной копии, следует выбрать необходимый архив для восстановления, хранящийся на внешнем жестком диске, напрямую подключенном к серверу.
Если у вас есть недавняя успешно созданная резервная копия сервера, и вы уверены, что она содержит все важные данные, ваш выбор вполне очевиден. Вам потребуется лишь восстановить данные, созданные после последней успешной архивации, и заново настроить параметры сервера, измененные после резервирования
Если вы восстанавливаете сервер из-за вируса, выберите резервную копию, созданную до заражения. При восстановления из последней подходящей резервной копии может быть выполнен откат на несколько дней.
Если вы восстанавливаете сервер из-за неверных параметров, выберите резервную копию, созданную до изменения вызвавших проблемы настроек.

Если вы восстанавливаетесь из резервной копии, точные действия и необходимые доработки зависят от числа жестких дисков на сервере и факта замены системного диска:
Если на сервере установлен один жесткий диск, замена которого не производилась, информация о разделах останется неизменной после восстановления. Системный том будет восстановлен и данные остальных разделов сохранятся.
Если на сервере используется один жесткий диск и выполнена его замена, будет восстановлен системный том, после чего вам потребуется вручную скопировать папки и данные из остальных разделов. Любые созданные вами общие папки потребуется восстановить вручную.
Если на сервере установлено несколько жестких дисков, и диск 0 (содержащий системный том) не заменялся, информация о разделах диска сохранится после восстановления. Системный том будет восстановлен и данные всех остальных разделов останутся неизменны.
Если на сервере установлено несколько жестких дисков, и выполнена замена диска 0 (содержащего системный том), системный том будет восстановлен, после чего вам потребуется вручную восстановить все общие папки, хранившиеся на диске 0 ранее.

Сброс параметров сервера к значениям по умолчанию
Если у вас нет резервной копии, которую можно использовать для восстановления, или по какой-то другой причине вы желаете или вам требуется выполнить полное восстановление системы без возвращения предыдущей конфигурации сервера, вы можете сбросить параметры сервера к значениям по умолчанию, используя носитель для установки или восстановления от производителя серверного оборудования.
Все текущие параметры и установленные приложения сервера теряются при сбросе, и требуется повторная настройка устройства. После сброса параметров происходит перезагрузка сервера.
При сбросе настроек к значениям по умолчанию вы можете сохранить ваши данные или удалить их:
Если вы решите сохранить все ваши данные, то вся информация, хранящаяся в системном томе, будет удалена; данные других томов сохранятся.
Внимание!
Если параметры диска не соответствуют настройкам по умолчанию, все данные будут потеряны.
 При замене системного диска новый диск должен быть больше, чем системный том исходного диска.
При замене системного диска новый диск должен быть больше, чем системный том исходного диска.Если информация о разделах системного диска недоступна, или вы заменили системный диск, все данные на нем будут удалены, даже если вы выберете их сохранение.
Если вы планируете списать сервер или использовать его для других целей, рекомендуется удалить на нем все данные. Помимо параметров сервера, прочих настроек и данных системного тома, удаляется вся остальная информация и производится форматирование всех жестких дисков сервера.
Примечание
Если на сервере настроены дисковые пространства, перед сбросом к значениям по умолчанию откройте консоль Управление дисковыми пространствами, перейдите к секции Дополнительно и вручную удалите все дисковые пространства.
После сброса параметров вам потребуется выполнить следующие действия:
Повторная настройка сервера. Используйте мастер настройки сервера, чтобы повторно установить параметры.
 чтобы настроить удаленно управляемый сервер Windows server Essentials с клиентского компьютера, откройте веб-браузер и введите в адресной строке
чтобы настроить удаленно управляемый сервер Windows server Essentials с клиентского компьютера, откройте веб-браузер и введите в адресной строке Переподключение клиентского компьютера к серверу. если компьютер ранее был подключен к серверу, необходимо удалить программное обеспечение соединителя Windows server Essentials с компьютера перед повторным подключением компьютера к серверу. Подробную информацию см. в разделах Удаление программы Connector и Подключение компьютеров к серверу.
Восстановление системного диска
Чтобы сервер вернулся к работе, в первую очередь необходимо восстановить его системный диск. После этого вы можете выполнить любые необходимые действия для восстановления дисков с данными и любых потерянных при восстановлении сервера общих папок.
Доступно три способа восстановления:
Восстановление сервера с помощью установочного носителя.
Используйте установочный носитель от производителя сервера, чтобы восстановиться из резервной копии.
Сброс параметров сервера к значениям по умолчанию с помощью установочного носителя. См. документацию от производителя сервера.
Восстановление сервера с клиентского компьютера с помощью специального DVD-диска. если необходимо восстановить удаленно администрируемый сервер, на котором работает Windows server Essentials, необходимо выполнить восстановление с клиентского компьютера с помощью DVD-диска восстановления от изготовителя сервера.
Восстановление сервера с помощью установочного носителя
следующая процедура описывает восстановление системного диска сервера из резервной копии с помощью установочного носителя Windows server Essentials. (информацию о сбросе параметров к значениям по умолчанию с помощью установочного носителя см. в документации от производителя сервера).
Примечание
если сервер использует дисковые пространства и вы восстанавливаете данные на новый сервер, необходимо сначала восстановить системный диск, а затем войти на панель мониторинга Windows server Essentials, настроить дисковые пространства так же, как на старом сервере, а затем восстановить тома данных.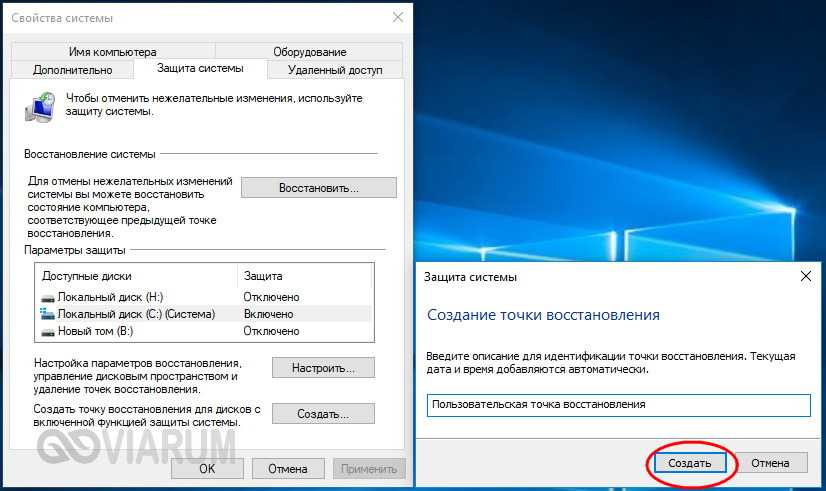
Восстановление системного диска сервера из резервной копии с помощью установочного носителя
вставьте установочный dvd-диск Essentials Windows server в дисковод dvd-дисков, перезапустите сервер и нажмите любую клавишу для запуска с DVD-диска.
Примечание
Если процесс восстановления не начинается автоматически, проверьте параметры BIOS на вашем сервере и убедитесь, что в списке приоритетов загрузки DVD-дисковод находится на первом месте.
-Или-
Если производитель предварительно загрузил содержимое установочного носителя на сервер, нажмите клавишу F8 при запуске, чтобы начать восстановление.
После загрузки файлов Windows Server выберите язык и другие необходимые настройки, после чего щелкните Далее.
На следующей странице мастера щелкните Восстановить компьютер.
Внимание!
Не выбирайте вариант Установить сейчас. В противном случае начнется полная установка системы и все параметры конфигурации системного диска и данные на нем будут удалены.

На странице Выбор варианта щелкните Устранение неполадок.
на странице восстановление образа системы выберите текущую систему? либо Windows server essentials , либо Windows server essentials.
Откроется мастер восстановления из образа.
На странице Выбор архивного образа системы вы можете выбрать последнюю или более раннюю резервную копию. Система будет восстановлена к состоянию на момент создания выбранной вами резервной копии. Потребуется вручную восстановить добавленные после архивации данные или измененные параметры.
Выберите один из следующих вариантов и щелкните Далее:
Примечание
Если у вас есть недавняя успешно созданная резервная копия сервера, и вы уверены, что она содержит все важные данные, то ваш выбор вполне очевиден. Вам потребуется лишь восстановить данные, созданные после последней успешной архивации, и заново настроить параметры сервера, измененные после резервирования
Если вы восстанавливаете сервер из-за вируса, выберите резервную копию, созданную до заражения.
 При восстановления из последней подходящей резервной копии может быть выполнен откат на несколько дней.
При восстановления из последней подходящей резервной копии может быть выполнен откат на несколько дней.Если вы восстанавливаете сервер из-за неверных параметров, выберите резервную копию, созданную до изменения вызвавших проблемы настроек.
Для завершения восстановления системы следуйте инструкциям мастера.
После успешного восстановления сервера извлеките установочный DVD-диск, если вы его использовали, и выполните перезагрузку.
Примечание
Для восстановления папок на сервере и открытия к ним общего доступа могут потребоваться дополнительные действия. Подробную информацию см. в разделеВосстановление файлов и папок на сервере.
Восстановление сервера с клиентского компьютера с помощью специального DVD-диска
в Windows server Essentials можно запустить сервер с загрузочного USB-накопителя, который вы создали, а затем восстановить сервер с клиентского компьютера с помощью DVD-диска восстановления, полученного от изготовителя сервера.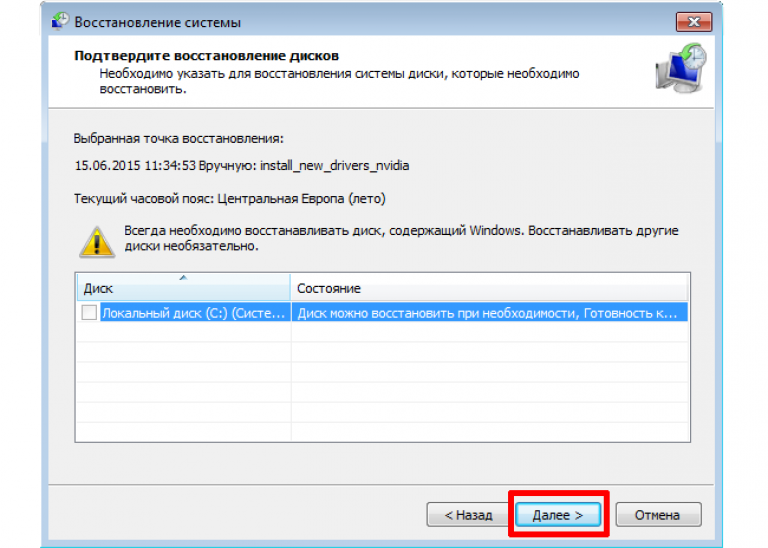 Клиентский компьютер должен находиться в одной сети с сервером этот метод недоступен в Windows Server Essentials.
Клиентский компьютер должен находиться в одной сети с сервером этот метод недоступен в Windows Server Essentials.
Далее описаны основные действия, необходимые для восстановления сервера. Приведенные шаги подходят как для восстановления из резервной копии, так и для сброса параметров к значениям по умолчанию. Более точные инструкции см. в документации от производителя вашего сервера.
Восстановление сервера с клиентского компьютера с помощью специального DVD-диска
вставьте носитель для восстановления сервера Windows server Essentials, полученный от изготовителя сервера, на клиентском компьютере.
Откроется мастер восстановления сервера.
Следуйте инструкциям мастера, чтобы создать загрузочное USB-устройство флэш-памяти, которое будет использоваться для запуска сервера в режиме восстановления.
Когда загрузочное USB-устройство флэш-памяти будет подготовлено с помощью мастера восстановления сервера, вставьте его в сервер, чтобы загрузить режим восстановления.
 Информацию о запуске вашего сервера в режиме восстановления см. в документации от производителя вашего серверного оборудования.
Информацию о запуске вашего сервера в режиме восстановления см. в документации от производителя вашего серверного оборудования.После запуска в режиме восстановления мастер обнаружит сервер и установит соединение.
Для завершения восстановления сервера следуйте инструкциям мастера.
Примечание
При этом способе восстановления игнорируются внешние устройства хранения, подключенные к серверу. Если вы желаете очистить данные с внешнего устройства хранения, потребуется сделать это вручную.
Примечание
Если вы создали на сервере дополнительные общие папки, после восстановления данных из резервной копии эти папки могут не распознаться на сервере. В этом случае потребуется заново открыть к этим папкам общий доступ. Подробную информацию см. в разделеВосстановление файлов и папок на сервере.
Восстановление файлов и папок на сервере
В зависимости от способа восстановления сервера и типа используемых устройств хранения, после восстановления системного диска вам может потребоваться вернуть тома с данными. В некоторых случаях вам придется повторно открыть доступ к существующим папкам, чтобы они распознались на сервере.
В некоторых случаях вам придется повторно открыть доступ к существующим папкам, чтобы они распознались на сервере.
Далее описаны случаи, в которых вам может потребоваться восстановить файлы и папки:
Восстановление файлов и папок из резервной копии сервера. Если вы заменили системный диск, или информация о разделах системного диска недоступна, вы можете восстановить систему, однако данные из других томов диска будут потеряны. Чтобы восстановить файлы и папки из других томов с данными, используйте мастер восстановления файлов и папок.
Восстановление общих папок на сервере. Если вы создали на сервере дополнительные общие папки, после восстановления системного диска из резервной копии они будут расположены в разделе с данными, однако могут не распознаваться на сервере. В этом случае потребуется заново открыть к этим папкам общий доступ.
Восстановление файлов и папок из резервной копии сервера
Мастер восстановления файлов и папок поможет вам защитить данные на случай поломки жесткого диска или непреднамеренного удаления информации. используя резервное копирование Windows Server Essentials, можно создать копию всех данных на жестком диске и сохранить их на внешнем устройстве хранения. Если исходные данные будут непреднамеренно удалены, перезаписаны или станут недоступны в результате поломки, вы сможете восстановить их из резервной копии. С помощью мастера восстановления файлов и папок вы можете извлечь из резервной копии отдельный файл или папку, несколько файлов или папок, или же целый жесткий диск.
используя резервное копирование Windows Server Essentials, можно создать копию всех данных на жестком диске и сохранить их на внешнем устройстве хранения. Если исходные данные будут непреднамеренно удалены, перезаписаны или станут недоступны в результате поломки, вы сможете восстановить их из резервной копии. С помощью мастера восстановления файлов и папок вы можете извлечь из резервной копии отдельный файл или папку, несколько файлов или папок, или же целый жесткий диск.
Чтобы вернуть файлы и папки, оказавшиеся недоступными после восстановления, вам может потребоваться мастер восстановления файлов и папок. Например, если вы заменили системный диск, или информация о его разделах недоступна, у вас не получится восстановить данные других томов жесткого диска.
Примечание
С помощью мастера восстановления файлов и папок вы не сможете восстановить целый системный диск. Информацию о восстановлении целого системного диска см. в разделах Восстановление сервера с помощью установочного носителя или Восстановление сервера с клиентского компьютера с помощью специального DVD-диска.
Восстановление файлов и папок из резервной копии сервера
откройте панель мониторинга Windows Server Essentials и перейдите на вкладку устройства .
Щелкните имя сервера и нажмите в области Задачи кнопку Восстановить файлы и папки сервера.
Откроется мастер восстановления файлов и папок.
Чтобы восстановить необходимые файлы и папки, следуйте инструкциям мастера.
Предупреждение
Дополнительные сведения о резервном копировании и восстановлении файлов и папок см. в разделе Управление резервным копированием и восстановлением.
Восстановление общих папок на сервере
После восстановления системного диска сервера, если общие папки по-прежнему находятся в разделе данных или восстановлены в разделе данных, может потребоваться еще раз настроить общие папки, чтобы сервер мог распознать папки. Далее описано, как открыть доступ к папкам, уже использованным ранее в качестве общих.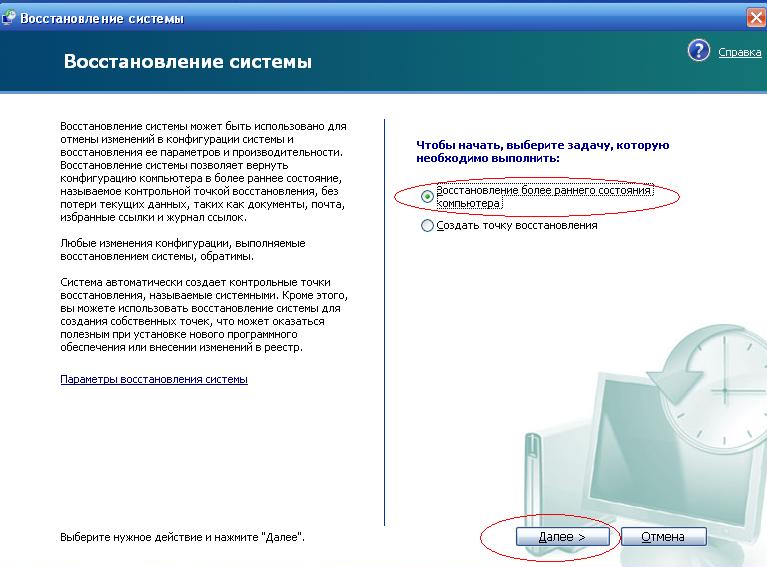
Добавление существующего каталога в список общих папок сервера.
Найдите необходимую папку на жестком диске с помощью проводника.
Щелкните правой кнопкой мыши по общей папке, выберите Свойства, перейдите во вкладку Доступ и запишите разрешения для этой папки.
войдите на панель мониторинга Essentials Windows Server, перейдите на вкладку служба хранилища и нажмите кнопку добавить папку в области задач папки сервера .
Откроется мастер добавления папок.
Укажите имя общей папки в поле Имя.
Нажмите кнопку Обзор, перейдите к диску \ < имя_сервера >\серверфолдерс (например, <), выберите папку, к которой требуется предоставить общий доступ, и нажмите кнопку >.
Нажмите кнопку Далее.
Укажите записанные на шаге 2 разрешения и щелкните Добавить папку.

Важно!
эти разрешения будут заменять все существующие разрешения, которые не были добавлены в папку, с помощью панели мониторинга Windows Server Essentials.
Важно!
После добавления папок в список общего доступа, убедитесь, что в дальнейшем будет выполняться их архивация. Информацию о добавлении папок в резервную копию сервера см. в статье Настройка или изменение параметров архивации сервера.
Дополнительные ссылки
Управление архивацией и восстановлением
Управление Windows Server Essentials
Использование Windows Server Essentials
Как создать точки восстановления системы на сервере 2016/2012 с помощью Windows Server Backup.
В этой статье я покажу, как создавать точки восстановления системы в Windows Server 2016, Server 2012 Server 2012R2, используя функцию резервного копирования Windows Server. В статье объясняется, как создать полную резервную копию образа системы Windows Server 2016/2012, чтобы восстановить сервер, если что-то пойдет не так.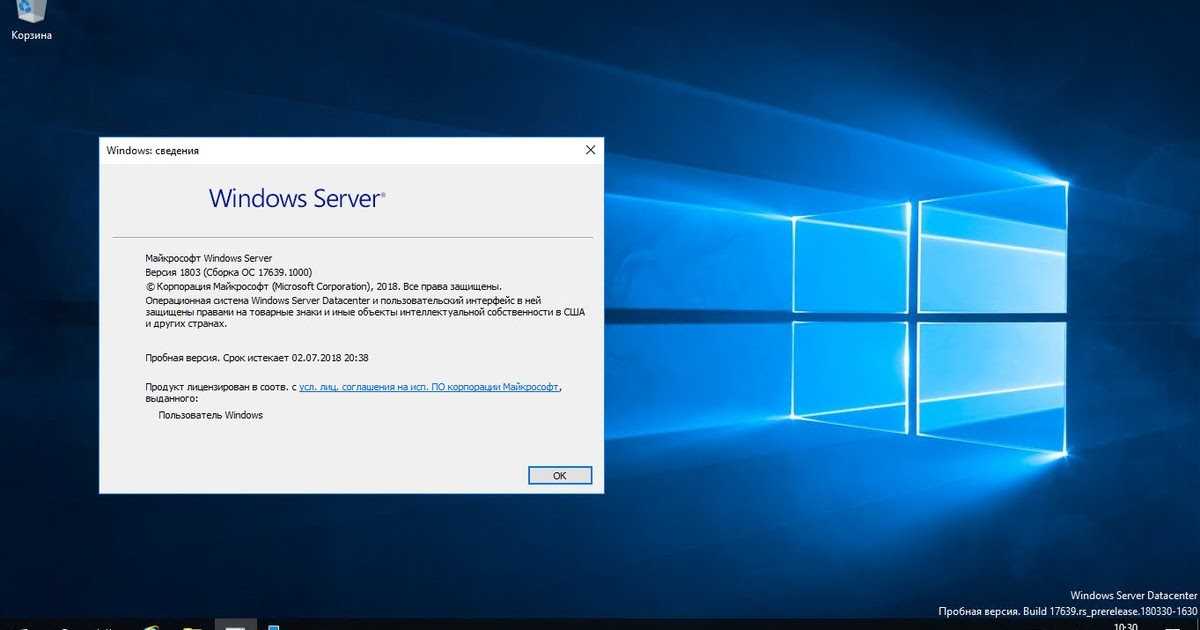
Как вы, возможно, знаете, функция восстановления системы недоступна / не поддерживается в Windows Server Editions 2008, 2012 / 2012R2 или 2016, но вместо восстановления системы вы можете использовать приложение резервного копирования Windows Server для планирования резервного копирования состояния вашего сервера и его файлов в Чтобы использовать эти резервные копии для отката вашего сервера при необходимости.
Важный: «Резервное копирование образа системы» — это точная копия состояния вашего сервера (загрузочные файлы, настройки сервера, реестр и другие системные файлы) во время создания резервной копии. Когда вы восстанавливаете свой сервер из резервной копии образа системы, ваш сервер будет восстановлен в том виде, в котором он был в день резервного копирования. Любые настройки, программы и файлы, которые были добавлены / изменены после даты резервного копирования, будут потеряны.
Как выполнить автоматическое резервное копирование Server 2016 или Server 2012 с помощью функции резервного копирования Windows Server.

Часть 1. Установка функции резервного копирования Windows Server на Windows Server 2016.
Часть 2. Планирование резервного копирования образа системы на сервере 2016 с помощью Windows Server Backup.
Часть 1. Как установить функцию резервного копирования Windows Server на Windows Server 2016/2012 / 2012R2.
1. Откройте диспетчер серверов и нажмите Добавить роли и особенности.
2. На первом экране «Мастер добавления ролей и компонентов» оставьте Ролевая или функциональная установка вариант и нажмите Следующий.
3. На следующем экране оставьте параметр по умолчанию «Выберите сервер из пула серверов«и нажмите Следующий.
4. На Роли сервера варианты, нажмите следующий опять таки.
5. На особенности варианты, выберите Windows Server Backup функцию и нажмите Далее.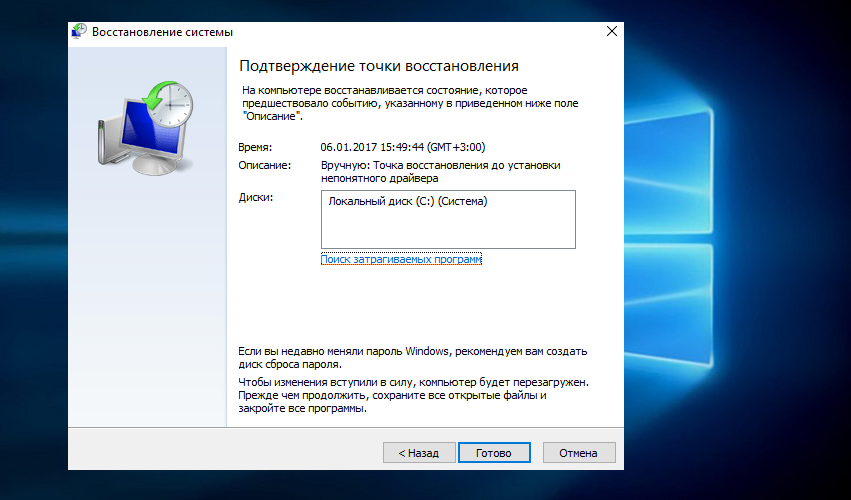
6. Наконец нажмите устанавливать.
7. После завершения установки нажмите близко и перезагрузите ваш сервер.
Часть 2. Как запланировать резервное копирование образа системы с помощью Windows Server Backup.
Для настройки автоматического резервного копирования на подключенный диск. (например, USB-диск, сетевая общая папка) в Windows Server 2016/2012 / 2012R2:
1. Откройте Диспетчер серверов и из инструменты откройте меню Windows Server Backup.
2. На экране резервного копирования Windows Server выберите Локальное резервное копирование слева, а затем нажмите на Расписание резервного копирования справа. *
* Примечание. Если вы не хотите планировать резервное копирование, нажмите «Один раз».
3. На первом экране мастера резервного копирования щелкните следующий.
4. На экране «Выбор конфигурации резервного копирования» выберите изготовленный на заказ и нажмите следующий.
5. На экране «Выбор элементов для резервного копирования» нажмите Добавить товары.
6. Выберите Извлечение голого металла* флажок (это будет включать в себя состояние системы, зарезервированный раздел системы и локальный диск C 🙂 и нажмите хорошо. Дополнительно
* Заметки:
1. Bare Metal Recovery (BMR) резервное копирование, резервное копирование файлов операционной системы и всех данных, кроме пользовательских данных на критических томах. По определению, резервная копия BMR включает в себя резервную копию состояния системы и обеспечивает защиту, когда машина не запускается или если на жестком диске ОС произошел сбой, и вам необходимо восстановить все на новом жестком диске.
2. Если вы хотите сделать полную резервную копию вашего сервера (Настройки ОС Данные пользователя), также включают (выберите) дополнительные тома, содержащие данные (например, диск F :).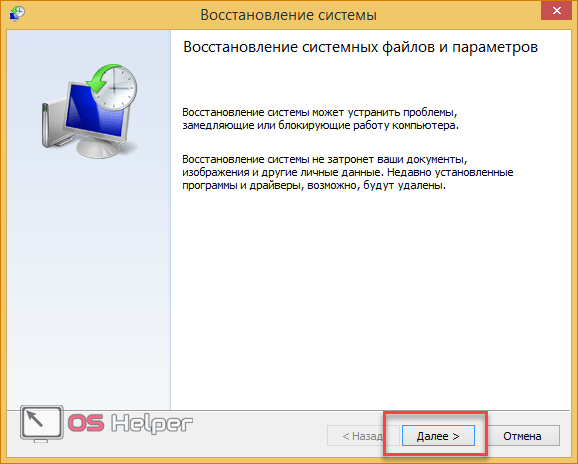
7. Затем нажмите следующий продолжить.
8. На экране «Укажите время резервного копирования» выберите, как часто вы хотите запускать резервное копирование, и нажмите следующий опять таки. *
* СОВЕТ. Если вы хотите запланировать резервное копирование на другое время (например, делать его раз в неделю или раз в месяц) или удалить запланированное задание, откройте Планировщик задач и перейти к Библиотека планировщика заданий > Microsoft > Windows > Резервный. На правой панели щелкните правой кнопкой мыши задачу резервного копирования, чтобы изменить ее свойства или выбрать один из других параметров (например, «Выполнить, завершить, отключить или удалить задачу резервного копирования»).
9. На экране «Укажите место назначения для резервной копии» укажите, где вы хотите сохранить резервные копии, и нажмите следующий опять таки.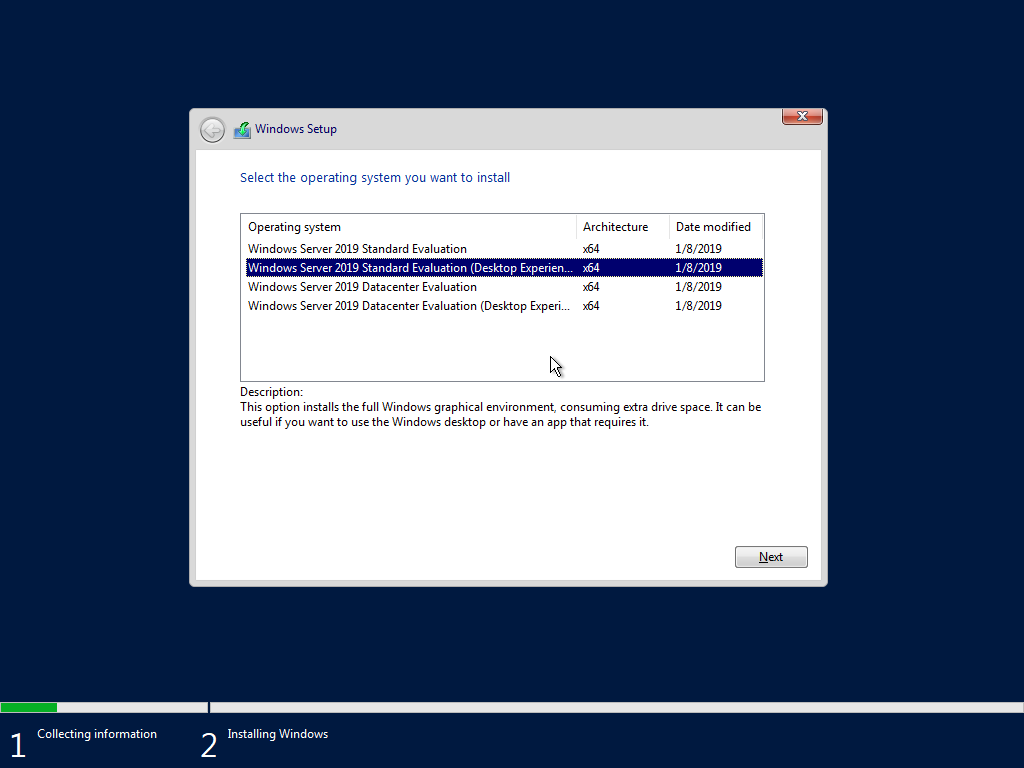 *
*
* Доступные варианты резервного копирования:
- Резервное копирование на жесткий диск, который предназначен для резервного копирования: При выборе этого варианта резервная копия будет сохранена на выделенном опорожнить жесткий диск, который будет отформатирован и затем будет использоваться только для хранения резервных копий. Это сделает диск недоступным (невидимым) в проводнике Windows и будет доступен из системы только при необходимости.
- Резервное копирование на том: Используйте эту опцию, если вы не хотите выделять весь жесткий диск для хранения резервных копий или хотите использовать резервный диск для хранения дополнительных данных.
- Резервное копирование в общую сетевую папку: Используйте эту опцию, если вы хотите сохранить резервную копию в другом сетевом расположении (например, в общей сетевой папке, на устройстве NAS и т. Д.). Держать. помните, что при использовании общей папки в качестве места назначения резервной копии каждая задняя копия будет стирать предыдущую резервную копию, и будет доступна только самая последняя резервная копия.

Примечание. В этом примере я хочу сохранить резервные копии на внешнем жестком диске USB, поэтому я выбрал параметр «Резервное копирование на том».
10. На экране «Выберите место назначения» нажмите Добавлять.
11. Выберите том (диск), который вы хотите сохранить резервную копию, и нажмите хорошо.
12. Затем нажмите следующий.
13. На экране «Подтверждение» нажмите финиш а затем закройте мастер резервного копирования.
ЧАЕВЫЕ: Если вы хотите запустить вновь созданное запланированное задание резервного копирования вручную:
1. Нажмите «Резервировать один раз» справа.
2. В мастере «Резервное копирование один раз» выберите «Параметры резервного копирования по расписанию» и нажмите следующий.
3. Наконец нажмите Резервный начать процесс резервного копирования.
Это оно! Дайте мне знать, если это руководство помогло вам, оставив свой комментарий о вашем опыте. Пожалуйста, любите и делитесь этим руководством, чтобы помочь другим.
Контрольные точки и восстановление Windows
По сути, средство восстановления Windows не увеличивает стабильность системы, но позволяет вернуть системные параметры к одному из предыдущих состояний, когда система была еще полностью работоспособной. Это как в компьютерных играх: перед ответственным моментом можно сохранить игру и в случае неудачи загрузить ее с того места, где она была сохранена. При установке драйверов, программ и изменении различных системных настроек автоматически создается контрольная точка, в которой записано состояние системы еще до внесения изменений. Если после установки драйвера или программы система стала работать нестабильно, вы можете вернуть Windows к ранее созданной контрольной точке. Также вы можете самостоятельно создать контрольную точку в любой момент.
Чтобы создать точку восстановления, выполните следующие действия.
- Нажмите кнопку Пуск (Start) и в появившемся главном меню щелкните правой кнопкой мыши на пункте Компьютер (Computer).
- В открывшемся контекстном меню выберите команду Свойства (Properties).
- В окне Система (System) щелкните на ссылке Защита системы (System Protection). Откроется окно Свойства системы (System Properties) с активной вкладкой Защита системы (System Protection).
- Нажмите кнопку Создать (Create) на вкладке Защита системы (System Protection). Появится диалоговое окно Защита системы (System Protection), в котором предлагается ввести название контрольной точки
- Введите название контрольной точки, по которому вы ее потом сможете легко идентифицировать, после чего нажмите кнопку Создать (Create). Контрольная точка будет создана.
Создание точки восстановления может занять от нескольких секунд до нескольких минут. Теперь о том, как восстановить систему, используя ранее созданную контрольную точку. Если компьютер стал работать нестабильно, постарайтесь вспомнить, когда или в результате чего начались сбои.
Вам придется выбрать точку восстановления, которая была создана чуть ранее этих событий.
- Нажмите кнопку Пуск (Start).
- В появившемся главном меню выберите команду Все программы — Стандартные — Служебные — Восстановление системы (All Programs — Accessories — System Tools — System Restore). Откроется первое окно Мастера восстановления системы (System Restore).
- В нем нет ничего интересного, поэтому просто нажмите кнопку Далее (Next). Содержимое окна Мастера восстановления будет обновлено В таблице в окне Мастера восстановления отображаются несколько последних точек восстановления. Если вы хотите отобразить все ранее созданные точки восстановления, установите флажок Показать другие точки восстановления (Show more restore points).
- Выделите контрольную точку, на момент создания которой вы хотите восстановить систему.
В процессе восстановления системы программы и драйверы, которые были установлены после указанной контрольной точки, будут удалены. То есть эти программы и драйверы вам придется устанавливать заново. Впрочем, возможно, какой-то из удаляемых драйверов как раз и был причиной сбоев. Некоторые программы, удаленные пользователем до выбранной контрольной точки, наоборот, могут быть восстановлены. А за пользовательские файлы, документы, почтовые сообщения можно не волноваться. Средство восстановления системы их не трогает независимо от того, когда они были созданы. Поэтому, прежде чем приступать к восстановлению системы, нажмите кнопку Поиск затрагиваемых программ (Scan for affected programs). Мастер восстановления просканирует системы и отобразит окно с двумя списками. В верхнем списке приведен перечень программ и драйверов, которые будут удалены после восстановления системы, в нижнем – перечень программ и драйверов, которые могут быть восстановлены. Обратите внимание: именно «могут быть восстановлены». Возможно, некоторые из них и не восстановятся. Данное окно просто выдает информацию и показывает, к чему вам надо готовиться после выполнения восстановления системы.
То есть эти программы и драйверы вам придется устанавливать заново. Впрочем, возможно, какой-то из удаляемых драйверов как раз и был причиной сбоев. Некоторые программы, удаленные пользователем до выбранной контрольной точки, наоборот, могут быть восстановлены. А за пользовательские файлы, документы, почтовые сообщения можно не волноваться. Средство восстановления системы их не трогает независимо от того, когда они были созданы. Поэтому, прежде чем приступать к восстановлению системы, нажмите кнопку Поиск затрагиваемых программ (Scan for affected programs). Мастер восстановления просканирует системы и отобразит окно с двумя списками. В верхнем списке приведен перечень программ и драйверов, которые будут удалены после восстановления системы, в нижнем – перечень программ и драйверов, которые могут быть восстановлены. Обратите внимание: именно «могут быть восстановлены». Возможно, некоторые из них и не восстановятся. Данное окно просто выдает информацию и показывает, к чему вам надо готовиться после выполнения восстановления системы.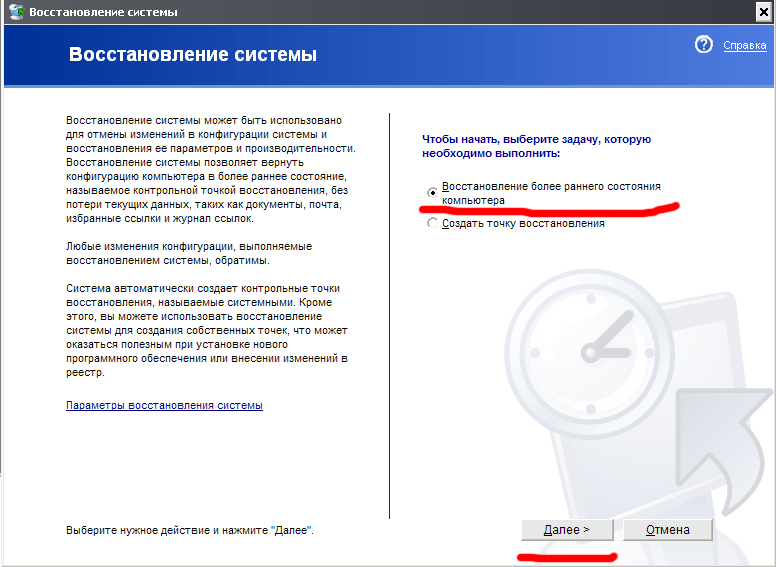 Чтобы закрыть окно, надо нажать кнопку Закрыть (Close).
Чтобы закрыть окно, надо нажать кнопку Закрыть (Close).
Итак, когда точка восстановления выбрана, нажмите кнопку Далее (Next). Появится последнее окно Мастера восстановления, содержащее информацию о выбранной контрольной точке.
Нажмите кнопку Готово (Done). Начнется процесс восстановления системы. В процессе восстановления компьютер будет перезагружен, после чего процесс продолжится. Об окончании процесса восстановления вас известит соответствующее сообщение. Иногда после восстановления системы компьютер может продолжать работать так же нестабильно. Возможно, вы выбрали не ту точку восстановления. Попробуйте выполнить вышеописанные действия, но выбрать при этом более раннюю контрольную точку. И так несколько раз, пока компьютер не начнет работать так, как надо. Хотя если бы все так просто решалось… Иногда откат системы к ранее созданной контрольной точке не помогает.
Порой проблема настолько серьезна, что компьютер просто отказывается загружаться. Но и в этом случае есть шанс восстановить Windows с помощью ранее созданной контрольной точки.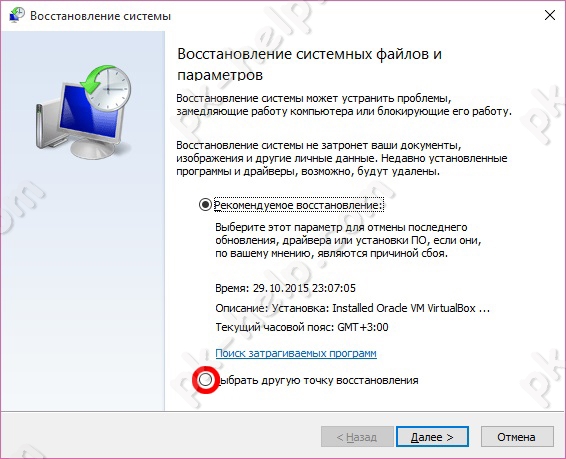 Для этого следует запустить систему в режиме загрузки последней удачной конфигурации или в безопасном режиме. Режим запуска Windows выбирается из меню, которое появляется при нажатии клавиши F8 непосредственно до появления экрана загрузки Windows. Момент нажатия клавиши F8 «поймать» непросто. После выполнения процедуры POST (процесс тестирования системы, который происходит сразу после включения компьютера) непрерывно нажимайте клавишу F8. Хоть один раз точно попадете в нужный момент. Не получилось – попробуйте еще.
Для этого следует запустить систему в режиме загрузки последней удачной конфигурации или в безопасном режиме. Режим запуска Windows выбирается из меню, которое появляется при нажатии клавиши F8 непосредственно до появления экрана загрузки Windows. Момент нажатия клавиши F8 «поймать» непросто. После выполнения процедуры POST (процесс тестирования системы, который происходит сразу после включения компьютера) непрерывно нажимайте клавишу F8. Хоть один раз точно попадете в нужный момент. Не получилось – попробуйте еще.
Вариант загрузки выбирается с помощью клавиш управления курсором (стрелка вверх и стрелка вниз). Активизация выбранной команды выполняется клавишей Enter. В режиме последней удачной конфигурации система пытается найти ранее установленные параметры, при которых возможна загрузка Windows. Если они найдены, операционная система загружается. Но, к сожалению, данный вариант загрузки часто не приводит к желаемым результатам.
Использование безопасного режима часто позволяет загрузить, казалось бы, совсем безнадежно «упавшую» систему.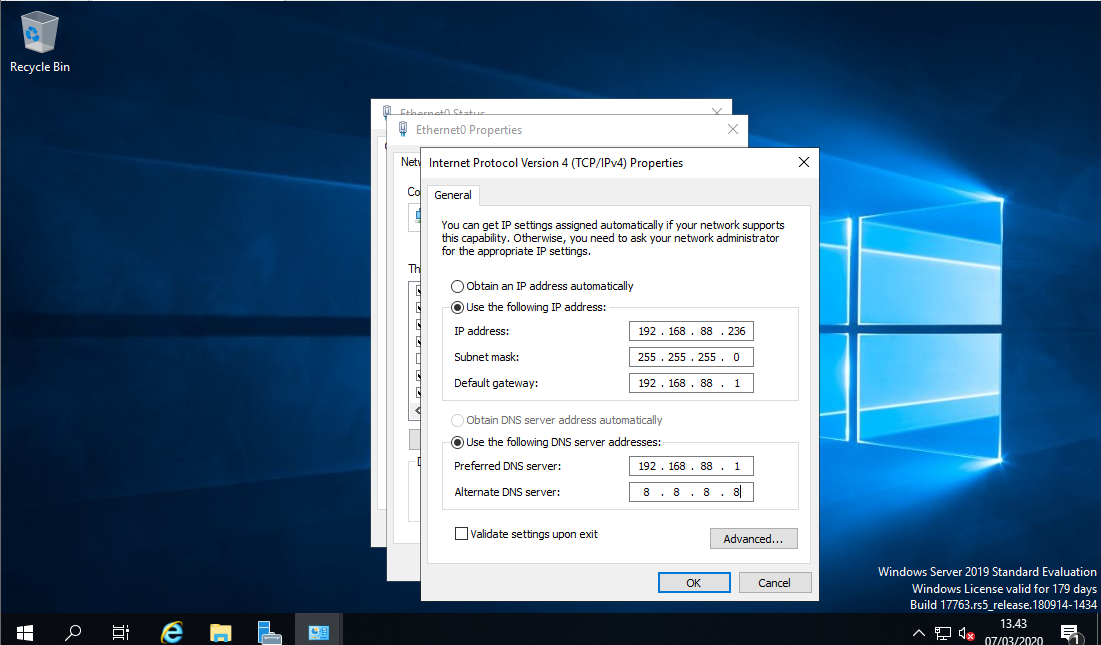 Дело в том, что в безопасном режиме не загружаются очень многие драйверы и службы, которые и могут быть причиной сбоя. В безопасном режиме могут не работать некоторые устройства: звуковые и сетевые карты, телевизионные тюнеры, контроллеры. Работоспособность сохраняет только минимально необходимый набор компонентов системы. Именно поэтому во многих запущенных случаях Windows удается загрузить в безопасном режиме. Если это получилось, вы можете запустить Мастер восстановления системы и откатить Windows до любой ранее созданной контрольной точки. Никаких отличий от ранее описанного способа нет.
Дело в том, что в безопасном режиме не загружаются очень многие драйверы и службы, которые и могут быть причиной сбоя. В безопасном режиме могут не работать некоторые устройства: звуковые и сетевые карты, телевизионные тюнеры, контроллеры. Работоспособность сохраняет только минимально необходимый набор компонентов системы. Именно поэтому во многих запущенных случаях Windows удается загрузить в безопасном режиме. Если это получилось, вы можете запустить Мастер восстановления системы и откатить Windows до любой ранее созданной контрольной точки. Никаких отличий от ранее описанного способа нет.
Как создать точку восстановления с помощью командной строки в Windows
Автор Ташриф Шариф
Делиться Твитнуть Делиться Делиться Делиться Электронная почта
Создание точек восстановления в Windows — это быстро и просто… но что, если бы это могло быть еще быстрее? Войдите в командную строку.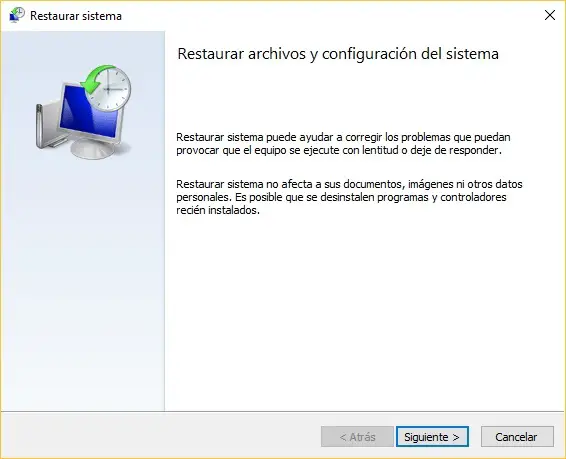
Если на вашем ПК с Windows возникли проблемы, вы можете восстановить компьютер до более ранней точки восстановления, когда он работал без проблем. Создать точку восстановления с помощью диалогового окна «Восстановление системы» в Windows 11 и 10 очень просто. Но если вы хотите создавать его на регулярной основе, есть более быстрые способы сделать это.
Здесь мы покажем вам, как создать и использовать точку восстановления с помощью командной строки и PowerShell.
Как включить точки восстановления системы в Windows
Восстановление системы включено по умолчанию для загрузочного диска ОС Windows. Вы можете проверить, включено ли восстановление системы на вашем ПК, зайдя в настройки защиты.
- Нажмите Win+ S , чтобы открыть поиск Windows .
- Введите точка восстановления и нажмите Создайте точку восстановления из результатов поиска.
- В разделе Protection Settings проверьте, установлено ли для Protection значение ON для вашего диска Windows (C:) (System) .

- Если нет, выберите диск и нажмите Настроить .
- Выберите Включить защиту системы.
- Далее установите использование дискового пространства с помощью ползунка.
- Нажмите Применить и OK , чтобы сохранить изменения.
Как создать точку восстановления с помощью командной строки
Для создания точки восстановления можно использовать инструмент командной строки Windows Management Instrumentation (WMI). Вот как это сделать.
- Нажмите Win и введите cmd .
- Щелкните правой кнопкой мыши командную строку и выберите Запуск от имени администратора.
- В окне командной строки введите следующую команду:
wmic.exe /Namespace:\\root\default Path SystemRestore Call CreateRestorePoint "<Имя моей точки восстановления >", 100, 7
- В приведенной выше команде замените <Имя моей точки восстановления> на любое имя, которое вам нравится.
 Затем нажмите Enter, чтобы запустить команду.
Затем нажмите Enter, чтобы запустить команду. - В случае успеха вы должны увидеть следующий вывод.
Выполнение (SystemRestore)->CreateRestorePoint()
Выполнение метода успешно.
Выходные параметры:
экземпляр __PARAMETERS
{
ReturnValue = 0;
}; - Закройте окно командной строки.
Как использовать восстановление системы из командной строки
Вы можете использовать команду rstrui.exe для запуска утилиты восстановления системы из командной строки. Для этого:
- Открыть Командная строка , если она еще не открыта.
- Введите следующую команду и нажмите Enter для выполнения:
rstrui.exe
- Командная строка быстро запустит утилиту восстановления системы. Вы можете выбрать Рекомендуемое восстановление или Выберите другую точку восстановления , чтобы продолжить.
- Следуйте инструкциям на экране, чтобы завершить восстановление системы.

Если в процессе восстановления возникнут какие-либо проблемы, выполните следующие действия, чтобы устранить проблемы, связанные с восстановлением системы на компьютерах с Windows.
Как создать точку восстановления системы с помощью ярлыка на рабочем столе
Вы можете создать ярлык на рабочем столе для создания точки восстановления с помощью сценария инструмента командной строки WMI. При этом вам не нужно запускать командную строку и каждый раз выполнять команду для создания точки восстановления.
Чтобы создать ярлык точки восстановления:
- Щелкните правой кнопкой мыши на рабочем столе и выберите Создать > Ярлык.
- В окне Создать ярлык введите следующую команду для Введите местоположение элемента поле:
cmd.exe /k "wmic.exe /Namespace:\\root\default Path SystemRestore Call CreateRestorePoint "My Точка восстановления ярлыка", 100, 7"
- В приведенной выше команде измените Моя точка восстановления ярлыка на любое имя, которое вам нравится.

- Нажмите Далее кнопка для продолжения.
- Введите имя для ярлыка и нажмите Готово.
- Вы можете добавить к ярлыку значок Restore Point , чтобы его было легко идентифицировать. Для этого щелкните правой кнопкой мыши ярлык Restore Point и выберите Properties .
- Нажмите кнопку со значком Изменить в окне Свойства .
- В адресной строке введите следующий путь и нажмите Enter:
C:\Windows\System32\imageres.dll
- Это загрузит все доступные значки. Прокрутите значки и выберите соответствующий значок.
- Нажмите OK , чтобы сохранить изменения.
Чтобы создать точку восстановления, щелкните правой кнопкой мыши ярлык и выберите Запуск от имени администратора.
Если вы всегда хотите запускать ярлык от имени администратора, перейдите в Свойства > Ярлык > Дополнительно и выберите Запуск от имени администратора. Нажмите OK и затем Примените , чтобы сохранить изменения.
Нажмите OK и затем Примените , чтобы сохранить изменения.
Связано: простые способы удаления точек восстановления системы в Windows 10
- Нажмите s Ключ Windows , введите powershell и откройте Windows PowerShell из результатов поиска.
- В консоли PowerShell введите следующую команду:
powershell.exe -ExecutionPolicy Bypass -NoExit -Command "Checkpoint-Computer -Description '<Имя моей точки восстановления>' -RestorePointType 'MODIFY_SETTINGS'"
- В приведенной выше команде замените <Имя моей точки восстановления> на любое имя тебе нравится.
- Нажмите Enter, чтобы выполнить команду. PowerShell покажет индикатор выполнения, чтобы указать статус.
 После завершения закройте консоль PowerShell.
После завершения закройте консоль PowerShell. - . Стандартные контрольные точки (ранее известные как моментальные снимки Hyper-V). конкретный момент времени. Стандартный моментальный снимок не обеспечивает согласованности приложений, что может привести к незавершенным транзакциям данных. Это имеет решающее значение для виртуальных машин, работающих под управлением Active Directory, Microsoft Exchange, SQL Server или любого другого приложения/базы данных, которые передают данные между различными узлами. Также обратите внимание, что этот тип моментального снимка не следует рассматривать как полную резервную копию.
- Производственные контрольные точки могут создавать согласованные с данными резервные копии с помощью службы теневого копирования томов (для виртуальных машин под управлением Windows) или замораживания файловой системы (для виртуальных машин под управлением Linux).
 Таким образом, рабочие контрольные точки создаются в соответствии с технологией резервного копирования внутри гостевой ОС. При создании рабочей контрольной точки снимок состояния памяти ВМ не делается. Обратите внимание, что рабочие контрольные точки включены по умолчанию. Однако если вы хотите изменить тип контрольной точки, вы можете использовать диспетчер Hyper-V или PowerShell.
Таким образом, рабочие контрольные точки создаются в соответствии с технологией резервного копирования внутри гостевой ОС. При создании рабочей контрольной точки снимок состояния памяти ВМ не делается. Обратите внимание, что рабочие контрольные точки включены по умолчанию. Однако если вы хотите изменить тип контрольной точки, вы можете использовать диспетчер Hyper-V или PowerShell. - Откройте Диспетчер Hyper-V.
- Щелкните правой кнопкой мыши виртуальную машину, которую вы хотите настроить, и выберите Настройки .

- Найдите раздел Управление и выберите Контрольные точки .
- Выберите тип контрольной точки. Если вы выбрали рабочих контрольных точек, установите флажок ниже, если ваша гостевая виртуальная машина не поддерживает создание рабочих контрольных точек. Это позволяет вам захватывать контрольные точки с полным состоянием приложения.
- Чтобы включить стандартный тип контрольной точки, вставьте: Set-VM -Name
-CheckpointType Standard. - Чтобы включить тип рабочей контрольной точки, вставьте: Set-VM -Name
-CheckpointType Production.  В случае сбоя рабочей контрольной точки будет взята стандартная контрольная точка.
В случае сбоя рабочей контрольной точки будет взята стандартная контрольная точка. - Если вы хотите убедиться, что создаются только рабочие контрольные точки, используйте следующую команду: Set-VM -Name
-CheckpointType ProductionOnly. - Откройте диспетчер Hyper-V.
- Выберите ВМ, для которой будет создана контрольная точка.
- Щелкните правой кнопкой мыши имя виртуальной машины и выберите контрольную точку .
- Контрольная точка создана и доступна в разделе Контрольные точки ниже.
- Откройте диспетчер Hyper-V.
- Выберите виртуальную машину, которую вы хотите восстановить.
- В разделе Контрольные точки вы увидите список контрольных точек, созданных для этой ВМ. Щелкните правой кнопкой мыши контрольную точку, которую вы хотите использовать, и нажмите 9.0251 Применить .
- После этого появится диалоговое окно со следующими параметрами:
- Создать контрольную точку и применить : Перед применением выбранной контрольной точки создается новая контрольная точка виртуальной машины. Таким образом, виртуальная машина защищена, даже если эта операция завершится ошибкой.

- Применить : Применяется только выбранная контрольная точка. Обратите внимание, что это действие нельзя отменить.
- Отмена : Диалоговое окно будет закрыто без применения каких-либо изменений.
- После открытия диспетчера Hyper-V выберите нужную ВМ.

- В разделе Контрольные точки ниже щелкните правой кнопкой мыши контрольную точку, которую хотите удалить. Появится выпадающее меню с рядом опций. Щелкните Удалить контрольную точку .
- Откройте Диспетчер Hyper-V, щелкните правой кнопкой мыши имя нужной ВМ и выберите Настройки .
- В разделе «Управление» найдите параметр «Контрольные точки» и выберите его.
- На правой панели вы увидите флажок Включить контрольные точки.
 Вы можете выбрать или отменить выбор, чтобы включить или отключить контрольные точки.
Вы можете выбрать или отменить выбор, чтобы включить или отключить контрольные точки. - Нажмите Применить.
- Откройте Диспетчер Hyper-V, щелкните правой кнопкой мыши имя нужной ВМ и выберите Настройки .
- В разделе «Управление» найдите параметр «Контрольные точки» и выберите его.
- В правой панели найдите раздел Расположение файлов контрольных точек и нажмите Обзор, или вручную введите путь к папке, в которой будут храниться файлы контрольных точек.
- Щелкните Применить.
- Откройте диспетчер Hyper-V и выберите нужную виртуальную машину.
- Щелкните правой кнопкой мыши нужную контрольную точку и выберите параметр «Переименовать», который появится в раскрывающемся меню.
- Введите новое имя контрольной точки и нажмите ENTER .
- Убедитесь, что средства интеграции обновлены: см. Обновление компонентов интеграции Hyper-V для виртуальных машин Windows
- Acronis Cyber Protect 15, Acronis Cyber Backup 12.5: нажмите здесь
- Acronis Cyber Protect Cloud: нажмите здесь
Как создать точку восстановления с помощью PowerShell
Подобно командной строке, вы можете использовать Windows PowerShell для создания точки восстановления.
Подобно командной строке, вы можете использовать rstrui.exe Команда, чтобы открыть утилиту восстановления системы. Запустите консоль PowerShell, введите rstrui.exe и нажмите Enter для выполнения. Затем следуйте инструкциям на экране, чтобы завершить процесс.
Быстрое создание и использование восстановления системы с помощью командной строки
Восстановление системы позволяет отменить изменения, которые могут привести к сбоям в работе системы. Вместо диалогового окна «Восстановление системы» вы можете использовать PowerShell или командную строку для создания точки восстановления.
В качестве альтернативы можно использовать сценарий на основе командной строки WIM для создания ярлыка на рабочем столе и создания точек восстановления двойным щелчком.
Как работать с контрольными точками Hyper-V: передовой опыт
Виртуализация значительно изменила способы ведения бизнеса и предоставления услуг клиентам.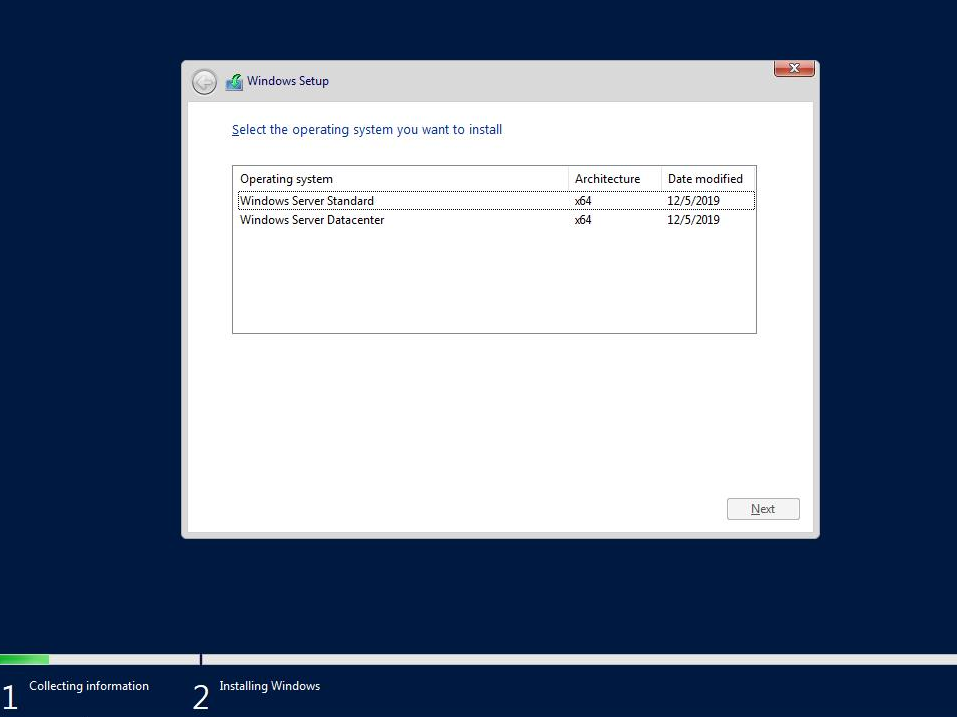 Одной из наиболее значимых технологий виртуализации являются моментальные снимки. Эта технология изменила способ защиты данных в виртуальных средах. В этом сообщении блога мы рассмотрим технологию моментальных снимков, используемую в Hyper-V, и опишем, как вы можете управлять контрольными точками Hyper-V и настраивать их в своей виртуальной среде.
Одной из наиболее значимых технологий виртуализации являются моментальные снимки. Эта технология изменила способ защиты данных в виртуальных средах. В этом сообщении блога мы рассмотрим технологию моментальных снимков, используемую в Hyper-V, и опишем, как вы можете управлять контрольными точками Hyper-V и настраивать их в своей виртуальной среде.
Контрольные точки Hyper-V позволяют сохранять состояние ВМ в определенный момент времени. Контрольные точки могут быть очень полезны, если вы планируете внести какие-то новые изменения в систему, такие как обновления программного обеспечения или установка программы. В случае непредвиденной ошибки вы можете вернуть виртуальную машину в предыдущее состояние, отменив таким образом все внесенные изменения.
Стоит отметить, что термин «моментальные снимки» в настоящее время используется только в отношении моментальных снимков Hyper-V, созданных в более старых операционных системах Windows, которые были представлены до Windows 10.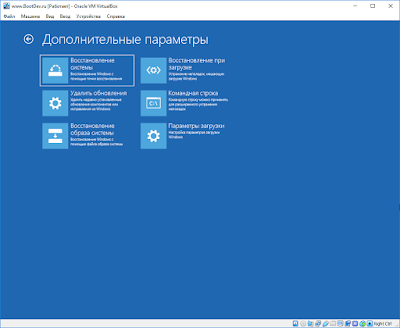
До Windows 10 Hyper-V предоставлял только стандартные контрольные точки. В настоящее время доступно два типа контрольных точек Hyper-V:
Следующая выдержка содержит рекомендации по управлению различными аспектами контрольных точек Hyper-V: от изменения типа контрольной точки до настройки местоположения контрольной точки.
Как изменить тип контрольной точкиКак упоминалось выше, вы можете изменить тип контрольной точки через Hyper-V Manager или PowerShell. Оба подхода описаны ниже.
Использование диспетчера Hyper-V
Если вы выбрали Стандартные контрольные точки, , вы можете включить функцию автоматических контрольных точек , , которая автоматически берет контрольные точки виртуальных машин при их запуске и удаляет их, как только они останавливаются.
Использование PowerShell
Чтобы изменить тип контрольной точки, выполните следующие команды в PowerShell:
Контрольные точки Hyper-V можно создавать одним из двух способов: диспетчером Hyper-V или PowerShell.
Использование диспетчера Hyper-V
Использование PowerShell
Выполните следующую команду, чтобы создать контрольные точки Hyper-V: Checkpoint-VM -Name 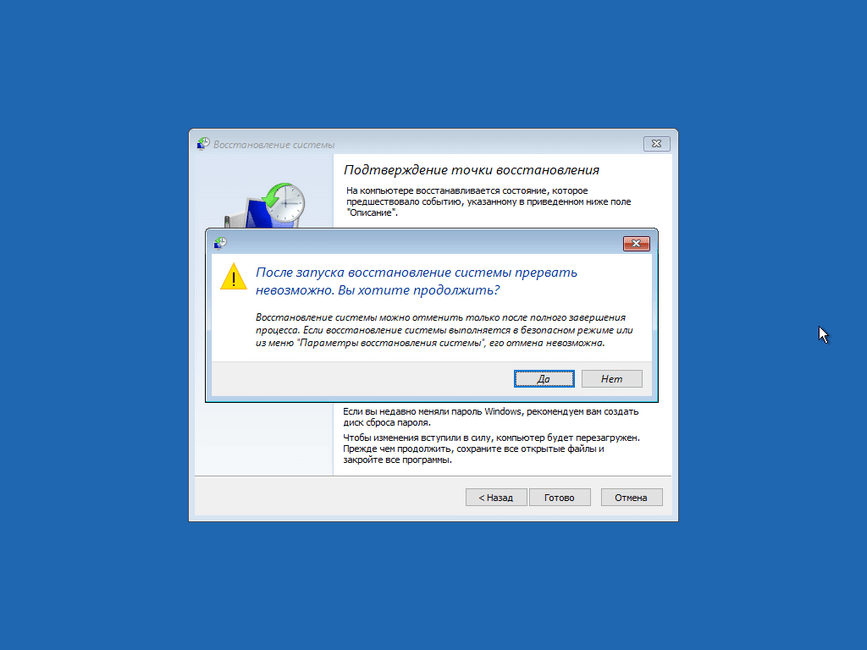
Контрольные точки Hyper-V в основном используются для возврата виртуальной машины в предыдущее состояние. Используйте шаги ниже, чтобы применить контрольную точку для этой цели.
Использование диспетчера Hyper-V
Использование PowerShell
Чтобы применить контрольную точку через интерфейс командной строки PowerShell (CLI), выполните следующую команду: Restore-VMCheckpoint -Name <имя контрольной точки> -VMName
В Hyper-V контрольные точки хранятся в виде файлов .avhdx в том же месте, что и файлы .vhdx виртуальной машины. В результате удаления контрольных точек файлы .avhdx и .vhdx объединяются для экономии места и предотвращения потери важных данных. После этого файл .avhdx контрольной точки полностью удаляется из файловой системы.
Чтобы удалить контрольные точки с помощью диспетчера Hyper-V, выполните следующие действия:
Если вы хотите удалить дерево контрольных точек, содержащее основную контрольную точку и все последующие контрольные точки, щелкните правой кнопкой мыши самую раннюю контрольную точку, которую вы хотите удалить, и нажмите Удалить поддерево контрольных точек .
Как включить или отключить контрольные точкиИспользуя диспетчер Hyper-V, вы можете вручную настроить, хотите ли вы, чтобы контрольные точки снимались с этой виртуальной машины или нет. Для этого выполните следующие действия:
Hyper-V позволяет указать, где будут храниться конфигурация контрольной точки и файлы сохраненного состояния контрольной точки. Чтобы настроить местоположение контрольной точки, выполните следующие действия:
Стандартное имя контрольной точки включает имя виртуальной машины, дату и время создания контрольной точки (например, виртуальная машина — (05. 01.2019 — 8:17: 35 утра)). Чтобы сделать ее более различимой, вы можете переименовать выбранную контрольную точку с помощью диспетчера Hyper-V или PowerShell.
01.2019 — 8:17: 35 утра)). Чтобы сделать ее более различимой, вы можете переименовать выбранную контрольную точку с помощью диспетчера Hyper-V или PowerShell.
Использование диспетчера Hyper-V
Использование PowerShell
Чтобы переименовать контрольную точку в CLI PowerShell, выполните следующую команду: Rename-VMCheckpoint -VMName <имя виртуальной машины> -Name <имя контрольной точки> -NewName <новое имя контрольной точки>.
Защита данных с помощью NAKIVO Backup & Replication
Ищете мощное, но простое и доступное решение для защиты данных? NAKIVO Backup & Replication предоставляет широкий набор высококачественных функций резервного копирования, репликации и разнообразных функций восстановления для виртуальных, физических, облачных и SaaS-сред .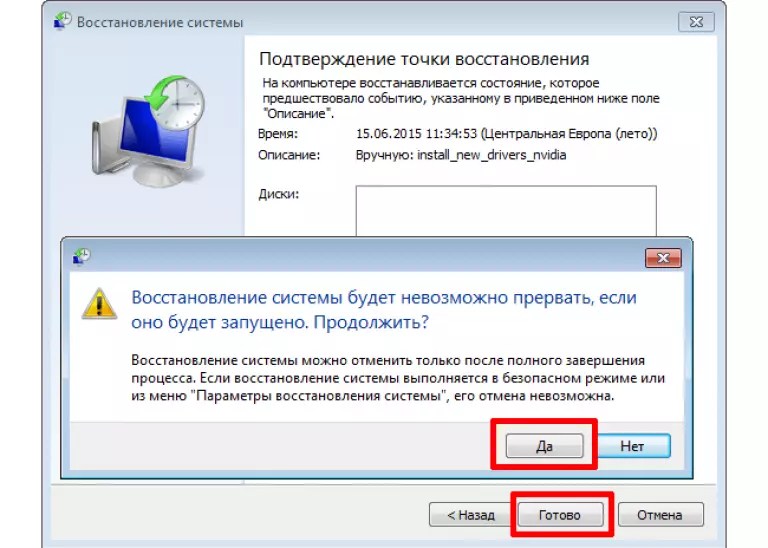 Выполняйте резервное копирование в облако VMware, настраивайте рабочие процессы аварийного восстановления, выполняйте резервное копирование рабочих нагрузок Office 365 и даже тестируйте свои резервные копии Microsoft Hyper-V из единого централизованного веб-интерфейса. Получите бесплатную пробную версию прямо сейчас!
Выполняйте резервное копирование в облако VMware, настраивайте рабочие процессы аварийного восстановления, выполняйте резервное копирование рабочих нагрузок Office 365 и даже тестируйте свои резервные копии Microsoft Hyper-V из единого централизованного веб-интерфейса. Получите бесплатную пробную версию прямо сейчас!
Несмотря на то, что контрольные точки Hyper-V используются для сохранения состояния ВМ в определенный момент времени, они все же не обеспечивают такой же уровень защиты данных, как резервные копии . Контрольные точки могут накапливаться со временем и приводить к накладным расходам на хранение. Контрольные точки хранятся в производственном хранилище данных, а это означает, что если хранилище данных будет повреждено, контрольные точки также будут потеряны. Более того, контрольные точки также могут отрицательно сказаться на производительности сервера из-за повышенных требований к вводу-выводу при наличии нескольких контрольных точек.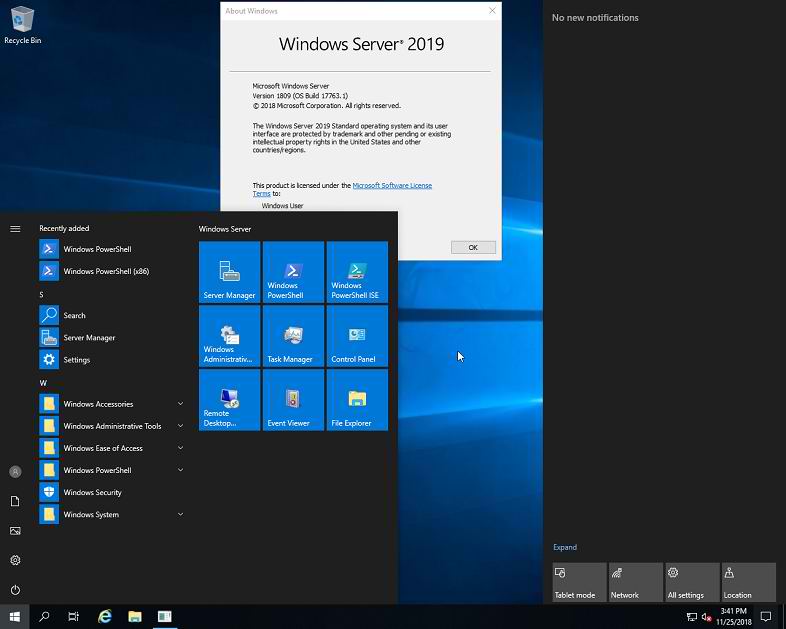 Поэтому контрольные точки нельзя считать надежным средством защиты и восстановления данных.
Поэтому контрольные точки нельзя считать надежным средством защиты и восстановления данных.
Чтобы обеспечить надежную защиту ваших данных, рассмотрите возможность установки NAKIVO Backup & Replication, которое является эффективным и надежным решением для защиты данных. Продукт позволяет выполнять резервное копирование Hyper-V, требуя минимального участия с вашей стороны.
В следующем фрагменте описываются лучшие подходы к резервному копированию Hyper-V с помощью NAKIVO Backup & Replication.
Создание резервных копий NAKIVO Backup & Replication можно легко интегрировать со средами Hyper-V любой сложности, обеспечивая тем самым собственное резервное копирование Hyper-V. С помощью службы теневого копирования томов Microsoft (VSS) продукт может создавать резервные копии с учетом приложений для Microsoft Exchange, Active Directory, SQL и других приложений. Кроме того, резервные копии Hyper-V выполняются без агентов, что означает, что вы можете создавать резервные копии работающих виртуальных машин, не нарушая работу производственной среды.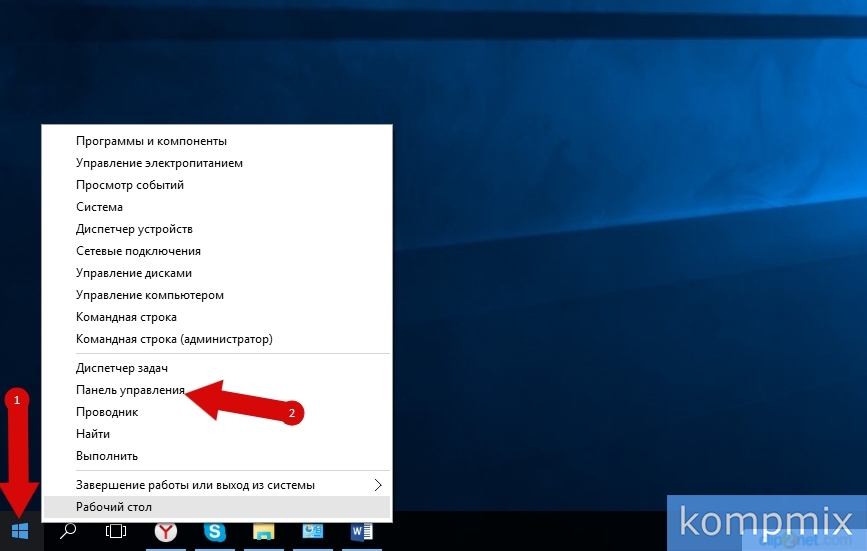
Однако резервные копии Hyper-V могут быть случайно потеряны или повреждены, что не оставляет надежды на восстановление. Для решения таких проблем NAKIVO Backup & Replication предоставляет возможность создания резервных копий. Задания резервного копирования могут создавать копии резервных копий и отправлять их из одного репозитория резервных копий в другой, не задействуя исходные ВМ. Вы можете создать несколько резервных копий одной резервной копии и отправить их на хранение в одно или несколько мест.
Включить отказоустойчивое отслеживание изменений Для максимально быстрого выполнения заданий резервного копирования в средах Hyper-V NAKIVO Backup & Replication применяет родную технологию Hyper-V Resilient Change Tracking (RCT). Задания резервного копирования в NAKIVO Backup & Replication всегда являются инкрементными, что означает, что только начальное резервное копирование является полным, тогда как все последующие резервные копии являются инкрементными.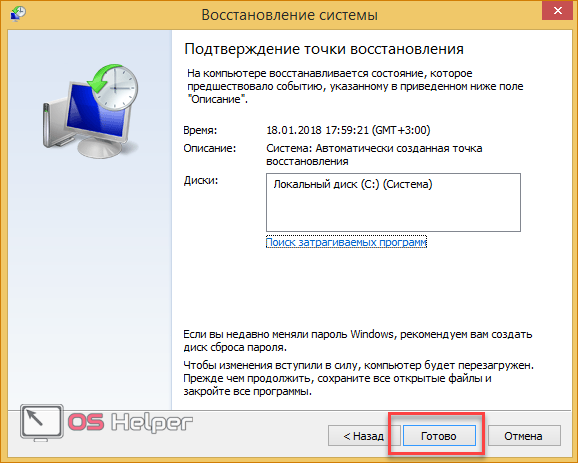 RCT идентифицирует данные ВМ, которые изменились с момента предыдущего резервного копирования, и сохраняет в репозиторий резервных копий только уникальные блоки данных. Это позволяет повысить скорость выполнения заданий резервного копирования и оптимизировать использование дискового пространства.
RCT идентифицирует данные ВМ, которые изменились с момента предыдущего резервного копирования, и сохраняет в репозиторий резервных копий только уникальные блоки данных. Это позволяет повысить скорость выполнения заданий резервного копирования и оптимизировать использование дискового пространства.
Как упоминалось выше, вы можете хранить резервные копии и резервные копии локально или отправлять их за пределы офиса. Основным условием является то, что вторичное местоположение должно иметь подключение к Интернету для обеспечения быстрой и надежной передачи данных. NAKIVO Backup & Replication гарантирует безопасность процесса, поскольку данные резервного копирования могут передаваться по зашифрованному каналу AES 256, что гарантирует доступ к данным только авторизованным пользователям.
Кроме того, вы можете использовать общедоступные облака (Amazon Web Services или Microsoft Azure) для хранения резервных копий Hyper-V и их копий.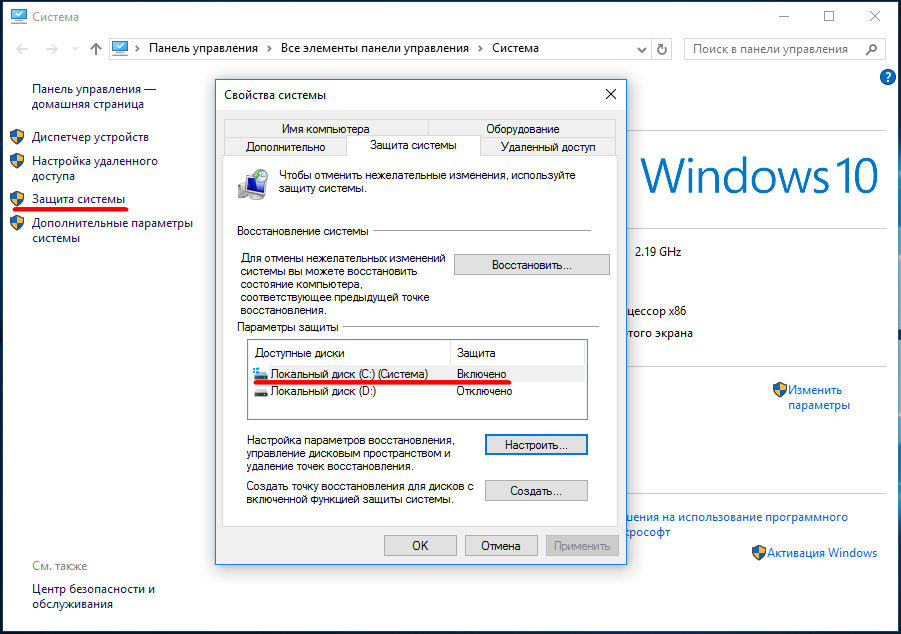 Даже если в вашем производственном центре произойдет бедствие, вы можете быть уверены, что данные, хранящиеся в облаке, в безопасности и к ним можно легко получить доступ из любого места и в любое время. Более того, облачные среды можно легко увеличивать или уменьшать в зависимости от требований к объему хранилища.
Даже если в вашем производственном центре произойдет бедствие, вы можете быть уверены, что данные, хранящиеся в облаке, в безопасности и к ним можно легко получить доступ из любого места и в любое время. Более того, облачные среды можно легко увеличивать или уменьшать в зависимости от требований к объему хранилища.
В процессе создания резервных копий Hyper-V существует вероятность повреждения или повреждения заданий резервного копирования. Однако проверка состояния резервных копий ВМ вручную может оказаться чрезвычайно сложной задачей. С этой целью NAKIVO Backup & Replication представила функцию проверки резервных копий на уровне блоков.
Эта функция используется для проверки резервных копий ВМ на уровне блоков и проверки идентичности данных, хранящихся в репозитории резервных копий, данным, хранящимся в исходной ВМ. Продукт считывает каждый блок данных в репозитории резервных копий, создает хэш каждого блока данных, а затем определяет, совпадают ли новые хэши с исходными, созданными во время резервного копирования.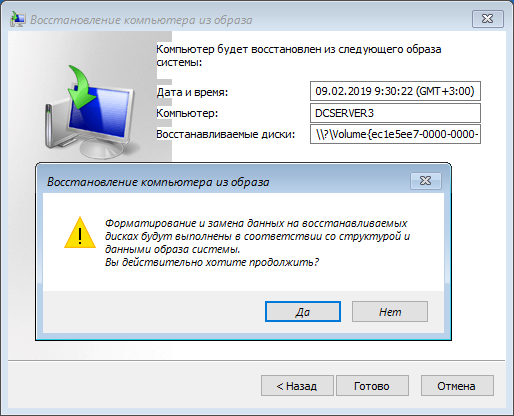 Несмотря на то, что этот процесс может занять много времени, следуя ему, NAKIVO Backup & Replication может доказать, что резервные копии ВМ функциональны и при необходимости могут быть легко восстановлены.
Несмотря на то, что этот процесс может занять много времени, следуя ему, NAKIVO Backup & Replication может доказать, что резервные копии ВМ функциональны и при необходимости могут быть легко восстановлены.
Кроме того, NAKIVO Backup & Replication включает функцию почти мгновенной проверки резервной копии, также известную как проверка снимков экрана. После завершения задания резервного копирования продукт восстанавливает виртуальную машину, отключает сеть, делает снимок экрана ОС восстановленной в тестовом режиме виртуальной машины, а затем отбрасывает ее. Результаты можно посмотреть в интерфейсе решения или получить в отчете по электронной почте с прикрепленным скриншотом. Скриншоты восстановленных в тестовом режиме ВМ служат доказательством их восстанавливаемости и целостности данных.
Планирование заданий резервного копирования Если у вас большая виртуальная среда, управление всеми заданиями резервного копирования одновременно может быть чрезвычайно сложным и ресурсоемким. Чтобы облегчить ненужную нагрузку, NAKIVO Backup & Replication позволяет выполнять задания не только по запросу, но и по расписанию. Задания резервного копирования можно настроить на ежедневное, еженедельное, ежемесячное или ежегодное выполнение. Кроме того, вы можете создать собственное периодическое расписание, которое позволяет запускать задания каждые 20 минут или каждые три дня, в зависимости от ваших потребностей.
Чтобы облегчить ненужную нагрузку, NAKIVO Backup & Replication позволяет выполнять задания не только по запросу, но и по расписанию. Задания резервного копирования можно настроить на ежедневное, еженедельное, ежемесячное или ежегодное выполнение. Кроме того, вы можете создать собственное периодическое расписание, которое позволяет запускать задания каждые 20 минут или каждые три дня, в зависимости от ваших потребностей.
Несмотря на то, что NAKIVO Backup & Replication может запускать более одного задания резервного копирования Hyper-V одновременно, лучше избегать дублирования во время выполнения заданий. Чтобы увидеть все прошлые, текущие и будущие задания резервного копирования, используйте нашу панель управления календарем. Таким образом, вы можете гарантировать, что все ваши задания резервного копирования Hyper-V выполняются в соответствии с планом и правильно запланированы. Панель управления календарем — это простая в использовании функция, которая помогает правильно структурировать задания резервного копирования и повысить общую производительность виртуальной инфраструктуры.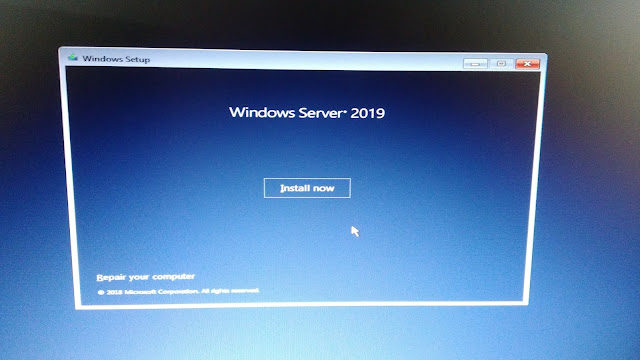
Чтобы обеспечить надежную защиту данных резервной копии как при передаче, так и при хранении, NAKIVO Backup & Replication применяет шифрование AES 256 при передаче данных по сети или при сохранении данных в резервной копии. репозиторий. Эта функция позволяет защитить созданные резервные копии Hyper-V от несанкционированного доступа и гарантирует, что данные ВМ не будут повреждены хакерами.
Настройка политик резервного копирования NAKIVO Backup & Replication недавно представила функцию защиты данных на основе политик, которая сводит к минимуму уровень ручного управления ВМ. Это особенно сложно в крупномасштабных виртуальных средах, когда несколько заданий выполняются одновременно. С помощью защиты данных на основе политик вы можете настроить политики, которые будут регулярно сканировать вашу инфраструктуру и автоматически защищать виртуальные машины, соответствующие правилам политик.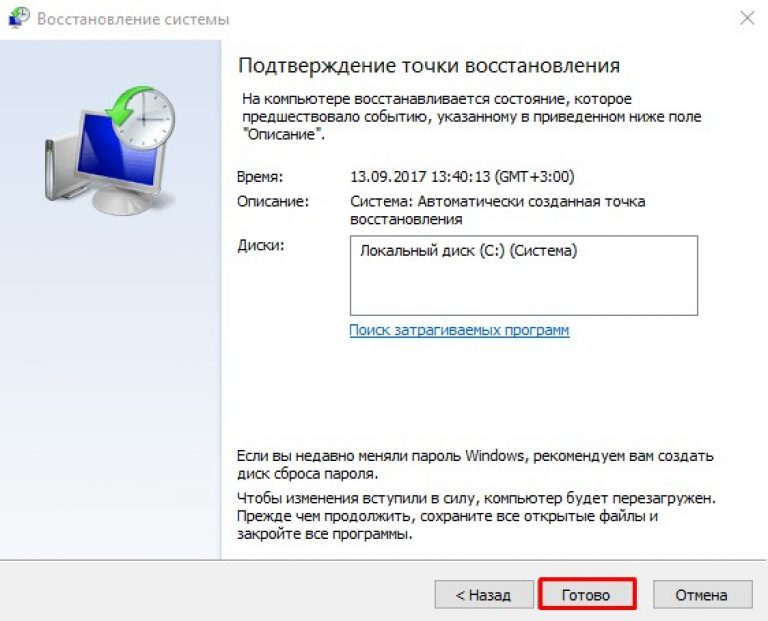 Правила политики могут включать имя виртуальной машины, размер, расположение, состояние питания, конфигурацию или комбинацию этих параметров. Эта функция позволяет значительно сэкономить время и усилия.
Правила политики могут включать имя виртуальной машины, размер, расположение, состояние питания, конфигурацию или комбинацию этих параметров. Эта функция позволяет значительно сэкономить время и усилия.
Контрольные точки Hyper-V чрезвычайно полезны, когда речь идет о резервном копировании виртуальной инфраструктуры. Создание контрольных точек позволяет вернуть виртуальную машину в предыдущее состояние, чтобы отменить все нежелательные изменения конфигурации и обновления, которые вызвали проблемы в системе. Однако контрольные точки не могут рассматриваться как замена резервным копиям. В отличие от резервных копий контрольные точки Hyper-V нельзя использовать для долгосрочной защиты данных и они не гарантируют восстановление системы, если было изменено слишком много элементов. Поэтому рекомендуется найти надежное и эффективное программное обеспечение для защиты данных, которое предоставляет полноценный набор инструментов за небольшую цену. NAKIVO Backup & Replication — решение, идеально подходящее под это описание. Выше мы перечислили лучшие практики для обеспечения эффективного резервного копирования Hyper-V. Однако это лишь малая часть возможностей продукта.
NAKIVO Backup & Replication — решение, идеально подходящее под это описание. Выше мы перечислили лучшие практики для обеспечения эффективного резервного копирования Hyper-V. Однако это лишь малая часть возможностей продукта.
Запросите у одного из наших инженеров демонстрацию в реальном времени, чтобы протестировать продукт в вашей виртуальной среде сегодня и лично убедиться в многочисленных преимуществах, которые он предоставляет.
Acronis Cyber Protect: устранение проблем со снимками Hyper-V
Эта статья относится к резервному копированию виртуальных машин Hyper-V, выполняемому агентом для Hyper-V (без агента) Перед выполнением резервного копирования убедитесь, что соблюдены следующие предварительные условия:
1. Службы интеграции Hyper-V должны быть обновлены и работать внутри виртуальных машин.
2. Чтобы избежать перехода ВМ в «сохраненное» состояние во время резервного копирования, убедитесь, что в настройках ВМ в диспетчере Hyper-V включен параметр Службы интеграции -> Резервное копирование (контрольная точка тома).
3. Для резервного копирования с учетом приложений: должно быть сетевое подключение агента для Hyper-V к сети гостевых виртуальных машин, поскольку данные приложений считываются через WMI, для чего требуется сетевое подключение к гостевой ОС.
4. Для резервного копирования с учетом приложений: в гостевой ОС не должно быть динамических дисков Windows.
Создание моментального снимка
Hyper-V 2012 R2 или ниже: Агент для Hyper-V действует как запросчик VSS для создания моментального снимка VSS тома хоста Hyper-V, где виртуальные диски резервного копирования ВМ находится (может быть CSV или SMB3) через службу VSS на хосте Hyper-V. Служба VSS использует модуль записи VSS Hyper-V для приостановки гостевой операционной системы с помощью служб интеграции Hyper-V, установленных в гостевой ОС во время моментального снимка тома узла VSS. Доступ к виртуальным дискам резервной копии ВМ осуществляется (открывается для операции чтения) в созданном моментальном снимке VSS тома хоста.
Дополнительную информацию см. в этой статье Technet, описывающей планирование резервного копирования среды виртуализации Hyper-V. См. статью Technet о технологии службы теневого копирования томов.
Обратите внимание, что моментальный снимок VSS — это не то же самое, что моментальный снимок виртуальной машины Hyper-V (контрольная точка). Последний не используется в качестве источника данных для резервного копирования ВМ — он используется для приостановки гостевой ОС ВМ.
Hyper-V 2016 или более поздней версии: В Windows Hyper-V Server 2016 или более поздней версии используется новый API Microsoft Resilient Change Tracking (RCT), используемый для захвата/отслеживания данных виртуальной машины, которые считываются непосредственно из моментального снимка уровня виртуальной машины. (контрольно-пропускной пункт). Подробнее см. здесь.
Обратите внимание, что моментальные снимки на уровне ВМ поддерживаются только начиная с версии 6.2 конфигурации ВМ .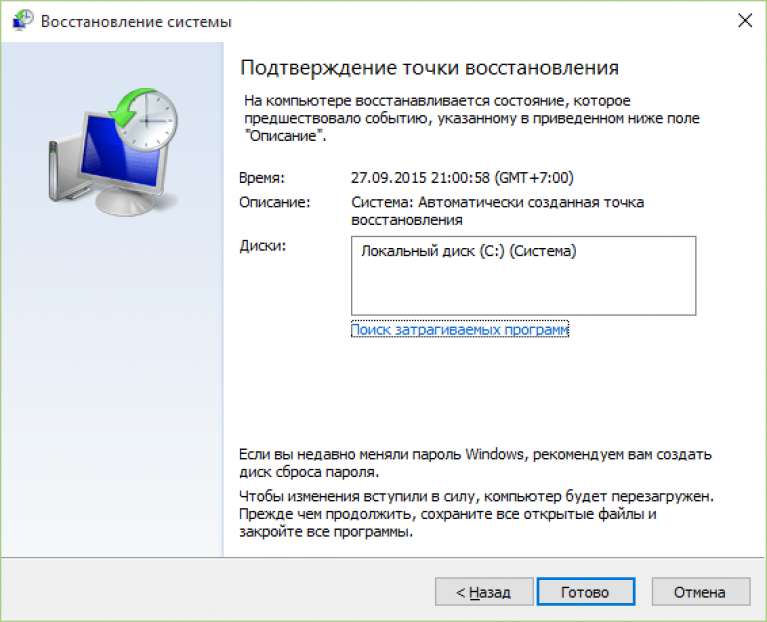 Вы можете проверить версию конфигурации в диспетчере Hyper-V: выберите виртуальную машину и посмотрите на вкладку Summary . Дополнительные сведения см. в разделе «Обновление версии виртуальной машины в Hyper-V». с конфигурацией ВМ и копирует блоки данных в файл .tib(x).
Вы можете проверить версию конфигурации в диспетчере Hyper-V: выберите виртуальную машину и посмотрите на вкладку Summary . Дополнительные сведения см. в разделе «Обновление версии виртуальной машины в Hyper-V». с конфигурацией ВМ и копирует блоки данных в файл .tib(x).
Рекомендуемая настройка
Во избежание конфликтов при создании моментальных снимков не рекомендуется постоянно выполнять резервное копирование физического хоста и виртуальных машин в одном и том же плане резервного копирования.
Известные проблемы
Если вы выполняете резервное копирование виртуальной машины Hyper-V с установленной на ней гостевой ОС Linux, вы можете получить предупреждение « Невозможно создать согласованный с приложением снимок» , что является результатом сбоя при создании «производственной» контрольной точки на уровне Hyper-V, и Acronis Cyber Protect автоматически переключается на контрольные точки, не относящиеся к рабочей среде (резервное копирование, обеспечивающее устойчивость к сбоям) после 3 (по умолчанию) неудачных попыток активировать контрольную точку «производственной».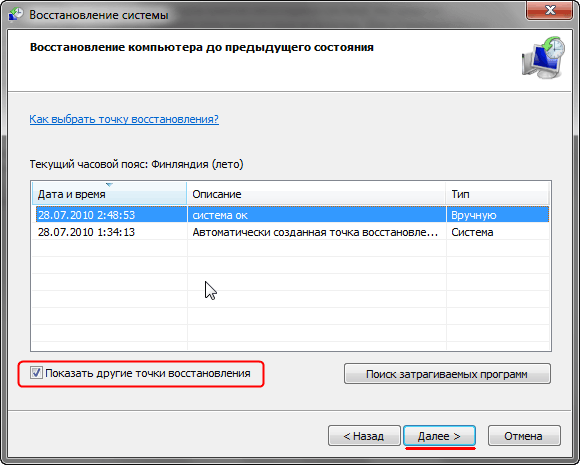 Чтобы решить эту проблему, вы должны либо устранить сбой контрольной точки «производства» для конкретной виртуальной машины (описано в Устранение неполадок ниже) ИЛИ в качестве временного решения перейдите к параметрам плана резервного копирования и отключите параметр Служба теневого копирования томов (VSS) для виртуальных машин. Обратите внимание, что отключение этого параметра приведет к тому, что гостевая ОС будет находиться в стабильном состоянии сбоя.
Чтобы решить эту проблему, вы должны либо устранить сбой контрольной точки «производства» для конкретной виртуальной машины (описано в Устранение неполадок ниже) ИЛИ в качестве временного решения перейдите к параметрам плана резервного копирования и отключите параметр Служба теневого копирования томов (VSS) для виртуальных машин. Обратите внимание, что отключение этого параметра приведет к тому, что гостевая ОС будет находиться в стабильном состоянии сбоя.
Устранение неполадок
Если все предварительные условия соблюдены, но резервное копирование по-прежнему завершается ошибкой, связанной с моментальным снимком, проверьте создание моментального снимка с помощью собственных средств Windows
Hyper-V 2012 R2 или более ранней версииПроверьте, возможно ли успешно выполнить резервное копирование виртуальной машины с помощью системы архивации данных Windows Server.
Для резервного копирования виртуальной машины с помощью резервного копирования Windows Server выполните следующую команду в командной строке на сервере Hyper-V:
wbadmin start backup -backuptarget:
где < location> — это место назначения резервного копирования, а
В случае сбоя резервного копирования с помощью резервного копирования Windows Server соберите выходные данные операции резервного копирования Windows Server, а также диагностическую информацию, описанную ниже, и обратитесь в Центр поддержки клиентов Acronis.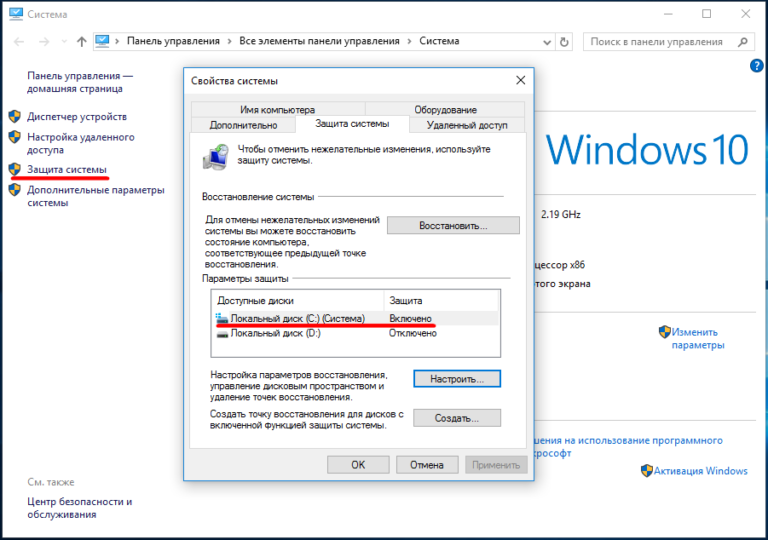
Если резервное копирование с помощью Windows Server выполнено успешно, но операции резервного копирования в Acronis Cyber Protect по-прежнему не выполняются, соберите диагностическую информацию, описанную ниже, и обратитесь в Центр поддержки клиентов Acronis.
Hyper-V 2016 или более поздней версииПроверьте, можно ли создать рабочую контрольную точку этой виртуальной машины.
В диспетчере Hyper-V откройте настройки этой виртуальной машины, перейдите в Управление -> Контрольные точки и выберите Включить контрольные точки , затем Производственные контрольные точки и снимите флажок Создать стандартные контрольные точки, если невозможно создать рабочую контрольную точку.
После указания этих параметров попробуйте создать контрольную точку этой виртуальной машины через диспетчер Hyper-V.
Если создать контрольную точку не удается, изучите проблему с виртуальной машиной, проанализировав журналы Hyper-V в средстве просмотра событий Windows. Acronis Backup использует успешное создание моментального снимка (контрольной точки) для захвата данных для резервного копирования.
Acronis Backup использует успешное создание моментального снимка (контрольной точки) для захвата данных для резервного копирования.
Если контрольная точка создана успешно, но резервное копирование по-прежнему не удается, соберите диагностическую информацию, описанную ниже, и обратитесь в Центр поддержки клиентов Acronis.
1) Системная информация с затронутого сервера
2) Журналы с информацией об операциях контрольных точек ВМ и сбоях, связанных со снимками виртуальных машин Hyper-V/сбоем создания контрольных точек.
На сервере Hyper-V откройте средство просмотра событий Windows (нажмите Win+R , чтобы открыть диалоговое окно «Выполнить », введите eventvwr.

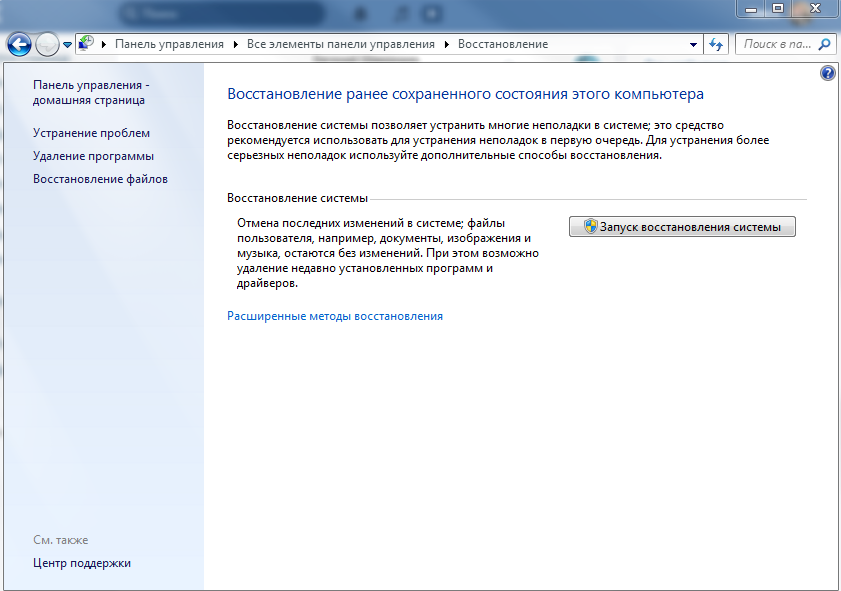
 При замене системного диска новый диск должен быть больше, чем системный том исходного диска.
При замене системного диска новый диск должен быть больше, чем системный том исходного диска.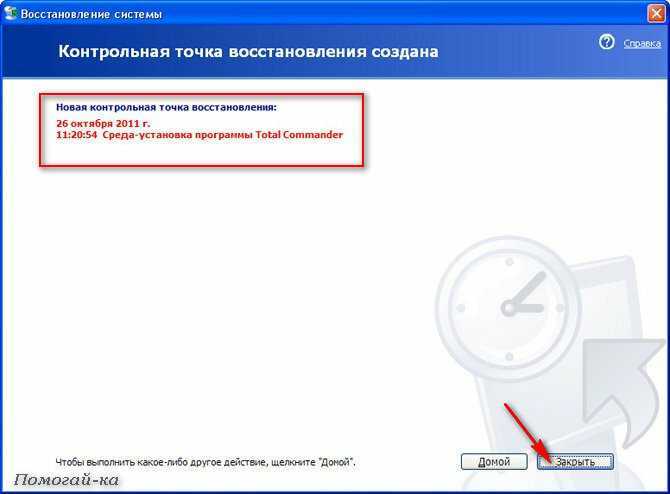 чтобы настроить удаленно управляемый сервер Windows server Essentials с клиентского компьютера, откройте веб-браузер и введите в адресной строке
чтобы настроить удаленно управляемый сервер Windows server Essentials с клиентского компьютера, откройте веб-браузер и введите в адресной строке 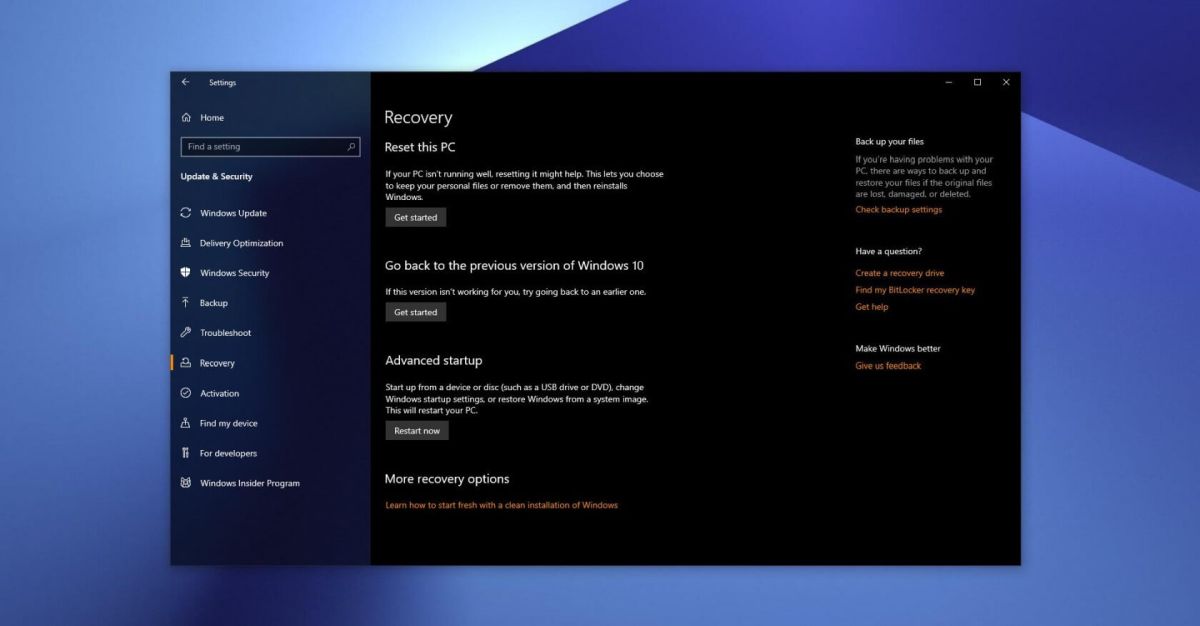

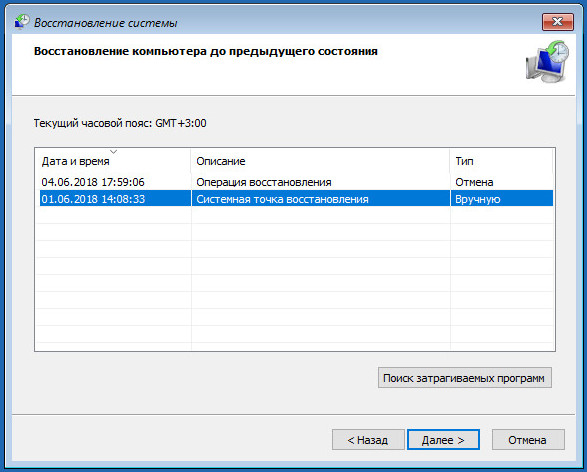 При восстановления из последней подходящей резервной копии может быть выполнен откат на несколько дней.
При восстановления из последней подходящей резервной копии может быть выполнен откат на несколько дней.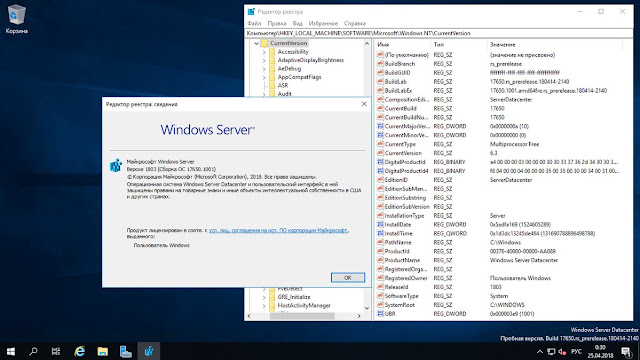 Информацию о запуске вашего сервера в режиме восстановления см. в документации от производителя вашего серверного оборудования.
Информацию о запуске вашего сервера в режиме восстановления см. в документации от производителя вашего серверного оборудования.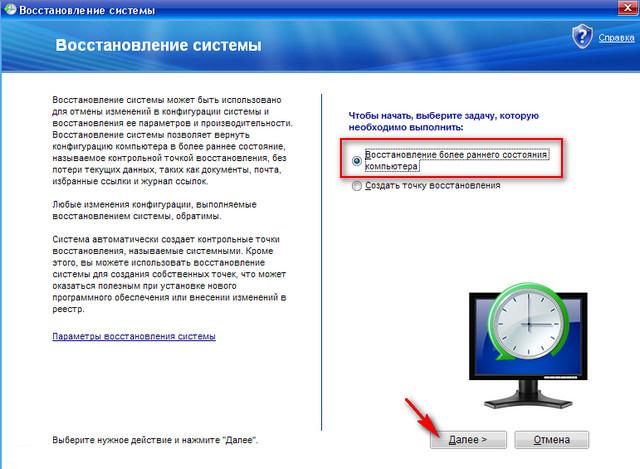
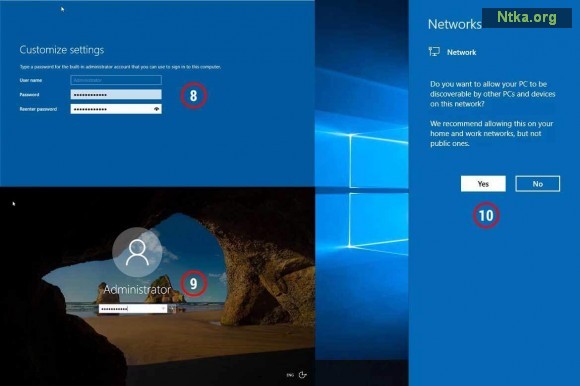

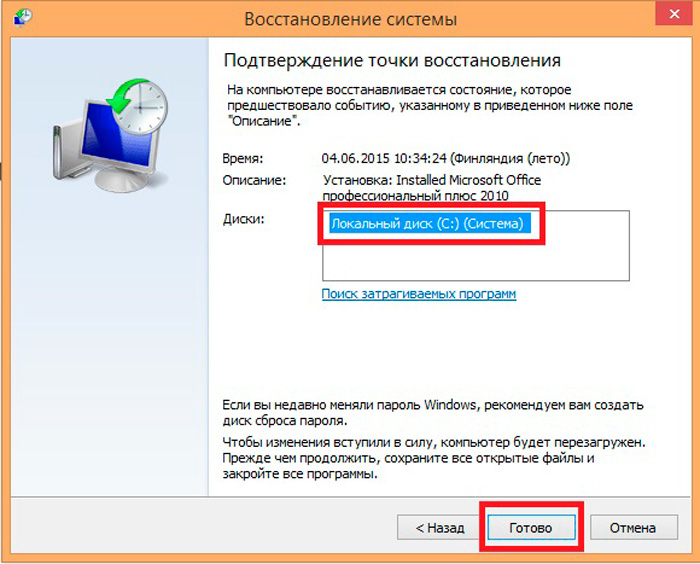 Затем нажмите Enter, чтобы запустить команду.
Затем нажмите Enter, чтобы запустить команду.
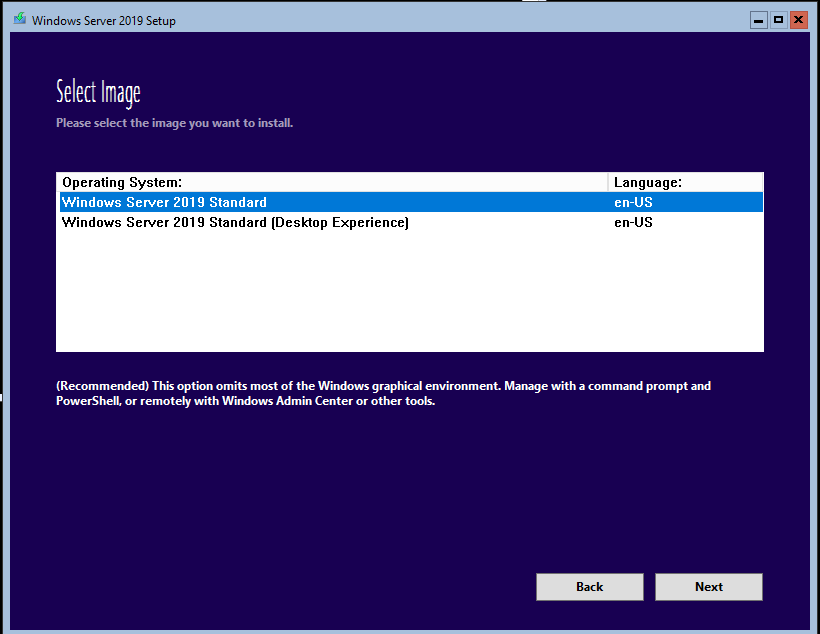
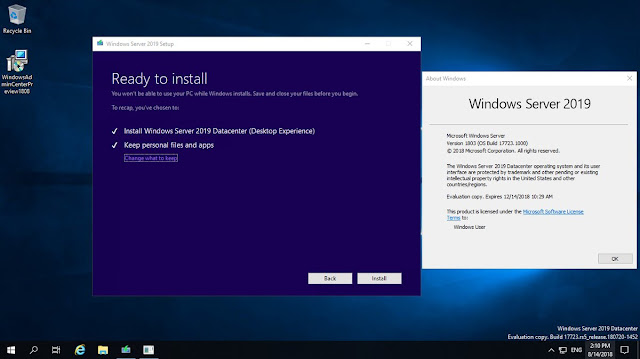 После завершения закройте консоль PowerShell.
После завершения закройте консоль PowerShell.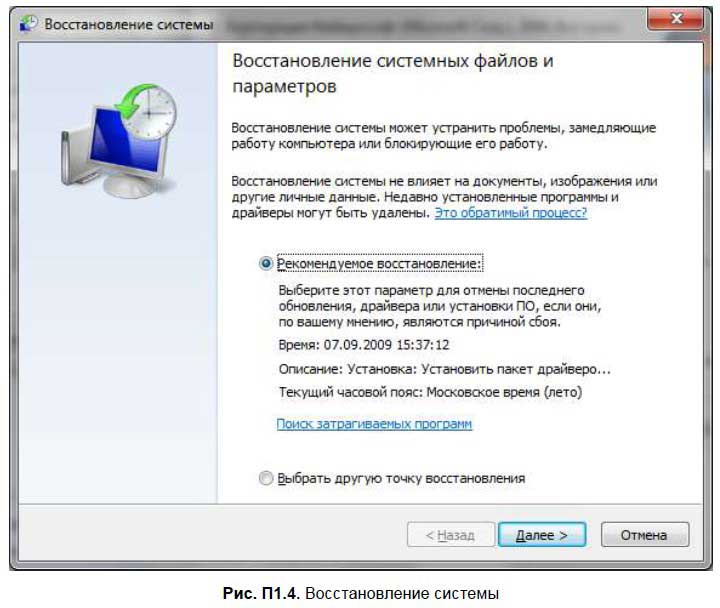 Таким образом, рабочие контрольные точки создаются в соответствии с технологией резервного копирования внутри гостевой ОС. При создании рабочей контрольной точки снимок состояния памяти ВМ не делается. Обратите внимание, что рабочие контрольные точки включены по умолчанию. Однако если вы хотите изменить тип контрольной точки, вы можете использовать диспетчер Hyper-V или PowerShell.
Таким образом, рабочие контрольные точки создаются в соответствии с технологией резервного копирования внутри гостевой ОС. При создании рабочей контрольной точки снимок состояния памяти ВМ не делается. Обратите внимание, что рабочие контрольные точки включены по умолчанию. Однако если вы хотите изменить тип контрольной точки, вы можете использовать диспетчер Hyper-V или PowerShell.
 В случае сбоя рабочей контрольной точки будет взята стандартная контрольная точка.
В случае сбоя рабочей контрольной точки будет взята стандартная контрольная точка.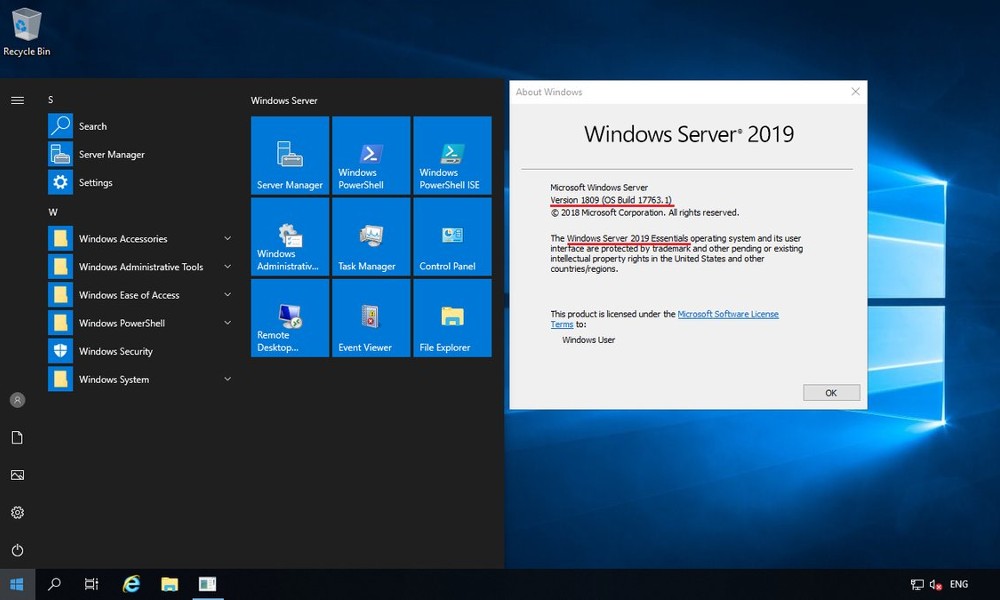

 Вы можете выбрать или отменить выбор, чтобы включить или отключить контрольные точки.
Вы можете выбрать или отменить выбор, чтобы включить или отключить контрольные точки.