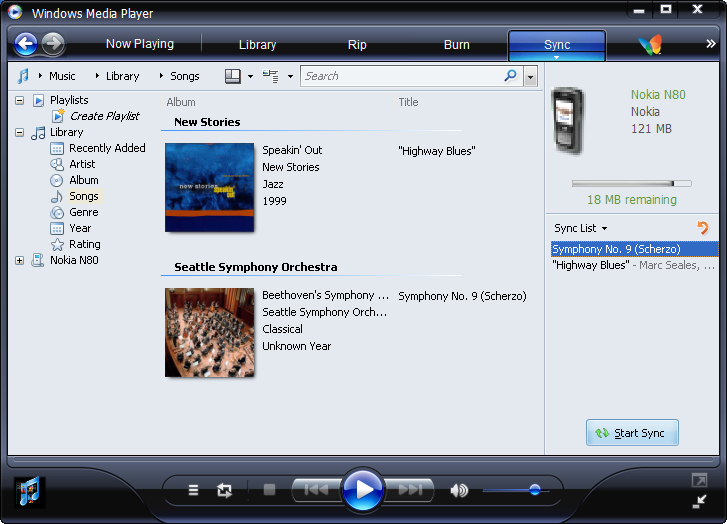Как установить Media Feature Pack в Windows 11
В этом руководстве мы покажем вам шаги по установке Media Feature Pack на ПК с Windows 11. Microsoft внедрила довольно много медиа-модулей в свое последнее предложение. Они отвечают за то, чтобы ваш компьютер мог легко обрабатывать все популярные типы мультимедийных файлов. Однако существует несколько выпусков, в которых этот модуль не предустановлен. По выпускам мы не выделяем Home, Professional и Enterprise, а на этот раз речь идет о регионе выпуска ОС.
Например, Windows 11 N Edition предназначена для Европы, а Windows 11 KN Edition — для Кореи. И в обоих этих изданиях вы найдете одну общую черту — в них отсутствуют различные технологии, связанные с медиа. Ну, вы даже не найдете Windows Media Player, а также некоторые предустановленные мультимедийные приложения (Groove, Movies & TV, Voice Recorder и Skype). В соответствии с законодательством этих регионов Microsoft не разрешается включать эти медиа-модули в ОС.
Но из-за важности этих медиатехнологий ими также нельзя пренебрегать. Таким образом, гиганты Редмонда выбрали безопасный путь и добавили ссылки на эти пакеты в разделе «Дополнительно». Это полностью зависит от пользователя, хочет он их установить или нет. Так что, если вы хотите получить пакеты, то это руководство вам пригодится. В этом руководстве мы покажем вам подробные шаги по установке Media Feature Pack на ПК с Windows 11. Следуйте вместе.
Как установить Media Feature Pack в Windows 11
Существует два разных метода, с помощью которых вы можете выполнить указанную задачу: через меню «Настройки» и с помощью PowerShell. Мы перечислили оба этих метода ниже, вы можете обратиться к тому, который соответствует вашим требованиям.
Программы для Windows, мобильные приложения, игры — ВСЁ БЕСПЛАТНО, в нашем закрытом телеграмм канале — Подписывайтесь:)
Через меню настроек
- Для начала перейдите в меню «Настройки» с помощью сочетаний клавиш Windows + I.

- Затем выберите «Приложения» в левой строке меню и перейдите в раздел «Дополнительные функции».
- После этого нажмите кнопку «Просмотр функций» рядом с «Добавить необязательную функцию».
- Теперь введите Media Feature Pack в поле поиска и нажмите Enter. Затем отметьте его и нажмите «Далее».
- После этого нажмите «Установить» и дождитесь завершения процесса. После этого перезагрузите компьютер.
- Вот и все. Пакет Media Feature Pack успешно установлен на вашем ПК с Windows 11.
Использование PowerShell
- Перейдите в меню «Пуск», найдите Powershell и запустите его от имени администратора.
- Затем скопируйте и вставьте приведенную ниже команду и нажмите Enter.DISM/Online/Get-Capabilities.
- Он должен вывести список всех доступных дополнительных функций вместе с их статусом.
- Установленные будут перечислены как Установленные (хорошо, это было очевидно), а те, которые еще не установлены, будут отображаться как Отсутствующие.

- Двигаясь дальше, прокрутите до списка Media Feature Pack и скопируйте его полное название. Это будет что-то вроде: Media.MediaFeaturePack~~~~0.0.1.0
- Теперь выполните следующую команду в окне PowerShell, заменив PackName именем, которое вы скопировали выше. DISM /Online /Add-Capability /CapabilityName:PackName
- Например, в моем случае вышеупомянутая команда преобразуется в: DISM /Online /Add-Capability /CapabilityName:Media.MediaFeaturePack~~~~0.0.1.0
- Сейчас будет процесс установки. После этого перезагрузите компьютер, чтобы изменения вступили в силу.
Таким образом, это были два разных метода, с помощью которых вы могли установить пакет Media Feature на свой ПК с Windows 11. Если у вас есть какие-либо вопросы относительно вышеупомянутых шагов, сообщите нам об этом в комментариях. Мы вернемся к вам с решением в ближайшее время.
Почему пакет Media Feature Pack отсутствует в Windows 11?
От пользователей поступило несколько запросов о том, что они не могут найти пакет мультимедийных функций в разделе «Добавить необязательную функцию». Так почему же это так? Ну, это потому, что эти пользователи используют обычный вариант Windows, и в этом выпуске уже установлены все необходимые медиа-модули.
Так почему же это так? Ну, это потому, что эти пользователи используют обычный вариант Windows, и в этом выпуске уже установлены все необходимые медиа-модули.
Поэтому, если ваша ОС отличается от Windows N или KN, вам даже не нужно выполнять перечисленные выше шаги, поскольку пакет Media Feature Pack уже установлен на вашем ПК с Windows 11 (и, следовательно, отсутствует в разделе «Добавить необязательный»). раздел характеристик). В этой заметке, вот как вы можете проверить свою версию Windows 11:
Как проверить мою версию Windows 11?
- Откройте диалоговое окно «Выполнить» с помощью сочетания клавиш Windows + R.
- Затем введите приведенную ниже команду и нажмите Enter, чтобы открыть страницу «О странице». ms-settings: about
- Теперь перейдите в раздел Спецификация Windows и ознакомьтесь с изданием.
На этой ноте мы завершаем это руководство о том, как установить пакет Media Feature в Windows 11. Кроме того, мы также сообщили вам о причине, по которой он может отсутствовать на некоторых ПК. Если у вас есть какие-либо сомнения по этому поводу, сообщите нам об этом в разделе комментариев ниже.
Если у вас есть какие-либо сомнения по этому поводу, сообщите нам об этом в разделе комментариев ниже.
Похожие записи
Что такое Windows Media Creation Tool для Виндовс 11: функции приложения
Корпорация Microsoft, еще при разработке Виндовс 10, предложила пользователям специализированное программное обеспечение для быстрого и успешного обновления своих операционных систем. Инструмент получил название Windows Media Creation Tool. Эта программа не утратила своей актуальности и с выходом Windows 11. Более того, в ней появились новые функции и возможности. Самое главное — Windows Media Creation Tool Windows 11 позволяет всем желающим создать установочную флешку или диск, с помощью которой легко выполнить чистую инсталляцию Виндовс 11. Подробнее об этом программном обеспечении рассказано далее.
Media Creation Tool Windows — официальный софт компании МайкрософтО программе
Media Creation Tool является бесплатным приложением от организации Майкрософт. Ее назначение — создание записи виртуального диска, при помощи которого можно устанавливать новую систему Windows.
С программой достаточно просто работать, однако есть некоторые условия — финальная сборка ОС может быть загружена только при наличии в компьютере доверенного платформенного модуля и ряда других серьезных предписаний, о чем будет сказано ниже.
Microsoft озвучили минимальные требования к компьютеру, чтобы Вин11 могла работать. Официальное ПО не позволит инсталлировать систему, если ПК этим требованиям не удовлетворяет.
Перед самой инсталляцией следует проверить ПК на совместимость. Чтобы применять традиционный способ с помощью Media Creation Tool, допустимы различия только в поколении ЦП, остальное должно полностью совпадать.
Запись Виндовс 11 на девайс в случае отсутствия поддержки системы происходит через сторонние инструменты — Rufus, Ventoy и т.д., или с помощью ручного управления нужными показателями.
К слову сказать, пользователям доступно также тестирование новой операционной системы благодаря выпуску Windows 11 Release preview ISO. Так что стоит попробовать винду в деле — возможно она и не понравится.
А для разработчиков приложений обновили версию Windows 11 SDK (до 10.0.22000). Это удивительный инструмент, который содержит самые новые заголовки, библиотеки, метаданные и средства для самостоятельной разработки приложения для операционной системы Виндовс 10 или 11.
В будущем установочный накопитель можно использовать и для установки системы на персональный ПК, и для восстановления, устранения сбоевФункции Media Creation Tool
Таким образом, официальная утилита способна:
- Обновлять систему до новейшей версии ОС Вин11.
- Записывать Виндовс 11 iso на USB или DVD.
- Скачивать установочный файл для самостоятельной организации загрузочных накопителей либо развертывания 11 сборки на виртуальной технике.
Кроме того, установочные флешки могут:
- Реанимировать операционку путем отката до корректного состояния.
- Устранять разного рода сбои.
Что нового предлагают сторонние разработчики
Помимо новейшей ОС Виндовс 11 от Microsoft, в интернет-пространстве появилась другая утилита, которая позволяет скачивать и обновлять операционку с любыми параметрами. Это мощная программа — Universal Media Creation Tool.
Это мощная программа — Universal Media Creation Tool.
ПО не блокирует установку, а создает Win 11 ISO даже на неподдерживаемом устройстве. С помощью данной программы 11 сборка загружается прямо с официального сайта с возможностью включить в нее скрипт без заявленных требований.
Характеристики Universal Media Creation Tool:
- Работа на Windows 7/8.1/10/11.
- Записывает, редактирует и создает эмуляция диска.
- Русский интерфейс.
- Указание версии: 10.0.22000.253 или другая.
- x86 + x64 — платформа.
- Freeware.
Метод обновления на неподдерживаемом ПК не нуждается в последнем поколении процессора и платформе TPM 2.0, однако версия 1.2 должна быть.
Системные требования Вин11
Как уже отмечалось, новейшая операционная система от Microsoft преподнесла пользователям неприятный подарок в виде завышенных требований к аппаратной части ПК, на который она будет загружаться, а именно:
- Последнее поколение процессора.

- Разрядность максимальная: 64 bit. Загрузка Windows 11 32 bit ISO попросту невозможна, ее не существует.
- Модуль TPM 2.0.
- Защита Secure Boot.
- Формат БИОСа — UEFI.
Однако вполне допустимо использовать программу Universal Media Creation Tool, разработанную GitHub, для обхода жестких требований Микрософт. С ее помощью можно установить Вин11 на менее производительный комп.
И, конечно, Windows 11 Media Creation Tool не поддерживает Windows XP. Обновление операционной системы до самой новой версии возможно только с уровня Win7 минимум.
Считается, что только на базе современного ПК операционная система покажет свою производительность, а также будет соблюдена необходимая безопасность данных пользователя.
Universal Media Creation Tool позволит установить ОС в обход некоторых требованийWindows 11 Media Creation Tool
До выполнения процедуры установки Вин11 на новое оборудование или то, с которого была полностью удалена предыдущая система, его тестируют по важным критериям: число ядер процессора, размер оперативной памяти, особенности видеокарты, объем диска, поддержка DirectX 12 и т.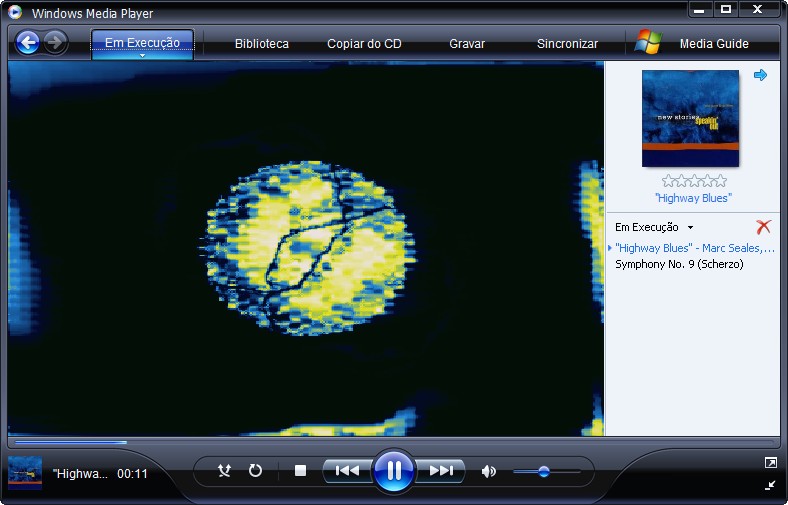 д.
д.
Оценивать параметры и работоспособность ПК на конкретной версии Виндовс позволяют специальные программы, которые также можно скачать с официального сайта Microsoft.
Проверка совместимости
Программа Windows PC Health Check позволяет диагностировать:
- поколение ЦП и тактовую частоту;
- платформенный модуль;
- число ядер;
- величину жесткого диска и памяти;
- тип загрузки.
Этапы теста:
- Скачать с официального сайта. Установить софт.
- Запустить приложение. В окошке нажать Проверить сейчас.
- Через некоторое время отобразится информация с итогами: Этот компьютер отвечает/нет требованиям Windows 11.
- Можно кликнуть выделенную надпись Подробнее или кнопку Показать все результаты, чтобы увидеть детали конфигурации и их соответствие.
Переход в раздел Характеристики устройства откроет сайт Microsoft с описанием системных условий.
Ashampoo Windows 11 Compatibility CheckДругая подходящая утилита — Ashampoo Windows 11 Compatibility Check. Работа с приложением:
Работа с приложением:
- Зарегистрироваться на сайте фирмы Ashampoo.
- Найти программу по адресу https://www.ashampoo.com/ru/rub/dld/1804/windows-11-compatibility-check/. Установить на комп.
- После активации софта открывается окошко, где указаны необходимые системные критерии и кнопка Проверить. Щелкнуть по ней.
- Появится на дисплее сравнительная характеристика ПК и Виндовс 11. Снизу страницы будет указано, поддерживает ли аппарат данную версию.
Другие сторонние инструменты (к примеру WiseCleaner Checkit, ReadySunValley) могут показать не только особенности CPU, RAM, TPM, Secure Boot, но разрядность, тип БИОС, расширение экрана, интернет и пр.
Важно понимать, что инсайдерские сборки (Windows 11 Insider ISO) выдвигают аналогичные требования к аппаратной части персонального компьютера. Поэтому регистрироваться в программе тестирования нет смысла, если компьютер не удовлетворяет минимальным требованиям.
Что нужно для использования Windows 11 Media Creation Tool
К подготовке при работе с mediacreationtool Windows 11 можно отнести несколько пунктов:
- Ознакомление с условиями и требованиями установки данного ПО.
 При желании оценить, поддерживает ли компьютер 11 выпуск операционной системы.
При желании оценить, поддерживает ли компьютер 11 выпуск операционной системы. - Найти подходящее хранилище образа диска объемов 8 Гб и более.
- Освободить место на ПК под новейшую ОС (около 10 Гб).
- Подключить интернет: через него будут загружаться материалы. Скорость соединения должна быть достаточно быстрой, а связь стабильной.
Во время записи с помощью Виндовс Медиа Креатор все данные с носителя будут автоматически удалены для освобождения места под новую информацию.
Однако существуют другие утилиты, выполняющие простое копирование файлов. Таким способом пользователь может иметь на 1 флеш-карте, помимо Win11 ISO, и другие операционные системы. Это называется мультизагрузочный накопитель.
Чистая установка предполагает оценку совместимости прибора с новым Виндовс 11Инструкция по использованию
Установка новейшей операционной системы (official Windows 11):
- Зайти на сайт компании Майкрософт. Найти тему Создание установочного носителя Windows 11.

- Кликнуть Скачать программу Media Creation Tool.
- Запустить файл windows 11 exe: принять лицензию.
- Появятся 2 пункта: Обновить компьютер или Создать носитель. Выбрать второй.
- Отметить нужную версию: Windows 11 pro iso или другую.
- Указать язык, выпуск ОС и архитектуру — Windows 64 bit. Далее.
- Нажать на USB как актуальный накопитель для утилиты. В списке выбрать свою флешку. Также имеется вариант ISO-файл, чтобы перенести образ на HDD.
- Сообщение «USB-устройство флеш-памяти готово» сигнализирует об успешной записи. Щелкнуть Готово.
11 версия ОС работает только на 64 разрядах, поэтому нельзя инсталлировать Windows 11 x32. Такой вариант был доступен для 10 версии.
Образы ISO на носители также можно записывать посредством Rufus, Ventoy, Ultraiso, Win32 Disk Imager, UNetBootting, WinToFlash, Universal USB Installer и других программ.
Создать загрузочную флешку можно с помощью разных программРабота с версией Universal Media Creation Tool
Процедура создания загрузочной флешки Win 11 iso с помощью этой универсальной утилиты следующая:
- Открыть ссылку https://github.
 com/AveYo/MediaCreationTool.bat.
com/AveYo/MediaCreationTool.bat. - Нажать кнопку Code. Уточнить тип загрузки: Download ZIP.
- Распаковать архив с программой Universal Media Creation Tool Windows 11 на жесткий диск компьютера.
- Запустить пакет с файлами. В списке доступных выпусков выбрать 11.
- Установить автоматическое значение Auto Upgrade или выбрать нужный диск для записи — Create USB. Нажать Далее.
Как только появится сообщение, что USB-устройство флеш-памяти готово, значит, запись закончена, и можно использовать внешний накопитель для настройки официальной ОС на рабочий ПК. Нажать в конце кнопку Готово.
Если во время загрузки будет предупреждение от системы безопасности, то кликнуть надпись Подробнее, а затем — Выполнить в любом случае.
Загрузочный накопитель может потребоваться в любой момент: при обновлении, установке новейшей Виндовс или ее восстановлении из-за сбоя. Бесплатная программа Windows Media Creation Tool поможет его создать, а ее версия Universal сделает это в обход многих системных требований. В ходе настроек могут возникнуть некоторые ошибки, однако в большинстве случаев, утилита работает без проблем и выполняет свои функции.
В ходе настроек могут возникнуть некоторые ошибки, однако в большинстве случаев, утилита работает без проблем и выполняет свои функции.
Windows 11 Media Creation Tool (Windows)
Обзор Softonic
Обновите свой компьютер до последней версии Windows
Windows 11 Media Creation Tool — это официальный инструмент для создания мультимедиа от Microsoft для обновления. Это служебное приложение помогает пользователям Windows обновить операционную систему своих компьютеров до последней версии, создав загрузочный носитель. Приложение бесплатно для скачивания и использования .
Windows 11 Media Creation Tool предлагает два варианта. Вы можете сохраните носитель на флэш-накопитель USB или в файл ISO . Обратите внимание, однако, что ваш USB-накопитель должен быть не менее 8 ГБ.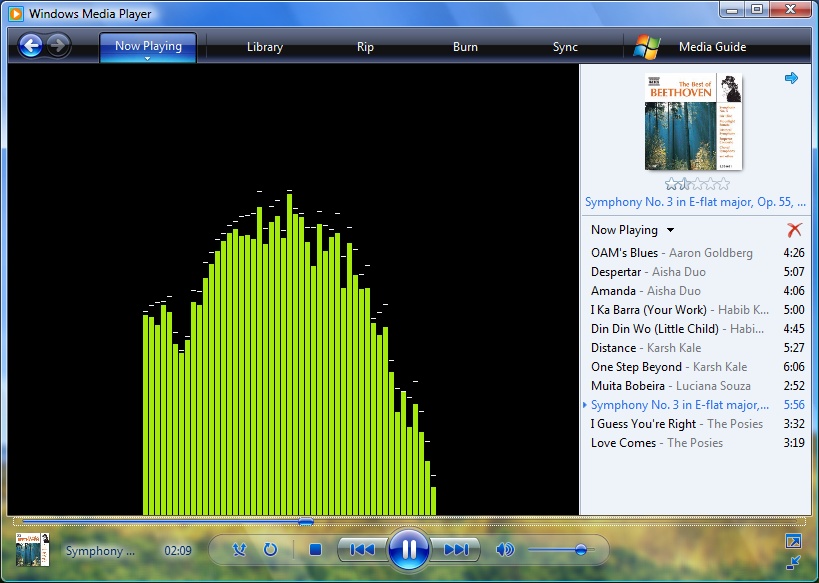 Тем временем вам нужно записать файл ISO на DVD позже . Кроме того, процесс может сбить с толку начинающих пользователей.
Тем временем вам нужно записать файл ISO на DVD позже . Кроме того, процесс может сбить с толку начинающих пользователей.
Как вы используете Windows 11 Media Creation Tool?
Windows 11 — это последняя версия Windows, в которой есть улучшения по сравнению с обычной Windows 10. Стабильная сборка начала развертываться для соответствующих требованиям пользователей ПК с Windows 10, и для тех, кто хочет попробовать ее, полезен Windows 11 Media Creation Tool. Приложение может легко обновите вашу систему до Windows 11, позволив вам загрузить новую ОС Windows.
На странице загрузки Windows 11 прокрутите вниз до раздела Создать установочный носитель Windows 11 , щелкните Загрузить сейчас и дождитесь завершения загрузки. В процессе установки примите условия лицензии и подтвердите язык и выпуск для Windows 11. После этого выберите тип носителя, который вы хотите использовать, либо USB-накопитель, либо файл ISO, который вы можете записать на DVD,
Какой бы носитель вы ни выбрали, приложение предоставит вам инструкции по записи загрузочного файла .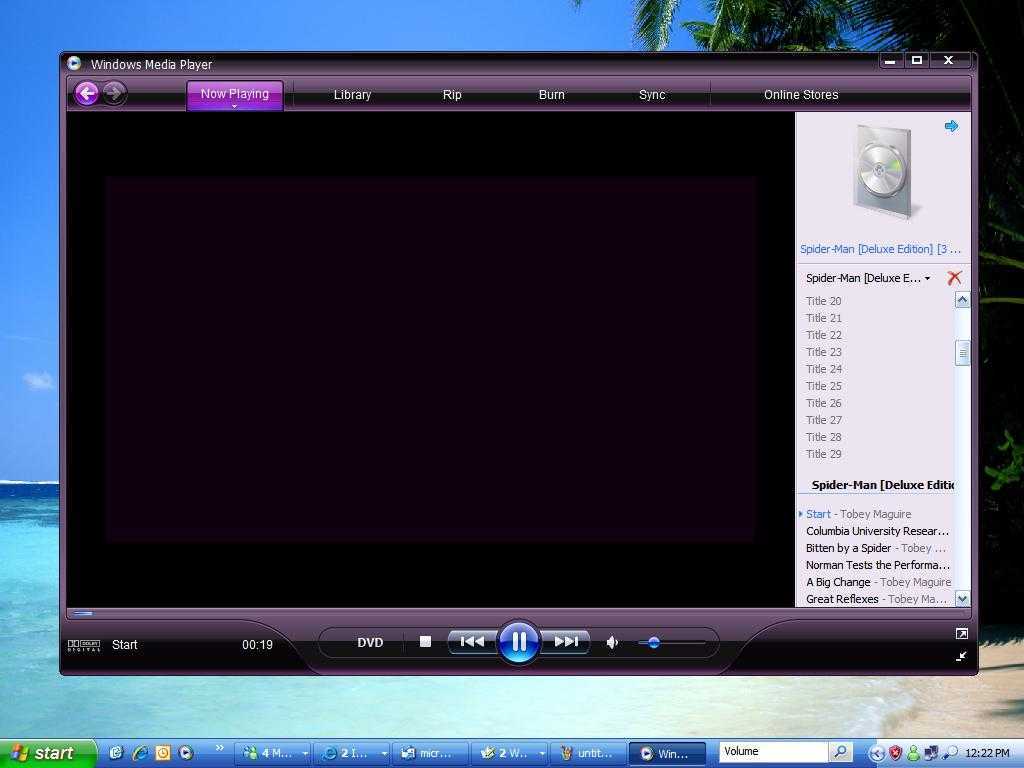 После этого вы можете установить систему на любую машину по вашему выбору. Однако обратите внимание, что вы можете загрузить приложение только на ПК , совместимый с Windows 11. Более того, установка Windows 11 с помощью Windows 11 Media Creation Tool может привести к очистке ваших сохраненных данных . При этом обязательно создайте резервную копию.
После этого вы можете установить систему на любую машину по вашему выбору. Однако обратите внимание, что вы можете загрузить приложение только на ПК , совместимый с Windows 11. Более того, установка Windows 11 с помощью Windows 11 Media Creation Tool может привести к очистке ваших сохраненных данных . При этом обязательно создайте резервную копию.
Берите Windows 11 с собой куда угодно
С Windows 11 Media Creation Tool у пользователей есть быстрый и простой способ обновить свои компьютеры до последней версии операционной системы Windows. У вас также есть возможность обновить другие машины без повторной загрузки файла. Вы можете сохранить его на выбранном вами носителе и установить на другой компьютер. Хотя, процесс сбивает с толку новичков. К счастью, мастер установки всегда готов помочь.
PROS
- Позволяет пользователям загружать неопубликованные версии Windows 11
- Два варианта носителя
- Процесс быстрой загрузки
- Мастер установки содержит подробные инструкции
МИНУСЫ
- Процесс загрузки может сбить с толку новичков
- Требуется не менее 8 ГБ свободного места на USB-накопителе
- Установка Windows 11 с помощью приложения может очистить ваши данные на других языках
- Скачать Windows 11 Media Creation Tool [ES]
- Windows 11 Media Creation Tool indir [TR]
- تنزيل Windows 11 Media Creation Tool [AR]
- 下载Windows 11 Media Creation Tool [ZH]
- Download Windows 11 Media Creation Tool [NL]
- Windows 11 Media Creation Tool herunterladen [DE]
- Unduh Windows 11 Media Creation Tool [ID]
- Media Скачать Windows 11 Creation Tool [IT]
- Windows 11 Media Creation Tool 다운로드 [KO]
- Скачать Windows 11 Media Creation Tool [RU]
- ダウンロードWindows 11 Media Creation Tool [JA]
- PL1 Media Creation Tool [JA]
- Windows 9 PL1 Media Creation Tool0062
- Télécharger Windows 11 Media Creation Tool [FR]
- Download do Windows 11 Media Creation Tool [PT]
- Tải xuống Windows 11 Media Creation Tool [VI]
- ดาวน์โหหลด
Advertisement
Advertisement
Лучшие загрузки Утилиты и инструменты для Windows
SHAREit
Легко переносите любые файлы с SHAREit
TinyTask0025
Простой в использовании инструмент автоматизации Windows
3uTools
Бесплатный и полный диспетчер устройств iOS
WinRAR
Бесплатное приложение для сжатия и извлечения файлов 0025
Бесплатный и мощный Android эмулятор для Windows
- Миниинструмент
- Центр новостей MiniTool
- Что такое Windows 11 Media Creation Tool? Как использовать его на ПК
- Обновите этот компьютер сейчас
- Создать установочный носитель (USB-накопитель, DVD или файл ISO) для другого ПК
- Создайте резервную копию текущей системы или важных данных, сохраненных на жестком диске.

- Подготовьте флэш-накопитель USB емкостью не менее 8 ГБ.
- Убедитесь, что ваш компьютер с Windows имеет стабильное подключение к Интернету.
- Откройте браузер на своем ПК.
- Посетите официальную веб-страницу Microsoft, чтобы бесплатно загрузить инструмент.
- Перейдите к разделу Создание установочного носителя Windows 11 .
- Нажмите кнопку Загрузить сейчас и дождитесь окончания процесса загрузки.
- Перейдите к загруженному инструменту для создания носителя -> запустите его -> примите условия лицензии.
- В окне «Что вы хотите сделать» предлагаются два варианта.
- Отметьте Обновите этот компьютер сейчас и нажмите Далее .

- Подождите, пока загрузится Windows 11. Скорость зависит от вашего ПК и интернет-соединения.
- Дождитесь проверки настроек и конфигураций.
- Выберите Сохранить личные файлы и приложения , Сохранить только личные файлы или оставить Ничего . Затем нажмите Далее .
- Следуйте инструкциям на экране, чтобы завершить установку Windows 11 на свой компьютер.
- Отметить Создать установочный носитель (USB-накопитель, DVD или файл ISO) для другого ПК и нажмите Далее .
- Выберите Language , Edition и Architecture вручную или отметьте Используйте рекомендуемые параметры для этого ПК .
- Щелкните Далее .

Что такое Windows 11 Media Creation Tool? Как использовать на ПК
Сара | Подписаться | Последнее обновление
Даже если вы раньше не использовали инструмент для создания мультимедиа, вы наверняка встречали статьи, сообщения или изображения, рассказывающие об этом полезном инструменте в операционных системах Windows. Он есть и в Windows 11 — последней версии ОС. Что такое инструмент для создания мультимедиа Windows 11? Как установить и использовать инструмент для создания мультимедиа на ПК с Windows 11?
Во всех версиях операционных систем Microsoft Windows есть полезный инструмент: инструмент для создания мультимедиа. Вы когда-нибудь использовали его или слышали о нем? Знаете ли вы основную функцию этого инструмента? Если нет, пожалуйста, не волнуйтесь. Следующий контент покажет вам, что такое инструмент для создания мультимедиа Windows и как использовать инструмент для создания мультимедиа Windows 11.
Что такое Windows 11 Media Creation Tool
24 июня 2021 г. Microsoft анонсировала новую версию операционной системы Windows. Сборка Insider Preview и утечки в Интернете убедили, что в Windows 11 содержится много новых функций и изменений.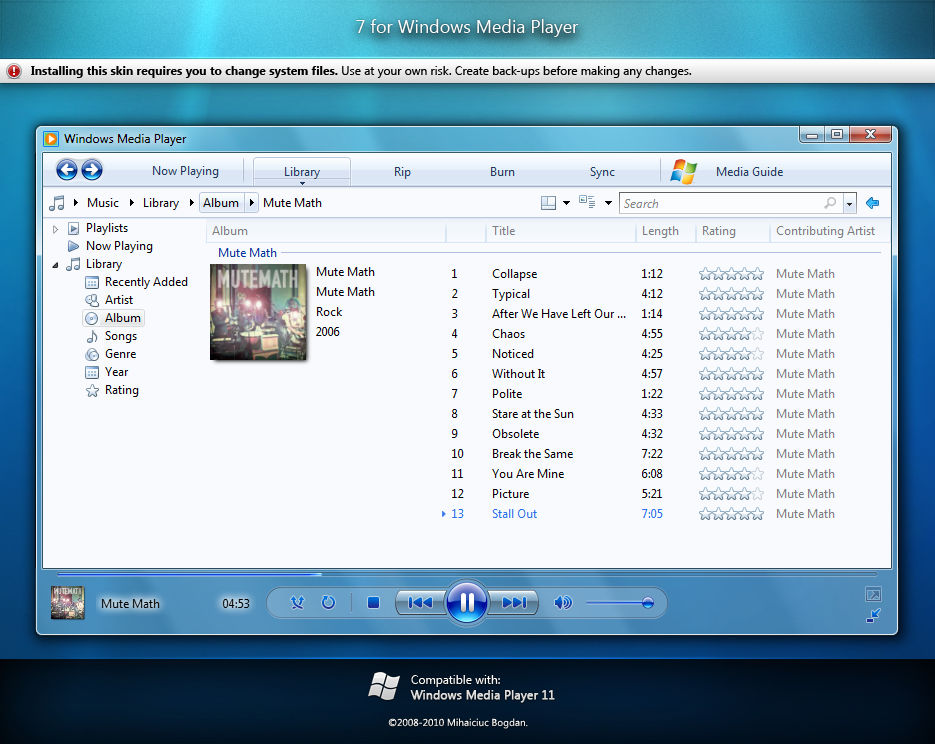 Между тем, основные функции, программы и инструменты Windows 10 также были сохранены в Windows 11; например, инструмент для создания носителей Windows. Учитывая, что некоторые пользователи до сих пор мало знают об этом инструменте, я хотел бы представить Инструмент для создания мультимедиа Windows 11
Между тем, основные функции, программы и инструменты Windows 10 также были сохранены в Windows 11; например, инструмент для создания носителей Windows. Учитывая, что некоторые пользователи до сих пор мало знают об этом инструменте, я хотел бы представить Инструмент для создания мультимедиа Windows 11
Совет: Пользователям предоставляется множество программ MiniTool для защиты своих данных, решения проблем с дисками и системой, загрузки/ записывать/конвертировать видео и т. д. Вам лучше получить то, что вам нужно в соответствии с фактическими потребностями, или заранее приобрести инструмент восстановления, чтобы быть хорошо подготовленным к неожиданной потере данных.
Скачать бесплатно
Что может Windows 11 Media Creation Tool
Инструмент для создания носителя — единственный официальный инструмент, предлагаемый Microsoft для обновления. Конечно, основная и самая важная функция средства создания мультимедиа Windows 11 — помочь пользователям обновить свой компьютер до последней версии Windows.
Конечно, основная и самая важная функция средства создания мультимедиа Windows 11 — помочь пользователям обновить свой компьютер до последней версии Windows.
Средство создания носителя Windows 11 предлагает пользователям 2 варианта обновления системы:
Это означает, что вы можете выполнить обновление напрямую или создать загрузочный USB-накопитель/DVD или файл ISO для установки Windows 11 на другой компьютер. Кроме того, этот загрузочный диск можно использовать позже для переустановки Windows 11 при сбое системы.
Как использовать средство создания носителя в Windows 11
Перед загрузкой и использованием средства создания носителя Windows для Windows 11 выполните следующие действия:
Шаг 1: Бесплатная загрузка Windows 11 Media Creation Tool
Шаг 2. Установите Windows 11 или создайте установочный носитель
Вариант 1: Обновите этот компьютер сейчас
Как восстановить потерянные файлы после обновления Windows?
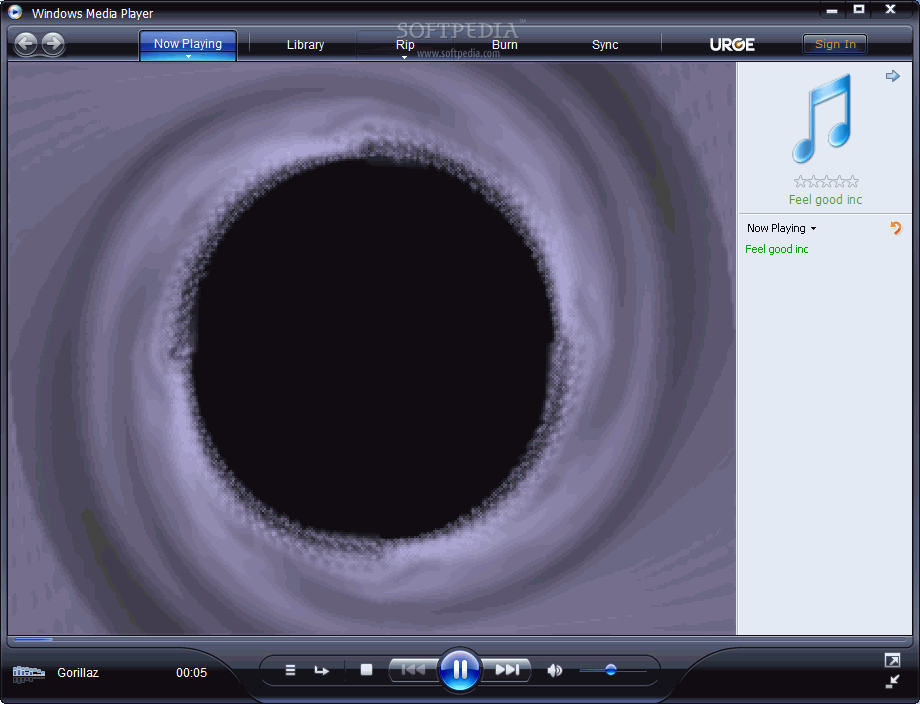


 При желании оценить, поддерживает ли компьютер 11 выпуск операционной системы.
При желании оценить, поддерживает ли компьютер 11 выпуск операционной системы.
 com/AveYo/MediaCreationTool.bat.
com/AveYo/MediaCreationTool.bat.