Получение данных Excel в классических базах данных Access с помощью средства чтения с экрана
Эта статья предназначена для людей с нарушениями зрения или с когнитивными нарушениями, использующих программы чтения с экрана, например Экранный диктор корпорации Microsoft, JAWS или NVDA с продуктами Microsoft 365. Эта статья входит в набор содержимого поддержки средства чтения с экрана Microsoft 365, где содержатся дополнительные сведения о специальных возможностях в наших приложениях. Общие справочные сведения доступны на главной странице службы поддержки Майкрософт.
С помощью Access клавиатуры и чтения с экрана можно импортировать Excel на Access или связать его с Access на Excel. Мы проверили эту функцию с использованием экранного диктора, JAWS и NVDA, но она может работать и с другими средствами чтения с экрана, если они соответствуют общепринятым стандартам и методам для специальных возможностей.
Примечания:
- org/ListItem»>
-
Дополнительные сведения о средствах чтения с экрана см. в статье О работе средств чтения с экрана в Microsoft 365.
Новые возможности Microsoft 365 становятся доступны подписчикам Microsoft 365 по мере выхода, поэтому в вашем приложении эти возможности пока могут отсутствовать. Чтобы узнать о том, как можно быстрее получать новые возможности, станьте участником программы предварительной оценки Office.
В этом разделе
-
Подготовка Excel для импорта или связывания
- Подготовка базы данных Access к импорту org/ListItem»>
-
Создание связи с данными в Excel
-
Запуск мастера связывать электронные таблицы
-
Открытие книги Excel в Access
-
Использование диалогового окна Внешние данные — Excel электронных таблиц
org/ListItem»>
-
Создание связи с данными Excel с помощью Excel электронных таблиц
-
Импорт данных
Подготовка Excel для импорта или связывания
Прежде чем переводить данные с Excel на Access, просмотрите его и решите, как вы хотите импортировать данные из него.
-
Решите, нужно ли связывать или импортировать весь или только его часть. Если вы хотите, чтобы на Access только часть #x0, можно определить именуемого диапазона, который включает только ячейки, которые нужно свести. Инструкции можно найти в этой Excel.
-
Убедитесь, что Excel имеет неровный формат файла, чтобы мастер мог легко обрабатывать данные в нем.
 Например, можно исправить возможные значения ошибок, удалить ненужные пустые столбцы и строки и проверить, что каждый столбец содержит один и тот же тип данных в каждой строке. Дополнительные сведения о том, как подготовиться к импорту или связываниям, можно найти в разделах Подготовка таблицы, Подготовка данных Excel и Устранение неполадок с отсутствующих или неверными значениями в разделах Импорт или связываниес данными в книге Excel .
Например, можно исправить возможные значения ошибок, удалить ненужные пустые столбцы и строки и проверить, что каждый столбец содержит один и тот же тип данных в каждой строке. Дополнительные сведения о том, как подготовиться к импорту или связываниям, можно найти в разделах Подготовка таблицы, Подготовка данных Excel и Устранение неполадок с отсутствующих или неверными значениями в разделах Импорт или связываниес данными в книге Excel .
Подготовка базы данных Access к импорту
Прежде чем импортировать данные с Excel, проверьте, готова ли Access база данных к импорту, и решите, как вы хотите сохранить импортируемые данные.
-
Убедитесь, что Access база данных предназначена не только для чтения и что у вас есть разрешения на внесение в нее изменений.
org/ListItem»>
-
Если вы решите сохранить данные в новой таблице, Access создаст таблицу и добавит в нее импортируемые данные. Если таблица с указанным именем уже существует, Access переописает ее содержимое импортируемыми данными.
-
Если вы решите добавить данные в существующую таблицу, строки Excel будут добавлены в указанную таблицу.
-
Если вы решите Excel данные в существующую таблицу Access, убедитесь, что структура и параметры полей в исходных данных в Excel совпадают с данными в конечной таблице Access.

Решите, нужно ли хранить данные в новой или существующей таблице:
Импорт данных
При импорте данных Access создает их копию в новой или существующей таблице, не изменяя исходный Excel на этом.
Примечание: Возможно, вам потребуется коллега, который поможет вам на шаге 9 выбрать поле, который вы хотите изменить.
-
Закроем Excel книгу, если она открыта.
-
Откройте пунктов Access, в которой будут храниться импортируемые данные.

Совет: Если вы хотите создать пустую базу данных, нажмите ALT+F, N, L.
-
Чтобы открыть диалоговое окно Внешние данные — Excel Электронные таблицы, в зависимости от используемой версии Access:
-
В версии Microsoft 365 или Access 2019 нажмите ALT+X, N, 1, затем F и X.
-
В Access 2016 илиAccess 2013 нажмите ALT+X, чтобы перейти на
Откроется диалоговое Excel Внешние данные — электронные таблицы.

-
-
В диалоговом окне Внешние данные — Excel Электронные таблицы укажите файл Excel, содержащий данные, которые вы хотите импортировать:
-
Чтобы переместить фокус на текстовое поле Имя файла, нажмите F, а затем введите или введите путь к Excel файлу.
-
Чтобы найти файл, нажмите R. Откроется диалоговое окно Открытие файла. Перейдите к нужному файлу и нажмите ввод, чтобы выбрать его.
-
-
Чтобы указать, как нужно хранить импортируемые данные, сделайте следующее:
- org/ListItem»>
Если вы хотите сохранить данные в новой таблице, нажмите I, чтобы перейти к параметру Импортировать исходные данные в новую таблицу в текущей базе данных. Позднее будет предложено указать имя этой таблицы.
Если вы хотите, чтобы данные были в существующей таблице, нажмите A, чтобы перейти к параметру Применить копию записей к таблице. Чтобы выбрать таблицу, один раз нажмите клавишу TAB. Фокус перемещается в список таблиц. Нажмите клавиши ALT+СТРЕЛКА ВНИЗ, чтобы развернуть список, нажимая клавишу СТРЕЛКА ВВЕРХ или СТРЕЛКА ВНИЗ, пока не услышите нужное значение, а затем нажмите клавишу ВВОД, чтобы выбрать ее. Этот параметр недоступен, если база данных не содержит таблиц.
org/ListItem»>
-
Если исходный Excel только один и диапазоны, можно перейти к следующему шагу. Если книга содержит несколько книг или именуемого диапазона, выберите один из следующих произведений:
-
Чтобы выбрать нужный элемент, нажмите клавиши ALT+О, нажмите клавишу TAB, нажимая клавишу СТРЕЛКА ВНИЗ, пока не услышите нужный элемент, а затем нажмите клавишу ВВОД, чтобы выбрать его.
org/ListItem»>
Чтобы выбрать именуемый диапазон, нажмите клавиши ALT+R, нажмите клавишу TAB, нажимая клавишу СТРЕЛКА ВНИЗ, пока не услышите нужный диапазон, а затем нажмите клавишу ВВОД, чтобы выбрать его.
-
-
Если первая строка исходных таблиц или диапазонов содержит имена полей, нажмите I, чтобы перейти к параметру Первая строка содержит заголовки столбцов. Нажмите ввод, чтобы перейти к следующему окну мастера.
При подавлении данных в существующую таблицу можно перейти к шагу 11.
-
В окне нового мастера при необходимости можно указать сведения о каждом импортируемом поле. Будет выбрано первое поле на этом или в диапазоне.
 Здесь доступны перечисленные ниже возможности
Здесь доступны перечисленные ниже возможности-
Чтобы изменить имя текущего поля, нажмите ALT+M и введите новое имя.
-
Чтобы изменить тип данных поля, нажмите ALT+T. Фокус перемещается в список Тип данных. Чтобы развернуть список, нажмите клавиши ALT+СТРЕЛКА ВНИЗ. Нажимая клавишу СТРЕЛКА ВНИЗ, пока не услышите нужное значение, нажмите клавишу TAB один раз.
-
Чтобы изменить индекс поле, нажмите ALT+I. Вы услышите текущее значение. Чтобы развернуть список, нажмите клавиши ALT+СТРЕЛКА ВНИЗ. Нажимая клавишу СТРЕЛКА ВНИЗ, пока не услышите нужное значение, нажмите клавишу TAB один раз.

-
Если вы не хотите импортировать текущее поле, нажмите ALT+S, чтобы перейти к и выберите параметр Не импортировать поле.
Чтобы выбрать другое поле, нажимая F6, пока не услышите «Область», и попросите коллегу помочь вам выбрать нужное поле. Измените поля, как описано выше. После этого нажмите ввод, чтобы перейти к следующему окну мастера.
-
-
Добавьте первичный ключ для новой таблицы. Первичный ключ определяет записи в таблице, что позволяет быстрее получать данные. Выполните одно из указанных ниже действий.
-
Чтобы Access первичный ключ, нажмите клавишу A.

-
Чтобы выбрать свой первичный ключ, нажмите клавишу C. Чтобы определить используемый ключ, нажмите клавишу TAB один раз. Фокус перемещается в список ключевых клавиш. Чтобы развернуть список, нажмите клавиши ALT+СТРЕЛКА ВНИЗ. Нажимая клавишу СТРЕЛКА ВВЕРХ или СТРЕЛКА ВНИЗ, пока не услышите нужный ключ.
-
Если вы не хотите использовать первичные ключи, нажмите клавишу O.
Чтобы переместить последнее окно мастера, нажмите ввод.
-
-
Откроется последнее окно мастера. Фокус будет в поле Импорт в таблицу, и вы услышите текущее имя конечной таблицы.
 Если вы хотите изменить имя таблицы, введите новое имя и нажмите ввод, чтобы импорт был завершен.
Если вы хотите изменить имя таблицы, введите новое имя и нажмите ввод, чтобы импорт был завершен.Примечание: Если вы услышите оповещение о том, что таблица уже существует, и хотите переписать существующую таблицу импортируемыми данными, нажмите Y. Если вы хотите переименовать таблицу, нажмите N. Нажмите ALT+I, чтобы вернуть фокус в поле Импорт в таблицу, введите другое имя таблицы и нажмите ввод.
-
Если импорт был полностью или частично успешным, Access отображает состояние импорта. Access также предлагает сохранить шаги импорта, чтобы быстро повторить их без мастера импорта. Чтобы выбрать этот параметр, нажмите ALT+V. Чтобы назвать шаги импорта, нажмите ALT+A и введите имя операции импорта. Чтобы сохранить шаги импорта, нажмите ALT+S.
Если импорт не удастся импортировать, вы услышите сообщение «Произошла ошибка при попытке импорта файла» и имя файла.
 Нажмите ввод, чтобы выйти из оповещения.
Нажмите ввод, чтобы выйти из оповещения.
Нажимая клавишу TAB, пока не дойдете до кнопки ОК, нажмите клавишу ВВОД. Запускается мастер импорта электронных таблиц.
Совет: Если ваше устройство чтения с экрана не читает окна мастера автоматически, нажмите клавиши SR+W.
Откроется следующее окно мастера.
Создание связи с данными в Excel
С помощью мастера связывания электронных таблиц создайте связь базы данных Access с данными в Excel, чтобы можно было использовать средства создания запросов и отчетов в Access, не сохраняя копию данных Excel в базе данных.
Когда вы создаете связь Excel или именоваемого диапазона, Access создает новую таблицу, связанную с исходными ячейками. Все изменения, внесенные в исходные ячейки в Excel, отображаются в связанной таблице Access. Однако изменить содержимое соответствующей таблицы в Access. Если вы хотите добавить, изменить или удалить данные, необходимо внести изменения в исходный Excel файл.
База данных может содержать несколько связанных таблиц.
Запуск мастера связывать электронные таблицы
В Access есть два способа выбрать Excel, с которой нужно связать книгу, и запустить мастер связывать электронные таблицы.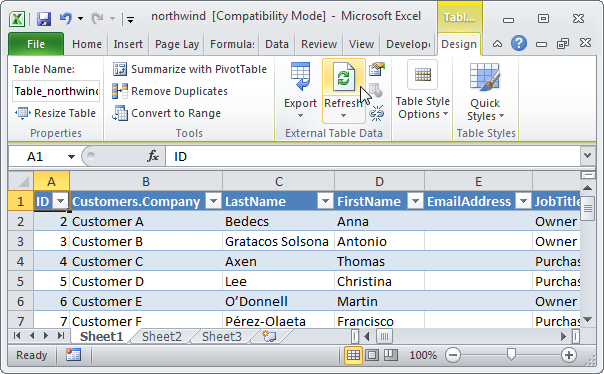 Вы можете открыть книгу Excel в Access или воспользоваться диалоговое окно Внешние данные — Excel таблица.
Вы можете открыть книгу Excel в Access или воспользоваться диалоговое окно Внешние данные — Excel таблица.
Открытие книги Excel в Access
-
Откройте базу Access, в которой вы хотите создать связь.
-
Нажмите ALT+F, O, чтобы перейти в меню Открыть.
-
Чтобы найти книгу, нажмите O. Откроется Windows открыть.
org/ListItem»>
-
Перейдите к нужной книге и нажмите ввод, чтобы выбрать ее и запустить мастер связывать электронные таблицы.
Чтобы изменить тип файла, нажимая клавишу TAB, пока не услышите «Тип файлов, Microsoft Access», а затем нажмите клавиши ALT+СТРЕЛКА ВНИЗ. Нажимая клавишу СТРЕЛКА ВВЕРХ, пока не услышите «Все файлы», а затем нажмите клавишу ВВОД.
Использование диалогового окна Внешние данные — Excel электронных таблиц
-
Откройте базу Access, в которой вы хотите создать связь.
Совет: Если вы не хотите создавать связь с существующей базой данных, нажмите ALT+F, N, L, чтобы создать пустую базу данных.

-
Чтобы открыть диалоговое окно Внешние данные — Excel Электронные таблицы, в зависимости от используемой версии Access:
-
В версии Microsoft 365 или Access 2019 нажмите ALT+X, N, 1, затем F и X.
-
В Access 2016 или Access 2013 нажмите ALT+X, чтобы перейти на вкладку Внешние данные. Нажимая клавишу TAB, пока не дойдете до группы Импорт & Связь, нажимая клавишу СТРЕЛКА ВПРАВО, пока не услышите «Excel», а затем нажмите клавишу ВВОД.
Откроется диалоговое Excel Внешние данные — электронные таблицы.

-
-
В диалоговом окне Внешние данные — Excel Электронные таблицы укажите файл Excel, на который вы хотите создать ссылку:
-
Чтобы переместить фокус на текстовое поле Имя файла, нажмите F, а затем введите или введите путь к Excel файлу.
-
Чтобы найти файл, нажмите R. Откроется диалоговое окно Открытие файла. Перейдите к нужному файлу и нажмите ввод, чтобы выбрать его.
org/ListItem»>
-
Нажмите ALT+L, чтобы перейти к источнику данных, выберите параметр Связать с источником данных, создав связанную таблицу,и нажмите ввод. Запускается мастер связывать электронные таблицы.
Создание связи с данными Excel с помощью Excel электронных таблиц
Мастер связывания электронных таблиц поможет вам в процессе связывания. Просто выберите нужные параметры и не Excel к базе данных.
Совет: Если ваше устройство чтения с экрана не читает окна мастера автоматически, нажмите клавиши SR+W.
-
Если исходный Excel только один и диапазоны, можно перейти к следующему шагу. Если книга содержит несколько книг или именуемого диапазона, вы можете выбрать один из следующих произведений:
- org/ListItem»>
Чтобы выбрать нужный элемент, нажмите клавиши ALT+О, нажмите клавишу TAB, нажимая клавишу СТРЕЛКА ВНИЗ, пока не услышите нужный элемент, а затем нажмите клавишу ВВОД, чтобы выбрать его.
-
Чтобы выбрать диапазон, нажмите клавиши ALT+R, нажмите клавишу TAB, нажимая клавишу СТРЕЛКА ВНИЗ, пока не услышите нужный диапазон, а затем нажмите клавишу ВВОД, чтобы выбрать его.
-
Если первая строка исходных таблиц или диапазонов содержит имена полей, нажмите I, чтобы перейти к параметру Первая строка содержит заголовки столбцов. Нажмите ввод, чтобы перейти к следующему окну мастера.

-
Откроется последнее окно мастера. Фокус будет в поле Имя связанной таблицы, и вы услышите текущее имя связанной таблицы. Если вы хотите изменить имя таблицы, введите новое имя таблицы и нажмите ввод, чтобы импорт был завершен.
Примечание: Если вы услышите оповещение о том, что таблица уже существует, и хотите переписать существующую таблицу импортируемыми данными, нажмите Y. Если вы хотите переименовать пунктов назначения таблицу, нажмите N. Нажмите ALT+I, чтобы вернуть фокус в поле Импорт в таблицу, введите другое имя таблицы и нажмите ввод.
-
Если связь была успешной, вы услышите сообщение «Завершено связывание таблицы с файлом» и название Excel файла.
 Нажмите ввод, чтобы выйти из уведомления. Перейдите к связанной таблице и просмотрите ее содержимое. Сведения об устранении неполадок можно найти в #Num и других неверных значений в связанной таблице. в области Импорт или связывать данные в книгеExcel .
Нажмите ввод, чтобы выйти из уведомления. Перейдите к связанной таблице и просмотрите ее содержимое. Сведения об устранении неполадок можно найти в #Num и других неверных значений в связанной таблице. в области Импорт или связывать данные в книгеExcel .Если не удалось связать исходный Excel с контрольным списком в разделе Подготовка базы данных (шаг 2) раздела Импорт данных в книге Excel или связывание с данными.
Откроется следующее окно мастера.
См. также
Создание таблиц в классических базах данных Access с помощью средства чтения с экрана
Создание запросов в классических базах данных Access с помощью средства чтения с экрана
Создание форм в классических базах данных Access с помощью средства чтения с экрана
Экспорт таблицы Access в текстовый файл с помощью средства чтения с экрана
Сочетания клавиш в Access
Знакомство с Access и навигация с помощью средства чтения с экрана
Техническая поддержка пользователей с ограниченными возможностями
Корпорация Майкрософт стремится к тому, чтобы все наши клиенты получали наилучшие продукты и обслуживание.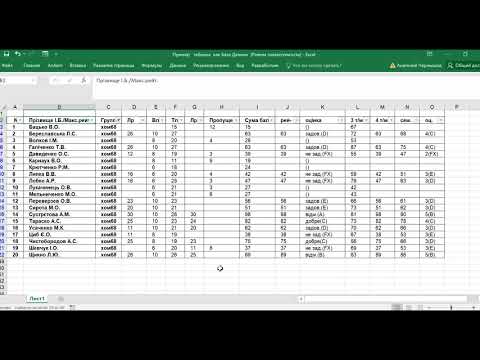 Если у вас ограниченные возможности или вас интересуют вопросы, связанные со специальными возможностями, обратитесь в службу Microsoft Disability Answer Desk для получения технической поддержки. Специалисты Microsoft Disability Answer Desk знакомы со многими популярными специальными возможностями и могут оказывать поддержку на английском, испанском, французском языках, а также на американском жестовом языке. Перейдите на сайт Microsoft Disability Answer Desk, чтобы узнать контактные сведения для вашего региона.
Если у вас ограниченные возможности или вас интересуют вопросы, связанные со специальными возможностями, обратитесь в службу Microsoft Disability Answer Desk для получения технической поддержки. Специалисты Microsoft Disability Answer Desk знакомы со многими популярными специальными возможностями и могут оказывать поддержку на английском, испанском, французском языках, а также на американском жестовом языке. Перейдите на сайт Microsoft Disability Answer Desk, чтобы узнать контактные сведения для вашего региона.
Если вы представитель государственного учреждения или коммерческой организации, обратитесь в службу Disability Answer Desk для предприятий.
Импорт данных из Excel в Access
Перенос информации из электронных таблиц Excel в среду Access позволяет воспользоваться всеми преимуществами, которыми обладают реляционные базы данных. Например, к импортированным записям можно применять функции Access по управлению данными, работать с данными в многопользовательском режиме, использовать отчеты и формы MS Access и многое другое. На вебинаре изучаются практические приёмы, позволяющие импортировать табличные данные из файла Microsoft Excel в базу данных формата Microsoft Access. Будут рассмотрены основные отличия таблиц Excel и Access, затронуты вопросы предварительной подготовки данных в Excel для их успешного импорта.
На вебинаре изучаются практические приёмы, позволяющие импортировать табличные данные из файла Microsoft Excel в базу данных формата Microsoft Access. Будут рассмотрены основные отличия таблиц Excel и Access, затронуты вопросы предварительной подготовки данных в Excel для их успешного импорта.
Проведет вебинар сертифицированный тренер Microsoft, автор популярных учебных курсов «Visual Basic for Application (VBA). Автоматизация работы в Microsoft Excel» и «Microsoft Access. Разработка баз данных» Завьялов Андрей Николаевич. Андрей Николаевич – ведущий преподаватель центра «Специалист» по курсам Microsoft Access и программированию в среде Microsoft Office на языке VBA. В центре преподает с 1999 года, успешно обучил несколько тысяч специалистов. Он умеет доступно изложить материал, интересно отвечает на вопросы. Его выпускники отмечают доброжелательность преподавателя к слушателям, использование практических примеров из жизни на занятиях и стремление передать весь свой огромный опыт и глубокие знания.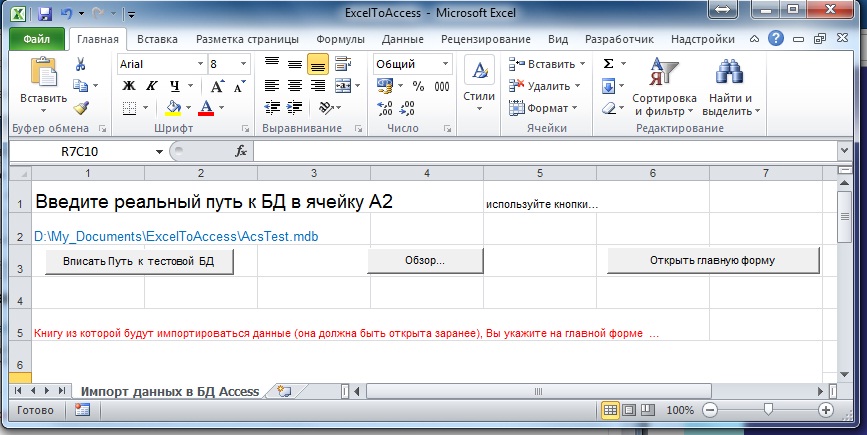
Поделиться |
Дата
с 27.02.2023
по 03.03.2023
Режим обучения
ежедневно вечер
18:30 — 21:30
Открытое обучение
Очно и онлайн
Курс
Microsoft Access 2019/2016. Уровень 1. Обработка и анализ информации в базах данных
Преподаватель
КулешоваОльга
Владимировна
Место обучения
«Таганский»
м.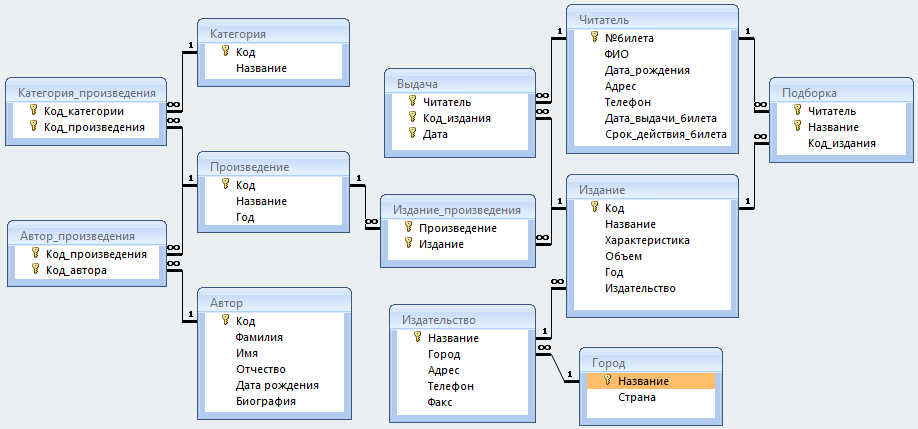 Пролетарская
Пролетарская
м. Крестьянская застава
Стоимость для физ. лиц
17 490 ₽
Онлайн
17 490 ₽
Очно
Доступ к данным из таблицы Excel
Результаты обучения
- Создание таблицы данных Access из данных Excel
Существуют сценарии, в которых данные были созданы или сохранены в Excel, и теперь их необходимо добавить в базу данных Access. В качестве примера скажем, что первоначальный бухгалтер компании знал только, как создавать электронные таблицы Excel.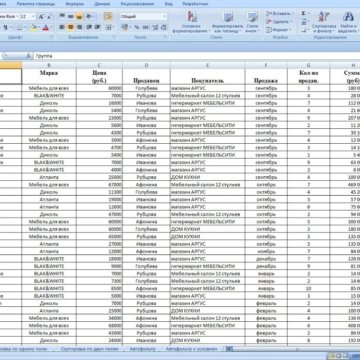 Однако теперь вся бухгалтерская информация компании должна находиться в базе данных Access. Как бы вы это сделали?
Однако теперь вся бухгалтерская информация компании должна находиться в базе данных Access. Как бы вы это сделали?
Мы рассмотрим импорт данных из Excel в Access, поэтому выполните следующие действия.
- Откройте книгу Excel и просмотрите данные, чтобы:
- Очистите данные, если в полях данных есть ошибки или пробелы.
- Используйте группу Инструменты обработки данных , кнопку Удалить дубликаты , чтобы исключить любые потенциально дублирующиеся данные, которые могут быть экспортированы.
- Убедитесь, что столбцы имеют заголовки и соответствуют типам данных (например, все валюты, проценты и т. д.), и при необходимости исправьте.
- Сохраните и закройте рабочий лист Excel и откройте Access.
- На вкладке Внешние данные нажмите кнопку Новый источник данных , Из файла, параметр Excel .
- Откроется окно «Получить внешние данные — электронная таблица Excel».
 Найдите файл Excel, который вы хотите импортировать в Access, с помощью кнопки «Обзор».
Найдите файл Excel, который вы хотите импортировать в Access, с помощью кнопки «Обзор». - Далее необходимо решить, где хранить импортированные данные. Три варианта:
- Новая таблица в текущей базе данных,
- Добавление копии записей в существующую таблицу или
- Связывание с источником данных путем создания связанной таблицы.
- В этом примере выберите создание новой таблицы.
- Теперь мастер импорта электронных таблиц открыт, и отображается таблица Excel. Убедитесь, что флажок «Первая строка содержит заголовки столбцов», если это так. Нажмите кнопку «Далее».
- Следующее окно мастера позволяет уточнить информацию об импортируемом поле, изменив информацию о поле в Опции поля область. Для наших целей подходят значения по умолчанию.
- В следующем окне мастера можно определить первичный ключ для новой таблицы. Первичные ключи однозначно идентифицируют каждую запись в таблице, чтобы иметь возможность быстро возвращать данные.
 В этом примере мы позволим Access добавить первичный ключ.
В этом примере мы позволим Access добавить первичный ключ. - Теперь Access готов к импорту файла Excel. Существует флажок, чтобы выбрать, хотите ли вы, чтобы таблица анализировалась после импорта данных. Для этого примера он останется неотмеченным. Теперь нажмите Кнопка Готово .
- Access теперь спрашивает, хотите ли вы сохранить эти только что выполненные шаги импорта. Если это так, установите флажок Сохранить шаги импорта. Мы пока оставим это без проверки.
- Информация Excel теперь импортируется в Access и теперь может использоваться в Access или даже добавляться по мере обнаружения дополнительной информации Excel.
Практические вопросы
Теперь, когда вы узнали, как импортировать данные Excel в новую таблицу Access, посмотрите это видео, в котором показаны шаги и показано, как добавить данные Excel в существующую таблицу Access. Хотя в видео показана более старая версия Word (Microsoft Word 2016), те же шаги работают и в других версиях Word, включая 2019.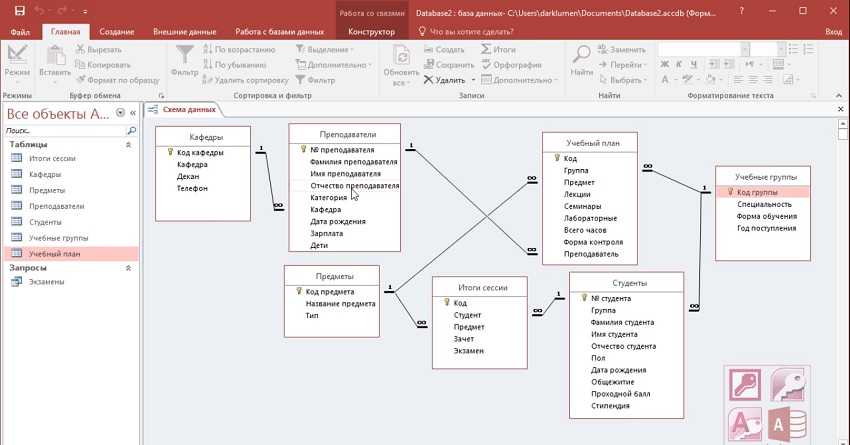 и 365.
и 365.
Вы также можете просмотреть расшифровку видео «Как импортировать данные Excel в Access» здесь (откроется в новом окне).
У вас есть идеи по улучшению этого контента? Мы будем признательны за ваш вклад.
Улучшить эту страницуПодробнее
Как создать базу данных в Excel
У каждой компании есть задачи, которые нужно решать, но не каждый генеральный директор является гением математики. Вот почему владельцы малого бизнеса часто передают свой бухгалтерский учет на аутсорсинг или доверяют его своему бухгалтеру.
Однако существует множество других способов обработки данных для повышения эффективности операций. Кроме того, вы, вероятно, не хотите постоянно обращаться к кому-то за помощью.
Вот где пригодятся базовые знания баз данных Excel.
Excel — это один из тех инструментов, которые почти у каждого есть на рабочем столе, и вы можете пользоваться его преимуществами, не будучи мастером чисел.
Базы данных Excel обеспечивают простой способ анализа данных (например, количества продаж и прогнозов), просмотра различных расчетов и сравнения различных наборов данных.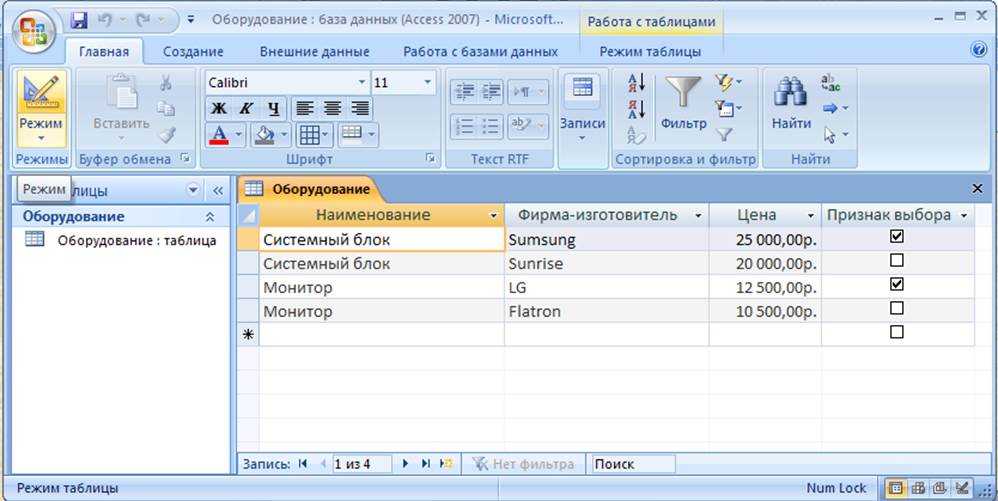 Конечно, есть расширенные формулы и функции, если вы погрузитесь глубже и потратите время на то, чтобы стать профессионалом. Но для многих владельцев бизнеса просто знание того, как создать базу данных в Excel, даст им много возможностей.
Конечно, есть расширенные формулы и функции, если вы погрузитесь глубже и потратите время на то, чтобы стать профессионалом. Но для многих владельцев бизнеса просто знание того, как создать базу данных в Excel, даст им много возможностей.
Давайте пошагово рассмотрим использование Excel для создания базы данных.
1. Создайте электронную таблицу данных
Начните с открытия нового листа Excel.
Лист Excel состоит из вертикальных столбцов и горизонтальных строк, причем каждая строка представляет собой отдельную строку данных. Столбцы обозначаются буквами, а строки — цифрами.
В первой строке должны отображаться имена для каждого столбца. Щелкните ячейку в первой строке и начните вводить текст, чтобы вставить имена заголовков. Кнопка Tab — это быстрый способ навигации по таблице; каждый раз, когда вы нажимаете кнопку Tab, вы будете переходить к следующему столбцу в строке. Когда вы дойдете до конца строки, курсор переместится на первый столбец следующей строки и так далее.
2. Добавить или импортировать данные
Вы можете добавлять данные двумя способами: вводя их вручную или импортируя данные из других файлов, таких как текстовые или CSV-файлы.
Чтобы добавить данные вручную, щелкните ячейку и начните печатать. Чтобы вставить новую строку или столбец, перейдите на вкладку Home и найдите раздел Cells . Там вы найдете стрелку раскрывающегося списка Вставить . Нажав на стрелку, вы можете выбрать элемент, который хотите вставить (например, столбец, строку и т. д.).
Чтобы импортировать данные из внешних источников, щелкните вкладку Data , перейдите в раздел Get/Transform Data и выберите источник назначения. Для успешного импорта данных необходимо убедиться, что данные имеют правильное форматирование, а форматирование зависит от типа исходного файла.
3. Преобразование ваших данных в таблицу
Чтобы получить функциональные возможности базы данных, вы должны преобразовать данные в таблицу.
Щелкните мышью на любой ячейке введенных данных, а затем щелкните Вставка > Таблица. Появится всплывающее окно, показывающее поля данных, которые необходимо включить в таблицу. В таблицу автоматически будут включены все строки и столбцы блока. Важно не оставлять пустых строк в вашем блоке данных — они действуют как «разрывы» и указывают программному обеспечению, что они не являются частью таблицы.
Если в диалоговом окне отображаются правильные поля и заголовки в порядке, нажмите OK.
Помните, что любые пустые строки равны , а не автоматически интегрируются в таблицу. Чтобы включить новые введенные данные в таблицу, наведите указатель мыши на маленький треугольник в правом нижнем углу текущей таблицы и перетащите границу таблицы вниз, чтобы включить новые строки данных.
4. Настроить дизайн таблицы и присвоить имя
Есть несколько вариантов оформления таблицы, но не стоит тратить на это много времени.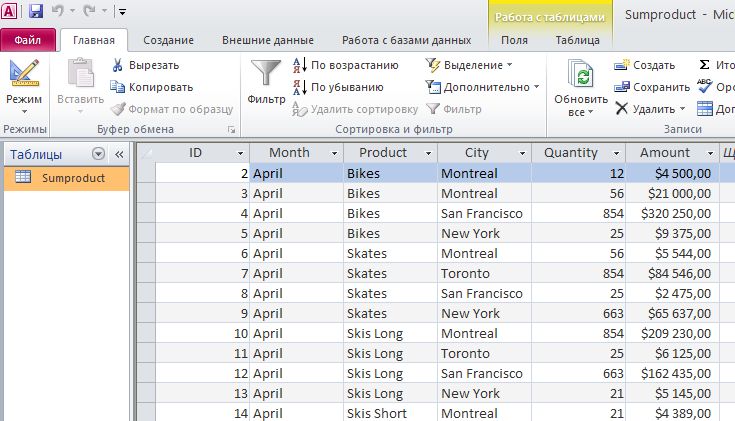 Цель игры — сделать ваш стол легко видимым.
Цель игры — сделать ваш стол легко видимым.
Нажмите на дизайн вкладка в главном меню. Измените цвета таблицы, щелкнув одну из предустановленных цветовых тем. В дизайне таблицы по умолчанию строки с полосами, то есть каждая вторая строка имеет фоновую заливку. Многим пользователям нравится этот стиль, так как он упрощает просмотр данных. Снимите флажок Banded Rows , если вы предпочитаете чистый белый стол.
В крайней левой части панели инструментов Design можно изменить имя таблицы. Дайте ему конкретное имя, которое легко идентифицировать. Это поможет позже, когда вы будете работать со многими базами данных Excel.
5. Взаимодействуйте с данными
После того, как ваша таблица настроена, пришло время начать взаимодействовать с ней и получать необходимые сведения. Несколько формул предопределены в программном обеспечении Excel, в том числе Average, Count, и Sum, и другие.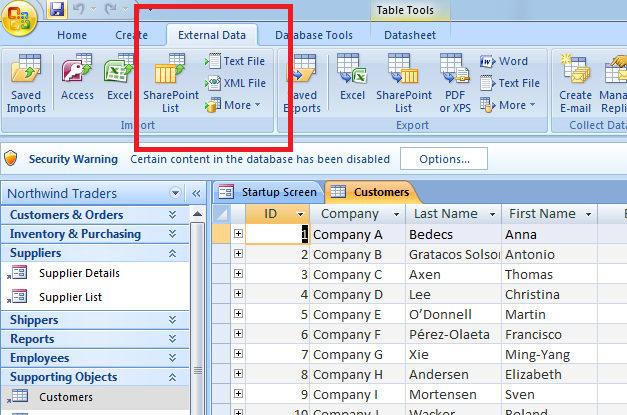
Щелкните ячейку в основании любого столбца данных, с которым вы хотите работать. В ячейке отображается нажимаемая стрелка, которая открывает раскрывающееся меню доступных формул. Выберите формулу, и расчет автоматически появится в ячейке.
В приведенном ниже примере мы рассчитываем среднее количество проданных единиц. Формула Average является опцией в раскрывающемся меню.
Среднее количество проданных единиц рассчитывается и отображается в ячейке.
Существует множество способов использования Excel для выполнения расчетов и получения полезных данных для принятия решений. Теперь, когда вы создали базу данных в Excel, вы можете изучить все доступные функции и функции.
Выход за рамки Excel: работа с таблицами Jotform
В то время как Excel является давним фаворитом для обработки чисел, такие инструменты, как Jotform Tables, могут дать вам гораздо больше, чем электронная таблица. Jotform Tables предоставляет полное рабочее пространство для управления, отслеживания и обработки данных, а также интеграции их в рабочие процессы и совместную работу для более плавной работы.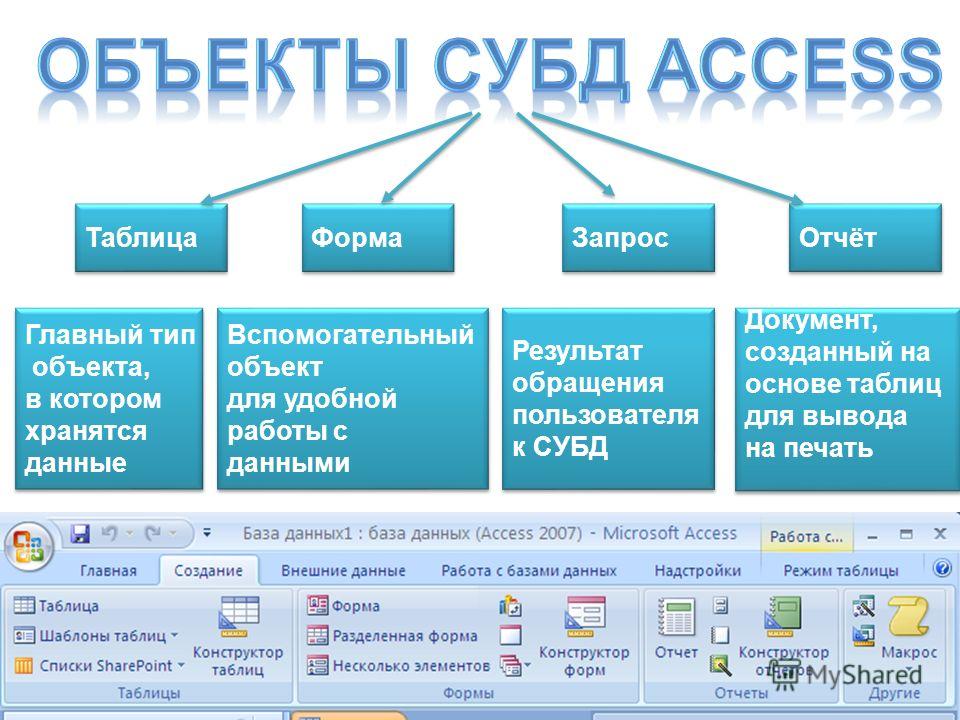
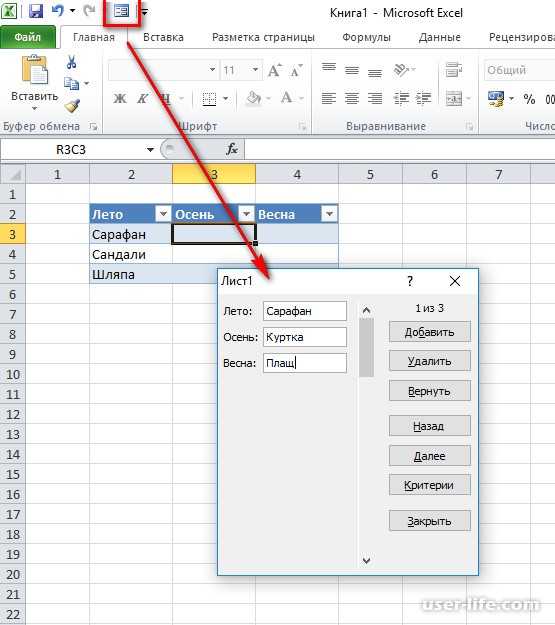 Например, можно исправить возможные значения ошибок, удалить ненужные пустые столбцы и строки и проверить, что каждый столбец содержит один и тот же тип данных в каждой строке. Дополнительные сведения о том, как подготовиться к импорту или связываниям, можно найти в разделах Подготовка таблицы, Подготовка данных Excel и Устранение неполадок с отсутствующих или неверными значениями в разделах Импорт или связываниес данными в книге Excel .
Например, можно исправить возможные значения ошибок, удалить ненужные пустые столбцы и строки и проверить, что каждый столбец содержит один и тот же тип данных в каждой строке. Дополнительные сведения о том, как подготовиться к импорту или связываниям, можно найти в разделах Подготовка таблицы, Подготовка данных Excel и Устранение неполадок с отсутствующих или неверными значениями в разделах Импорт или связываниес данными в книге Excel .


 Здесь доступны перечисленные ниже возможности
Здесь доступны перечисленные ниже возможности

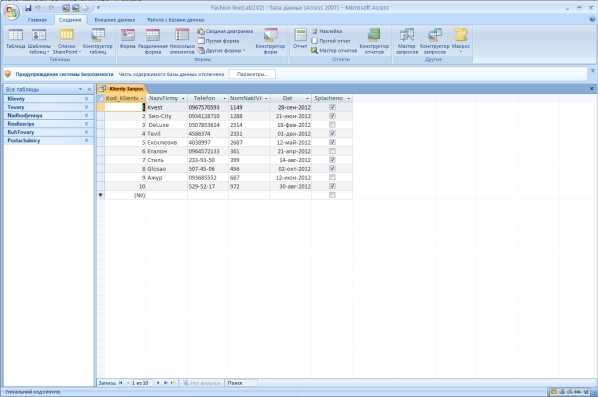 Если вы хотите изменить имя таблицы, введите новое имя и нажмите ввод, чтобы импорт был завершен.
Если вы хотите изменить имя таблицы, введите новое имя и нажмите ввод, чтобы импорт был завершен. Нажмите ввод, чтобы выйти из оповещения.
Нажмите ввод, чтобы выйти из оповещения.
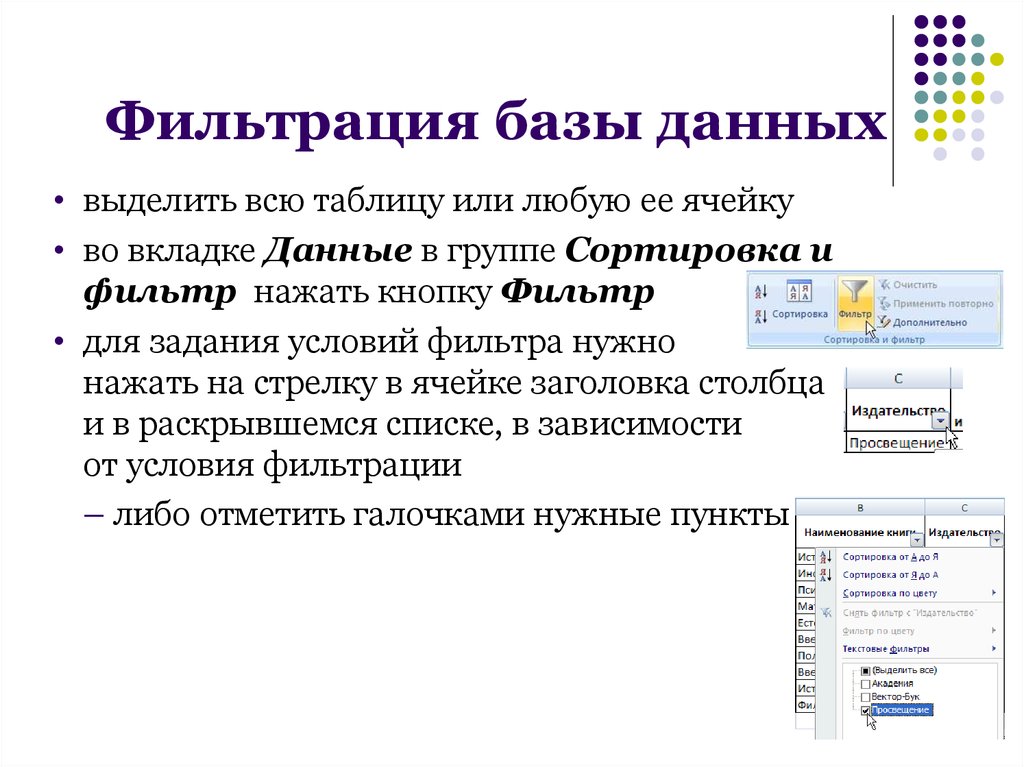

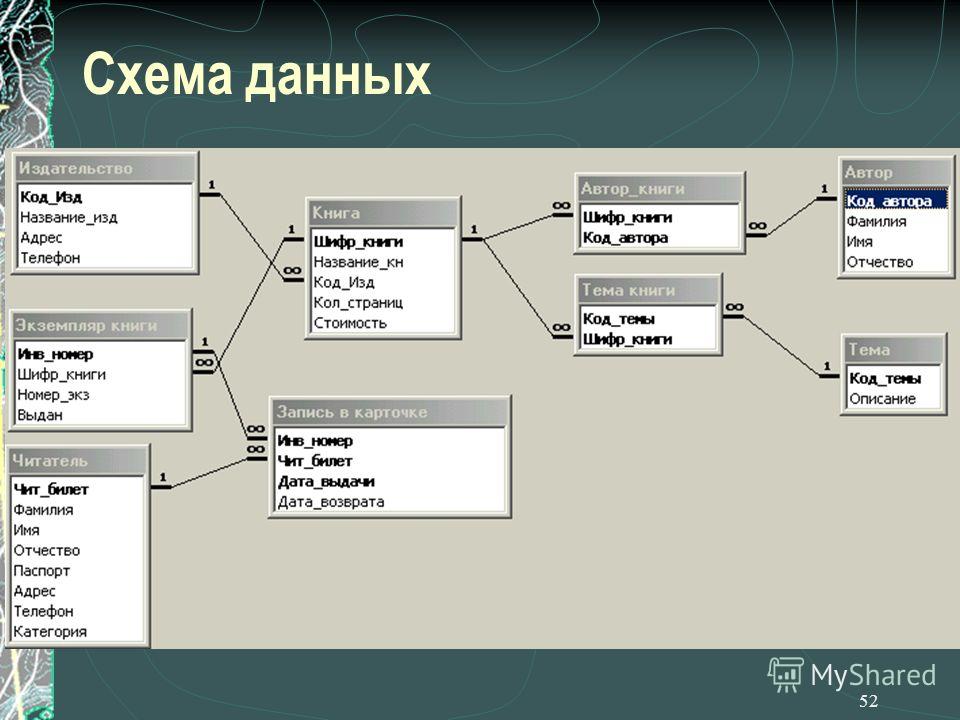 Нажмите ввод, чтобы выйти из уведомления. Перейдите к связанной таблице и просмотрите ее содержимое. Сведения об устранении неполадок можно найти в #Num и других неверных значений в связанной таблице. в области Импорт или связывать данные в книгеExcel .
Нажмите ввод, чтобы выйти из уведомления. Перейдите к связанной таблице и просмотрите ее содержимое. Сведения об устранении неполадок можно найти в #Num и других неверных значений в связанной таблице. в области Импорт или связывать данные в книгеExcel . Найдите файл Excel, который вы хотите импортировать в Access, с помощью кнопки «Обзор».
Найдите файл Excel, который вы хотите импортировать в Access, с помощью кнопки «Обзор». В этом примере мы позволим Access добавить первичный ключ.
В этом примере мы позволим Access добавить первичный ключ.