Как накладывать шаблон на фото?
Ваш вопрос:
Как накладывать шаблон на фото?
Ответ мастера:
Вы хотите на свое фото или фото своих друзей поставить какой-нибудь шаблон? Пожалуйста. В интернете бесплатных шаблонов очень много. Вы найдете их на любой вкус. Это может быть шаблон-рамка. Вы хотите на фото поставить календарь? И это есть. Вы также можете найти шаблоны на парные или семейные фото, и даже на групповые. Вы можете оформить фотографию и распечатать ее. А можете сохранить ее в компьютере.
Вначале выберите фотографию, которую вы хотите изменить и оформить. В интернете есть бесплатные сайты, которые предоставляют подобные материалы для оформления фотографий. Зайдите на такой сайт и скачайте шаблон, который вам понравился и подходит. Обычно они выпускаются в формате png и psd. Для примера давайте используем шаблон-рамку.
Теперь нужно сделать следующее. Размеры шаблона и фотографии должны быть одинаковыми. Если это не так, надо их сравнять. В этом вам поможет в меню пункт «Image – Image Size». Не увеличивайте то изображение, которое меньше. Лучше сделайте наоборот, уменьшите то изображение, которое больше. Для чего это нужно? В этом случае вы лучше сохраните качество материала.
Если это не так, надо их сравнять. В этом вам поможет в меню пункт «Image – Image Size». Не увеличивайте то изображение, которое меньше. Лучше сделайте наоборот, уменьшите то изображение, которое больше. Для чего это нужно? В этом случае вы лучше сохраните качество материала.
Дальше вам понадобится помощь графического редактора. Вам надо будет открыть свои фото и шаблон в Adobe Photoshop. Нажмите на клавишу F7. Тогда откроется нужная вам палитра Layers.
Через вкладку Вид в главном меню вы можете упорядочить оба окна. То есть на экране окно с фотографией и окно с рамкой разместятся рядом. Чтобы окно с рамкой сделать активным, надо по нему щелкнуть мышкой.
В палитре слоев должен выделяться один слой. Это слой, на котором находится рамка. Убедитесь, так ли это. Следующее ваше действие. При помощи мышки вы перетаскиваете этот слой с рамкой в окно файла, где находится ваша фотография. Нужно, чтобы рамка на фотографии оказалась сверху. При переносе слоя с рамкой нажмите на клавишу Shift и не отпускайте ее, пока не установите рамку.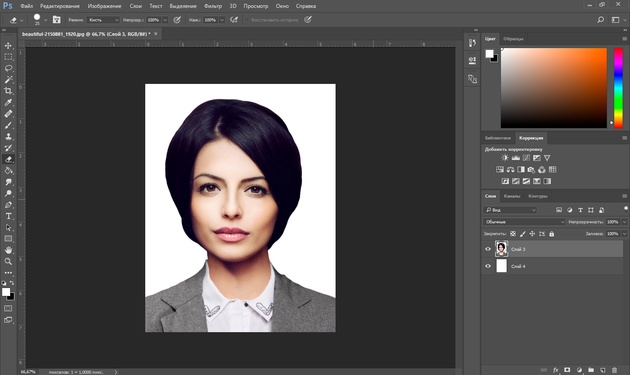 В этом случае рамка ляжет ровно на фотографию относительно краев.
В этом случае рамка ляжет ровно на фотографию относительно краев.
Понравился вам результат? Или вам захотелось фотографию сделать поменьше? Тогда нужно масштабировать фото. Но прежде, чем вы это сделаете, надо фоновый слой превратить в обычный. По названию слоя нужно нажать два раза мышкой. Перед вами откроется окно. И вы туда вводите новое имя слоя. По умолчанию это будет «Layer 0». Не надо менять другие параметры. Ни цвет, ни режим наложения слоя, ни прозрачность.
Вот теперь уменьшите размер фото в рамке, как вы хотели. В панели инструментов есть пункт «Перемещение». На его иконке нарисована черная стрелка, а рядом крестик. В панели инструментов эта иконка находится сверху, первая. Вы можете просто нажать на клавишу «V», и эта иконка выйдет. Обязательно посмотрите, чтобы на пункте «Показать управляющие масштабом» в панели инструментов, была выставлена галочка.
Перед вами появятся несколько квадратов. Нажмите мышкой по любому из этих квадратов. Пунктирная линия превратится в сплошную. В верхней части программы находится панель настроек. Там вам нужно будет найти иконку с цепочкой. Нашли? Нажмите на нее. Теперь размер вашей фотографии будет меняться пропорционально.
В верхней части программы находится панель настроек. Там вам нужно будет найти иконку с цепочкой. Нашли? Нажмите на нее. Теперь размер вашей фотографии будет меняться пропорционально.
Нажмите на клавиши Shift + Alt одновременно и не отпускайте их. Таким образом, вы сможете увеличить или уменьшить слой с помощью мышки. В правом верхнем углу пространства находится иконка с изображением галочки. Когда вы достигли желаемого размера фотографии, нажмите на эту иконку. Рядом с этой иконкой находится другая иконка. На ней изображен зачеркнутый круг. Именно эта иконка сбросит все ваши изменения в размер слоя.
Результаты фотографии в шаблоне-рамке вас устраивают полностью? Теперь осталось придумать имя своему фото и сохранить его в формате jpg. В этом вам поможет пункт в меню «File – Save As».
На таком простом примере вы освоили принцип наложения шаблона на фотографию. Теперь вы свободно сможете выполнить и другие, сложные задачи. Можно несколько фотографий поместить в один групповой шаблон. А можно в шаблон в виде человеческой фигуры подставить только лицо. Все эти действия проводятся по одному принципу, который вы сейчас прошли.
А можно в шаблон в виде человеческой фигуры подставить только лицо. Все эти действия проводятся по одному принципу, который вы сейчас прошли.
| «Грандж» — учимся накладывать фактуру в фотошоп. |
В этой статье попытаемся научиться накладывать фактуру в Фотошоп.
Шаг 1.
Шаг 2.
Шаг 3.
Шаг 4.
С помощью клавиш Ctrl+U вызываем окно «Hue/Saturation», Ставим галочку напротив «Colorize», чтобы тонировать изображение, придав ему коричневатый оттенок и добиться эффекта Sepia, ловим цвет движком «Hue», а насыщенность «Saturation». Можно, конечно, использовать и любой другой оттенок на ваше усмотрение, например, тонировать изображение зеленым, голубым или темно-красным цветом. У меня получилось так.
Шаг 5. Шаг 6.
Шаг 7.
Дополнительно можно использовать черную рамку шириной примерно в 200-250 пикселей и те же кисти, чтобы создать эффект рваных краев. |
Пошаговое руководство по созданию идеальных фотографий с наложением
Фотографии с наложением — это отличный способ добавить уникальные творческие штрихи к вашим изображениям. Они состоят из двух или более изображений, которые накладываются друг на друга для создания единого составного изображения. Вы можете использовать наложенные фотографии, чтобы придать своим фотографиям особый эффект, добавить текстуру и глубину и даже создать интересный абстрактный дизайн.
Самое лучшее в накладываемых фотографиях то, что их невероятно легко создавать. Все, что вам нужно, это редактор изображений, такой как Photoshop или GIMP, и вы сможете накладывать изображения друг на друга всего за несколько простых шагов.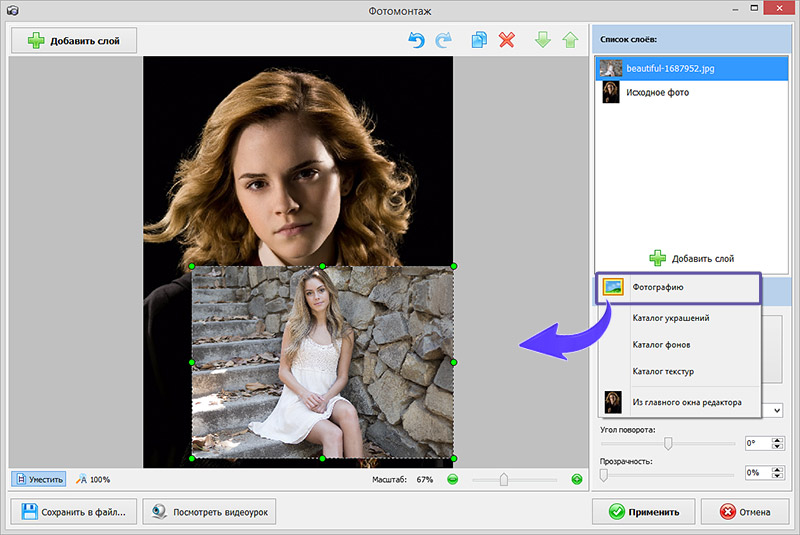
Чтобы начать создание накладываемой фотографии, вам потребуются два или более исходных изображения. Сначала выберите основное изображение — обычно это будет фон вашей композиции — затем выберите другие изображения, которые вы хотите наложить поверх него. После того, как вы выбрали исходные изображения, пришло время объединить их в редакторе изображений.
В большинстве случаев вы можете просто перетащить новый слой на основное изображение и отрегулировать его размер и положение, пока он не будет выглядеть правильно. Для дополнительного контроля над внешним видом каждого слоя попробуйте отрегулировать его непрозрачность или режим наложения — это может помочь смешивать слои для получения более гладкого вида. Вы также можете применять такие эффекты, как размытие или повышение резкости, для дополнительной обработки композиции.
При работе с несколькими слоями в наложенной фотографии полезно дать каждому из них свое собственное имя, чтобы вы могли легко идентифицировать их позже.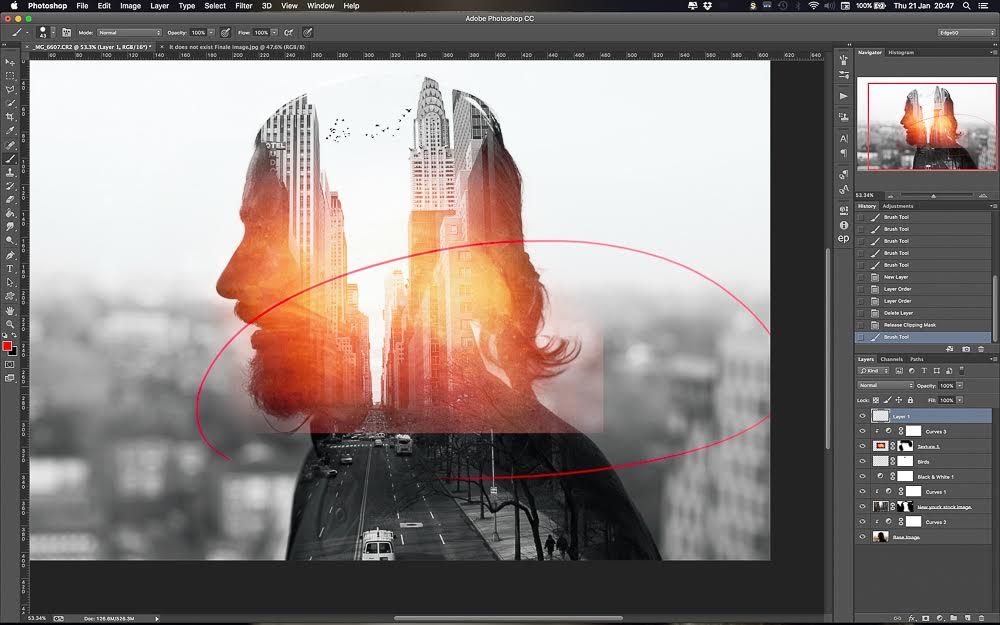 Это значительно упрощает организацию сложных композиций!
Это значительно упрощает организацию сложных композиций!
Когда все ваши слои будут объединены в одно составное изображение, сохраните его как новый файл, чтобы вся ваша тяжелая работа не пропала даром! После небольшой практики и экспериментов создание потрясающих фотографий с наложением станет второй натурой — так что приступайте к экспериментам!
Наложение изображений на фотографии
Чтобы наложить изображения на фотографии с помощью Adobe Photoshop, сначала откройте исходное изображение в программе. Затем добавьте вторичные изображения в отдельные слои в том же проекте. Измените размер, перетащите и поместите каждое изображение в нужное положение, чтобы были видны нужные части обеих фотографий. Когда вы будете удовлетворены композицией, выберите новое имя и место для файла и нажмите «Экспорт» или «Сохранить», чтобы сохранить свою работу.
Источник: youtube.com
Что такое наложение фото?
Наложение фото — это метод, используемый в фотографии и цифровом редактировании для добавления дополнительного слоя текстуры, изображения или дизайна к существующему изображению. Слой наложения обычно добавляется с помощью программы цифрового редактирования, такой как Photoshop. Этот метод обеспечивает дополнительную креативность и настройку при создании фотографий, позволяя пользователю добавлять такие элементы, как текст, формы и цвета. Кроме того, наложение фотографий также можно использовать для создания таких эффектов, как виньетка или цветокоррекция. Наложение нескольких фотографий также позволяет создавать интересные композиции в стиле коллажа.
Слой наложения обычно добавляется с помощью программы цифрового редактирования, такой как Photoshop. Этот метод обеспечивает дополнительную креативность и настройку при создании фотографий, позволяя пользователю добавлять такие элементы, как текст, формы и цвета. Кроме того, наложение фотографий также можно использовать для создания таких эффектов, как виньетка или цветокоррекция. Наложение нескольких фотографий также позволяет создавать интересные композиции в стиле коллажа.
Использование приложений для наложения фотографий
Одним из замечательных приложений для наложения фотографий является Photo Blender & Layers Overlay. Это приложение позволяет легко объединять несколько изображений в одно и создавать потрясающие фотоколлажи. Он также предлагает широкий спектр эффектов слоя, поэтому вы можете легко настроить наложение фотографий. Вы также можете сохранять свои творения в высоком разрешении, что идеально подходит для публикации в социальных сетях. Другие функции включают в себя возможность регулировать яркость и контрастность, поворачивать изображения, применять текстуры и многое другое.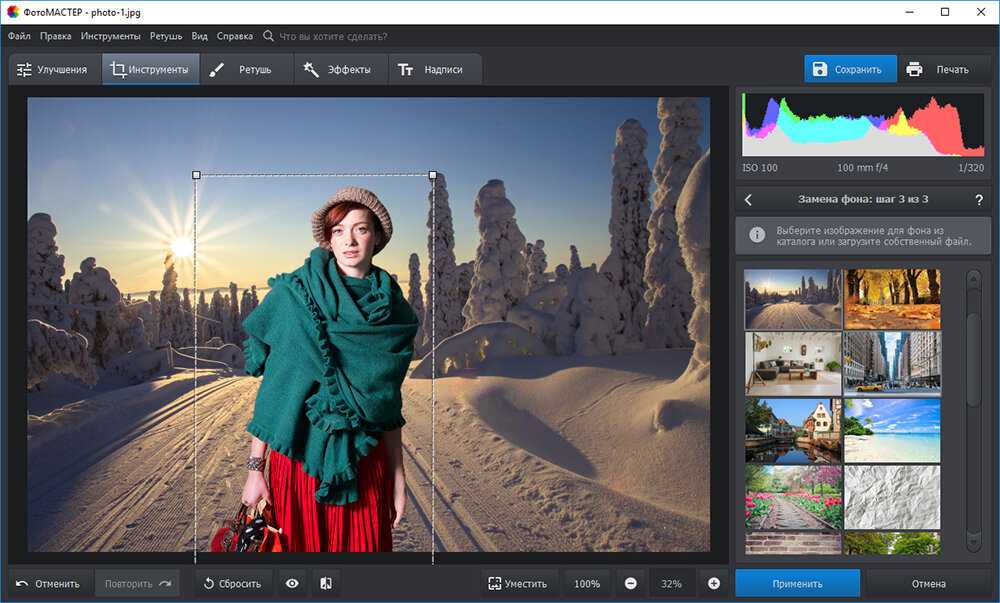 С Photo Blender и Layers Overlay создавать потрясающие многослойные фотографии стало проще, чем когда-либо!
С Photo Blender и Layers Overlay создавать потрясающие многослойные фотографии стало проще, чем когда-либо!
Использование наложений на фотографии iPhone
Да, вы можете накладывать фотографии на iPhone с помощью различных сторонних приложений. Большинство из этих приложений бесплатны и относительно просты в использовании. Для начала просто скачайте нужное приложение из App Store и откройте его. Оттуда вы сможете выбрать два изображения, чтобы наложить их друг на друга. В зависимости от приложения у вас также будет доступ к широкому спектру функций, позволяющих настраивать непрозрачность, размер, поворот и положение каждого изображения для создания идеального эффекта. Когда вы закончите настройку изображения, вы можете сохранить его в фотобиблиотеке своего телефона или поделиться им с друзьями и семьей.
Создание наложений без Photoshop
Наложение изображений без Photoshop возможно с помощью нескольких различных бесплатных или недорогих опций.
PicMonkey — один из самых популярных инструментов для редактирования фотографий, предлагающий ряд функций, в том числе возможность наложения изображений. Чтобы начать, просто загрузите свое изображение и выберите «Дизайн» в меню слева. Оттуда вы сможете добавлять к изображению текст, фигуры и другие объекты. Вы также можете использовать PicMonkey для объединения нескольких изображений.
Чтобы начать, просто загрузите свое изображение и выберите «Дизайн» в меню слева. Оттуда вы сможете добавлять к изображению текст, фигуры и другие объекты. Вы также можете использовать PicMonkey для объединения нескольких изображений.
Canva — еще один отличный вариант для наложения изображений без Photoshop. Он бесплатен, но имеет множество платных функций. Чтобы начать работу с Canva, просто загрузите свое изображение и выберите область в меню вверху страницы. Затем выберите «Слои» в раскрывающемся меню и нажмите «Добавить слой», чтобы начать добавлять дополнительные изображения или элементы, такие как текст или фигуры. Вы также можете настроить непрозрачность каждого слоя, если это необходимо.
Вы также можете использовать Pablo by Buffer для добавления текстовых наложений на ваши фотографии без Photoshop. Pablo предлагает более 600 шрифтов и множество шаблонов на выбор, поэтому он отлично подходит для быстрого и простого создания привлекательных дизайнов. Чтобы начать работу с Pablo, просто загрузите свое изображение, а затем перетащите на него текстовые поля, где вы хотите их разместить.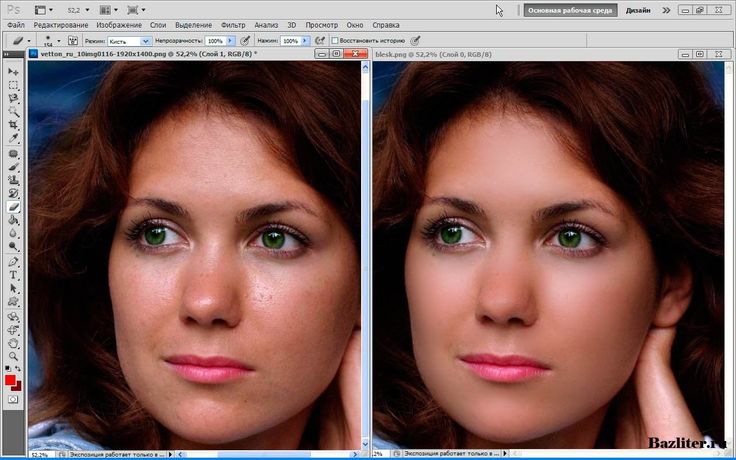
Наконец, GIMP (GNU Image Manipulation Program) — еще одна бесплатная программа, позволяющая накладывать изображения без использования Photoshop. GIMP имеет широкий спектр функций для управления изображениями, включая слои, которые упрощают объединение нескольких изображений в одну композицию. Чтобы начать работу с GIMP, просто загрузите его программное обеспечение с их веб-сайта и запустите его на своем устройстве, прежде чем загружать нужные изображения в окно редактора.
Наложение изображений на телефон
Используя свой телефон, вы можете легко накладывать изображения с помощью приложения Snapseed. Для этого скачайте Snapseed из App Store и откройте его. Коснитесь экрана в любом месте или коснитесь «Открыть» в правом верхнем углу экрана, затем коснитесь изображения, которое хотите наложить. Затем нажмите «Инструменты» и выберите «Двойная экспозиция». Коснитесь значка фотографии в нижней части экрана и выберите фотографию для наложения поверх исходного изображения. Затем вы можете отредактировать обе фотографии по желанию, прежде чем сохранить свое творение.
Затем вы можете отредактировать обе фотографии по желанию, прежде чем сохранить свое творение.
Создание оверлея
Создание оверлея для вашей трансляции Twitch — отличный способ выделить вашу трансляцию из толпы. Чтобы начать, откройте Canva и найдите «Twitch Overlay». Выберите тему дизайна или сфокусируйтесь на оверлее Twitch. Вы можете просматривать существующие шаблоны и настраивать их с помощью различных графических элементов, таких как логотипы, рисунки и текст. Кроме того, вы можете добавить анимацию и эффекты, чтобы сделать его еще более уникальным. Как только вы будете довольны дизайном, загрузите его и импортируйте в программное обеспечение для прямой трансляции. Всего несколько щелчков мышью и немного творчества, и вы получите наложение, сделанное по индивидуальному заказу!
Определение наложения
Наложение — это тип покрытия, которое может быть как постоянным, так и временным. Обычно он состоит из декоративного шпона или декоративного рисунка, который помещается поверх гладкой поверхности.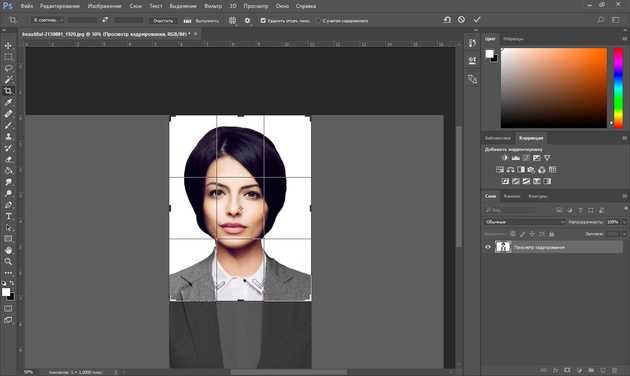 Это можно сделать, чтобы добавить цвет, текстуру и визуальный интерес к объекту. Наложения также широко используются в полиграфии, где они включают размещение прозрачного листа с графическим материалом поверх другого листа. Затем он накладывается на другой лист для создания печатного изображения.
Это можно сделать, чтобы добавить цвет, текстуру и визуальный интерес к объекту. Наложения также широко используются в полиграфии, где они включают размещение прозрачного листа с графическим материалом поверх другого листа. Затем он накладывается на другой лист для создания печатного изображения.
Понимание значения «Overlay» in Редактирование
Редактирование с наложением — это метод, используемый при редактировании видео и аудио для замены существующих элементов новыми. Он обычно используется при вставке клипа в существующую временную шкалу и включает в себя наложение нового клипа на существующий, заменяя его. Этот метод удобен для быстрой нарезки клипов на временную шкалу без необходимости обрезки точек входа и выхода исходного клипа. Кроме того, его можно использовать для добавления эффектов или переходов к существующим кадрам.
Затем найдите «Объединить изображения», используя поле поиска в нижней части экрана, и выберите этот параметр. Переключите Масштабировать изображения, если вы хотите уменьшить их масштаб перед объединением. Наконец, нажмите «Добавить», чтобы добавить комбинированное изображение в вашу библиотеку. Теперь вы можете использовать это комбинированное изображение где угодно!
Наконец, нажмите «Добавить», чтобы добавить комбинированное изображение в вашу библиотеку. Теперь вы можете использовать это комбинированное изображение где угодно!
Поиск бесплатных оверлеев в Интернете
Own3D.tv — отличное место для начала, если вы ищете бесплатные оверлеи Twitch. Вы можете найти множество вариантов, включая анимированные оверлеи и дизайны для различных игр, таких как Overwatch и No Man’s Sky. Placeit — еще один отличный вариант для тех, у кого нет технических знаний для создания собственного наложения. Они предлагают Twitch Overlay Maker, который позволяет быстро настраивать готовые шаблоны с вашими собственными логотипами и цветами. Другие отличные источники бесплатных оверлеев Twitch включают Gael Level, Nerd or Die и Own3D Club — бесплатное сообщество для стримеров. Все эти сайты предлагают высококачественные ресурсы, которые обязательно помогут выделить ваши трансляции на Twitch из толпы!
Преимущества использования эффекта наложения в дизайне
Эффект наложения — это прием дизайна, при котором текст, графика или видео размещаются поверх фонового изображения или видео.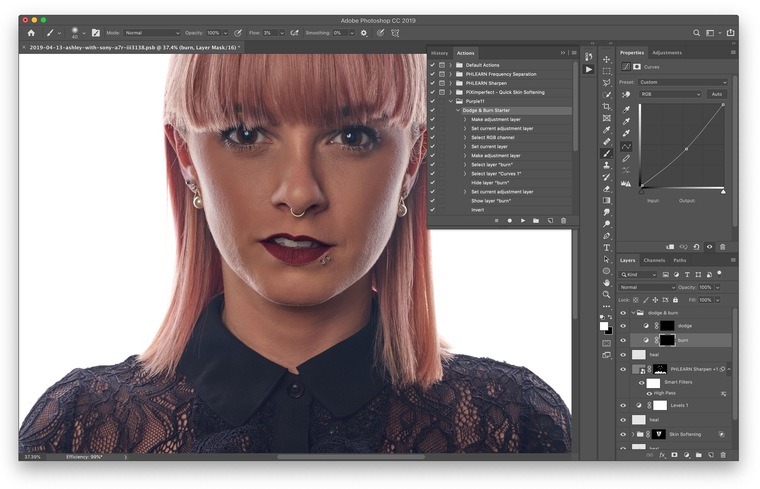 Его часто используют для создания контраста между содержимым и фоном, а также для привлечения внимания к определенным элементам страницы. Эффекты наложения могут быть достигнуты путем использования различных уровней прозрачности и размеров шрифта, а также добавления разноцветных полей позади текста. Кроме того, эффекты движения, такие как прокрутка параллакса и анимация, могут использоваться для дополнительного выделения важной информации.
Его часто используют для создания контраста между содержимым и фоном, а также для привлечения внимания к определенным элементам страницы. Эффекты наложения могут быть достигнуты путем использования различных уровней прозрачности и размеров шрифта, а также добавления разноцветных полей позади текста. Кроме того, эффекты движения, такие как прокрутка параллакса и анимация, могут использоваться для дополнительного выделения важной информации.
Понимание концепции дизайна наложения
Наложение в дизайне — это визуальный элемент, который размещается поверх существующего содержимого для создания нового уровня взаимодействия. Наложения можно использовать для самых разных целей, включая предоставление дополнительной информации, побуждение пользователя к действию или создание уникального визуального эффекта. Наложения часто используются, чтобы привлечь внимание к важным деталям или предоставить больше контекста для пользователя. Их также можно использовать для навигации, например раскрывающихся меню, выдвижных клавиатур или эффектов лайтбокса. Ненавязчиво вписываясь в существующий дизайн, оверлеи помогают создать иммерсивный опыт, побуждающий пользователей взаимодействовать с интерфейсом.
Ненавязчиво вписываясь в существующий дизайн, оверлеи помогают создать иммерсивный опыт, побуждающий пользователей взаимодействовать с интерфейсом.
Понимание оверлейного содержимого
Оверлейное содержимое — это форма цифрового содержимого, которое можно применять к существующим материалам, таким как изображения и видео. Обычно он состоит из небольших фрагментов текста или графики, которые появляются поверх существующего контента, предоставляя дополнительную информацию или перспективу. Наложения можно использовать для выделения ключевых моментов, объяснения сложных тем или добавления визуального интереса к материалам. Они часто используются в маркетинговых материалах, обучающих видеороликах и корпоративных презентациях. Добавляя наложение, вы можете предоставить больше контекста для своей аудитории и помочь им лучше понять ваш контент.
Что такое накладка полного набора
Накладка полного набора — это процедура ухода за ногтями, которая увеличивает длину существующих ногтей. Он включает в себя создание скульптурного искусственного ногтя, который затем наносится на ваш натуральный ноготь. Этот искусственный ноготь может быть изготовлен из акрила, геля или любого другого материала для улучшения ногтей. Скульптурный искусственный ноготь придаст дополнительную длину и силу вашим существующим ногтям, а также создаст привлекательный и модный вид. Чтобы завершить процедуру, техник придаст искусственным ногтям форму и полирует их до желаемой формы и размера. Кроме того, они могут наносить лак или другие декоративные элементы, чтобы улучшить внешний вид ногтей.
Он включает в себя создание скульптурного искусственного ногтя, который затем наносится на ваш натуральный ноготь. Этот искусственный ноготь может быть изготовлен из акрила, геля или любого другого материала для улучшения ногтей. Скульптурный искусственный ноготь придаст дополнительную длину и силу вашим существующим ногтям, а также создаст привлекательный и модный вид. Чтобы завершить процедуру, техник придаст искусственным ногтям форму и полирует их до желаемой формы и размера. Кроме того, они могут наносить лак или другие декоративные элементы, чтобы улучшить внешний вид ногтей.
Преимущества использования цифрового наложения
Цифровое наложение — это слой технологии, который находится поверх системы платежей в реальном времени для предоставления дополнительных услуг и функций. Это позволяет продавцам предлагать покупателям более персонализированные способы оплаты, включая повышенную безопасность и конфиденциальность данных. Наложение также предоставляет дополнительные сведения о транзакции, такие как приобретаемый продукт или услуга, их цена, налоги, сборы и многое другое.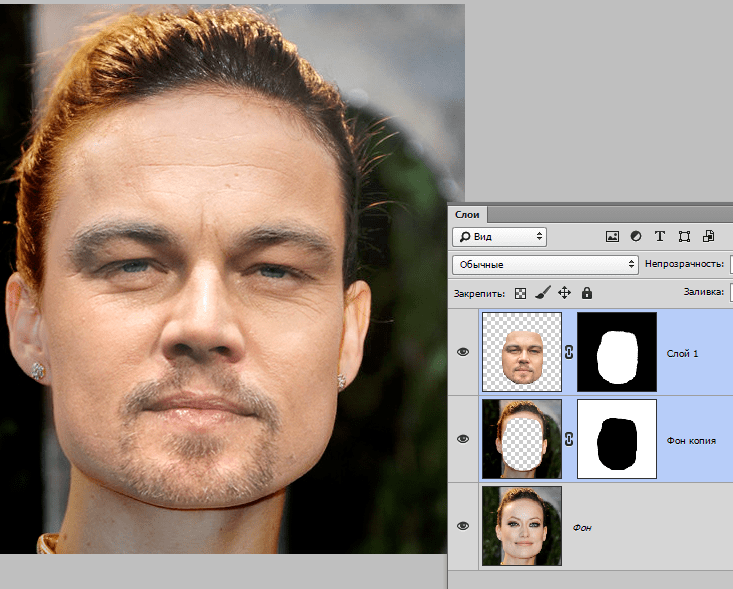 Кроме того, его можно использовать для облегчения других услуг, таких как программы лояльности, отслеживание бонусных баллов, модели динамического ценообразования и предотвращение мошенничества. Цифровые наложения быстро становятся важной частью индустрии платежей, поскольку они позволяют сократить время обработки и улучшить качество обслуживания клиентов.
Кроме того, его можно использовать для облегчения других услуг, таких как программы лояльности, отслеживание бонусных баллов, модели динамического ценообразования и предотвращение мошенничества. Цифровые наложения быстро становятся важной частью индустрии платежей, поскольку они позволяют сократить время обработки и улучшить качество обслуживания клиентов.
Наложение фотографий в Lightroom
В Lightroom вы можете накладывать фотографии с помощью инструмента «Наложение». Для начала выберите фотографию, которую хотите использовать в качестве наложения, и нажмите на нее. Затем перетащите его на основное изображение в модуле «Разработка». Это откроет оверлей как слой поверх вашего основного изображения. Вы можете перемещать и изменять размер слоя наложения, чтобы получить желаемый эффект. Вы также можете настроить непрозрачность слоя наложения, если хотите. Наконец, вы можете применить любые другие правки, такие как повышение резкости или добавление виньетки, чтобы завершить композицию фотографии.
Есть ли в Lightroom наложения?
Да, в Lightroom есть наложения. Эта функция называется Layout Image Loupe Overlay и позволяет пользователям создавать собственные графические наложения для своих фотографий. Это может быть что угодно, от нескольких простых строк до чего-то более сложного, например макет обложки журнала. Layout Image Loupe Overlay прост в использовании, и к нему можно получить доступ через модуль «Разработка» в Lightroom. С помощью этой функции вы можете создавать уникальные изображения с профессиональным видом.
Заключение
Наложение фотографий — это метод редактирования изображений, который включает объединение двух или более изображений в одно. Изображения обычно смешиваются вместе с использованием различных методов, таких как маскирование, прозрачность и режимы наложения. Этот творческий метод часто используется для создания привлекательных и уникальных визуальных эффектов для сообщений в социальных сетях, рекламы, графического дизайна и других видов цифрового искусства. Наложение фотографий можно использовать для создания сюрреалистических эффектов или улучшения деталей изображения. Комбинируя несколько элементов из разных источников, можно создать уникальную композицию, выделяющуюся из толпы. С помощью умных инструментов редактирования изображений каждый может легко создавать красивые и уникальные фотографии с наложением.
Наложение фотографий можно использовать для создания сюрреалистических эффектов или улучшения деталей изображения. Комбинируя несколько элементов из разных источников, можно создать уникальную композицию, выделяющуюся из толпы. С помощью умных инструментов редактирования изображений каждый может легко создавать красивые и уникальные фотографии с наложением.
Сопоставление цветов между фотографиями с помощью Photoshop Match Color
Клиент недавно показал мне понравившуюся фотографию и спросил, могу ли я подобрать для него цвет на новом портрете. Я сказал «да, конечно», а затем начал обдумывать свои варианты точного воспроизведения теплого тона предоставленного образца. Я быстро понял, что в Photoshop есть инструмент, специально созданный для этой задачи. Это Match Color, и это еще один простой, но мощный инструмент редактирования.
Регулятор Match Color позволяет применять цвета одного изображения к другому. Это отличный способ помочь группе фотографий добиться более близкого стилистического соответствия, и есть два основных способа его работы: изучение цвета всего изображения или выборка только выбранной части кадра.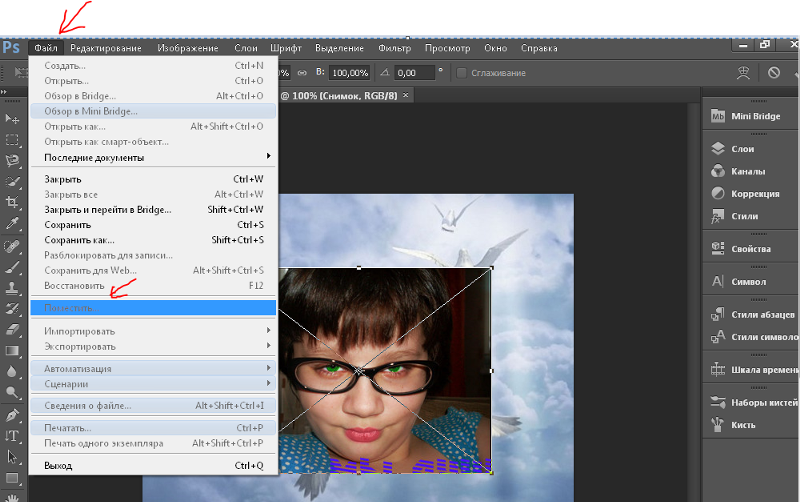
Чтобы подобрать тон одного изображения к другому, начните с открытия обоих изображений на отдельных слоях в документе Photoshop. Убедитесь, что целевой слой активен (слой, к которому вы хотите применить цвет), а затем продублируйте его, чтобы у вас был неизмененный оригинал, к которому можно вернуться позже. Затем откройте элементы управления «Подобрать цвет», которые находятся под заголовком «Настройки» меню «Изображение».
Сначала выберите источник, выбрав документ, в котором вы находитесь, а затем выбрав соответствующий слой. Вы также можете выбрать «объединенный», чтобы настроить таргетинг на все слои в файле. Затем нажмите OK и проверьте результат. Это так просто.
Вы можете точно настроить степень корректировки, используя ползунок яркости, чтобы сделать целевой слой ярче или темнее. Ползунок интенсивности цвета определяет, насколько интенсивным будет цветовое приложение, а ползунок затухания отлично подходит для уменьшения эффекта. Флажок «Нейтрализовать» поможет устранить цветовой оттенок в результате, хотя я часто обнаруживаю, что такой цветовой оттенок — это то, что мне нужно. Метод проб и ошибок является ключом к определению того, поможет ли проверка.
Метод проб и ошибок является ключом к определению того, поможет ли проверка.
Лучше всего то, что вы можете сохранить детали применения подбора цветов, выбрав Сохранить статистику. Это позволит вам создать предустановку, которую вы сможете использовать для применения тех же настроек к изображениям, которые вы редактируете в будущем. После того как вы сохранили настройки, в следующий раз, когда вы захотите их применить, просто откройте целевое изображение и откройте «Подобрать цвет», затем нажмите кнопку «Загрузить статистику», чтобы найти и применить те же настройки к новому изображению.
Match Color также работает с двумя файлами изображений, которые не открываются как слои. Для этого сначала откройте целевой файл в Photoshop, а затем исходный файл — файл изображения с цветом, который вы хотите сопоставить. Затем при активном целевом изображении откройте «Соответствие цвета» и щелкните раскрывающееся меню рядом с «Источник», чтобы просмотреть параметры открытых изображений, которые можно использовать в качестве источника сопоставления цветов.
Вы всегда можете выбрать только часть изображения для сопоставления цвета — либо выбрав часть исходного изображения для образца цвета из , либо часть целевого изображения для применения цвета к . Если вы используете выделенную область исходного изображения, сделайте выбор и при выборе источника в диалоговом окне «Подбор цвета» установите флажок «Использовать выделение в источнике для расчета цветов», чтобы использовать только эту область для редактирования. Если этот флажок не установлен, Photoshop будет использовать в процессе все исходное изображение. Вам нужно будет установить флажок «Игнорировать выделение при применении корректировки», чтобы выделение было применено ко всему целевому изображению. Выбрав выделенную область на целевом изображении — например, вы хотите сделать фон портрета теплее — снимите этот флажок, и изменение цвета будет применено только к выбранной области.
 Для того, чтобы слои смешались так, как нам необходимо, применяем функцию «Overlay» на панели «Layers».
Для того, чтобы слои смешались так, как нам необходимо, применяем функцию «Overlay» на панели «Layers».
 Можно применить упомянутые Grunge Brushes в виде царапин. Можно наложить поверх изображения картинку с любым рукописным текстом и тем же путем, что и с текстурами, добиться его гармоничного присутствия в рамках основного фона. Стиль «грандж» предоставляет широкую площадку для экспериментов.
Можно применить упомянутые Grunge Brushes в виде царапин. Можно наложить поверх изображения картинку с любым рукописным текстом и тем же путем, что и с текстурами, добиться его гармоничного присутствия в рамках основного фона. Стиль «грандж» предоставляет широкую площадку для экспериментов.