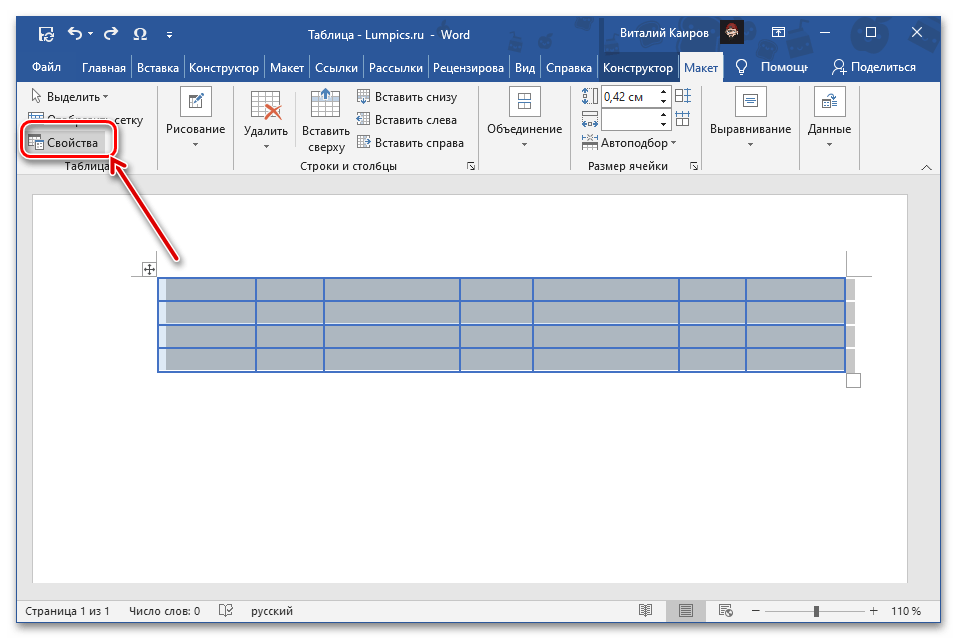Как уменьшить высоту строк в таблице word
Работа с таблицами в ворде
Приветствую тебя, дорогой читатель! Наверное, ты замечал, что большое количество информации мы получаем в табличной форме. Это может быть список товаров с характеристиками, прогноз погоды на неделю, расписание движения транспорта и так далее. Таблицы улучшают восприятие информации, и там где это необходимо имеет смысл применять их.
Сегодня разберем создание и оформление простых таблиц в текстовом редакторе Word.
Как в ворде создать таблицу
Прежде чем создать таблицу, необходимо определиться с количеством строк и столбцов. Перед вставкой необходимо установить текстовый курсор в то место документа, где будет размещена таблица. Если ее размеры не превышают 10х8, то переходим на вкладку Вставка и в группе Таблицы указателем мыши выделяем нужное количество ячеек и делаем клик левой кнопкой для вставки таблицы в документ.
Мы получим абсолютно одинаковые по ширине и высоте ячейки. Конечно, их параметры мы сможем изменить. Но если таблица небольшая, то можно ее нарисовать. В той же группе Таблицы есть команда Нарисовать таблицу. Включив этот режим можно рисовать прямоугольники и линии, как в графическом редакторе. Курсор при этом примет вид карандаша. Если вам нужна таблица с большим количеством строк или столбцов, то лучше выбрать команду Вставить таблицу. И просто указать необходимое количество строк и столбцов.
Конечно, их параметры мы сможем изменить. Но если таблица небольшая, то можно ее нарисовать. В той же группе Таблицы есть команда Нарисовать таблицу. Включив этот режим можно рисовать прямоугольники и линии, как в графическом редакторе. Курсор при этом примет вид карандаша. Если вам нужна таблица с большим количеством строк или столбцов, то лучше выбрать команду Вставить таблицу. И просто указать необходимое количество строк и столбцов.
Здесь вы дополнительно можете указать параметры автоподбора для ширины столбцов таблицы:
- Постоянная: режим Авто выравнивает столбцы в пределах доступной ширины таблицы; при указании точного размера – выставляется ширина одного столбца.
- По содержимому: исходная таблица имеет ячейки минимальной ширины, их размеры будут изменяться по мере добавления в них текста.
- По ширине окна: тоже самое, что и постоянная в режиме Авто
Если ширина ваших столбцов и строк в таблице отличается и должна быть задана точным размером, то читайте инструкцию в этой статье.
Как в ворде в таблице добавить или удалить строки и столбцы
Бывает ситуация когда нужно добавить одну или несколько строк в таблицу. Можно поступить следующим образом:
- кликнуть в строку таблицы перед или после, которой необходимо вставить пустую строчку;
- на вкладке Работа с таблицами перейти на вкладку Макет и выбрать соответствующую команду.
С добавлением столбцов поступаем аналогично.
Для удаления строк, столбцов или всей таблицы выберите в выпадающем списке под кнопкой Удалить необходимую операцию.
Как в ворде уменьшить строку в таблице
Для уменьшения высоты строки в таблице можно поступить двумя способами:
Приблизительный: перемещение горизонтальной линии (нижней или верхней границы строки) при нажатой левой кнопке мыши. Курсор принимает вид двойной стрелки при наведении на линию, в этот момент и необходимо зажать левую кнопку мыши.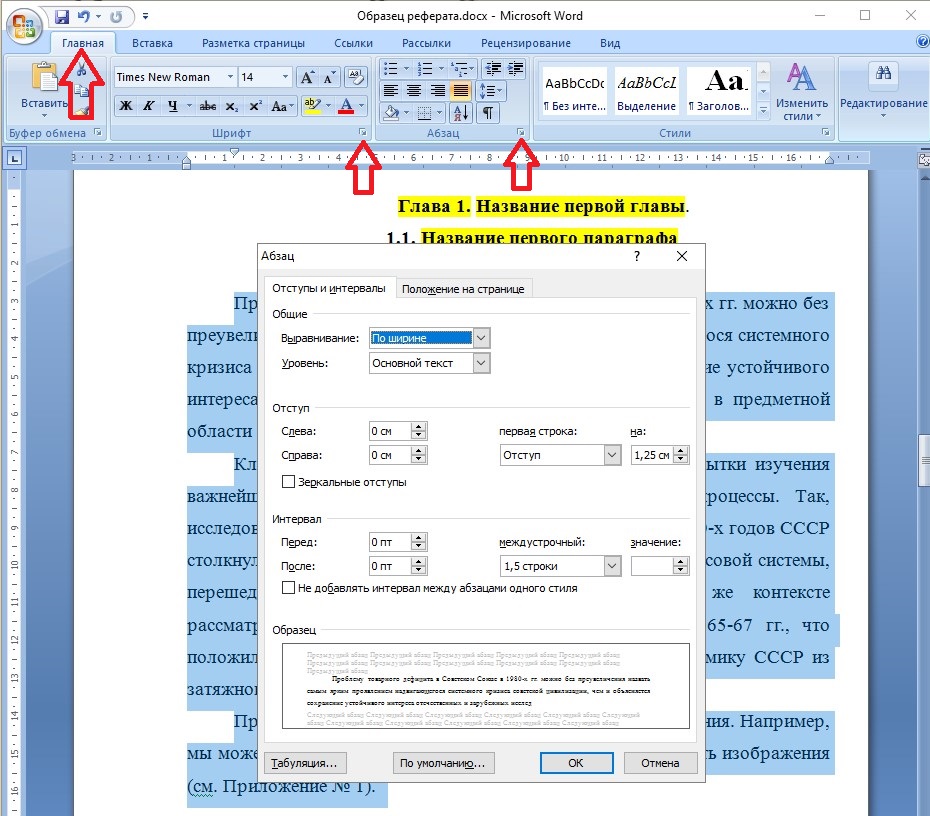
Точный: позволяет задать точную или минимальную высоту строки в сантиметрах.
Установи курсор в нужную строку и войди в свойства таблицы (Работа с таблицами – Макет – Свойства — Строка или в контекстном меню команда Свойства таблицы — Строка).
Если вы пытаетесь редактировать готовую таблицу и вам не удается уменьшить высоту строки, то необходимо включить режим отображения непечатаемых знаков и удалить пустые абзацы внутри таблицы. Подробнее об этом режиме читайте здесь.
Как в ворде в таблице выровнять столбцы
Изменять ширину столбцов можно тем же способом что и строки: либо мышью перетаскиваем вертикальные границы столбцов, либо через свойства таблицы во вкладке Столбец.
Выравнивание ширины столбцов можно выполнить следующим образом: выделить нужные столбцы (наводим курсор мыши над верхней границей таблицы, когда он примет вид черной стрелки, зажать левую кнопку мыши и выполнить выделение столбцов)
Далее идем в меню Работа с таблицами – Макет – Выровнять ширину столбцов.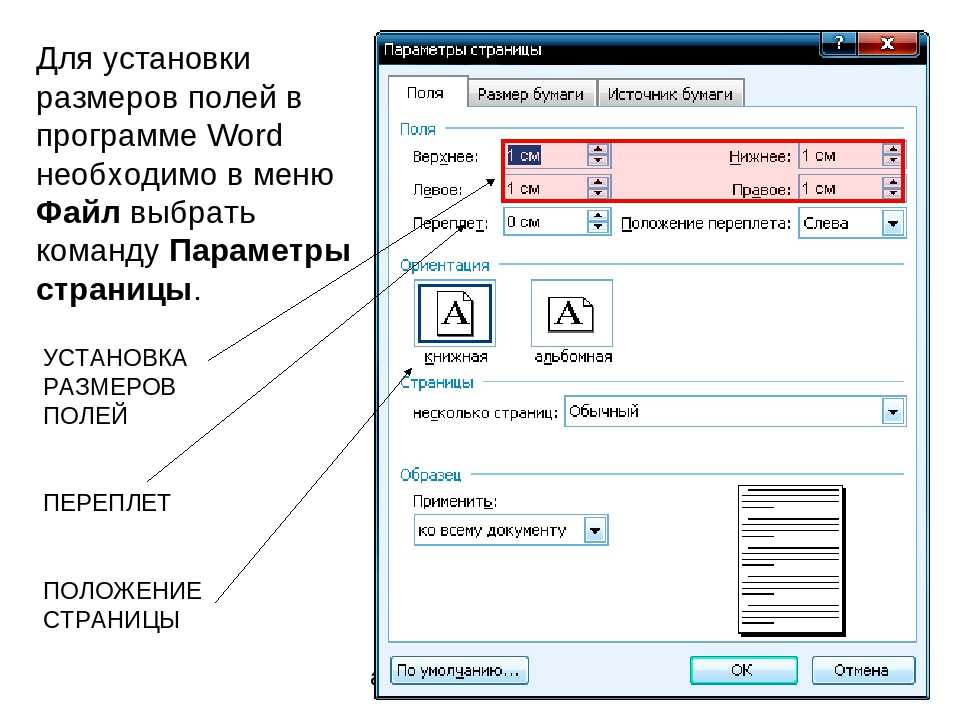 В результате ширина выделенных столбцов уравняется по среднему значению.
В результате ширина выделенных столбцов уравняется по среднему значению.
Уменьшить или увеличить ширину столбца можно и вручную. В этом случае нужно навести курсор на вертикальную границу столбца (курсор станет двунаправленной стрелкой) и перетащить её в нужном направлении с зажатой левой кнопкой мыши.
Изменение внешнего вида таблицы
В Word есть возможность применения стилей оформления к таблице. Чтобы ваша таблица стала более наглядной, выполните следующие действия:
- кликните внутрь вашей таблицы
- на панели инструментов Работа с таблицами перейдите на вкладку Конструктор
- в разделе Стили таблиц выберите необходимое оформление
Итак, эти простые приемы дадут возможность без особого труда оперировать с простыми таблицами. Если тебе известны другие способы, то обязательно сообщи об этом в комментариях. В следующей статье я расскажу о приемах создания сложных таблиц.
Дорогой читатель! Вы посмотрели статью до конца. Получили вы ответ на свой вопрос? Напишите в комментариях пару слов. Если ответа не нашли, укажите что искали или откройте содержание блога.
ОЧЕНЬ ВАЖНО! Оцени лайком или дизлайком статью!
В ворде с таблицами нет проблем. А вот когда переносишь их на сайт вордпресс, тогда начинаются пляски. Интересно, есть какой-то способ сделать их адаптивными? Или хотя-бы влиять на их ширину вручную.
Я не могу справиться с шапкой. как только тело таблицы выходит за пределы страницы, оно отрывается от шапки и уползает вниз. Никакие галочки в строке не отрывать от следующего не помогают, а усугубляют. Тогда и шапка уходит на отдельную страницу. Так они и сидят у меня на разных страницах: название, шапка и тело таблицы. УУУУУжас.
Чтобы понять вашу проблему необходимо взглянуть на вашу таблицу. Можете показать таблицу? Пришлите файл на адрес info@tvojkomp. ru
ru
Сергей, спасибо за помощь. Такие тонкости работы с таблицей я нигде не могла найти.
Механизм такой же как в и в Excel ( производитель один и тот же), но несколько упрощенный по функциях. Можно готовую таблицу из Excel вставить как объект в документ. Очень удобно.
Таблицы — для меня одна из главных сложностей в ворде. Примитивные еще куда ни шло, но как только задачи чуть усложняются, тут и начинаются проблемы с разметкой, уходом границ, выползанием текста и тп. Понимаю, что надо сесть и поглубже изучить правила работы, но таблицы не так часто требуются в повседневной работе.
Нельзя ли в ворде контролировать номера таблиц, когда таблица в тексте не одна, например таблица 1, таблица 2 и так далее?
Леонид, не совсем понятен ваш вопрос. Что значит контролировать? Вставлять слова над таблицей: таблица1, таблица2 с автоматической нумерацией? Создание списка всех таблиц в документе? Или что-то ещё? Уточните, пожалуйста.
Как изменить размер строки в таблице word
Примечание: Мы стараемся как можно оперативнее обеспечивать вас актуальными справочными материалами на вашем языке. Эта страница переведена автоматически, поэтому ее текст может содержать неточности и грамматические ошибки. Для нас важно, чтобы эта статья была вам полезна. Просим вас уделить пару секунд и сообщить, помогла ли она вам, с помощью кнопок внизу страницы. Для удобства также приводим ссылку на оригинал (на английском языке) .
Эта страница переведена автоматически, поэтому ее текст может содержать неточности и грамматические ошибки. Для нас важно, чтобы эта статья была вам полезна. Просим вас уделить пару секунд и сообщить, помогла ли она вам, с помощью кнопок внизу страницы. Для удобства также приводим ссылку на оригинал (на английском языке) .
Измените размер таблицы, ширины столбца или высоты строки вручную или автоматически. Можно изменить размер нескольких столбцов или строк и изменение расстояния между ячейками. Если вам нужно добавить таблицу в документ Word, ознакомьтесь со статьей Вставить таблицу.
В этой статье
Изменение ширины столбца
Чтобы изменить ширину столбца, выполните одно из следующих действий:
Наведите указатель на правую сторону границы столбца, которую вы хотите переместить, и удерживайте его, пока он не примет вид указателя изменения размера , а затем перетащите границу до нужной ширины.
Чтобы задать точное значение для ширины столбца, щелкните ячейку в нем.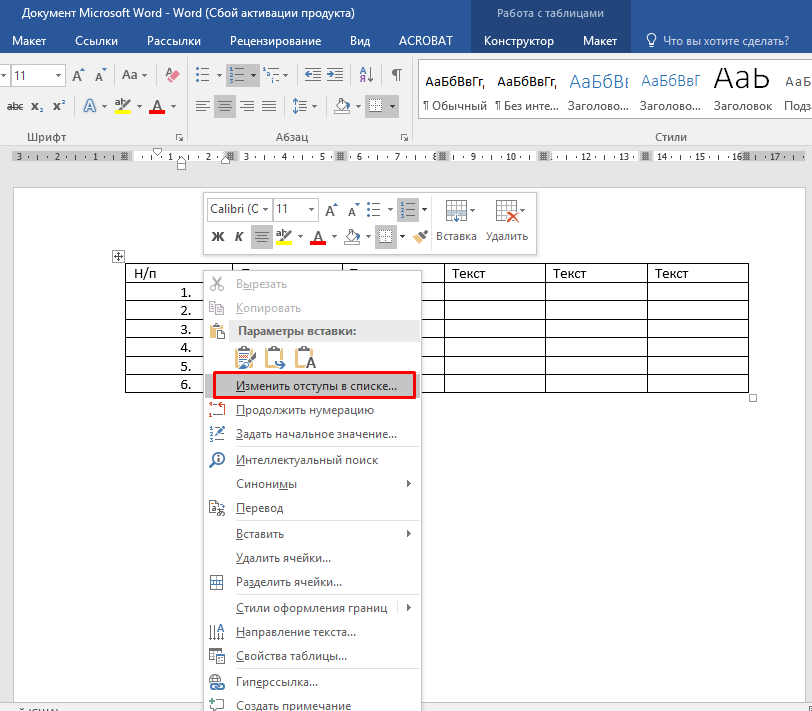 На вкладке Макет в группе Размер ячейки щелкните в поле Ширина столбца таблицы, а затем укажите нужные параметры.
На вкладке Макет в группе Размер ячейки щелкните в поле Ширина столбца таблицы, а затем укажите нужные параметры.
Чтобы автоматически изменять ширину столбцов по содержимому, щелкните таблицу. На вкладке Макет в группе Размер ячейки нажмите кнопку Автоподбор, а затем щелкните Автоподбор по содержимому.
Чтобы использовать линейку, выберите ячейку в таблице, а затем перетащите маркеры на линейке. Если вы хотите увидеть точную ширину столбца на линейке, при перетаскивании маркера удерживайте нажатой клавишу ALT.
Изменение высоты строки
Чтобы изменить высоту строки, выполните одно из следующих действий:
Установите указатель на границу строки, которую вы хотите переместить, подождите, пока указатель не примет вид двусторонней стрелки , а затем перетащите эту границу.
Чтобы задать точное значение для высоты строки, щелкните ячейку в ней. На вкладке Макет в группе Размер ячейки щелкните в поле Высота строки таблицы, а затем укажите нужную высоту.
Чтобы использовать линейку, выберите ячейку в таблице, а затем перетащите маркеры на линейке.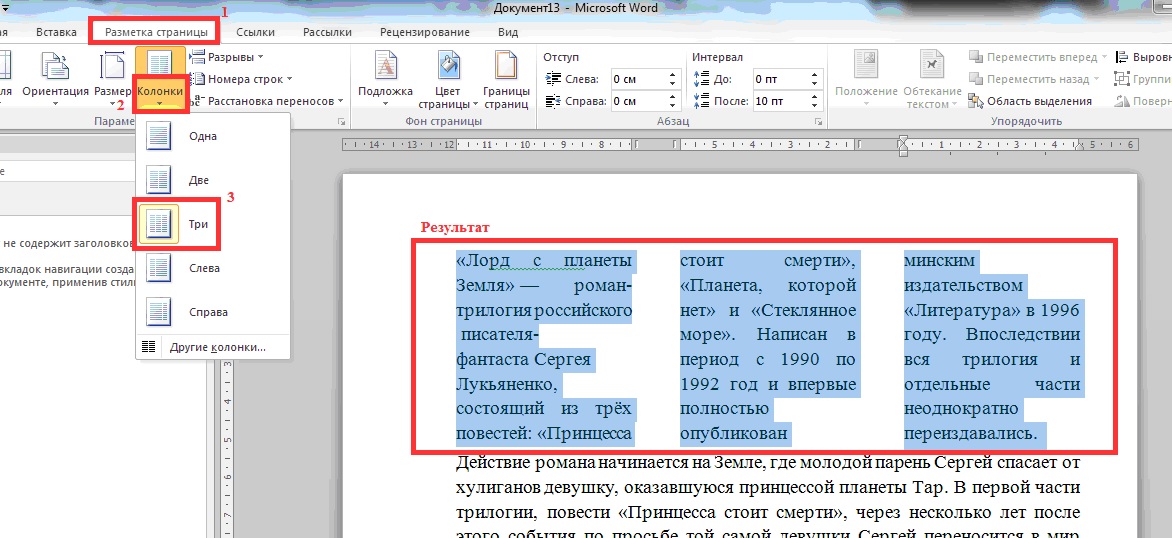 Если вы хотите увидеть точную высоту строки на линейке, при перетаскивании маркера удерживайте нажатой клавишу ALT.
Если вы хотите увидеть точную высоту строки на линейке, при перетаскивании маркера удерживайте нажатой клавишу ALT.
Придание нескольким столбцам или строкам одинакового размера
Выделите столбцы или строки, у которых должен быть одинаковый размер. Чтобы выбрать несколько разделов, которые не расположены рядом друг с другом, нажмите и удерживайте клавишу CTRL.
На вкладке Макет в группе Размер ячейки выберите пункт Выровнять высоту строк или Выровнять ширину столбцов .
Наведите указатель на таблице, чтобы появился маркер перемещения таблицы , а затем щелкните маркер перемещения таблицы.
Одна или несколько строк
Щелкните слева от строки.
Столбец или несколько столбцов
Щелкните верхнюю линию сетки или границу столбца.
Щелкните левый край ячейки.
Автоматическое изменение размера столбца или таблицы с помощью автоподбора ширины
С помощью кнопки «Автоподбор» можно автоматически изменить размер таблицы или столбца по размеру содержимого.
На вкладке Макет в группе Размер ячейки нажмите кнопку Автоподбор.
Выполните одно из следующих действий.
Чтобы автоматически настроить ширину столбца, щелкните Автоподбор по содержимому.
Чтобы автоматически настроить ширину таблицы, щелкните Автоподбор по ширине окна.
Примечание: Высота строки будет автоматически изменяться по размеру содержимого, если не задать ее вручную.
Отключение автоподбора ширины
Если вы не хотите, чтобы ширина таблицы или столбца настраивалась автоматически, можно отключить автоподбор.
На вкладке Макет в группе Размер ячейки нажмите кнопку Автоподбор.
Щелкните Фиксированная ширина столбца.
Изменение размеров всей таблицы вручную
Наведите курсор на таблицы, пока не маркера изменения размера таблицы отобразилась в правом нижнем углу таблицы.
Задержите указатель на маркере изменения размера, пока не появится двусторонняя стрелка .
Перетащите границу таблицы до нужного размера.
Добавление и изменение места в таблице
Чтобы добавить пустое место в таблицу, можно настроить поля ячеек или интервал между ячейками.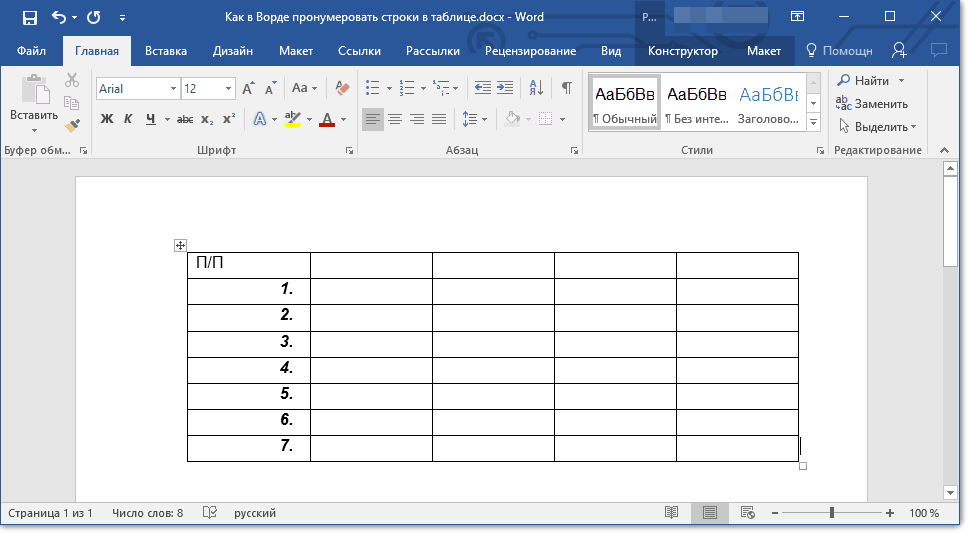
Поля ячеек находятся внутри ячеек таблицы (см. синюю стрелку в верхней части рисунка). Интервалы находятся между ячейками (см. оранжевую стрелку внизу).
На вкладке Макет в группе Выравнивание нажмите кнопку Поля ячейки, а затем в диалоговом окне Параметры таблицы:
Выполните одно из указанных ниже действий.
В разделе Поля ячеек по умолчанию введите значения для верхнего, нижнего, левого и правого полей.
В разделе Интервал между ячейками по умолчанию установите флажок Интервалы между ячейками и введите нужные размеры.
Примечание: Выбранные параметры будут применяться только к активной таблице. Для всех новых таблиц будет использоваться исходное значение.
1. Указатель мыши подвести к границе правой нижней ячейки. В этом случаи указатель изменится с обычной белой стрелочки на прямую линию с двумя стрелками на её концах.
2. Далее нажмите левую кнопку мыши и, не отпуская её. Курсор мыши снова изменится, и теперь будет выглядеть в виде черного креста. Как вы еще заметите, таблица автоматически выделится.
Как вы еще заметите, таблица автоматически выделится.
3. Затем перенесите курсор мыши вниз.
4. Ваша ширина столбцов и строк в таблице изменится автоматически.
После создания таблицы, в текстовом редакторе Microsoft Word, все столбцы имеют одинаковую ширину. Вы можете изменять ширину отдельных столбцов в ручную или позволить системе автоматически изменять его ширину каждого из столбцов, в зависимости от его содержания.
Каждый отдельный столбец поддается изменениям (расширить или сузить). Для этого достаточно подвести курсор мыши к краю изменяемого столбца, и он автоматически примет вид двух параллельных прямых со стрелками. Зажмите правую кнопку мыши на границе столбца и переместите её вправо или влево.
Также размеры столбцов можно регулировать при помощи правой границы столбца на линейке.
Для более удобного пользования линейкой зажмите кнопку «Alt» — тогда значения ширины каждого столбца будут отображаться на линейке.
Строки в таблице можно изменить по аналогии с изменением столбцов: при помощи перетаскивания краёв строки (только теперь вам понадобиться верхняя или нижняя граница ячейки) или используя линейку (она находится в левом части экрана).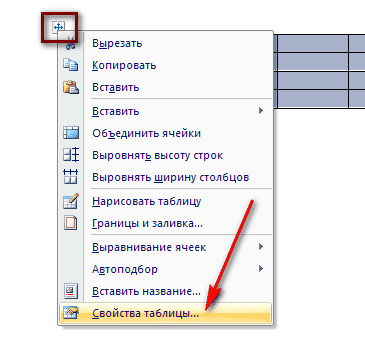
Также существует еще один способ изменения высоты строк.
1. Кликните по любой ячейке в таблице правой кнопкой мыши. В появившемся контекстном меню выберите «Свойства таблицы».
2. В появившемся диалоговом окне «Свойства таблицы» вы можете задать точные значения высоты каждой строки (значения в сантиметрах). Для перехода между строками используйте кнопки «Предыдущая строка» и «Следующая строка».
Большинство пользователей MS Word знают о том, что в этой программе можно создавать, заполнять и изменять таблицы. При этом, текстовый редактор позволяет создавать таблицы произвольных или строго заданных размеров, также есть возможность ручного изменения этих параметров. В этой небольшой статье мы расскажем обо всех методах, с помощью которых можно уменьшить таблицу в Ворде.
Примечание: Пустую таблицу можно изменить до минимально допустимых размеров. Если же в ячейках таблицы содержатся текстовые или числовые данные, ее размер будет уменьшаться лишь до полного заполнения ячеек текстом.
Способ 1: Ручное уменьшение таблицы
В верхнем левом углу каждой таблицы (если она активна) расположен знак ее привязки, эдакий небольшой плюсик в квадрате. С его помощью можно перемещать таблицу. В диагонально противоположном, правом нижнем углу расположен небольшой квадратный маркер, который и позволяет изменять размеры таблицы.
1. Наведите указатель курсора на маркер в правом нижнем углу таблицы. После того, как указатель курсора примет вид двусторонней диагональной стрелки, кликните по маркеру.
2. Не отпуская левой кнопки мышки, потяните этот маркер в нужном направлении, пока не уменьшите таблицу до необходимых или минимально возможных размеров.
3. Отпустите левую кнопку мышки.
Если это потребуется, вы можете выровнять положение таблицы на странице, а также всех данных, которые содержатся в ее ячейках.
Чтобы дополнительно уменьшить строки или столбцы с текстом (или, наоборот, сделать меньшими только пустые ячейки), необходимо отключить автоматический подбор размера таблицы по содержимому.
Примечание: В данном случае размеры разных ячеек таблицы могут заметно отличаться. Этот параметр зависит от объема данных, которые в них содержатся.
Способ 2: Точное уменьшение размеров строк, столбцов и ячеек таблицы
При необходимости, вы всегда можете задать точные значения ширины и высоты для строк и столбцов. Изменить эти параметры можно в свойствах таблицы.
1. Кликните правой кнопкой мышки по указателю места таблицы (плюсик в квадрате).
2. Выберите пункт «Свойства таблицы».
3. В первой вкладке открывшегося диалогового окна вы можете задать точное значение ширины для всей таблицы.
Примечание: Единицы измерения по умолчанию — это сантиметры. При необходимости, их можно изменить на проценты и указывать в размерах уже процентное соотношение.
4. Следующая вкладка окна «Свойства таблицы» — это «Строка». В ней вы можете задать желаемую высоту строки.
5. Во вкладке «Столбец» можно задать ширину столбца.
6. То же самое со следующей вкладкой — «Ячейка» — здесь вы задаете ширину ячейки. Логично предположить, что она должна быть такой же, как и ширина столбца.
7. После того, как вы внесете все необходимые изменения в окно «Свойства таблицы», его можно закрыть, нажав на кнопку «ОК».
В результате вы получите таблицу, каждый элемент которой будет иметь строго заданные размеры.
Способ 3: Уменьшение отдельных строк и столбцов таблицы
Помимо ручного изменения размеров всей таблицы и задания точных параметров для ее строк и столбцов, в Ворде также можно изменить размер отдельных строк и/или столбцов.
1. Наведите указатель курсора на грань строки или столбца, который необходимо уменьшить. Внешний вид указателя изменится на двустороннюю стрелку с перпендикулярной линией посредине.
2. Потяните указатель курсора в нужном направлении, чтобы уменьшить размер выбранной строки или столбца.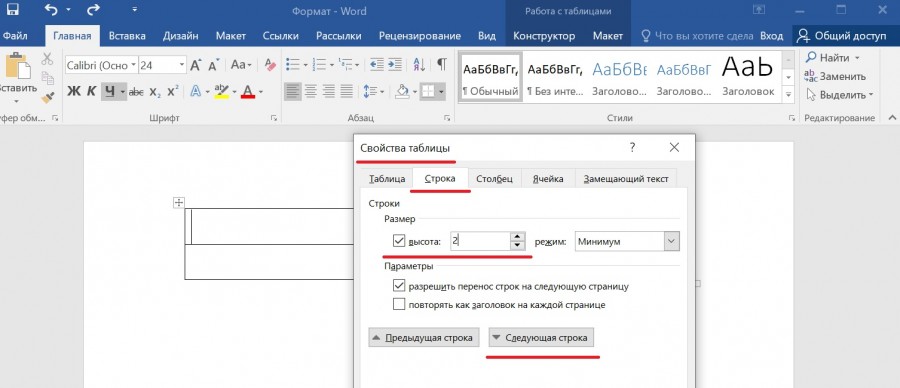
3. При необходимости, повторите аналогичное действие для других строк и/или столбцов таблицы.
Выбранные вами строки и/или столбцы будут уменьшены в размере.
Как видите, уменьшить таблицу в Ворде совсем несложно, тем более, что сделать это можно несколькими способами. Какой из них выбрать — решать вам и задаче, которую вы перед собой выдвигаете.
Как изменить высоту строки в таблице Ворд (Word)?
Существует несколько способов изменить высоту строки в таблице Ворд.
1 способ
1) Нужно поставить курсор на строку, высоту которой вам нужно уменьшить или увеличить.
2) Затем щёлкнуть правой кнопкой мыши по любой ячейке из этой строки и в контекстном меню выбрать «Свойства таблицы».
3) На вкладке «Строка»:
- поставить галочку рядом с полем «Высота».
установить нужное значение в сантиметрах.
в поле «Режим» поставить значение «Точно».
Если вам нужно изменить высоту нескольких строк одновременно, то для перехода между строками удобно пользоваться кнопками «Предыдущая строка» и «Следующая строка».
4) Затем подтверждаем свои действия кнопкой «ОК».
В результате высота строки изменится (так как было установлено значение меньше стандартного, то она уменьшится).
2 способ
Можно просто перетаскивать края строк.
Щёлкаем на границе между 2 строками левой кнопкой мыши так, чтобы появилась пунктирная линия.
Для увеличения высоты строки двигаем эту пунктирную линию вниз.
Чтобы уменьшить высоту строки в таблице нужно зажать клавишу «Ctrl» и сдвинуть эту линию вверх.
3 способ
В Ворде существует специальная линейка, которая расположена слева сбоку.
С её помощью также можно увеличивать или уменьшать высоту строк в таблицах.
При этом принцип остаётся тем же — после щелчка на соответствующей отметке на линейке появляется пунктирная линия, которую нужно перетащить или вниз, или вверх (с зажатой клавишей «Ctrl»).
Увеличить, либо уменьшить размер ячейки можно совершив не сложные действия.
Сначала ставим курсор в нужную нам ячейку, а затем кликаем правой кнопкой мыши по ячейке и выбираем «свойства таблицы».
Открываем вкладку под названием «Строка». Выбираем поле «Высота» отметив его галочкой. После чего выставляем нужный нам размер — высоту ячейки и сохраняем изменения.
Самый простой вариант поменять высоту строки в таблице Ворд — это использовать только мышь.
Поставьте курсор на нижнюю границу строки таблицы, он изменит свой вид на линию с двумя стрелками.
Теперь просто напросто переместите этот курсор вверх (высота строки уменьшится, но учтите. что слишком маленькой ее все равно не сделаешь) или вниз (высота строки наоборот увеличится).
Также можно задать и точное значение для высоты строки.
Щелкните ПКМ по любой ячейке из интересующей вас строки и в появившемся меню выберите «Свойства таблицы».
На вкладке «Строка» укажите нужную вам высоту в сантиметрах и поставьте не «Минимум», а «Точно».
Проще всего это сделать, если правда нужно изменить высоту только одной или нескольких строк просто щелкнуть внутри таблицы и на вертикальной линейке с помощью мыши увеличить или уменьшить высоту строки. Можно по другому. Правой кнопкой мыши щелкнуть по строке, высоту которой надо изменить, выбрать в меню — Свойства Таблицы. Во вкладке Строка, следует поставить галочку около поля — Высота. Нужное значение установите сколько вам нужно. В таком поле, как Режим, проверьте, должно быть поставлено значение — Точно. Нажмите ОК. Можно и по другому. В режиме конструктор есть соответствующие кнопки, позволяющие увеличить высоту строки.
Можно по другому. Правой кнопкой мыши щелкнуть по строке, высоту которой надо изменить, выбрать в меню — Свойства Таблицы. Во вкладке Строка, следует поставить галочку около поля — Высота. Нужное значение установите сколько вам нужно. В таком поле, как Режим, проверьте, должно быть поставлено значение — Точно. Нажмите ОК. Можно и по другому. В режиме конструктор есть соответствующие кнопки, позволяющие увеличить высоту строки.
Как сделать точную настройку таблицы в Word?
Таблицы в программе Word позволяют осуществит более сложные задачи по расположению текста на листе. Более того, можно точно до миллиметра настроить размер таблицы, указать высоту строк и ширину каждого столбца.
В рамках данной статьи будет рассмотрен пример точного задания размеров таблицы, а также других параметров, влияющих на отображение таблицы при печати листа.
При выделении таблицы или при попадании курсора в область таблицы в меню Word появляется новая графа «Работа с таблицами», включающую в себя закладки «Конструктор» и «Макет». Именно в этих закладках и находятся все необходимые нам пункты меню для точной настройки таблиц в программе Word.
Именно в этих закладках и находятся все необходимые нам пункты меню для точной настройки таблиц в программе Word.
В закладке «Конструктор» имеется меню уже настроенных различных стилей таблиц, которые присваиваются выделенной таблице простым выбором из списка понравившегося стиля.
В графе «Стили таблиц» имеется пункт «Заливка», в котором можно выбрать цвет заливки таблицы. Заливка выбирается только для выделенной таблицы или для отдельной выбранной ячейки в таблице, что позволяет создать таблицы с разноцветными ячейками.
Под пунктом «Заливка» имеется пункт «Границы», который позволяет сделать грани таблицы или линии между ячейками невидимыми. При этом можно сделать совершенно любую комбинацию видимых и невидимых линий таблицы, как это видно на скриншоте ниже. Голубыми пунктирными линиями отображаются невидимые линии, которые можно при желании вообще скрыть, нажав пункт «Отобразить сетку».
В пункте «Границы» в самом низу выпадающего меню есть пункт «Границы и заливка», который также можно найти в появляющемся меню при нажатии правой кнопкой мыши в области таблицы.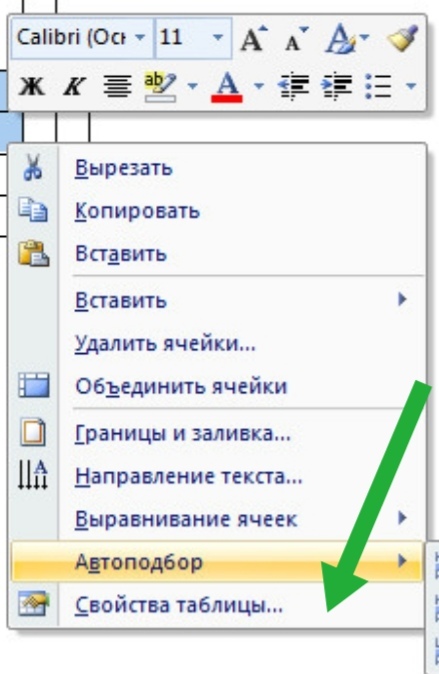
Этот пункт вызывает окошко настроек, в котором имеется три закладки «Граница», «Страница», «Заливка», которые немного расширяют рассмотренные уже настройки.
В дополнение к рассмотренным настройкам заливки таблиц и конфигурации видимых и невидимых границ таблицы, в данном окошке можно выбрать уже толщину линии таблицы, тип линии таблицы. В закладке «Страница» можно выбрать различные эффекты для самой страницы, такие, как рамка, тень и другое.
С различными стилями отображения таблиц можно сказать, что разобрались. Теперь перейдем к точному заданию размеров таблицы. Сделать подобные настройки можно вызвав окошко «Свойства таблицы». Вызывается это окошко в закладке «Макет» в графе «Таблица», либо в появляющемся меню при нажатии правой кнопкой мыши в области таблицы.
В окошке «Свойства таблицы» имеются следующие закладки: «Таблица», «Строка», «Столбец», «Ячейка» и «Замещающий текст». Закладкой «Замещающий текст» мы пользоваться не будем, а вот все остальные рассмотрим более подробно.
Закладкой «Замещающий текст» мы пользоваться не будем, а вот все остальные рассмотрим более подробно.
Начнем мы с закладки «Таблица». В этой закладке настраивается таблица в целом. Имеется строка «Размер», в которой мы в сантиметрах укажем ширину таблицы 10 см.
Следующая строка «Выравнивание», в которой определяется положение нашей таблицы на листе. Укажем «по центру». При варианте «слева» можно также указать отступ от границы используемой части листа.
В строке «Обтекание» можно указать, будет ли текст обтекать нашу таблицу. Выбираем «нет».
Также на этой закладке имеется две кнопки. Одна из них «Границы и заливка», этот пункт мы разобрали выше, и «Параметры». При нажатии этой кнопки появляется окошко «Параметры таблицы», в котором можно сделать дополнительные настройки. Можно настроить «Поля ячеек по умолчанию», т.е. отступы от границ ячейки. Это область, в которую будет помещаться текст в ячейке. «Интервалы между ячейками по умолчанию» мы менять не будем, так как нас вполне устраивает расположение ячеек впритык. Галочку напротив пункта «автоподбор размеров по содержимому» мы уберем, иначе размер ячейки будет увеличиваться автоматически, если текст в нее не будет помещаться.
«Интервалы между ячейками по умолчанию» мы менять не будем, так как нас вполне устраивает расположение ячеек впритык. Галочку напротив пункта «автоподбор размеров по содержимому» мы уберем, иначе размер ячейки будет увеличиваться автоматически, если текст в нее не будет помещаться.
В закладке «Строка» можно настроить высоту строки. Задается минимальная высота в сантиметрах, либо точное значение высоты строки. Мы зададим для всех строк точное значение 1 см, а для первой зададим высоту 0,5 см. Также можно разрешить или запретить такие параметры, как «разрешить перенос строк на следующую строку» и «повторять как заголовок на каждой странице».
В закладке «Столбец» в сантиметрах указывается ширина столбца. Мы укажем ширину для первых двух столбцов равную 1 см, а ширина оставшихся распределится автоматически исходя из общей ширины таблицы.
Далее идет закладка «Ячейка», в которой в нашем варианте настроек можно поменять только расположение текста.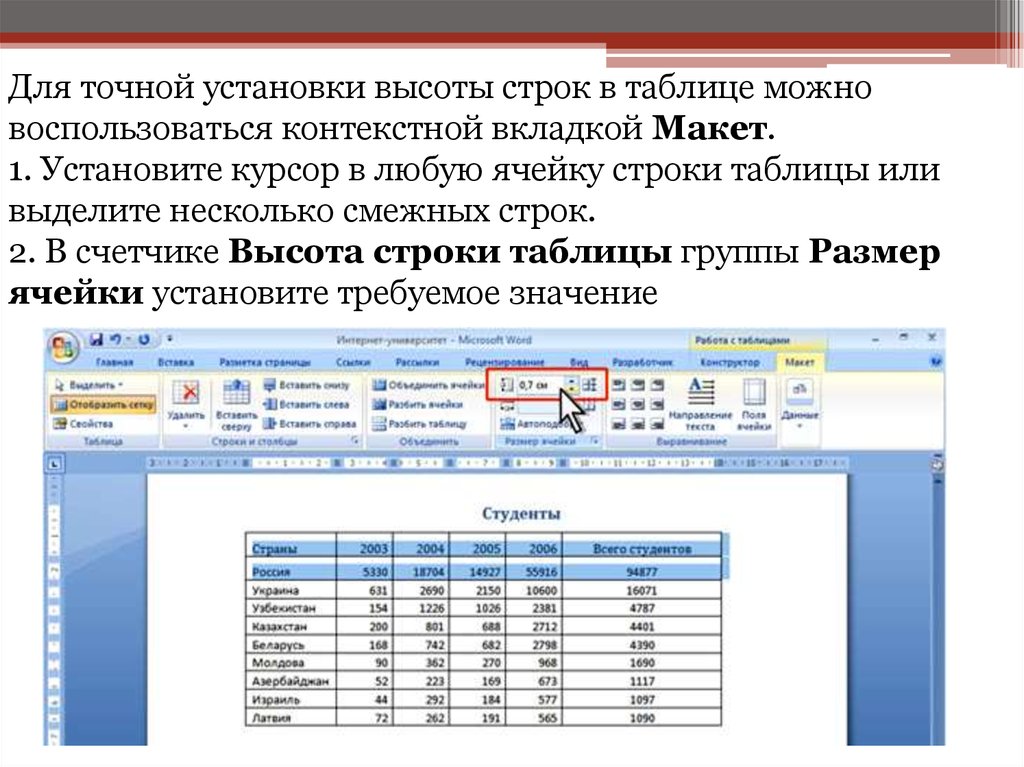 В графе «Вертикальное выравнивание» выберем расположение текста «по центру». Также на этой закладке имеется кнопка «Параметры». В появляющемся окошке при нажатии на эту кнопку появляются такие же графы настроек, как и для кнопки «Параметры» в закладке «Таблица». Только в этом случае задаются параметры уже для конкретной ячейки, которые будут отличаться от общих настроек таблицы.
В графе «Вертикальное выравнивание» выберем расположение текста «по центру». Также на этой закладке имеется кнопка «Параметры». В появляющемся окошке при нажатии на эту кнопку появляются такие же графы настроек, как и для кнопки «Параметры» в закладке «Таблица». Только в этом случае задаются параметры уже для конкретной ячейки, которые будут отличаться от общих настроек таблицы.
Посмотрим, какая у нас в итоге получилась таблица.
Москва может удивить своих гостей многим. Например, можно посетить современный выставочный центр Крокус Экспо Москва. Его площадь поразит любого человека. Это можно сказать небольшой город со своими банками, ресторанами, концертными залами. И, конечно же, посетителям будет, где остановиться. Недалеко расположенная гостиница СК Рояль для своих клиентов даже осуществляет автобусные рейсы от выставочного центра Крокус Экспо.
Также статьи на сайте chajnikam.ru связанные с программой Word:
docx в doc конвертер
Подгонка текста под ячейку таблицы Word
Как восстановить поврежденный файл Ворд?
Как заменить слова в Word?
Как изменить высоту строки, межстрочный интервал и отступ после в Microsoft Word 2016
В этом уроке мы рассмотрим настройку высоты строки и так называемого отступа после. Мы собираемся преобразовать его из этого, из последнего урока, где внизу есть большой гигантский зазор, а шрифт расположен слишком близко друг к другу, в… Готов? Там, где это спрятано внизу, между абзацами остается немного больше места. Итак, высота строки, пробел после, пойдем и изучим это.
Мы собираемся преобразовать его из этого, из последнего урока, где внизу есть большой гигантский зазор, а шрифт расположен слишком близко друг к другу, в… Готов? Там, где это спрятано внизу, между абзацами остается немного больше места. Итак, высота строки, пробел после, пойдем и изучим это.
Давайте посмотрим на высоту строки и пробел после нее. Высота строки — это расстояние между строками, а пространство после — это пространство между абзацами. Итак, если вы хотите открыть это, что я и делаю, основной текст здесь, это означает… Я хочу, чтобы пространство между строками было открытым. Перейдите в «Главную», а здесь есть опция. Похоже на этот маленький значок, опустите его вниз, вы можете навести курсор выше, «1.0», вы можете включить его, вы можете постепенно увеличиваться и увеличиваться.
Я хочу, чтобы у меня было около ‘1,5’, выглядит красиво. «1,5» для высоты строки, но это расстояние между абзацами не регулируется. Я чувствую, что сейчас здесь должно быть больше места. Это называется пространством после, поэтому я снова выделю все это и вернусь к той же опции. Я могу сделать две вещи: сказать, что вам не нравится это пространство, что вы используете двойной возврат между абзацами, но у вас тут такой лишний мусор. Итак, что вы можете сделать, это удалить его, и это довольно просто. В том же маленьком варианте, вот он там, есть тот, который говорит «Удалить пробел после», и вы можете видеть, если я наведу курсор на него, он удалит его. Там внизу прояснилось. Что я хочу сделать, так это перейти к «Параметры межстрочного интервала», и я хочу поиграть — видите, по умолчанию установлено значение «8 pt», то есть промежуток между этими двумя. Я хочу увеличить свой, я хочу сделать свой, скажем «15», нажмите «ОК», и у меня будет больше места между ними, так что вот как отрегулировать расстояние после этого.
Это называется пространством после, поэтому я снова выделю все это и вернусь к той же опции. Я могу сделать две вещи: сказать, что вам не нравится это пространство, что вы используете двойной возврат между абзацами, но у вас тут такой лишний мусор. Итак, что вы можете сделать, это удалить его, и это довольно просто. В том же маленьком варианте, вот он там, есть тот, который говорит «Удалить пробел после», и вы можете видеть, если я наведу курсор на него, он удалит его. Там внизу прояснилось. Что я хочу сделать, так это перейти к «Параметры межстрочного интервала», и я хочу поиграть — видите, по умолчанию установлено значение «8 pt», то есть промежуток между этими двумя. Я хочу увеличить свой, я хочу сделать свой, скажем «15», нажмите «ОК», и у меня будет больше места между ними, так что вот как отрегулировать расстояние после этого.
Мы собираемся научиться добавлять что-то в наше меню вверху, так что я бы хотел… Я всегда играю с интервалами. Вы могли видеть, что по умолчанию этот заголовок имеет большой пробел внизу, поэтому я хочу сделать следующее, выбрав этот. .. Я мог бы быть на одном из этих других, но я использую пробел после того, как я хочу добавьте его по умолчанию, чтобы я мог сделать это, схватив этого парня здесь, я могу щелкнуть его правой кнопкой мыши и сказать «Добавить на панель быстрого доступа». И где он появляется? Он появляется здесь. Это означает, что это может быть любой из них, и он все равно попадет в мое межстрочное пространство после этого, это одна из вещей, которые я делаю, может быть, я шрифтовой ботаник. Если вы тоже любите шрифты, вы можете добавить—
.. Я мог бы быть на одном из этих других, но я использую пробел после того, как я хочу добавьте его по умолчанию, чтобы я мог сделать это, схватив этого парня здесь, я могу щелкнуть его правой кнопкой мыши и сказать «Добавить на панель быстрого доступа». И где он появляется? Он появляется здесь. Это означает, что это может быть любой из них, и он все равно попадет в мое межстрочное пространство после этого, это одна из вещей, которые я делаю, может быть, я шрифтовой ботаник. Если вы тоже любите шрифты, вы можете добавить—
Вы можете добавить туда что угодно. Скажем, вы играете с любым из установленных размеров, вы можете щелкнуть правой кнопкой мыши и сказать «Добавить на панель доступа», и он может быть там все время.
Я собираюсь войти сюда, и по умолчанию это «8 pt», я хочу поставить мой «Готово» на «0», на самом деле после этого, и вы можете начать играть со всеми этими различными настройками. Что я хочу сделать для этого, так это то, что я хочу сделать то же самое, межстрочный интервал, который я хочу увеличить. Сейчас я просто играю, чтобы все выглядело красиво.
Сейчас я просто играю, чтобы все выглядело красиво.
Графика и высота строки (Microsoft Word)
Обратите внимание: Эта статья написана для пользователей следующих версий Microsoft Word: 97, 2000, 2002 и 2003. Если вы используете более позднюю версию (Word 2007 или более позднюю), этот совет может вам не подойти . Чтобы просмотреть версию этого совета, написанную специально для более поздних версий Word, щелкните здесь: Графика и высота строки.
Автор: Allen Wyatt (последнее обновление: 4 июля 2015 г.)
Этот совет относится к Word 97, 2000, 2002 и 2003
Вы когда-нибудь помещали графику в свой документ, но обнаруживали, что видите только небольшую часть ее нижней части? Причина этой проблемы, хотите верьте, хотите нет, заключается в форматировании вашего абзаца. Когда вы вставляете встроенную графику, она наследует стиль окружающего текста. Это может вызвать проблемы, если в стиле используется фиксированный межстрочный интервал (например, «Ровно 14 пт»), поскольку для изображения также принудительно используется эта высота строки.
Чтобы решить эту проблему, выполните следующие действия после вставки рисунка в документ:
- Либо выберите рисунок (щелкнув его один раз), либо поместите точку вставки где-нибудь в том же абзаце, который содержит рисунок.
- Выберите пункт «Абзац» в меню «Формат». Word отображает диалоговое окно «Абзац».
- Измените тип межстрочного интервала на одинарный.
- Нажмите OK.
Если для межстрочного интервала установлено значение «Одинарный», Word автоматически использует высоту самого высокого элемента в каждой строке в качестве высоты строки. В случае с вашим изображением есть очень большая вероятность, что это самый высокий предмет. При изменении межстрочного интервала на одинарный строка, на которой расположено изображение, может расширяться до полной высоты.
WordTips
— ваш источник недорогого обучения работе с Microsoft Word. (Microsoft Word — самая популярная в мире программа для обработки текстов.) Этот совет (1161) относится к Microsoft Word 97, 2000, 2002 и 2003. Вы можете найти версию этого совета для ленточного интерфейса Word (Word 2007 и более поздние версии) здесь: Графика и высота строки .
Вы можете найти версию этого совета для ленточного интерфейса Word (Word 2007 и более поздние версии) здесь: Графика и высота строки .Биография автора
Allen Wyatt
На его счету более 50 научно-популярных книг и множество журнальных статей, Аллен Вятт является всемирно признанным автором. Он является президентом Sharon Parq Associates, компании, предоставляющей компьютерные и издательские услуги. Узнать больше об Аллене…
Делайте больше за меньшее время! Готовы ли вы использовать все возможности Word 2013 для создания профессиональных документов? В этом всеобъемлющем руководстве вы научитесь навыкам и методам эффективного создания документов, необходимых для вашей профессиональной и личной жизни. Проверьте Word 2013 Подробно сегодня!
Подписаться
БЕСПЛАТНАЯ УСЛУГА: Получайте такие советы каждую неделю в WordTips, бесплатном информационном бюллетене по продуктивности.