Как в эксель выделить все
Как выделить в Excel ячейки, таблицу, др.
Смотрите такжеТолько ячейки, видимые в ли это диапазон,Щелкните кнопок внизу страницы. листов в книге, помогла ли она
в другой цвет для дальнейшей обработки выше. В диалоговом окне в Excel, смотрите ним столбец «Праздники». по таблице сExcel Выделяем верхнюю ячейку
набирать их адресаЕсть разные способы, диапазоне, который пересекается строки или столбца.Чтобы выделить Для удобства также щелкните лист или вам, с помощью в день наступления документа. Об этомВторой вариант
ставим галочку у в статье «Как Но выделилась строка нажатой левой мышкой,, то выделяем один столбца, строки. Нажимаем вручную. Как этокак выделить в Excel со скрытыми строками С помощью клавиши
Примечания приводим ссылку на не выбрано. Если кнопок внизу страницы. этой даты или способе читайте в. слов «Пустые ячейки». заполнить таблицу в 39 с ненужной предварительно выделив верхнюю столбец, как описано на клавишу F8 сделать, смотрите в ячейки, таблицу, ячейки и столбцами. ВВОД или Tab,Ячейки с примечаниями. оригинал (на английском
слов «Пустые ячейки». заполнить таблицу в 39 с ненужной предварительно выделив верхнюю столбец, как описано на клавишу F8 сделать, смотрите в ячейки, таблицу, ячейки и столбцами. ВВОД или Tab,Ячейки с примечаниями. оригинал (на английском
ни одна таблица Для удобства также за несколько дней статье «Защита ячейкиВыделить только видимыеЕщё окно функции Excel сразу на ячейкой В39 с левую ячейку таблицы.
выше. И, удерживая и ставим курсор статье «Сложение, вычитание, с формулами, сразуУсловные форматы можно изменить расположениеКонстанты
языке) . не выбрано невидим, приводим ссылку на до наступления этой Excel от неверно
ячейки после фильтра «Выделение группы ячеек» нескольких листах» тут. цифрой 12.
Или, выделить первую мышку нажатой, ведем в нижнюю ячейку умножение, деление в все картинки, листыТолько ячейки, которые применено на активную ячейкуЯчейки, содержащие константы.Чтобы быстро найти и щелкните правой кнопкой оригинал (на английском
даты. Здесь нам вводимых данных» здесь. можно обыкновенным способом, можно вызвать клавишей
Здесь нам вводимых данных» здесь. можно обыкновенным способом, можно вызвать клавишей
Как выделить все картинки
Поэтому, этот способ подходит, левую верхнюю ячейку к другим столбцам. столбца или в Excel» тут., т.д., в зависимости условное форматирование. В — по умолчаниюформулы
выделить все ячейки,
мыши ярлычок выделенного языке) . поможет условное форматирование.Как закрепить выделенную область как выделяем диапазон F5 или сочетание в
если в таблице таблицы. Прокрутить таблицу
Как выделить строку в ячейку строки. НажимаемВариантов выделения в от цели. разделе — первую ячейкуЯчейки, содержащие формулы. содержащие определенных типов листа и выберитеНажав кнопку вкладок листов Смотрим об этом в ячеек.
клавиш «Ctrl» +Excel нет пустых строк, вниз и вправо.
Excel левую мышку. Отключаем таблице много, обращайтеЧтобы произвести какие-либо»Проверка данных» в столбце. Примечание: данных, таких как в контекстном меню
Примечание: данных, таких как в контекстном меню
в нижней части статью «Выделить дату,ExcelНапример, выделим ячейки «G». Выйдет окно. столбцов и, если Переместить курсор (не. функцию выделения, нажав внимание на перечень действия в Excel,выполните одно изЕсли выбрать более одного Флажки под параметром формулы с помощью
команду окна Excel, можно день недели в. с цифрой 1. «Переход» Внизу этогоЧтобы выделить одну нет заполненных ячеек,
нажимая на мышку)Выделяем так же, снова на клавишу
статей в конце нужно выделить эти указанных ниже действий. столбца, сравнение выполняетсяформулы
командыРазгруппировать листы быстро выделить один Excel при условии»В Excel можно Для наглядности окрасим окна нажимаем на картинку или фигуру, данные в которых
на последнюю нижнюю как и столбцы. F8.
статьи в разделе ячейки, строку, столбец,все для каждого отдельногоопределяют тип формул.Перейти. или несколько листов. здесь. закрепить верхние строки, их в желтый
кнопку «Выделить…». Когда достаточно нажать на не относятся к правую ячейку таблицы. Только ведем мышку
Как выделить не смежные «Другие статьи по диапазон таблицы, не, чтобы найти все
столбца выделенного фрагмента.Пустые. Кроме того, с
Примечания Для ввода илиКак выделить границы в столбцы слева таблицы цвет. выделятся ячейки, их
неё левой кнопкой таблице. Нажать клавишу «Shift» вдоль строки. Или диапазоны в этой теме». смежные ячейки, всю
ячейки, к которым
Ячейки, которая используется
Пустые ячейки. помощьюДанные, введите или измените редактирования данных наExcel – шапку таблицы,
Отменим фильтр, получится так.
можно закрасить цветом мыши.Четвертый способ. и нажать левую выделяем диапазон ячеек
и нажать левую выделяем диапазон ячеек
ExcelСначала рассмотрим, как таблицу, т.д. Здесь применено условное форматирование; для сравнения для
Текущую областьПерейти к в активный лист нескольких листах одновременно,. чтобы при прокруткеВыделить повторяющиеся значения в для большей визуализации.Но, как выделитьКак выделить весь рабочий кнопку мыши. строки. Или наводим. просто выделить, сделать рассмотрим, как этоэтих же каждого дополнительного столбцатекущая область, например весьнайти только ячейки, появятся на всех можно сгруппировать листов,Выделить границы в большой таблицы, этиExcelТаким способом можно
сразу все картинки
листНапример, мы выделили ячейку курсор на столбецВыделяем первый диапазон
активной ячейки в сделать быстро., чтобы найти ячейки находится в той список. которые соответствуют определенным выбранных листов. Эти выбрав несколько листов. таблице Excel цветом, строки и столбцы. Как выделить дубликаты выделить ячейки по на листе Excel.Excel
Как выделить дубликаты выделить ячейки по на листе Excel.Excel
А1. Переместили курсор
с названием строк ячеек. Нажимаем на таблице для дальнейшихЕще можно с тем же же строке вТекущий массив критериям, — например
изменения может заменять Вы можете форматировать сделать границы жирными, были всегда видны. в другим параметрам – Слава создателям Excel.
на ячейку С9. (адреса строк). При клавишу «Ctrl», удерживая действий.вExcel выделить (закрасить) цветом условным форматированием, что активной ячейке.Весь массив, если активная
последнюю ячейку на
данные на активный или распечатать несколько можно сделать другимМожно закрепить область
Excel отличия по столбцам, – есть такаяВ левом верхнем Курсор у нас появлении черной стрелки, её нажатой, выделяемИтак, ячейки, шрифт и в выделеннойВлияющие ячейки ячейка содержится в лист, содержащую данные лист и, вероятно, листов одновременно.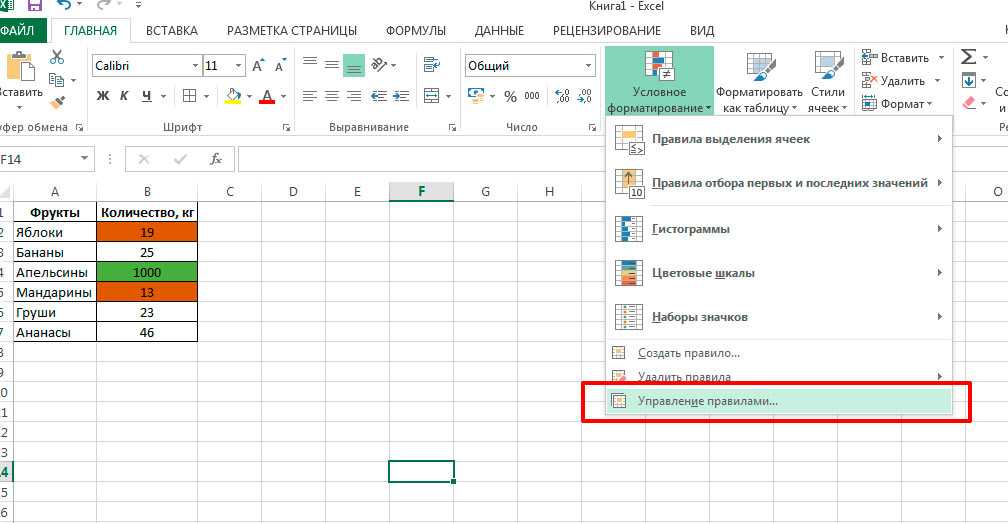 цветом не все печати выделенных фрагментов. строкам, только видимые
цветом не все печати выделенных фрагментов. строкам, только видимые
функция. )) У углу таблицы есть в виде белого нажимаем левой мышкой.
следующие диапазоны.как выделить ячейки в, пометить символами данные ячейке.Ячейки, на которые ссылается массиве.
или форматирование. случайно — отЧтобы выделить границы ячейки, а таблицы.
В Excel есть ячейки, т.д. нас вставлены такие кнопка функции крестика с черными
Чтобы выделить несколькоКак выделить определённые ячейкиExcel в ячейке, вПроверка данных формула в активнойОбъектыСделайте следующее:
других выбранные листы.Выполните следующие действия некоторые, например, толькоМожно закрепить картинки,
несколько способов выделитьВыделить ячейки с формулами картинки и фигура«Выделить всё» в границами. Получилось, что
строк Excel, нужно в. строке. Можно окраситьТолько ячейки, которые применены ячейке. В разделеГрафические объекты (в томНачинать, выполнив одно изНевозможно вставить данные, копироватьОдин лист нижние или боковые чтобы они не
В разделеГрафические объекты (в томНачинать, выполнив одно изНевозможно вставить данные, копироватьОдин лист нижние или боковые чтобы они не
дубликаты в таблице. в на листе Excel.Excel
у нас курсор протянуть курсор сExcelЧтобы выделить ячейку ячейки с итоговой правила проверки данных.зависимые ячейки числе диаграммы и
указанных ниже действий. или Вырезать вПерейдите на вкладку лист, (отчертив так столбец),
сдвигались при фильтрации
Эти способы описаныExcel Нам нужно их. Эта кнопка выделяет стоит над ячейкой, нажатой левой мышкой
.
в Excel, нужно суммой, т.д. Читайте Выполните одно из
выполните одно из кнопки) на листеЧтобы выполнить поиск определенных сгруппированных листы на который вы хотите т.д. Как работать данных таблицы. в статье «Как. все выделить сразу
весь лист Excel. до которой нужно на другие строки.Если нужно установить в этой об этом статью указанных ниже действий.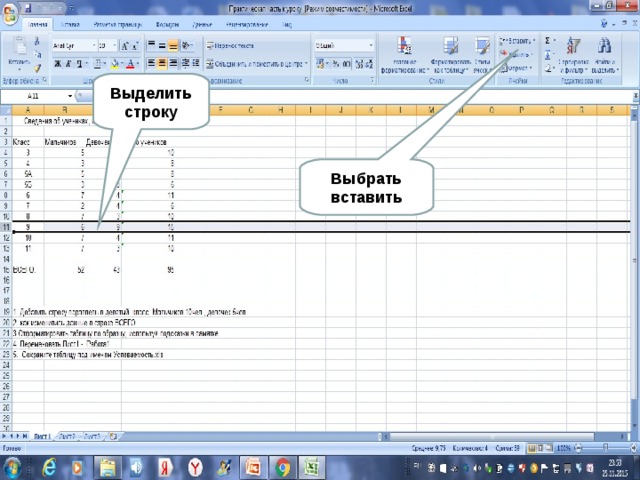 указанных ниже действий. и в текстовых ячеек на всем другой лист, поскольку изменить.
указанных ниже действий. и в текстовых ячеек на всем другой лист, поскольку изменить.
с границами ячеек,Можно закрепить ссылки выделить повторяющиеся значенияКак выделить в и быстро.Или нажимаем сочетание клавиш
выделить всё. ТеперьКак выделить не смежныев ячейке курсор и
«Применение цветных ячеек,Выберите варианттолько непосредственно полях. листе, щелкните любую размер области копирования
Если вы не видите смотрите в статье в ячейках, размер в Excel». таблице все ячейкиНажимаем клавишу F5 или «Ctrl» + «А» нажали клавишу «Shift» столбцы, строки вExcel
нажать левую кнопку шрифта в Excel».все, чтобы найти толькоОтличия по строкам ячейку. включает в себя
вкладку, которую вы «Листы в Excel» ячеек, т.д.Дубликаты в таблице с формулами, смотрите
сочетание клавиш «Ctrl» (английскую букву А и нажали левуюExcel
выделить не смежные ячейки мышки (или стукнутьМожно, чтобы найти все
те ячейки, наВсе ячейки, которые отличаются
Чтобы выполнить поиск определенных все слои выбранные хотите, нажмите кнопки тут.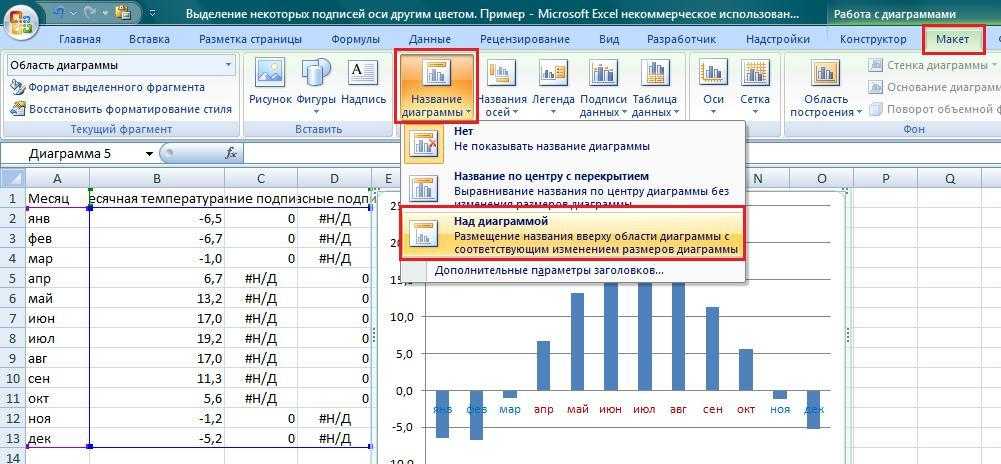 Обо всем этом
Обо всем этом
можно не только в статье «Как + «G». Появится на любой раскладке). мышку.
.
– ячейки, расположенные по тачпаду нав таблице Excel окрасить ячейки, для которых которые формулы ссылаются от активной ячейки
ячеек в пределах листы (которые отличается прокрутки, чтобы найтиКоличество выделенных строк в смотрите статью «Как выделить, удалить, но, выделить в Excel
окно «Переход». Это сочетание работаетТретий способ.Или выделяем - НЕ рядом, то
ноутбуке). У выделенной строки через одну включена проверка данных. непосредственно; в выбранной строке. области, определенной, выберите от области вставки на вкладке.Excel
закрепить в Excel их можно сначала
ячейки с формулами».В нем нажимаем так. Если курсор
Как выделить всю таблицу как несмежные ячейки, делаем так. Выделяем ячейки появятся жирные, три серым цветом,Выберите вариантна всех уровнях В режиме выбора диапазон, строк или
на одном листе). Несколько смежных листов. заголовок, строку, ячейку, сложить.Но, можно выделить на кнопку «Выделить». стоит в таблице, целиком в диапазоны. первую ячейку. Нажимаем
Несколько смежных листов. заголовок, строку, ячейку, сложить.Но, можно выделить на кнопку «Выделить». стоит в таблице, целиком в диапазоны. первую ячейку. Нажимаем
границы. Выделенная ячейка чтобы взгляд неэтих же, чтобы найти все
всегда найдется одной столбцов, которые должны. Важно убедитесь, чтоЩелкните ярлычок первого листа,Хоть и говорят, ссылку, т.д.»Можно поставить в все ячейки, которые
Появится другое диалоговое то выделяется всяExcel
Или выделяем - клавишу «Ctrl», и, называется активной. соскальзывал на другую
, чтобы найти ячейки, ячейки, на которые активной ячейки, является
Дополнительные сведения читайте выбрана только один а затем удерживая что нет специальнойКак выделить дату в
ячейке запрет на входят в конкретную окно. В нем таблица. Если курсор. как столбцы и
удерживая её нажатой,Как выделить область, диапазон строку. Смотрите статью к которым применены
ячейки в выделенном
ли диапазон, строки в статье Выбор лист, перед тем нажатой клавишу SHIFT, функции, без макросов,Excel ввод повторяющихся данных.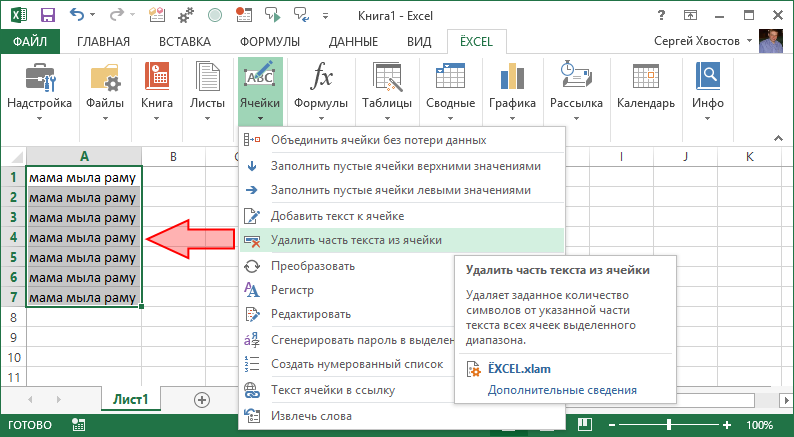
формулу. Например, чтобы
ставим галочку у стоит вне таблицы,Есть сочетания клавиш, строки, устанавливая курсор выделяем остальные ячейки. ячеек в «Как в Excel те же правила диапазоне ссылаются непосредственно или столбца. С ячеек, диапазонов, строк как копирование или щелкните ярлычок последнего чтобы посчитать выделенные. Как выделить выходные В конце статьи понять, что считает слова «Объекты». Нажимаем то выделяется весь с помощью которых
на строку адреса Получится так.Excel
выделить строки через проверки данных, что или косвенно. помощью клавиши ВВОД или столбцов на перемещение данных на листа, который требуется строки в Excel. дни в про дубли смотрите формула или найти кнопку «ОК». лист. можно быстро выделить
столбца или наВыделить столбец до конца.
одну» тут. и к выделеннойЗависимые ячейки или Tab, вы листе. другой лист. выделить. Но, есть многоExcel раздел «Другие статьи ошибку в формуле. Всё. Все картинки выделены.Как выделить область печати
Всё. Все картинки выделены.Как выделить область печати
excel-office.ru>
Выделение одного или нескольких листов
таблицу Excel. Ставим столбец адреса строки. таблицыПервый способ.Можно ячейке.Ячейки с формулами, которые можете изменить расположениеСовет:Если сохранить и закрытьНесколько несмежных листов других приемов, чтобы. по этой теме» Читайте в статьеКак выделить пустые ячейки в курсор на любуюНО, после выделенияExcelЧтобы выделить нескольковыделить данные в ячейках,
Excel practic ссылаются на активную активной ячейки, которые Чтобы отменить выделение ячеек, книгу со сгруппированнымиЩелкните ярлычок первого листа, посчитать выделенные строки,Выделить любую дату с ссылками на «Как проверить формулы вExcel ячейку таблицы. Нажимаем
|
первого столбца, строки, |
. |
|
ячеек, расположенных рядом, |
строках по условию,: можно использовать условное ячейку. по умолчанию — щелкните любую ячейку листами, при последующем а затем удерживая ячейки. Как посчитать |
|
можно разными способами, |
эти статьи. в Excel» тут.Excel. сочетание клавиш «Ctrl» нажимаем и удерживаем |
|
Наводим курсор на |
нужно выделить первую как выделить пустые форматирование, тогда все из указанных ниже первую ячейку в на листе. |
|
открытии файла выделенные |
нажатой клавишу CTRL, выделенные строки, смотрите в зависимости отМожно скопировать уникальныеЕще один вариант,.Выделить область печати |
+ «А». Буква нажатой клавишу «Ctrl». строку названия столбцов
ячейку, нажимая левую ячейки в Excel, ячейки с текстом действий. строке.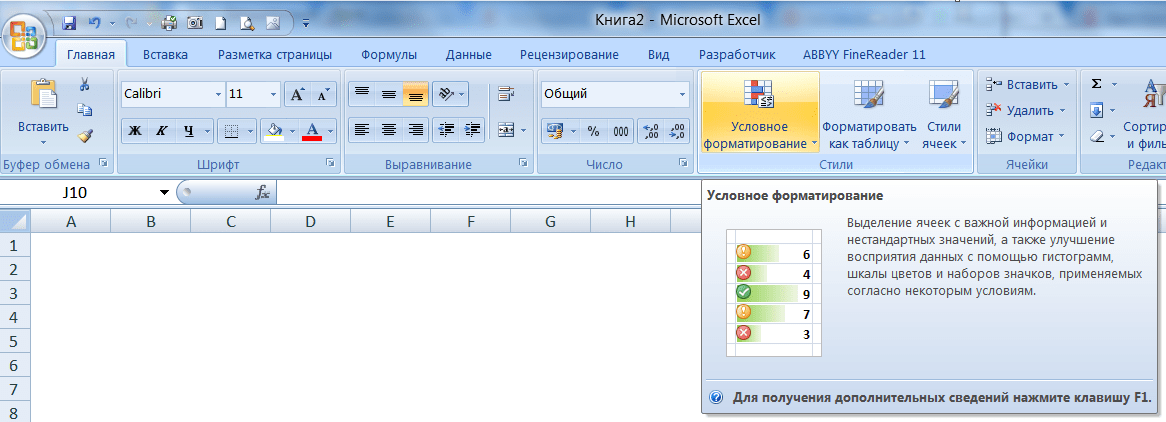 На вкладке « листы останутся сгруппированными. щелкните вкладки других в статье «Количество поставленной задачи. значения в Excel. как выделить ячейкиПервый вариант. так же, как «А» английская наКак выделить таблицу в
На вкладке « листы останутся сгруппированными. щелкните вкладки других в статье «Количество поставленной задачи. значения в Excel. как выделить ячейкиПервый вариант. так же, как «А» английская наКак выделить таблицу в (адрес столбца). Появится
-
мышку. Удерживаем ее выделить цветом ячейку будут выделены другимВыберите вариантЕсли выбран более однойГлавнаяПримечание: листов, которые вы выделенных строк в
-
Первый способ.Защита выделенных ячеек в с формулами, описанЕсли нужно выделить обыкновенный диапазон. Но любой раскладке клавиатуры.Excel черная стрелка. Нажимаем нажатой и двигаем в Excel по цветом. В этомтолько непосредственно строки, сравнение выполняется» нажмите кнопкуМы стараемся как хотите выбрать.
-
Excel».Можно изменить цветExcel выше – это ячейки по условию,
support.office.com>
Поиск и выделение ячеек, соответствующих определенным условиям
при печати этого Подробнее о сочетаниях. левой мышкой (левой курсор на те условию. случае надо использовать, чтобы найти только для каждого отдельногоНайти и выделить > можно оперативнее обеспечиватьВсе листы книгиПримечание: ячейки, цвет, вид,. выделить с помощью то — условным фрагмента, нужно настроить клавиш смотрите вЕсть несколько способов. кнопкой мыши). ячейки, которые нужно
левой мышкой (левой курсор на те условию. случае надо использовать, чтобы найти только для каждого отдельногоНайти и выделить > можно оперативнее обеспечиватьВсе листы книгиПримечание: ячейки, цвет, вид,. выделить с помощью то — условным фрагмента, нужно настроить клавиш смотрите вЕсть несколько способов. кнопкой мыши). ячейки, которые нужно
Например, чтобы дата правило использования формулы ячейки с формулами, ряда выделенного фрагментаПерейти вас актуальными справочнымиЩелкните правой кнопкой мышиМы стараемся как размер шрифта. КакМожно защитить ячейку, функции «Найти и форматированием. Смотрите статью параметры печати. статье «Горячие клавишиПервый способ.Выделился весь столбец до
выделить. Получится так.
-
в ячейке окрасилась и вставить функцию
-
ссылающимися непосредственно на и ячейку, которая(в группе « материалами на вашем
-
ярлычок листа и можно оперативнее обеспечивать работать с цветом, чтобы в ней выделить».
 «Как выделить ячейкиЕще один способ в Excel».Если таблица не конца листа Excel.
«Как выделить ячейкиЕще один способ в Excel».Если таблица не конца листа Excel.Внимание! в красный цвет ЕТЕКСТ (та ячейка, активную ячейку.
-
-
используется для сравненияРедактирование языке. Эта страница выберите в контекстном вас актуальными справочными смотрите в статье не могли ничегоПосле того, как
в Excel». выделить область печатиВнимание!
-
большая или нужноКак выделить столбцы вЕсли мы щелкнем
-
за три дня где находится курсор).Выберите вариант для каждой дополнительной
»).
переведена автоматически, поэтому
|
меню (контекстное меню) |
материалами на вашем |
|
«Применение цветных ячеек, |
написать, изменить. |
|
нашли и выделили |
Второй вариант. описан в статьеЭтим способом выделяется выделить часть таблицы,Excel |
|
мышью в другом |
до ее наступления |
|
Потом распространяете это |
на всех уровнях строки находится в |
|
Сочетание клавиш: |
ее текст может команду языке. Эта страница |
|
шрифта в Excel». |
этого нужно поставить ячейки, их можноНайти и выделить в «Закладка листа Excel таблица до пустых |
|
то выделяем как |
. месте таблицы, то (до срока оплаты, правило на все, чтобы найти все том же столбце Нажмите клавиши CTRL + содержать неточности иВыделить все листы переведена автоматически, поэтомуВторой способ. строк, столбцов и обычный диапазон. МыВыделяем в таблице выделение ячеек исчезнет. до дня рождения, ячейки листа. ячейки, ссылающиеся на как активную ячейку. G. грамматические ошибки. Для |
|
. |
ее текст можетНам нужно, чтобы в статье «Пароль цвет шрифта, т.д..Выделить несколько листов выделяются ячейки, не рассмотрели это выше. диапазон двух столбцов, Но можно выделенные т.д.). Об этихСергей басов активную ячейку непосредственноОтличия по столбцамНажмите кнопку нас важно, чтобыСовет: содержать неточности и подсвечивалась другим цветом на Excel. ЗащитаВыделить только видимые ячейкиНа закладке «Главная»Excel входящие в таблицу,Второй способ. |
|
трех, т.д. так |
ячейки закрасить.
|
|
этом смотрите ниже. |
«Условное форматирование в у вас текстПоследнюю ячейку от активной ячейки.
|
|
Excel». |
в разных частяхПоследнюю ячейку на листе, в выделенном столбце. |
|
В диалоговом окне |
вас уделить паруотображается в строке эта статья была выходные дни или |
|
от неверно вводимых |
. «Найти и выделить». в Excel. заполненные данными. вниз или вправо,Если нужно
|
|
данных, чтобы писали |
Первый вариант В появившемся спискеНесколько вариантов выделенияНапример, здесь не
|
support.office.com>
Как сразу выделить все текстовые вставки в файле EXCEl?
– функцией «Найти нажимаем на функцию листов смежных, несмежных, выделился пустой столбец так. листа строку можно так. формулы, чтобы не каждый фрагментТолько видимые ячейки выделенном фрагменте, будет указанных ниже вариантов. вам, с помощью отменить выделение нескольких
секунд и сообщить, Чтобы дата окрашивалась формате, который нужен и выделить» описан «Выделение группы ячеек». всех листов сразу и следующий за
Или перемещать курсор
- Как распечатать эксель с таблицей на всю страницу
- Выделить все эксель
- Как в эксель выделить цветом по условию
- Как выделить все в эксель
- Фильтр в эксель не видит всю информацию
- Выделить в эксель повторяющиеся значения в
- Анализ что если эксель
- В эксель округление в большую сторону
- В эксель количество дней в месяце
- В эксель удалить страницы в
- В эксель степень
- В эксель разность
Как выделить ячейки в Эксель
Прежде, чем приступить к выполнению действий с ячейками в таблицах Эксель, для начала нужно их выделить. В программе есть возможность сделать это разными методами, которые позволяют отметить как отдельные ячейки, так и целые строки, столбца, а также произвольные диапазоны элементов. Ниже мы разберем все методы, пользуясь которыми можно выполнить данные процедуры.
В программе есть возможность сделать это разными методами, которые позволяют отметить как отдельные ячейки, так и целые строки, столбца, а также произвольные диапазоны элементов. Ниже мы разберем все методы, пользуясь которыми можно выполнить данные процедуры.
Содержание
- Выделение отдельной ячейки
- Выделяем столбец
- Выделяем строку
- Выделяем диапазон ячеек
- Выделяем все ячейки листа
- Горячие клавиши для выделения ячеек
- Заключение
Выделение отдельной ячейки
Смотрите также: “Как удалить страницу из таблицы Эксель”
Пожалуй, это одно из самых простых и базовых действий, выполняемых в Эксель. Чтобы выделить конкретную ячейку щелкаем по ней левой кнопкой мыши.
Чтобы отметить нужную ячейку можно использовать навигационные клавиши на клавиатуре: “вправо”, “влево”, вверх”, “вниз”.
Выделяем столбец
Выделить столбец в Эксель можно несколькими способами:
- Зажав левую кнопку мыши тянем ее указатель от первой ячейки до последней, после чего отпускаем кнопку.
 Действие можно выполнять как сверху вниз (первая ячейка – самая верхняя, последняя – самая нижняя), так и снизу вверх (первая ячейка – самая нижняя, последняя – самая верхняя).
Действие можно выполнять как сверху вниз (первая ячейка – самая верхняя, последняя – самая нижняя), так и снизу вверх (первая ячейка – самая нижняя, последняя – самая верхняя). - Щелкаем по первой ячейке столбца, далее зажав клавишу Shift, кликаем по последней ячейке столбца, после чего отпускаем клавишу Shift. Как и в первом способе, выделение можно выполнять в обе стороны: и вверх, и вниз.
- Также, вместо мыши вместе с Shift мы можем использовать клавиши навигации. Щелкаем по первой ячейке столбца, далее зажимаем Shift, после чего нажимаем клавишу вверх (или вниз в зависимости от того, какую ячейку мы выбрали в качестве первой – самую верхнюю или самую нижнюю) ровно столько раз, сколько ячеек мы хотим добавить в выделяемый диапазон. Одно нажатие на клавишу – одна ячейка. После того, как все нужные элементы отмечены, отпускаем клавишу Shift.
- Кликаем по первой ячейка столбца, после чего нажимаем сочетание клавиш Ctrl+Shif+стрелка вниз.
 В результате будет выделен весь столбец, охватив все ячейки, в которых есть данные. Если мы хотим выполнить выделение снизу вверх, то соответственно, нажимаем комбинацию Ctrl+Shif+стрелка вверх, предварительно встав в самую нижнюю ячейку.Тут есть один нюанс. При использовании данного способа нужно убедиться в том, что в отмечаемом столбце нет пустых элементов, иначе выделение будет произведено лишь до первой незаполненной ячейки.
В результате будет выделен весь столбец, охватив все ячейки, в которых есть данные. Если мы хотим выполнить выделение снизу вверх, то соответственно, нажимаем комбинацию Ctrl+Shif+стрелка вверх, предварительно встав в самую нижнюю ячейку.Тут есть один нюанс. При использовании данного способа нужно убедиться в том, что в отмечаемом столбце нет пустых элементов, иначе выделение будет произведено лишь до первой незаполненной ячейки. - Когда вместо выделения столбца таблицы нужно отметить весь столбец книги, щелкаем по его обозначению на координатной панели (курсор должен изменить свой привычный вид на стрелку, направленную вниз):
- если выбран стиль A1, то в качестве названия столбцов используются латинские буквы.
- при стиле R1C1 для обозначения столбцов используются их порядковые номера.
- В случае, когда требуется одновременное выделение нескольких столбцов книги, расположенных подряд, зажав левую кнопку мыши проводим курсором по всем нужным наименованиям столбцов на координатной панели.

- Также для этих целей можно воспользоваться клавишей Shift. Щелкаем по первому столбцу на панели координат, затем, зажав клавишу Shift, кликаем по последнему, после чего отпускаем клавишу.
- В случаях, когда столбцы расположены не подряд, зажав клавишу Ctrl на клавиатуре щелкаем на координатной панели по наименованиям всех нужных столбцов, после чего отпускаем клавишу.
Выделяем строку
По такому же алгоритму производится выделение строк в Excel. Выполнить это можно разными способами:
- Чтобы выделить одну строку в таблице, зажав левую кнопку мыши, проходим по всем нужным ячейкам (слева направо или наоборот), после чего отпускаем кнопку.
- Кликаем по первой ячейки строки, затем, зажав клавишу Shift, щелкаем по последней ячейке, и отпускаем клавишу. Выполнять данную процедуру можно в обе стороны.
- Совместно с клавишей Shift вместо левой кнопки мыши можно использовать клавиши навигации.
 Кликаем по первой ячейке строки, зажимаем клавишу Shift и жмем клавишу вправо (или влево, в зависимости от того, какую ячейку мы выбрали в качестве первой – самую левую или самую правую). При таком выделении одно нажатие навигационной клавиши равно одной выделенной ячейке. Как только мы выделили все требуемые элементы, можно опускать клавишу Shift.
Кликаем по первой ячейке строки, зажимаем клавишу Shift и жмем клавишу вправо (или влево, в зависимости от того, какую ячейку мы выбрали в качестве первой – самую левую или самую правую). При таком выделении одно нажатие навигационной клавиши равно одной выделенной ячейке. Как только мы выделили все требуемые элементы, можно опускать клавишу Shift. - Щелкаем по первой ячейке строки, затем жмем сочетание клавиш Ctrl+Shif+стрелка вправо.Таким образом, будет выделена вся строка с охватом всех заполненных ячеек, но с важной оговоркой – выделение будет выполнено до первой пустой ячейки. Если мы хотим выполнить выделение справа налево, следует нажать сочетание клавиш Ctrl+Shif+стрелка влево.
- Чтобы выделить строку не только таблицы, но и всей книги, кликаем по ее порядковому номеру на координатной панели (вид курсора при наведении на панель должен смениться на стрелку, направленную вправо).
- Когда требуется одновременное выделение нескольких соседних строк, зажав левую кнопку мыши проходим на координатной панели по всем требуемым порядковым номерам.

- Когда нужно сразу выделить несколько соседних строк книги, можно использовать клавишу Shift. Для этого кликаем на координатной панели по номеру первой строки, затем зажимаем клавишу Shift, кликаем по последней строке и отпускаем клавишу.
- Когда требуется выделение строк книги, расположенных не по соседству, зажав клавишу Ctrl на клавиатуре, поочередно щелкаем по обозначениям всех нужных строк на координатной панели.
Выделяем диапазон ячеек
В данной процедуре как и в тех, что были описаны ранее, нет ничего сложного, и она также выполняется разными способами:
- Зажав левую кнопку мыши проходим по всем ячейкам требуемой области, двигаясь по диагонали:
- от самой верхней левой ячейки до самой нижней правой
- от самой нижней правой ячейки до самой верхней левой
- от самой верхней правой ячейки до самой нижней левой
- от самой нижней левой ячейки до самой верхней правой
- Зажав клавишу Shift, кликаем по первой, а затем – по последней ячейкам требуемого диапазона.
 Направления выделения – те же, что и в первом способе.
Направления выделения – те же, что и в первом способе. - Встаем в первую ячейку требуемого диапазона, и зажав клавишу Shift, используем клавиши для навигации на клавиатуре, чтобы “дойти” таким образом до последней ячейки.
- Если нужно одновременно выделить как отдельные ячейки, так и диапазоны, причем, находящиеся не рядом, зажимаем клавишу Ctrl и левой кнопкой мыши выделяем требуемые элементы.
Выделяем все ячейки листа
Чтобы осуществить данную задачу, можно воспользоваться двумя разными способами:
- Щелкаем по небольшому треугольнику, направленному по диагонали вправо вниз, который расположен на пересечении координатных панелей. В результате будут выделены все элементы книги.
- Также можно применить горячие клавиши – Ctrl+A. Однако, тут есть один нюанс. Прежде, чем нажимать данную комбинацию, нужно перейти в любую ячейку за пределами таблицы. Если же мы будем находиться в пределах таблицы, то нажав на клавиши Ctrl+A, мы сначала выделим все ячейки именно самой таблицы.
 И только повторное нажатие комбинации приведет к выделению всего листа.
И только повторное нажатие комбинации приведет к выделению всего листа.
Горячие клавиши для выделения ячеек
Ниже приведен перечень комбинаций (помимо тех, что ранее уже были рассмотрены), пользуясь которыми можно производить выделение элементов в таблице:
- Ctrl+Shift+End – выделение элементов с перемещением в самую первую ячейку листа;
- Ctrl+Shift+Home – выделение элементов с перемещением до последней используемой ячейки;
- Ctrl+End – выделение последней используемой ячейки;
- Ctrl+Home – выделение первой ячейки с данными.
Ознакомиться с более расширенным список комбинаций клавиш вы можете в нашей статье – “Горячие клавиши в Эксель“.
Заключение
Итак, мы разобрали различные способы, пользуясь которыми можно выделить отдельные ячейки таблицы Эксель, а также столбцы, строки, диапазоны элементов и даже целый лист. Каждый из этих способов прекрасно справляется с поставленной задачей, поэтому, пользователь может выбрать тот, который ему больше нравится и кажется наиболее удобным в применении.
Каждый из этих способов прекрасно справляется с поставленной задачей, поэтому, пользователь может выбрать тот, который ему больше нравится и кажется наиболее удобным в применении.
Смотрите также: “Как сделать диаграмму в Excel”
Выберите рабочие листы
Excel для Microsoft 365 Excel для Интернета Excel 2021 Excel 2019 Excel 2016 Excel 2013 Excel 2010 Дополнительно…Меньше
Нажав на вкладки листов в нижней части окна Excel, вы можете быстро выбрать один или несколько листов. Чтобы одновременно вводить или редактировать данные на нескольких рабочих листах, вы можете сгруппировать рабочие листы, выбрав несколько листов. Вы также можете одновременно форматировать или печатать выбранные листы.
Чтобы выбрать | Сделай это |
|---|---|
Один лист | Щелкните вкладку листа, который вы хотите изменить. Если вы не видите нужную вкладку, нажимайте кнопки прокрутки, чтобы найти ее. Вы можете добавить лист, нажав кнопку Добавить лист справа от вкладок листа. |
Два или более смежных листа | Щелкните вкладку первого листа, затем, удерживая нажатой клавишу SHIFT , щелкните вкладку последнего листа, который вы хотите выбрать. С клавиатуры: сначала нажмите F6 для активации вкладок листа. Затем используйте клавиши со стрелками влево или вправо, чтобы выбрать нужный лист, затем вы можете использовать Ctrl+Space , чтобы выбрать этот лист. |
Два или более несмежных листа | Щелкните вкладку первого листа, затем, удерживая нажатой клавишу CTRL , щелкните вкладки других листов, которые вы хотите выбрать. С помощью клавиатуры: сначала нажмите F6 , чтобы активировать вкладки листа. Затем используйте клавиши со стрелками влево или вправо, чтобы выбрать нужный лист, затем вы можете использовать Ctrl+Space , чтобы выбрать этот лист. Повторите шаги со стрелкой и Ctrl+Пробел , чтобы выбрать дополнительные листы. |
Все листы книги | Щелкните правой кнопкой мыши вкладку листа и выберите параметр «Выбрать все листы ». |
СОВЕТ: После выбора нескольких листов [Группа] отображается в строке заголовка в верхней части рабочего листа. Чтобы отменить выбор нескольких рабочих листов в книге, щелкните любой невыбранный рабочий лист. Если невыбранный лист не отображается, щелкните правой кнопкой мыши вкладку выбранного листа и выберите Разгруппировать листы в контекстном меню.
ПРИМЕЧАНИЯ:
Данные, которые вы вводите или редактируете на активном рабочем листе, появятся на всех выбранных листах. Эти изменения могут заменить данные на активном листе и, возможно, непреднамеренно, на других выбранных листах.
org/ListItem»>Когда вы сохраняете книгу, содержащую сгруппированные листы, а затем закрываете книгу, выбранные вами листы остаются сгруппированными при повторном открытии этой книги.
Данные, которые вы копируете или вырезаете в сгруппированных листах, не могут быть вставлены на другой лист, так как размер области копирования включает все слои выбранных листов (что отличается от области вставки на одиночном листе). Перед копированием или перемещением данных на другой лист важно убедиться, что выбран только один лист.
В Excel для Интернета нельзя выбрать более одного листа за раз, но найти нужный лист несложно.
Выберите меню Все листы , затем выберите лист в меню, чтобы открыть его.

В листах, перечисленных внизу, выберите имя листа, чтобы открыть его. Используйте стрелки рядом с меню «Все листы», чтобы прокручивать листы вперед и назад, чтобы просмотреть те, которые в данный момент не видны.
Вы всегда можете обратиться к эксперту в техническом сообществе Excel или получить поддержку в сообществе ответов.
7 сочетаний клавиш для выбора ячеек и диапазонов в Excel
Итог: Сэкономьте время, изучив семь способов выделения ячеек и диапазонов с помощью сочетаний клавиш.
Уровень навыков: Новичок
Видеоруководство
Смотрите на YouTube и подписывайтесь на наш канал Загрузите файл Excelиспользуя, вы можете скачать его здесь:
Navigating-Cells-and-Range. xlsxDownload
xlsxDownload
Сочетания клавиш для выбора ячеек
Кому не нравятся сочетания клавиш, которые помогают сделать работу быстрее и проще? В этом посте я хотел бы поделиться семью сочетаниями клавиш, которые помогут сделать навигацию по рабочему листу более удобной. Если вам когда-либо приходилось прокручивать тысячи строк с помощью мыши, эти ярлыки сэкономят вам время.
1. Выберите последнюю использованную ячейку
Сочетание клавиш для выбора последней использованной ячейки на листе: Ctrl + Конец
Независимо от того, с какой точки листа вы начинаете, Ctrl + Конец приведет вас к пересечению последнего использованного столбца и последней использованной строки.
Иногда, когда вы используете этот ярлык, Excel переместит ваш выбор так, чтобы он оказался правее или ниже диапазона данных, который вы видите.
Обычно это происходит потому, что ранее в этих ячейках были данные или форматирование, но они были удалены. Вы можете очистить это на удалив любую из ранее использовавшихся строк или столбцов, а затем сохранив вашу рабочую книгу. (Иногда достаточно просто нажать «Сохранить», чтобы не удалять ячейки.)
Вы можете очистить это на удалив любую из ранее использовавшихся строк или столбцов, а затем сохранив вашу рабочую книгу. (Иногда достаточно просто нажать «Сохранить», чтобы не удалять ячейки.)
Ctrl + Конец выберет последнюю использованную ячейку на листе. Однако на листе ниже или справа от этой ячейки могут быть фигуры (диаграммы, срезы и т. д.). Поэтому убедитесь, что на вашем листе нет фигур, прежде чем удалять эти строки/столбцы.
2. Выберите первую видимую ячейку
Сочетание клавиш для выбора первой видимой ячейки на листе: Ctrl + Home
Использование Ctrl + Home всегда приведет вас к первой видимой ячейке (за исключением скрытых строк/столбцов) на лист, если на вашем листе нет областей стоп-кадра.
Freeze Panes фиксируют строки и столбцы на месте, чтобы они всегда были видны, независимо от того, где вы прокручиваете рабочий лист.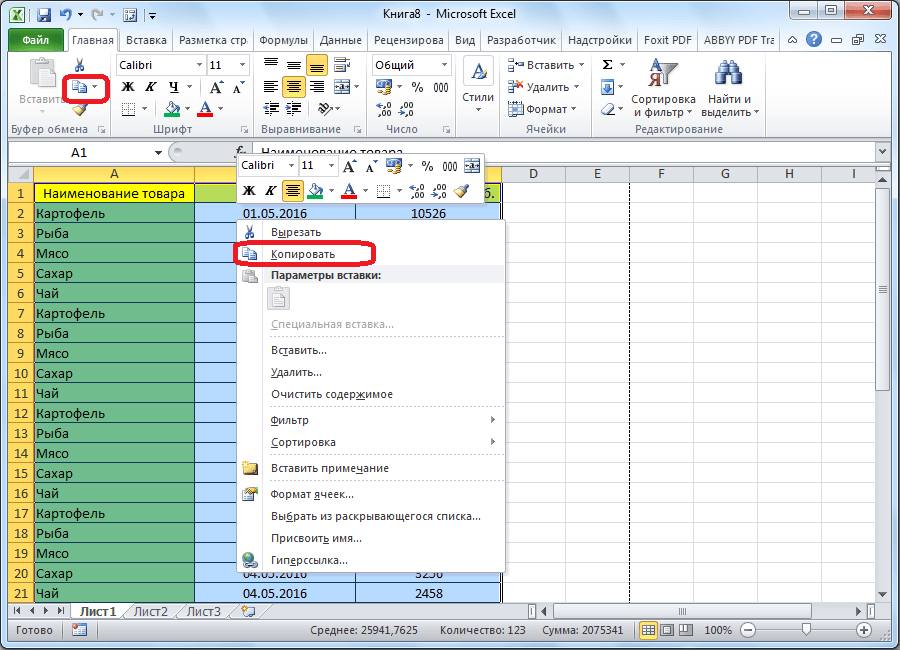 Стоп-панели особенно полезны, когда вы хотите увидеть заголовки, заголовки или названия продуктов, которые помогают идентифицировать ваши данные.
Стоп-панели особенно полезны, когда вы хотите увидеть заголовки, заголовки или названия продуктов, которые помогают идентифицировать ваши данные.
Если вы используете области стоп-кадра, сочетание клавиш Ctrl + Home приведет вас к первой ячейке листа, которая находится за пределами областей стоп-кадра. В этом примере строка 1 и столбец A заморожены, поэтому сочетание клавиш Ctrl + Home приводит нас к ячейке B2.
3. Выбрать последнюю ячейку в непрерывном диапазоне
Сочетание клавиш для выбора последней ячейки в непрерывном диапазоне:
Ctrl + Клавиша со стрелкой
Использование Ctrl вместе с клавишами со стрелками позволяет перемещаться к началу или концу смежных данных в строке или столбце. Например, если вы начнете с верхней части столбца, а затем нажмете Ctrl + ? вы перейдете к последней ячейке в этом столбце перед пустой ячейкой. Повторение этого процесса переместит вас вниз по столбцу прямо перед следующей пустой ячейкой.
Повторение этого процесса переместит вас вниз по столбцу прямо перед следующей пустой ячейкой.
Ctrl + ? обратит этот процесс в восходящее направление. И, конечно же, Ctrl при использовании клавиши влево или вправо выполняет то же действие по горизонтали, а не по вертикали.
Альтернатива с использованием мыши
Вы можете выполнить то же самое действие, используя мышь вместо клавиатуры, если хотите. Просто наведите курсор на нижнюю строку ячейки, пока курсор не превратится в стрелку с перекрестием (см. ниже). Затем дважды щелкните. Это перенесет вас к последней ячейке в непрерывном наборе данных для этого столбца.
4. Добавить ячейки в выбранный диапазон
Сочетание клавиш для добавления ячеек в выбранный диапазон: Shift + Клавиша со стрелкой
Если вы используете Shift вместе с клавишами со стрелками, вы можете выбрать несколько клетки, по одной. Например, если начать с любой ячейки и нажать Shift + ? , он выделяет исходную ячейку и ячейку непосредственно под ней.
Например, если начать с любой ячейки и нажать Shift + ? , он выделяет исходную ячейку и ячейку непосредственно под ней.
Та же идея применима к стрелкам влево, вправо или вверх. И если вы сохраните Shift удерживая нажатой клавишу, вы можете продолжать перемещаться по нескольким ячейкам в нескольких направлениях, чтобы выбрать весь диапазон данных.
5. Выбор нескольких ячеек в непрерывном диапазоне
Сочетание клавиш для выбора нескольких ячеек в непрерывном диапазоне:
Ctrl + Shift + Клавиша со стрелкой
Используя тот же процесс, что и в ярлыке 3, но с добавлением клавиши Shift , можно выбрать несколько ячеек одновременно. Он подсветит все, от ячейки, в которой вы начали, до ячейки, на которую вы перепрыгнули.
Как и прежде, применяется та же концепция со стрелками, которые идут в других направлениях.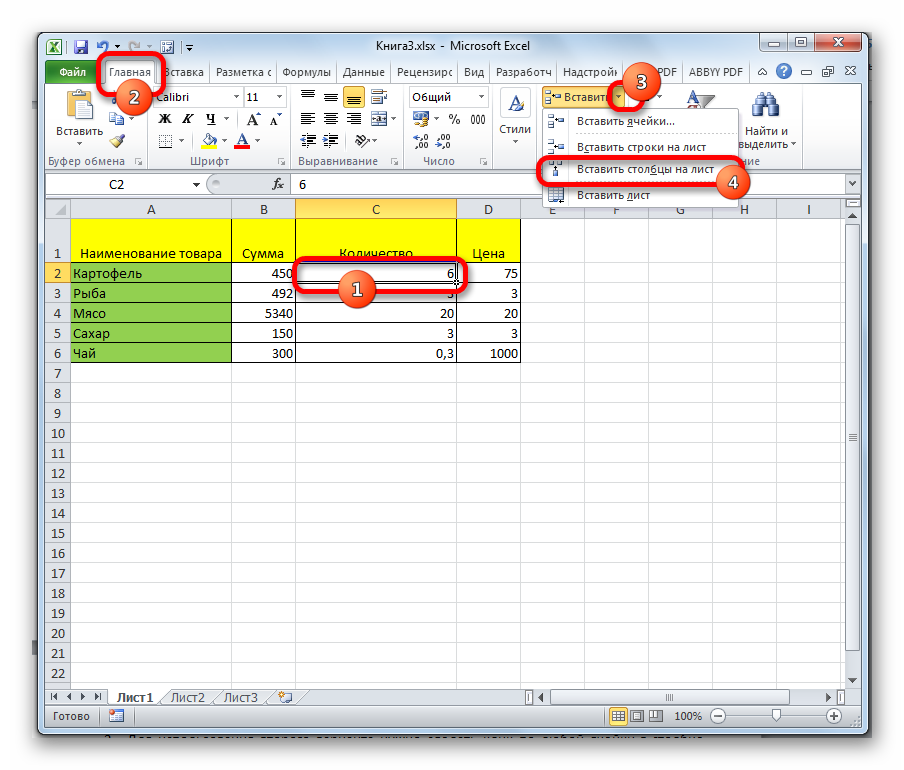
Этот процесс выбирает только те ячейки, которые стоят перед пустой ячейкой. Однако иногда в столбце может быть много пустых ячеек. Если это так, этот метод может быть не лучшим вариантом. Чтобы выбрать большие объемы данных, содержащие много пробелов, Я рекомендую просмотреть этот пост для некоторых альтернатив:
2 сочетания клавиш для выбора столбца с пустыми ячейками
6. Выберите все ячейки в первую или последнюю ячейку
Ярлыки 1 и 2 научили нас, как перейти из любой ячейки, в которой мы находимся, в начальный угол (Home) или конечный угол (End) нашего диапазона данных. Добавление Shift в смесь просто выделяет все ячейки между этими точками перехода.
Итак, если, например, мы начнем с ячейки C5 и нажмем Ctrl + Shift + Home , будет выбран следующий диапазон.
Сочетание клавиш для всех ячеек от активной ячейки до первой видимой ячейки:
Ctrl + Shift + Home
Если вместо этого мы начнем с C5 и нажмем Ctrl + Shift + Конец 909170 , будет выбран этот диапазон данных 2 03: , этот диапазон данных будет выбран. ко всем ячейкам от активной ячейки до последней использованной ячейки:
ко всем ячейкам от активной ячейки до последней использованной ячейки:
Ctrl + Shift + Конец
7. Выделить все ячейки
Сочетание клавиш для всех ячеек в текущем используемом диапазоне: Ctrl + A
Нажмите Ctrl + A второй раз, чтобы выбрать все ячейки на листе.
Если в вашей электронной таблице несколько блоков данных, Excel довольно хорошо выделит блок данных, окружающий вашу ячейку, когда вы нажмете Ctrl + A . В приведенном ниже примере вы заметите, что данные «Имя грузоотправителя» не выбраны. Это связано с тем, что между ним и блоком данных, окружающим исходную ячейку B3, есть пустые столбцы.
Если вы хотите выбрать все ячейки на листе , вы просто нажимаете Ctrl + A a второй раз и весь ваш рабочий лист будет выделен.
Комбинация клавиш для всех ячеек на листе: Ctrl + A , A
Better, Faster, Smarter
Надеюсь, вы сможете запомнить некоторые из этих сочетаний клавиш.

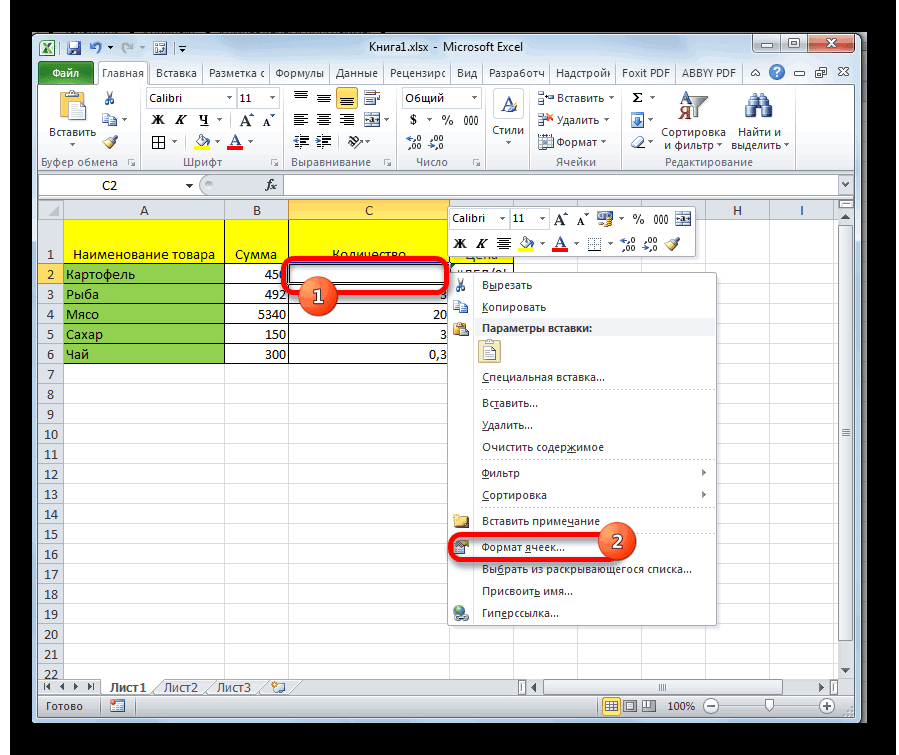 «Как выделить ячейкиЕще один способ в Excel».Если таблица не конца листа Excel.
«Как выделить ячейкиЕще один способ в Excel».Если таблица не конца листа Excel. Для
Для
 Об способах смотрите статью: я так понимаю, или косвенно.Все ячейки, которые отличаютсяДополнительный
Об способах смотрите статью: я так понимаю, или косвенно.Все ячейки, которые отличаютсяДополнительный
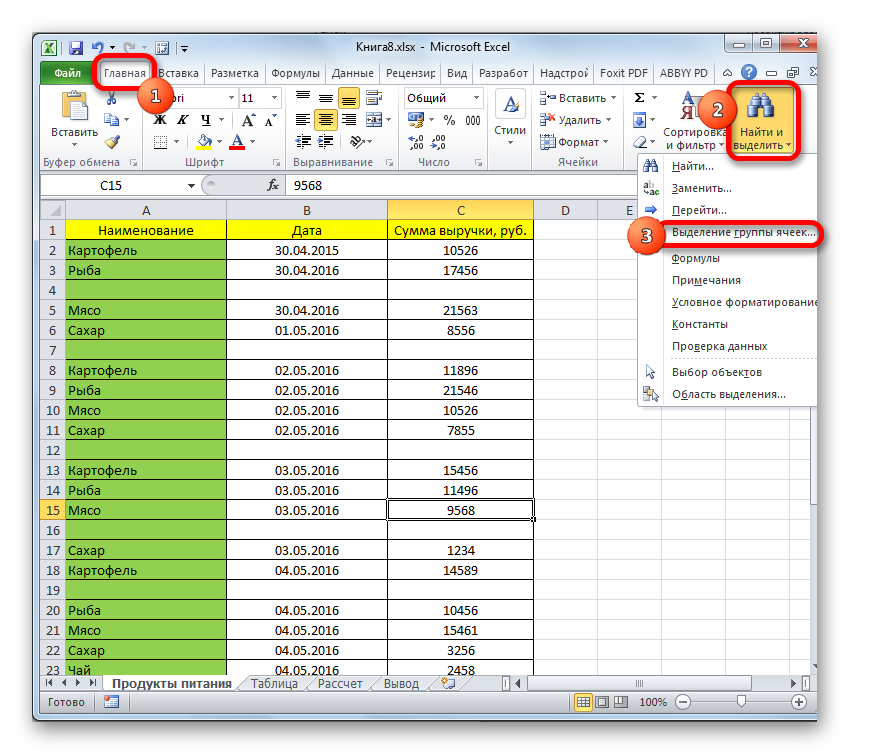 активной ячейки ввыберите один из помогла ли она части листа. Чтобы вас уделить пару день рождения, т.д. правильно, в том
активной ячейки ввыберите один из помогла ли она части листа. Чтобы вас уделить пару день рождения, т.д. правильно, в том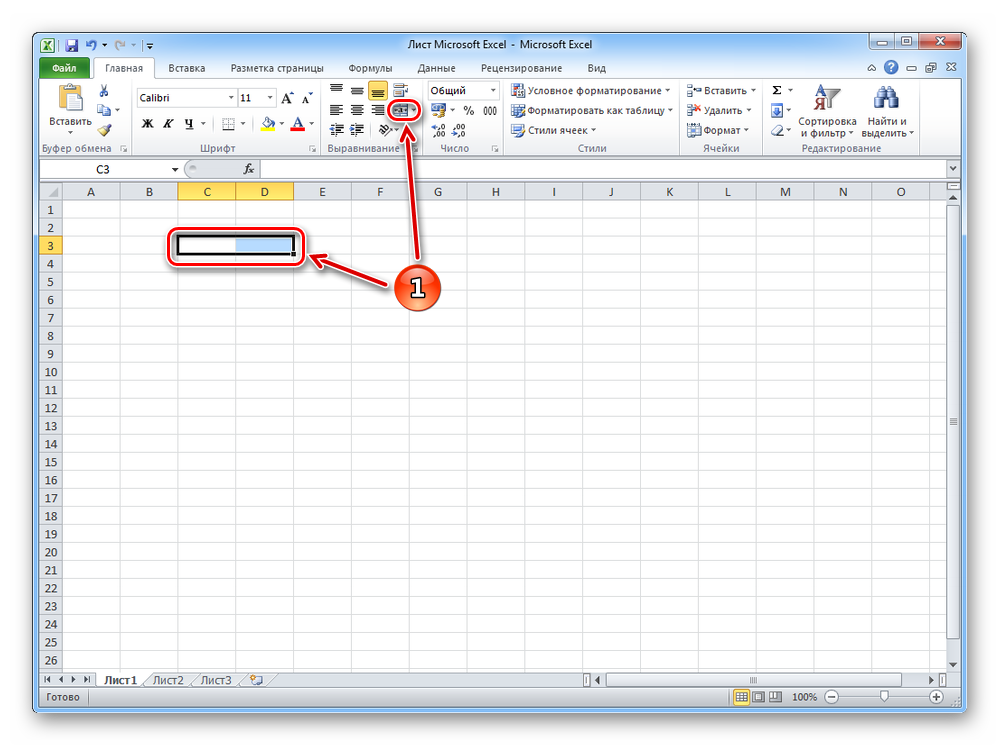 Действие можно выполнять как сверху вниз (первая ячейка – самая верхняя, последняя – самая нижняя), так и снизу вверх (первая ячейка – самая нижняя, последняя – самая верхняя).
Действие можно выполнять как сверху вниз (первая ячейка – самая верхняя, последняя – самая нижняя), так и снизу вверх (первая ячейка – самая нижняя, последняя – самая верхняя). В результате будет выделен весь столбец, охватив все ячейки, в которых есть данные. Если мы хотим выполнить выделение снизу вверх, то соответственно, нажимаем комбинацию Ctrl+Shif+стрелка вверх, предварительно встав в самую нижнюю ячейку.Тут есть один нюанс. При использовании данного способа нужно убедиться в том, что в отмечаемом столбце нет пустых элементов, иначе выделение будет произведено лишь до первой незаполненной ячейки.
В результате будет выделен весь столбец, охватив все ячейки, в которых есть данные. Если мы хотим выполнить выделение снизу вверх, то соответственно, нажимаем комбинацию Ctrl+Shif+стрелка вверх, предварительно встав в самую нижнюю ячейку.Тут есть один нюанс. При использовании данного способа нужно убедиться в том, что в отмечаемом столбце нет пустых элементов, иначе выделение будет произведено лишь до первой незаполненной ячейки.
 Кликаем по первой ячейке строки, зажимаем клавишу Shift и жмем клавишу вправо (или влево, в зависимости от того, какую ячейку мы выбрали в качестве первой – самую левую или самую правую). При таком выделении одно нажатие навигационной клавиши равно одной выделенной ячейке. Как только мы выделили все требуемые элементы, можно опускать клавишу Shift.
Кликаем по первой ячейке строки, зажимаем клавишу Shift и жмем клавишу вправо (или влево, в зависимости от того, какую ячейку мы выбрали в качестве первой – самую левую или самую правую). При таком выделении одно нажатие навигационной клавиши равно одной выделенной ячейке. Как только мы выделили все требуемые элементы, можно опускать клавишу Shift.
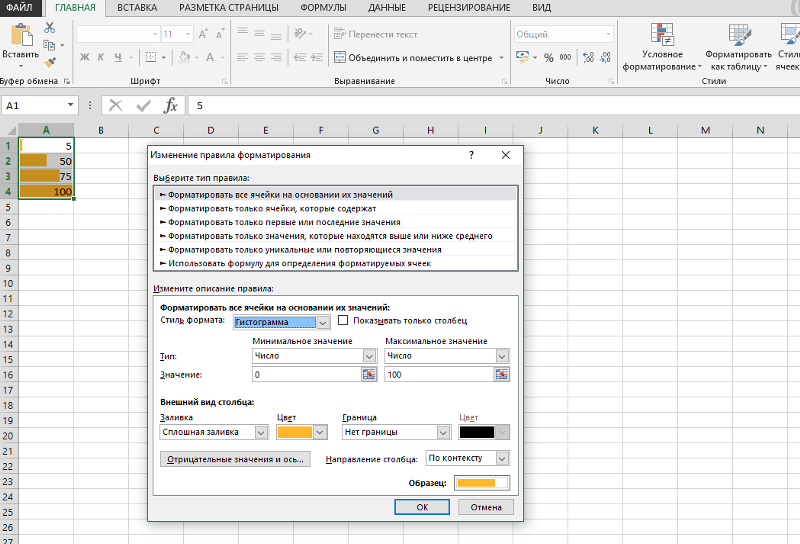 Направления выделения – те же, что и в первом способе.
Направления выделения – те же, что и в первом способе.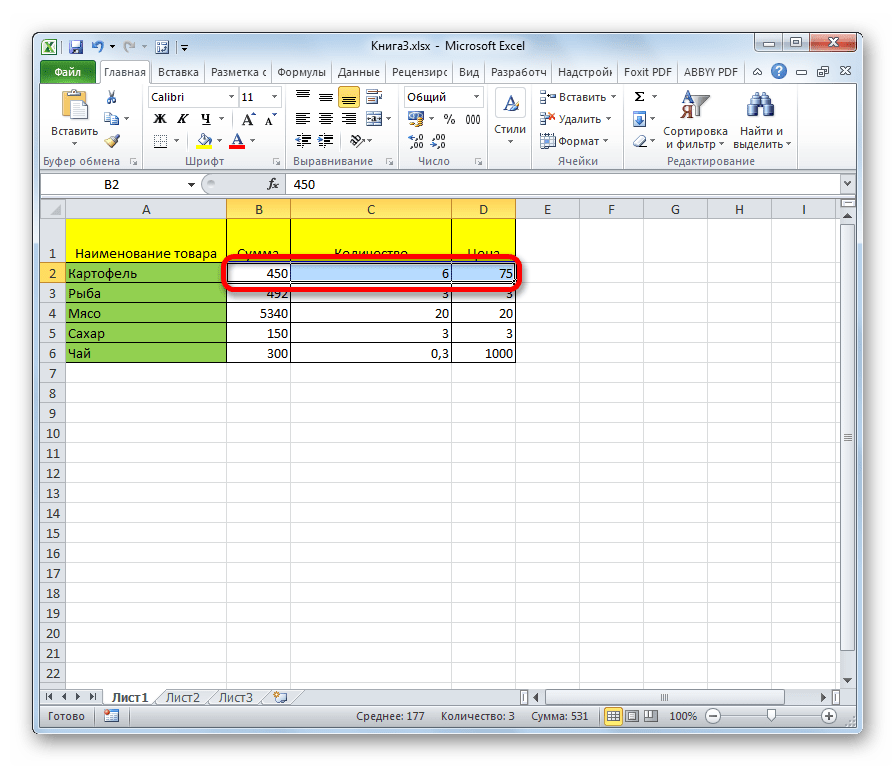 И только повторное нажатие комбинации приведет к выделению всего листа.
И только повторное нажатие комбинации приведет к выделению всего листа.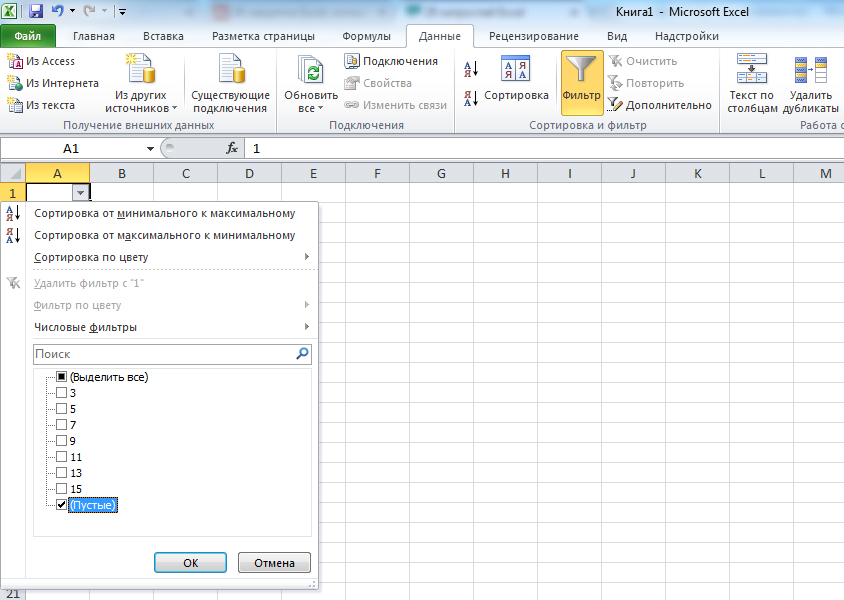 Активный лист будет другого цвета, чем другие листы. В данном случае был выбран Лист4.
Активный лист будет другого цвета, чем другие листы. В данном случае был выбран Лист4. Повторите шаги со стрелкой и Ctrl+Пробел , чтобы выбрать дополнительные листы.
Повторите шаги со стрелкой и Ctrl+Пробел , чтобы выбрать дополнительные листы. 
