Идеальная кожа в Photoshop – ретушь с частотным разложением
Продолжаем совершенствовать навык качественной ретуши кожи в Photoshop. Сегодня поговорим о методе частотного разложения, который позволяет профессионально редактировать фото даже в самых сложных ситуациях. Частотное разложение – вот секрет идеальной кожи на фотографиях звезд Instagram
Мы уже говорили о ретуши кожи с сохранением текстуры и этот метод отлично решает свою задачу до тех пор, пока речь идет о более или менее нормальной коже или если на лицо модели не падает тень от каких-либо предметов. В сложных случаях понадобится более детальный подход.
Недавно я познакомилась с методом частотного разложения, и он мне очень понравился. Все получилось с первого раза! Постараюсь объяснить, что к чему.
Под частотой здесь понимается плавность перехода яркости цвета от самого светлого до самого темного!
Если переход плавный, размытый – это низкая частота, наоборот более резкий и яркий – это высокая частота.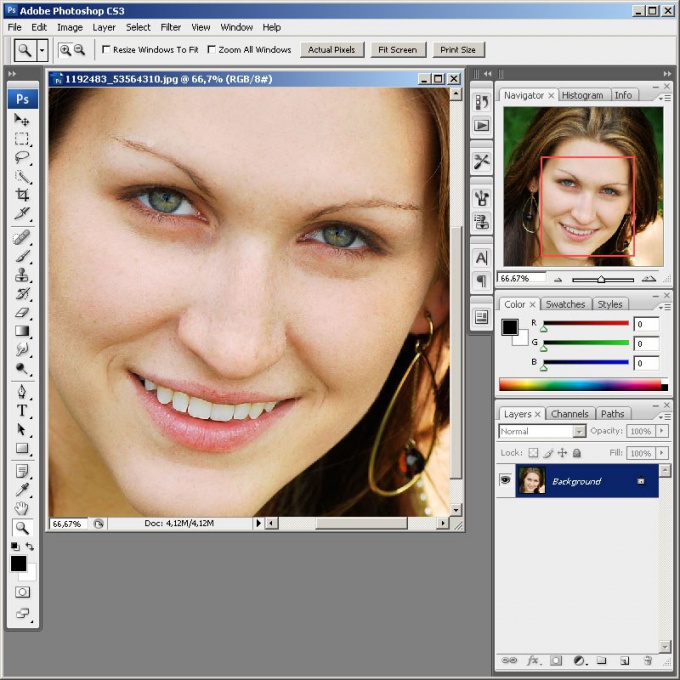
Рассматриваемый метод заключается в разделении изображения на два слоя – с высокой и низкой частотами, и работой с этими слоями по отдельности.
В Photoshop это делается с помощью стандартных инструментов. Каких, рассмотрим на следующем примере:
Исходное фото by Tyler Nix on Unsplash
Шаг 1
Назовите слой с исходным изображением Фото и дважды продублируйте его. Верхний слой назовите ВЧ (высокая частота), нижний слой – НЧ (низкая частота).
Шаг 2
Перейдите на слой ВЧ и выполните команду Фильтр – Другое – Цветовой контраст.
Выберите такой радиус, при котором будет хорошо видна текстура и рельеф, но не будет цвета. У меня это 9,5.
Шаг 3
Для слоя ВЧ создайте корректирующий слой Кривые и подгоните точки черного и белого ближе к центру так, чтобы сделать текстуру более контрастной.
Сделайте слой ВЧ обтравочной маской для корректирующего слоя Кривые, щелкнув между ними левой клавишей мыши с зажатой кнопкой Alt.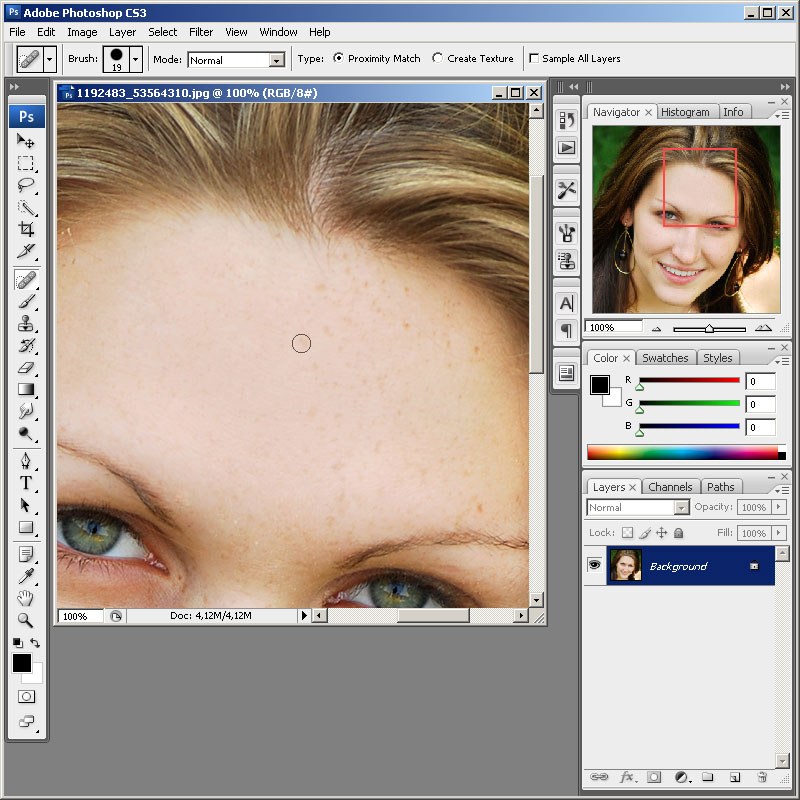
Структура слоев будет выглядеть следующим образом.
Перейдите на слой НЧ и выберите команду Фильтр – Размытие – Размытие по Гауссу. Выберите радиус размытия – 9,5.
Важно! Радиус размытия у слоя с низкой частотой должен быть таким же как радиус цветового контраста на слое с высокой частотой!
Таким образом, мы разложили фотографию на 2 частоты. Теперь будем работать с каждым слоем по отдельности.
Шаг 4
Перейдите на слой ВЧ и с помощью инструмента Штамп с жесткостью и непрозрачностью 100% замаскируйте все недостатки. В качестве образца используйте тот участок кожи, текстура которого вам подходит. Пример моей обработки на видео ниже.
Шаг 5
Отключите видимость слоя ВЧ и перейдите на слой НЧ. Здесь мы будем работать со свето-теневым рисунком. В наборе с инструментами кистей выберите Микс-кисть, установите все его настройки на значение 10-15%
Этот инструмент нужен, чтобы смешивать цвета.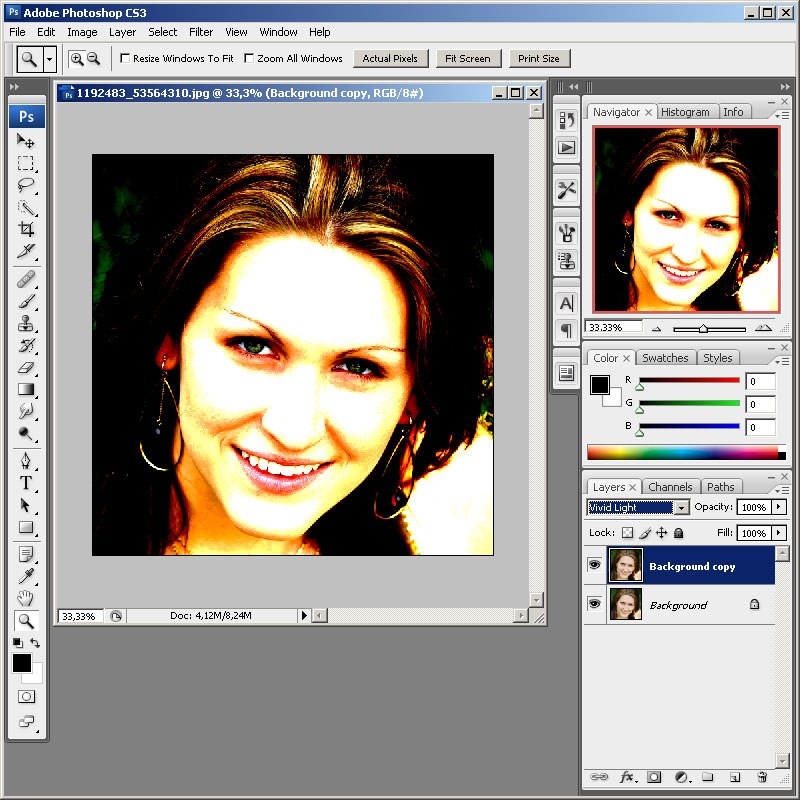 Нажав клавишу Alt и щелкнув по нужному месту на лице вы берете образец цвета, с которым будут смешиваться цвета на других участках. При этом нужно помнить о правилах свето-теневого рисунка на лице.
Нажав клавишу Alt и щелкнув по нужному месту на лице вы берете образец цвета, с которым будут смешиваться цвета на других участках. При этом нужно помнить о правилах свето-теневого рисунка на лице.
Источник фото
Используя данный метод ретуши можно делать цифровой контуринг кожи!))) Пример моей обработки на видео ниже.
| ЧИТАЙТЕ ТАКЖЕ |
| Правила кадрирования портретов Большинство фотографий нуждается в предварительном кадрировании. Узнай как это правильно сделать прежде чем ретушировать фото. |
Шаг 6
Перейдите на слой ВЧ, включите его видимость и выставите режим наложения слоя Линейный свет.
При этом изображение станет слишком резкое. Чтобы снизить резкость перейдите в настройки корректирующего слоя Кривые и измените его свойства в зависимости от того, какого результата вы хотите добиться.
Получилось следующее:
Используя технику Dodge & Burn добавим объема изображению модели и на этом завершим ретушь.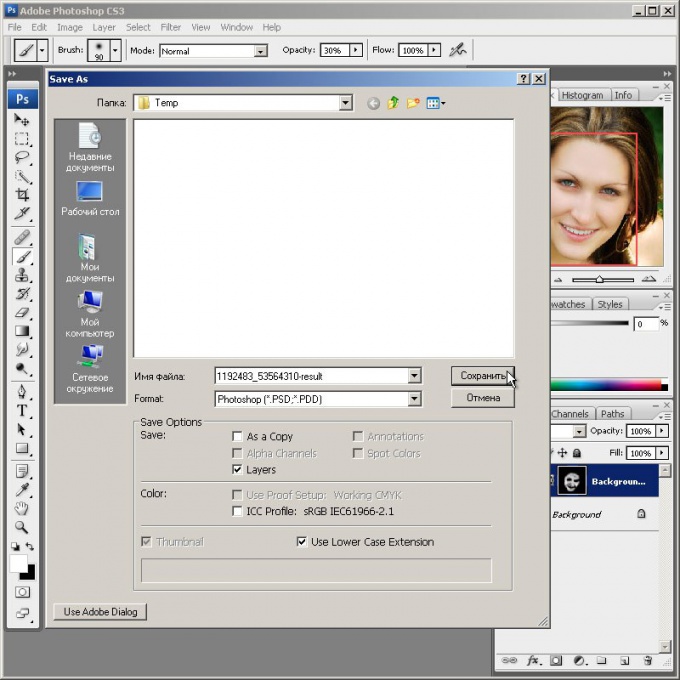
Сравнить результат так же можно на следующем фото.
Техника частотного разложения – один из самых удачных и универсальных методов ретуши кожи лица с сохранением текстуры и не только. Для того чтобы вникнуть в его тонкости нужна практика, главным образом по созданию свето-теневого рисунка. Но это того стоит.
| ЧИТАЙТЕ ТАКЖЕ |
| Тренды в дизайне фотографии Узнайте, какие способы ретуши фотографии популярны сейчас, чтобы продолжит редактирование фото. |
Частотное разложение – вот секрет идеальной кожи на фотографиях звезд Instagram.
Подписывайтесь на обновления блога «Дизайн в жизни» по e-mail или социальных сетях и мы обязательно опубликуем для вас еще больше полезных уроков и бесплатных ресурсов! |
(Visited 234 times, 9 visits today)
Сделать идеальное лицо в фотошопе. Как сделать кожу в фотошопе красивой
Как сделать кожу в фотошопе красивой
При фотографировании людей в недостаточно освещенных помещениях многие используют вспышку. При этом даже от внешней вспышки на лице могут оставаться некрасивые блики обычно на лбу и кончике носа и тени под глазами. Есть очень простой способ, используя Фотошоп, если не решить эту проблему целиком, то значительно сгладить нежелательную игру светотени. Кроме этого, применяя тот же прием, можно улучшить общий вид кожи на фотографии, скрыв мелкие морщинки и небольшие дефекты. Итак, попробуем исправить действие вспышки и добиться идеальной кожи в Фотошоп. Советую так же почитать о том, как в Фотошопе.
В качестве основы я буду использовать фотографию справа. Фото было сделано, что называется по-ходу, да еще и со вспышкой, поэтому блики и тени сильно заметны, кроме этого на лице есть две родинки, которые тоже стоит убрать, чтобы получить идеальную кожу. Но сначала, на мой взгляд, стоит несколько увеличить резкость фотографии в области волос, глаз и губ.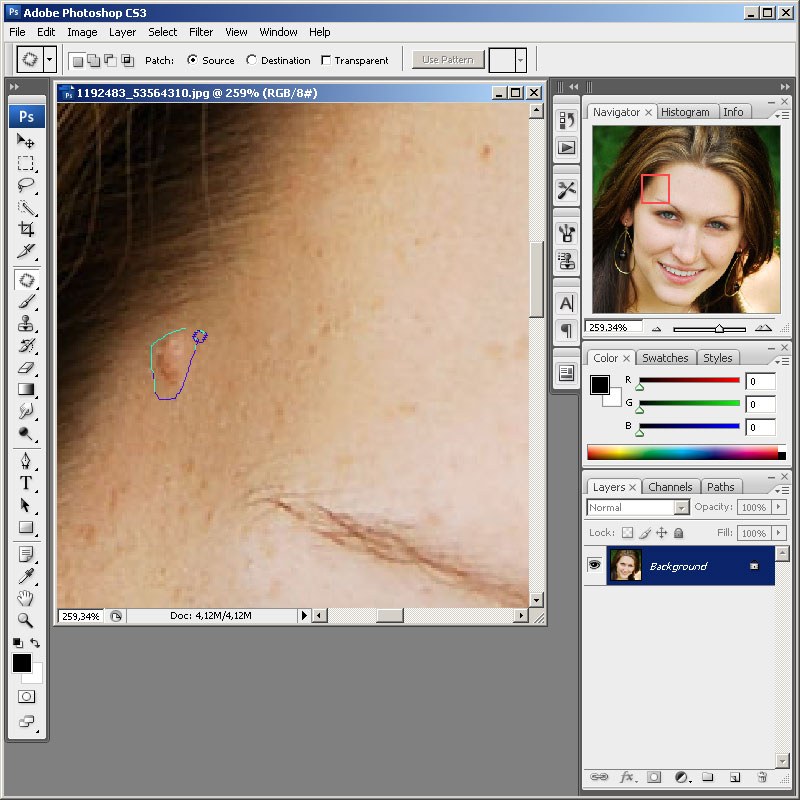 Для этого как обычно создаем с копией изображения. Затем применяем к нему фильтр « » («Нерезкая маска «) со следующими параметрами: «Amount» — 89%, «Radius «- 1,2, «Treshold «- 0.
Для этого как обычно создаем с копией изображения. Затем применяем к нему фильтр « » («Нерезкая маска «) со следующими параметрами: «Amount» — 89%, «Radius «- 1,2, «Treshold «- 0.
Мы получили более резкое изображение, появился красивый блеск на волосах и в глазах, но при этом все изображение стало резче, что абсолютно не нужно. Поэтому добавим к слою из меню «
Теперь нам нужно убрать дефекты кожи на лице, а именно 2 родинки на щеке и под бровью. Чтобы исправлять изображение, нам нужно перейти на верхнем слое с маски непосредственно на картинку, для этого шелкаем по превью слева от маски на панели слоев.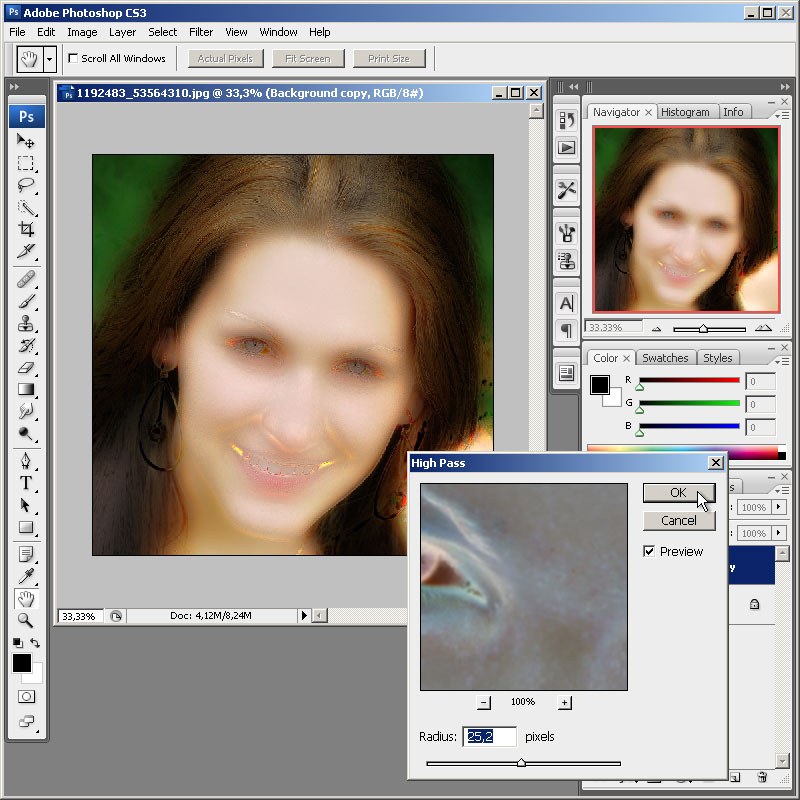 Теперь выбираем инструмент «Clone Stamp Tool » («Штамп «) . Наверху появляется возможность выбора свойств инструмента, как для кисти. Выбираем жесткость 50% и диаметр чуть больше размера родинки на фотографии. Затем наводим мышку на область рядом с дефектом на щеке и при нажатой клвише « Alt » щелкаем по этому месту левой кнопкой мышки. Таким образом мы выбрали исходник для клонирования, теперь просто аккуратно закрашиваем родинку. Повторяем для родинки под бровью. Более подробно об инструменте «Штамп» мы поговорим в другой статье, здесь же он работает просто как вспомогательный.
Теперь выбираем инструмент «Clone Stamp Tool » («Штамп «) . Наверху появляется возможность выбора свойств инструмента, как для кисти. Выбираем жесткость 50% и диаметр чуть больше размера родинки на фотографии. Затем наводим мышку на область рядом с дефектом на щеке и при нажатой клвише « Alt » щелкаем по этому месту левой кнопкой мышки. Таким образом мы выбрали исходник для клонирования, теперь просто аккуратно закрашиваем родинку. Повторяем для родинки под бровью. Более подробно об инструменте «Штамп» мы поговорим в другой статье, здесь же он работает просто как вспомогательный.
Крупных естественных дефектов н
Photoshop как заменить лицо — Вэб-шпаргалка для интернет предпринимателей!
Замена лица в Фотошопе это либо шутка, либо необходимость. Какие цели преследуете лично Вы, мне неведомо, а научить Вас этому я обязан.
Данный урок будет полностью посвящен тому, как изменить лицо в Фотошопе CS6.
Менять будем стандартно – женское лицо на мужское.
Исходные изображения такие:
Прежде чем подставить лицо в Фотошопе, необходимо уяснить пару правил.
Первое – ракурс съемки должен быть максимально одинаковым. Идеальный вариант, когда обе модели сфотканы анфас.
Второе, необязательное – размер и разрешение фотографий должно быть одинаковым, так как при масштабировании (особенно при увеличении) вырезанного фрагмента может пострадать качество. Допустимо, если фото, с которого берется лицо, будет больше оригинального.
С ракурсом у меня не очень, но что имеем, то имеем. Иногда выбирать не приходится.
Итак, начнем менять лицо.
Открываем обе фотографии в редакторе в разных вкладках (документах). Переходим на вырезаемого пациента и создаем копию фонового слоя (CTRL+J).
Берем любой инструмент выделения (Лассо, Прямоугольное лассо или Перо) и обводим лицо Лео. Я воспользуюсь Пером.
Важно захватить как можно больше открытых и не затемненных участков кожи.
Далее берем инструмент «Перемещение» и перетягиваем выделение на вкладку со второй открытой фотографией.
Что имеем в результате:
Следующим этапом будет максимальное совмещение изображений. Для этого изменяем непрозрачность слоя с вырезанным лицом примерно на 65% и вызываем «Свободное трансформирование» (CTRL+T).
При помощи рамки «Свободного трансформирования» можно вращать и масштабировать вырезанное лицо. Для сохранения пропорций нужно зажать SHIFT.
Максимально совместить нужно (обязательно) глаза на фотографиях. Остальные черты совмещать не обязательно, но можно немного сжать или растянуть изображение в любой плоскости. Но только немного, иначе персонаж может получиться неузнаваемым.
После окончания процесса нажимаем ENTER
Лишнее удаляем обычным ластиком, а затем возвращаем непрозрачность слоя на 100%.
Зажимаем клавишу CTRL и делаем клик по миниатюре слоя с вырезанным лицом. Появляется выделение.
Переходим в меню «Выделение – Модификация – Сжать». Размер сжатия зависит от размера изображения. Мне хватит 5-7 пикселей.
Еще один обязательный шаг – создание копии слоя с исходным изображением («Фон»). В данном случае перетаскиваем слой на значок внизу палитры.
Находясь на созданной только что копии, нажимаем клавишу DEL, тем самым удаляя оригинальное лицо. Затем убираем выделение (CTRL+D).
Дальше самое интересное. Заставим наш любимый Фотошоп немного поработать самостоятельно. Применим одну из «умных» функций – «Автоналожение слоев».
Находясь на копии фонового слоя, зажимаем CTRL и кликаем по слою с лицом, тем самым выделяя и его.
Теперь идем в меню «Редактирование» и ищем там нашу «умную» функцию.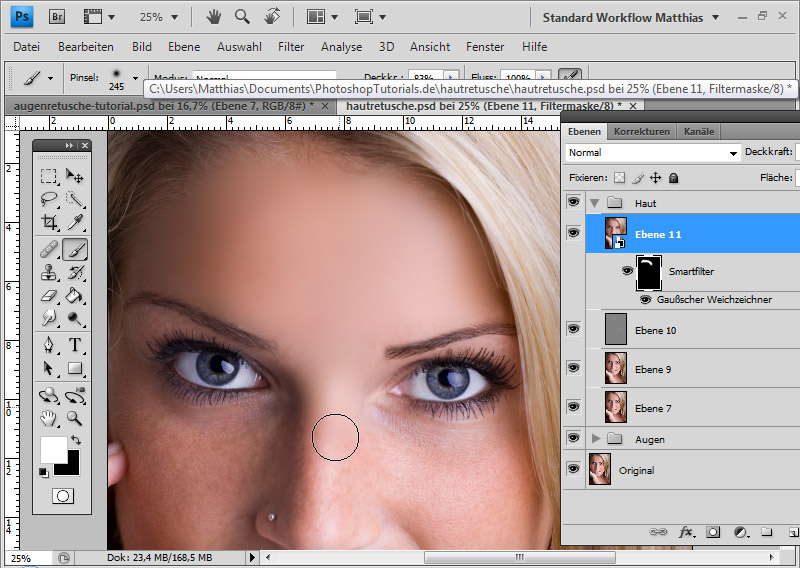
В открывшемся окне выбираем «Стековые изображения» и нажимаем ОК.
Как видим, лица совместились почти идеально, но такое бывает редко, поэтому продолжаем.
Создаем совмещенную копию всех слоев (CTRL+SHIFT+ALT+E).
Слева, на подбородке не хватает текстуры кожи. Давайте добавим.
Выбираем инструмент «Восстанавливающая кисть».
Зажимаем ALT и берем образец кожи со вставленного лица. Затем отпускаем ALT и кликаем по участку, где не хватает текстуры. Производим процедуру столько раз, сколько нужно.
Далее создаем маску для этого слоя.
Берем кисть со следующими настройками:
Цвет выбираем черный.
Затем отключаем видимость со всех слоев, кроме верхнего и нижнего.
Кистью аккуратно проходимся по границе совмещения, немного ее сглаживая.
Заключительным шагом будет выравнивание тона кожи на вставленном лице и на оригинале.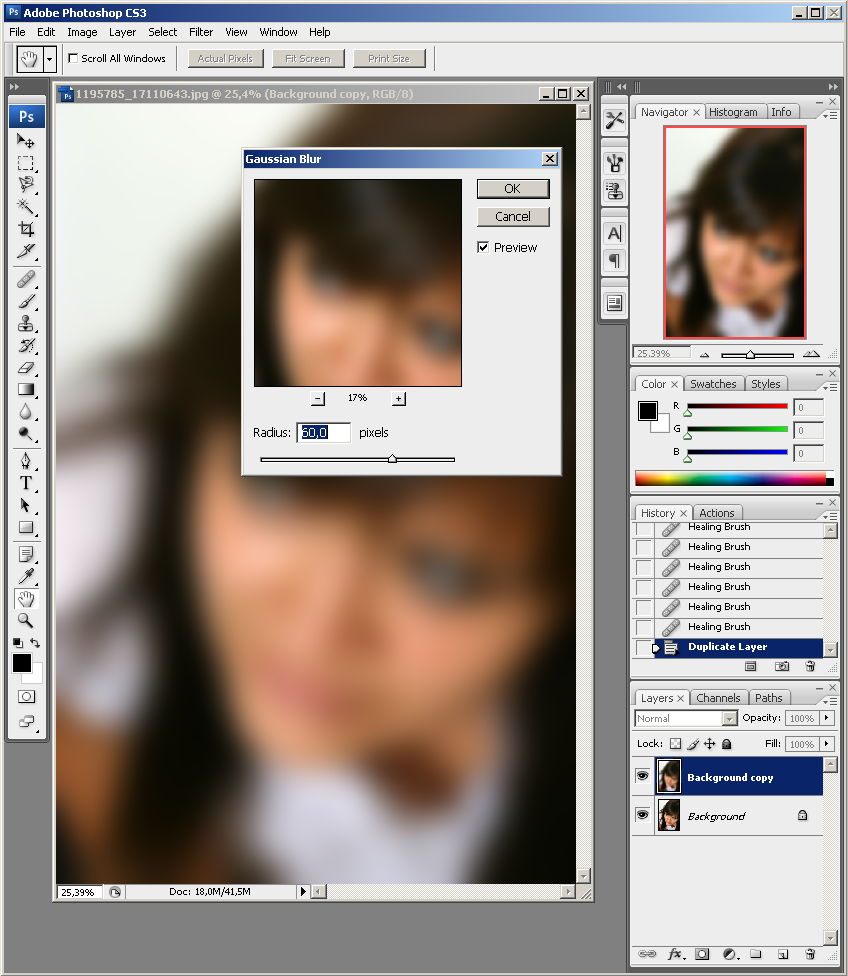
Создаем новый пустой слой и меняем режим наложения на «Цветность».
Выключаем видимость для подлежащего слоя, тем самым открывая оригинал.
Затем берем кисть с теми же настройками, что и раньше и забираем образец тона кожи с оригинала, зажав ALT.
Включаем видимость для слоя с готовым изображением и проходим по лицу кистью.
Таким образом, мы с Вами научились интересному приему смены лица. Если соблюсти все правила, то можно добиться отличного результата. Удачи в Вашем творчестве!
Отблагодарите автора, поделитесь статьей в социальных сетях.
На самом деле заменить лицо в фотошопе не так сложно. Мы воспользуемся методом редактирования изображений, который позволит быстро и правдоподобно поменять лицо одного человека на другое. Данный способ полезен для новичков, которые не знают, как поменять лицо в фотошопе. Если ваш уровень владения программой еще мал, прежде всего, стоит учесть ряд правил:
- Лицо должно смотреть прямо;
- Освещение расположено с одной стороны одинаково на обеих фотографиях;
- Все черты лица должны быть легко выделяемы и не закрыты волосами или из-за поворота головы.

В этой статье мы изучим технику «Как наложить лицо на лицо в фотошопе» всего за 10 простых шагов.
Быстрая навигация:
1 Открытие файла
Открываем две фотографии в фотошопе, в разных вкладках
открываем картинку
Вы можете выбрать оба, удерживая клавишу CTRL
2 Выбор лица, которое вы хотите изменить
Слева на панели инструментов выберите Лассо (Lasso) или нажатием клавишу L на клавиатуре. Аккуратно обведите брови, нос и губы по контуру, как указано на рисунке.
выделяем контур лица
Чтобы правильно заменить лицо в фотошопе, при выделении контура, явно обводите черты лица и не захватывайте участки кожи, чтобы получить реалистичный результат. Когда вы закончите, у вас появится мигающая пунктирная линия.
3 Копирование изображения
Нажмите одновременно клавиши CTRL + C , чтобы скопировать выделенное изображение. Убедитесь, что пунктирная линия все еще мигает.
4 Вставка изображения
Откройте вкладку со вторым изображением, которое содержит изображение человека, которому вы хотите добавить новое лицо. Это будет слой «Тело». Нажмите клавиши CTRL + V , чтобы вставить скопированное лицо на фотографию. Затем нажмите CTRL + D , чтобы отменить выбор лица и удалить мигающую линию.
вставляем лицо в фотошопе
5 Изменение размера изображения
Отрегулируйте слой до 30% непрозрачности, чтобы вы могли видеть под слоем.
меняем прозрачность
Используя CTRL + T расположите лицо, выравнивая при этом глаза и рот и растягивая по мере необходимости, чтобы их сопоставить как можно ближе. Чтобы изменять масштаб пропорционально, удерживайте клавишу Shift и тяните за угол картинки. Если вы наведете курсор за углы картинки, то появятся поворотные переключатели, которые позволяют вам повернуть изображение.
Чтобы аккуратно поменять лицо в фотошопе понадобится немного терпения. Найти позицию, которая бы выглядела максимально естественно — это одна из главных трудностей.
После того как определитесь с позицией, нажмите клавишу Enter , чтобы завершить размещение. Если вы этого не сделайте, то усилия будут напрасны.
меняем размер картинки лица
Затем отрегулируйте прозрачность обратно до 100%
6 Копирование нового фонового слоя
Затем вам необходимо будет скопировать свой фоновый слой. В меню «Слои» выберите фоновый слой, затем правой кнопкой мыши выберете «Дубликат слоя» или можете использовать сочетание клавиш, нажав CTRL + J . Переименуйте скопированный слой в «тело» т.к. оно составит большую часть вашей окончательной фотографии. А потом нажмите на иконку глаза, чтобы скрыть основной фоновый слой.
создаем дубликат слоя
7 Создание маски отсечения
Справа в меню слоев нажмите на слой лица, который вставляли с зажатой кнопкой CTRL . Появится выделенный контур лица.
выделяем контур лица
А потом скройте этот слой, нажав на иконку глаза
После того как это все проделайте, останется только один видимый слой «тело» с контуром.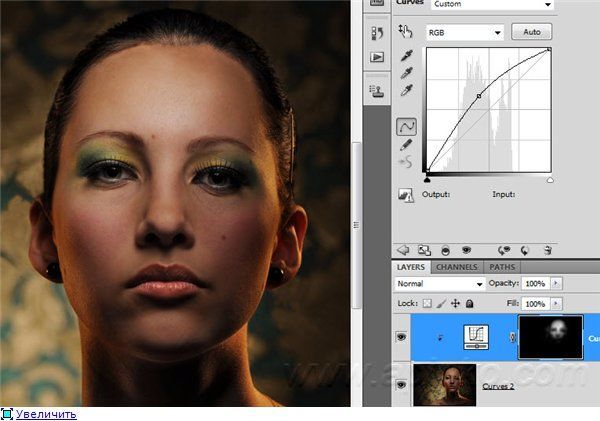
8 Настройка маски отсечения
Перейдите в верхнее меню Photoshop и выберете меню «выделение» (select) потом «модификация» (modify) а потом вкладка «сжать» (contract)
сжимаем контур лица
В диалоговом окне введите 10 пикселей. Это уменьшит маску отсечения на 10 пикселей, что позволит лицу перекрывать тело на несколько пикселей.
9 Удаление лишних деталей
Мы успешно наложили лицо на лицо в фотошопе. Пока слой тела все еще выбран, нажмите клавишу Delete или Backspace , чтобы удалить область под гранью. Нажмите CTRL+D , чтобы отменить выделение.
вырезаем контур лица
10 Объединение слоев
Справа в меню слоев включите отображение «Слой 1», затем через зажатую кнопку CTRL выберете «Слой 1» и «Тело»
выбираем два слоя
Перейдите в верхнее меню программы и выберете меню «Редактирование» (edit) а потом «автоналожение слоев» (auto-blend layers)
объедениям слои
В диалоговом окне выберете «Панорама» (panorama) и чтобы была выставлена галочка «Плавные переходы цвета и тона» (seamless tones and colors), затем нажмите кнопку «Ок»
Настраиваем объединение
Существует несколько методов, которые вы можете использовать для изменения цвета кожи в Photoshop. Мы рекомендуем сначала использовать функцию автоматического смешивания т.к. это получается более естественным даже в тех случаях, когда тона могут не совпадать идеально.
Мы рекомендуем сначала использовать функцию автоматического смешивания т.к. это получается более естественным даже в тех случаях, когда тона могут не совпадать идеально.
Изображение смотрится хорошо, но все еще не идеально. Если внимательно посмотреть, то заметно что текстура кожи отличается. От том как сделать правдоподобную текстуру кожи вы узнайте в следующей статье.
Сегодняшний урок я хочу посвятить тому, как заменить лицо в фотошопе. Иначе говоря, как вставить лицо на фото без помощи каких-либо сервисов, совершенно бесплатно. Все, что вам понадобится – два фото, пара прямых рук, фотошоп и немного терпения и аккуратности. Вам не придется выбирать из каких то шаблонов. В фотошопе вы можете вставить лицо на любое фото. Хотя, вам придется учесть ряд параметров при подборе фото.
В первых, они должны быть примерно одного качества. Думаю, не нужно объяснять, почему совмещённые фото, одно из которых было сделано с помощью зеркальной фотокамеры, а другое с помощью телефона гармонично смотреться точно не будут.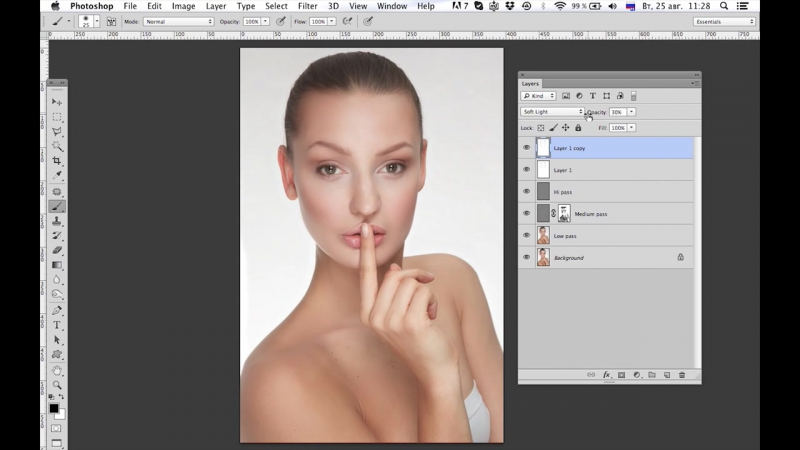
Поворот головы. Желательно, чтобы он был под одним углом для достижения достоверности.
Освещенность портрета тоже должна быть примерно одинакова.
Для своего эксперимента я выбрала фото Анджелины Джоли и Меган Фокс. Давайте совместим воедино водопад волос Меган и утонченные черты лица Анджелины. Попробуем создать идеальную женщину, так сказать. Заранее предупреждаю! Все гораздо проще, чем вам кажется!
Итак, открываем оба изображения в разных окнах.
Как видите, изображения отвечают заявленным требованиям. Не так, чтобы идеально, но все же…
Сначала поработаем с красоткой Джоли. Именно ее лицо нам нужно вставить при помощи фотошопа на другое фото. Воспользуемся инструментом лассо, который можем найти на боковой панели.
Делаем клик по лицу Анджелины и обводим его. Не стремитесь обводить очень аккуратно или повторять овал лица. Нам это совершенно не требуется.
На верхней панели ищем окошко «растушевка». Выставляем радиус растушевки величиной в 15 px.
А теперь правой клавишей мыши щелкаем по выделенной области и копируем ее на новый слой.
Переносим слой с лицом на изображение. С помощью инструмента «перемещение» меняем размер слоя, зажав клавишу shift, дабы не нарушить пропорции. И перетаскиваем лицо на нужное место.
Как видите, гибрид Джоли и Фокс пока далек от идеала. Теперь нам следует позаботиться о цвете лица. Настроим цветовой тон и насыщенность.
Если вы пытаетесь заменить то же лицо, что и я, забейте следующие настройки. Если вы остановились на других фото, постарайтесь подстроить цвет вставленного лица до исходного.
Теперь нам нужно затереть ненужные элементы ластиком. Воспользуйтесь следующими настройками…
Результат почти идеален.
Но, все-таки, думаю, стоит сделать еще пару штрихов. Кожа Анджелины дает блики. Да и загар Фокс будет несколько ярче. Давайте исправим это с помощью кисти бежевого цвета со следующими настройками:
Делаем пару кликов по лицу. Девушка покажутся эти движения знакомыми. Представьте, что вы слегка припудриваете лицо. И вуаля! Вот такая дама у нас получилась. Довольно правдоподобно, не так ли?
Девушка покажутся эти движения знакомыми. Представьте, что вы слегка припудриваете лицо. И вуаля! Вот такая дама у нас получилась. Довольно правдоподобно, не так ли?
Думаю, я не ошиблась, когда сказала вам в начале урока, что заменить лицо в фотошопе очень просто.
Рекомендуем к прочтению
Ретушь лица в «Фотошопе»: инструменты, инструкции :: SYL.ru
Ретушь лица в «Фотошопе» — обязательный этап, важный шаг к красивой и эстетически привлекательной фотографии. Не все снимки нуждаются в дополнительной обработке, но часто без нее просто не обойтись. Профессиональные фотографы и любители знают, как получить идеальный кадр. Программа Adobe Photoshop — как раз тот инструмент, без которого сложно наслаждаться запечатленным моментом.
Что такое ретушь?
Ретушь — это улучшение снимков с помощью инструментов фоторедактора. В программе «Фотошоп» обработку кожи делают инструментом «Штамп», «Восстанавливающей кистью» или «Заплаткой». «Штамп» наносит одну часть изображения поверх другой. Знания базовой, простой ретуши необходимы, если это связано с основной деятельностью, например фотографией. Редактирование избавляет от мелких дефектов кожи, недостатков снимка, которые возникли в процессе съемки. Ретушь лица автоматически помогает фотографу сэкономить время и силы на постобработке. Часто конечный результат нуждается в ручной коррекции. Новички могут воспользоваться одним из методов чистки кожи, который называется «Цветовой контраст». Он убирает прыщики, делает текстуру чистой и ровной.
Знания базовой, простой ретуши необходимы, если это связано с основной деятельностью, например фотографией. Редактирование избавляет от мелких дефектов кожи, недостатков снимка, которые возникли в процессе съемки. Ретушь лица автоматически помогает фотографу сэкономить время и силы на постобработке. Часто конечный результат нуждается в ручной коррекции. Новички могут воспользоваться одним из методов чистки кожи, который называется «Цветовой контраст». Он убирает прыщики, делает текстуру чистой и ровной.
Последовательность действий
- Инвертируйте копию фотографии Ctrl+I, выберите режим наложения «Линейный свет».
- Перейдите во вкладку «Изображение»-«Коррекция»-«Яркость/Контрастность». Поставьте галочку «Использовать прежние», значение контрастности -50.
- Нажмите вкладку «Фильтр»-«Другое»-«Цветовой контраст». Радиус размытия должен быть примерно 20 пикселей.
- Далее «Фильтр»-«Размытие по Гауссу». Увеличьте радиус размытия до 3,9.
- Добавьте к фотографии черную маску, активируйте кисть с мягкими краями, цвет — белый, непрозрачность 30-40 %.
 Активируя маску слоя, пройдитесь кистью по коже лица и шеи, не затрагивая глаза и губы.
Активируя маску слоя, пройдитесь кистью по коже лица и шеи, не затрагивая глаза и губы.
Программа Photoshop
Сегодня все знают, что такое редактор фотографий. Ретушь лица, создание коллажей, рисунков, векторов – все это и не только может программа «Фотошоп». Adobe Photoshop CS6 – эталонная версия известного графического редактора, которая обладает интригующими особенностями. Функция Content Aware делает процесс обработки фотографий интеллектуальным и комфортным. Красивый и удобный интерфейс с возможностью обрабатывать видео – огромный плюс этой версии. Здесь есть файловые навигаторы Bridge и Mini Bridge. Они позволяют сортировать изображения и управлять ими. Наличие «горячих» клавиш, понятного интерфейса, гибкой настройки и реалистичных эффектов делает программу идеальной.
Преимущества
Кто не мечтает освоить фоторедактор? Ретушь лица улучшает снимок, если она корректная, придает динамизм. Программа «Фотошоп» обладает массой преимуществ, независимо от версии. С ее помощью легко редактировать единичные снимки, делать пакетную обработку, создавать сложные коллажи, рисунки. Графический планшет улучшает качество изображений, упрощает работу дизайнера, фотохудожника и ретушера. Программа предоставляет большое пространство для творчества и работы.
С ее помощью легко редактировать единичные снимки, делать пакетную обработку, создавать сложные коллажи, рисунки. Графический планшет улучшает качество изображений, упрощает работу дизайнера, фотохудожника и ретушера. Программа предоставляет большое пространство для творчества и работы.
Как освоить?
Многие программы для ретуши лица (например, Portrait Professional) довольно простые в использовании. С их помощью легко сделать легкую ретушь, которая не требует от пользователя энергетических затрат. Часто такие программы обрабатывают фотоснимки в автоматическим режиме, что экономит время, но отрицательно сказывается на результате. Программа «Фотошоп», включая ранние версии, достаточно сложна в освоении, так как ориентирована на профессионалов и выполнение сложных задач.
Рабочее поле включает в себя панель инструментов, зону для обработки фотографий, рабочую среду, панель задач, гистограмму, навигатор и другие функции. Основные инструменты программы – это кисти, штамп, ластик, лассо, точечная, восстанавливающая кисть, выделители, кадрирование, затемнение, осветление.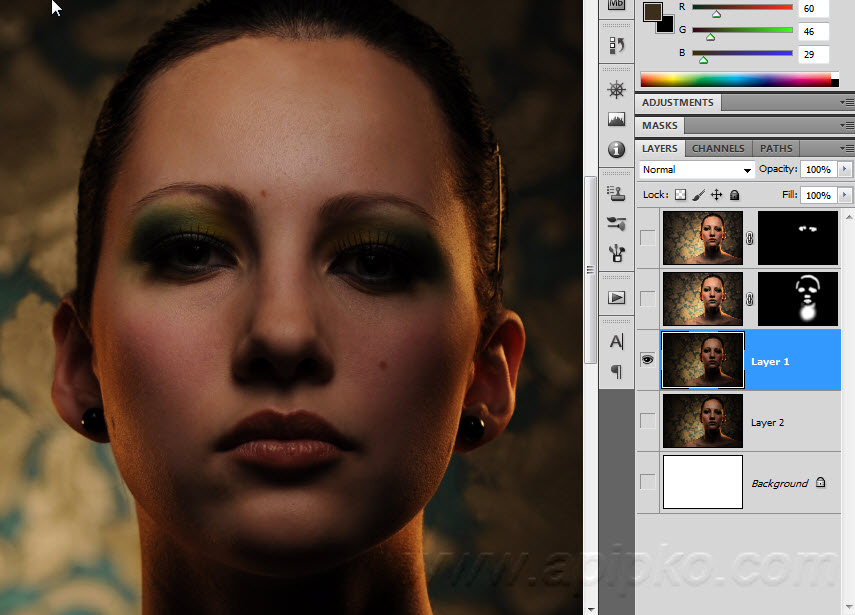 Они позволяют совершать с фото различные манипуляции. Освоение программы начинается с изучения рабочего пространства и возможностей «Фотошопа».
Они позволяют совершать с фото различные манипуляции. Освоение программы начинается с изучения рабочего пространства и возможностей «Фотошопа».
Огромное множество уроков помогут новичкам постичь азы редактирования изображений. Ретушь лица – один из главных приемов фотолюбителя. Если хотите достичь в этом деле совершенства, просматривайте работы известных ретушеров, постоянно учитесь (в том числе на ошибках) и развивайтесь.
Для чего это нужно?
Ретушь лица – обязательный этап профессиональной бьюти-обработки. Глянцевые журналы, модные издания, каталоги косметики никогда не публикуют «сырые» снимки. Читатели видят уже готовую, отретушированную фотографию, которой добавили немного лоска. Часто в редактировании beauty- и fashion-фотографий ретушеры используют прием частотного разложения. Он позволяет выровнять кожный покров без потери качества и текстуры. Кроме этого, используется инструмент «пластика», проводится общая цветокоррекция снимка, затемнение и осветление нужных областей, настройка яркости и контраста. Ретушь позволяет добиться идеальной, гармоничной картинки, а это высоко ценится в коммерческой деятельности.
Ретушь позволяет добиться идеальной, гармоничной картинки, а это высоко ценится в коммерческой деятельности.
Правила ретуши лица
Профессиональная ретушь лица в «Фотошопе» – кропотливый процесс, требующий от ретушера определенных знаний и умений. Хорошую фотографию трудно сделать идеальной, но легко испортить. Новички часто совершают ошибки, создавая эффект «замыливания» лица. В этом случае текстура кожи (поры, морщинки), мимика, тени полностью исчезают, лицо становится пластиковым. Профессионалы дают некоторые советы, как не испортить фотографию.
- Работайте с изображениями высокого разрешения в формате RAW.
- Оцените фотографию визуально. Решите, какие дефекты следует убрать, какие действия нужны для улучшения снимка.
- Всегда создавайте копию, когда загружаете фото в программу.
- Делайте ретушь на новом слое.
- Кожа должна иметь текстуру, забудьте о пластиковых лицах. Это уже не актуально.
- Не удаляйте под глазами тени полностью, иначе лицо станет плоским.

- Не убирайте все морщины с лица. Отсутствие мимики не делает портрет привлекательным.
- Края губ должны иметь тени, а контуры быть четкими.
- Естественный цвет зрачков в портретной ретуши – это правильно.
- Ретушь всегда зависит от конкретной фотографии и общего плана.
- Придерживайтесь в ретуши лица натуральности.
Помните, что идеальная ретушь на фотографии незаметна.
Инструменты
Ретушь лица в «Фотошопе CS6», как и в ранних версиях, осуществляется с помощью инструментов, которые находятся на боковой и верхней панелях. Группа «Выделение» необходима для быстрого перемещения нужных областей. Сюда входят «Лассо», «Волшебная палочка», «Быстрое выделение». Инструменты «Кадрирование» созданы для усечения картинки. С помощью инструментов «Ретуширование» удаляются дефекты на фотографии, регулируются резкость, размытие, насыщенность, тон. Также в панель инструментов входят «Раскрашивание», «Рисование», «Текст».
Экшены и плагины
Многих может интересовать вопрос о том, как сделать ретушь лица быстро и качественно. Для упрощения работы ретушера были созданы плагины и экшены. Первые входят в комплектацию программы «Фотошоп»: размытие по Гауссу, искажение, шум и другие. Кроме этого, плагины можно дополнительно скачать и установить. Они работают в автоматическом режиме и делают за ретушера основную работу (стилизация, ретушь, тонирование). Минус в том, что фотография может больше потерять, чем приобрести от такой быстрой стилизации. Экшены придают изображению драматизм, тонируют, стилизуют, добавляют различные эффекты.
Для упрощения работы ретушера были созданы плагины и экшены. Первые входят в комплектацию программы «Фотошоп»: размытие по Гауссу, искажение, шум и другие. Кроме этого, плагины можно дополнительно скачать и установить. Они работают в автоматическом режиме и делают за ретушера основную работу (стилизация, ретушь, тонирование). Минус в том, что фотография может больше потерять, чем приобрести от такой быстрой стилизации. Экшены придают изображению драматизм, тонируют, стилизуют, добавляют различные эффекты.
Ошибки
Ретушь лица – сложный процесс, который требует от фотолюбителя знаний, чувства вкуса и меры. Профессионалы указывают на десять самых распространенных ошибок в обработке портретных фотографий.
- Искусственная кожа. Несмотря на метод обработки, кожный покров должен выглядеть натурально. Слишком мелкая текстура кожи, агрессивная или сухая, полностью искусственная, напоминающий мрамор – неправильная ретушь.
- Чрезмерная прорисовка объемов техникой Dodge and Burn (затемнение/осветление).
 Глубокая детализация теней и светового рисунка актуальна для фотоарта, но не для профессиональной ретуши.
Глубокая детализация теней и светового рисунка актуальна для фотоарта, но не для профессиональной ретуши. - Плоское лицо. Анатомическое отсутствие объема (тень/свет) на выпуклых или впалых частях лица – под губой, глазами, в области скул, над веками делают лицо неинтересным. Отсутствие реалистичности на плоских снимках заставляет пройти мимо такой фотографии.
- Матовая кожа. Красивая кожа матового цвета выглядит здоровой, но если на ней отсутствуют единичные блики, она смотрится неестественно.
- Белые белки. В глазах модели на фотографии должны быть естественные тени. Натуральный цвет, блики в зрачках – все это украшает фотографию.
- Повторяющиеся элементы. Если ретушер чистит кожу заплаткой или штампом, она не должна повторяться на поверхности лица (когда дефектный кусочек кожи перекрывается здоровым). Все это выдает ретушь.
- Пластика. Использовать этот инструмент в ретуши нужно, но не следует переусердствовать. На человеческом лице и теле не существует идеально прямых контуров.

- Тонирование. Цвета на фотографии должны быть гармоничными. Не стоит в автоматическом режиме использовать сложные фильтры, чтобы придать кадру эмоциональности. Хотите улучшить цвета? Попробуйте сделать это вручную, с помощью настроек.
- Динамический диапазон. Ретушь лица не нуждается в излишней стилизации.
- Высокий контраст. Виньетирование, усиление резкости и шума придают фактурность фотографии, но добавляют ей драматизма и лишают естественности. Подумайте, нужно ли это портрету?
Три способа сделать кожу идеальной в Photoshop
Вторник, 11 ноября 2014 г., Льюис Свифт
Есть множество способов сделать кожу гладкой и яркой с помощью Adobe Photoshop. Некоторые методы бывают быстрыми и легкими, в то время как другие требуют немного больше внимания и осторожности. Здесь мы дадим вам пошаговые инструкции, включая скриншоты, для трех методов, которые, по нашему мнению, помогут вам справиться с большинством ситуаций, связанных с разглаживанием кожи.
Это руководство было разработано с использованием Adobe Photoshop CC 2014, но вы также должны найти функции, аналогичные упомянутым здесь, и в немного более старых версиях.
Метод 1 — Самый быстрый способ разглаживания кожи
Если у вас мало времени, вы можете быстро улучшить текстуру любой кожи на фотографии всего за несколько минут. Возможно, это не даст вам наиболее естественного или профессионального результата, но иногда скорость важнее совершенства пикселей.
Откройте свою фотографию в Photoshop, выбрав «Файл»> «Открыть…» (если вам нужна фотография для практики, вы можете загрузить ее из Википедии) и найдите фотографию, над которой хотите работать.
Ваша фотография будет начинаться со слоя под названием «Фон» с символом замка на нем (так как это заблокированный слой), поэтому дважды щелкните этот слой, чтобы разблокировать и переименовать его.

После переименования первого слоя вы можете щелкнуть правой кнопкой мыши и выбрать «Дублировать слой», чтобы сделать его копию.
Убедитесь, что у вас выбран новый слой-копия (верхний), и перейдите в меню «Фильтр», чтобы найти параметр «Размытие», а затем «Размытие по Гауссу»… ’под этим
Убедитесь, что флажок «Предварительный просмотр» установлен, и выберите радиус размытия, при котором кожа на вашей фотографии будет выглядеть гладкой, но не слишком размытой (если вы используете пример фотографии, с которой мы связались на шаге 1, радиус размытия составляет 4 пикселя может быть лучшим) — затем нажмите «ОК»
Затем, с тем же самым выбранным верхним слоем, перейдите в меню «Фильтр» и найдите параметр «Шум», а затем «Добавить шум».
 .. ’под этим
.. ’под этимКогда откроется диалоговое окно «Добавить шум», еще раз убедитесь, что флажок «Предварительный просмотр» установлен, чтобы вы могли выбрать уровень шума, который подходит вашему изображению (уровень шума в 8%, кажется, подходит для нашего примера фотографии) — затем нажмите «ОК»
Теперь снова посмотрите на свою панель «Слои», найдите значок «Добавить векторную маску» и щелкните по нему, чтобы добавить маску к верхнему слою.
Убедитесь, что эта новая маска выбрана (щелкните по ней, чтобы выбрать ее, если необходимо), а затем посмотрите в левую часть экрана, чтобы найти значок инструмента кисти в меню.
После того, как вы выбрали инструмент кисти, вы можете щелкнуть раскрывающееся меню выше, чтобы установить размер и жесткость кисти — убедитесь, что для жесткости установлено значение 0, чтобы у нас была очень мягкая кисть для работы.

Вы также можете использовать сочетания клавиш ‘[‘ и ‘]’, чтобы изменить размер кисти, поэтому закройте меню параметров инструмента кисти, щелкнув в любом месте фотографии, чтобы попробовать это сейчас (вам может потребоваться нажать клавиши несколько раз, чтобы заметили разницу в размере)
Убедитесь, что в вашей цветовой палитре выбран черный цвет переднего плана и белый цвет фона — при необходимости щелкните любой квадрат, чтобы изменить цвет.
Пока у вас выбрана векторная маска (помните, что вы создали и выбрали векторную маску в шагах 8 и 9), черный цвет стирает маску, а белый — стирает ее, поэтому используйте небольшую черную кисть, чтобы стереть маску с любого области лица на фотографии, которые имеют важные детали, такие как глаза и рот — это позволит удалить эффекты размытия и шума из этих областей
Этой небольшой черной кистью также неплохо сделать размытие контуров носа, подбородка и ушей, так как это поможет сделать вашу фотографию более естественной.

Если вы ошиблись и удалили не ту часть маски, вы можете переключиться на белую кисть (используя клавишу «x» на клавиатуре в качестве ярлыка) и закрасить эту область, чтобы заменить маску там — нажмите «x». ‘снова, чтобы снова переключиться на черный, чтобы продолжить стирание потом
Используйте большую черную кисть, чтобы удалить эффекты шума и размытия с любых участков, не связанных с кожей, таких как фон, одежда и волосы.
Метод 2 — наиболее естественное разглаживание кожи
Для получения естественного эффекта свести эффекты сглаживания и размытия к минимуму.Вы также захотите сохранить на нем много естественных деталей лица, таких как тонкие линии и складки, родинки или детские волосы.
Этот метод позволит вам сохранить эти детали, одновременно придав коже привлекательный блеск.
Во-первых, откройте свое изображение в Photoshop, нажав «Файл»> «Открыть»… и найдите изображение, которое хотите отредактировать (если вы хотите попрактиковаться на примере изображения, вы можете использовать то же, что и us
После того, как ваше изображение откроется, оно будет автоматически помещено в заблокированный слой с именем «Фон» со значком замка на нем.

Нажмите «CTRL + J» (в Windows) или «CMD + J» (на Mac), чтобы создать дубликат этого слоя с именем Layer 1 — теперь мы можем безопасно работать, зная, что у нас есть нетронутая исходная фотография внизу. слой нужно начинать заново
Выбрав новый «Слой 1» (щелкните по нему, чтобы убедиться), измените его режим наложения на «Наложение» в раскрывающемся меню в верхней части панели «Слои».
Затем щелкните меню «Фильтр» в верхней части экрана Photoshop и наведите указатель мыши на «Другое», чтобы выбрать «Высокий проход»… ’, чтобы открыть диалоговое окно High Pass
Убедитесь, что в диалоговом окне High Pass установлен флажок Preview, и уменьшите масштаб изображения предварительного просмотра, чтобы увидеть все, если вам нужно, чтобы вы могли выбрать радиус, который делает предварительный просмотр похожим на тот, что на нашем скриншоте выше
Нажмите «OK», чтобы применить эффект High Pass, который сделает ваше изображение чрезвычайно резким — мы хотим инвертировать этот эффект, поэтому нажмите «CTRL + i» (в Windows) или «CMD + i» (в Mac), чтобы сделать так
Теперь был применен сильный эффект размытия, хотя вы заметите, что он не применяется там, где края были обнаружены во время процесса High Pass — мы можем уменьшить размытие до естественного уровня, уменьшив непрозрачность нашего слоя 1, как показано на следующий снимок экрана
Пришло время выборочно удалить размытие с участков лица, не связанных с кожей, а также с высокодетализированных участков лица, таких как глаза и рот — см.
 Шаги 8–16 предыдущего руководства («Метод 1 — Самый быстрый» Way to Smooth Skin ‘), чтобы добиться этого — и тогда ваш естественный вид будет готов!
Шаги 8–16 предыдущего руководства («Метод 1 — Самый быстрый» Way to Smooth Skin ‘), чтобы добиться этого — и тогда ваш естественный вид будет готов!
Метод 3 — самый профессиональный метод
Чтобы добиться действительно профессионального результата в журнальном стиле, вам нужно потратить немного времени на реализацию ряда техник.Заживление пятен и корректировка цвета являются одними из важнейших тактик в достижении финального образа высокой моды.
Откройте свое изображение в Photoshop, нажав «Файл»> «Открыть…» и выбрав изображение, которое вы хотите отредактировать (если вы хотите попрактиковаться на примере изображения, вы можете использовать то же, что и мы, отсюда)
Выберите слой «Фон» и нажмите CTRL + J (в Windows) или CMD + J (в Mac), чтобы скопировать его
Теперь щелкните значок «Кривые» на панели «Коррекция», чтобы добавить корректирующий слой.

В открывшейся панели свойств Curves уменьшите яркость изображения, чтобы тона кожи были теплее (вы можете сделать наоборот, если тона на вашем изображении должны быть более холодными) — сделайте это, щелкнув линию графика рядом с верх и слегка потянув вниз
Теперь снова щелкните слой «Layer 1», а затем щелкните значок «Уровни» на панели «Коррекция», чтобы добавить корректирующий слой «Уровни» под слоем «Кривые».
Не меняйте никаких параметров на панели свойств уровней, просто установите режим наложения вашего слоя уровней на «Экран», чтобы все стало белее.
Теперь убедитесь, что маска на вашем слое уровней выбрана, затем выберите значок заливки в левом меню, убедитесь, что ваш цвет переднего плана установлен на черный, а затем щелкните свою фотографию, чтобы заполнить маску черным
Теперь нажмите «B», чтобы выбрать инструмент «Кисть», нажмите «x», чтобы изменить цвет переднего плана на белый, и при необходимости используйте клавишу «[», чтобы сжать кисть, чтобы ее можно было использовать только на белках глаз, чтобы осветлить их
Теперь добавьте корректирующий слой Black & White между слоями Levels и Curves.

На панели свойств «Черно-белое» переместите ползунки «Красный и желтый» влево, чтобы создать сильный контраст на фотографии.
Теперь создайте новый пустой слой над корректирующим слоем Black & White с примененным режимом наложения «Soft Light» — назовите этот слой «Dodge & Burn».
Установите образцы цвета на черный и белый. Если это еще не сделано, нажмите клавишу «B», чтобы выбрать инструмент «Кисть», и убедитесь, что у вас выбран слой «Dodge & Burn».
Чтобы удалить тонкие линии с лица: используйте мягкую кисть с непрозрачностью около 20% и очень близко увеличьте масштаб фотографии, чтобы закрасить темные линии очень маленькой белой кистью — это требует осторожности и может занять некоторое время.
Уменьшите масштаб изображения и сделайте невидимым корректирующий слой «Черно-белый», чтобы проверить результаты своей работы.

Чтобы уменьшить блеск от вспышки камеры, снова сделайте слой Black & White видимым и выберите «Dodge & Burn», чтобы использовать кисть большего размера с непрозрачностью примерно 10%, чтобы медленно и осторожно уменьшить яркость любых блестящих областей.
Оставьте этот корректирующий слой «Черно-белый» невидимым, когда закончите уменьшать тонкие линии или блестящие участки.
Чтобы аэрографировать кожу, сначала выберите все свои слои (удерживайте CTRL или CMD и щелкните каждый из них по очереди, чтобы сделать это), кроме заблокированного слоя «Фон», и нажмите CTRL + G или CMD + G, чтобы поместить их в группа
Назовите эту группу «Color & Dodge & Burn»
Убедитесь, что режим наложения вашей группы «Color & Dodge & Burn» установлен на Normal
Щелкните правой кнопкой мыши группу слоев «Color & Dodge & Burn» и выберите «Duplicate group».
 .. ’
.. ’Назовите новую группу «Smoothness» и нажмите «OK».
Теперь щелкните правой кнопкой мыши группу «Сглаживание» и выберите «Преобразовать в смарт-объект».
Выбрав слой смарт-объекта «Smoothness», перейдите в меню «Фильтр» и нажмите «Surface Blur» под «Blur»… ’
В окне параметров Surface Blur установите значение Threshold на 255 уровней, затем отрегулируйте радиус до тех пор, пока лицо не станет слишком размытым, чтобы увидеть
Затем уменьшите пороговые уровни до тех пор, пока вы не начнете видеть детали лица, но кожа все еще будет размытой, затем нажмите «ОК».
Теперь, когда выбран слой «Smoothness», удерживайте клавишу ALT и нажмите кнопку «Добавить векторную маску», чтобы добавить инвертированную векторную маску.

Выбрав эту маску черного / инвертированного слоя, используйте мягкую белую кисть с непрозрачностью около 50% на фотографии, чтобы вернуть эффекты сглаживания кожи из слоя «Smoothness» в области, где он выглядит наиболее естественно.
Сводка + бонусные плагины
Теперь у вас есть набор навыков, которые помогут вам в следующий раз, когда вам понадобится создать гладкую кожу на фотографии с помощью Photoshop.Дайте нам знать в комментариях, есть ли какие-либо другие методы, о которых вы знаете и хотите поделиться с другими читателями, или если у вас есть вопросы по любому из вышеперечисленных шагов.
Вам также может быть интересно взглянуть на несколько улучшающих внешний вид плагинов Photoshop, если у вас есть бюджет, много фотографий для редактирования и нет времени на нестандартную работу. Вот бонусный список из трех профессиональных плагинов для коррекции кожи:
- Плагин Arcsoft Portrait + автоматически обнаруживает лица на вашей фотографии, уточняет тон и текстуру кожи и даже добавляет эффекты макияжа (79 долларов.
 99 / £ 50, требуется Photoshop CS5 или выше)
99 / £ 50, требуется Photoshop CS5 или выше) - Плагин Pictocolor iCorrect Portrait 2.0 позволяет мгновенно корректировать баланс белого, экспозицию и оттенок кожи любого портрета (99,95 долларов США / 62,50 фунтов стерлингов, требуется Photoshop CS3 или более поздней версии).
- Этот плагин Pro Retouch 2.0 создает идеальную кожу, глаза, зубы и волосы за секунды, с различными вариантами от естественного до безупречного качества журнала (стоит 99 долларов / 62 фунтов стерлингов, требуется Photoshop CS2 или выше)
Для получения дополнительной информации о плагинах просмотрите наш список самых полезных бесплатных плагинов для веб-дизайнеров.
Об авторе
Эту статью опубликовала Луиза Свифт.
Как сделать идеальный вырез в Photoshop
Иногда невозможно избежать съемки объекта на фоне, который не особенно интересен, и один из способов сделать такой фон менее отвлекающим — это снимать с широкой настройкой диафрагмы, создавая небольшую глубину резкости для размытия фона. и позвольте взгляду сфокусироваться на вашем объекте.В качестве альтернативы вы можете вырезать человека в Photoshop и поместить его в более интересную обстановку!
и позвольте взгляду сфокусироваться на вашем объекте.В качестве альтернативы вы можете вырезать человека в Photoshop и поместить его в более интересную обстановку!
Для этого вам нужно будет использовать инструменты Photoshop, чтобы выбрать, скопировать и вставить человека в более привлекательное место. Однако создание убедительной композиции может быть проблемой, особенно если объект стоит на детализированном фоне (узнайте, как исправить фоновые отвлекающие факторы в Photoshop).
Вы обнаружите, что кусочки нежелательного фона будут цепляться за контур объекта — особенно в областях со сложными деталями, такими как волосы.В процессе удаления фона вы можете потерять некоторые детали краев, делая объект явно похожим на вырезанный в Photoshop.
Улучшенная команда «Уточнить край» в Photoshop CS5 включает мощные инструменты, которые помогут вам изменить начальный выбор и сохранить тонкие детали, в частности, параметр «Умный радиус», который регулирует ширину радиуса, по которому применяются уточнения, в зависимости от степени детализации. и две щетки для регулировки радиуса в определенных областях.
и две щетки для регулировки радиуса в определенных областях.
Мы покажем вам, как использовать эти инструменты для трансплантации объекта городского жилища в более привлекательное и привлекательное место, а также как еще более точно настроить результаты команды «Уточнить края» с помощью масок слоя и режимов наложения.
Шаг 1. Сделайте выделение
Откройте исходное изображение своей персоны — здесь мы использовали фотографию женщины на отвлекающем фоне и изображение пальм на фоне голубого неба. это наш желаемый фон.
Возьмите инструмент «Быстрое выделение» на палитре «Инструменты». Установите флажок «Автоматическое улучшение» на панели параметров, чтобы сделать выделение более плавным и менее блочным. Проведите кистью по женщине, чтобы «нарисовать» выделение, которое привязано к ее контуру.Не волнуйтесь, если будут выделены участки фона, скрывающиеся в ее волосах, или если волоски с тонкими краями исключены из выделения — вы можете привести в порядок эти проблемные участки позже.
Шаг 2. Запустите Refine Edge
Нажмите кнопку Refine Edge на панели параметров (или перейдите в Select> RefineEdge). В диалоговом окне «Уточнить край» откройте меню «Вид» и выберите «На слоях», чтобы просмотреть невыделенные области как прозрачные. Отметьте поле Smart Radius и установите Radius равным 2, чтобы начать уточнение края.Установите Smoothness на 9, чтобы края были менее блочными. На этом этапе некоторые пряди волос будут отсутствовать в выделении, а вы увидите фрагменты нежелательного фона.
Шаг 3. Настройте радиус
Щелкните значок кисти рядом с инструментом «Рука» и выберите инструмент «Уточнить радиус». На панели параметров установите размер 60. Проведите кистью по краям волос, чтобы добавить недостающие пряди к выделению, и проведите кистью по участкам видимого фона, чтобы удалить их. Если вы удалите волоски или обнажите участки фона, переключитесь на инструмент «Стереть уточнения» и закрасьте эти области, чтобы восстановить их.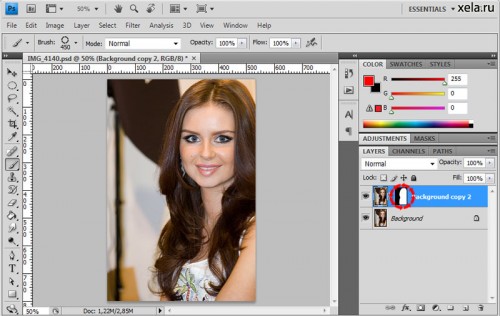 Установите контрастность на 16%, сдвиньте край на +20 и выведите на новый слой с маской слоя.
Установите контрастность на 16%, сдвиньте край на +20 и выведите на новый слой с маской слоя.
Шаг 4. Отредактируйте маску слоя
Нажмите «ОК», чтобы создать дублирующий слой с маской на основе уточненного выделения. Возьмите инструмент «Кисть», установите белый цвет переднего плана, щелкните маску, чтобы нацелить ее, и аккуратно закрасьте недостающие детали волос. Коснитесь клавиши левой квадратной скобки, чтобы уменьшить размер кисти во время работы, и правой квадратной скобки, чтобы увеличить размер. Чтобы скрыть видимые пиксели фона, нажмите X, чтобы переключиться на черную кисть.
Шаг 5: Добавьте новый фон
Теперь откройте желаемое фоновое изображение (в нашем случае пальмы), перейдите в Select> All, а затем Edit> Copy. Переключитесь на изображение вашего основного объекта (в нашем случае, женщины), перейдите в Edit> Paste, чтобы добавить пальмы в качестве нового слоя, и перетащите его под слой «Background copy» в палитре слоев.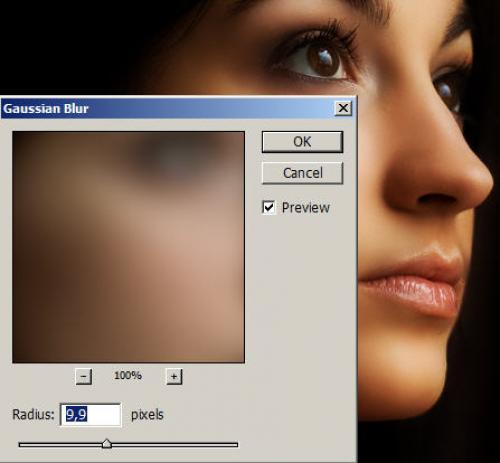 Чтобы имитировать малую глубину резкости, выберите «Фильтр»> «Размытие»> «Размытие при линзах». В разделе Iris установите Radius равным 75, в разделе Specular Highlights установите Brightness на 25 и Threshold на 235.Добавьте немного зернистости, установив для параметра «Уровень шума» значение 1. Нажмите «ОК».
Чтобы имитировать малую глубину резкости, выберите «Фильтр»> «Размытие»> «Размытие при линзах». В разделе Iris установите Radius равным 75, в разделе Specular Highlights установите Brightness на 25 и Threshold на 235.Добавьте немного зернистости, установив для параметра «Уровень шума» значение 1. Нажмите «ОК».
Шаг 6: Удалите белые полосы
Перетащите слой «Фоновая копия» на значок «Создать новый слой», чтобы дублировать его, и измените режим наложения «Фоновая копия 2» на «Темнее». Это сохранит темные волосы видимыми, а более светлые пиксели фона исчезнут. Щелкните по исходной маске слоя «Фоновая копия». Установите непрозрачность на 100%. Распылите кончик черной кисти по контуру волос, чтобы скрыть их.Это покажет волосы без бахромы со слоя «Фоновая копия 2».
Последний совет Photoshop
Восстановление скрытых волосков объекта при рисовании по маске может оказаться сложной задачей. Однако, если вы, удерживая Shift, щелкните маску слоя, вы можете временно отключить ее (вы увидите красный крест), открыв исходное изображение.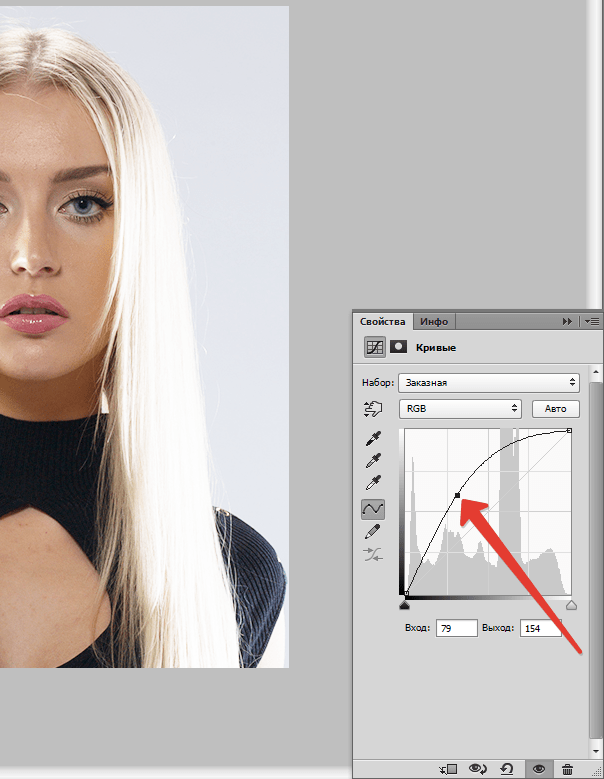 Возьмите небольшую белую кисть и аккуратно нанесите щеткой на все пряди волос, которые вы хотите восстановить. Нажмите на маску еще раз, чтобы снова включить ее, и теперь эти волосы станут более заметными.
Возьмите небольшую белую кисть и аккуратно нанесите щеткой на все пряди волос, которые вы хотите восстановить. Нажмите на маску еще раз, чтобы снова включить ее, и теперь эти волосы станут более заметными.
ПОДРОБНЕЕ
10 вещей, которые фотографы могут сделать, чтобы перестать тратить фотографии зря
20 советов по более быстрому редактированию фотографий
44 основных совета и хитростей, связанных с цифровой камерой
Загрузите бесплатные шпаргалки по фотографии
Как нарисовать лицо в Photoshop
Описание учебника
Такие праздники, как Хэллоуин, — идеальное время для творчества в Photoshop. Узнайте, как добавить реалистичную маску краски для лица к портрету с помощью корректирующих слоев, каналов и бесплатной специальной кисти Photoshop!
Кисть для рисования лица
Мы создали кисть Photoshop, которая упростит создание реалистичных мазков.Вы можете получить его, используя ссылку для скачивания выше! Чтобы загрузить кисть в Photoshop, щелкните меню «Окно» и выберите «Кисти».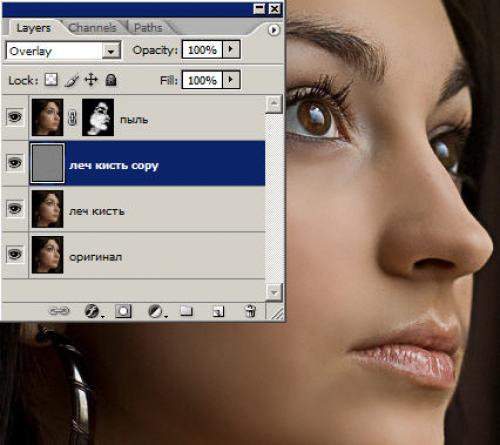 Щелкните значок меню в правом верхнем углу диалогового окна «Кисти» и выберите «Импортировать кисти». Перейдите в папку, в которой вы сохранили загрузку, и выберите файл PHLEARN Facepaint.abr.
Щелкните значок меню в правом верхнем углу диалогового окна «Кисти» и выберите «Импортировать кисти». Перейдите в папку, в которой вы сохранили загрузку, и выберите файл PHLEARN Facepaint.abr.
Эту кисть можно хранить и использовать вечно! Следуйте инструкциям, чтобы увидеть его в действии, а затем опробуйте его на своих фотографиях и эффектах.
Добавить цвет с оттенком / насыщенностью
Для создания эффекта раскраски лица мы рекомендуем начать с основы, используя светлые цвета (для более темных цветов, например черного, потребуется дополнительный шаг, который мы рассмотрим далее.)
Основными инструментами, которые мы будем использовать, являются слои корректировки оттенка / насыщенности и инструмент «Кисть» с нашей специальной кистью. Создайте корректирующий слой оттенка / насыщенности поверх изображения, а затем отрегулируйте ползунки оттенка, насыщенности и яркости, пока кожа не будет соответствовать желаемому цвету «краски». И помните, что вы можете изменить эти настройки в любое время, поэтому не беспокойтесь о том, чтобы получить идеальные цвета сразу же.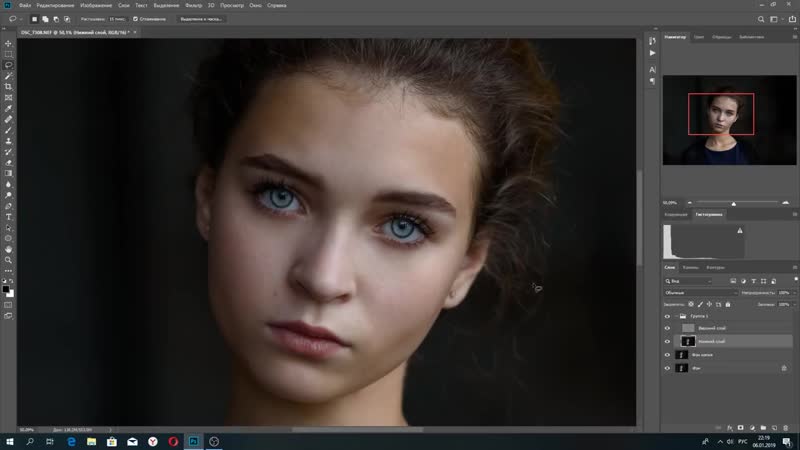
Когда цвет станет близким к желаемому, инвертируйте маску слоя корректирующего слоя оттенка / насыщенности (сделав его полностью невидимым).Затем выберите инструмент «Кисть» и загрузите специальную кисть для рисования лица. Используя кисть, нарисуйте белым цветом маску слоя корректирующего слоя оттенка / насыщенности. Это сделает изменение цвета видимым только там, где вы рисуете!
Продолжите этот процесс, создав новые корректирующие слои оттенка / насыщенности для каждого нового цвета, который вы хотите использовать. А для еще более реалистичного эффекта используйте Blend If, чтобы сделать цветовой эффект менее заметным в тенях изображения!
Добавление светлых участков к темным тонам
Так что, если вы хотите раскрасить темным цветом, например черным? Чтобы получить реалистичный вид, нам нужно захватить исходные блики с изображения, чтобы поместить их поверх любых областей, которые мы закрашиваем темным цветом.
Для этого перейдите во вкладку Каналы.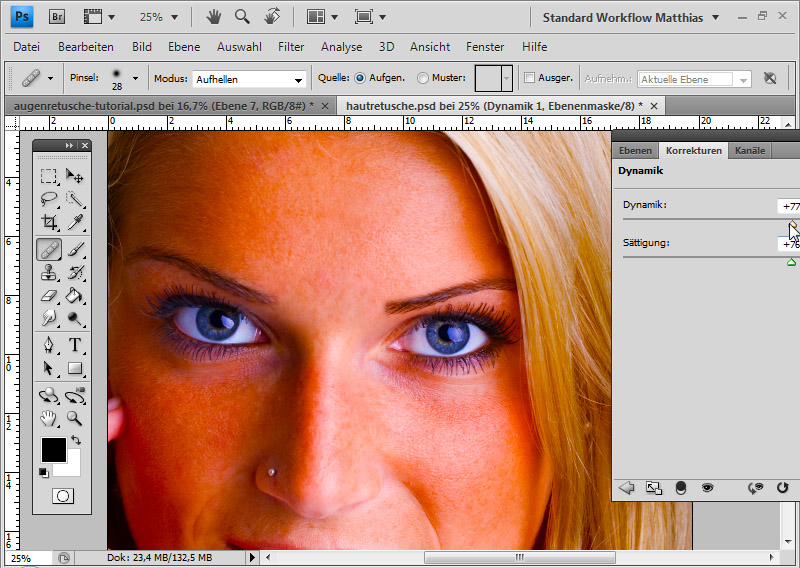 Посмотрите на каждый канал и выберите тот, у которого больше всего контраста между светлым и темным. Дублируйте канал, а затем используйте регулировку уровней, чтобы еще больше увеличить контраст. Щелкните значок в виде пунктирного круга в нижней части панели каналов, чтобы превратить этот новый канал в выделение (будут выделены более светлые области канала).
Посмотрите на каждый канал и выберите тот, у которого больше всего контраста между светлым и темным. Дублируйте канал, а затем используйте регулировку уровней, чтобы еще больше увеличить контраст. Щелкните значок в виде пунктирного круга в нижней части панели каналов, чтобы превратить этот новый канал в выделение (будут выделены более светлые области канала).
Вернитесь в панель слоев, создайте новый слой и загрузите это выделение в маску слоя. Затем возьмите инструмент «Кисть» с мягкой круглой кистью и слабым потоком и закрасьте белым цветом любые области изображения, где вы добавили эффекты темного цвета.Это позволит воссоздать естественные блики изображения поверх «краски» для более детального и реалистичного эффекта.
Вот и все! Теперь попробуйте это на своих фотографиях и создайте свои собственные милые (или жуткие) эффекты Хэллоуина!
И большого счастливого Хэллоуина от PHLEARN PHAMILY!
У Риз Уизерспун идеальное лицо в соответствии с этой математической формулой.
Если у вас лицо в форме сердца, как у Риз Уизерспун, вы можете отнести себя к категории «математически красивой».
Ученые определили точную формулу, которая делает человека привлекательным, и если ширина ваших бровей такая же, как и ваши скулы, то вы самый желанный.
5
Согласно новой математической формуле у Риз Уизерспун лицо идеальной формы Фото: Getty — ContributorРасстояние между глазами, длина носа и расстояние между глазами и щеками также очень важны.
Между глазами должно быть 59,2 мм, а между носом — 39.Длина 9 мм, расстояние между уголком глаза и щекой должно быть 13,1 мм.
Это те размеры, которые дают Риз Уизерспун и Скарлетт Йоханссон их идеальное лицо в форме сердца.
Исследователи из медицинской школы университета Темпл в Филадельфии проанализировали фотографии 55 моделей-женщин, чтобы определить идеальные пропорции лица для математически красивого лица.
5
Вот как определить, «математически ли красиво» ваше лицо.
Они обнаружили, что у всех моделей, которые считались эстетически приятными, скулы были расставлены на ширину бровей.
Они считают, что их формула может помочь пластическим хирургам создать идеальный вид с помощью филлеров или подтяжки лица.
Гэри Линков, ведущий исследователь, придумал термин WIZDOM, или ширина интерзигоматического расстояния средней зоны лица, для формулы, которая измеряет красоту человека.
Он сказал: «Понятие« математическая красота »подразумевает существование идеальных контуров лица, размеров и соотношений, которые, когда они присутствуют, создают гармоничное, уравновешенное и привлекательное лицо.
5
У Скарлетт Йоханссон также лицо в форме сердца, и пластические хирурги ранее заявляли, что это спровоцировало рост числа чинплантатов Фото: The Sun«Лицо в форме сердца — квинтэссенция молодости и остается главной целью омоложения средней части лица.
«Однако существует несколько объективных критериев для описания среднего положения лица, будь то в идеальном состоянии или в пожилом состоянии.
CHIN UP Идеальная сердцевидная линия подбородка Скарлетт Йоханссон вызвала бум в хирургии ЧИНПЛАНТОВ, говорит ведущий документ
«Мы посчитали, что эти параметры могут быть полезны клиницистам, которые хотят найти способы количественной оценки изменений старения, а также послеоперационных улучшений.«
ИзмеренияWIZDOM позволяют рассчитать расстояние между наиболее выступающими точками скул.
Затем они использовали эту линию в качестве основы для анализа расстояний до других частей лица для исследования, опубликованного в журнале эстетической хирургии.
Подтяжка лица и шеи является третьей по популярности косметической процедурой в Великобритании по данным Британской ассоциации эстетических пластических хирургов (BAAPS).
5
Скулы и брови Риз на одинаковом расстоянии друг от друга, что придает ей форму сердца. А в начале этого года выяснилось, что знаменитости с лицами в форме сердечек вызвали бум выращивания чинплантатов.
Доктор Гэри Росс, ведущий косметический хирург лица из Манчестера и член BAAPS, приветствовал новую формулу.
«Лицо и шея могут обвисать с возрастом, так как кожа теряет эластичность, а лицо, кажется, теряет объем», — сказал он.
«Это уравнение по существу указывает на то, что увеличенный объем вашего лица может сделать ваше лицо более эстетичным с научной точки зрения.
«Хотя мы всегда это знали, это был первый случай, когда кто-то попытался определить точный параметр» красивой «середины лица.«
5
Исследователи надеются, что новая формула поможет пластическим хирургам использовать наполнитель для изменения формы лица. Фото: Getty — Автор.Подтяжка лица позволяет изменить форму лица и подтянуть обвисшую кожу, чтобы вы снова стали выглядеть моложе.
Перенос жира с других частей тела на лицо также может добавить объема, особенно на щеках, сказал доктор Росс.
А для женщин, которые не хотят ложиться под нож, безоперационные процедуры, такие как наполнители для лица, также могут помочь омолодить лицо и придать ему более молодой вид.
Наполнители для лица становятся все более популярными за последние несколько лет, но некоторые хирурги предостерегают от них, говоря, что наполнители, введенные в любое место лица, могут ослепить.
Доктор Росс добавил: «Каждое лицо индивидуально, и важные хирурги работают с существующими пропорциями лица, чтобы результаты выглядели как можно более естественными.
«Но это, безусловно, интересная находка, которая может помочь хирургам добиться сбалансированного результата в процедурах в будущем.«
Мы платим за ваши истории! У вас есть история для новостной команды The Sun Online? Напишите нам по адресу [email protected] или позвоните по телефону 0207782 4368
Как сделать Ленни Лицо — Ленни Лицо (͡ ° ͜ʖ ͡ °)
Если вы ищете руководство по созданию лица Lenny Face с помощью клавиатуры, то вот подробное руководство по созданию лица Lenny Face. Чтобы и дальше получать новых Lenny Faces, добавьте наш сайт в закладки и будьте в курсе.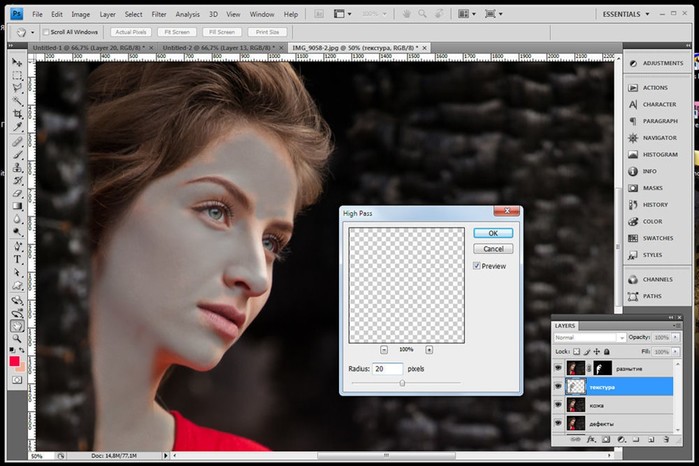 Вы можете легко получить Sad Lenny Face, Cute Lenny Face, Lenny Face Gun и многие другие Lenny Faces на этом сайте.
Вы можете легко получить Sad Lenny Face, Cute Lenny Face, Lenny Face Gun и многие другие Lenny Faces на этом сайте.
Как сделать Ленни лицо?
Когда вы имеете дело с Ленни Лицами, вы должны быть знакомы с символами Юникода. И чтобы нарисовать любой Unicode, вам нужно нажать ALT или SHIFT и цифры на цифровой клавиатуре (в большинстве случаев NumPad находится с правой стороны клавиатуры), затем вам нужно отпустить клавишу SHIFT. Вы получите символ.Вы должны попробовать этот Lenny Face (͡ ° ͜ʖ ͡ °) на клавиатуре.
- В первую очередь нужно включить Num Lock.
- Теперь выполните следующие действия, чтобы сделать Lenny Face (͡ ° ͜ʖ ͡ °)
- Нажмите на клавиатуре следующую комбинацию клавиш.
| ступеней | Сочетания клавиш | Символы |
| 1 | SHIFT + 9 | ( |
| 2 | ПРОСТРАНСТВО | … |
| 3 | ALT + 865 | ͡ |
| 4 | ALT + 248 | ° |
| 5 | ПРОСТРАНСТВО | … |
| 6 | ALT + 860 | ͜ |
| 7 | ALT + 662 | ʖ |
| 8 | ПРОСТРАНСТВО | … |
| 9 | ALT + 865 | ͡ |
| 10 | ALT + 248 | ° |
| 11 | SHIFT + 0 | ) |
| Результат | (͡ ° ͜ʖ ͡ °) |
Как набрать символ ALT на клавиатуре?
Например, если вы хотите ввести символ градуса с помощью ALT-кода на клавиатуре.
- Прежде всего, убедитесь, что вы включили NumLock.
- Нажмите и удерживайте клавишу Alt.
- Введите значение альтернативного кода для символа градусов 0176 на цифровой клавиатуре.
- Отпустите клавишу Alt и получите символ градуса.
Примечание. Этот процесс не применим к Macintosh.
Список всех кодов ALT
| Symb | Код | Symb | Код | Symb | Код | Symb | Код |
| ☺ | 1 | 0 | 48 | _ | 95 | Ä | 142 |
| ☻ | 2 | 1 | 49 | ` | 96 | Å | 143 |
| ♥ | 3 | 2 | 50 | 97 | É | 144 | |
| ♦ | 4 | 3 | 51 | б | 98 | æ | 145 |
| ♣ | 5 | 4 | 52 | с | 99 | Æ | 146 |
| ♠ | 6 | 5 | 53 | д | 100 | ô | 147 |
| • | 7 | 6 | 54 | и | 101 | ö | 148 |
| ◘ | 8 | 7 | 55 | f | 102 | шт | 149 |
| ○ | 9 | 8 | 56 | г | 103 | û | 150 |
| ◙ | 10 | 9 | 57 | ч | 104 | ù | 151 |
| ♂ | 11 | : | 58 | и | 105 | ÿ | 152 |
| ♀ | 12 | ; | 59 | j | 106 | Ö | 153 |
| ♪ | 13 | < | 60 | к | 107 | Ü | 154 |
| ♫ | 14 | = | 61 | л | 108 | ¢ | 155 |
| ☼ | 15 | > | 62 | м | 109 | £ | 156 |
| ► | 16 | ? | 63 | n | 110 | ¥ | 157 |
| ◄ | 17 | @ | 64 | или | 111 | ₧ | 158 |
| ↕ | 18 | А | 65 | с. | 112 | ƒ | 159 |
| ‼ | 19 | B | 66 | q | 113 | á | 160 |
| ¶ | 20 | С | 67 | г | 114 | – | 161 |
| § | 21 | D | 68 | с | 115 | — | 162 |
| ▬ | 22 | E | 69 | т | 116 | ú | 163 |
| ↨ | 23 | F | 70 | u | 117 | — | 164 |
| ↑ | 24 | G | 71 | v | 118 | Ñ | 165 |
| ↓ | 25 | H | 72 | Вт | 119 | ª | 166 |
| → | 26 | I | 73 | х | 120 | º | 167 |
| ← | 27 | Дж | 74 | y | 121 | ¿ | 168 |
| ∟ | 28 | К | 75 | z | 122 | ⌐ | 169 |
| ↔ | 29 | л | 76 | { | 123 | ¬ | 170 |
| ▲ | 30 | M | 77 | | | 124 | ½ | 171 |
| ▼ | 31 | N | 78 | } | 125 | ¼ | 172 |
| SPC | 32 | O | 79 | ~ | 126 | ¡ | 173 |
| ! | 33 | -П, | 80 | ⌂ | 127 | « | 174 |
| “ | 34 | Q | 81 | Ç | 128 | » | 175 |
| # | 35 | R | 82 | ü | 129 | ░ | 176 |
| $ | 36 | S | 83 | é | 130 | ▒ | 177 |
| % | 37 | Т | 84 | â | 131 | ▓ | 178 |
| и | 38 | U | 85 | ä | 132 | │ | 179 |
| ‘ | 39 | В | 86 | до | 133 | ┤ | 180 |
| ( | 40 | Вт | 87 | å | 134 | ╡ | 181 |
| ) | 41 | Х | 88 | ç | 135 | ╢ | 182 |
| * | 42 | Y | 89 | ê | 136 | ╖ | 183 |
| + | 43 | Z | 90 | ë | 137 | ╕ | 184 |
| , | 44 | [ | 91 | и | 138 | ╣ | 185 |
| – | 45 | \ | 92 | • | 139 | ║ | 186 |
. | 94 | мм | 141 | ╝ | 188 | ||
| ╜ | 189 | ∞ | 236 | ¡ | 0161 | Ò | 0210 |
| ╛ | 190 | φ | 237 | ¢ | 0162 | Ó | 0211 |
| ┐ | 191 | ε | 238 | £ | 0163 | Ô | 0212 |
| └ | 192 | ∩ | 239 | ¤ | 0164 | Õ | 0213 |
| ┴ | 193 | ≡ | 240 | ¥ | 0165 | Ö | 0214 |
| ┬ | 194 | ± | 241 | ¦ | 0166 | × | 0215 |
| ├ | 195 | ≥ | 242 | § | 0167 | Ø | 0216 |
| ─ | 196 | ≤ | 243 | ¨ | 0168 | Ù | 0217 |
| ┼ | 197 | ⌠ | 244 | © | 0169 | Ú | 0218 |
| ╞ | 198 | ⌡ | 245 | ª | 0170 | Û | 0219 |
| ╟ | 199 | ÷ | 246 | « | 0171 | Ü | 0220 |
| ╚ | 200 | ≈ | 247 | ¬ | 0172 | Ý | 0221 |
| ╔ | 201 | ° | 248 | ® | 0174 | Þ | 0222 |
| ╩ | 202 | ∙ | 249 | ¯ | 0175 | ß | 0223 |
| ╦ | 203 | · | 250 | ° | 0176 | до | 0224 |
| ╠ | 204 | √ | 251 | ± | 0177 | á | 0225 |
| = | 205 | ⁿ | 252 | ² | 0178 | â | 0226 |
| ╬ | 206 | ² | 253 | ³ | 0179 | ã | 0227 |
| ╧ | 207 | ■ | 254 | ´ | 0180 | ä | 0228 |
| ╨ | 208 | 255 | мкм | 0181 | å | 0229 | |
| ╤ | 209 | € | 0128 | ¶ | 0182 | æ | 0230 |
| ╥ | 210 | ‚ | 0130 | · | 0183 | ç | 0231 |
| ╙ | 211 | ƒ | 0131 | ¸ | 0184 | и | 0232 |
| ╘ | 212 | „ | 0132 | ¹ | 0185 | é | 0233 |
| ╒ | 213 | … | 0133 | º | 0186 | ê | 0234 |
| ╓ | 214 | † | 0134 | » | 0187 | ë | 0235 |
| ╫ | 215 | ‡ | 0135 | ¼ | 0188 | мм | 0236 |
| ╪ | 216 | ˆ | 0136 | ½ | 0189 | – | 0237 |
| ┘ | 217 | ‰ | 0137 | ¾ | 0190 | – | 0238 |
| ┌ | 218 | Š | 0138 | ¿ | 0191 | • | 0239 |
| █ | 219 | ‹ | 0139 | À | 0192 | ð | 0240 |
| 220 | Œ | 0140 | Á | 0193 | — | 0241 | |
| ▌ | 221 | Ž | 0142 | Â | 0194 | шт | 0242 |
| ▐ | 222 | ‘ | 0145 | Ã | 0195 | — | 0243 |
| ▀ | 223 | ’ | 0146 | Ä | 0196 | ô | 0244 |
| α | 224 | “ | 0147 | Å | 0197 | х | 0245 |
| ß | 225 | ” | 0148 | Æ | 0198 | ö | 0246 |
| Г | 226 | • | 0149 | Ç | 0199 | ÷ | 0247 |
| π | 227 | – | 0150 | È | 0200 | ø | 0248 |
| Σ | 228 | – | 0151 | É | 0201 | ù | 0249 |
| σ | 229 | ~ | 0152 | Ë | 0203 | ú | 0250 |
| мкм | 230 | ™ | 0153 | Ì | 0204 | û | 0251 |
| τ | 231 | š | 0154 | Í | 0205 | ü | 0252 |
| Φ | 232 | › | 0155 | Î | 0206 | ý | 0253 |
| Θ | 233 | œ | 0156 | Ï | 0207 | þ | 0254 |
| Ом | 234 | × | 0158 | Ð | 0208 | ÿ | 0255 |
| δ | 235 | Ÿ | 0159 | Ñ | 0209 |

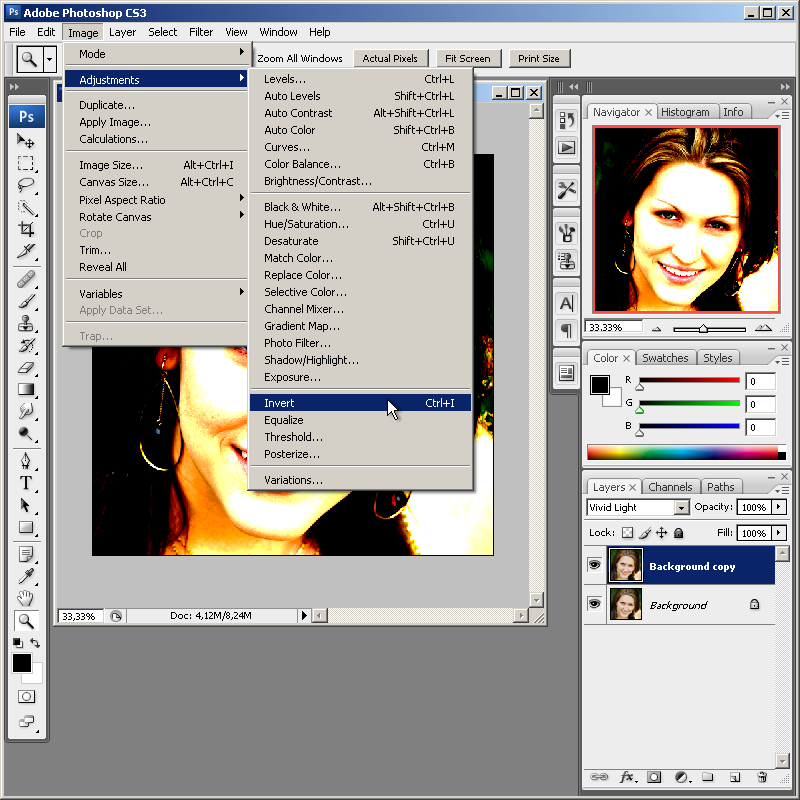 Как сделать кожу в фотошопе красивой
Как сделать кожу в фотошопе красивой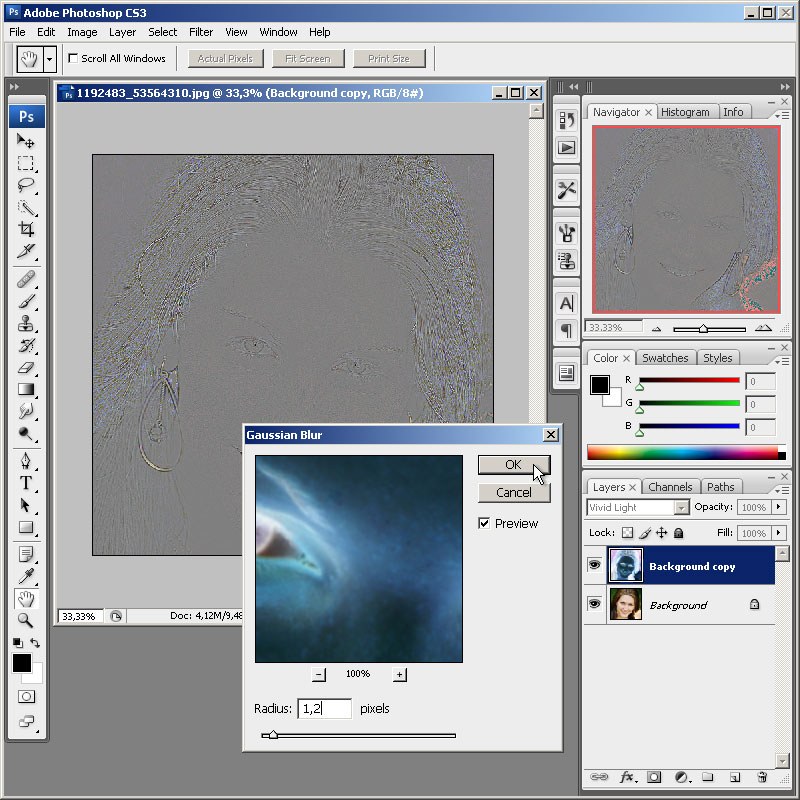
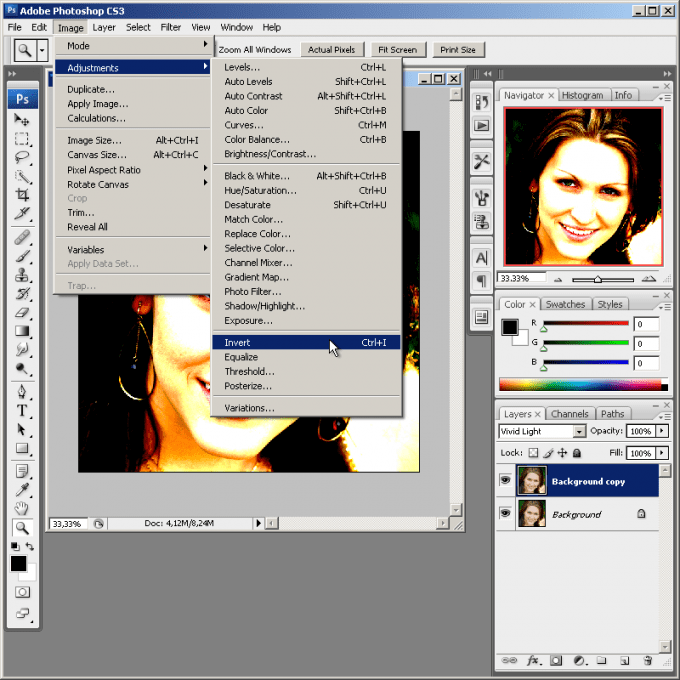 Активируя маску слоя, пройдитесь кистью по коже лица и шеи, не затрагивая глаза и губы.
Активируя маску слоя, пройдитесь кистью по коже лица и шеи, не затрагивая глаза и губы.
 Глубокая детализация теней и светового рисунка актуальна для фотоарта, но не для профессиональной ретуши.
Глубокая детализация теней и светового рисунка актуальна для фотоарта, но не для профессиональной ретуши.
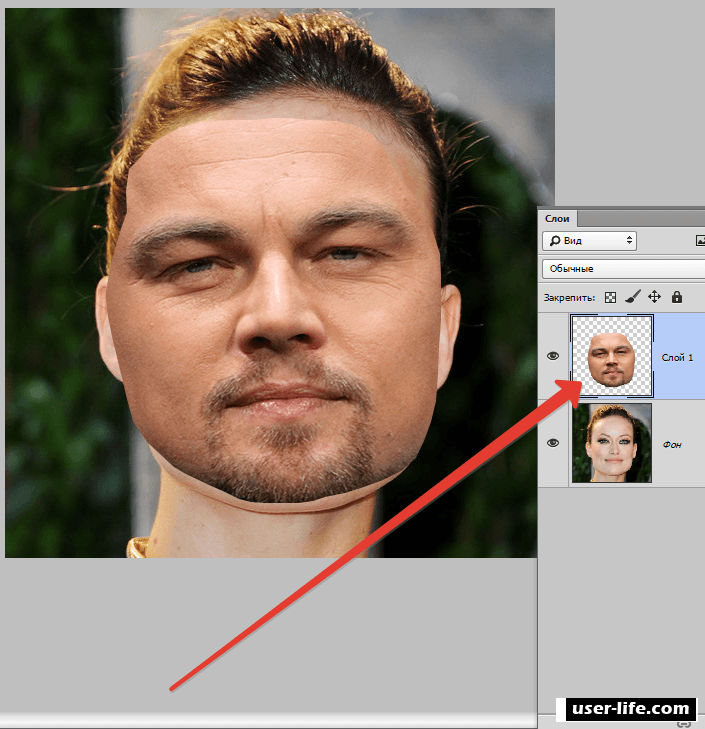 .. ’под этим
.. ’под этим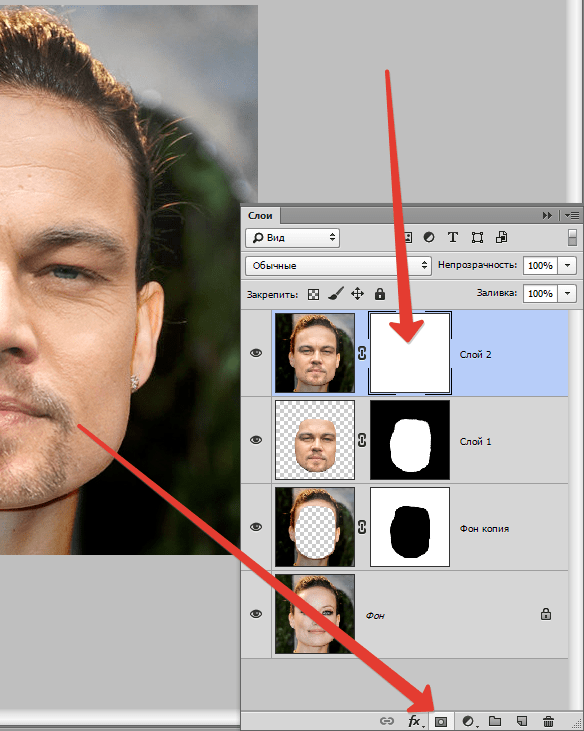
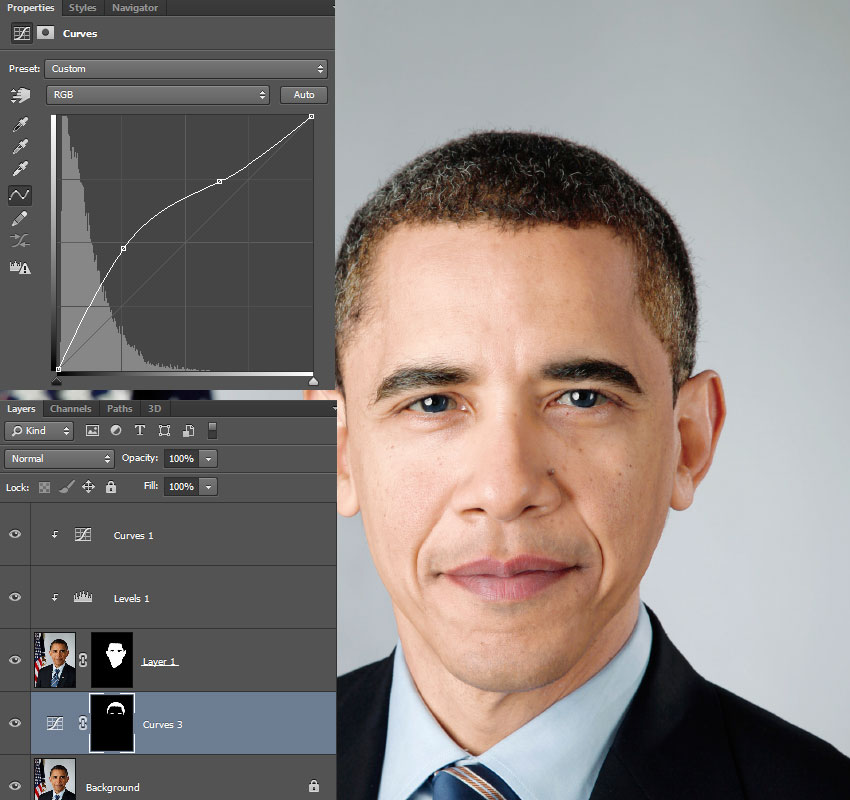
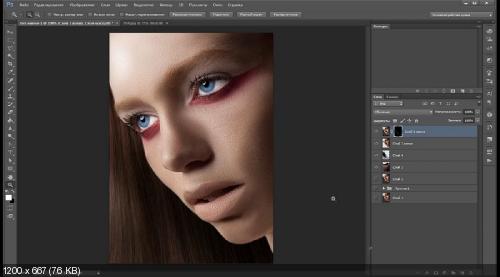 Шаги 8–16 предыдущего руководства («Метод 1 — Самый быстрый» Way to Smooth Skin ‘), чтобы добиться этого — и тогда ваш естественный вид будет готов!
Шаги 8–16 предыдущего руководства («Метод 1 — Самый быстрый» Way to Smooth Skin ‘), чтобы добиться этого — и тогда ваш естественный вид будет готов!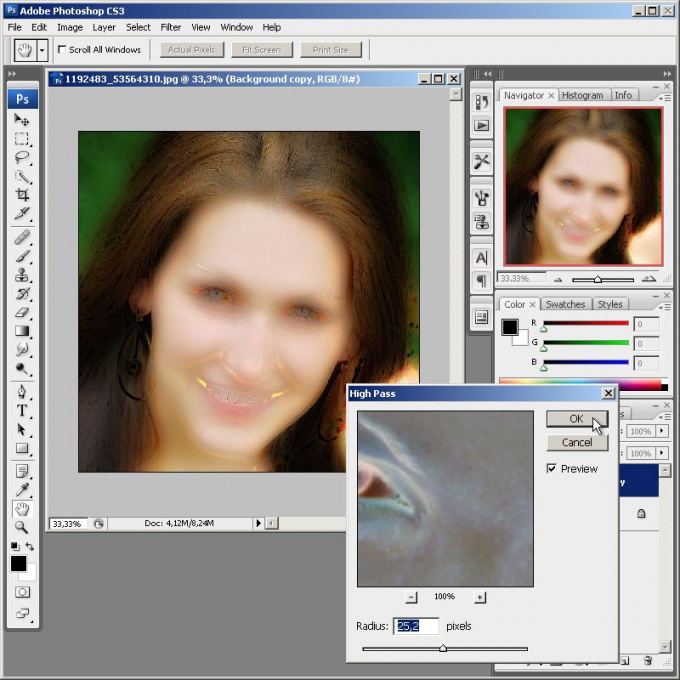
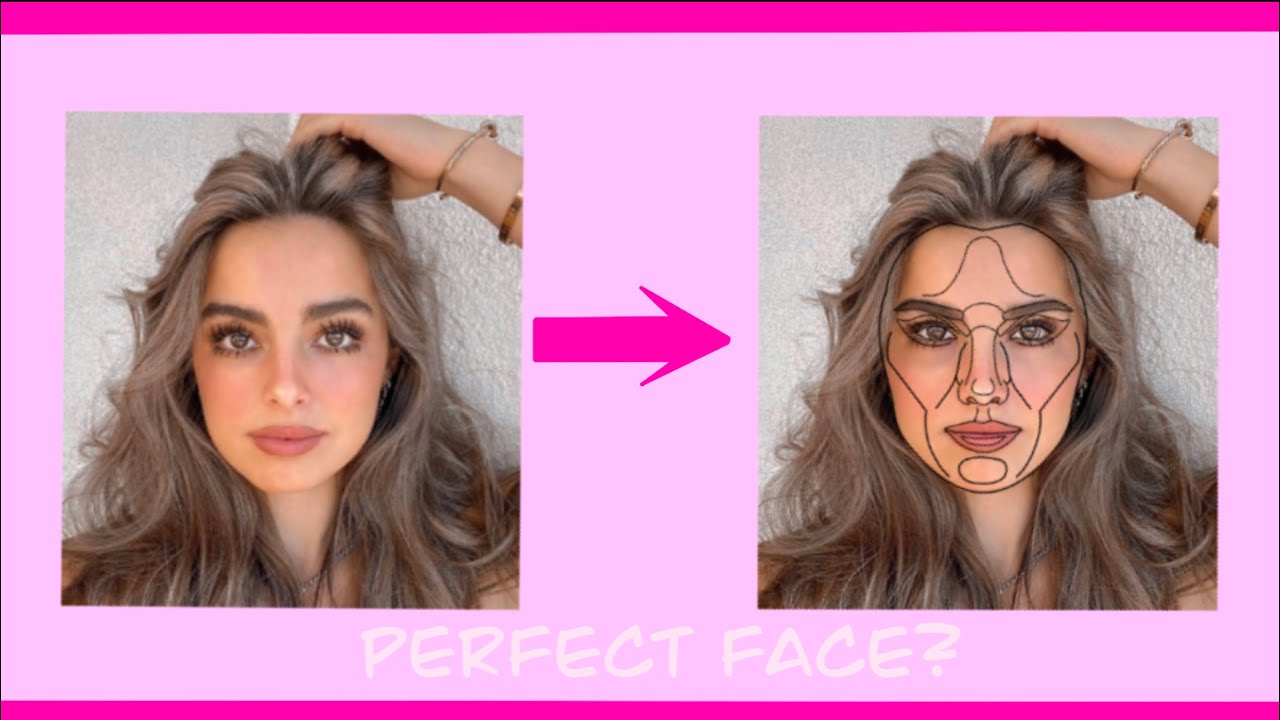

 .. ’
.. ’
 99 / £ 50, требуется Photoshop CS5 или выше)
99 / £ 50, требуется Photoshop CS5 или выше)