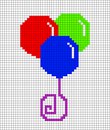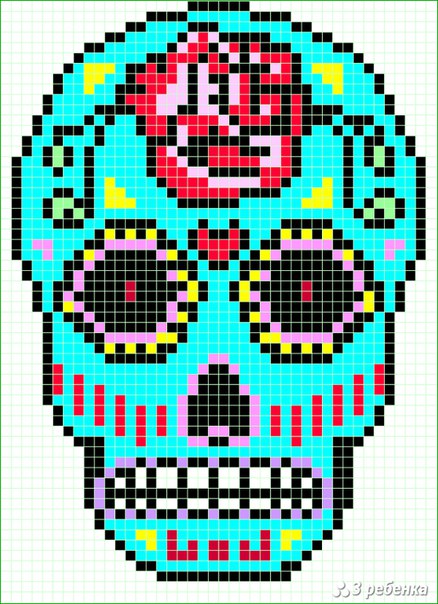Маленькие рисунки по клеточкам в блокноте и тетради
Рубрика: Рисуют детиДетей бывает сложно удивить, но это не означает, что сделать это невозможно. И после целого дня беготни, прыганья, танцев, игр, каждый должен немного успокоиться и заняться чем-то творческим и развивающим. На помощь и приходят маленькие рисунки по клеточкам. Когда нужно занять малышей – вытяните большой лист бумаги в клеточку, чтобы дети могли рисовать вместе.
Маленькие рисунки по клеточкам, хорошая или плохая идея?
Конечно, маленькие рисунки по клеточкам в блокноте – также хорошая идея, особенно, когда вы находитесь в пути с ребенком и занять его нечем. Маленькие и милые они помогут вашему чаду хорошо провести время, они получат от таких занятий максимум пользы. Маленькие рисунки по клеточкам в тетради — простая художественная деятельность, в которой сочетаются искусство и математика.
Леденцы по клеточкам фото
Картошка фри по клеточкам
Котенок по клеткам фото
Инструменты для рисования маленьких картинок по клеткам
Не говорите детям много, сделайте сюрприз, возьмите бумагу разного типа, маркеры или цветные карандаши и ручки и позвольте детям приступить к рисованию. Рисунки могут быть произвольными, иногда полезно дать возможность ребенку развить фантазию посредствам рисования. Но можно выбирать и конкретные рисунки, легкие для 5 лет.
Рисунки могут быть произвольными, иногда полезно дать возможность ребенку развить фантазию посредствам рисования. Но можно выбирать и конкретные рисунки, легкие для 5 лет.
Если у вас есть домашний принтер – тогда вообще здорово. Вы можете настроить и создать собственную графическую бумагу в специальном приложении. У них есть много вариантов для графической бумаги — обычный квадрат, треугольник, и многое другое. Но на этот шаг решайтесь после того, как дети освоят рисование по клеткам. В приложении все же легко выбрать размер формы, которая вам нужна, толщину, цвет линий и многое другое. Тогда макет просто сохраняется их в формате pdf и вы можете распечатать его сразу же.
Используя обычную бумагу в клеточку, можно сделать простые повторяющиеся рисунки, рисунки шахматной доски. Можно объединить квадраты, чтобы делать большие фигуры и разделять квадраты на треугольники и меньшие квадраты и даже на восьмиугольники, чтобы делать всевозможные интересные изображения.
Треугольники и шестиугольники также хорошо подходят для узоров и картин. Для тех, кто уже хорошо справляется с разными фигурами и отлично ориентируется в основах геометрических форм, можно взять за шаблон смайлики из вк. Позвольте ребенку выбрать любимые смайлики и перерисовать их в тетради. Хорошей идеей являются и животные.
Для тех, кто уже хорошо справляется с разными фигурами и отлично ориентируется в основах геометрических форм, можно взять за шаблон смайлики из вк. Позвольте ребенку выбрать любимые смайлики и перерисовать их в тетради. Хорошей идеей являются и животные.
Рисовать их первый раз может быть не так просто, если использовать клеточки, но на самом деле, дети быстро подхватят эту идею и уже спустя какое-то время смогут воплощать на листе в клеточку самые смелые идеи.
Несмотря на то, что это простая идея, она дает много пространства для творчества, что с большим количеством случайных математических понятий дает большой бонусный плюс для развития ребенка.
Арбуз по клеткам фото
Миньоны по клеткам фото
Супергерои по клеткам
Котик аниме по клеткам
Графический диктант
Стоит отметить, что задания с графической бумагой популярны в детских садиках. Один из распространенных приемов – создание рисунка без образца. Это своеобразный графический диктант. Такое задание легко воспроизвести дома со своим ребенком.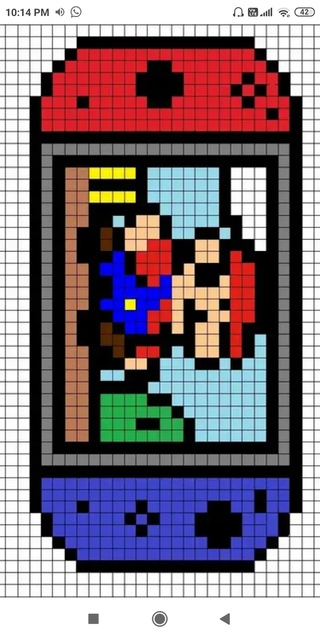 Для этого упражнения мы будем использовать листы бумаги формата 4×4. Начиная с левого верхнего угла, мы будем начинать закрашивать квадратики с помощью простых инструкций. Эти инструкции включают:
Для этого упражнения мы будем использовать листы бумаги формата 4×4. Начиная с левого верхнего угла, мы будем начинать закрашивать квадратики с помощью простых инструкций. Эти инструкции включают:
- переместить один квадрат вправо;
- переместить один квадрат влево;
- переместить один квадрат вверх;
- переместить один квадрат вниз. Вот как мы будем писать алгоритм, чтобы проинструктировать ребенка (который будет закрашивать клеточки).
Выберите простой рисунок, такой как шахматная доска, который будет использоваться в качестве примера. Это хороший способ ввести все символы в ключ. Чтобы начать, заполните график для ребенка — квадрат к квадрату — затем попросите его помочь описать, что вы только что сделали. Во-первых, вы можете говорить алгоритм вслух, тогда вы можете превратить свои словесные инструкции в программу. Пример алгоритма: «Переместить вправо, заполнить квадрат, двигаться вправо, сдвигаемся вниз. Заполнить квадрат, переместиться влево, переместиться влево, заполнить квадрат».
Если ребенок хорошо справляется с этим упражнением, то это повод придумать альтернативное задает с похожей сутью, но сложнее. Если есть еще непонимание, сохраните это задание и попробуйте повторить это на следующий день, а пока поработайте с другим примером.
Если ребенок понимает алгоритм и может определить правильные символы для каждого шага, он готов двигаться дальше. В зависимости от вашего ребенка, его возраста и развития вы можете либо попытаться сделать сложную сетку вместе, либо перейти к тому, чтобы ребенок работал в паре с другом. Им понравится играть вместе, давая друг другу такие задания. Это отличный способ заставить ребенка работать творчески, придумывая собственные веселые картинки и разбивая их на алгоритмы передвижения по клеткам и их заполнения.
Маленькие рисунки по клеточкам на фото:
Прошу тебя, проголосуй!
Загрузка…красивые картинки быстро и легко
Польза рисования по клеточкам в тетради для ребенка
Рисование по клеточкам — это большое умение, которое мы все должны поощрять в наших детей с того момента, как они могут держать карандаш в руках.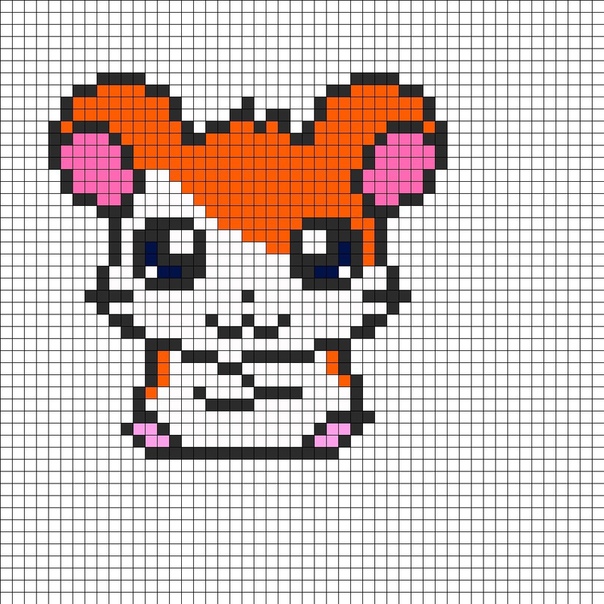 Создание собственной картинки по клеточкам позволяет ребенку приятно провести время и занять себя, так же это удовольствие приносит еще большую пользу: тренируется воображение и мышление, развивается моторика рук.
Создание собственной картинки по клеточкам позволяет ребенку приятно провести время и занять себя, так же это удовольствие приносит еще большую пользу: тренируется воображение и мышление, развивается моторика рук.
Инструменты для рисования маленьких картинок по клеткам
Не говорите детям много, сделайте сюрприз, возьмите бумагу разного типа, маркеры или цветные карандаши и ручки и позвольте детям приступить к рисованию. Рисунки могут быть произвольными, иногда полезно дать возможность ребенку развить фантазию посредствам рисования. Но можно выбирать и конкретные рисунки, легкие для 5 лет.
Если у вас есть домашний принтер – тогда вообще здорово. Вы можете настроить и создать собственную графическую бумагу в специальном приложении. У них есть много вариантов для графической бумаги — обычный квадрат, треугольник, и многое другое. Но на этот шаг решайтесь после того, как дети освоят рисование по клеткам. В приложении все же легко выбрать размер формы, которая вам нужна, толщину, цвет линий и многое другое.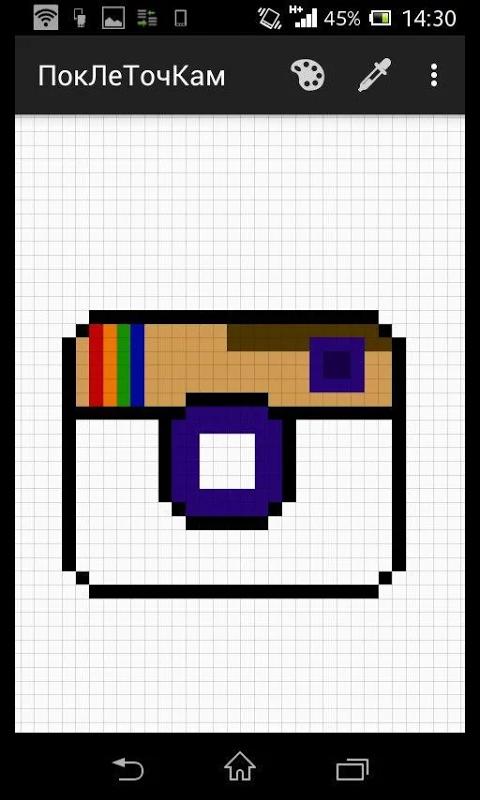
Используя обычную бумагу в клеточку, можно сделать простые повторяющиеся рисунки, рисунки шахматной доски. Можно объединить квадраты, чтобы делать большие фигуры и разделять квадраты на треугольники и меньшие квадраты и даже на восьмиугольники, чтобы делать всевозможные интересные изображения.
Треугольники и шестиугольники также хорошо подходят для узоров и картин. Для тех, кто уже хорошо справляется с разными фигурами и отлично ориентируется в основах геометрических форм, можно взять за шаблон смайлики из вк. Позвольте ребенку выбрать любимые смайлики и перерисовать их в тетради. Хорошей идеей являются и животные.
Рисовать их первый раз может быть не так просто, если использовать клеточки, но на самом деле, дети быстро подхватят эту идею и уже спустя какое-то время смогут воплощать на листе в клеточку самые смелые идеи.
Несмотря на то, что это простая идея, она дает много пространства для творчества, что с большим количеством случайных математических понятий дает большой бонусный плюс для развития ребенка.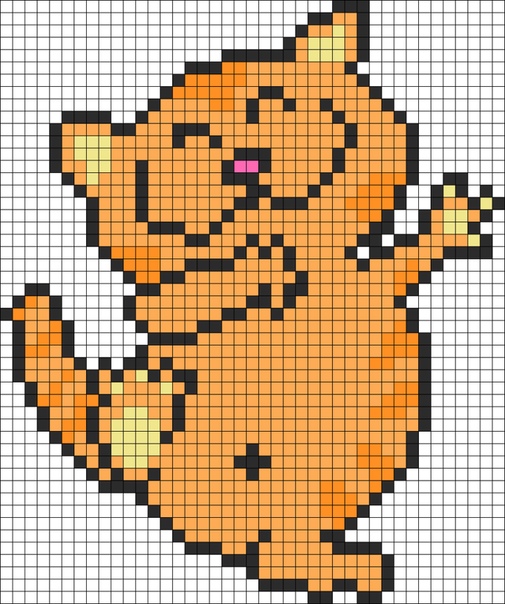
Маленькие рисунки по клеточкам, хорошая или плохая идея?
Конечно, маленькие рисунки по клеточкам в блокноте – также хорошая идея, особенно, когда вы находитесь в пути с ребенком и занять его нечем. Маленькие и милые они помогут вашему чаду хорошо провести время, они получат от таких занятий максимум пользы. Маленькие рисунки по клеточкам в тетради — простая художественная деятельность, в которой сочетаются искусство и математика.
Леденцы по клеточкам фото
Картошка фри по клеточкам
Котенок по клеткам фото
Как легко научиться рисовать по клеточкам?
Для создания своего рисунка по клеточкам потребуются
- тетрадь или листик в клеточку
- шариковая ручка;
- цветные карандаши;
- фломастеры;
Инструменты для рисования по клеточкам могут отличаться, все зависит от примера рисунка, который Вы выберете, он может быть ярким и красочным нарисованный цветными фломастерами, а может быть выполнен только простым карандашом или ручкой.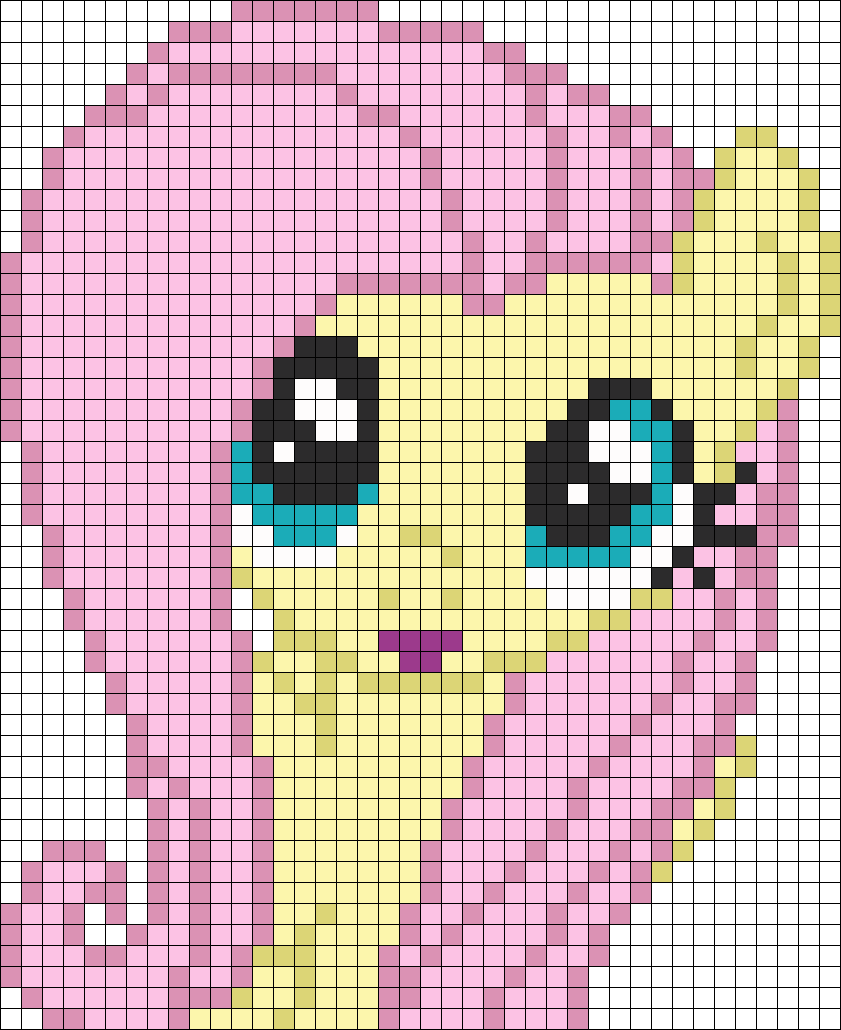 Для детализации элементов можно каждую часть рисунка, или же клеточку можно обвести по контуру черным карандашом или ручкой.
Для детализации элементов можно каждую часть рисунка, или же клеточку можно обвести по контуру черным карандашом или ручкой.
Простые рисунки по клеточкам в тетради для начинающих
Мы собрали разнообразные подборки рисунков по клеточкам, от простых до самых сложных. Начинайте с самого простого варианта рисовать свою первую картинку по клеточкам, далее переходите к более сложной.
Не стоит волноваться, что у вас не получится, внимательно изучайте примеры и создавай свой уникальный рисунок по клеточкам
Легко и доступно
Как хорошо рисовать, если нет опыта? Для начинающих зачастую самым большим вопросом является именно то, как начать работу. Для начала нужно освоить легкие рисунки. И даже, если у вас нет большого опыта рисования, вы с легкость сможете выполнить маленькие рисунки.
Для того, чтобы понять как рисовать по клеточкам цветные красивые картинки, стоит освоить технику, когда нужно наносить цвет соответственно конкретному номеру.
Живопись по номерам – так еще называют подобное изображение.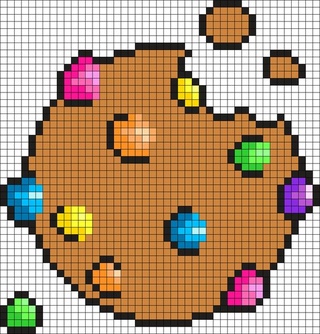 Своего рода раскраска способна увлечь и взрослых и детей. Создать такую картину может каждый, поэтому живопись по номерам станет отличным подарком на День Рождения или другое торжество.
Своего рода раскраска способна увлечь и взрослых и детей. Создать такую картину может каждый, поэтому живопись по номерам станет отличным подарком на День Рождения или другое торжество.
Если вы давно искали похожий подарок, но не могли найти, заходите на AliExpress и выбирайте понравившейся холст. Тут вы точно найдете, что искали!
Животные
Вернемся к тому, как рисовать рисунки по клеточкам. Хотите изобразить собаку, котика, пони или единорога? Отлично, вот примеры этих картинок:
Дети обожают рисовать котиков и щенков. Поэтому, если вы не знаете, что нарисовать вместе с ребенком, начните с животных.
Нарисовать кота совсем не сложно, но, что делать, если ребенку нравятся слоны или, скажем, динозавры? На этот случай у нас есть необычные иллюстрации, которые изобразить также несложно. Наглядно покажем, как изобразить необычные картинки.
Люди
Изображать людей сложно – скажете вы. Нет, если их рисовать по клеточкам. Цветные и черно-белые рисунки на любой вкус:
Нет, если их рисовать по клеточкам. Цветные и черно-белые рисунки на любой вкус:
В тетради можно легко нарисовать красивую девочку, человека, или влюбленную пару. Если изображение достаточно большое, лучше сначала наметить его карандашом, а затем приступать к работе с цветом.
Рисунки по клеточкам в тетради для мальчиков
Мальчики больше любят рисовать рисунки майнкрафт, но я решила показать вам немного других интересных схем.
Все дети играли или играют в спинер, это такая штука с подшипниками, которая крутится. Ловите мальчики шаблоны этого агрегата.
Для мальчиков 10 лет подойдут андроид по клеточкам, и даже Босс — молокосос.
Свои творения вы можете делать цветными, при отсутствии палитры, выполните рисунок по клеточкам обычным простым карандашом, тогда они у вас получатся черно — белые.
Рисунки по клеточкам в тетради для девочек
Среди юных красавиц огромной популярностью пользуются надписи в тетрадях, а именно имена девочек.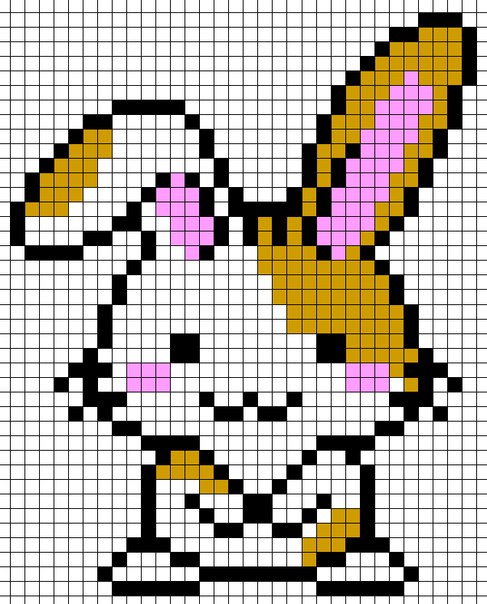 Но только представьте, если я вам буду показывать схему каждого имени девочки или мальчика, только на букву А, надо написать как минимум 40 имен.
Но только представьте, если я вам буду показывать схему каждого имени девочки или мальчика, только на букву А, надо написать как минимум 40 имен.
Времени терять я не стану, покажу красивые схемы для начинающих, возможно, они вам и понравятся.
Начну я свою подборку с милого котенка, а точнее с Хелоу Кити, эта милая мордашка является символом моего сайта для всей семьи.
Этот шаблон немного сложнее, сгодится для 10 лет.
Все девочки любят пони, почему бы не нарисовать это маленькое животное в тетради, опираясь на готовый шаблон.
А вот еще один милый котенок в шляпке.
Посмотрите, какие котики могут красоваться в тетрадях в клеточку.
Рисунки по клеточкам в тетради – сложные
Сложно подобрать самые сложные рисунки, ведь в этом случае надо учитывать возраст художника. Животные по клеточкам относятся к нелегким работам, все объемные тоже попадают под эту категорию.
Для вас я подобрала красивые рисунки по клеточкам в тетради, но при этом сложные и мультяшные.
Такие замечательные Миньоны могут попасть в вашу коллекцию.
Рисунки по клеточкам в тетради – еда
Ну как обойтись без еды, особенно без фруктов, ведь в них много полезных веществ. Витамины мы кушаем, а вот рисование таких продуктов улучшает мозговую деятельность, развивает память, мышление и моторику пальцев.
Конфета чупа — чупс.
Красивые и сложные клубнички.
Яблочки.
Эскимо на палочке.
Дольки арбузов.
Клубнички.
Киви в разрезе.
Сочная груша.
Вишенки.
Ананас.
Какой выбрать шаблон девочке, мальчику или взрослым, решать вам, все они очень красивые, милые и новые.
Рисунки по клеточкам на Новый год
Если вы ходите выполнить работу в большом формате, тогда вам две клеточки надо брать за одну либо наоборот. Предлагаю ознакомить с фото и схемами красивых сложных и простых новогодних рисунков для тетрадей.
Предлагаю ознакомить с фото и схемами красивых сложных и простых новогодних рисунков для тетрадей.
Снежинки.
Сердце с крыльями
Пришло время «подарить» нашему сердцу крылья. За основу возьмем прошлый рисунок.
От верхнего угла боковой линии закрасьте горизонтальную полоску длиной 2 квадрата. Далее поднимитесь по диагонали на 3 клеточки и зарисуйте вертикальную полоску на 2 квадрата.
Теперь нам нужны три горизонтальные линии длиной в 2, 6 и 4 клетки.
Делаем острие крыла, как показано на рисунке. После этого закрашиваем по вертикали сначала 5 квадратиков, а затем 4.
Продолжаем опускать крыло.
Теперь нужно сделать изгиб. Зарисовываем клетки буквой «Г» (три по горизонтали и одна вниз). Опускаемся на один шаг по диагонали, закрашиваем линию в 5 квадратов и поднимаемся на один шаг по диагонали.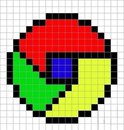
Рисуем полосу в 4 квадрата и соединяем крыло с сердцем. Контур готов!
Теперь выведем «перышки».
Проделываем описанные выше шаги с другой стороны.
Теперь мы знаем, как нарисовать по клеточкам сердечко с крыльями!
Асимметричное сердце
Мы разобрали два примера рисунков, состоящих из одинаковых половинок. Если с ними вы успешно справились, приступайте к более сложной задаче. Третья картинка будет асимметричной!
Как нарисовать сердечко по клеточкам в этом случае? Начертите контур первой части, как показано на схеме. Обратите внимание, что место изгиба и кончик не находятся на одной линии.
Теперь рисуем вторую часть. Ее верхний край находится выше, чем у первой половинки.
Раскрашиваем сердце. Не забудьте выделить блики.
Рисунок по клеточкам в тетради для начинающих — 100 легких и маленьких рисунков
Есть множество техник рисования. Для освоения одних нужно, как минимум, посещать художественные школы, а как максимум, много-много трудиться, имея недюжинный талант и способности.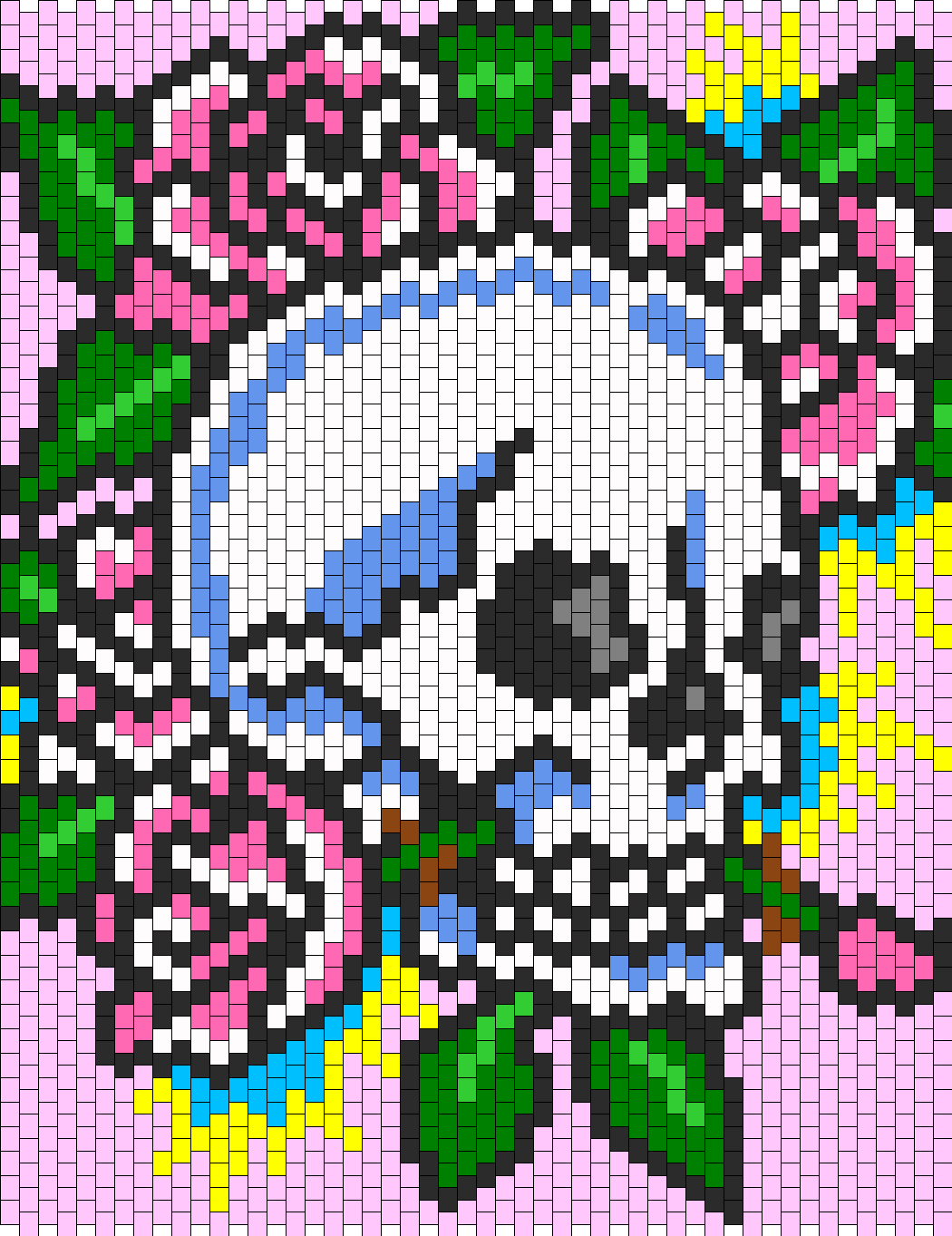 Для других – просто желание и совсем немного времени. Вот о последнем виде техники мы и поговорим сейчас. Я хочу познакомить вас с клеточным рисунком. Конечно, не все так просто, какие-то усилия нужны для того, чтобы им овладеть. Но так от этого еще интереснее!
Для других – просто желание и совсем немного времени. Вот о последнем виде техники мы и поговорим сейчас. Я хочу познакомить вас с клеточным рисунком. Конечно, не все так просто, какие-то усилия нужны для того, чтобы им овладеть. Но так от этого еще интереснее!
Рисунок по клеточкам в тетради для начинающих
Что нужно, чтобы начать обучаться методу рисования по клеткам? Немного времени, желание и чуть-чуть науки. А наука простая, существует всего 2 правила:
- Для того, чтобы сделать прямые линии по вертикали и горизонтали, нужно зарисовывать или обводить квадратики, которые следуют один за другим.
- Для угла (вверх или вниз) – зарисовываются клетки по диагонали, те, что касаются друг друга уголками.
Осталось только научиться масштабированию: что-то больше, а значит, линии нужно делать длиннее, что-то меньше – и линии короче.
Но в самом начале на помощь придут уже готовые схемы. Нужно только внимательно изучить образец и повторить его.![]()
Ну нравяться мне котики, поэтому еще вам шаблончик.
Разноцветные лёгкие рисунки по клеточкам для детей 5 лет
Очень интересно и полезно заниматься с детками. А, если мы говорим о рисунке по клеткам, то польза здесь двойная:
- Мы проводим время с детьми и развиваем их творческие способности.
- Помогаем карапузам освоиться в направлениях и цифрах. Малыши видят практическое применение того, что они изучали: лево-право, один-два-три.
Начну с самых легких и маленьких шаблонов.
Простой цветочек — орнамент.
Маленькая простая клубничка.
Какже без домика? Самый простой и первый рисунок каждого ребенка это, пожалуй, домик.
Зайчик немного сложнее, но в компании с мамой ребенок справиться легко.
Курочка тоже простая, с ней справиться и сам малыш.
Конечно, сборка в этой категории не сложная. Она по силам карапузам. А благодаря красочности, и тому, что мы охотно помогаем детям во всем разобраться, такие рисунки очень понравятся малышам.
От нас потребуются небольшие усилия. Например, если мы учим кроху рисовать ежика, стоит продумать историю про нашего героя, которая заинтересует ребенка и мотивирует его начать и закончить рисовать картинку.
Черно-белые лёгкие рисунки по клеточкам в тетради для начинающих
Знаете, кажется, что с разными расцветками картинки более четкие. Но вот эта подборка как раз доказывает, что картинки могут быть яркими и в черно-белом исполнении!
Это рисунок для большой тетради, но все же может вам пригодиться ко Дню Космонавтики, к примеру.
Убеждена, что чаще всего такие рисунки делаются простым карандашом или ручкой! А нарисовать можно все! Для начала стоит повторять схемы и освоиться в технике. А потом и самому создавать узоры.
Представьте, я прямо сейчас проделала маленький трюк:
- Положила ладошку на тетрадный лист и обвела.
- А потом, придерживаясь контуров ладошки, сделала рисунок по клеткам!
- Стерла контурные вспомогательные линии и чуть-чуть подправила…
И получилось очень даже неплохо, немного подработать и будет просто класс! А попробуйте и вы! Или пока тренируйтесь по схемам.
Немного готовых шаблонов для вас:
Черно белый единорог тоже может выглядеть красиво.
Олень или лось? В общем таких рисуют к американскому Новому году.
Инь и янь тоже можно легко нарисовать.
Мне очень нравятся волки и собаки в таком формате.
Миленький серый кролик весьма прост в исполнении. Можно рисовать карандашом с разным количеством наложения слоев.
И невероятно красивая картина, даже не верится, что так просто можно нарисовать лицо.
Легкие и маленькие рисунки по клеточкам в тетради
Картинки не обязательно должны быть большими и сложными. Пусть это будет что-то простое:
- Солнышко;
- Монетка;
- Кактус;
- Бантик;
- Ракета;
- Мороженое и т.д.
Есть даже целое направление в графическом, или, как его еще называют, в пиксельном рисунке – Смайлы! Какие разные смайлики могут быть! Они и улыбаются, и печалятся.
Одним словом, вариантов маленьких рисунков огромное количество!!!
Любителям макдональдс посвящается:
Рисунок карандашом по клеточкам в тетради для начинающих
Начинающим помощь в таком деле не помешает. Я с удивлением обнаружила, что рисунки по клеткам еще называют «графический диктант». Оказывается, есть 2 способа выполнения рисунков:
- «Под диктовку», когда кто-то указывает, что и как рисовать. Например: «Зарисуй 2 клетки вниз», «Обведи клетку по вверх и справа.
- По образцу. Когда нужно повторить то, что нарисовано в шаблоне. Для обеих способов подходит клетка в тетради.
- Внимание. Перед началом рисования, посчитайте клеточки на рисунке и в своей тетради, чтобы определить как использовать разворот — по вертикали или по горизонтали. А возможно, понадобиться тетрадь формата А4.
Начну с шаблонов ко Дню Валентина.
Порой можно встретить не схемы, а задания, где есть цифра и стрелка, указывающая направление. Это – подсказка, сколько клеток разукрасить и в какую сторону двигаться.
Это – подсказка, сколько клеток разукрасить и в какую сторону двигаться.
Еще простые шаблоны к Новому году.
Деда Мороза, к сожалению, не нашла, только Санта Клаус.
И про 23 февраля и день Победы я тоже не забыла. Вот несколько шаблонов.
Огромная звезда — не простой рисунок, но думаю ребенок 10-15 лет справиться!
Кораблики также можно использовать для рисунков на 23 февраля.
И ракета ко Дню космонавтики также просто рисуется.
Еще несколько простых и более сложных цветочков и птичек для открытки на 8 марта.
Красивые рисунки по клеточкам для девочек для личного дневника
Эта категория очень разнообразная. В ней все, что интересует девочек в разном возрасте. Например, можно выбрать схему и повторить ее с разными темами:
- Любимые мультики с красивыми героями. Это и радужные пони, и ученики заколдованной школы мистерия и т.д.
- Куклы. Любимую Барби и ее подружек тоже можно нарисовать.

- А как без няшных котят и мимишных зайчат? (эту тему мы еще затронем чуть дальше).
- Конфеты, пироженки и мороженко. Об этом тоже поговорим более подробно потом, в этом разделе все эти картинки можно найти в любимых розовых оттенках.
- Автопортреты. Да-да! Можно нарисовать и себя!
Девочкам понравится этот раздел, и они будут заглядывать сюда часто за новыми идеями.
Рисунки по клеточкам, надписи популярные на английском, объемные, маленькие для начинающих
Красивые рисунки по клеточкам включают надписи и изображения разной степени сложности. Сейчас это развлечение ассоциируется не только с листом из школьной тетради, но и с компьютерными играми – например, раскрасками.
Однако только реальное творчество с бумагой и карандашом даёт возможность не просто развлечься, а развить полезные умения. Также все виды рисования успокаивают своей монотонностью, а быстрый и красивый результат мотивирует к дальнейшему творчеству.
Инструменты для рисования картинок по клеткам
Красота рисунка или надписи по клеточкам во многом зависит от инструментов и материалов.
Бумагу следует выбирать, ориентируясь на следующие параметры:
- Плотность. Газетная бумага не подойдёт для пиксельных изображений, так как изображение будет проступать с другой стороны и невозможно будет качественно раскрасить клетки. Идеально подойдёт довольно плотная бумага с маркировкой 70 — 80 г/м2.
- Белизна и яркость клетки. Если цвет бумаги не имеет большого значения, то на степень прорисовки клеток стоит обратить внимание. Лучше остановиться на тетради, в которой клетки хорошо видно, но они пропечатаны не яркой краской. Чтобы было легко отсчитывать клеточки, но одновременно границы клеток не было видно сквозь цвет при закрашивании.
- Чем труднее изображение, тем больше должен быть лист бумаги – для такой цели подойдут блокноты и тетради в клетку формата А4 или специальная чертёжная бумага миллиметровка.
Есть множество инструментов, которые можно использовать при рисовании по клеточкам:
- Цветные карандаши – мягкие или полумягкие.

- Восковые мелки – хорошо заточенные.
- Фломастеры, линеры, текстовыделители.
- Простой карандаш.
- Шариковые или гелиевые ручки.
У всех инструментов есть свои плюсы и минусы. Например, фломастеры позволяют создать очень яркий рисунок, но они просвечивают сквозь лист и могут оставить пятна или даже дырки на рисунке, если остановить руку или слишком сильно нажать.
Гелевые ручки дают яркую мягкую линию, но изображение легко смазать. Частично все трудности помогают решить вспомогательные инструменты и материалы: белая резинка (ластик), корректирующая жидкость, лист-промокашка.
Простые надписи по клеточкам для начинающих
Рисунки по клеточкам, надписи и изображения, имеют свою специфику.
Рисунки по клеточкам — надписи — легко изобразить, если следовать некоторым рекомендациямДля того чтобы создавать простые надписи на русском или любом другом языке, не нужно запоминать, как пишутся все буквы, из какого количества клеток они состоят или точно перерисовывать образец.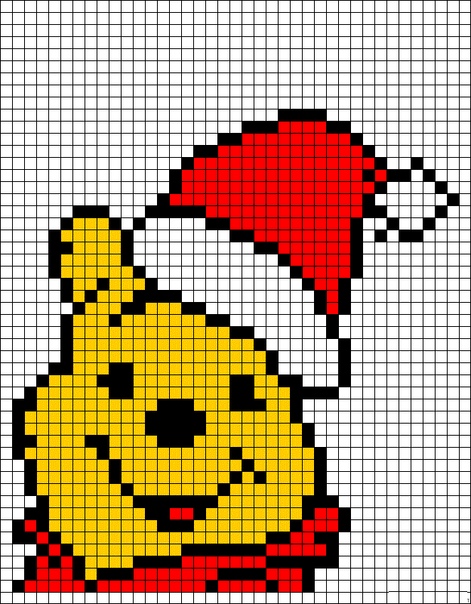
Достаточно усвоить основные принципы составления надписей по клеточкам. Все буквы состоят из 4-х элементов: прямая линия, диагональная линия, круг, полукруг. Именно эти сегменты нужно научиться составлять из клеточек.
Круг в пиксельном рисовании превращается в квадрат с уголками или без, а диагональ в ступеньки из клеточек. Для тренировки можно взять своё имя или слово, в котором встречаются все элементы.
Дальше нужно действовать по такому алгоритму:
- Нужно решить, какого размера будут буквы. Лучше выбрать для высоты нечётное количество клеток (5,7, 9 и больше), чтобы было понятно, где делать середину. Ширина стандартной буквы должна быть не меньше 4 клеток, иначе невозможно будет построить перекладину у «и».
- Далее удобнее всего отметить точками те клетки, которые будут закрашены. Неуверенный художник вначале может сделать это тонким простым карандашом, а не основным цветом.
- После этого поэтапно обводят клетки, в которых поставлены точки и закрашивают.
 Клетки удобнее обводить группами.
Клетки удобнее обводить группами. - Если надпись целиком закрашивается одним цветом, то можно выделить контрастным цветом (например, красным для чёрного) некоторые грани и углы букв.
Силуэт надписи можно изменить, если буквы не предполагается закрашивать целиком. В этом случае нужно больше пустого пространства внутри, и овал превращается в прямоугольник, а полукруг в квадрат, то есть углы сохраняются.
Для таких букв нужно выполнить такие этапы:
- На начальном этапе точки в центре клеток не ставят, а отмечают точками углы и проводят между ними отрезки.
- Получившиеся буквы можно заполнить орнаментом цветным или чёрным. Если использовать только один цвет, интересным решением будет покрыть каждую букву своим узором – например, это может быть штриховка, кружочки, зигзаги.
Такая надпись по клеточкам может украсить не только тетрадь или личный дневник, но и плакат или открытку.
Надписи по клеточкам на английском языке
Надписи по клеточкам можно делать не только на русском, но и на любом другом языке.
Существует множество готовых шрифтов. На английском в пиксельных зарисовках часто используют сокращения слов.
| Сокращение | Расшифровка |
| U | you |
| 4U | for you |
| B4 | before |
| GF | girlfriend |
| MU | I miss you |
| LOL | laughing out loud |
| HAND | Have a nice day |
| 10x | thanks |
| X | kiss |
| XOXO | Hugs and kisses |
Использование аббревиатур (акронимов) и цифр позволяет сократить длину надписи. Также слова, выполненные по клеточкам, часто дополняют пиксельными рисунками.
Буквы по клеточкам по собственному эскизу
Рисунки по клеточкам (надписи всех типов и картинки) имеют много почитателей. На данный момент разработаны готовые образцы всех шрифтов в пиксельном исполнении, но можно сделать и оригинальную надпись по собственному эскизу.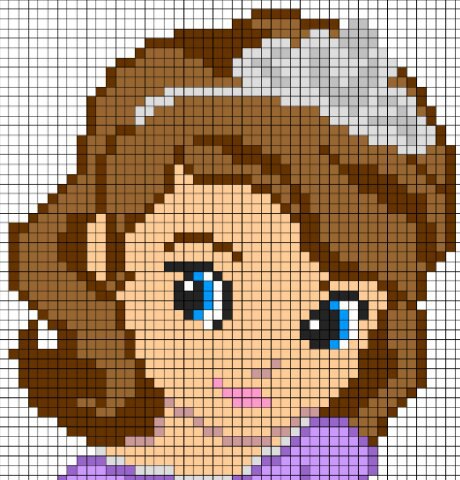
Выполнение такой надписи включает несколько простых действий, начать тренировку можно со своих инициалов:
- Вначале определяют размер букв. Чем надпись больше, тем сложнее и интереснее могут быть буквы. Идеальным будет размер – не меньше 11 клеток.
- Далее простым карандашом делают эскиз буквы. Линии должны быть очень тонкими, еле заметными. Буква может содержать любые завитки, но лучше избегать очень острых элементов и соприкосновения нескольких линий.
- После этого те клеточки, на которых оказались линии, помечают точками, если линия находится на грани клетки, то автор сам выбирает, на какую клетку ставить точку. Если линия коснулась сразу 2-х клеток, то можно поставить точки на обе клетки.
- Когда все точки проставлены, можно начать обводить клетки группами.
- Далее клетки закрашивают выбранным цветом. В данном случае, красным и чёрным.
- На финальной стадии можно в некоторых местах сделать тень, дорисовав ряд клеток простым карандашом.

Такие инициалы могут стать украшением тетради, личного дневника или даже стать схемой для вышивания крестиком. Это не только полезное, но и увлекательное занятие, так как результат каждый раз получается разным.
Объёмные буквы по клеточкам
Одной из разновидностей надписей по клеточкам, являются объёмные буквы. Такие буквы лучше делать не меньше 7 – 9 клеток в высоту с шириной не меньше 6 клеток соответственно. Толщина элементов букв также должна быть не меньше 2 клеток, иначе трудно будет прорисовать объём, и для внутреннего декора буквы не останется места.
Все буквы можно разбить на несколько групп со сходными элементами:
- Буквы, в которых преобладают прямые линии: п, н, г, и, т, ш, щ, е.
- Буквы с наклонными элементами: а, л, м, д
- Буквы, в основе которых лежит круг и большой полукруг: о, ю, с, э.
- Буквы, в основе которых маленький полукруг: з, ь, б, ъ, р, ф, в, ы.
- Буквы с диагональными палочками: к, я, ж, х.

Рисунки по клеточкам, особенно надписи, привлекают своей простотой. Достаточно освоить одну из букв группы, чтобы уметь рисовать и другие. Нужно начинать учиться с самых простых букв, состоящих из прямых линий – «п», «т», «г».
Например, тренировка с буквой «п» происходит по такому алгоритму:
- Вначале нужно нарисовать силуэт буквы. Необходимо решить, какой она будет толщины, будут ли у неё срезанные углы, будет ли наклон. Буква может принять любой облик, но новичку стоит выбрать самый простой вариант.
- Далее нужно прорисовать объём – для этого из каждого угла рисуют диагональ через 1 клетку (можно сделать шире). Пред тем как делать букву объёмной, нужно решить, с какой стороны на неё падает взгляд, от этого зависит какие боковые грани видно.
- Потом дорисовываю горизонтальные и вертикальные линии боковых граней.
- Для тренировки можно нарисовать 4 одинаковые буквы и придать им объём, меняя угол зрения (на рисунке стрелками показано направление взгляда).

- На следующем этапе буквы раскрашивают. На 4-х имеющихся буквах можно попробовать разные способы декорирования.
Самый простой способ – ничего не раскрашивать или заполнить цветом только грани объёма. Второй вариант – боковые стороны полностью закрасить и тем же цветом сделать простой узор на поверхности буквы – например, штриховку, волны или зигзаг. Такой способ хорошо подходят детям.
Третий вариант – выполнить боковые грани и основной узор букв в контрастных цветах. Орнамент можно создать на основе клеточек. Вначале нарисовав сетку, а потом заполнив каждую клеточку одинаковым или чередующимся узором — это могут быть точки, штрихи или обычная шахматка.
Также можно оставить букву в чёрно-белом варианте, тогда можно нанести на поверхность сложный узор – например, состоящий из фрагментов по 4 клетки, в которых повторяется закономерность.
- Потом можно потренироваться рисовать другие буквы из этой же группы, варьируя толщину элементов, угол зрения, пробуя разные орнаменты.

Научившись придавать объём простым буквам, меняя направление взгляда, можно переходить к более сложным символам. Важно, чтобы каждый новый этап работы привносил какое-то новое умение. Например, отрабатывая букву «м» или «а», можно попробовать создать несколько разных вариантов – по толщине, по форме средней детали.
Тренируясь рисовать круглые буквы, интересно попробовать разные степени скругления (срезания углов). Также можно менять размер и форму внутреннего отверстия.
Работая над буквами из группы «ь», особое внимание нужно обратить на сложные буквы, включающие несколько полукругов – «в», «ф». Для этих букв нужно чётко определить направление взгляда и из каждой угловой точки построить диагональ. Эти линии не должны заходить за основное поле буквы. Часто теряются маленькие боковые уголки, но они также важны для придания объёма.
При рисовании букв из группы «к» нужно обратить внимание, что диагональные элементы можно выстроить по-разному. Это видно на примере с буквой «я». После отработки нескольких объёмных букв, можно выполнить оригинальную надпись для плаката или коллажа.
Это видно на примере с буквой «я». После отработки нескольких объёмных букв, можно выполнить оригинальную надпись для плаката или коллажа.
У детей есть возможность сделать коллективный проект, создав всем классом объёмную пословицу или азбуку. Совсем необязательно использовать весь диапазон инструментов, объёмные буквы, выполненные в одном цвете простым карандашом или шариковой ручкой, также выглядят интересно.
Простые рисунки по клеточкам
Надписи – это не единственный вид клеточного творчества, из клеточек можно создавать рисунки разного уровня сложности.
Это:
- Монохромные изображения (чёрно-белые или включающие разные оттенки серого).
- Цветные изображения с тёмными контурами.
- Полностью цветные изображения.
Рисунки по клеточкам, надписи и картинки, имеют свои особенности. Чтобы с ними познакомиться, нужно выбрать несколько простых образцов и начать рисовать.
Мастер-класс – рисунок по клеточкам «Влюблённый лягушонок»
На примере этого забавного лягушонка можно освоить основные тонкости рисования по клеточкам, и заодно сделать приятный сюрприз для друга или ребёнка, украсив его тетрадь или альбом.
Инструкция:
- Если есть желание составить свой рисунок по клеточкам, а не копировать готовый вариант, то нужно вначале сделать эскиз, примерно наметив размеры и цвета.
- Потом нужно пометить карандашом, где будет располагаться рисунок.
- Рисование начинают с чёрных контуров, с самого верхнего края, то есть с глаз. Точками отмечают клетки, которые будут закрашены.
- Потом обводят чёрным все отмеченные клеточки, группами.
- Закрашивают клетки равномерно, не нажимая сильно на фломастер или карандаш.
- Если фигура несложная, как например, зрачок в виде сердца, то можно уже не отмечать клетки точками, а сразу сделать силуэт.
- Когда все чёрные клеточки закрашены, делают красные щёки в виде сердечек.
- После этого нужно закрасить всю область головы зелёным. Чтобы при штриховке случайно не зайти на красный цвет, нужно обвести вначале зелёным красное поле, а потом уже начать закрашивать крупную область.
- Интересным решением будет совместить несколько оттенков зелёного. От цвета к цвету лучше переходить не по прямой линии, а разделяя клеточки лесенкой, как бы моделируют постепенный переход. Этот же приём используют для изображения тени или объёма (например, при рисовании фруктов).
Создание сложных рисунков по клеточкам
Технология пиксель арта позволяет перенести на бумагу не только примитивные изображения. Можно скопировать изображение своего любимого мультипликационного героя или даже семейное фото.
Для рисования по клеточкам лучше выбирать чёткие фотографии или картинки, с небольшим количеством деталей. Чем сложнее изображение, тем больше понадобится лист, или придётся рисовать на миллиметровке.
Для переноса изображения на бумагу нужно установить на компьютер программу Photoshop, а дальше действовать по такому плану:
- Во-первых, нужно найти изображение или фото, которое есть желание скопировать.
- Далее необходимо открыть эту картинку в программе Photoshop (Файл – Открыть).
- Если изображение маленькое, то лучше увеличить его во вкладке Изображение – Размер изображения.
- Далее необходимо перейти в меню Изображение – Коррекция – Постеризация.
В диалоговом окне нужно с помощью бегунка выставить степень упрощения. Чем меньше значение, тем меньше оттенков цветов останется на изображении. Самый оптимальный вариант – остановится между значениями 4 и 7.
- После оптимизации цветовой гаммы нужно перейти в меню Фильтр – Оформление – Мозаика. В выпадающем окне требуется определить размер квадрата – чем больше значение, тем больше по размеру квадраты.
Лучше всего взять диапазон – 4 – 10. Получается изображение, разделённое на клеточки.
- Чтобы клеточки и цвета были не размытыми, нужно применить фильтр – Усиление резкости в разных вариантах и увеличить изображение.
- Чтобы было легче переносить изображение на бумагу, можно его разделить на сектора по 10-15 клеточек. Это можно сделать с помощью инструмента «Линия».
- Далее можно распечатать изображение или скопировать его с монитора компьютера. Чтобы максимально увеличить клетки и облегчить работу, можно использовать меню Просмотр – Увеличить.
Аналогичный алгоритм работы используется для создания собственных схем вышивки крестом. Такие же операции можно выполнить и с помощью других средств Photoshop: фильтр – Галерея фильтров – Цветная плитка (с размером квадратов 10-20, и с рельефом – 0).
Рисование по клеточкам с детьми
Рисунки по клеточкам (надписи и картинки) обладают огромным развивающим потенциалом.
Помимо того, что это очень увлекательное занятие, пиксельное рисование помогает развить у детей множество умений:
- Умение считать.
- Умение аккуратно раскрашивать.
- Умение проводить прямые линии.
- Умение видеть клетки.
- Умение копировать
15 рисунков по клеточкам, которые помогут снять стресс
Зачем создавать рисунки по клеточкам
Во-первых, это просто. Клетки на бумаге служат ориентиром для очертания рисунка. Чтобы изобразить что-то, нужно всего лишь закрасить нужные. Во-вторых, это интересно. Рисование — это всегда творческий процесс. А с такими рисунками справятся даже те, кто не владеет особыми навыками.
Кроме того, раскрашивание помогает улучшить настроение, преодолеть стресс и снизить уровень тревожности , поскольку творчество и создание чего-то своими руками оказывает на мозг воздействие, схожее с эффектом от медитации.
Что вам понадобится
Материалы и инструменты для такого творчества найдутся, пожалуй, в любом доме. Главное — тетрадные листы в клеточку. Обычная бумага не подойдёт, иначе потеряется весь смысл этих рисунков.
Для рисования также нужен фломастер или карандаш. Если хотите раскрасить рисунки, берите цветные фломастеры или карандаши. А если у вас их нет, можно воспользоваться простым карандашом, регулируя нажим и оттенок.
Как рисовать по клеточкам
Для этого достаточно просто повторить, то есть срисовать, уже готовое изображение с картинки или видео. Для удобства можно сначала отметить точками, галочками или крестиками те клетки, которые нужно раскрасить, а затем — по желанию — обвести их для наглядности.
Когда набьёте руку, можно попробовать придумывать картинки самостоятельно. Во всех видео ниже автор делает рисунки с нуля: отмечает нужные клетки, обводит все контуры и придаёт цвет. Поэтому процесс сперва кажется сложноватым, но лишь на первый взгляд.
Выбирайте тот способ, который удобнее вам: срисовывайте готовое изображение или повторяйте за автором с самого начала.
Что можно нарисовать по клеточкам
Вариантов очень много. Вот лишь несколько из них.
Воздушный шар
Чтобы нарисовать его, нужно обозначить контуры и закрасить всё пространство внутри. Можно также оставить несколько клеточек белыми — так шар будет выглядеть объёмнее.
Сердце
По такой же аналогии можно нарисовать сердце. Этот рисунок полностью симметричен, за исключением светлых клеток.
Смайлик
Внутри этого смайла тоже есть незакрашенное пространство — улыбка. Но, в отличие от предыдущих, оно составляет часть рисунка, поэтому нужно сделать для него контур.
Вишня
В некоторых рисунках между основными контурами клетки закрашены несколькими цветами, как на вишенках в видео ниже. Если боитесь ошибиться, сперва обведите нужные клетки или отметьте их цветом.
Кролик
На этом рисунке как раз видны обозначенные контуры клеток, которые автор закрасил серым.
Пингвин
Ещё один симметричный рисунок, не симметричны только глаза. Этому изображению желательно придать цвет, чтобы пингвин был узнаваем благодаря своему окрасу.
Собака
Это изображение довольно простое. Можно сделать только контуры и изобразить глаза и рот. А можно повторить за автором и добавить цветные пятна.
Кошка
Такого кота тоже легко срисовать. Почти весь рисунок симметричен, кроме хвоста справа. По желанию можно добавить цвет.
Микки Маус
Для знаменитой мышки цветные фломастеры и карандаши не потребуются. Стороны рисунка абсолютно одинаковые.
Слон
Этот рисунок посложнее, поскольку в нём нет симметрии.
Дельфин
То же самое и с этим изображением. Его лучше раскрасить — так рисунок будет выглядеть значительно лучше.
Медведь
Рисунок мишки тоже будет смотреться интереснее, если сделать его цветным.
Сова
Почти все контуры этого рисунка прямые, так что нарисовать их не составит труда. Особенность совы — в окрасе. Чтобы не запутаться, стоит обвести границы клеток, которым нужно будет добавить цвет.
Лиса
Она тоже узнаваема именно благодаря окрасу. Рисунок не симметричен, как это может показаться на первый взгляд, так что будьте внимательны при рисовании контуров.
Человек-паук
Для его создания понадобятся красный и синий фломастеры или карандаши, поскольку именно в таких цветах сделан костюм супергероя.
Читайте также 🖼🖌😍
Легкие рисунки по клеточкам для личного дневника
Если вы, дорогие читатели, любите рисовать по клеточкам, а иногда мечтаете освоить профессию художник, вам непременно понравится рисовать в тетради для черновика или в блокноте, где странички разлинованы. Идеи рисунков вы найдете ниже, а вот хорошее настроение обязательно прихватите с собой, иначе вы подсознательно начнете рисовать карандашами темных тонов, передавая свое мрачное настроение. Вооружитесь карандашами ярких, жизнерадостных оттенков и приступайте к работе.
Рисовать по клеточкам любят не только дети, но и взрослые. Удивлены? Да, да! Рисование успокаивает, снимает стресс, расслабляет. Так что для начала научитесь рисовать сами, тогда вы сможете оказать терапевтическую помощь своим знакомым, если вдруг они не могут найти способ успокоиться.
Процесс рисования:
- оказывает положительное воздействие на нервную систему;
- поднимает настроение;
- развивает воображение и усидчивость;
- развивает мелкую моторику;
- снимает стресс.
Вы, наверняка, встречали чудаков, которые во время скучных лекций, даже на важных совещаниях достают ручку или карандаш и начинают что-то чертить в блокноте. Да что там говорить. Такого художника можно встретить и в очереди, и в транспорте. Для графических рисунков не нужна палитра красок, вода и мольберт. Понадобится лист бумаги, да карандаш с ручкой.
С детьми лучше рисовать цветными карандашами. Дети любят делиться рисунками, придумывать новые и улучшать работы своих друзей, одноклассников, добавляя к готовому рисунку свою изюминку.
Трудно найти школьную тетрадку или блокнот для черновых работ без детских рисунков. Для простого рисунка понадобится один цвет, но самые оригинальные и красивые рисуночки получаются с помощью мастера, в руках которого фломастеры ярких цветов, ручки, мелки.
Подборка рисунков по клеточкам и схемы помогут начинающему художнику на первом этапе, чуть позже вы научитесь придумывать оригинальные рисунки. Любую картинку можно скачать для образца, а можно просто перерисовать к себе в блокнот.
Вооружайтесь карандашами, ручками, фломастерами, перед вами самые легкие рисунки по клеточкам новогодней тематики и к разным другим праздничным датам, отмеченным в календаре красным цветом.
С чего начать? Конечно с прямых линий. Начните рисовать простые узоры. Такими узорами можно окантовать страничку личного дневника.
Вы уже рисовали что-то подобное?
Существует много вариантов для украшения обычного листка бумаги в клеточку. Вот еще одна незамысловатая схема выполнения узора.
На первый взгляд все просто, но посмотрите насколько крутые получаются рисунки, чуть ли не в 3D.
После того, как вы набьете руку, можно приступать к письму. Да, вы не ослышались. Очень удобно писать по клеточкам.
Затем можно разбавлять текст разными простыми рисунками, в виде смайликов, сердечек, паучков, замочков и т.д.
Если идти пошагово от простого к более сложному, то самое время поговорить о смайликах. Пожалуй, смайлики — это и есть самые простые рисунки по клеточкам. Но несмотря на это, смайлики могут передавать эмоции. Убедитесь в этом сами.
Кажется, этот смайлик подмигивает.
А здесь налицо целый спектр эмоций.
Думу думает.
А этот весело смеется.
Горюет? Негодует?
Песню напевает.
Практически любую эмоцию можно нарисовать за считанные минуты.
Научились рисовать милые мордашки? Не надоело подсчитывать клеточки? Тогда приступайте к более сложным рисункам.
Елочка новогодняя.
Олененок.
Дед Мороз.
Снеговик.
Пингвин.
Медвежонок.
Новогодняя свеча.
Зайчик с морковкой и сердечком.
Миленькие котята.
Единорог с гривой цвета радуги и другие.
Сова.
Жираф.
Пингвин.
Мартышка.
Любопытный щенок.
Слон.
Черепаха.
Рисунки для детей постарше, должны быть посложнее.
Енот.
Панда.
Зайчик.
Зебра.
Тигр.
Дельфин.
Утенок.
Совунья.
Мышонок.
Лисенок.
Собачка.
Мишутка.
15 ЛУЧШИХ приложений для рисования для iOS и Android, которые вам нужны сейчас
Представьте себе жизнь без искусства. Мы жили бы жизнью без эмоций, жизнью без красоты и жизнью без человечности. Звучит банально, правда? В то время искусство существовало в форме резьбы по камню и росписи на папирусе. Сегодня искусство доступно практически везде и в самых разных формах. Благодаря технологиям различные приложения для рисования позволяют рисовать и создавать произведения искусства всего за несколько минут, даже без краски и холста.
Итак, если вам интересно, какие доступные приложения для рисования вы можете скачать, чтобы максимизировать свои творческие способности, вы попали в нужное место. Вот наш тщательно подобранный список лучших приложений для рисования, к которым вы можете получить доступ на своем устройстве iOS или Android.
Что делает хорошее приложение для рисования?
© Фото Кавана Изображения на сайте Adobe Stock ImagesПо правде говоря: ничто не может заменить карандаш и блокнот, кисть и холст. Это основные средства, делающие искусство уникальным и стоящим.Но что происходит, когда вы заперты в месте без доступа к этим инструментам? Вы можете использовать приложения для рисования.
Теперь возникает дилемма: что делает хорошее приложение для рисования? В Интернете есть сотни приложений для рисования, но не все из них заслуживают нашего внимания. Кроме того, всегда полезно использовать широкий выбор. Вы никогда не знаете, когда вам понадобятся эти альтернативы рисования и наброски, такие как Procreate, Adobe и тому подобное. Чтобы помочь вам, вот некоторые вещи, которые следует учитывать при выборе приложения для рисования, которое следует установить на свое мобильное устройство:
Широкий ассортимент инструментов
Вам не нужно приложение, которое ограничивает вас в том, что вы можете делать со своим искусством.Поэтому выберите то, что предлагает множество наборов инструментов, чтобы еще больше улучшить свои навыки. От кистей, фильтров, слоев до линеек и настройки холста, среди прочего, наличие множества утилит улучшит ваше искусство на личном и более глубоком уровне.
Оптимизированный интерфейс и рабочий процесс
Еще одна вещь, о которой вы должны помнить, — это плавность рабочего процесса и интерфейса. Найдите приложения для рисования, которые поддерживают функции мультитач, а также увеличивают и уменьшают масштаб для просмотра мелких деталей.Всегда проверяйте отзывы, чтобы убедиться, что приложение не тормозит во время творчества.
Умеренная цена
Никому не нравится приложение для рисования, которое стоит больше половины ваших сбережений, верно?
15 лучших приложений для рисования для iOS и Android
Интернет — это огромное пространство информации. Вы можете найти практически все, что угодно, всего за несколько кликов. Однако такое величие создает проблему для людей, которые ищут лучших из лучших по разным темам, поскольку, возможно, придется тщательно изучить и попробовать каждую для проверки.Если вас это немного смущает, не волнуйтесь, мы здесь, чтобы помочь вам. Наш список составлен вручную, чтобы гарантировать качество, которое мы предлагаем вам. Чего же ты ждешь? Читать дальше!
1. Потомство
© Фото из App StoreДоступность: iOS
Цена: $ 9.99
Procreate — отмеченное наградами приложение для рисования, оптимизированное для творческих людей, использующих устройства iPad и iPhone. Он предлагает гибкие и всеобъемлющие инструменты рисования, предназначенные для художников всех типов и уровней подготовки.Профессиональные художники также покровительствовали приложению. Фактически, Procreate использовался для создания плакатов для известных голливудских шоу, таких как Stranger Things, Logan и Blade Runner.
С Procreate нет недостатка в наборах инструментов. Вы можете отдать свое сердце своей работе, используя более сотни настраиваемых кистей и широкий спектр цветов, слоев, а также фильтры с ускорением на графическом процессоре и функциями мультитач, чтобы еще больше улучшить свое искусство. Не говоря уже о том, что Procreate поддерживает холсты сверхвысокой четкости 4K, чтобы поднять ваш творческий потенциал на более высокий уровень.
Что касается рабочего процесса и интерфейса, Procreate остается лидером среди всех приложений для рисования для экосистемы iOS. Вы можете увеличивать и уменьшать масштаб, а также вращать холст без каких-либо задержек. Кроме того, в приложении можно импортировать и экспортировать файлы Adobe Photo PSD.
Если вы художник в пути, вы можете загрузить приложение Procreate Pocket для своего iPhone. Хотя у него могут быть ограниченные функции, чем у оригинального Procreate для iPad, он также хорошо работает, поскольку охватывает основы ваших работ.Узнайте больше об обзоре приложения Procreate здесь.
Скачать на iOS
2. Autodesk SketchBook
© Фото из App StoreДоступность: Android и iOS
Цена: Бесплатно; 85 долларов США в год за лицензию Enterprise
Если вам нужно бесплатное приложение для рисования с надежными инструментами и функциями, Autodesk SketchBook — хороший вариант. Это одно из самых популярных приложений для рисования для Android и iOS, учитывая компоненты и тег «бесплатно».
Он поставляется с набором инструментов для рисования и рисования, таких как настраиваемые карандаши, кисти и маркеры. Также есть инструмент для создания снимков экрана, который позволяет другим людям просматривать и добавлять заметки к вашим работам для проверки. Если вы хотите создавать флипбуки или анимацию, SketchBook поможет вам. Просто нажмите «Файл»> «Новый FlipBook», затем выберите любой из параметров, чтобы перейти в режим анимации.
ВSketchBook также есть функция сканирования эскиза, которая позволяет делать эскизы с помощью камеры устройства и автоматически делает фон бумаги прозрачным.Таким образом, вам придется иметь дело только со своим рисунком.
Помимо Android и iOS, приложение также доступно на Mac и ПК.
Скачать на iOS
Скачать на Android
3. Набросок Adobe Photoshop
© Фото из App StoreДоступность: Android и iOS
Цена: Бесплатно; 2 доллара в месяц за дополнительное хранилище объемом 20 ГБ
Adobe Photoshop Sketch входит в число лучших приложений для рисования по многим причинам.Это мощное приложение для рисования, которое дает вам свободу выражать свои творческие мысли в цифровом искусстве.
Благодаря множеству инструментов для рисования и настраиваемой панели инструментов, это приложение может превратить ваши идеи в невероятные и реалистичные произведения искусства. Вы можете использовать инструменты, имитирующие чернильную ручку, маркер, а также графитовый карандаш. Если вы любите рисовать стилусом, Photoshop Sketch подойдет вам, поскольку он поддерживает Bluetooth-стилусы, такие как Pencil, Adobe Ink, а также от Wacom и Adonit.
Что делает его более удобным, так это возможность синхронизации с Adobe Creative Cloud. Импортируйте и экспортируйте любой файл в свою учетную запись Creative Cloud и из него, чтобы легко рисовать, куда бы вы ни пошли.
Скачать на iOS
Скачать на Android
4. Affinity Designer
© Фото из App StoreДоступность: iOS
Цена: $ 10
Если вы ищете недорогую альтернативу Adobe Illustrator, Affinity Designer должен занять первое место в вашем списке.Он имеет почти те же функции и возможности, что и Adobe Illustrator. Тем не менее, Affinity Designer побеждает в соревновании за удобный для новичков интерфейс и рабочий процесс.
Приложение представляет собой редактор векторной графики, разработанный Serif Europe, и он может создавать и редактировать пиксельные слои без каких-либо проблем. Некоторые из его основных функций включают инструменты векторного пера и рисования фигур, доступ к настраиваемым векторным и растровым кистям, управление стилями текста и многое другое. Он также поддерживает широкий спектр цветовых моделей, включая недавно добавленное обновление образцов цвета PANTONE.
Affinity Designer также доступен для Windows и Mac.
Скачать на iOS
5. Astropad Studio
© Фото из App StoreДоступность: iOS
Цена: 30-дневная бесплатная пробная версия; 12 $ / месяц
Еще одно отличное приложение для рисования для творческих художников — Astropad Studio. Хотя оно может быть дороже по сравнению с другими в этом списке, приложение стоит шумихи по всем веским причинам.
Astropad Studio обеспечивает бескомпромиссное качество изображения, чтобы вы могли полностью погрузиться в рисование. Он ускорен на графическом процессоре и работает с частотой 60 кадров в секунду, что обеспечивает более отзывчивый и плавный художественный сеанс.
Не волнуйтесь; высокая цена — это не только пустые обещания. Приложение имеет Wi-Fi или USB-подключение, так что вы можете связать свой прогресс с iPad на Mac. Также есть поддержка клавиатуры, Magic Gestures, для создания жестов с помощью комбинаций сенсорный карандаш и неограниченное количество обновлений.
Что касается интерфейса, Astropad Studio может похвастаться темным и простым интерфейсом. Боковая панель слева содержит больше параметров по сравнению со стандартным приложением Astropad. Он также рекламирует более высокую производительность без сбоев.
Скачать на iOS
6. Adobe Illustrator Draw
Доступность: Android и iOS
Цена: Бесплатно; 2 доллара в месяц дополнительные 20 ГБ хранилища
Adobe Illustrator Draw — это редактор векторной графики, который позволяет создавать векторные рисунки в дороге.Подобно Photoshop Sketch, приложение простое в использовании и простое, и оно может похвастаться множеством инструментов, которые вы не найдете в других приложениях для рисования в Интернете.
Приложение имеет полную поддержку слоев с возможностью масштабирования x64 для увеличения всех мельчайших деталей. Вы также можете найти инструменты, похожие на его настольный аналог. Некоторые из них — это инструменты пера и карандаша, инструменты выделения и инструменты кисти. Лучшая часть? Все они имеют функции настройки.
Скачать на iOS
Скачать на Android
7.Ибис Краска X
Доступность: Android и iOS
Цена: Бесплатно; 8 долларов за надстройку Remove Adds; 3 доллара за членство Prime
В наш список лучших приложений для рисования для Android и iOS входит Ibis Paint X. Это одно из самых популярных приложений для рисования в Google Play Store и Apple App Store, так как оно предлагает десятки полезных функций для опытных и начинающих художников.
Приложение включает 335 кистей для настройки, 64 фильтра, 46 оттенков экрана, 27 режимов наложения и более 1000 шрифтов.Помимо этого, есть также эксклюзивные функции, оптимизированные для создателей манги.
Хотя Ibis Paint X — это бесплатное приложение, покупка в приложении удаляет всю рекламу и упрощает рисование. Вы также можете подписаться на членство Prime, если хотите разблокировать дополнительные шрифты, материалы и функции.
Скачать на iOS
Скачать на Android
8. ArtRage
© Фото из App StoreДоступность: Android и iOS
Цена: $ 5
Если вы ищете приложение для рисования, которое позволяет создавать реалистичные произведения искусства, обратите внимание на ArtRage.Благодаря конкурентным инструментам для рисования и удобному интерфейсу приложение представляет собой жизнеспособный вариант для детей и профессиональных художников.
ArtRage, оснащенный множеством традиционных инструментов и функций для рисования, оптимизирован так, чтобы вы почувствовали, что рисуете настоящими вещами. Он предоставляет вам цифровую художественную студию с отличными инструментами, чтобы порадовать ваше творческое начало реалистичными результатами. Его инструменты включают масляную краску, аэрозольную краску, карандаш и акрил, и это лишь некоторые из них. Кроме того, вы также можете выбирать из различной толщины и текстуры материала и холста.
Одна из лучших частей ArtRage — это возможность смешивания реалистичных цветов, включая стандартное цифровое смешивание RGB. Это означает, что вы можете глубоко персонализировать рисунки так, как вы их видите.
Что касается интерфейса и рабочего процесса, ArtRage — простое в использовании приложение. Даже тот, кто не знаком с приложением, может быстро понять его весь спектр. Он также имеет встроенные справочные материалы и важные файлы справки, включая поддержку мультитач для работы с холстом и объектами.
Скачать на iOS
Скачать на Android
9.Pixelmator
© Фото из App StoreДоступность: iOS
Цена: $ 5
Pixelmator — это упрощенное приложение для рисования для экосистемы iOS и macOS. Он сочетает в себе возможности приложения для редактирования изображений и инструментов цифровой живописи для создания исключительных цифровых произведений искусства с навороченными функциями.
Приложение поддерживает редактирование изображений размером до 100 мегапикселей. Вы можете украсить свои фотографии многочисленными коррекциями цвета и предустановками, включая известный инструмент «Ремонт».
Что касается цифровой живописи, Pixelmator поставляется с более чем сотней настраиваемых кистей с эффектами рисования и слоев. Кроме того, он поддерживает стилусы Bluetooth, такие как Apple Pencil.
Скачать на iOS
10. ArtFlow
Наличие: Android
Цена: Бесплатно; 5 долларов за версию Pro
Artflow Studio — одно из самых гибких приложений для рисования на Android.Он наполнен встроенными инструментами и невероятными функциями, которые позволяют вам использовать свое творчество, где бы вы ни находились.
Он может похвастаться чистым и интуитивно понятным интерфейсом, который понравится всем художникам — как опытным, так и начинающим. Бесплатная версия ArtFlow поставляется с девятью персонализированными кистями, шестью уровнями отмены, палитрой цветов и инструментом асимметрии. Приложение также поддерживает двухслойное рисование.
Обновление до версии Pro дает вам доступ к обширной коллекции кистей приложения, истории и поддержке нажатия стилуса, настраиваемых палитрах, движку рисования с ускорением графического процессора и возможности создания 16 слоев.
Скачать на Android
11. Эскизы Таясуи
© Фото из App StoreДоступность: iOS
Цена: Бесплатно; 6 долларов за версию Pro
Интернет полон универсальных приложений для рисования, поэтому поиск лучшего из них затруднен. Однако Tayasui Sketches — это приложение, которое может соревноваться в лиге лучших приложений для рисования.
Он рекламирует универсальные и реалистичные инструменты, которые помогут художникам воплотить свои идеи в жизнь.Некоторые из его функций включают влажные акварельные кисти, редактор кистей, цветную пипетку и слои. Он также имеет поддержку стилуса давления, включая стилусы Apple, Wacom и Adonit.
Если вы рисуете в дороге, у вас есть возможность синхронизировать свою работу с облаком.
Приложение можно бесплатно загрузить в Apple App Store. Некоторые функции доступны только для покупок в приложении.
Скачать на iOS
12. MediBang Paint
© Фото из App StoreДоступность: Android и iOS
Цена: Бесплатно; 8 долларов США за опцию «Удалить рекламу»
Если вы использовали Google Paint в течение последних лет, то сегодня подходящее время для обновления.Попробуйте, например, MediBang Paint. Загруженное кистями, шрифтами, готовыми шаблонами и другими полезными ресурсами, приложение остается одним из любимых приложений для рисования манга и комиксов на Android и iOS.
MediBang Paint — это японское приложение для рисования в стилях манга и комикс. Он поставляется с прочными художественными инструментами, такими как комические панели, тона экрана, слои, линейки и многое другое. Что отличает его от других приложений для рисования в этом списке, так это его многоплатформенная поддержка. Это означает, что вы можете начать свой набросок с помощью мобильного устройства, а затем синхронизировать его с компьютером для завершения работы.
Приложение можно бесплатно загрузить в Play Store и App Store. Однако в бесплатной версии время от времени появляется реклама. Покупка опции «Удалить рекламу» устранит эти перерывы.
Приложение также доступно для Windows и macOS.
Скачать на iOS
Скачать на Android
13. Концепции
© Фото из App StoreДоступность: Android и iOS
Цена: Бесплатное использование; покупки в приложении для премиум-функций
Как следует из названия, Concepts — одно из выдающихся приложений для рисования, которое поможет вам превратить ваши идеи из первых рук в процветающий шедевр с использованием передовых и инновационных цифровых инструментов.
В приложении используются органические ручки, карандаши и кисти, которые реагируют на давление, наклон и скорость. Их также можно легко настроить, если вы хотите настроить свое искусство в соответствии со своим темпом. Кроме того, у вас есть доступ к механизму векторного рисования, бесконечному холсту, персонализированному колесу инструментов, а также встроенным цифровым инструментам рисования и фильтрам, чтобы дать вам непревзойденный опыт рисования.
С точки зрения производительности и рабочего процесса Concepts — одно из лучших приложений для рисования с плавным интерфейсом.Он оптимизирован для пиковых характеристик дисплеев с частотой 120 Гц и стиля со сверхнизкой задержкой, как Apple Pencil и Surface Pen.
Concepts можно бесплатно загрузить и использовать на устройствах Android и iOS. Однако ваш доступ ограничен только основными инструментами. Если вы хотите воспользоваться премиум-функциями, вам необходимо их приобрести.
Скачать на iOS
Скачать на Android
14. Комикс розыгрыш
© Фото из App StoreДоступность: iOS
Цена: Бесплатная пробная версия; 10 долларов за полное приложение
Если иллюстрировать комиксы — ваша чашка чая, попробуйте Comic Draw.Он наполнен практическими инструментами, предназначенными для создания одноэлементных мультфильмов на мобильных устройствах. Из шаблонов мультфильмов и комиксов, настраиваемых кистей, комических шрифтов, цветовых палитр и т. Д. Вы можете свободно выражать свои визуальные эффекты без ограничений.
Вы также можете связать свое приложение Comic Draw с программным обеспечением Comic Life компании для Windows и Mac для удобного и интегрированного рисования.
Скачать на iOS
15. Графический
© Фото из App StoreДоступность: iOS
Цена: $ 3
Проявите смелость в своем творчестве с помощью приложения Graphic.Как и любое конкурирующее приложение для рисования в этом списке, Graphic может предоставлять художникам первоклассные инструменты и услуги.
Он позволяет быстро и легко создавать проекты с помощью профессиональных инструментов рисования, таких как кисть и карандаш, стили слоев, режимы наложения, настройка холста и многое другое. Кроме того, вы можете синхронизировать приложение со своим графическим программным обеспечением для Mac или iPad.
Вы также можете импортировать и экспортировать дизайны в Photoshop и из него. Не говоря уже о том, что Graphic поддерживает многопоточное рисование, чтобы пользователи могли легко рисовать.
Скачать на iOS
Стоит ли инвестировать в профессиональную версию?
Ответ прост. Если вы зарабатываете искусством на жизнь, вам следует подумать об инвестировании в профессиональную версию бесплатного приложения для рисования. Версии Pro обычно имеют обширный набор утилит и функций, которые могут помочь в ваших проектах.
Cells Diagrams — Бесплатная загрузка программного обеспечения Cells Diagram
> Edraw Diagram> Cells Diagrams — Бесплатная загрузка программного обеспечения Cells DiagramОтличное программное обеспечение для рисования диаграмм ячеек с богатым набором встроенных символов и шаблонов ячеек.Помогите пользователям разработать высококачественные диаграммы ячеек за считанные минуты.
Схема человеческих органов
Программное обеспечение для диаграмм клеток
Превосходное программное обеспечение для построения диаграмм клеток позволяет пользователям создавать собственные диаграммы человеческих клеток, животных и вирусов из встроенных векторных изображений клеток. Открыв программу, вы получите мгновенный доступ к большой коллекции готовых символов ячеек. Только перетаскивая мышью вместе с небольшими изменениями размера, цвета и текста, вы можете создать качественную диаграмму ячеек, соответствующую вашим потребностям.Он идеально подходит для учителей, которые могут делать упражнения перед классом, обучающие слайды или викторины для учеников.
Как показано на рисунке ниже, программа построения диаграмм ячеек Edraw имеет простой и понятный пользовательский интерфейс, который очень похож на программу Microsoft. Это как старый друг, с которым не нужно тратить кучу времени на знакомство. Помимо диаграммы клеток, в нем также есть решения для других предметов, таких как диаграмма человеческих органов, диаграмма лабораторного оборудования, диаграмма механики, диаграмма химического уравнения, диаграмма молекулярной модели и многое другое.
Загрузите бесплатную пробную версию и убедитесь из первых рук, как быстро и легко можно создать красивую диаграмму ячеек.
Системные Требования
Работает на Windows 7, 8, 10, XP, Vista и Citrix
Работает на 32- и 64-битной Windows
Работает на Mac OS X 10.2 или новее
Символы диаграммы ячеек
Во встроенной библиотеке клеток вы можете найти символы клеточной структуры, парамеции, плоской клетки, деления клеток, бактерий, клеточной мембраны, яиц, сперматозоидов, зиготы, животной клетки, SARS, табачной мозаики, аденовируса, колифага, вируса герпеса, СПИД, пыльца, модель растительной клетки, ткань лука и т. Д.Это векторные символы, доступные для изменения размера и редактирования. Чтобы узнать больше о каждом символе ячейки, нажмите «Символы диаграммы ячеек» для получения дополнительной информации.
Клетки животных и символы вирусных клеток
Символы растительных клеток
Обозначьте диаграмму ячеек условными обозначениями
В качестве учебных материалов вам всегда нужно маркировать термины и добавлять описания к диаграммам ячеек.С библиотекой предварительно созданных выносков Edraw вы можете воспользоваться одним щелчком мыши.
Перекрасить ячейки для улучшения визуальных эффектов
Мы удалили дополнительные элементы и сделали ячейки черно-белыми, чтобы пользователи могли редактировать. Вы можете заполнить их цветами, чтобы сделать диаграммы ячеек яркими, чтобы учащимся не было скучно во время обучения.
Как создать иллюстрацию клетки
- Откройте Edraw.
- Выберите категорию Science среди доступных шаблонов . Дважды щелкните значок Cells в окне Templates .
- Из открывшейся библиотеки ячеек слева от холста перетащите необходимые символы.
- Выделите фигуру и перетащите управляющие маркеры, чтобы изменить ее размер.
- Из библиотеки выноски перетащите подходящую выноску на диаграмму и дважды щелкните образец текста, чтобы добавить свой собственный текст.
Вас также могут заинтересовать:
Программное обеспечение для создания биологических диаграмм и иллюстраций — легко приступайте к рисованию биологии
Программное обеспечение для диаграмм человеческих органов
Символы человеческих органов
Организатор научной графики
Программное обеспечение для рисования лабораторного оборудования
Астрономия Иллюстрация
AWR Microwave Office Layout Guide: Глава 3.Редактирование макета
3.1. Схема и схематический макет взаимодействия
При построении схемы также запускается компоновка схемы. Эта секция представляет различные способы работы между схематическим видом и видом макета дизайн.
3.1.1. Цвет символа элемента
При построении схемы цвет символа элемента по умолчанию синий (или цвет указано для элемента в диалоговом окне Параметры среды Вкладка Цвета). Этот цвет указывает на то, что макет для элемент еще не существует.
После того, как вы откроете окно компоновки для схемы, компоновка для элемент инициализируется и помещается в оптимальное место.Цвет символа элемента изменяется на фиолетовый по умолчанию (или цвет, указанный для Ele с помощью Добавьте диалоговое окно «Параметры среды» Цвета tab), если вы не назначите символу собственный цвет, и в этом случае он сохранит цвет.
См. «Диалоговое окно« Параметры среды »: вкладка« Цвета ». »Для получения дополнительной информации об изменении этих цветов.
3.1.2. Размещение формы исходного макета
Когда вы впервые просматриваете схематический макет, макет пытается расположить формы так, чтобы они были соединены (без крысиных линий). По мере добавления новых элементов (не копий и вставить существующие элементы) макет пытается соединить фигуры.В На следующем рисунке показан отдельный элемент схемы и его компоновка.
Если вы добавляете MLIN в схему и подключаете его напрямую к рядом с MLIN, схема и компоновка отображаются следующим образом, с одним элементом MLIN подключен к другому.
Если вы добавите MLIN, как указано выше, без подключения узлов, Схема и компоновка отображаются следующим образом.
Если вы переместите элемент после его размещения или проведете провод для соединения узлов, макет не пытается расположить элементы для удаления линий крыс, поскольку показано на следующем рисунке.
Это происходит потому, что объект макета уже был размещен, а Программное обеспечение AWR Design Environment® не перемещает элементы автоматически или не соединяет их вместе.
После первоначального размещения элемента есть несколько вариантов изменения формы расположение без ручного перемещения фигуры в макете, в том числе с помощью привязки и команды размещения.
3.1.3. Привязка ячеек макета
Функция привязки пытается переместить фигуры, чтобы все фигуры были соединены.В на некоторых схемах невозможно соединить все фигуры в макете, поэтому макет содержит линии крыс.
Кнопка (команда) Привязать вместе доступна на Панель инструментов Schematic Layout
или по выбору. Диалоговое окно Layout Options Вкладка Layout Snap Опция Вместе позволяет установить режим привязки.См. «Диалоговое окно« Параметры макета »: вкладка« Макет ». »Для получения дополнительной информации об этом диалоговом окне. коробка, в том числе:
Автоматическая привязка при изменении параметров: все макеты объекты в активном окне соединяются вместе при использовании команды привязки или при изменении параметра для этой схемы.Эта команда всегда активный.
Ручная привязка для всех объектов: Все макеты объекты в активном окне привязываются друг к другу при использовании команды привязки. Эта команда всегда активна.
Ручная привязка только для выбранных объектов: только элементы, выбранные в макете, пытаются переместить при использовании привязки команда.Эта команда активна только при выборе макета объект.
Команда привязки работает только с объектами компоновки на текущем уровне иерархии. Вы можете щелкнуть макеты для текущего уровня иерархии и более низких уровней.
Некоторые модели могут изменять свою длину в процессе привязки.Ты можешь выбрать или щелкните привязку к Нажмите кнопку (команда) Fit на панели инструментов Schematic Layout, чтобы фигуры пытаются изменить длину элемента.
Следующий пример простого макета, где левая линия — это Элемент MTRACE2, а правая строка — это элемент MLIN, демонстрирует использование этой команды.В MTRACE2 может добавлять изгибы в компоновку, а MLIN — нет.
Если вы выберете элемент MTRACE2 и нажмете кнопку Snap to Кнопка Fit на панели инструментов, макет не смещается в крайнее левое положение расположение ячейки, но форма корректируется для соединения макета.
Если выбрать элемент MLIN и щелкнуть привязку к Нажмите кнопку Fit на панели инструментов, макет отобразится, как показано на следующий рисунок.Эта модель не может добавлять изгибы, поэтому она старается соединить формы, добавив длины и переместив местоположение.
3.1.4. Формы замораживания и закрепления
Опции фиксации и привязки также доступны для облегчения процесса привязки.Чтобы доступ к этим параметрам, выберите фигуру в макете, щелкните правой кнопкой мыши и выберите Свойства формы для отображения диалогового окна «Параметры ячейки». На вкладке Layout выберите Freeze check box, чтобы предотвратить перемещение фигуры в процессе привязки. В макете фигура отображается с синим кружком, чтобы указать, что она заморожена.
Установите флажок Использовать для привязки, чтобы указать что процесс привязки начинается с этого объекта макета, что означает, что он не должен переехать. На макете фигура отображается с красным кружком, указывающим, что она является якорем и останется в фиксированном месте.
Если закреплено более одной соединенной формы, один из анкеров используется, а остальные игнорируются.
3.1.5. Команды размещения макета
Следующие команды помогают размещать объекты макета, в том числе:
: Выберите элементы в schematic и выберите эту команду, чтобы открыть окно компоновки.В выбранные формы находятся в режиме размещения. Переместите курсор, а затем щелкните, чтобы разместить объекты макета в выбранном месте.
: из вида макета это открывает диалоговое окно «Поместить все».
После указания интервала и нажатия ОК, все объекты макета расположены на основе на их схематическом расположении, а также на указанном расстоянии.Макет управление параметрами в объектах макета также соответствует схеме вращение. См. «Диалоговое окно« Параметры макета »: вкладка« Размещение ». » для дополнительной информации.
: из вида макета, эта команда отменяет все изменения макета и отображает макет, как если бы он не был создан.Отображается предупреждающее сообщение, чтобы напомнить вам, что вы не может отменить эту операцию, и вы можете потерять изменения макета.
Это не обычная команда, и ее следует использовать только при макет не подлежит ремонту (например, нет предметов).
3.1.6. Перекрестный выбор в видах
При работе в одном виде (схематическом или топологическом) вы можете легко идентифицировать и выбирать тот же объект в противоположном ракурсе. Когда вы выбираете элемент на схеме, он выделен на схеме, как показано на следующем рисунке.
Аналогично, когда вы выбираете элемент в макете, он выделяется в схему, как показано на следующем рисунке.
Вы также можете выбрать объект на противоположном экране. Выберите один или несколько объектов в текущий вид, щелкните правой кнопкой мыши и выберите, если в схема или если в макете. В противоположный вид открывается в новом окне, если он еще не открыт, и эти объекты выбрано в этом представлении. Вы можете щелкнуть правой кнопкой мыши выбранные объекты, чтобы получить доступ к их свойства.
Вкладка Layout, расположенная в главном окне, открывает Layout Управляющий делами.
Менеджер компоновки состоит из следующих компонентов:
Layer Setup: щелкните правой кнопкой мыши этот узел, чтобы импортировать процесс. файлы определений (
* .lpf).Вы также можете импортировать LPF выбрав Проект> Библиотека процессов> Импорт LPF. В* .lpf Файлыотображаются как подузлы.Дважды щелкните файл, чтобы открыть диалоговое окно «Параметры слоя чертежа», контролирует все функции, связанные со слоями чертежа в режиме макета. Щелкните файл правой кнопкой мыши, чтобы отобразить дополнительные команды, доступные для этого файла.
Параметры макета: дважды щелкните этот узел, чтобы открыть макет Диалоговое окно параметров с параметрами макета, контуров, размерных линий, линеек, макет шрифта и GDS Cell Stretcher.
- Библиотеки ячеек
: щелкните этот узел правой кнопкой мыши, чтобы создавать или импортировать библиотеки ячеек иллюстраций.Вы можете импортировать библиотеки ячеек иллюстраций в формате GDSII или DXF или создайте новые ячейки в редакторе чертежей, активированном из этот узел.
Layout Cells: генерирует список всех параметризованных ячеек. загружен в проект. Вы можете добавить эти ячейки в любой макет (схему, иллюстрацию ячейка или EM), а параметры ячеек редактируются в параметрах ячейки диалоговое окно Вкладка Параметры.
Панель слоев чертежа: показывает или скрывает слои и активирует слои для рисования или редактирования. Переключение между рисованием на основе слоя рисунка фигура или фигура на основе типа линии.
- Панель
Типы линий: активирует тип линии для рисования или редактирование форм на основе типов линий.Переключение между рисованием на основе слоя рисунка фигура или фигура на основе типа линии.
Менеджер компоновки используется для следующих функций:
На панели «Слой чертежа» отображается набор чертежей. слои (или слои модели, если активен редактор ячеек иллюстративного материала), которые используются в редакторе представления макета.Вы можете выбрать активный слой рисунка и скрыть или просматривать слои чертежа. См. «Редактирование макета» для получения информации о различия между редактором ячеек художественных работ и редактором представления макета.
Управление библиотеками ячеек иллюстраций, которые вы можете использовать в макете.
Настройка свойств слоя (цвет, высота 3D и т. Д.) Для слоев в каждом .lpf файлы.
Когда в верхней панели выбран узел имени библиотеки ячеек обложки, отображается ячейки иллюстраций в этой библиотеке на панели библиотеки ячеек в место панели слоя чертежа, и вы можете перетащить ячеек в любое открытое окно макета, чтобы можно было использовать любую ячейку макета или объединены, чтобы сделать новые клетки.
Когда узел Layout Cells выбран на верхней панели, отображает параметризованные ячейки, загруженные в проект в макете Панель ячеек вместо слоя чертежа панель. Вы можете перетаскивать параметризованные ячейки в любое окно макета схемы. использовать параметризованную ячейку автономно в макете без соответствующего схематический элемент.
На панели типов линий отображаются определенные типы линий. в ФНЧ. Вы можете выбрать тип линии для рисования фигур на основе типа линии вместо рисование фигур на основе слоев в макете. Фигуры типа линии рисуются со всеми слои и смещения слоев, установленные в определении типа линии в LPF (см. «Определения типа линии» для информации).
Двойной щелчок по ячейке макета в верхней панели открывает ячейку макета в Редактор представления макета. Щелчок правой кнопкой мыши по узлам на верхней панели отображает меню. для добавления новых библиотек и ячеек. Вы также можете объединять, удалять, переименовывать и выполнять другие операции с ячейками и библиотеками, используя контекст правой кнопки мыши меню.
3.2.1. Панель слоя чертежа
На панели «Слой чертежа» есть множество элементов управления, с которыми можно работать. макет.
В строке заголовка отображается файл .lpf , используемый для активного
окно в проекте.Это полезно при использовании мультитехнологических проектов (несколько .lpf файлов в проекте) или при переключении со схемы
макет в макет EM.
Панель инструментов Layout Manager включает различные кнопки для управления панелью и доступа дополнительные элементы управления. Чтобы получить дополнительную информацию о кнопке, наведите на нее указатель мыши. для всплывающей подсказки.См. «Использование сетки свойств» для подробности об общих кнопках панели инструментов. Следующие кнопки относятся к макету Управляющий делами.
Кнопка Скрыть неактивные слои изменяет видимость, поэтому будет виден только активный слой.
На следующем рисунке показано Скрыть неактивные Параметр слоев выключен, все отмеченные слои видны.
На следующем рисунке показано Скрыть неактивные параметр слоев включен, поэтому только выбранный (активный) слой видимый.
На следующем рисунке показан выбор нового (активного) слоя. теперь это единственный видимый слой.
Выбор конфигурации
Кнопка «Выбрать конфигурацию» позволяет изменить конфигурации или сохраните новую конфигурацию.
Конфигурации — это разные настройки по умолчанию для свойств
для каждого слоя, например узора заливки, видимости или маскировки. Этот контроль
позволяет выбрать существующую конфигурацию или сохранить текущие настройки
в новой комплектации. Дополнительные элементы управления для управления конфигурациями, которые вы
можно дважды щелкнуть .lpf в Диспетчере компоновки или
нажмите кнопку «Редактировать слои чертежа» справа от этого
кнопка.
Эта кнопка отображает диалоговое окно «Параметры слоя чертежа» с параметрами для
активный файл .lpf .
3.2.2. Художественные Ячейки Библиотеки
Диспетчер макетов отображает все библиотеки ячеек макетов, которые загружен в проект. Каждая библиотека ячеек иллюстраций хранится как GDSII ( по умолчанию) или DXF. При использовании формата GDSII библиотека может содержать любое количество ячейки макета, которые также могут быть иерархическими.Формат DXF также поддерживает иерархическую клетки.
Библиотеки ячеекGDSII в Layout Manager подключены к файлу на компьютере что позволяет подключаться к библиотекам и обновлять библиотеки ячеек. Вы можете просмотреть эту ссылку как показано на следующем рисунке, указав имя библиотеки в Layout Управляющий делами.
Перемещение проекта с библиотекой ячеек GDSII в другой каталог может нарушить ссылку, как показано красным крестиком на значке библиотеки ячеек, как показано ниже рисунок.
Когда ячейка обложки в библиотеке используется в макете проекта, копия Ячейка обложки хранится в проекте. Пока это не произойдет, содержимое GDSII файл, хранящийся на компьютере, используется проектом для обновления ячейки библиотека.
Чтобы отобразить диалоговое окно «Свойства библиотеки ячеек», выберите имя библиотеки в Диспетчер макета, щелкните правой кнопкой мыши и выберите «Свойства библиотеки ячеек».
См. «Диалоговое окно« Свойства библиотеки ячеек ». ”Для изображения и подробностей о это диалоговое окно.
После того, как ячейка иллюстрации используется в схематическом макете, сохраненная копия
обложка не обновляется автоматически, когда ячейка * .gds файл библиотеки изменяется, если вы не выберете Всегда читать самые новые
или Заменить все ячейки (даже измененные ячейки) в поле
Диалоговое окно «Свойства библиотеки ячеек».Заменить все ячейки (даже модифицированные
ячейки) игнорирует все ячейки, хранящиеся в проекте, и читает напрямую
из файла * .gds . Всегда читайте новейшие
проверяет дату файла ячейки, хранящегося в проекте, сравнивает ее с
тот же файл ячейки в файле * .gds на жестком диске и использует
самая новая версия.
3.2.3. Навигация по библиотекам в менеджере компоновки
Диспетчер макетов отображает список всех библиотек, загруженных в проект. В значки библиотек показывают состояние библиотек. На следующем рисунке показан разные значки.
Каждая ячейка обложки в библиотеке макетов отображается в Диспетчере макетов со значком что указывает на состояние ячейки. На следующем рисунке показаны различные значки. и описание состояния, которое каждый представляет. Ячейки иллюстраций, которые используются в отображение текущего макета с помощью красно-синего прямоугольника; те, которые не используются дисплей с серыми прямоугольниками.
В AWR® Microwave есть два разных редактора макетов. Программное обеспечение Office® / AWR® Analog Office®:
Schematic Layout / EM Layout Editor : Редактирует схематический макет и макет ЭМ. Этот редактор открывается, когда вы создаете вид макета. из схемы или создать ЭМ структуру.Применяются все свойства ячеек макета к объектам компоновки, когда редактор открыт для компоновки схем. Небольшой Разница между схемой и схемой ЭМ заключается в том, что в редакторе схем ЭМ слои чертежа соответствуют физически разным z-положениям в диэлектрическая стопка. Размер физического корпуса показан для ЭМ. структура.
Редактор ячеек обложек : создает пользовательские иллюстрации ячейки или редактирует ячейки, импортированные из файлов GDSII или DXF. Этот редактор открывается, когда вы дважды щелкните ячейку в Диспетчере макетов.
Хотя большинство функций и инструментов рисования одинаковы для обоих редакторы, вот некоторые отличия:
Редактор графических ячеек рисует фигуры на слоях модели, а вид макета Редактор рисует фигуры на рисованных слоях.Когда Менеджер компоновки активен, слои, которые используются в редакторе представления макета или редакторе ячеек художественного произведения отображаются в нижней части окна Layout Manager. Если вид макета Редактор активен, отображаемые слои являются слоями чертежа. Если художественная ячейка Редактор активен, отображаемые слои являются слоями модели.См. «Слои чертежа и сопоставление слоев модели» для полного описания слоев модели и чертежа. слои.
В редакторе ячеек художественных работ есть дополнительный инструмент для рисования граней соединений. на ячейки произведения искусства.
Вы можете использовать только редактор ячеек художественных работ для создания и редактирования статической формы. объекты (многоугольники, эллипсы, текстовые объекты, грани и т. д.)). Редактор представления макета могут включать статические объекты формы, а также объекты ячеек макета, которые связаны с элементы схемы (например, параметризованные ячейки топологии).
Геометрия, созданная в редакторе ячеек художественных работ, сохраняется в стандартной форматы геометрии (GDSII или DXF).Это может привести к некоторым тонким различиям между двумя редакторами. Например, в GDSII нет эллиптических объектов, поэтому если эллипс создан в редакторе графических ячеек и сохранен, он преобразуется в многоугольник при повторном открытии файла.
- Группы
могут использоваться для построения геометрии в редакторе ячеек художественного оформления, но группировка теряется при сохранении ячейки обложки (все правильные геометрия сохраняется).Группы не сохраняются в ячейке обложки, потому что в GDSII нет групповых объектов.
3.3.1. Схема макета / редактор макета ЭМ
Редактор схемных макетов является основным редактором макетов в пакете AWR Design Environment, открывается путем активации окна схемы и нажатия кнопки Просмотр Нажмите кнопку «Макет» на панели инструментов или выберите «Просмотр»> «Просмотр». Макет.
Редактор ЭМ Layout Editor открывается, когда вы создаете ЭМ структуру или дважды щелкаете существующая структура ЭМ в Диспетчере проектов. См. «Создание ЭМ структур без извлечения» для получения информации о создании, импорте, и экспорт форм в ЭМ-структуры.
3.3.2. Редактор ячеек иллюстраций
Редактор ячеек обложек поддерживает основной редактор представления макета, предоставляя метод для импорта или создания пользовательских библиотек ячеек. Вы можете создать ячейки GDSII или DXF или импортировать форматы файлов библиотеки GDSII (.gds) и DXF (.dxf) в программное обеспечение AWR Microwave Office через редактор Artwork Cell Editor. Есть три способа принести художественную ячейку объект в окно редактора представления макета:
Перетаскивание: вы можете перетаскивать объекты ячеек из библиотеки ячеек иллюстраций в Окно редактора представления макета или редактора ячеек обложки, выбрав имя библиотеки в окне Layout Manager и перетащите объект из нижняя панель окна Layout Manager.Если вы уроните его в ячейку с произведением искусства Редактор, результирующая ячейка графического объекта является иерархической (при построении этого путь). Каждая ячейка обложки, которую вы перетаскиваете в редактируемую ячейку обложки, становится размещен как ссылка на втянутый экземпляр. Если втянутый экземпляр не является частью той же библиотеки, итоговая библиотека будет иметь зависимость от другой библиотеки.Также, когда вы сохраняете библиотеку через Layout Manager, любые ячейки, на которые есть ссылки из других библиотек, не записываются как часть библиотеки.
Копирование и вставка: вы можете копировать и вставлять объекты в библиотеке ячеек иллюстраций. в окно редактора представления макета, выбрав Правка> Копировать и редактировать> Вставить.
Свяжите ячейку графического изображения с элементом схемы: из окна схемы, выберите элемент или подсхему, щелкните правой кнопкой мыши и выберите Свойства. В диалоговом окне «Параметры элемента» Вкладка Layout, имена всех объектов ячеек с указанное количество узлов отображается.Выберите желаемый объект ячейки и нажмите ХОРОШО.
Есть два типа объектов ячеек иллюстраций, которые вы можете создавать в Artwork. Редактор ячейки:
Объект-ячейка художественного произведения: Объект-ячейка художественного произведения состоит из одного или нескольких полигоны.Вы можете создавать объекты ячеек иллюстраций в Редакторе ячеек иллюстраций или вы можете импортировать их из файла GDSII или DXF. Вы можете использовать Меню макета или панель инструментов инструментов для рисования схемы доступ к функциям рисования в редакторе ячеек художественных работ.
Ячейка графического объекта с портами: вы можете создавать графические ячейки с портами. из любой ячейки графического объекта, добавив порты к многоугольникам, чтобы определить точки подключения.Точки подключения соответствуют схемному элементу. или узлы подсхемы.
3.4. Инструменты рисования схем / ЭМ макетов
В меню Draw есть много инструментов рисования, которые можно использовать в Схема макета и редактор макета ЭМ.
Вы также можете использовать инструменты рисования, щелкнув соответствующие кнопки панели инструментов. Чтобы отобразите панель инструментов «Инструменты рисования», щелкните ее правой кнопкой мыши и выберите «Рисование». Инструменты.
Вы можете настроить панели инструментов, указав, какие кнопки инструментов отображаются на них. индивидуально или как часть разделенной кнопки. Выберите Инструменты> Настроить. чтобы открыть диалоговое окно «Настройка», затем щелкните вкладку «Панели инструментов», чтобы укажите кнопки для каждого типа панели инструментов.
Ниже приводится краткое описание некоторых из наиболее распространенных инструментов рисования. А более подробное объяснение некоторых из этих инструментов для рисования представлено в следующие разделы.
Чтобы нарисовать круг, выберите «Рисование»> «Круг». Щелкните и перетащите на нарисуйте круг, а затем отпустите кнопку мыши.
Вы также можете изменить размер круга после того, как он нарисован. Выберите круг в окне макета щелкните правой кнопкой мыши и выберите Форма Свойства, чтобы открыть диалоговое окно Свойства с Вкладка «Круг».
Чтобы нарисовать эллипс, выберите «Рисование»> «Эллипс».Нажать и перетащить , чтобы нарисовать эллипс, а затем отпустите кнопку мыши.
Вы также можете изменить размер эллипса после того, как он нарисован. Выберите эллипса в окне макета, щелкните правой кнопкой мыши и выберите Форма Свойства, чтобы открыть диалоговое окно Свойства с Вкладка Эллипс.
Чтобы нарисовать контур, выберите «Рисование»> «Путь».Щелкните, чтобы разместить точки и дважды щелкните, чтобы завершить путь. Чтобы изменить ширину пути по умолчанию, тип изгиба или тип конца выберите Параметры> Параметры макета или дважды щелкните Параметры макета в Диспетчере макетов. в Параметры макета диалоговое окно вкладка Пути, вы можете указать путь свойства.
Вы также можете изменить ширину пути, тип конца и тип сгиба после того, как путь нарисовано. Выберите путь в окне макета, щелкните правой кнопкой мыши и выберите Свойства формы, чтобы открыть диалоговое окно Свойства с Вкладка Путь.
Чтобы нарисовать многоугольник, выберите «Рисование»> «Многоугольник».Нажмите, чтобы разместить каждую точку и щелкните правой кнопкой мыши, чтобы стереть точку. Дважды щелкните, чтобы закрыть многоугольник. Для получения дополнительной информации о редактировании многоугольника см. «Редактирование многоугольника».
Чтобы нарисовать прямоугольник, выберите «Рисование»> «Прямоугольник». Нажмите и перетащите, чтобы нарисовать прямоугольник, затем отпустите кнопку мыши.
Вы также можете изменить размер прямоугольника после того, как он нарисован. Выберите прямоугольник в окне макета, щелкните правой кнопкой мыши и выберите Форма Свойства, чтобы открыть диалоговое окно Свойства с Вкладка «Прямоугольник».
Вы можете добавить текст в макет, выбрав Рисование> Текст, а затем щелкнув в том месте, куда нужно добавить текст.Поле редактирования отображается для ввода текста. Чтобы завершить команду рисования текста, нажмите Введите или щелкните за пределами поля редактирования. Начальный Свойства добавленного текста основаны на настройках шрифта по умолчанию. Изменить настройки по умолчанию, выберите Параметры> Параметры макета и щелкните вкладку «Шрифт макета», чтобы внести изменения.
Вы можете редактировать существующие свойства текста, выделив текст, щелкнув правой кнопкой мыши, и выбрав «Свойства формы». Диалоговое окно «Свойства» отображается с вкладкой Font, которая содержит свойства шрифта устанавливать.
В диалоговом окне «Свойства» можно установить следующие дополнительные свойства. Вкладка Layout.
Draw Layers: слой, на котором должен быть текст. нарисован. Если текст добавляется в редактор ячеек обложек, вы должны укажите слой модели.
Ориентация: угол, под которым рисуется текст. относительно вертикальной базовой линии, а также возможность перевернуть текст.
Freeze: текстовый объект может быть заморожен для предотвращения объект от случайного перемещения.
Текст макета рисуется как многоугольники на указанном слое чертежа (или модели слоя в редакторе ячеек иллюстраций), если Рисовать как многоугольники флажок установлен.Полигоны автоматически генерируются из Определение шрифта TrueType. Если подходящего шрифта нет, вы можете использовать любое коммерческое программное обеспечение для создания шрифтов для создания шрифта, который вы можете использовать в макет СВЧ офиса AWR. Если текст находится в редакторе ячеек иллюстраций, он преобразуется в многоугольники, когда ячейка графического объекта сохраняется в библиотеке ячеек графического объекта.
В редакторе EM Layout, если текст макета нарисован с использованием слоя EM-сопоставления, флажок Рисовать как многоугольники должен быть снят, иначе текст включен в моделирование. Щелкните правой кнопкой мыши текст макета и выберите Свойства формы, щелкните Шрифт и снимите флажок Рисовать как многоугольники.Другой вариант состоит в том, чтобы нарисовать текст макета с помощью слоя чертежа, не имеющего EM Отображение настроено, хотя этот текст не отображается в трехмерном виде.
Как показано в следующем примере текста, многоугольники текста нарисованы с разрезами. чтобы избежать пончиков в многоугольниках.
Область 3D-обрезки используется для создания прямоугольной области в макете, которая может использоваться для обрезки трехмерного чертежа компоновки.Это полезно для просмотра разделы макета в 3D, и их можно нарисовать, выбрав Draw> 3D Область зажима. В макете можно нарисовать только одну область клипа Посмотреть.
Чтобы нарисовать просверленное отверстие, выберите «Рисование»> «Просверлить отверстие». Поместите
перекрестите курсор в любой точке окна чертежа и щелкните.Просверлить отверстие
размещен — это размер по умолчанию, указанный в процессе * .lpf файл. Чтобы изменить размер сверла, выберите отверстие, щелкните правой кнопкой мыши и выберите
Свойства формы. Диалоговое окно «Свойства» с
Отобразится вкладка Drill Hole с возможностью выбора
различные инструменты сверления, указанные в диалоговом окне «Параметры слоя чертежа»
Папка Drill Hole Layers.Выберите инструмент для сверления
автоматически изменится на этот размер сверла.
Чтобы добавить новый инструмент сверления, выберите «Параметры»> «Слои чертежа». для отображения диалогового окна «Параметры слоя чертежа». Щелкните Drill Hole Сложите и введите название, диаметр и номер инструмента нового дрель.
3.4.2. Редактирование фигур макета
Следующие параметры используются многими инструментами и командами рисования.
Чтобы включить / выключить привязку к сетке, выберите «Рисование»> «Сетка». Щелчок.Когда привязка к сетке включена, инструменты рисования привязываются к сетка. Операции редактирования (например, перемещение фигуры) также используют привязку к сетке. За Например, если привязка к сетке установлена на 5 мкм, при перемещении объекта она может быть перемещается кратно 5 мкм. Вы можете динамически изменять сетку привязки, фиксируя кратное количество, выбрав кратное кратное из сетки Кнопка интервала на панели инструментов.Например, если привязка сетки равна 5 um, а кнопка Grid Spacing на панели инструментов указывает 2x, размер сетки для макета составляет 10 мкм.
Опцию ортогональности можно включить или выключить, выбрав Draw> Ортогональный. Этот параметр в основном используется при редактировании многоугольника. Когда параметр Ортогональный включен, он ограничивает растяжение краев и вершины в ортогональном направлении.
Вы выбираете объект в макете, щелкая по нему. Отображение выбранных объектов с выделением выделения. Для выбора доступны три системных уровня выделение. Слой FirstSelected используется для выделения первого выбранного объект, который используется в качестве справочника для таких команд, как выравнивание и изменение размера.Слой «Выделение» используется для выделения второго и последующих объектов в набор выбора. Наконец, есть системный уровень под названием «Подвыборка», который используется для выделения выбранных подобъектов, например сегментов в iNet. При выполнении выбор многоугольника на перекрывающихся слоях, по умолчанию выбирается наименьший многоугольник.Это полезно для редактирования сложных чертежей, таких как ячейки полевого транзистора. Вы можете Ctrl + Shift — щелкнуть перекрывающиеся объекты для циклического цикла через объекты под точкой щелчка. Есть дополнительные настройки для управлять поведением выбора, доступным в диалоговом окне настроек режима редактора макета коробка.
Вы можете выбрать несколько объектов в любом редакторе макета, используя любой из следующие техники:
Удерживая нажатой клавишу Shift, щелкните каждый объект по очереди, чтобы выбрать объекты.Снова щелкните объект, удерживая клавишу Shift, снимите выделение.
Щелкните область экрана, удерживая Alt, и перетащите прямоугольная область выбора над объектами, которые вы хотите выделить. Все выбираются объекты, которые полностью находятся в пределах области выбора.Объекты, которые только частично находятся в области выбора, не выбрано.
Нажмите клавишу Shift , перетаскивая область выбора для выбора любого объекта, который касается (только частично внутри) область выбора.
Нажмите Ctrl + Shift для выбора метода, аналогичного обычный выбор области, за исключением того, что первый щелчок может быть поверх существующий объект. Это полезно для выделения области в плотных макетах. где нет пустого места для начала выделения области.Если первый объект, на который щелкнули, уже выбран, он остается выбранным, и все объекты в области выбора также выбираются.
Редактирование множественного выделения
Вы можете одновременно изменять свойства нескольких объектов макета.Выберите группу объектов в режиме макета, используя любой из нескольких вариантов выбора. методы. Щелкните правой кнопкой мыши и выберите «Свойства формы» и изменить свойства. Все применимые изменения вносятся в каждый из выбранных объекты.
Вы можете перемещать фигуру или фигуры со ссылкой:
Выделите фигуры, которые хотите переместить, затем выберите или нажмите Ctrl + Shift + M.
Щелкните местоположение, чтобы установить ссылку.
Переместите мышь, чтобы переместить фигуру (ы) со ссылкой, и щелкните, чтобы поместите это.
Вы можете скопировать фигуру или фигуры со ссылкой:
Выберите фигуры, которые хотите скопировать, затем выберите или нажмите Ctrl + Shift + C.
Щелкните местоположение, чтобы установить ссылку
Переместите мышь, чтобы скопировать форму (ы) со ссылкой, и щелкните, чтобы поместите это.
AWR Макет среды проектирования
Лучший рисунок клеток животных — отличные предложения по рисованию клеток животных от мировых продавцов чертежей клеток животных
Отличные новости !!! Вы находитесь в нужном месте для рисования клеток животных.К настоящему времени вы уже знаете, что что бы вы ни искали, вы обязательно найдете это на AliExpress. У нас буквально тысячи отличных продуктов во всех товарных категориях. Ищете ли вы товары высокого класса или дешевые и недорогие оптовые закупки, мы гарантируем, что он есть на AliExpress.
Вы найдете официальные магазины торговых марок наряду с небольшими независимыми продавцами со скидками, каждый из которых предлагает быструю доставку и надежные, а также удобные и безопасные способы оплаты, независимо от того, сколько вы решите потратить.
AliExpress никогда не уступит по выбору, качеству и цене. Каждый день вы будете находить новые онлайн-предложения, скидки в магазинах и возможность сэкономить еще больше, собирая купоны. Но вам, возможно, придется действовать быстро, поскольку этот лучший рисунок клеток животных в кратчайшие сроки станет одним из самых востребованных бестселлеров. Подумайте, как вам будут завидовать друзья, когда вы скажете им, что получили рисунок клетки животного на AliExpress.Благодаря самым низким ценам в Интернете, дешевым тарифам на доставку и возможности получения на месте вы можете еще больше сэкономить.
Если вы все еще не уверены в рисовании клеток животных и думаете о выборе аналогичного товара, AliExpress — отличное место для сравнения цен и продавцов. Мы поможем вам решить, стоит ли доплачивать за высококачественную версию или вы получаете столь же выгодную сделку, приобретая более дешевую вещь.А если вы просто хотите побаловать себя и потратиться на самую дорогую версию, AliExpress всегда позаботится о том, чтобы вы могли получить лучшую цену за свои деньги, даже сообщая вам, когда вам будет лучше дождаться начала рекламной акции. и ожидаемая экономия.AliExpress гордится тем, что у вас всегда есть осознанный выбор при покупке в одном из сотен магазинов и продавцов на нашей платформе. Реальные покупатели оценивают качество обслуживания, цену и качество каждого магазина и продавца.Кроме того, вы можете узнать рейтинги магазина или отдельных продавцов, а также сравнить цены, доставку и скидки на один и тот же продукт, прочитав комментарии и отзывы, оставленные пользователями. Каждая покупка имеет звездный рейтинг и часто имеет комментарии, оставленные предыдущими клиентами, описывающими их опыт транзакций, поэтому вы можете покупать с уверенностью каждый раз. Короче говоря, вам не нужно верить нам на слово — просто слушайте миллионы наших довольных клиентов.
А если вы новичок на AliExpress, мы откроем вам секрет.Непосредственно перед тем, как вы нажмете «купить сейчас» в процессе транзакции, найдите время, чтобы проверить купоны — и вы сэкономите еще больше. Вы можете найти купоны магазина, купоны AliExpress или собирать купоны каждый день, играя в игры в приложении AliExpress. Вместе с бесплатной доставкой, которую предлагают большинство продавцов на нашем сайте, вы сможете приобрести animal cell drawing по самой выгодной цене.
У нас всегда есть новейшие технологии, новейшие тенденции и самые обсуждаемые лейблы.На AliExpress отличное качество, цена и сервис всегда в стандартной комплектации. Начните самый лучший шоппинг прямо здесь.
.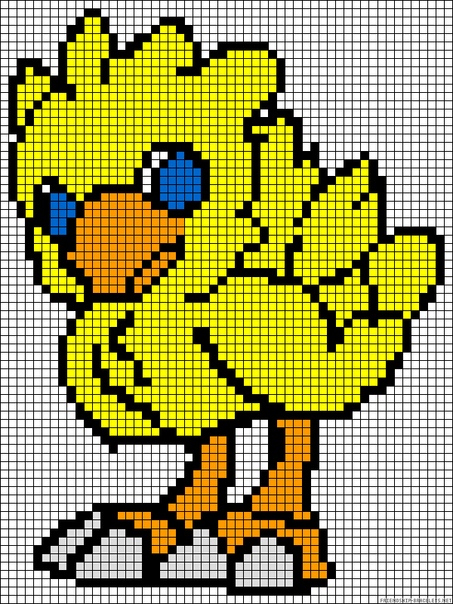

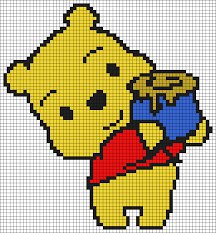
 Клетки удобнее обводить группами.
Клетки удобнее обводить группами. Существует множество готовых шрифтов. На английском в пиксельных зарисовках часто используют сокращения слов.
Существует множество готовых шрифтов. На английском в пиксельных зарисовках часто используют сокращения слов.