Как выделить объект в Фотошопе? Все способы выделения для замены фона.
Случалось ли такое, что при работе с Фотошопом вам не приходилось использовать выделение объектов? Уверены, что нет, т.к. это тоже неотъемлемая часть базовых навыков при работе с изображениями в программе.
Для чего это нужно? Чаще всего выделение используют для копирования и вырезания объектов или же для заливки и обводки контуров. В общем-то перечислять преимущества можно долго, но перейдем к делу.
Смотрите также: “Как добавить и использовать экшн в Фотошопе”
Благодаря этому уроку, вы научитесь выделять объект в Фотошопе строго по контуру, используя несколько способов.
Основные инструменты выделения
Хорошее выделение начинается с правильного выбора инструмента. Самая первая группа кнопок в панели инструментов посвящена выделению объектов.
Стрелочка в нижнем правом углу означает, что есть дополнительные вариации этих инструментов. Если нажать и удерживать кнопку мыши на одном из них, открывается список дополнительных инструментов.
В начале идут простые фигуры выделения «Прямоугольная область» «Овальная область» и полоски толщиной в один пиксель. Чаще всего, пользуются первыми двумя.
Удержание клавиши SHIFT при рисовании позволяет получить чистый квадрат или круг.
Обычное «Лассо» (Lasso Tool) проводит линию по траектории движения мыши. Как правило, мышкой довольно сложно попасть в край предмета поэтому, этот инструмент подойдет для грубого выделения, когда точность не важна.
Прямолинейное лассо (Polygonal Lasso Tool) чертит выделение прямыми отрезками. Подойдет для выделения предметов с прямыми углами. Например, коробки, здания, карандаши.
Двойной щелчок мыши замыкает выделение, поэтому будьте осторожны.
Магнитное лассо (Magnetic Lasso Tool) работает в автоматическом режиме. Достаточно веси по краю предмета, компьютер распознает его форму и линия будет «примагничиваться» к краю объекта.
Если линия легла не правильно, нажмите клавишу Backspace на клавиатуре, чтобы убрать последние звенья и проложите линию по новому курсу. Также, эта кнопка работает и с инструментом прямоугольного выделения.
Также, эта кнопка работает и с инструментом прямоугольного выделения.
Волшебная палочка (Magic Wand Tool) автоматически распознает пятна одного цвета и выделяет их.
Волшебная палочка подходит для предметов лежащих на однотонном фоне, одно нажатие на фон распознает его и выделяет.
Чувствительность волшебной палочки (допуск) настраивается в панели параметров. Чем больше значение, тем больше палочка «видит». Слишком маленькая чувствительность, будет оставлять белый ореол, как на рисунке выше, а слишком большая, захватывать края предмета.
Быстрое выделение (Quick Selection Tool), работает похожим образом, но более эффективно выделяет разноцветные предметы. Инструмент соответствует названию и действительно, быстрее всех остальных выделяет объект.
Подберите оптимальный диаметр кисти и проведите внутри объекта. Кисть будет захватывать его по частям, пытаясь угадать границы предмета.
Даже если Quick Selection Tool схватил лишнего, удержание клавиши ALT позволяет обратно убрать куски выделения.
Выделение нескольких объектов
Абсолютно все вышеописанные инструменты , можно сочетать друг с другом. Именно этот приём и позволяет достичь высокого качества выделения.
- Удержание SHIFT добавляет следующее выделение к существующему.
- Удержание ALT вычитает новое выделение из старого.
При работе с инструментами лассо, всегда можно дорабатывать существующее выделение путем добавления нового или вычитания из старого.
Кроме того, у каждого нового выделения может быть своя растушевка. Это позволяет выделять предмет с размытыми краями, как на снимке выше.
Значение растушевки можно задать перед рисованием (в панели параметров, как на снимке выше), либо после рисования, нажав SHIFT+F6 (или правой кнопкой мыши — Растушевка).
Прямоугольные и округлые выделения
Инструменты выделения прямоугольниками, эллипсами (окружностями) и узкими полосками (линиями) собраны на панели в группу с подсказкой «Прямоугольная область» (Rectangular Marquee Tool), куда, кроме названного, входят инструменты «Овальная область» (Elliptical Marquee Tool), «Область горизонтальная строка» (Single Row Marquee Tool) и «Область вертикальная строка» (Single Column Marquee Tool).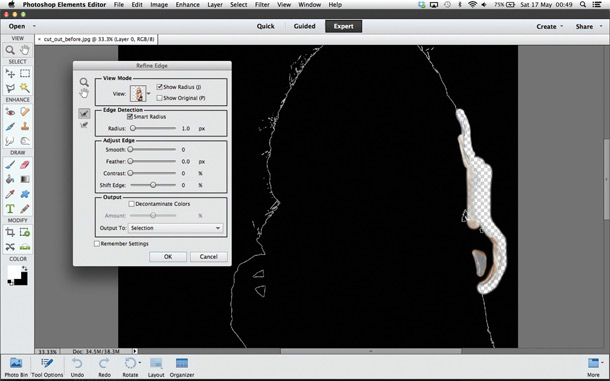
Чтобы сделать выделение, нужно щелкнуть, где надо, мышкой, растянуть рамочку нужных размеров и отпустить кнопку — выделение готово. Если тащить мышку с нажатой клавишей Shift, получится квадрат (или круг), а если с клавишей Alt, рамка станет растягиваться от центра фигуры, а не от угла или края.
Следующее очень полезное «если» связано с клавишей пробела, нажав которую в ходе выделения (не отпуская клавишу Shift), можно прервать процесс растягивания рамки и перемещать контур целиком, чтобы лучше «прицелиться», затем отпустить пробел и продолжить выделение.
И последнее «если» относится к курсору, который внутри выделенной области меняет свой вид, указывая, что контур теперь можно перемещать целиком.
Параметры настроек всех выделений на панели вверху одинаковы, за исключением овального выделения, для которого предусмотрен режим «Сглаживание» (Anti-aliased) для сглаживания переходов непрозрачности на краях.
Как быстро выделить объект в Фотошопе
К быстрым способам выделения можно отнести все вышеперечисленные автоматические инструменты, а в особенности инструмент «Быстрое выделение». Дополнительные функции, тоже помогут справится со сложной задачей.
Дополнительные функции, тоже помогут справится со сложной задачей.
Цветовой диапазон (Color Range)
Если на картинке присутствуют несколько предметов одного тона, воспользуйтесь — Выделение/Цветовой диапазон… Эта функция, в отличие от «волшебной палочки» позволяет захватить все элементы одновременно и видеть, как влияет на выделение настройка чувствительности.
Нажмите пипеткой на нужную область и отрегулируйте «Разброс» так, чтобы ваш предмет был максимально контрастным к фону.
Доработка автоматического выделения
Однако, важно понимать, что скорость выделение всегда влияет на качество. Если вы хотите максимально упростить и сэкономить время, сделайте автоматическое выделение, например, инструментом «волшебная палочка».
А потом, доработайте вручную то, что инструмент не смог правильно распознать удерживая клавиши SHIFT или ALT для добавления или вычитания кусочков.
Быстрая маска
К скоростным способам выделения можно отнести быструю маску. Возьмите черную кисть и перейдите в режим быстрой маски (клавиша Q). Закрасьте кистью необходимую область меняя размер и жесткость краев. Рисование серыми оттенками позволяет получать полупрозрачное выделение.
Возьмите черную кисть и перейдите в режим быстрой маски (клавиша Q). Закрасьте кистью необходимую область меняя размер и жесткость краев. Рисование серыми оттенками позволяет получать полупрозрачное выделение.
К режиме «Быстрой маски» можно пользоваться не только кистями, но и инструментами лассо заливая их черным цветом.
При повторном нажатии на значок быстрой маски у вас появится выделение, которое нужно будет инвертировать (CTRL+SHIFT+I).
Выделение маской слоя
Этот способ не относится к инструментам выделения, но имеет огромное преимущество по сравнению с предыдущим в том, что дает возможность легко править выделение по ходу работы, добавлять части фигуры и удалять их. Поэтому, я решил о нем тоже рассказать.
Перетяните ваше изображение на другой фон не вырезая его так, чтобы он был вторым слоем. Нажмите на значок маски слоя.
Рисование по слою черным цветом будет скрывать изображение, а рисование белым, снова его отображать. Закрашивать участки можно, как кистью с различной мягкостью, так и инструментами лассо.
Еще одно преимущество, этого способа наложения — возможность делать полупрозрачные выделения, например, рисуя серой кистью. Рисовать кистями на маске слоя гораздо удобнее с помощью графического планшета, нажим нажимом на ручку можно регулировать прозрачность, а мазки получаются на много точнее.
Видео урок: 4 способа выделения в Photoshop
Функция Color Range (Цветовой диапазон)
Если объект, который вам нужно выделить, содержит контрастный цвет фона, то в этом случае вы можете воспользоваться функцией Color Range (Цветовой диапазон). При помощи данного метода вы с лёгкостью сможете выделить сложные объекты, например, брызги воды.
Перейдите во вкладку Select > Color Range (Выделение — Цветовой диапазон), в параметре Select (Выбрать) выберите Highlights (Подсветка) и нажмите OK.
Когда вы нажмёте кнопку OK, брызги воды автоматически выделятся, всё, что нам останется сделать — это скопировать и вставить выделение на другое изображение.
Как выделить сложный объект в Фотошопе
К сложным объектам выделения, часто относят волосы или предметы с большим количеством мелких деталей. Такие предметы очень сложно или даже невозможно выделить стандартными инструментами.
Такие предметы очень сложно или даже невозможно выделить стандартными инструментами.
Если края предмета размыты, автоматические инструменты могут не справится, а в ручную линия получается не ровной. В таком случае, лучше использовать инструмент Pen Tool, о котором, речь пойдет ниже.
Два способа выделения волос
Уровни. Создайте новый слой и переведите его в черно-белый режим (CTRL+SHIFT+U). Нажмите — Изображение/Коррекция/Уровни… Отрегулируйте боковые ползунки так, чтобы волосы человека были максимально контрастны по отношению к фону, как показано на снимке ниже.
Светлые части девушки закрасьте черной кистью, чтобы получился цельный силуэт без пробелов, как на скриншоте ниже.
Теперь, выделите черный силуэт «Цветовым диапазоном» описанным выше, а второй слой можно удалить.
Уточнение края. Для примера возьмем фотографию гривы лошади. Выделите тело инструментом «Быстрое выделение» (Quick Selection Tool) или любым другим удобным инструментом. Для точного выделения гривы нажмите — Выделение/Уточнить край…
Для точного выделения гривы нажмите — Выделение/Уточнить край…
Теперь нужно провести по краю гривы инструментом похожим на кисть. И выставить оптимальные параметры настройки. Есть возможность посмотреть качество выделения на черном и белом фоне. Это особенно удобно при переносе объекта на другой фон, заранее увидеть косяки (например, цветной ореол) и исправить их.
Если вы стерли слишком много или не ровно, проведите еще раз по гриве удерживая клавишу ALT на клавиатуре.
Модификация выделения
Если выделение захватывает по краю часть фона, например, белый ореол вокруг объекта. Нажмите — Выделение/Модификация/Сжать…
В открывшимся окне задайте количество пикселей на которое должно сократится ваше выделение. То же самое можно сделать и для расширения области выделения.
Граница создает выделение только по границе предмета на толщину указанную в настройках. Эту функцию удобно применять при рисовании фигур.
Сглаживание округляет острые углы выделения, делая его более округлым.
Растушевка размывает края выделения.
Выделение инструментом Перо
Инструмент «Перо» (Pen Tool) позволяет делать точное выделение объекта с закругленными и острыми углами. Возьмите Перо и нажмите на край выделения, если нажать и удерживать левую кнопку мыши, то можно получить выгнутую линию.
Короткий щелчок создает острые углы, а удерживание позволяет выгибать округлые линии без погрешностей. По ходу рисования, линию можно править с помощью следующих клавиш:
- Удержание CTRL позволяет перемещать опорные точки и менять угол искривления.
- Удержание ALT добавляет опорные точки и позволяет делать острые углы
- Удержание SHIFT делает искривление под углами кратными 45°.
Когда рисунок пером готов, замкните его, нажмите на него правой кнопкой мыши и выберите «Выделить область…»
Полученное выделение можно использовать в работе, а векторный контур удалить.
Видео урок: выделение сложного объекта
Выделение с помощью «Быстрой маски»
Можно выделить/вырезать объект и с помощью инструмента «Быстрая маска» (Quick selection tool), расположенного в самом низу панели инструментов. Область выделения здесь просто рисуют черным цветом (но у маски цвет красный) с помощью обычных кистей. Частичное выделение для растушевки его границ получается не только вариациями жесткости, непрозрачности и нажима кисти, но и закрашиванием различными оттенками серого цвета. В режиме маски можно применять и градиентную заливку «от черного к белому» или наоборот.
Область выделения здесь просто рисуют черным цветом (но у маски цвет красный) с помощью обычных кистей. Частичное выделение для растушевки его границ получается не только вариациями жесткости, непрозрачности и нажима кисти, но и закрашиванием различными оттенками серого цвета. В режиме маски можно применять и градиентную заливку «от черного к белому» или наоборот.
Как перенести выделенный объект
Как правило, выделяют объект для переноса на другое изображения или для редактирования отдельно от фона. Существует несколько способов переноса изображения на другой фон:
Самый простой способ переноса — это копирование (CTRL+C и CTRL+V). Или нажмите — Редактирование/Копировать. А на другом изображении — Вставить. Выделение импортируется в качестве нового слоя.
Есть другой способ. Инструментом «перемещение» просто перетянуть объект на другое изображение и отпустить.
И наконец, самый правильный способ, нажать — Слой/Новый/Скопировать на новый слой…
Изображение перенесется на новый слой. Далее его можно перемещать, масштабировать или переносить на другую фотографию.
Далее его можно перемещать, масштабировать или переносить на другую фотографию.
Перемещение с учётом содержимого
Нередко возникает потребность по каким-либо соображениям немного передвинуть объект на изображении. Такую операцию лучше проводить в условиях относительно однородного фона, чтобы легче было «залатать дыру» на старом месте смещенного фрагмента. Оказывается, есть программы, в которых это делается почти автоматически «без шума и пыли». Например, можно вырезать объект в «Фотошоп» CS6 и «незаметно» перенести его в другое место с помощью инструмента «Перемещение с учётом содержимого» (Content-Aware Move Tool), который находится в группе инструментов «Точечная восстанавливающая кисть».
Для этого нужно выделить объект любым способом и просто передвинуть в нужное место, а уж программа позаботится о том, чтобы на фоне не осталось следов (во всяком случае, явных) прежнего места проживания «переселенца». Если получится грязновато, инструменту «Перемещение с учётом содержимого» можно помочь «замести следы», выбрав в меню «Редактирование» команду «Выполнить заливку» и указав в списке «Использовать» вариант «С учетом содержимого».
Как изменить размер выделенного объекта в Фотошопе
Практически всегда, после переноса выделенного изображения на другой фон, его требуется масштабировать. Уменьшать изображение можно сколько угодно, а вот, если размер уже маленький, то при растягивании он будет размытым и в более низком разрешении. В таком случае, лучше уменьшать фон, а не основной объект.
Нажмите — Редактирование/Трансформирование/Масштабирование… (или CTRL+T). Вокруг объекта появится рамочка.
Потяните за угол обязательно удерживая SHIFT на клавиатуре, иначе пропорции слоя исказятся и чайка будет сплюснутой.
Также, есть возможность повернуть слой, исказить, деформировать, отразить по горизонтали и по вертикали.
Как пользоваться
Разберемся на конкретном примере. Допустим, задача выделить весь фон у изображения.
Шаг 1
Сначала я делаю один клик в любом месте с фоном. Фотошоп по умолчанию стоит в режиме Новая выделенная область (эти режимы отображены на ), поэтому он пока выделит небольшой участок размером с кисть.
Шаг 2
Второй клик будет немного подальше от первоначального места. Фотошоп изучил пиксели вашего первого клика, а затем пиксели второго клика, сравнил их и посмотрел, какие пиксели расположены вокруг. Быстро все это проанализировав, он сам выделяет участок, который содержит в точности такие же пиксели.
Автоматически режим перестроился на . Поэтому мы продолжаем кликать на новые участки фона.
Шаг 3
Третий клик сделаю сильно правее. В результате фотошоп сразу показал мне «марширующих муравьев» вокруг большей части изображения. Обратите внимание, что кроме фона больше ничего не выделяется.
Смотрите, три клика, а уже выделена почти половина фона. Не это ли доказательство того, что инструмент не зря носит определяющее слово «Быстрое»
?
Если не устраивает внешний вид указателя инструмента, его можно поменять на другой стандартный. Для этого нажмите клавишу Caps Lock .
Как сохранить выделенный объект в фотошопе
Когда вы получили необходимое выделение, не мешало бы его сразу сохранить, на всякий случай. Нажмите — Выделение/Сохранить выделенную область…
Нажмите — Выделение/Сохранить выделенную область…
Теперь выделение сохранилось и его в любой момент можно снова загрузить или добавить к существующему.
Сохраненная область выделения сохранится только в формате Photoshop (PSD) если вы сохрание ваше изображение в JPEG, то вся информация о выделениях удалится.
Трансформация выделенной области
Эта функция позволит осуществлять редактирование только выделенной области, но не содержания слоя. Это может быть очень полезно, когда нам нужно будет создать искаженную выделенную область. Чтобы изменять выделение, можно удерживать кнопку Ctrl / Cmd и перетаскивать опорные точки, либо использовать функции деформации.
Как удалить выделенный объект в фотошопе
Удалить выделенный объект с фотографии можно просто нажав на клавишу DELETE или закрасив выделенную область цветом фона.
Как видно на картинке выше, закрашивание изображения цветом фона не дает нужного результата, поэтому это решается только инструментами ретуширования. Такими, как «штамп» и «Восстанавливающая кисть».
Такими, как «штамп» и «Восстанавливающая кисть».
Например, если вы хотите бесследно удалить человека с фотографии, то нужно с помощью инструментов ретуширования восстановить фон под ним. Иногда фотография позволяет сделать это.
Такая операция требует определенных навыков владения инструментами ретуши и некоторого количества времени так, как все это делается вручную. Возьмите инструмент «Штамп» (Clone Stamp Tool) удерживая ALT нажмите на образец похожего фона, который проходит под человеком и нажмите на человека.
Бордюр проходящий по ногам нужно рисовать отдельно, перенося похожие кусочки штампом.
Если фон однородный, выделите участок любым выше описанным инструментом выделения с растушевкой и переместите на место человека.
Видео урок: удаление объекта в Photoshop
Надеюсь, у вас хватило терпения все прочитать и вникнуть в каждый из приемов. Теперь, вы знаете о выделении в Photoshop намного больше остальных людей. Умеете переносить изображение на другой фон и удалять с фотографии лишнее.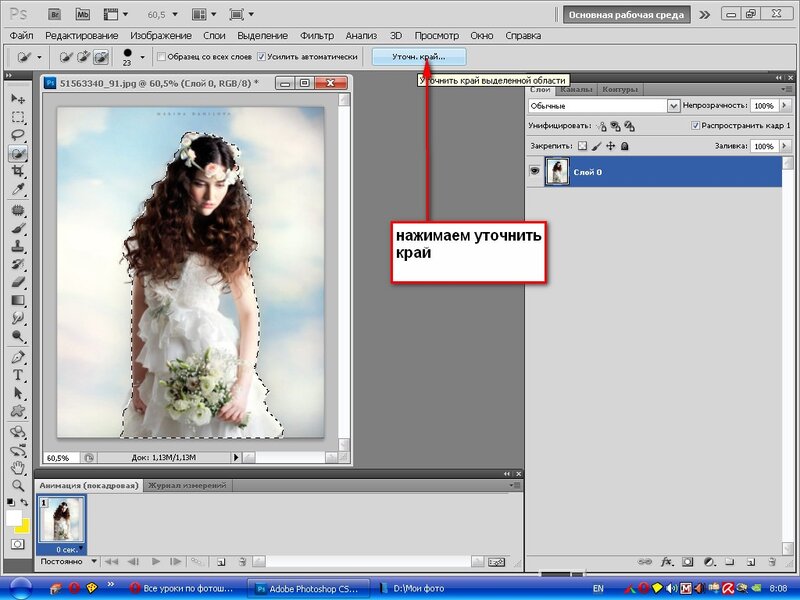
Осталось применить на практике несколько способов для лучшего запоминания. Если информация была вам полезна пишите об этом в комментариях к статье.
(Visited 49 170 times, 22 visits today)
Палитра Channels (Каналы)
Если вам необходимо создать выделение более сложного объекта, например, волосы, то в этом случае удобней всего воспользоваться каналами.
Перейдите на панель Channels (Каналы), которая расположена возле вкладки панели слоёв.
Выберите каждый из каналов и посмотрите, на каком из них наибольший контраст между волосами и фоном. Продублируйте этот канал. Выберите дубликат и зайдите в меню Image > Adjustments > Brightness/Contrast (Яркость/Контрастность), передвиньте ползунки яркости и контрастности до 60. В результате фон полностью станет белым, а волосы чёрные.
Обращаю ваше внимание на то, что если вы работаете с другой фотографией, то и настройки будут другими.
Воспользуйтесь чёрной кистью для закрашивания остальных тёмных частей модели, и кисть белого цвета, чтобы прокрасить фон.
После этого инвертируйте цвета Image > Adjustments > Invert (Изображение — Коррекция — Инверсия), затем нажмите Ctrl и кликните по миниатюрному изображению содержимого канала копии для создания выделения.
Уберите видимость копии канала и выберите канал RGB.
Нам осталось скопировать выделение и вставить на новый фон.
И нструменты «Лассо»
Чуть более сложными являются инструменты группы «Лассо», которые служат для создания нарисованных от руки произвольных областей выделения. Но у них и потенциал побольше:
Выбрав инструмент «Лассо», зажимаем левую кнопку мыши в начальной точке и, не отпуская её, обводим нужную область на изображении, возвратившись к началу. Если кнопку отпустить, не завершив контур, то Photoshop сделает это сам, соединив последнюю и начальную точки по прямой, как показано на иллюстрации:
Возможно задать некоторое сглаживание «корявости» линии выделения.
Инструмент «Прямолинейное лассо» выделяет произвольную область отрезками. При этом удерживать кнопку мыши не нужно, каждый клик будет создавать новый отрезок контура выделения:
При этом удерживать кнопку мыши не нужно, каждый клик будет создавать новый отрезок контура выделения:
Двойной клик замкнёт контур выделения до начальной точки по прямой.
Более точен для обводки и вырезания объектов инструмент «Магнитное лассо». Контур выделения автоматически прилипает к краю объекта, при прохождении курсора возле него. А узлы, появляющиеся на линии выделения, позволят её подкорректировать:
Всем хорош инструмент «Магнитное лассо», если бы не одно но. Он корректно распознаёт край объекта только в том случае, когда объект хорошо контрастирует с остальной частью изображения. Если брать наш незавершённый пример, то «Магнитное лассо» прихватило кое-где тень автомобиля, что пришлось исправлять регулировкой узлов.
Выделение объектов с помощью плагина AKVIS SmartMask версий 1-3
Для того чтобы вырезать объект с помощью программы SmartMask, необходимо сделать следующее:
-
Шаг 1. Открыть изображение в графическом редакторе.

- Шаг 2. Скопировать изображение на новый слой.
- Шаг 3. Вызвать плагин AKVIS SmartMask:
в Adobe Photoshop это пункт меню Filter –> AKVIS –> SmartMask; в Corel (Jasc) Paint Shop Pro выбрать пункт меню Effects –> Plugins -> AKVIS –> SmartMask; а в программе Corel Photo-Paint — пункт меню Effects –> AKVIS –> SmartMask.
Откроется окно плагина, в Окне изображения которого будет показано исходное изображение.
- Шаг 4. В зависимости от типа границ вырезаемого объекта перейти в наиболее подходящий режим обработки (

-
Режим Резкие края (Sharp). Данный режим подходит для работы с контрастными изображениями и вырезания объектов с четко прорисованными краями (архитектура, одежда, детали механизмов…).
Режим Мягкие края (Soft). Данный режим подходит для вырезания объектов с «пушистыми», полупрозрачными краями (волосы, пух, шерсть…).
Режим Сложные края
(Complex). Данный режим подходит для вырезания сложных объектов: прозрачных, стеклянных, объектов, совпадающих по цветовой гамме с фоном (деревья, посуда, мыльные пузыри…).
Примечание:
Для обработки изображения может быть достаточно одного из режимов, но часто используются все три.

Внимание!
Начинать работу можно с любой закладки, но для достижения хорошего результата нужно работать последовательно (например, если работать сначала с закладкой Сложные края, а потом переключиться на одну из 2х предыдущих, результаты работы в этом режиме будут потеряны, а изменения будут произведены с учетом параметров закладки, на которую переключились).
-
- Шаг 5. Вырезать нужный объект, руководствуясь инструкцямии по работе с каждым из вышеперечисленных режимов.
- Шаг 6. Перед тем как применить результаты и закрыть окно плагина, можно сохранить нанесенные на изображение штрихи и параметры маски в отдельный файл. Для этого требуется просто нажать на кнопку .
Это предоставит возможность в дальнейшем загрузить файл с сохраненной маской (для загрузки файла нажать кнопку ) и что-то изменить, удалить или добавить.

- Шаг 7. Нажать для применения результата работы плагина и возврата в редактор.
SmartMask v. 11.2 — Попробовать бесплатно
Как использовать инструмент выделения объектов в Photoshop
Чад ВерзосаА- А+
Скачать как PDF
Подпишитесь ниже, чтобы скачать статью немедленно
Вы также можете выбрать свои интересы для бесплатного доступа к нашему обучению премиум-класса:
Основы бизнеса
Шпаргалки
Детская фотография
Красочные городские пейзажи
Состав
Творческая фотография
Креативные концепции портрета
Цифровые фотоколлажи
Сказочная портретная фотография
Фотография еды
Интерьерная фотография
Редактирование ландшафта
Пейзажная фотография
Обработка Lightroom
Пресеты Lightroom
Длинная выдержка
Макрофотография
Фотография Млечного Пути
Моя камера и фотография
Домашние животные
Фотография товара
Фотография неба
Социальные сети
Натюрморт
Интервальная съемка
Туристическая фотография
Городская фотография
Фотография дикой природы
Ваша конфиденциальность в безопасности. Я никогда не поделюсь вашей информацией.
Я никогда не поделюсь вашей информацией.В течение многих лет пользователи Photoshop использовали инструменты «Быстрое выделение», «Волшебная палочка» и «Выбрать объект» для выделения объектов. Они хорошо работают в большинстве ситуаций, но не идеальны. К счастью, в конце 2019 года Adobe выпустила инструмент «Выделение объектов», который упрощает выбор элементов.
В этой статье мы покажем вам, как использовать инструмент выделения объектов в Photoshop для более плавного рабочего процесса!
Эффективное выделение
Фантастические фотоприключения
Если вы хотите поднять свои знания об инструменте выделения объектов в Photoshop на новый уровень, ознакомьтесь с нашим проектным видеокурсом и памятками по фантастическим фотоприключениям.
Магазин Предложения
Проверить цену наКупить у
НедоступноИспользование инструмента выделения объектов в Photoshop: что это такое?
Как следует из названия, инструмент выделения объектов в Photoshop позволяет автоматически выбирать объекты на фотографии. Объектами может быть что угодно, от мебели до людей и животных. Он использует искусственный интеллект, чтобы точно выбирать элементы, которые вы выбираете.
Объектами может быть что угодно, от мебели до людей и животных. Он использует искусственный интеллект, чтобы точно выбирать элементы, которые вы выбираете.
Чем полезен инструмент выбора объектов?
Инструмент «Выбор объекта» помогает легко изолировать область от остального изображения. Например, вы можете использовать этот инструмент для переноса объекта на другой фон.
Мы использовали инструмент «Выбор объекта», чтобы легко изменить цвет фона.Или вы также можете использовать этот инструмент для отдельного редактирования основного объекта или фона.
Мы использовали инструмент «Изоляция объекта», чтобы изменить цвет объекта на оранжевый и зеленый цвета морской пены.Как вы используете инструмент выбора объекта в Photoshop?
Инструмент выбора объектов делает все автоматически и прост в использовании! Вот все шаги по использованию этой функции в Photoshop.
Шаг 1. Выберите инструмент «Выделение объекта»
Выберите инструмент «Выделение объекта» в Photoshop, который находится под значком инструмента «Лассо». Затем на панели параметров (горизонтальная полоса прямо под строкой меню) найдите «Режим» и выберите «Лассо» или «Прямоугольник».
Шаг 2. Выберите метод выбора
Если вы выбираете объект базовой формы, мы рекомендуем прямоугольник. Но если вы хотите выделить более асимметричный элемент, лучше всего использовать лассо.
Выбор режима выделения во многом зависит от предпочтений. И прямоугольник, и лассо достигают одинаковых результатов.После того, как вы закончите выбирать свой режим, вы должны выбрать область, которую вы планируете изолировать на изображении.
Шаг 3: Обведите выделение.
Если вы выбрали «Прямоугольник», нажмите и перетащите мышь по экрану, пока объект, который вы хотите выбрать, не окажется внутри заданных вами параметров. Если вы выбрали Лассо, «нарисуйте» область, которую хотите изолировать.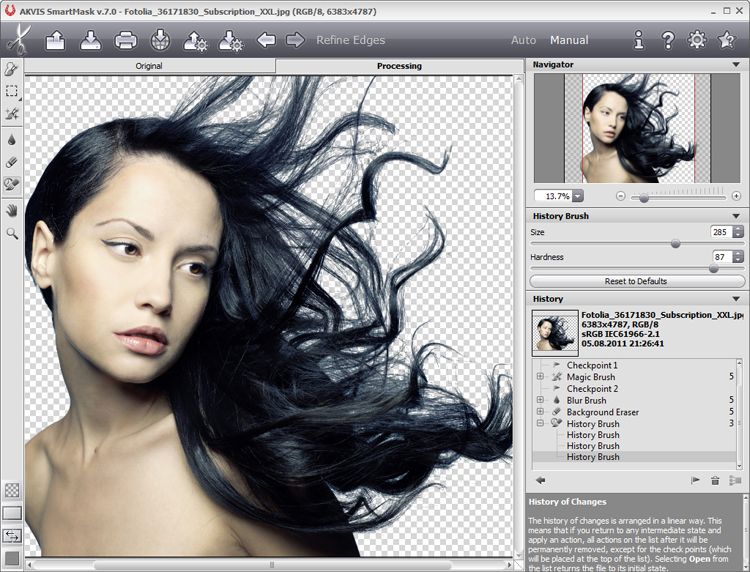
Когда вы будете удовлетворены параметрами, установленными для инструмента «Выбор объекта», отпустите левую кнопку мыши. Затем Photoshop начинает обрабатывать ваш выбор.
В зависимости от области, которую вы хотите изолировать, инструменту выбора объекта может потребоваться несколько секунд для обработки изображения. Выделение готово, когда марширующие муравьи появляются вокруг выбранного вами объекта.
Появление марширующих муравьев означает, что выбор завершен.Как добавить или вычесть области с помощью инструмента выделения объекта
Иногда инструмент выделения объекта не может определить края элемента, который вы хотите изолировать. В большинстве случаев это связано с отсутствием контраста между объектом и фоном. Но это также может быть связано с тем, что края едва видны.
Шаг 1. Добавление выделения
Если в результате выбор не завершен, вы можете перейти на панель параметров и выбрать значок с двумя сплошными квадратами, чтобы добавить область к выделению. Кроме того, вы можете нажать клавишу Shift и перерисовать параметры вокруг секции с помощью мыши.
Кроме того, вы можете нажать клавишу Shift и перерисовать параметры вокруг секции с помощью мыши.
Шаг 2: Вычесть из выделения
А что, если вы хотите исключить область из выделения? Затем щелкните значок с серыми и белыми квадратами. Кроме того, вы можете нажать клавишу Alt и обвести область, которую хотите удалить.
Вы можете использовать Shift+щелчок, чтобы добавить из выделения, и Alt+щелчок, чтобы вычесть из него.Имейте в виду, что может потребоваться несколько попыток, прежде чем вы исправите свой выбор с помощью этого метода. Поэтому продолжайте выбирать область, которую вы хотите включить или исключить, пока марширующие муравьи не окажутся в той области, в которой вы хотите, чтобы они появились.
Как добавить или вычесть области с помощью инструмента «Перо»
Использование функций «Добавить к» или «Вычесть из» инструмента «Выбор объекта» полезно. Но все же будут случаи, когда даже с их помощью точного подбора не добиться. Если это так, вы можете вместо этого использовать Pen Tool.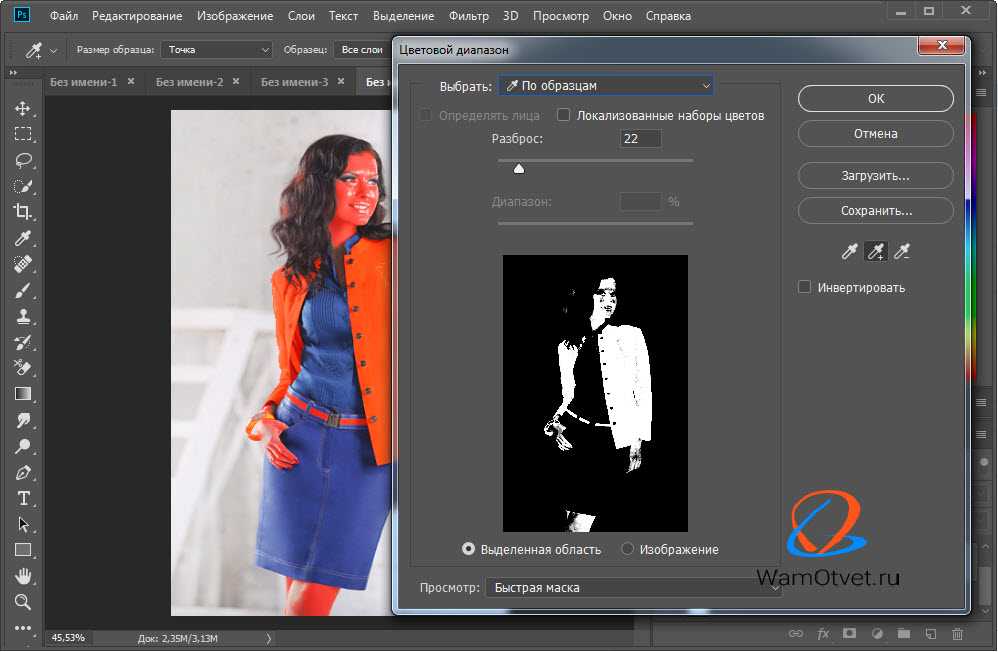
Шаг 1: Выберите инструмент «Перо»
Чтобы начать добавлять или вычитать из вашего выбора, вам нужно сначала щелкнуть инструмент «Перо». Затем вы можете начать добавлять точки, отслеживая края объекта, который хотите изолировать.
Вы можете обвести область, которую хотите выделить или снять выделение, добавив точки по краям.Шаг 2: Используйте параметр «Выделение», чтобы добавить или вычесть
После завершения выбора перейдите на панель параметров и выберите «Выделение». Когда появится диалоговое окно, нажмите «Добавить к выделенному» или «Вычесть из выделенного».
На фото вы можете увидеть несколько вариантов выбора области с помощью инструмента «Перо».Шаг 3: Настройка радиуса растушевки
В верхней части диалогового окна у вас также есть возможность изменить радиус растушевки. 0 производит самый резкий выбор. Но если область, которую вы хотите изолировать, имеет размытые края, не стесняйтесь изменять это значение.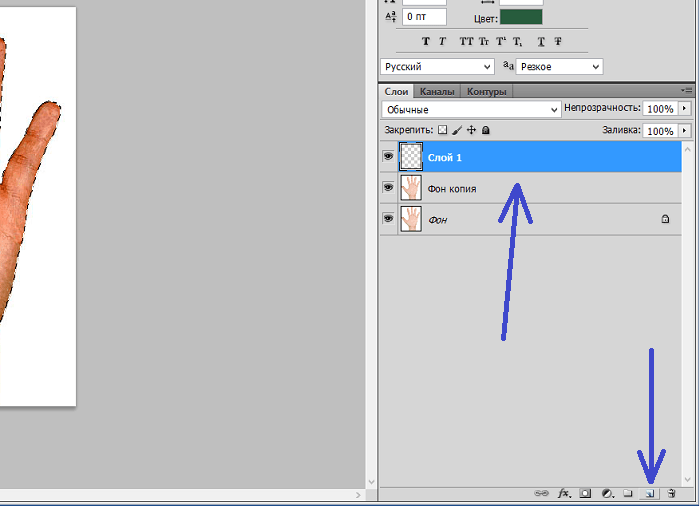 Имейте в виду, что чем большее значение вы выберете, тем размытее будут края.
Имейте в виду, что чем большее значение вы выберете, тем размытее будут края.
Как уточнить выделение
Сделав выделение с помощью инструмента «Выделение объекта» в Photoshop, вы можете уточнить его с помощью функции «Выделение и маска».
Шаг 1. Выберите и замаскируйте выделение
Перейдите на панель параметров и нажмите «Выбрать и замаскировать». Затем появится диалоговое окно с несколькими инструментами, которые вы можете настроить, чтобы уточнить свой выбор.
Выбор и маска находятся на панели параметров.Шаг 2. Настройка прозрачности
Перейдите в раздел «Свойства» в правой части диалогового окна. Увеличьте прозрачность, чтобы вы могли лучше видеть свой выбор.
Шаг 3: Настройте Обнаружение краев
Перейдите к Обнаружению краев и измените значение, чтобы увеличить или уменьшить радиус вашего края. Вы также можете проверить Smart Radius, если хотите, чтобы Photoshop выполнял эту задачу автоматически.
Убедитесь, что вы отрегулировали прозрачность, чтобы вы могли лучше видеть свой выбор.
Шаг 4: Настройка глобальных уточнений
Вы можете использовать глобальные уточнения для настройки качества вашего выбора. Настройка ползунков Smooth, Feather, Contrast и Shift Edge поможет вам добиться четкого выделения.
Используйте глобальные уточнения, чтобы изменить свой выбор.Шаг 5. Используйте кисть, кисть «Уточнить края» или инструменты быстрого выделения
В левой части экрана вы можете щелкнуть инструмент «Кисть», «Кисть уточнения краев» или «Быстрое выделение», чтобы добавить или вычесть области из выделенного. Вы можете применить любой из этих параметров в качестве альтернативы инструменту «Перо», особенно если вам сложно использовать последний.
Вы можете использовать различные инструменты на картинке, чтобы уточнить свой выбор.Когда вы будете удовлетворены своими настройками, нажмите ОК, и вы, наконец, сделаете точный выбор!
Заключение
Инструмент «Выделение объекта» в Photoshop — один из самых доступных вариантов быстрого выделения. Но, хотя он отлично справляется с изоляцией объекта, он не идеален. Так что не забывайте использовать методы, которые мы упоминали, чтобы помочь вам вырезать элементы на фотографии, как профессионал.
Но, хотя он отлично справляется с изоляцией объекта, он не идеален. Так что не забывайте использовать методы, которые мы упоминали, чтобы помочь вам вырезать элементы на фотографии, как профессионал.
Если вы хотите узнать, как освоить Lightroom, ознакомьтесь с нашей электронной книгой «Редактирование без усилий в Lightroom»!
Эффективные подборки
Фантастические фотоприключения
Если вы хотите поднять свои знания об инструменте выделения объектов в Photoshop на новый уровень, ознакомьтесь с нашим проектным видеокурсом и памяткой по фантастическим фотоприключениям.
Магазин Предложения
Проверить цену наКупить у
НедоступноКак использовать инструмент выделения объектов в Photoshop
By Aly Walters | Обновлено
Инструмент выбора объектов Adobe Photoshop — одна из лучших стратегий выбора программы для начинающих.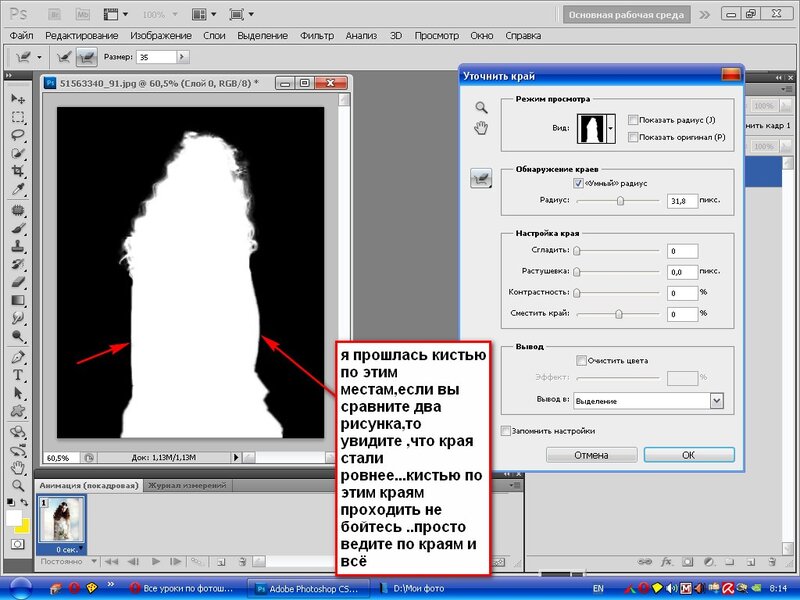 Инструмент «Выделение объектов» — это мощный инструмент для стирания фона, поскольку его можно использовать для вырезания людей, объектов и многого другого.
Инструмент «Выделение объектов» — это мощный инструмент для стирания фона, поскольку его можно использовать для вырезания людей, объектов и многого другого.
Я работаю с Adobe Photoshop более пяти лет и имею сертификат Adobe Photoshop. В этой статье я научу вас, как использовать инструмент выделения объектов на изображении в Photoshop.
Содержание
- Основные выводы
- Как использовать инструмент выбора объекта в Photoshop
- Советы профессионалам
- Заключительные мысли
Основные выводы
- Это отличный способ быстро вырезать предмет или объект, независимо от сложности фона.
- Не забывайте время от времени сохранять свою работу, чтобы не потерять ее.
Как использовать инструмент выбора объекта в Photoshop
Чтобы выбрать объект на изображении с помощью инструмента выбора объекта, выполните следующие действия:
Шаг 1 : На панели инструментов Photoshop выберите Инструмент выбора объекта .
Шаг 2: Решите, как вы хотите выбрать предмет.
- Вы можете нарисовать прямоугольник вокруг объекта, используя режим Rectangle.
- Вы можете создать лассо произвольной формы вокруг объекта, используя режим лассо.
В моем примере я буду использовать режим прямоугольника.
Шаг 3: Нарисуйте прямоугольник вокруг объекта, который хотите выделить. После того, как вы нарисовали объект, пунктирные линии должны обернуться вокруг объекта, как показано на рисунке.
Теперь на моем изображении есть только объект, который я хочу выделить, в виде пунктирных линий, но для более сложных изображений он может выделять другие объекты на ваших фотографиях.
Чтобы отменить выбор других объектов, вам нужно будет выбрать один из следующих параметров, щелкнув его слева направо: новый параметр, Добавить в список, Из параметров инструмента выбора объектов выберите Вычесть из выделения или Пересечение с выделением .
Выберите режим «Прямоугольник» или «Лассо» из вариантов:
Нарисуйте новый прямоугольник или лассо вокруг пустого места после выбора «Добавить к выделенному» в окне параметров. Для каждого отсутствующего региона, который вы хотите включить в выборку, выполните ту же процедуру.
Выделения можно делать в режимах «Прямоугольник» или «Лассо». Однако форма производимого ими выбора — это то, в чем они больше всего расходятся.
Вы можете сделать прямоугольное выделение вокруг объекта на фотографии, используя режим «Прямоугольник», как следует из названия. С другой стороны, режим «Лассо» используется для рисования рамки произвольной формы вокруг изображения.
Оба режима эффективны для удаления объектов с фотографий, но если у вас возникли трудности с выбором идеального объекта, попробуйте другой вариант. Все зависит от сложности вашего образа. Чем он сложнее, тем больше времени вам нужно, чтобы решить, какой метод работает лучше всего.
Pro Tips
- Не забывайте всегда сохранять свою работу, ведь вы не хотите начинать с нуля.





