Как восстановить ярлыки на рабочем столе Windows 7
Операционные системы Windows не идеальны и не застрахованы от различных сбоев. Иногда можно столкнуться с такой ситуацией, когда на рабочем столе исчезают все иконки и ярлыки. Далее выясним, с чем это может быть связано, а также рассмотрим возможные варианты решения данной проблемы.
Содержание
- Причины исчезновения ярлыков с рабочего стола в Windows 7
- Вариант 1: Восстановление иконок после удаления
- Вариант 2: Включение отображения значков
- Вариант 3: Процесс explorer.exe
- Вариант 4: Проблемы в системном реестре
- Вариант 5: Заражение вирусным ПО
- Вариант 6: Откат до точки восстановления
На самом деле причин исчезновения значков с рабочего стола в Windows 7 может быть очень много. Чаще всего это является системный сбой. Однако не стоит сбрасывать со счетов вероятность того, что вы ранее или кто-то из других пользователей компьютера случайно или специально убрали эти значки в системных настройках. Дополнительно рекомендуется также убедиться в том, что компьютер не был заражён вирусным ПО.
Дополнительно рекомендуется также убедиться в том, что компьютер не был заражён вирусным ПО.
Также стоит понимать, что причиной исчезновения иконок с рабочего стола в Windows 7 вполне может является вредоносное ПО. Особенно это актуально в тех случаях, когда вы скачивали и устанавливали какие-либо подозрительные программы со сторонних источников. В таком случае рекомендуется провести тщательное сканирование компьютера антивирусным ПО с целью выявления вредоносных программ.
Далее рассмотрим все доступные способы, которые могут вернуть иконку обратно на рабочий стол.
Вариант 1: Восстановление иконок после удаления
Для начала рассмотрим именно этот вариант, так как довольно часто бывает, когда пользователь сам или кто-то, кто имеет доступ к компьютеру помимо него, удалил эти иконки с рабочего стола. Значки могут быть удалены намеренно или же случайно. Однако вне зависимости от мотивов, вы можете их восстановить, воспользовавшись следующей инструкцией:
- Нажмите по пустому месту на рабочем столе правой кнопкой мыши и выберите из контекстного меню вариант «Создать».
 Далее отобразится ещё одно подменю, где вам нужно будет выбрать вариант «Ярлык».
Далее отобразится ещё одно подменю, где вам нужно будет выбрать вариант «Ярлык». - Откроется оболочка создания ярлыка. Здесь нужно воспользоваться кнопкой «Обзор».
- Будет запущен системный инструмент обзора файлов и папок, расположенных на компьютере. Вам там нужно выбрать любой объект, неважно какой. После этого нажмите на кнопку «Ок».
- В следующем окне нажмите на «Далее».
- Затем на «Готово».
- Если ярлык на рабочем столе будет успешно отображён, то это значит, что иконки были удалены программой или пользователем. Если же ярлык не отобразится, то значит, что проблема лежит в другом и данный вариант восстановления иконок вам не подойдёт.
Если же оказалось так, что ярлыки были удалены, то есть ли возможность восстановить их? Да, есть, однако 100% результата вам никто не будет гарантировать. Дело в том, что иконки вероятнее всего отправились в «Корзину». Оттуда вы можете их без проблем восстановить, однако если «Корзину» очистили, то это будет сделать невозможно, но попробовать стоит:
- Так как иконки «Корзины» на рабочем столе тоже нет, её придётся открывать с помощью специальной строки – «Выполнить».
 Вызывается она с помощью комбинации клавиш Win+R. Туда вам нужно ввести команду: shell:RecycleBinFolder и нажать на кнопку «Ок» или Enter для применения.
Вызывается она с помощью комбинации клавиш Win+R. Туда вам нужно ввести команду: shell:RecycleBinFolder и нажать на кнопку «Ок» или Enter для применения. - Будет открыто окно «Корзины», где вы сможете взаимодействовать со всеми элементами, которые были удалены относительно недавно. Если здесь есть какие-то элементы кроме иконок, которые вы хотите восстановить, то выберите только иконки для восстановления. Для этого зажмите клавишу Ctrl и нажимайте по тем иконкам, которые нужно восстановить. При условии, что в «Корзине» расположены только элементы, подлежащие восстановлению, выделите их все с помощью комбинации клавиш Ctrl+A. Далее нажмите по одну из выделенных правой кнопкой мыши. В контекстном меню выберите пункт «Восстановить».
- Проверьте рабочий стол. Значки снова должны появиться на нём. Единственное – они могут быть не совсем на тех местах, на которых они находились до удаления.
Если же вдруг получилось так, что «Корзина» оказалась пуста или в ней не было нужных для восстановления элементов, то это значит, что они были удалены.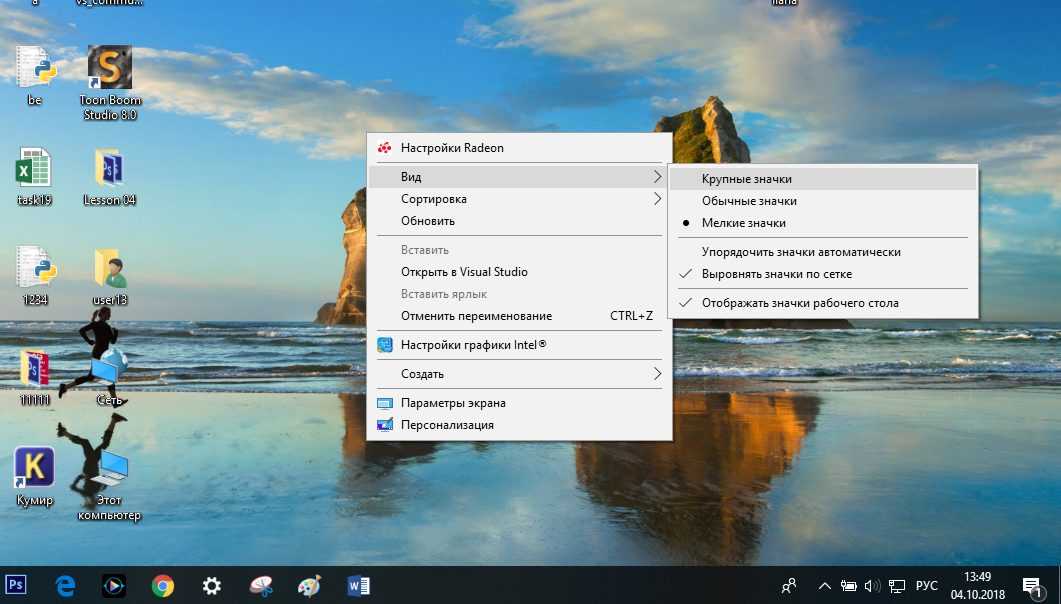 Теоретически их можно восстановить с помощью специальных программ. Однако для этого придётся сделать много лишних телодвижений – скачать нужную программу, разобраться в её работе, найти из списка ранее удалённых файлов нужные ярлыки, запустить их восстановление и дождаться его окончания. В таком случае намного проще будет создать их заново.
Теоретически их можно восстановить с помощью специальных программ. Однако для этого придётся сделать много лишних телодвижений – скачать нужную программу, разобраться в её работе, найти из списка ранее удалённых файлов нужные ярлыки, запустить их восстановление и дождаться его окончания. В таком случае намного проще будет создать их заново.
Вариант 2: Включение отображения значков
Бывают ситуации, когда значки на рабочем столе не были удалены, а просто в настройках рабочего стола было отключено их отображение. Опять же это могло быть сделано вами или другим пользователем как по ошибке, так и намеренно. К счастью, вы можете очень быстро исправить данную ситуацию:
- Нажмите правой кнопкой мыши по любому месту на рабочем столе. Из контекстного меню выберите вариант «Вид». В списке параметров найдите вариант «Отображать значки рабочего стола». Обратите внимание на то, стоит ли там галочка. Если её там нет, то значит, что из-за её отсутствия иконки были скрыты с рабочего стола.

- В этом случае просто нажмите на этот пункт. Напротив него должна вновь появиться галочка, а элементы рабочего стола, которые были ранее скрыта вновь отобразятся на нём. Обычно для того, чтобы изменения вступили в силу перезагрузки компьютера не требуется – изменения отображаются в режиме реального времени.
Вариант 3: Процесс explorer.exe
Такая проблема тоже очень распространена, но её симптоматика носит немного другой характер. Дело в том, что процесс explorer.exe отвечает вообще за отображение всех элементов на рабочем столе – в том числе и иконок, и панели управления, а в некоторых версиях Windows и обоев. То есть, если вы столкнулись с тем, что на экране присутствуют только обои или вообще только чёрный экран и курсор мыши, то это значит, что проблема именно в процессе explorer.exe.
Данный процесс вряд ли можно случайно отключить со стороны пользователя. Скорее всего здесь поработал программный сбой, конфликт со сторонним ПО или проникновение вирусов на компьютер. Explorer.exe обычно запускается вместе с операционной системой при её старте. В данной инструкции попробуем заново запустить данный процесс вручную:
Explorer.exe обычно запускается вместе с операционной системой при её старте. В данной инструкции попробуем заново запустить данный процесс вручную:
- Так как нормально взаимодействовать с интерфейсом операционной системы не представляется возможным, то придётся использовать сочетания клавиш для доступа к определённым компонентам. Для начала вам нужно открыть «Диспетчер задач». Используйте комбинацию клавиш Ctrl+Shift+Esc. Здесь обратите внимание на вкладку «Процессы». Далее нажмите на поле «Имя образа» для более удобного построения списка запущенных процессов. Если в списке вы не найдёте процесс explorer.exe, то его нужно будет запустить. Если он есть в списке, то это значит, что возможно, он был запущен неверно. В этом случае необходим перезапуск.
- Выберите процесс explorer.exe и нажмите на кнопку «Завершить процесс», что расположена в нижней правой части экрана.
- Будет открыто окно с запросом на подтверждение завершения процесса. Нажмите на соответствующую кнопку.

- Теперь из «Диспетчера задач» исчезнет соответствующий процесс, а вам нужно будет его повторно запустить. Если в перечне процессов не будет его изначально, то пропускайте шаги, которые связаны с его деактивацией. Переходите непосредственно к включению.
- Чтобы запустить какой-либо процесс в «Диспетчере задач» нужно нажать на кнопку «Файл», что расположена в верхней части экрана. Из контекстного меню выбрать вариант «Новая задача».
- Откроется оболочка инструмента по созданию задачи. В единственное поле нужно прописать значение: explorer. Для его применения нажмите на кнопку «Ок» или Enter.
- В «Диспетчере задач» должен снова появиться процесс explorer.exe. Проверьте рабочий стол на наличие иконок. Скорее всего графический интерфейс операционной системы появится снова вместе со всеми иконками.
Вариант 4: Проблемы в системном реестре
В ходе выполнения предыдущего варианта у некоторых пользователей не удаётся запустить процесс explorer.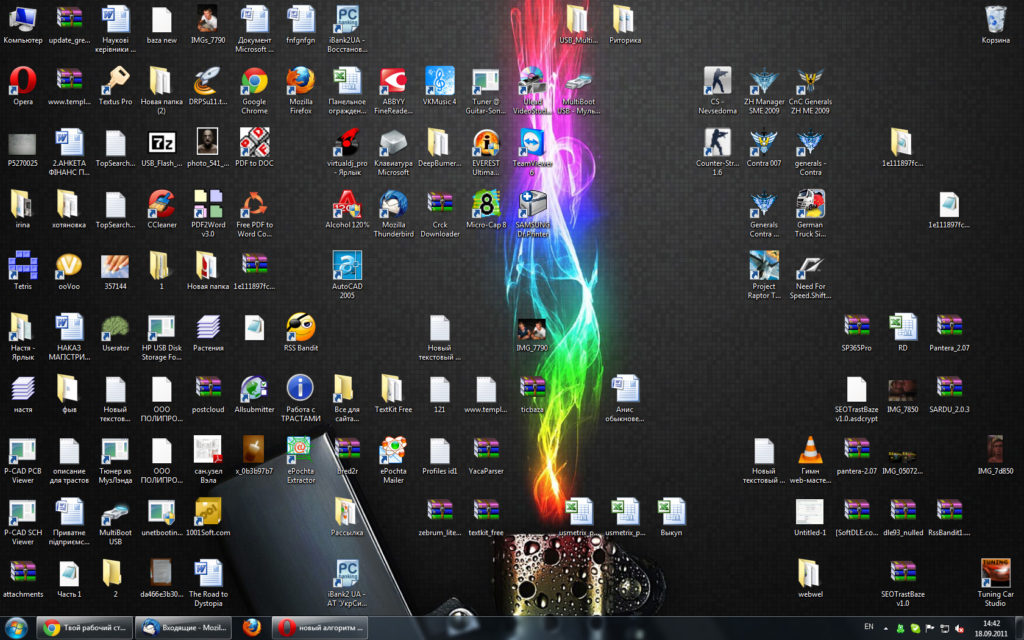 exe. Также бывают ситуации, когда процесс запустился нормально, но после перезапуска операционной системы он пропал. В таком случае рекомендуется обратить внимание реестр, так как в нём могут быть проблемы.
exe. Также бывают ситуации, когда процесс запустился нормально, но после перезапуска операционной системы он пропал. В таком случае рекомендуется обратить внимание реестр, так как в нём могут быть проблемы.
Читайте также:
На рабочем столе пропал значок «Мой компьютер»
Как сделать ярлык сайта на рабочий стол
Где Панель управления в Windows 10 и как её открыть
Как восстановить значки рабочего стола в Windows (Виндовс) 10
Манипуляции с записями в реестре требуют от пользователя наличия хотя бы минимальных навыков работы за компьютером. Также перед началом работы рекомендуется сформировать точку восстановления операционной системы или создать её резервную копию.
Инструкция к этому варианту выглядит следующим образом:
- Изначально вам нужно выполнить переход в редактор реестра. Для этого воспользуйтесь комбинацией клавиш Win+R. В открывшейся строке выполнить пропишите следующую команду: Regedit. Для её применения нажмите Enter или кнопку «Ок».

- Windows запустит оболочку редактора реестра. Обратите внимание на её левую часть. Там нужно будет раскрыть пункт «Компьютер», если он не раскрыт по умолчанию. Раскройте раздел «HKEY_LOCAL_MACHINE», а затем перейдите в папку «SOFTWARE».
- В ней будет открыт большой перечень разделов, где нужно открыть вкладку «Microsoft».
- Снова откроется длинный перечень разделов, где нужно будет совершить переход в «WindowsNT». Оттуда раскройте пункт «CurrentVersion» и далее «Image File Execution Options».
- Теперь нужно быть внимательным. Найдите подраздел с наименованием «explorer.exe» или «iexplorer.exe». Также могут быть ситуации, когда в реестре присутствует оба этих раздела. Их быть здесь не должно вообще. Если обнаружите там один из них или сразу оба, то нажмите по ним правой кнопкой мыши и выберите вариант «Удалить» из контекстного меню.
- Откроется диалоговое окно, где вам нужно будет подтвердить удаление подраздела. Нажмите «Да».

- После удаления нежелательных подразделов закройте редактор и перезагрузите компьютер.
Однако бывает так, что проделанные выше действия не всегда помогают или, что нежелательных разделов вообще нет в списке. В таком случае нужно проделать следующие манипуляции:
- Снова откройте редактор реестра и перейдите к разделу «CurrentVersion». О том, как это сделать было написано в первых этапах предыдущей инструкции. В нужно разделе откройте подраздел реестра «Winlogon».
- После этого обратите внимание на правую часть окна, где расположены строковые параметры данного раздела. Вам нужно найти параметр «Shell». Если в реестре его нет, то вам требуется создать его. Для этого нажмите правой кнопкой мыши по пустой части и выберите из контекстного меню вариант «Создать». Далее выберите пункт «Строковый параметр».
- Будет создан параметр, который будет носить по умолчанию имя «Новый параметр». Вам нужно переименовать его в «Shell» и нажать Enter для сохранения изменений.
 Однако это ещё не всё. Некоторые свойства только что созданного параметра нужно изменить. Для этого нажмите по нему дважды левой кнопкой мыши.
Однако это ещё не всё. Некоторые свойства только что созданного параметра нужно изменить. Для этого нажмите по нему дважды левой кнопкой мыши. - Запустится оболочка «Изменение строкового параметра». Туда в поле «Значение» пропишите «explorer.exe». Для применения нажмите кнопку «Ок» или Enter.
- Проверьте, чтобы в разделе «Значение» у только что созданного параметра стояло «explorer.exe». Если всё так, то закройте реестр и выполните перезагрузку компьютера.
Иногда бывает, что параметр «Shell» в указанной директории существует, но у него задано другое значение или его вообще нет. В таком случае нужно проделать следующие действия:
- Нажмите по данному параметру два раза левой кнопкой мыши и перейдите в окно «Изменение строкового параметра».
- Откроется окошко, где в поле «Значение» нужно прописать «explorer.exe» и нажать на кнопку «Ок». Если там уже прописано какое-то другое значение, то можете смело удалять его и прописывать нужное.
- Когда закончите с изменением значение данного параметра и убедитесь в том, что все манипуляции были применены, то сможете перезагрузить компьютер.
 После того как вы выполните перезагрузку иконки на рабочем столе в Windows 7 должны будут вернуться на свои места.
После того как вы выполните перезагрузку иконки на рабочем столе в Windows 7 должны будут вернуться на свои места.
Вариант 5: Заражение вирусным ПО
Также не стоит исключать тот вариант, что компьютер мог быть подвержен заражению вирусным ПО. В таком случае единственным возможным вариантом решения возникшей проблемы является проведение сканирования компьютера на наличие опасных программ с помощью специальных антивирусных пакетов.
Очень хорошо, если у вас на компьютере установлен какой-либо платный антивирус или хорошо зарекомендовавший себя бесплатный. Так как антивирусов много, то дать универсальную инструкцию под все случаи невозможно.
Если у вас на компьютере не установлено никакого антивируса, то вы можете воспользоваться специальными программками, которые выполняют одноразовые проверки и устранение обнаруженных угроз. Одной из таких является Dr.Web Curelt.
Общая инструкция и рекомендации по её использованию сводятся к следующему:
- Перейдите на официальный сайт разработчика и скачайте данную программу.
 Есть вероятность, что из-за исчезновения иконок вы не сможете получить доступ к браузеру. В таком случае программу придётся скачать через другой компьютер.
Есть вероятность, что из-за исчезновения иконок вы не сможете получить доступ к браузеру. В таком случае программу придётся скачать через другой компьютер. - После скачивания перенесите исполняемый файл программы на флешку. Даже если вы скачали его на своём компьютере вам всё равно рекомендуется перенести его на сторонний носитель, так как есть риск того, что в противном случае сканирование будет проведено некорректно.
- Теперь запустите скачанный исполняемый файл. Программа не требует установки на компьютер и может быть запущена прямо с флешки.
- Проверка компьютера на наличие угроз будет произведена автоматически. По её завершению вам будут даны подробные рекомендации и советы по устранению обнаруженных проблем. Вам останется просто следовать им.
Чаще всего вредоносное ПО подобного плана действует на процесс explorer.exe, поэтому, если после сканирования компьютера и удаления всех вирусов, значки на рабочем столе не появятся, то проделайте действия из двух последних инструкций выше.
Вариант 6: Откат до точки восстановления
Откат системы до ранее созданной точки восстановления – это крайняя мера, которую рекомендуется применять только в тех случаях, когда другие способы не помогли. В этом случае с помощью специально созданной заранее точки восстановления происходит откат системы к тому состоянию, в котором та находилась на момент создания этой точки.
Иногда бывает так, что на компьютере нет заранее созданной точки восстановления системы. В таком случае придётся скачивать установочный образ операционной системы Windows 7. Стоит заметить, что образ должен быть полностью или максимально идентичен тому, который установлен у вас в данный момент. То есть, если у вас на машине установлена ОС Windows 7 Домашняя на 64 бита, то вам и нужно скачать образ Windows 7 Домашняя 64 бита.
Затем потребуется инициировать установку операционной системы, правда, на начальном этапе придётся выбрать пункт «Восстановление системы». В таком случае установочный образ будет заменять точку восстановления.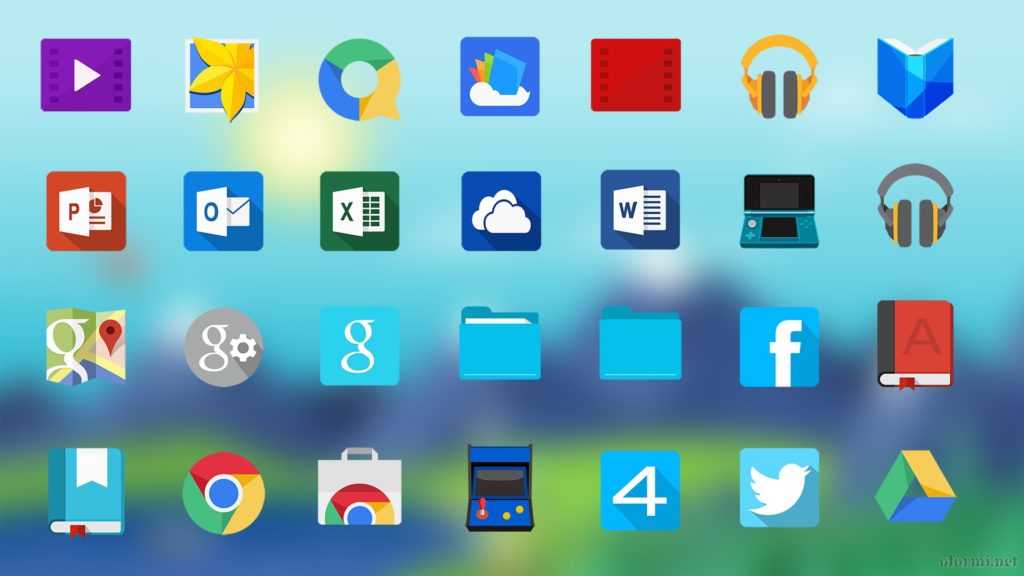
Подробнее про процесс восстановления читайте в статье: Как произвести восстановление системы Windows 7
В данной статье были рассмотрены основные причины исчезновения значков с рабочего стола в Windows 7, а также возможные варианты решения данной проблемы. Если у вас остались вопросы по содержанию статьи, то пишите их в комментарии. Если информация была вам полезной, то поделитесь ею с друзьями, возможно, она им тоже пригодится.
что делать – WindowsTips.Ru. Новости и советы
Windows
WindowsTips
Рано или поздно большинство пользователей сталкивается с ситуацией, когда пропали значки с рабочего стола на Windows 7.
И сразу возникает вопрос, что делать? Для начала разберемся, почему пропали значки. Очевидно, что ответ не однозначный. Исчезновению ярлыков, значков и панели «Пуск» могут послужить следующие факторы:
- Некорректное завершение работы: резкое отключение электроэнергии, случайное нажатие на кнопку Power, отключение второпях ОС без завершения всех задач.
 Логическое следствие — повреждение исполняемого файла, отвечающего за графическую оболочку.
Логическое следствие — повреждение исполняемого файла, отвечающего за графическую оболочку. - Заражение вирусом.
- Установка вредоносного ПО.
- Неудачный серфинг в сети, вследствие чего вылетает ошибка «explorer.exe».
Далее пошагово рассмотрим, что делать, если пропали ярлыки и иконки с рабочего стола на Windows 7.
Встроенные средства ОС вернут значки!
Для того чтобы вернуть ярлыки и значки, которые пропали с рабочего стола воспользуемся самым простым, но порой действенным методом.
Активация функции отображения значков
- Кликните правой клавишей мыши (далее ПКМ) на рабочем столе для вызова контекстного меню → «Вид» → поставьте галочки в пунктах «Отображать значки рабочего стола» и «Отображать гаджеты рабочего стола».
- После чего должно все отобразиться, если нет следуем дальше.
Ручной запуск explorer.exe
Этим методом можно воспользоваться в случае, если пропал рабочий стол из проводника Windows 7, а теперь о том, что делать пошагово.
Способ 1. Если доступна панель «Пуск»
- «Пуск» → «Выполнить».
- Введите без кавычек «explorer.exe» -обратите внимание, для выполнения данной задачи, необходимы привилегированные права → «OK».
Способ 2. Если пропала панель «Пуск»
- Вызываем «Диспетчер задач Windows» используя горячие клавиши [Ctrl] + [Shift] + [Esc] → выбираем «Файл» → «Новая задача (Выполнить)».
- Введите без кавычек «explorer.exe» -обратите внимание, для выполнения данной задачи, необходимы привилегированные права → «OK».
Ситуация должна будет измениться и все вернется на исходные позиции. Если не помогло, идем далее.
Редактирование реестра или как вернуть значки
Данный метод поможет во всех вышеуказанных ситуациях, а также, если пропала корзина с рабочего стола Windows 7.
Способ 1. Если доступна панель «Пуск»
- «Пуск» → «Выполнить».
- Введите без кавычек «regedit» — задача будет выполняться с правами администратора → «OK».

Способ 2. Если пропала панель «Пуск»
Необходимо перезагрузить компьютер / ноутбук и загрузиться в безопасном режиме с поддержкой командной строки, для этого:
- Перезагрузите Windows → при первом характерном звуке включения нажмите клавишу [F8] для запуска вариантов загрузки ОС.
- В появившемся меню «Дополнительные вариант загрузки» → жмите на клавишу «↓» для выбора нужного варианта.
- Выбираем «Безопасный режим с поддержкой командной строки» → [Enter].
- Далее «Выполнить» → введите без кавычек «regedit» — задача будет выполняться с правами администратора → «OK».
Добравшись до реестра, переходим по древу для просмотра и при необходимости, внесения изменений в исполняемый файл. Напомним, что инструкции указаны с учетом того, что все пропало с рабочего стола на ноутбуке с Windows 7 или обычном ПК.
Путь:
- «Компьютер» → «HKEY_LOCAL_MACHINE» → «SOFTWARE» → «Microsoft»;
- «Windows NT» → «CurrentVersion»;
- листаем вниз до «Winlogon» →в правой части реестра выбираем «Shell» → двойным левым кликом открываем «Изменение строкового параметра» → в поле «Значение:» должно быть указано без кавычек «explorer.
 exe» — если нет значения и / или другое, ведите → «OK».
exe» — если нет значения и / или другое, ведите → «OK».
После потребуется перезагрузка и система должна все восстановить, если не помогло, переходим далее.
Стороннее программное обеспечение
Все проделанные инструкции не помогли, и значки не отображаются до сих пор, будем бороться с вирусами и вредоносным ПО. Если у вас пропали часы и другие гаджеты с рабочего стола на Windows 7, на помощь придет антивирус AVZ.
Мы всегда рекомендуем загружать инсталляционные пакеты с официальных ресурсов, и этот раз не исключение. Переходите по ссылке для загрузки антивируса.
Антивирус не требует установки, абсолютно бесплатный и русифицирован.
После успешной загрузки разархивируйте в отдельную папку файлы. Напомним, что антивирус поможет, если пропадает фон (картинка) рабочего стола на Windows 7, пропали значки и ярлыки, гаджеты и панель «Пуск».
- Кликните ПКМ на файл «avz.exe» для возможности запуска от имени Администратора.
- «Файл» → начнем с обновления сигнатур «Обновление баз».

- После успешного обновления баз жмите «Файл» → «Восстановление систем».
- В перечне предложенных настроек системы выберите позиции: 5, 8, 9, 11 и 16 → кликните на кнопку «Выполнить отмеченные операции».
Безошибочной работы explorer’а!
Значки на рабочем столе не отображаются
Внезапно значки на рабочем столе на моем ПК с Windows не отображаются. Иконки исчезли с рабочего стола. Большинство программ также отсутствовали в меню «Пуск». Если вы также столкнулись с той же проблемой, я расскажу вам, как избавиться от этой проблемы.
Почему не отображаются значки на рабочем столе?
Ниже приведены три причины отсутствия значков на рабочем столе.
- Иногда в настройках рабочего стола для « отображаются значки на рабочем столе » получают инвалидность необычными способами. См. решение 1 для этого.
- Если вы не видите панель задач вместе со значками на рабочем столе, это означает, что файл explorer.exe не может быть загружен должным образом. См. Решение 2, чтобы исправить это.
- Возможно, на ваш компьютер проник вирус и изменил атрибут файла рабочего стола на «скрытый». Кроме того, измените те же параметры в системном реестре , а также . См. Решение 3, Решение 4 для этого .
Как исправить — значки на рабочем столе не отображаются
Приведенные ниже решения могут помочь вам решить эту проблему во всех версиях Windows, таких как Windows 7, 8, 8.1, Windows 10, Vista, XP и Server.
4 решения для исправления
- Включить параметр «показывать значки на рабочем столе»
- Перезагрузить Explorer.
 exe
exe - Исправление системного реестра0009 Щелкните правой кнопкой мыши на чистой области рабочего стола
- Затем щелкните « Просмотр », а затем перейдите к « показать значки рабочего стола » и щелкните его, чтобы установить флажок.
- Значки на рабочем столе снова начнут появляться.
- Нажмите Windows «R» (для запуска Run.exe)
- В программе «Выполнить» введите regedit и нажмите Enter
- Затем в программе «Редактор реестра». следуйте по этому пути к папке
HKEY_LOCAL MACHINE / SOFTWARE / Microsoft / WINDOWS NT / CurrenVersion / Winlogon - Теперь нажмите Winlogon и после нажатия посмотрите на правую боковую панель.
- Здесь вы должны найти элемент под названием « shell » и дважды щелкнуть по нему (двойной щелчок)
- В поле редактирования данных введите Explorer.exe (значение этого ключа «Eplorer.exe») затем нажмите OK
- Теперь перезагрузите ваш компьютер.
 После перезапуска проблема будет устранена.
После перезапуска проблема будет устранена. Щелкните правой кнопкой мыши фон рабочего стола и выберите «Персонализация» в появившемся контекстном меню.
Появится окно Персонализация.
Нажмите ссылку «Изменить значки рабочего стола» на панели навигации.
Откроется диалоговое окно «Параметры значка на рабочем столе».
Установите флажки для любых значков рабочего стола, которые должны отображаться на рабочем столе Windows 7.
Помимо значка корзины, на рабочий стол Windows 7 можно добавить следующие значки:
Компьютер: Обеспечивает доступ одним щелчком мыши к окну «Компьютер», в котором отображаются все диски и компоненты, подключенные к вашему компьютеру (включая диски, которым вы сопоставили букву диска).

Решение 2. Перезагрузите Explorer.exe
Примечание. Применять, только если панель задач не отображается
Этот метод решил мою проблему.
Шаг 1:
На рабочем столе (экран без значков) Нажмите Ctrl+alt+Delete вместе, чтобы открыть диспетчер задач .
Шаг 2:
В диспетчере задач Windows щелкните вкладку « Processes », и здесь вы найдете Explorer.exe в списке, щелкните его правой кнопкой мыши и выберите End Process Tree. . Процесс проводника будет убит, вы получите пустой экран с диспетчером задач.
Шаг 3:
Теперь перейдите в меню файлов и нажмите новая задача (выполнить) , Будет открыто окно запуска. Введите здесь: explorer.exe и нажмите кнопку ввода.
Решение 3. Исправление реестра
После этого ваш рабочий стол должен быть восстановлен, вы получите свой рабочий стол обратно.
Если у вас по-прежнему не появляются значки на рабочем столе, это означает, что с explorer.exe проблем нет. № Теперь мы должны перейти к решению 4.
Решение 4. Запустите средство отображения
Это утилита для автоматического исправления.
Загрузить Unhidetool.exe
(бесплатная утилита)
Запустите этот инструмент «Показать», чтобы устранить проблему отсутствия значка на рабочем столе.
Если вы по-прежнему не видите значки на рабочем столе, это означает, что вирус изменил некоторые настройки реестра. Пожалуйста, загрузите инструмент Unhide и запустите его, чтобы отобразить все данные рабочего стола и меню «Пуск», чтобы решить проблему «9».0010 нет проблем со значками на рабочем столе».
В конце концов, если вы все еще не можете решить эту проблему, проблема может быть связана с вирусом или заражением вредоносным ПО.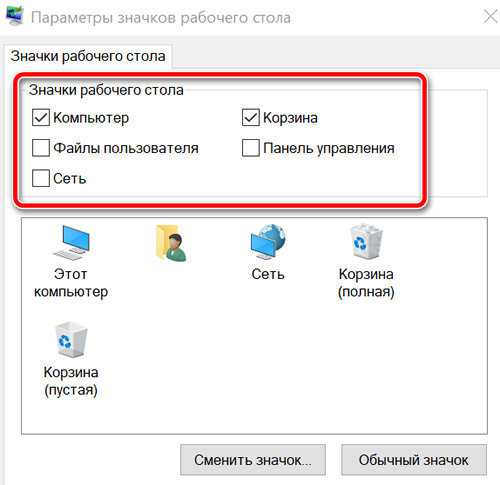 Высока вероятность того, что в системе не установлено антивирусное программное обеспечение. В этом случае попробуйте просканировать систему с помощью хорошего средства очистки от вредоносных программ, а затем установите антивирусное программное обеспечение. По крайней мере, используйте бесплатное антивирусное программное обеспечение.
Высока вероятность того, что в системе не установлено антивирусное программное обеспечение. В этом случае попробуйте просканировать систему с помощью хорошего средства очистки от вредоносных программ, а затем установите антивирусное программное обеспечение. По крайней мере, используйте бесплатное антивирусное программное обеспечение.
Часто задаваемые вопросы
Моя панель задач и меню «Пуск» также исчезли. Могу ли я использовать это руководство, чтобы вернуть их?
Да, это руководство поможет восстановить отсутствующие значки на рабочем столе, такие как кнопка «Пуск», меню «Пуск», панель задач и т. д.
Значки на рабочем столе не появятся. Это из-за вирусных атак или есть какие-то другие проблемы?
Если вы не используете какое-либо антивирусное программное обеспечение, это может быть связано с вирусом, в противном случае вы можете попытаться исправить его, если это связано с какой-либо другой внутренней проблемой Windows.
Как добавить значки на рабочий стол в Windows 7
Автор: Грег Харви и
Обновлено: 26 марта 2016 г.
Windows 7 Для пожилых людей Для чайников
Изучить книгу Купить на Amazon
Windows 7 можно легко и быстро настроить в соответствии с вашими потребностями. Для многих пользователей, особенно для тех, кто выполняет обновление с Windows XP, одной из вещей, которую вы захотите сделать, является добавление некоторых значков на рабочий стол, которые «отсутствуют» в Windows 7. На самом деле, это одна из первых вещей, на которую обращает внимание большинство людей. при работе с Windows 7 заключается в том, что начальный рабочий стол почти пуст.
В Windows 7 основной рабочий стол состоит только из панели задач, которая обычно располагается в нижней части экрана, фонового изображения (или цвета), заполняющего остальную часть экрана, любых гаджетов, отображаемых на экране, и корзины. .
Отсутствие традиционных значков на рабочем столе может смущать многих пользователей, выполняющих обновление с предыдущих версий Windows.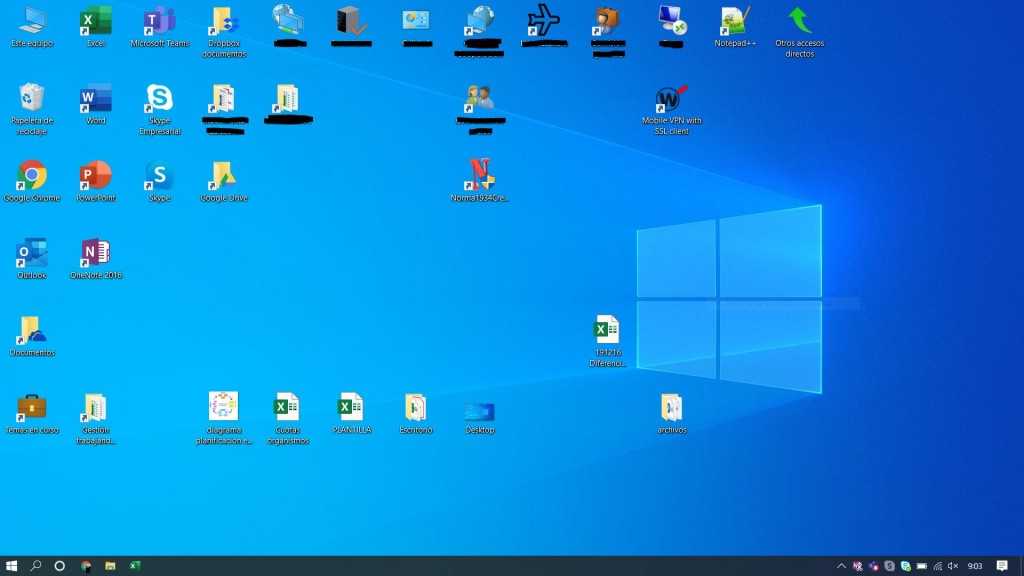
Хотя вы по-прежнему можете получить доступ ко всей той же информации через меню «Пуск», если вы хотите добавить любой из традиционных значков рабочего стола обратно на рабочий стол, выполните следующие действия:
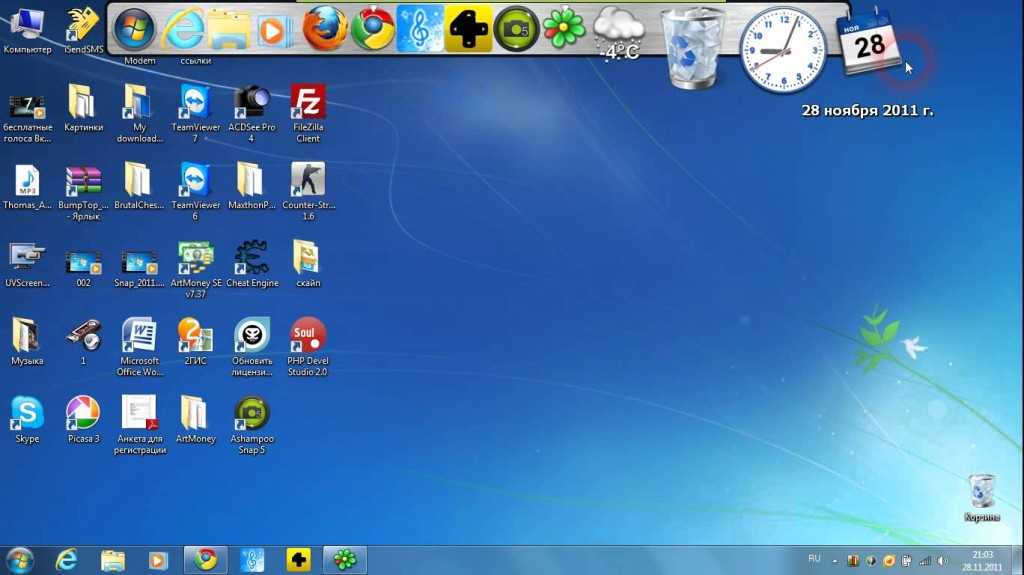 Далее отобразится ещё одно подменю, где вам нужно будет выбрать вариант «Ярлык».
Далее отобразится ещё одно подменю, где вам нужно будет выбрать вариант «Ярлык». Вызывается она с помощью комбинации клавиш Win+R. Туда вам нужно ввести команду: shell:RecycleBinFolder и нажать на кнопку «Ок» или Enter для применения.
Вызывается она с помощью комбинации клавиш Win+R. Туда вам нужно ввести команду: shell:RecycleBinFolder и нажать на кнопку «Ок» или Enter для применения.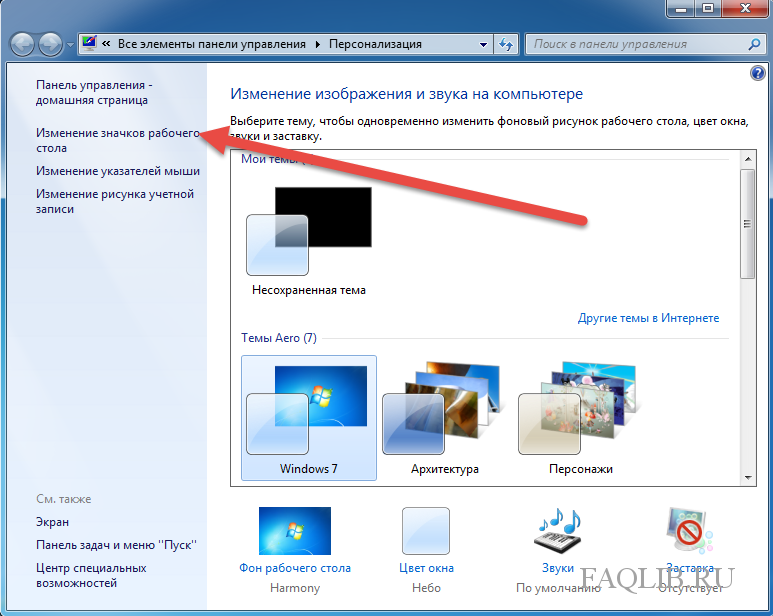
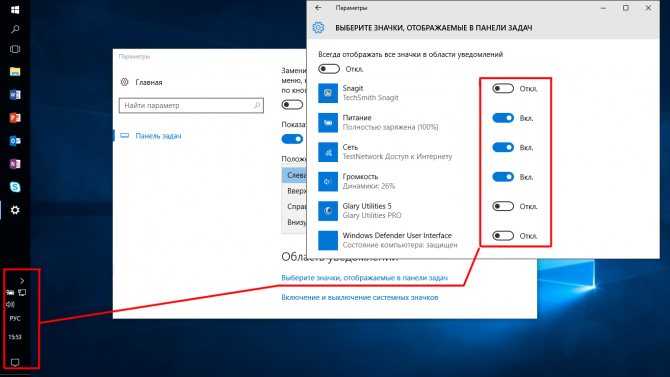
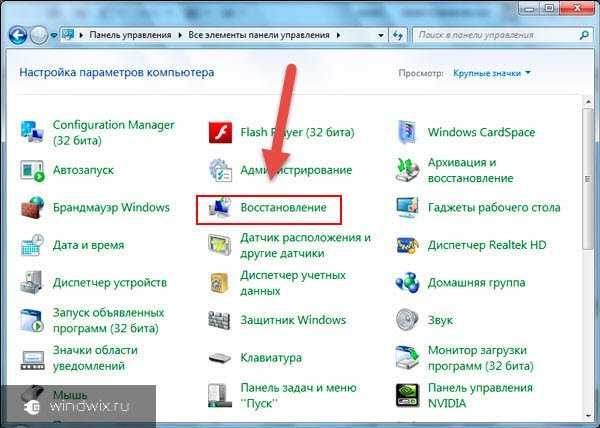

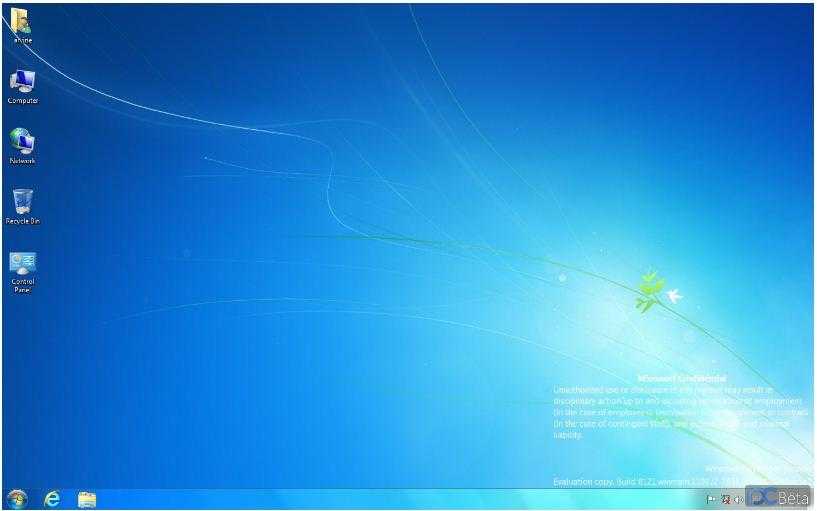 Однако это ещё не всё. Некоторые свойства только что созданного параметра нужно изменить. Для этого нажмите по нему дважды левой кнопкой мыши.
Однако это ещё не всё. Некоторые свойства только что созданного параметра нужно изменить. Для этого нажмите по нему дважды левой кнопкой мыши.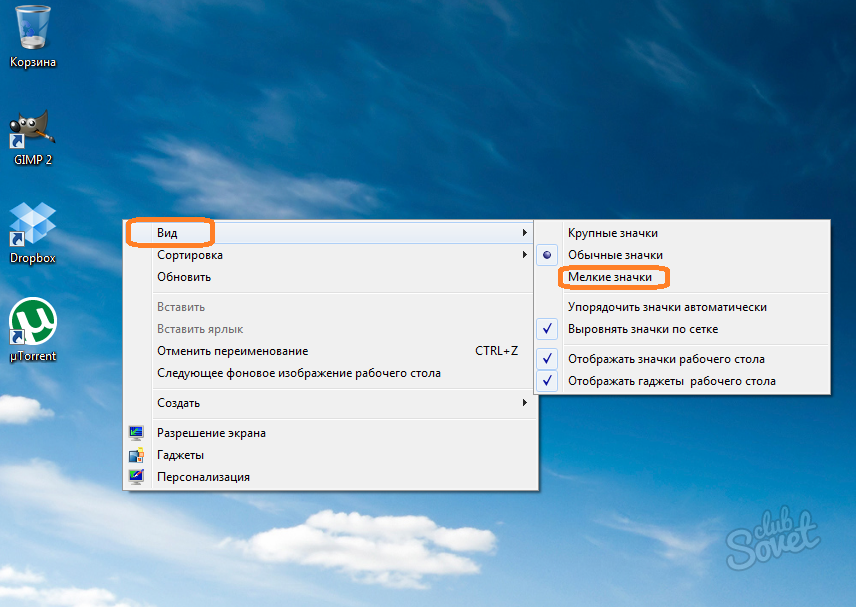 После того как вы выполните перезагрузку иконки на рабочем столе в Windows 7 должны будут вернуться на свои места.
После того как вы выполните перезагрузку иконки на рабочем столе в Windows 7 должны будут вернуться на свои места.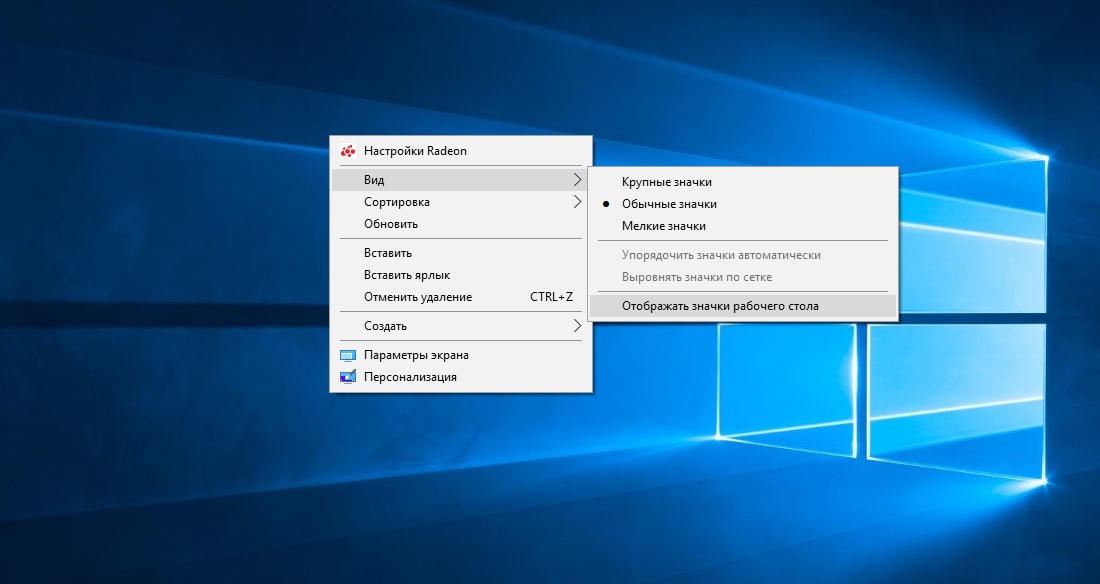 Есть вероятность, что из-за исчезновения иконок вы не сможете получить доступ к браузеру. В таком случае программу придётся скачать через другой компьютер.
Есть вероятность, что из-за исчезновения иконок вы не сможете получить доступ к браузеру. В таком случае программу придётся скачать через другой компьютер.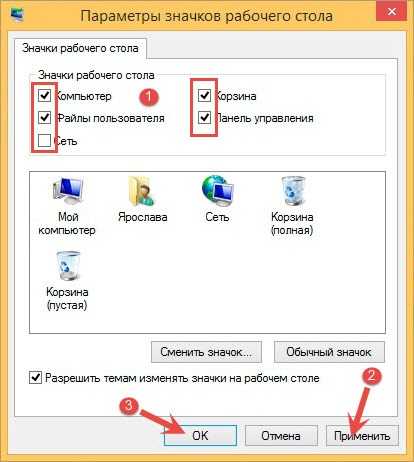 Логическое следствие — повреждение исполняемого файла, отвечающего за графическую оболочку.
Логическое следствие — повреждение исполняемого файла, отвечающего за графическую оболочку.
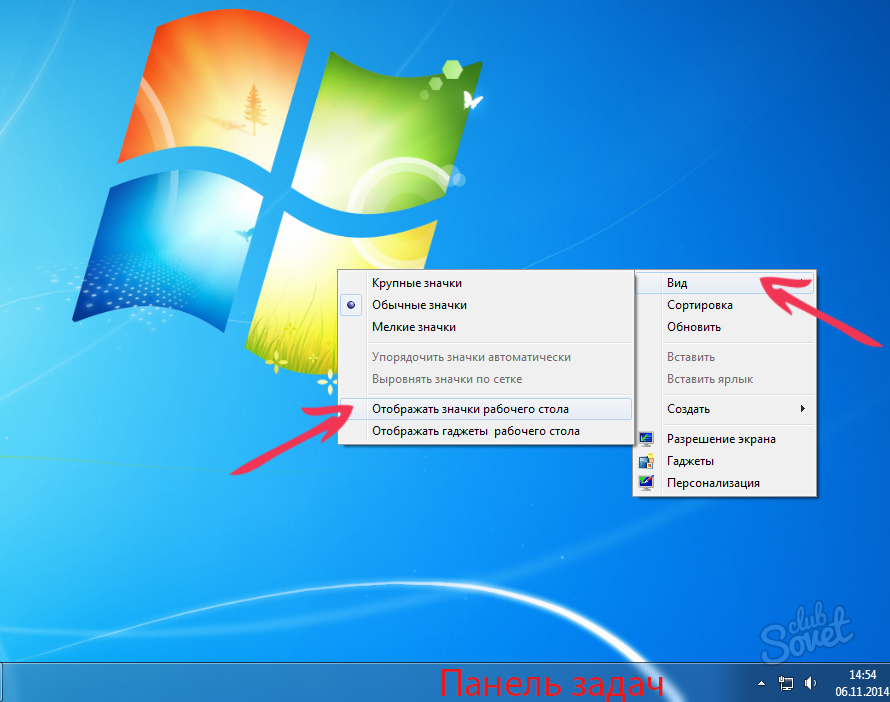 exe» — если нет значения и / или другое, ведите → «OK».
exe» — если нет значения и / или другое, ведите → «OK».
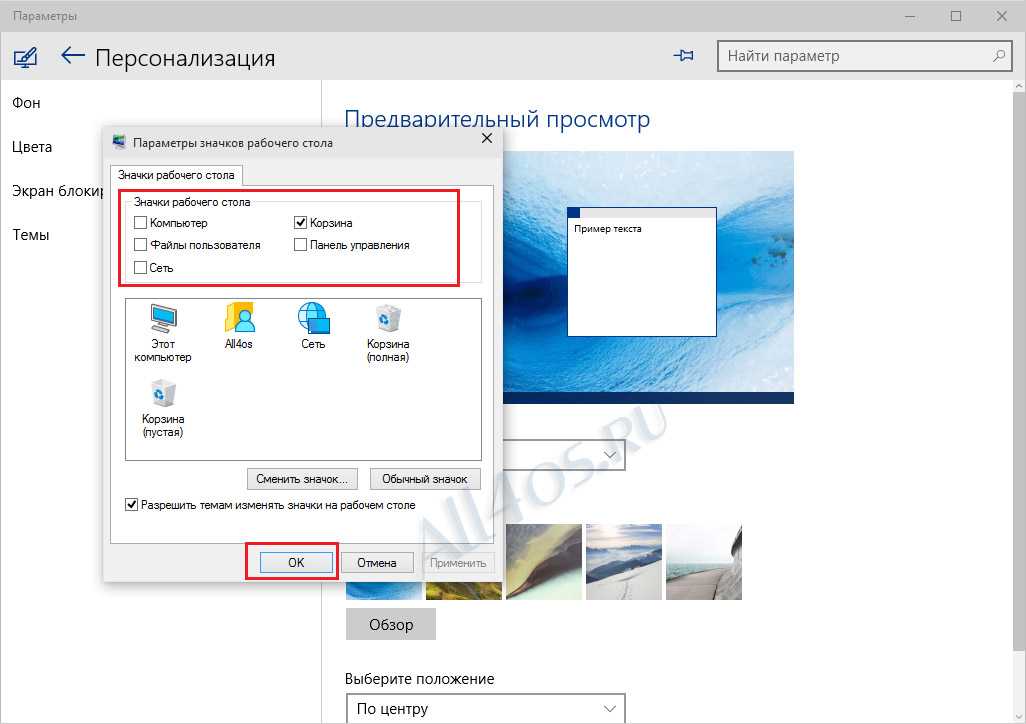 exe
exe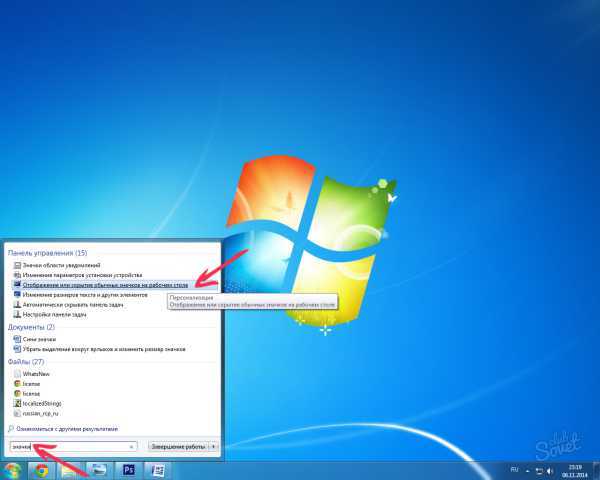 После перезапуска проблема будет устранена.
После перезапуска проблема будет устранена.