Новые буквы пишутся поверх прежних в Ворде: замена букв и вставка
«Когда я исправляю набранный в Word текст, то новые буквы пишутся прямо по тексту, а мне нужно, чтобы он двигался вправо. Как это исправить?»
Это вопрос от подписчика блога, на который далее я даю ответ.
Содержание:
1. Клавиша Insert на клавиатуре
2. Как отключить замену букв или текста в Ворде
В Ворде есть два режима для ввода текста: «вставка» и «замена». Если включен режим «замена», тогда новый текст пишется «поверх» старого текста. То есть, старый текст удаляется по мере ввода новых символов (букв, цифр, знаков препинания), а на его место пользователь может печатать новый текст.
В режиме «вставка» текст пишется так, что сохраняется старый текст, но он раздвигается и на освободившееся место печатается новый текст. В этом случае старый и новый текст мирно существуют друг с другом, и, следовательно, новое не уничтожает старое.
Клавиша Insert на клавиатуре
Рис. 1. Где клавиши Insert и Fn на клавиатуре.
1. Где клавиши Insert и Fn на клавиатуре.
На клавиатуре есть клавиша Insert, что в переводе означает «вставка». Иногда на некоторых клавиатурах название «Insert» сокращается до «Ins».
Порой клавишу Insert надо использовать вместе со вспомогательной клавишей Fn. В основном, это правило относится к ноутбукам, где присутствуют компактные клавиатуры. По этой причине там зачастую одна и та же клавиша используется в двух вариантах. На клавише обычно нанесены два названия. При этом один вариант действует с нажатой клавишей Fn, а другой – без нажатия на Fn.
Например, на рис. 1 на одной и той же клавише написано первое название: «Insert» и под ним более мелко идет второе название: «Prt Sc» (Print Screen — печать экрана, применяется для получения скриншотов с экрана). В данном случае Fn и Prt Sc используются вместе, а Insert работает без нажатия на Fn. На других клавиатурах других компьютеров и ноутбуков это может быть иначе.
Режимы «Вставка» и «Замена» переключаются путем однократного нажатия на клавишу Insert на клавиатуре.
Однако не все так просто. И в текстовом редакторе Word имеются дополнительные внутренние настройки для этой клавиши, имеющие важное значение. О них пойдет речь ниже.
Видео Новые буквы пишутся поверх прежних в Ворде: режимы Замена букв и Вставка
Как отключить замену букв или текста в Ворде
Можно включить или отключить режим «Замена» в Ворде. При отключении режима «Замена» редактор Word будет работать только в режиме «Вставка», независимо от нажатия на клавишу Insert. Рассмотрим, как можно оставить навсегда только режим «Вставка» на примере Word 2007.
При отключении режима «Замена» редактор Word будет работать только в режиме «Вставка», независимо от нажатия на клавишу Insert. Рассмотрим, как можно оставить навсегда только режим «Вставка» на примере Word 2007.
Для этого следует кликнуть по «кнопке Office» в левом верхнем углу окна Ворда. Откроется меню, внизу которого есть кнопка «Параметры Word» (рис. 2).
Рис. 2. Где в редакторе Word находятся кнопка «Office» и «Параметры Word».
Щелкаем «Параметры Word», а затем в левом окне переходим во вкладку «Дополнительно» (рис. 3). Далее в правом окне работаем с пунктом «Параметры правки»:
Рис. 3. Проверяем галочки напротив пунктов «Использовать клавишу Ins для переключения режимов вставки и замены» и «Использовать режим замены».
Как показано на рисунке 3, нужно убрать галочки возле пунктов
- «Использовать клавишу Ins для переключения режимов вставки и замены» и
- «Использовать режим замены».
В этом режиме, когда галочки не поставлены, навсегда будет установлен режим «Вставка».
Если же поставить (или оставить) галочки в обеих показаных на рис. 3 строках, то можно будет в любой момент времени самостоятельно вручную менять режимы «Вставка» и «Замена» с помощью клавиши Insert на клавиатуре компьютера или ноутбука.
Эти нехитрые приемы дают возможность настроить текстовый редактор Word так, как это удобно для работы пользователя.
Дополнительные материалы:
1. Как создать файл Ворд на компьютере с Windows 10
2. Как в Ворде создать новый лист в любом месте
3. Голосовой ввод в Гугл Документах для перевода речи в текст
Получайте актуальные статьи по компьютерной грамотности прямо на ваш почтовый ящик.
Уже более 3.000 подписчиков
.
Важно: необходимо подтвердить свою подписку!
 Если письма нет, проверьте папку Спам.
Если письма нет, проверьте папку Спам.
Как включить инсерт в ворде — Dudom
Во всех версиях текстового процессора MS Word есть два основных режима ввода текста. Это режим вставки и режим замены. В большинстве случае по умолчанию активирован режим вставки. Это значит, что при вводе текста с клавиатуры, символы, уже имеющиеся справа от курсора, не будут удалены, а вводимый текст будет вставлен перед ними.
Различия режимов редактирования текста в Word
При активации режима замены, который активируется единоразовым нажатием клавиши Insert на клавиатуре, при вводе новых символов уже имеющиеся знаки справа от курсора будут заменены на вновь введенные.
Расположение кнопки Insert на стандартной клавиатуре компьютера
Данный режим весьма полезен при редактировании и исправлении уже имеющегося текста, когда некоторые слова и фразы в нем нужно заменить на новые.
Но далеко не всегда в Microsoft Word включена функция переключения режимов замены/вставки кнопкой Insert, к которой многие пользователи так привыкли. Из-за чего некоторые ошибочно полагают, что у них не работает эта самая кнопка Insert.
Из-за чего некоторые ошибочно полагают, что у них не работает эта самая кнопка Insert.
На самом деле проблема в том, что в настройках MS Word отключен режим использования кнопки insert для переключения режимов вставки и замены.
О том, как его включить вы узнаете в этой статье.
Активация переключения режимов вставки и замены кнопкой Insert в Ворде
Для начала заходим в настройки Word. Делается это нажатием на кнопку в верхнем левом углу (кнопка «Файл») и в появившемся меню выбором пункта «параметры (параметры word)».
Вход в параметры Word 2007
Вход в параметры Word 2013
Вход в параметры Word 2013
В открывшемся окне настроек нужно перейти на вкладку «Дополнительно».
Включение смены режимов замены и вставки кнопкой insert в ворде
В правой части окна появятся различные пункты настроек. Среди них нужно найти «Использовать клавишу INS для переключения режимов вставки и замены». Включаем его установкой галочки напротив.
Остается лишь нажать «ок» в низу окна для применения настроек.
Теперь клавишей Insert на клавиатуре вы можете включать и отключать режим замены в Microsoft Word.
Чтобы настроить использование клавиши Insert для вставки, выполните следующие действия:
1. В верхнем левом углу окна программы щелкните по кнопке
2. В меню типичных команд щелкните по кнопке «Параметры
3. В окне «Параметры Word» перейдите к вкладке «Дополни тельно» и группе «Вырезание, копирование и вставка» вклю чите пункт «Использовать клавишу Ins для вставки».
4. Закройте окно кнопкой «ОК».
Как настроить замену выделенного фрагмента текста?
Настройки программы Word 2007 предлагают два варианта ра боты с выделенными фрагментами текста: заменять его при встав ке на место скопированного текста или же помещать новый текст рядом с выделенным.
Чтобы выбрать нужный вариант, надо:
1. В верхнем левом углу окна программы щелкнуть по кнопке
2. В меню типичных команд щелкнуть по кнопке «Параметры
3. В окне «Параметры Word» перейти на вкладку «Дополнитель но» и в группе «Параметры правки» для варианта замены вклю чить пункт «заменять выделенный фрагмент».
В окне «Параметры Word» перейти на вкладку «Дополнитель но» и в группе «Параметры правки» для варианта замены вклю чить пункт «заменять выделенный фрагмент».
4. Закрыть окно кнопкой «ОК».
Примечание. Для выбора «варианты помещения текста рядом», соответ
ственно отключаем данный пункт.
Как настроить возможности вставки?
При перетаскивании текста на новое место может возникать целый ряд небольших изменений и несоответствий формата исход ного текста и того места, куда текст помещается.
Чтобы убрать несоответствия, достаточно:
1. В верхнем левом углу окна программы щелкнуть по кнопке
2. В меню типичных команд щелкнуть по кнопке «Параметры
3. В окне «Параметры Word» перейти на вкладку «Дополнитель
но» и в группе «Вырезание, копирование и вставка» в пункте
«Вставка в пределах одного документа» выбрать одно из трех значений:
– «Сохранить исходное форматирование (по умолчанию)» – в новом месте текст будет помещен со своим первоначальным форматированием;
– «Использовать форматирование конечного фрагмента» – текст примет форматирование того абзаца, куда будет поме щен;
– «Сохранить только текст» – текст будет вставляться без уче
та форматирований исходного и нового места.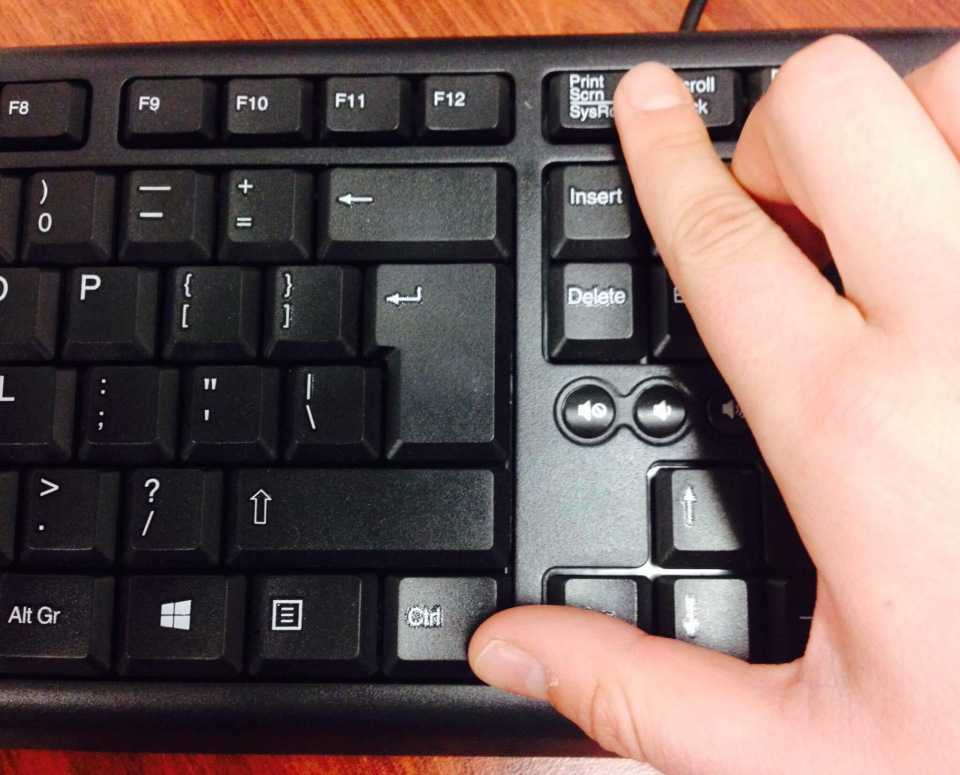
5. В пункте «Вставка в другой документ» аналогичным образом выбрать одно из трех значений вставки.
6. В пункте «Вставка в другой документ при наличии конфлик тов стилей» аналогично выбрать одно из четырех значений вставки.
Для выбора добавлено новое значение: «Использовать стили конечного фрагмента (по умолчанию)» – в этом случае текст будет принимать стиль нового места размещения.
7. В пункте «Вставка из других программ» аналогичным обра
зом выбрать одно из трех значений вставки.
8. В пункте «Обтекание рисунков» (рис. 3.18) выбрать способ взаимодействия вставленных рисунков с существующим тек стом – «В тексте», «Вокруг рамки», «По контуру», «За текстом»,
«Перед текстом», «Сквозное» и «Сверху и снизу» (подробнее об этих способах обтекания текстом графических объектов смот рите в главе про рисунки)
9. Рекомендуется включить пункты «Сохранять маркеры и ну
мерацию при вставке в режиме «Сохранить только текст» и
«Показать кнопки возможностей вставки».
10. Включить пункт «Учитывать пробелы», а затем щелкнуть по кнопке «Настройка».
11. В окне «Настройки» в графе «Использовать для:» можно выбрать:
– «Word 2002–2007» – для совместимости только с этим диапа
– «Word 1997–2000» – для совместимости только с этим диапа
– «Нестандартные» – для самостоятельной настройки совмес
Выбор осуществляется в зависимости от того круга программ, с документами которых вы имеете дело.
12. Закрыть окно кнопкой «ОК».
Источник: Игорь Пащенко – Word 2007 (Шаг за шагом) – 2008
Нажав клавишу INSERT, вы можете начать вводить новый текст на месте старого. Для этого следует включить соответствующую функцию в параметрах Word_generic.
Включение режима замены
При редактировании текста Word_generic в режиме замены новые символы будут заменять введенные ранее (справа от курсора).
В Word_generic откройте меню Файл и выберите пункт Параметры.
В диалоговом окне Параметры Word выберите пункт Дополнительно.
В разделе Параметры правки выполните требуемое действие.
Чтобы использовать клавишу INSERT для управления режимом замены, установите флажок Использовать клавишу INS для переключения режимов вставки и замены.
Чтобы включить режим замены на постоянной основе, установите флажок Использовать режим замены.
Режим — вставка — Большая Энциклопедия Нефти и Газа, статья, страница 3
Cтраница 3
Если нужно удалить символ только для того, чтобы на его месте набрать другой, лучше перевести клавиатуру в режим замены. Когда активен режим замены, в строке состояния Word горит индикатор ЗАМ — замена ( OVR, overtype), а в режиме вставки буквы ЗАМ — бледные. Чтобы переключиться в режим вставки или замены, нужно дважды щелкнуть мышью индикатор ЗАМ. В режиме вставки все следующие за вводимыми символы сдвигаются вправо, а в режиме замены — символ, находящийся справа от курсора, заменяется на вводимый. [31]
При вводе текста ЛЕКСИКОН может по-разному поступать с теми символами, которые находятся справа от курсора.
При вводе текста ЛЕКСИКОН может по-разному поступать с теми символами, которые находятся справа от курсора. В режиме вставки эти символы сдвигаются вправо и новый текст вставляется между ними, не стирая их. В режиме замены новые символы вводятся вместо старых, заменяя их. В начале работы ЛЕКСИКОН находится в режиме вставки. [33]
Текстовый процессор предоставляет возможность выбора между двумя режимами редактирования текста: режимом вставки и режимом замены. В режиме вставки вводимый текст раздвигает существующий текст, а в режиме замены новые символы замещают символы предшествующего текста, находившиеся в точке ввода. [34]
Говоря о редактировании текста встроенным редактором, необходимо отметить еще один момент. Ввод текста в данном редакторе может производиться в двух режимах: вставки и замены.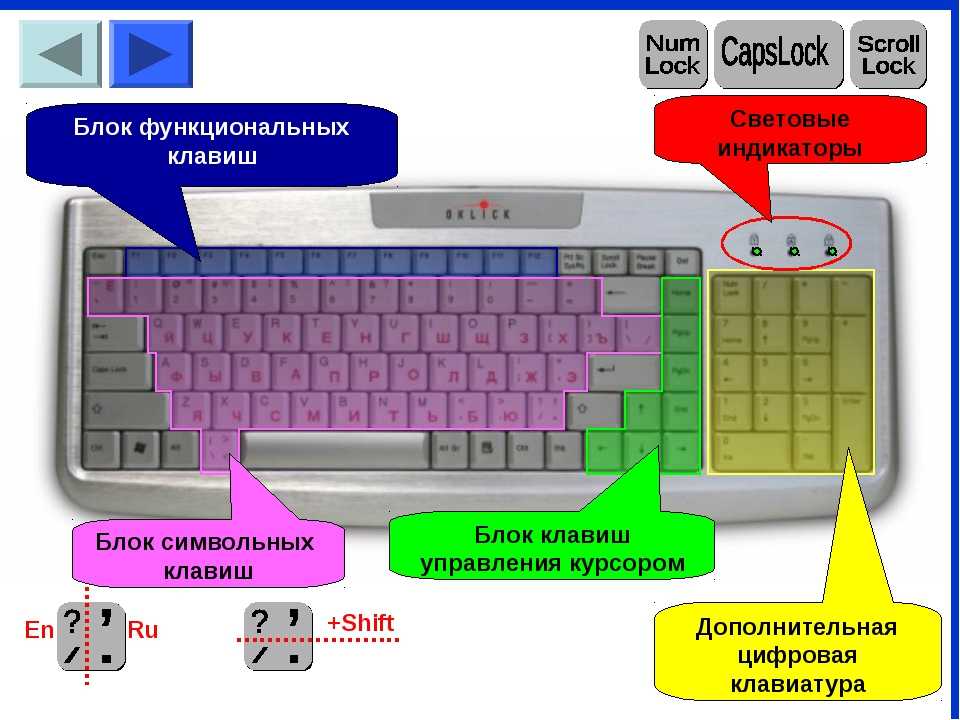 По умолчанию используется режим вставки, в котором при вводе какого-либо текста в середину строки текст, расположенный справа от текущей позиции курсора, сдвигается, освобождая место для вставки нового текста. Если при работе в редакторе нажать клавишу Ins, то вместо режима вставки будет установлен режим замены, о чем свидетельствует изменение внешнего вида курсора.
[35]
По умолчанию используется режим вставки, в котором при вводе какого-либо текста в середину строки текст, расположенный справа от текущей позиции курсора, сдвигается, освобождая место для вставки нового текста. Если при работе в редакторе нажать клавишу Ins, то вместо режима вставки будет установлен режим замены, о чем свидетельствует изменение внешнего вида курсора.
[35]
Если нужно удалить символ только для того, чтобы на его месте набрать другой, лучше перевести клавиатуру в режим замены. Когда активен режим замены, в строке состояния Word горит индикатор ЗАМ — замена ( OVR, overtype), а в режиме вставки буквы ЗАМ — бледные. Чтобы переключиться в режим вставки или замены, нужно дважды щелкнуть мышью индикатор ЗАМ. В режиме вставки все следующие за вводимыми символы сдвигаются вправо, а в режиме замены — символ, находящийся справа от курсора, заменяется на вводимый. [36]
Режим вставки / замены: : — s — включение и выключение режима вставки.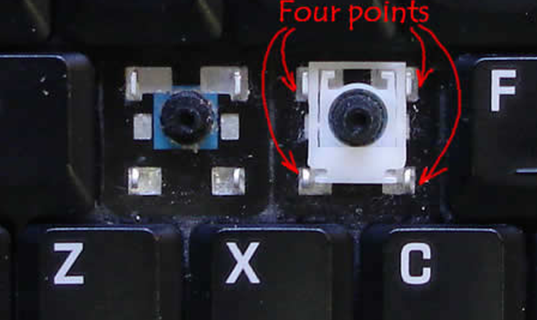 В режиме вставки курсор увеличивается в толщине. При нажатии клавиш Е -: гг. и: режим вставки выключается.
[37]
В режиме вставки курсор увеличивается в толщине. При нажатии клавиш Е -: гг. и: режим вставки выключается.
[37]
Если установлены флажки Режим замены и Использовать клавишу INS для вставки, правка осуществляется в режиме замены символов. Если оба эти флажка сброшены, то режим можно выбирать с помощью клавиши INSERT. Если флажок Режим замены сброшен, а флажок Использовать клавишу INS для вставки установлен, то правка осуществляется в режиме вставки. Возможность изменять режим путем двойного щелчка на индикаторе в строке состояния сохраняется в любом случае. [38]
Если нужно удалить символ только для того, чтобы на его месте набрать другой, лучше перевести клавиатуру в режим замены. Когда активен режим замены, в строке состояния Word горит индикатор ЗАМ — замена ( OVR, overtype), а в режиме вставки буквы ЗАМ — бледные. Чтобы переключиться в режим вставки или замены, нужно дважды щелкнуть мышью индикатор ЗАМ. В режиме вставки все следующие за вводимыми символы сдвигаются вправо, а в режиме замены — символ, находящийся справа от курсора, заменяется на вводимый. [39]
[39]
Ввод текста выполняется в режиме вставки или замещения. В режиме вставки вводимые по месту расположения курсора символы автоматически сдвигают находящийся справа текст. В режиме замещения вводимый по месту расположения курсора текст замещает находящиеся справа от курсора символы. Переключение между режимами вставки и замещения выполняется с помощью клавиши lnsert. При первоначальном вводе текста в конец документа режимы вставки и замены равносильны друг другу. [40]
| Алфавитная клавиатура с функциональными клавишами. [41] |
При нажатии этой клавиши курсор уменьшается в размерах, и это служит признаком того, что на его место можно вставить любой символ. Сам курсор и все символы справа от него в данной строке смещаются на одну позицию вправо. Если клавишу INS нажать еще раз, то режим вставки автоматически прекращается. [42]
Позиция Enable automatic indent ON ( OFF) включает ( выключает) автоматический абзац в режиме развертки текста. При выборе ON действие клавиш Tab и Shift-Tab в том случае, если курсор находится в начале параграфа, приводит к переустановке левой границы. Если установлено OFF, то нажатие клавиш Shift-Tab передвигает курсор к следующей позиции табуляции. Действие клавиши Tab зависит от установки на клавиатуре
При выборе ON действие клавиш Tab и Shift-Tab в том случае, если курсор находится в начале параграфа, приводит к переустановке левой границы. Если установлено OFF, то нажатие клавиш Shift-Tab передвигает курсор к следующей позиции табуляции. Действие клавиши Tab зависит от установки на клавиатуре
Говоря о редактировании текста встроенным редактором, необходимо отметить еще один момент. Ввод текста в данном редакторе может производиться в двух режимах: вставки и замены. По умолчанию используется режим вставки, в котором при вводе какого-либо текста в середину строки текст, расположенный справа от текущей позиции курсора, сдвигается, освобождая место для вставки нового текста. Если при работе в редакторе нажать клавишу Ins, то вместо режима вставки будет установлен режим замены, о чем свидетельствует изменение внешнего вида курсора.
[44]
Если при работе в редакторе нажать клавишу Ins, то вместо режима вставки будет установлен режим замены, о чем свидетельствует изменение внешнего вида курсора.
[44]
Позиция Enable automatic indent ON ( OFF) включает ( выключает) автоматический абзац в режиме развертки текста. При выборе ON действие клавиш Tab и Shift-Tab в том случае, если курсор находится в начале параграфа, приводит к переустановке левой границы. Если установлено OFF, то нажатие клавиш Shift-Tab передвигает курсор к следующей позиции табуляции. Действие клавиши Tab зависит от установки на клавиатуре режима вставки символов клавишей Ins. Если режим вставки символов выключен, то клавишей Tab курсор передвигается к следующей позиции табуляции. Если режим вставки включен, то клавиша Tab вводит в разметку текстового редактора символ табуляции, который передвигает курсор к следующей позиции табуляции. [45]
Страницы: 1 2 3 4
Что такое ключ вставки?
Обновлено: 30 декабря 2021 г. , автор: Computer Hope
, автор: Computer Hope
Иногда отображается как Ins , Клавиша вставки — это клавиша на большинстве компьютерных клавиатур рядом с клавишей Backspace. Клавиша Insert переключает способ вставки букв, цифр, символов или другого текста. По умолчанию текст вставляется перед другим текстом по мере ввода, но после нажатия клавиши «Вставить» текст перезаписывается по мере ввода.
- Где находится клавиша Insert на клавиатуре?
- Где находится клавиша Insert на клавиатуре Apple?
- Где находится клавиша Insert на клавиатуре ноутбука ПК?
- Где находится клавиша Insert на Google Chromebook?
- Где клавиша вставки на небольших клавиатурах?
- Пример использования клавиши Insert
- Режим вставки и курсор вставки
- В чем смысл клавиши Insert?
- Какие сочетания клавиш используют клавишу Ins?
- Связанные ключевые страницы вставки
- Помощь и поддержка клавиатуры.
Где находится клавиша Insert на клавиатуре?
Ниже приведен обзор компьютерной QWERTY-клавиатуры с клавишами вставки, выделенными синим цветом на основной клавиатуре и цифровой клавиатуре. Чтобы клавиша Insert работала на цифровой клавиатуре, клавиша Num Lock должна быть выключена.
Чтобы клавиша Insert работала на цифровой клавиатуре, клавиша Num Lock должна быть выключена.
Примечание
Если ваша раскладка клавиатуры отличается от приведенной выше, см. следующие разделы, чтобы узнать, как найти клавишу Insert на других типах клавиатур.
Где находится клавиша Insert на клавиатуре Apple?
Если у вас компьютер Apple, ноутбук Apple (MacBook) или клавиатура Apple, клавиша Insert заменяется клавишей Fn. Чтобы имитировать клавишу Insert на клавиатуре Apple Mac, нажмите сочетание клавиш Fn + Enter .
Где находится клавиша Insert на клавиатуре ноутбука ПК?
Клавиша Insert на ноутбуке часто является частью другой клавиши вокруг Backspace , как показано на рисунке. Если ноутбук использует две клавиши как одну клавишу, необходимо нажать клавишу Fn со вторым ключом, который вы хотите использовать. На нашем примере изображения клавиши Scr Lk, Pause и Break окрашены в синий цвет и отличаются от других клавиш.
Чтобы использовать эти клавиши, нажмите Fn и клавишу с синим текстом, который вы хотите использовать. В нашем примере изображения, если вам нужна функция вставки, вы должны нажать Вставка сама по себе. Чтобы использовать функцию Пауза, нажмите и удерживайте Fn , затем нажмите Пауза .
Примечание
В портативных ПК нет стандартного места для клавиши вставки. Ваш ноутбук может иметь не такую конфигурацию, как показано на картинке. Тем не менее, все ПК выполняют те же шаги, упомянутые выше.
Где находится клавиша Insert на Google Chromebook?
В Google Chromebook вы можете имитировать клавишу Insert или войти в режим перезаписи, нажав Search и . (ключ точки) одновременно.
Где клавиша вставки на клавиатуре меньшего размера?
На клавиатуре меньшего размера клавиша Insert может быть частью функциональной клавиши или другой клавиши.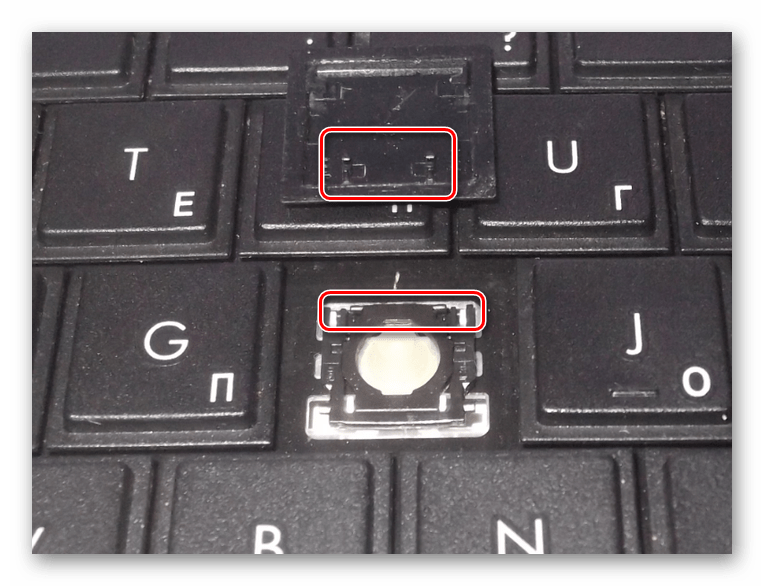 Чтобы использовать эти клавиши, нажмите Fn и соответствующую клавишу с помощью Insert. Например, на некоторых небольших клавиатурах Logitech (например, Logitech K480) «ns» находится на клавише F12 , нажатие Fn+12 равносильно нажатию клавиши вставки.
Чтобы использовать эти клавиши, нажмите Fn и соответствующую клавишу с помощью Insert. Например, на некоторых небольших клавиатурах Logitech (например, Logitech K480) «ns» находится на клавише F12 , нажатие Fn+12 равносильно нажатию клавиши вставки.
Пример использования клавиши Insert
Например, если I-курсор помещен перед любым символом в текстовом процессоре, при наборе ничего не перезаписывается. Однако, если нажата клавиша Insert и I-курсор изменится на блокирует курсор или входит в режим замены, по мере ввода текст перезаписывается или удаляется.
На примере анимированной картинки вы можете увидеть каждый режим в действии. В режиме Overtype, когда набирается «test», он перезаписывает (заменяет) «Computer», чтобы стать «test tee» с перезаписываемым текстом.
- Как включить и отключить клавишу Insert в Microsoft Word.
Примечание
Не все программы позволяют изменить метод вставки с помощью клавиши Insert. Если курсор не меняется при нажатии клавиши Insert, переключение режима ввода текста не поддерживается.
Если курсор не меняется при нажатии клавиши Insert, переключение режима ввода текста не поддерживается.
Режим вставки и курсор вставки
На изображении в качестве примера вы можете видеть различные курсоры (курсор двутавровой балки вверху и курсор блока внизу). В верхней части, если бы мы напечатали «тест» перед «примером Computer Hope», это стало бы «пример теста Computer Hope». Однако если бы мы нажали клавишу Insert, чтобы изменить метод вставки, результат был бы другим. Ввод «тест» в этом примере (нижняя часть изображения) сделает текст «пример теста тер Хоуп», потому что первая часть текста будет перезаписана. Другими словами, при вводе новый текст записывается поверх существующего текста.
В чем смысл клавиши Insert?
Сегодня функция клавиши Insert чаще всего используется как клавиша быстрого доступа. Например, нажатие Shift + Insert на клавиатуре — это еще один способ вставки текста на компьютер. Клавиша Insert — это еще один способ внести исправления в существующий текст. Вместо того, чтобы подводить курсор к ошибке, нажимая Backspace , а затем вводить исправление, можно было подвести курсор к ошибке, нажать Insert, затем перезаписать ошибку.
Вместо того, чтобы подводить курсор к ошибке, нажимая Backspace , а затем вводить исправление, можно было подвести курсор к ошибке, нажать Insert, затем перезаписать ошибку.
Кончик
Поскольку многие программы не используют клавишу Insert, вы также можете использовать эту клавишу для любых пользовательских сочетаний клавиш. Например, мы используем PureText и сочетание клавиш Клавиша Windows + Вставка для вставки неформатированного текста в любую программу.
Какие сочетания клавиш используют клавишу Ins?
Ниже приведены ссылки на сочетания клавиш, использующие клавишу Ins.
- Вариант + Вставка
- Контр. + Вставка
- Клавиши компьютерной клавиатуры и пояснения.
- Как включить и отключить клавишу Insert в Microsoft Word.
- Помощь и поддержка клавиатуры.
Клавиши управления, Вставка, Режим вставки, Термины клавиатуры, Режим замены
Как использовать функцию вставки клавиши, если ее нет на клавиатуре?
Кевин Эрроуз, 30 марта 2021 г.
3 минуты чтения
Кевин — сертифицированный сетевой инженер
Клавиша Insert обычно встречается на большинстве компьютерных клавиатур. Он в основном используется для переключения между режимами перезаписи и вставки в разных текстовых редакторах. Другое использование клавиши Insert — это функции копирования и вставки. Он до сих пор используется в некоторых приложениях и инструментах программирования. В некоторых редких случаях у вас не будет клавиши Insert на клавиатуре или она может работать неправильно. В этой статье мы покажем вам методы, с помощью которых вы все еще можете получить доступ к клавише Insert, если у вас ее нет на клавиатуре.
Клавиша Insert на клавиатуре Некоторые из основных функций клавиши Insert больше не используются, как раньше. Однако ярлыки копирования (Ctrl+Insert) и вставки (Shift+Insert) по-прежнему действуют в Windows и Linux. Любые другие ярлыки, связанные с приложением (для клавиши Insert), действительно зависят от типа приложения и горячих клавиш для него.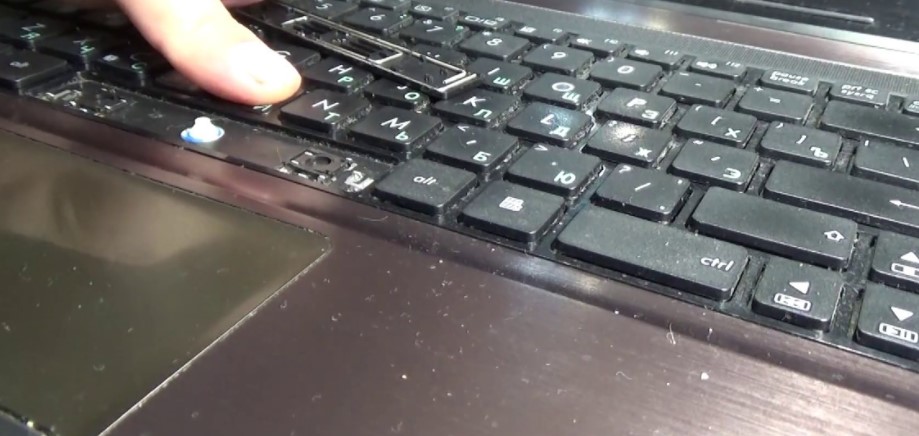
Если на вашей клавиатуре есть цифровая клавиатура, вы можете использовать ее для нажатия клавиши Insert. Клавиши цифровой клавиатуры также работают как клавиши управления курсором. Если Num Lock включен, он будет работать просто как цифровые клавиши. Однако, если Num Lock выключен, они будут работать как клавиши управления курсором. Если Num Lock включен, но нажата клавиша Shift, система временно отпускает Shift и действует так, как будто Num Lock включен.
- Во-первых, убедитесь, что ваш Num Lock выключен. Клавиша Numpad-0 будет функционировать как клавиша Insert . Использование Numpad-0 в качестве клавиши Insert
- Вы также можете использовать клавишу Shift для действия в качестве временного переключателя, когда Num Lock включен. Нажатие Shift + Numpad-0 будет действовать как клавиша Insert, когда Num Lock включен.

Если у вас возникают проблемы с клавишами клавиатуры, вы можете использовать экранную клавиатуру, чтобы решить эту проблему. Это программная клавиатура, которая поставляется с операционной системой Microsoft. Экранную клавиатуру можно использовать для ввода текста с помощью джойстика, мыши или сенсорного экрана. На ней будут все клавиши, которые должны быть на клавиатуре. Вы можете легко найти клавишу Insert на экранной клавиатуре.
- Найдите экранную клавиатуру с помощью функции поиска Windows. Нажмите на экранную клавиатуру, чтобы открыть его. Открытие OSK
- Теперь вы можете выбрать окно или область, где вы хотите использовать клавишу Insert. Затем просто наведите мышь на клавишу Вставить на экранной клавиатуре и щелкните по ней . Используя клавишу Вставить через OSK
- Вы также можете нажать кнопку Параметры , чтобы настроить параметры для На экранной клавиатуре.

Вы можете переназначить клавишу вставки с помощью приложения AutoHotkey. Если вам не хватает клавиши «Вставить» или она работает неправильно, вы можете переназначить клавишу «Вставить» на любую клавишу или комбинацию клавиш. Однако убедитесь, что вы используете комбинацию клавиш, которая еще не используется. В некоторых приложениях есть комбинации клавиш, о которых вы, возможно, не знаете. В следующих шагах мы используем комбинацию клавиш в качестве примера, вы можете использовать свою собственную комбинацию клавиш для привязки клавиши Insert:
- Откройте браузер и перейдите на сайт AutoHotkey. Нажмите кнопку Загрузить , а затем нажмите кнопку Загрузить текущую версию . Вы можете установить приложение, следуя инструкциям по установке. Загрузка приложения AutoHotkey
- Вы можете открыть приложение AutoHotkey после установки или найти его с помощью функции поиска Windows, чтобы проверить учебные пособия и информацию.

- Для Hotkey нужно щелкнуть правой кнопкой мыши на Desktop и выберите опцию New > AutoHotkey Script . Назовите новый скрипт и сохраните его. Создание нового скрипта AutoHotkey
- Щелкните правой кнопкой мыши файл Script и выберите в контекстном меню параметр Edit Script . Редактирование файла скрипта
Примечание : Вы также можете открыть блокнот и сохранить файл как « appuals.ahk », выбрав формат всех файлов. .ahk — это расширение для скриптов AutoHotkey. 9 означает Ctrl , ! — это Alt , а i — это клавиша i на клавиатуре. Ctrl+Alt+i будет комбинацией клавиш для клавиши Insert . Вы можете проверить Keylist для всех ключей на их сайте.
- Вам нужно запустить этот скрипт горячих клавиш, чтобы определенная комбинация клавиш работала как клавиша Insert.

Теги
Клавиатура
API-ключи New Relic | Документация New Relic
Наши решения для мониторинга и API используют ключи API для аутентификации и подтверждения вашей личности. Первичные ключи — это лицензионный ключ (для создания отчетов) и пользовательский ключ (для работы с NerdGraph, нашим API GraphQL). Эти ключи позволяют только утвержденным людям в вашей организации сообщать данные в New Relic, получать доступ к этим данным и настраивать функции.
Если вы только начинаете использовать New Relic, вам не нужно вручную искать или вводить ключ: наши пошаговые процедуры установки автоматически включат ключи для вас. Еще не используете New Relic? Настройте свою учетную запись New Relic: это бесплатно и навсегда!
Просмотр ключей API и управление ими
Вы можете просматривать большинство ключей API и управлять ими на странице пользовательского интерфейса ключей API, которая находится по адресу one. newrelic.com/launcher/api-keys-ui.api-keys-launcher (из учетной записи в раскрывающемся списке нажмите Ключи API ).
newrelic.com/launcher/api-keys-ui.api-keys-launcher (из учетной записи в раскрывающемся списке нажмите Ключи API ).
На странице one.newrelic.com/launcher/api-keys-ui.api-keys-launcher вы можете создавать лицензионные ключи, ключи браузера и пользовательские ключи и управлять ими.
Другие способы создания ключей и управления ими:
- Для программного способа управления лицензионными ключами, ключами браузера и пользовательскими ключами: используйте наш NerdGraph API
- для пользовательских ключей: используйте Nerdgraph Explorer для просмотра и создания
Подробнее
Лицензионный ключ , используется для приема данных
Лицензионные ключи используются для передачи почти всех данных (за исключением данных мониторинга браузера и мобильных устройств, которые используют свои собственные ключи). Каждый ключ привязан к определенной учетной записи, и вы можете создать столько, сколько захотите.
Перейти к пользовательскому интерфейсу API ключей (прямая ссылка)
Подробнее
Ключ браузера , используется для приема данных
Ключи браузера используются для отчета о данных мониторинга браузера. Каждый ключ привязан к определенной учетной записи, и вы можете создать столько, сколько захотите.
Перейти к пользовательскому интерфейсу API ключей (прямая ссылка)
Подробнее
Токен мобильного приложения , используется для приема данных
Маркеры мобильных приложений используются для передачи данных мобильного мониторинга. Каждый токен привязан к определенному мобильному приложению.
Перейти к пользовательскому интерфейсу отслеживаемого приложения
Подробнее используется для запроса и настройки
Ключ пользователя требуется для использования NerdGraph, нашего API GraphQL, который используется для запроса данных и настройки функций.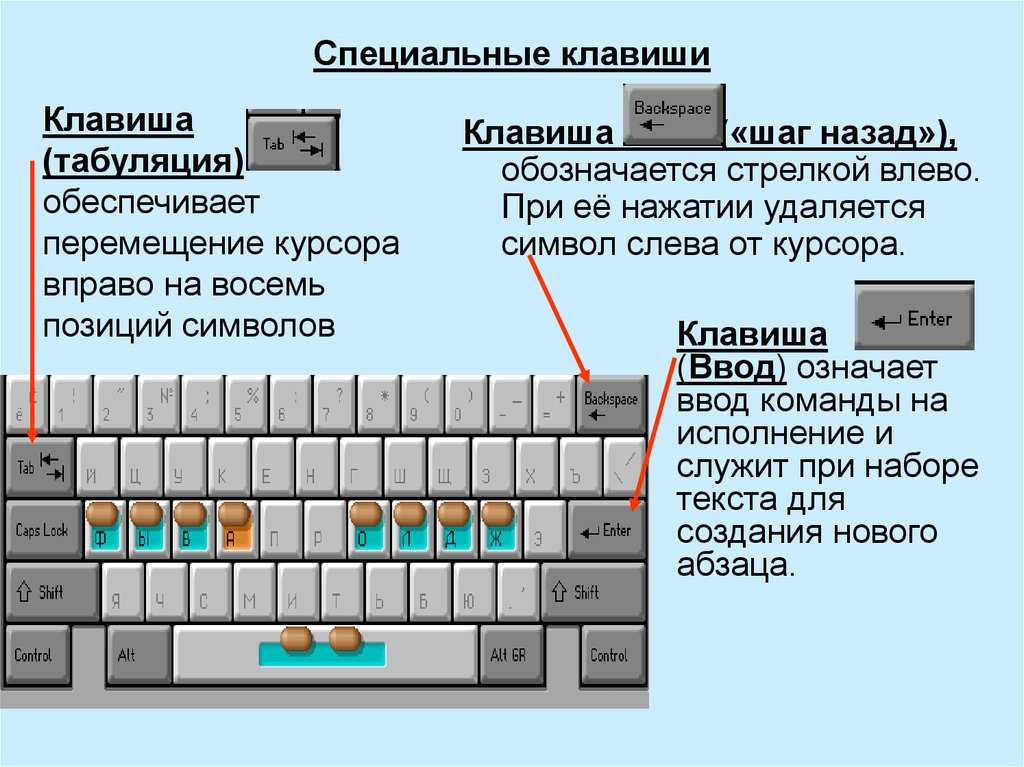 Каждый пользовательский ключ привязан к конкретному пользователю и конкретной учетной записи.
Каждый пользовательский ключ привязан к конкретному пользователю и конкретной учетной записи.
Перейти к пользовательскому интерфейсу ключей API (прямая ссылка)
Подробнее
Держите ключи API в безопасности
Если ваши ключи API попадут в чужие руки, это может представлять угрозу безопасности. Например:
- Кто-то с вашим лицензионным ключом может отправлять произвольные данные в вашу учетную запись.
- Кто-то с одним из пользовательских ключей члена вашей команды может просматривать ваши данные New Relic и вносить изменения в вашу учетную запись New Relic.
Вы должны обращаться с ключами API так же безопасно, как с паролями и другой конфиденциальной информацией. Некоторые рекомендации:
- Для лицензионного ключа и ключа браузера рассмотрите возможность реализации стратегии ротации ключей: создание новых ключей и удаление старых по установленному расписанию.
 Соображения:
Соображения:- Вы не можете удалить исходные ключи, связанные с учетной записью, поэтому для реализации надежной стратегии безопасности необходимо создать дополнительные ключи, которые впоследствии можно будет удалить.
- Обратите внимание, что это не относится к токену мобильного приложения; вы не можете удалить токен или создать дополнительные токены.
- Для пользовательских ключей:
- Проинструктируйте членов вашей команды о безопасном хранении своих пользовательских ключей.
- Когда участники покидают вашу организацию, даже если они являются обычными пользователями, удалите их из New Relic.
Подробнее о наших ключах API
Для создания ключей API или управления ими используйте пользовательский интерфейс по адресу one.newrelic.com/launcher/api-keys-ui.api-keys-launcher или наш API NerdGraph. Для более подробной информации выберите клавишу:
Наш основной ключ, используемый для загрузки данных, называется лицензионным ключом. В пользовательском интерфейсе ключей API и в NerdGraph этот ключ иногда упоминается как
В пользовательском интерфейсе ключей API и в NerdGraph этот ключ иногда упоминается как ingest — license .
Лицензионный ключ требуется почти для всех данных New Relic. Исключением являются данные мониторинга браузера (в которых используется ключ браузера) и данные мониторинга мобильных устройств (в которых используется токен мобильного приложения).
Лицензионный ключ — это 40-символьная шестнадцатеричная строка, связанная с учетной записью New Relic. Когда вы впервые регистрируетесь в New Relic, создается организация с одной учетной записью и собственным лицензионным ключом. Если добавляется больше учетных записей, каждая учетная запись запускается со своим собственным лицензионным ключом. Лицензионный ключ, изначально созданный для учетной записи, нельзя удалить, но вы можете создавать дополнительные лицензионные ключи, которыми можно управлять и удалять, и это полезно для реализации мер безопасности, таких как ротация ключей. Если вам нужно удалить исходный лицензионный ключ учетной записи, обратитесь в службу поддержки.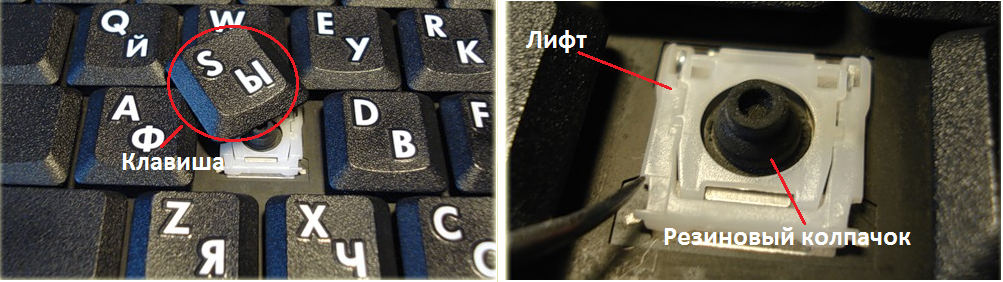
Чтобы запретить пользователю просматривать лицензионные ключи или управлять ими, назначьте им роль без этих возможностей: исходная модель пользователя | более новая модель пользователя.
Мониторинг браузера использует для передачи данных ключ браузера, а не лицензионный ключ. Ключ браузера используется для связывания данных агента мониторинга браузера с вашей учетной записью.
Вы не можете управлять или удалять исходный ключ браузера, созданный при создании учетной записи, но вы можете создавать новые ключи браузера и удалять эти ключи. Чтобы получить помощь по удалению первого ключа браузера учетной записи, обратитесь в службу поддержки.
Мобильный мониторинг использует для передачи данных токен мобильного приложения, а не лицензионный ключ. Дополнительную информацию см. в разделе Маркер мобильного приложения.
Пользовательские ключи New Relic, иногда называемые «личными ключами API», необходимы для использования NerdGraph и нашего REST API.
Пользовательский ключ привязан как к конкретному пользователю New Relic, так и к конкретной учетной записи, и их нельзя передать. Ключ пользователя позволяет вам делать запросы для любых учетных записей, к которым вам предоставлен доступ, а не только для конкретной учетной записи, с которой был связан ключ. Если пользователь New Relic удаляется в New Relic, его пользовательские ключи также деактивируются и не будут работать.
Ключ пользователя позволяет вам делать запросы для любых учетных записей, к которым вам предоставлен доступ, а не только для конкретной учетной записи, с которой был связан ключ. Если пользователь New Relic удаляется в New Relic, его пользовательские ключи также деактивируются и не будут работать.
Чтобы запретить пользователю просматривать пользовательские ключи или управлять ими, назначьте им роль без этих возможностей: исходная модель пользователя | более новая модель пользователя.
Другие ключи
Помимо наших основных ключей API, описанных выше, у нас есть несколько других старых ключей API, которые до сих пор используют некоторые клиенты New Relic. Если вы еще не используете эти ключи, у вас не должно быть причин узнавать о них.
Важно
Этот ключ все еще используется, но мы настоятельно рекомендуем использовать лицензионный ключ, который можно использовать для тех же целей и даже больше.
Одним из наших старых ключей New Relic API, используемых для приема данных, является ключ вставки Insights, также известный как ключ вставки. Обратите внимание, что лицензионный ключ используется для тех же и других функций, поэтому мы рекомендуем лицензионный ключ вместо этого ключа.
Обратите внимание, что лицензионный ключ используется для тех же и других функций, поэтому мы рекомендуем лицензионный ключ вместо этого ключа.
Этот ключ используется для приема данных через наш API событий, API журналов, API метрик и API трассировки или через интеграции, использующие эти API.
Советы по доступности и доступу:
Поскольку эти ключи связаны с учетной записью, а не с конкретным пользователем, любой пользователь учетной записи, имеющий доступ к ключу, может использовать его.
В целях безопасности рекомендуется использовать разные ключи вставки Insights для разных приложений или разных источников данных.
Чтобы найти ключи вставки Insights и управлять ими: В раскрывающемся списке учетных записей щелкните Ключи API (получите прямую ссылку на страницу ключей API). Затем нажмите Insights вставить ключи .
Одним из наших старых ключей API является ключ запроса Insights, который используется для нашего API запросов Insights. Почти для всех целей мы рекомендуем использовать NerdGraph для запроса и возврата данных New Relic. Единственным исключением является то, что этот ключ по-прежнему используется для настройки New Relic в качестве источника данных Prometheus для Grafana.
Почти для всех целей мы рекомендуем использовать NerdGraph для запроса и возврата данных New Relic. Единственным исключением является то, что этот ключ по-прежнему используется для настройки New Relic в качестве источника данных Prometheus для Grafana.
Чтобы найти ключи запроса Insights и управлять ими: В раскрывающемся списке учетных записей щелкните Ключи API (получите прямую ссылку на страницу ключей API). Затем щелкните Ключи запроса Insights .
Ключ администратора — один из наших старых, устаревших ключей API. По состоянию на 4 декабря 2020 г. все существующие ключи администратора были преобразованы в ключи пользователей.
Если вы использовали ключи администратора, вам не нужно ничего делать, чтобы эти ключи оставались активными. Они будут автоматически доступны через пользовательский интерфейс ключей API, помечены как пользовательские ключи и получат идентичные разрешения. Вы можете управлять ими, как и любым пользовательским ключом, с помощью того же рабочего процесса.
Все мигрированные ключи администратора будут иметь пометку Перенесено из ключа пользователя-администратора в таблице ключей.
Ключ REST API — это старый ключ для использования нашего REST API. Теперь мы рекомендуем использовать пользовательский ключ вместо ключа REST API. Пользователь зависит от пользователя, а не от учетной записи, что дает вашей организации больший контроль над доступом членов вашей команды. Кроме того, мы рекомендуем использовать наш новый API NerdGraph вместо REST API.
На что обратить внимание:
Каждая учетная запись New Relic может иметь только один ключ REST API.
Мы рекомендуем использовать пользовательский ключ вместо ключа REST API.
Мы рекомендуем использовать NerdGraph поверх REST API, если это возможно.
Требуются права пользователя уровня администратора. Если у вас нет доступа к ключу REST API или обозревателю REST API, это может быть связано с отсутствием разрешений.


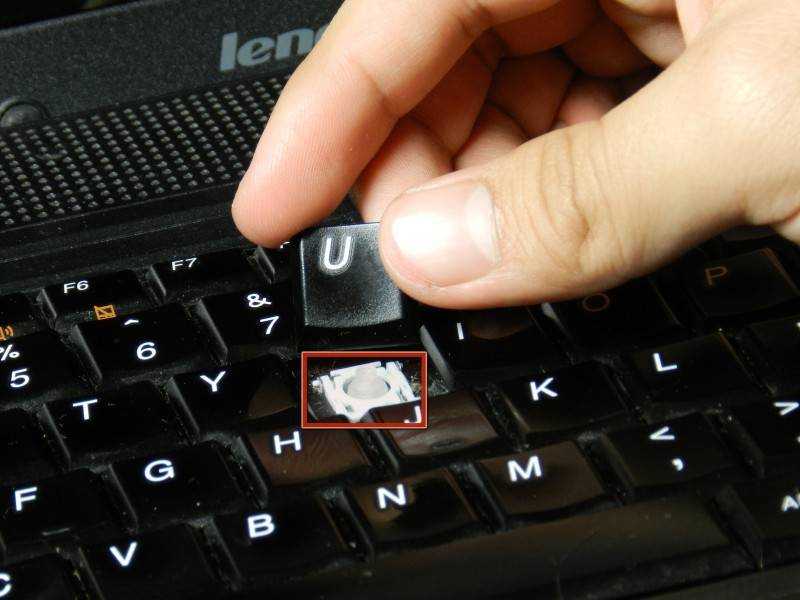

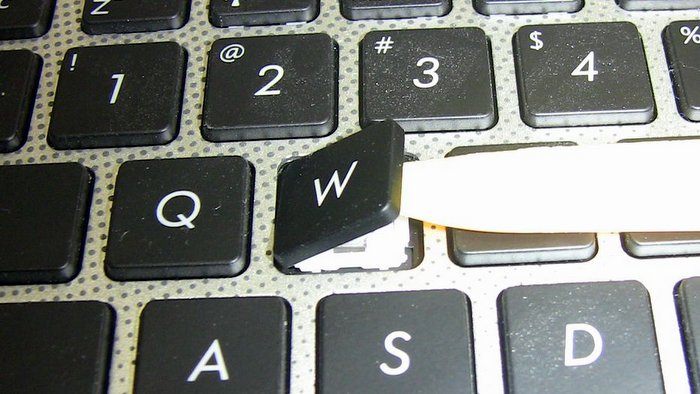
 Соображения:
Соображения: