Настройка и создание стилей
Word для Microsoft 365 Outlook для Microsoft 365 Word 2021 Outlook 2021 Word 2019 Outlook 2019 Word 2016 Outlook 2016 Word 2013 Outlook 2013 Word 2010 Word 2007 Еще…Меньше
С помощью стилей можно быстро применить набор вариантов форматирования во всем документе. Если вам нужны параметры форматирования, недоступные из встроенных стилей и тем, доступных в Word, вы можете изменить существующий стиль и настроить его в соответствии со своими потребностями. Вы можете изменить форматирование (например, размер шрифта, цвет и отступ текста) в стилях, примененных к заголовкам, заголовкам, абзацам, спискам и так далее. Вы также можете выбрать форматированный текст в документе, чтобы создать новый стиль в коллекции «Стили».
Стили, описанные в этой статье, находятся в коллекции «Стили» на вкладке Главная. Чтобы применить стиль, просто выделите текст, который вы хотите отформатировать, и выберите нужный стиль в коллекции «Стили».
Изменение существующего стиля
Изменить стиль из коллекции «Стили» можно двумя способами:
-
Обновление стиля в соответствии с форматированием в документе
-
Изменение стиля вручную в диалоговом окне »Изменение стиля»
Обновление стиля в соответствии с форматированием в документе
Если в документе есть текст с нужным стилем, вы можете изменить его форматирование и применить изменения к стилю в коллекции «Стили».
-
Выделите в документе текст, к которому применен стиль, например «Заголовок 1».
При выборе текста, к которому применен стиль, стиль выделяется в коллекции «Стили».
-
Отформатируйте выбранный текст так, как хотите.
Например, вы можете изменить размер шрифта для стиля «Заголовок 1» с 16 до 14 пунктов.
-

Примечание: Весь текст, к которому применен этот стиль, автоматически изменится.
Изменение стиля вручную в диалоговом окне »Изменение стиля»
Вы можете изменить стиль напрямую в коллекции «Стили», не настраивая текст в документе.
-
На вкладке Главная щелкните правой кнопкой мыши стиль в коллекции «Стили» и выберите команду Изменить.
-
В разделе Форматирование измените форматирование, например начертание, размер или цвет шрифта, выравнивание, междустрочный интервал и отступы.
org/ListItem»>
Выберите, должен ли стиль применяться к текущему документу или же ко всем новым документам.
Создание стиля на основе форматирования документа
Вы можете выбрать отформатированный текст в документе, чтобы создать новый стиль и добавить его в коллекцию «Стили».
Щелкните правой кнопкой мыши текст, на основе которого вы хотите создать стиль.
-
На мини-панели инструментов нажмите кнопку Стили и щелкните Создать стиль.
org/ListItem»>
В диалоговом окне Создание стиля введите имя стиля и нажмите кнопку ОК.
Новый стиль появится в коллекции «Стили».
Примечание: Если вы хотите, чтобы новый стиль появился во всех новых Word документах, щелкните его правой кнопкой мыши в коллекции «Стили», выберите изменить ,а затем в нижней части диалогового окна выберите новые документы, основанные на этом шаблоне.
-
Щелкните правой кнопкой мыши текст, выберите Стили и щелкните Сохранить выделенный фрагмент как новый экспресс-стиль.
-
В диалоговом окне Создание стиля введите имя стиля и нажмите кнопку ОК.

Новый стиль появится в коллекции «Стили».
Примечание: Если вы хотите, чтобы новый стиль появился во всех новых Word документах, щелкните его правой кнопкой мыши в коллекции «Стили», выберите изменить ,а затем в нижней части диалогового окна выберите новые документы, основанные на этом шаблоне.
Дополнительные сведения
Применение стиля к тексту в Word
Урок 9. Создание собственного стиля – Эффективная работа в MS Office
Я надеюсь, что вы уже убедились в огромном преимуществе форматирования документа стилями. Время, затраченное на создание собственного стиля и на стилевое форматирование текста, окупается возросшей производительностью труда при редактировании документа. А теперь самое время научиться создавать собственные стили.
По окончании урока вы сможете:
- Создавать собственные стили
- Задавать стили по всему тексту документа
Скачайте документ тут
Откройте документ и проанализируйте содержательную часть (я уже не напоминаю, что следует включить режим Непечатаемых символов и открыть окно Стили). Вы можете выделить любой абзац и увидеть, что каждый абзац имеет стиль Обычный. Но зрительно мы видим, что есть заголовки, списки и обычные абзацы Сразу можно сделать вывод, что документ отформатирован вручную.
Конечно одну страничку можно отформатировать вручную, но перед вами маленькая часть 400-страничного документа. Вы уверены, что вручную сможете выдержать единообразие оформления текста? А если возникнет необходимость подредактировать документ?
Исходя из моего опыта, могу с уверенностью заявить, что документ выдерживает не одну правку, прежде чем окончательный вариант идёт на подпись. Поэтому давайте научимся создавать собственные стили, чтобы в дальнейшем легко и без проблем создавать красивый и единообразный текст, а главное очень быстро, вносить изменения в оформление документа.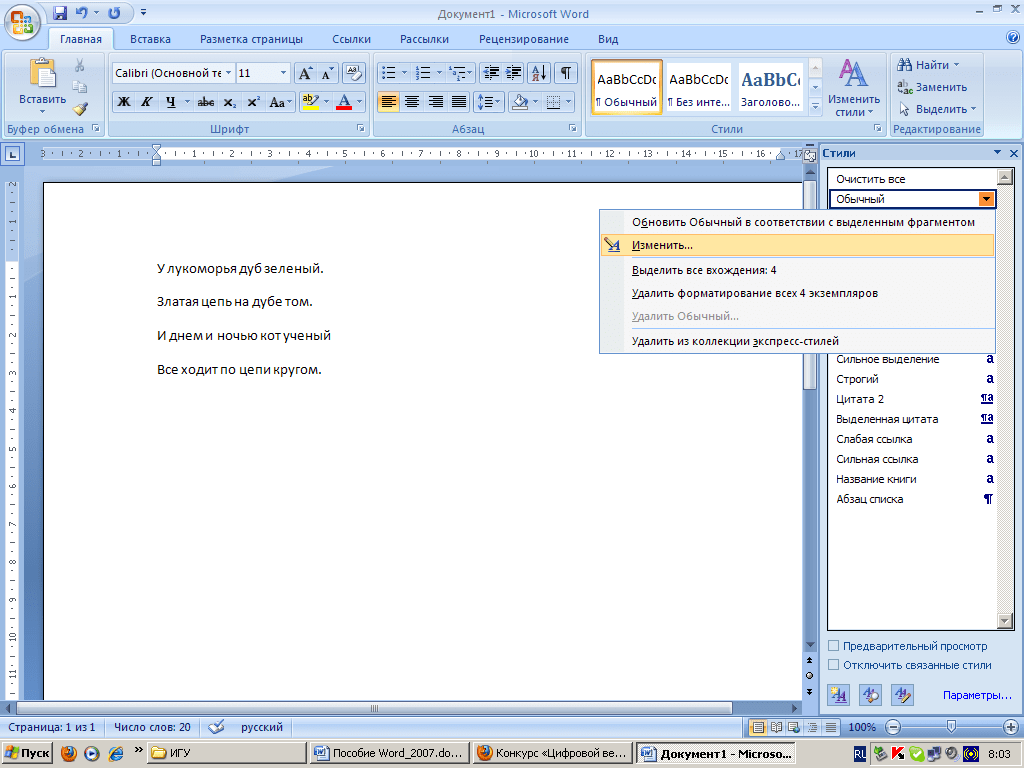
Итак, в этом документе есть
- Заголовки
- Списки
- Простой текст
1. Создаём собственные стили
Создать собственный стиль можно двумя способами:
1 способОткрываем окно Создать стиль. Для этого в нижней части окна Стиль нажимаем левую кнопку из группы из трёх кнопок.Открывается окно Создание стиля:Согласитесь ‒ это работа вслепую. Конечно, иногда возникает необходимость пройти по этому пути, но не в этом случае.
2 способИзменяем внешний вид абзаца (то есть форматируем его), обращаясь к командам, которые расположены на ленте Главная, а потом задаём имя стилю. Вот этот способ рассмотрим подробно.
Создание собственного стиля «Заголовок»
Шаг 1. Выделяем первый абзац:
- тройной щелчок ЛМ по самому абзацу
- двойной щелчок ЛМ по полосе выделения напротив абзаца.
Шаг 2. Заголовок должен быть заметным в тексте, поэтому зададим ему следующие характеристики:
- Размер 14 пунктов
- Полужирное начертание (ну это уже есть)
- Выравнивание по центру
- Интервал после абзаца (смотри Урок 8.
 Интервал, выравнивание, отступ)
Интервал, выравнивание, отступ)
Шаг 3. Не снимая выделения, вызываем окно Создать стиль.
Шаг 4. В окне Создать стиль в поле Имя вводим имя стиля Заголовок
Не удержусь, чтобы дать совет
| Совет | Называйте стиль так, чтобы вам было понятно место этого стиля в общем списке стиле. Иначе говоря:
|
Шаг 5. Осталось нажать кнопку ОК и увидеть в окне Стили только что созданный стиль Заголовок
Создание собственного стиля «Основной»
Шаг 1. Выделяем первый абзац основного текста.
- тройной щелчок

- двойной щелчок ЛМ по полосе выделения напротив абзаца.
Шаг 2. Зададим основному тексту следующие характеристики:
- Размер шрифта 12 пунктов (уже есть)
- Отступ красной строки 1 см (смотри Урок 8. Интервал, выравнивание, отступ)
- Выравнивание по ширине страницы
- Интервал после абзаца (смотри Урок 8. Интервал, выравнивание, отступ)
Шаг 3. Не снимая выделения, вызываем окно Создать стиль.
Шаг 4. В окне Создать стиль в поле Имя вводим имя стиля Основной
Шаг 5. Осталось нажать кнопку ОК и увидеть в окне Стили только что созданный стиль Основной
Создание собственного стиля «Список_тире»
Шаг 1. Выделяем первый абзац списка:
- тройной щелчок ЛМ по первому пункту списка «один водо-водяной реактор ВВЭР-1200 тепловой мощностью 3200 MBт, работающий на тепловых нейтронах, с ресурсом корпуса 60 лет.
 Теплоносителем и замедлителем в реакторе является химически обессоленная вода с борной кислотой, концентрация которой изменяется в процессе эксплуатации. В качестве ядерного топлива используется двуокись урана».
Теплоносителем и замедлителем в реакторе является химически обессоленная вода с борной кислотой, концентрация которой изменяется в процессе эксплуатации. В качестве ядерного топлива используется двуокись урана». - двойной щелчок ЛМ по полосе выделения напротив абзаца.
Шаг 2. Зададим маркированному списку следующие характеристики:
- Размер шрифта 12 пунктов (уже есть)
- Выравнивание по ширине страницы
- Интервал после абзаца (Вы обратили внимание, что интервал после абзаца так и не появился?)
- В качестве маркера применим тире (‒)
Шаг 3. Не снимая выделения, вызываем окно Создать стиль.
Шаг 4. В окне Создать стиль в поле Имя вводим имя стиля Список_тире
Шаг 5. Осталось нажать кнопку ОК и увидеть в окне Стили только что созданный стиль Список_тире
Вы считаете, что мы долго делали стили? Пройдите ещё раз этот путь – 30 секунд на создание нового стиля.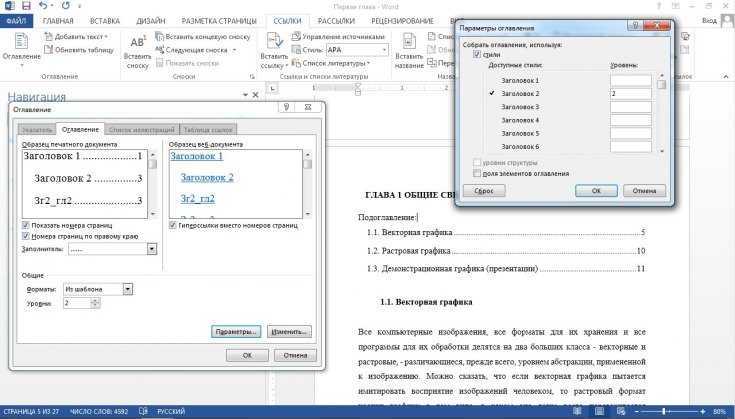
А теперь назначим стили по всему документу.
2. Стилевое форматирование всего документа
Присваивать стили вы можете следующими способами:
- Выделить абзац или группу абзацев (смотри Урок 2. Выделяем текстовую информацию в документе Word) и присвоить им стиль из окна Стили (смотри Урок 5. Применение готового стиля)
- Выделить абзац, войти в режим Форматирование по образцу и применить выбранный формат к другим абзацем (смотри Урок 6. Форматирование по образцу)
Отформатируйте весь документ. Посмотрите на конечный результат (Скачайте документ тут) и сравните со своим документом.
Обратите внимание на списки:
В тексте идут подряд 4 абзаца одного стиля Список_тире . Между ними интервала нет, а после последнего абзаца списка интервал появился. Благодаря отсутствию интервалов между абзацами список выглядит единым монолитом, он отделён от остального текста, список нельзя перепутать с остальным текстом. Получился очень интересный эффект оформления документа.
На одном из следующих уроков научимся делать этот эффект уже сознательно.
Теперь вы сможете:
- Создавать собственные стили
- Задавать стили по всему тексту документа
Посмотрите конечный результат:
Создание-собственного-стиля_форматированныйСкачать
Создание и изменение стилей оформления в Word 2010 — Microsoft Office для женщин
Оформление текста
Практикум•Форматирование 14158В Microsoft Word используются два метода создания и изменения стилей: обычные, предполагающие работу со специальными диалоговыми окнами, и быстрые — когда текст абзаца оформляется вручную и параметры форматирования присваиваются уже существующему или сохраняются как новый стиль. При этом размер абзаца не имеет значения, он может состоять всего из пары слов.
Рассмотрим создание и изменение стилей на примерах. Начнем с создания стиля на основе уже отформатированного нужным образом абзаца. Рассмотрим на примере списка из нашего текста.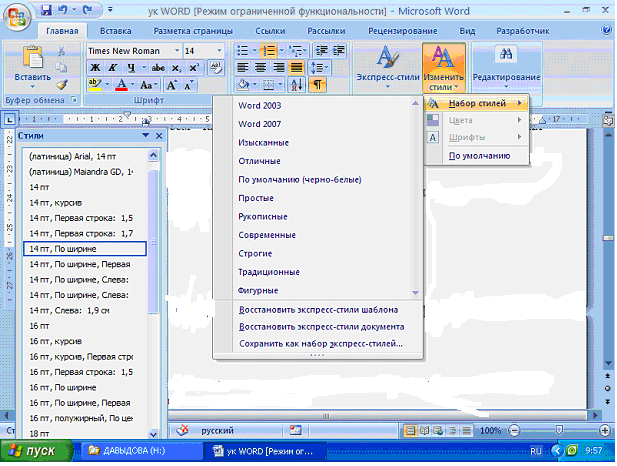 При оформлении списка стилем Абзац списка (List Paragraph) мы получили список без маркеров. Исправим этот недостаток.
При оформлении списка стилем Абзац списка (List Paragraph) мы получили список без маркеров. Исправим этот недостаток.
- Сначала сбросим форматирование. Выделите строки списка и нажмите кнопку Очистить формат (Clean Formatting) для сброса форматирования или выберите в списке экспресс-стилей стиль Обычный (Normal).
- Нажмите кнопку Маркеры (Bullets) для создания маркированного списка.
- Нажмите кнопку Дополнительные параметры (More) и выберите команду Сохранить выделенный фрагмент как экспресс-стиль (Save Selection as a New Quick Style) или щелкните по выделенному тексту правой кнопкой мыши и в контекстном меню выберите команду Стили ⇒ Сохранить выделенный фрагмент как экспресс-стиль (Styles ⇒ Save Selection as a New Quick Style).
- В открывшемся диалоговом окне Создание стиля (Create New Style from Formatting) (рис. 5.6) в поле ввода Имя (Name) введите название нового стиля, например Мой список, и нажмите кнопку ОК. Созданный экспресс-стиль отобразится в списке экспресс-стилей.

Рис. 5.6. Диалоговое окно Создание стиля
Для проверки можно сбросить форматирование элементов списка и применить к ним созданный стиль. В результате мы должны получить документ, полностью оформленный с помощью стилей, при этом список будет маркированным (рис. 5.7).
Рис. 5.7. Документ после оформления стилями
Если предполагается внести много изменений в параметры оформления текста, входящие в стиль, лучше воспользоваться стандартным диалоговым окном Создание стиля (Create New Style from Formatting) (рис. 5.8). Вызвать его можно, нажав кнопку , а затем в открывшемся диалоговом окне Стили (Styles), кнопку Создать стиль (New Style).
Рис. 5.8. Диалоговое окно Создание стиля
Данное окно содержит большое количество элементов управления для оформления текста. Большую их часть можно найти в группах инструментов ленты меню, но здесь они собраны в одном окне, а не размещены на разных вкладках. Рассмотрим эти элементы подробнее.
- В поле ввода текста Имя (Name) задается название стиля.

- В списке Основан на стиле (Style based on) можно выбрать наиболее близкий по параметрам стиль, который будет взят за основу для настройки вашего стиля.
- Список Стиль следующего абзаца (Style for following paragraph) служит для выбора стиля следующего абзаца за оформляемым.
- В группе инструментов Форматирование (Formatting) расположены инструменты для оформления текста и абзацев и поле, в котором можно сразу увидеть, как будет выглядеть текст, оформленный вашим стилем, после сохранения настроек. Под текстовым полем идет описание параметров стиля.
- Если установить флажок Добавить в список экспресс-стилей (Add to Quick Style list), то стиль будет отображаться в списке экспресс-стилей.
- Если установлен флажок Обновлять автоматически (Automatically update), то изменение параметров форматирования любого абзаца, оформленного этим стилем, будет вноситься в параметры стиля и приведет к изменению оформления остального текста, оформленного этим стилем.
- Переключатель, расположенный под флажками, позволяет выбрать место сохранения измененного стиля — в текущем документе или в шаблоне.

- Кнопка Формат (Format) содержит команды вызова диалоговых окон настройки различных параметров оформления от шрифта до анимации текста.
При изменении стиля внешний вид текста, отформатированного этим стилем, изменится в соответствии с новыми параметрами. Для изменения стиля также можно использовать быстрый способ — выделить абзац, оформленный требуемым стилем, и вручную изменить требуемые параметры, а затем обновить стиль в соответствии с форматированием текста. Рассмотрим этот вариант на примере — изменим созданный стиль списка так, чтобы начертание текста стало курсивным.
- Выделите любой пункт списка и нажмите кнопку Курсив (Italic) в группе инструментов Шрифт (Font).
- Щелкните правой кнопкой мыши по стилю Мой список и выберите команду меню Обновить Мой список в соответствии с выделенным фрагментом (Update Мой список to Match Selection). Начертание шрифта всех пунктов списка изменится на курсивное.
Таким способом удобно вносить в стиль небольшие изменения, но некоторые параметры, например название стиля, так настроить нельзя.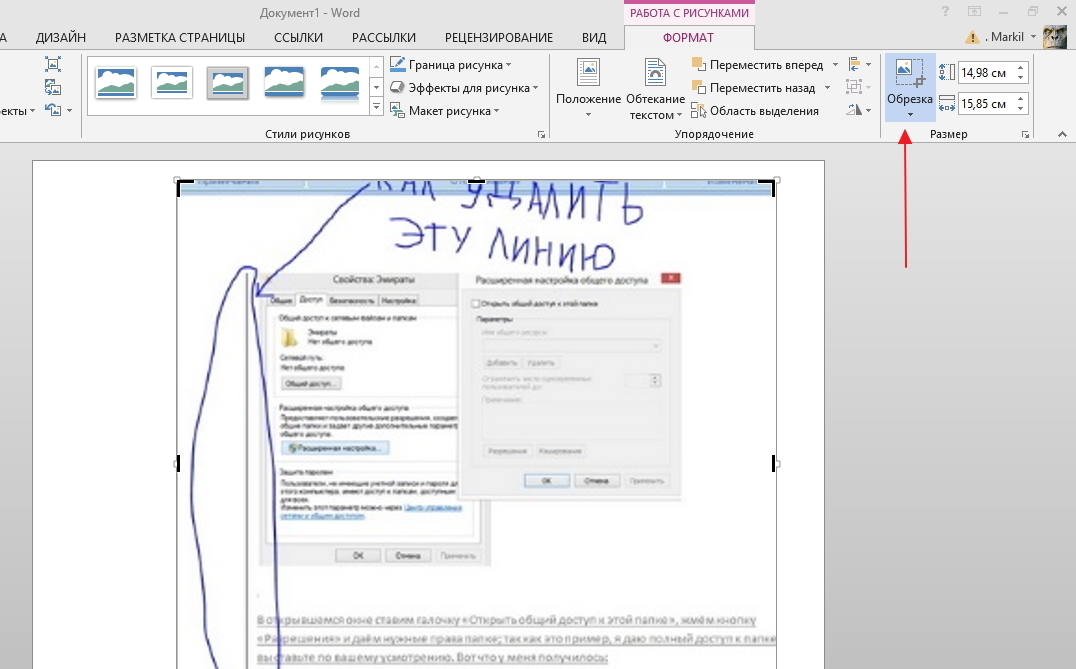 Для таких настроек используется диалоговое окно Изменение стиля (Modify Style). Внешне это окно практически не отличается от диалогового окна Создание стиля (Create New Style from Formatting) и используется для внесения большого количества поправок в стиль или редактирования таких параметров, которые нельзя изменить другими способами. Например, созданный экспресс-стиль Мой список будет сохранен только в текущем документе. Чтобы иметь возможность использовать созданный стиль во всех документах, следует сохранить его в шаблоне.
Для таких настроек используется диалоговое окно Изменение стиля (Modify Style). Внешне это окно практически не отличается от диалогового окна Создание стиля (Create New Style from Formatting) и используется для внесения большого количества поправок в стиль или редактирования таких параметров, которые нельзя изменить другими способами. Например, созданный экспресс-стиль Мой список будет сохранен только в текущем документе. Чтобы иметь возможность использовать созданный стиль во всех документах, следует сохранить его в шаблоне.
- Для сохранения экспресс-стиля в шаблоне щелкните правой кнопкой мыши по названию стиля в списке и выберите команду Изменить (Modify).
- В открывшемся диалоговом окне Изменение стиля (Modify Style) установите переключатель в положение В новых документах, использующих этот шаблон (New documents based on this template) и нажмите кнопку ОК. Теперь стиль Мой список можно будет использовать во всех новых документах.
Помимо функции оформления стили образуют так называемую структуру документа, элементом которой является абзац, оформленный каким-либо стилем. Такая структура позволяет автоматизировать некоторые функции оформления документов, например создание оглавления или перемещение отдельных абзацев или даже разделов документа, например глав книги, друг относительно друга в режиме просмотра структуры, вызываемого кнопкой Структура (Outline) в группе инструментов Режимы просмотра документов (Documents Views) на вкладке меню Вид (View). Если же текст полностью оформлять вручную, то такие функции будут недоступны, поскольку большая часть текста будет отмечена стилем Обычный (Normal), поэтому объемные документы рекомендуется оформлять с использованием стилей.
Такая структура позволяет автоматизировать некоторые функции оформления документов, например создание оглавления или перемещение отдельных абзацев или даже разделов документа, например глав книги, друг относительно друга в режиме просмотра структуры, вызываемого кнопкой Структура (Outline) в группе инструментов Режимы просмотра документов (Documents Views) на вкладке меню Вид (View). Если же текст полностью оформлять вручную, то такие функции будут недоступны, поскольку большая часть текста будет отмечена стилем Обычный (Normal), поэтому объемные документы рекомендуется оформлять с использованием стилей.
Настройка или создание новых стилей
Word для Microsoft 365 Outlook для Microsoft 365 Word 2021 Outlook 2021 Word 2019 Outlook 2019 Word 2016 Outlook 2016 Word 2013 Outlook 2013 Word 2010 Word 2007 Больше…Меньше
Вы можете использовать стили, чтобы быстро применить набор параметров форматирования последовательно ко всему документу. Если вам нужны параметры форматирования, недоступные во встроенных стилях и темах, доступных в Word, вы можете изменить существующий стиль и настроить его в соответствии со своими потребностями.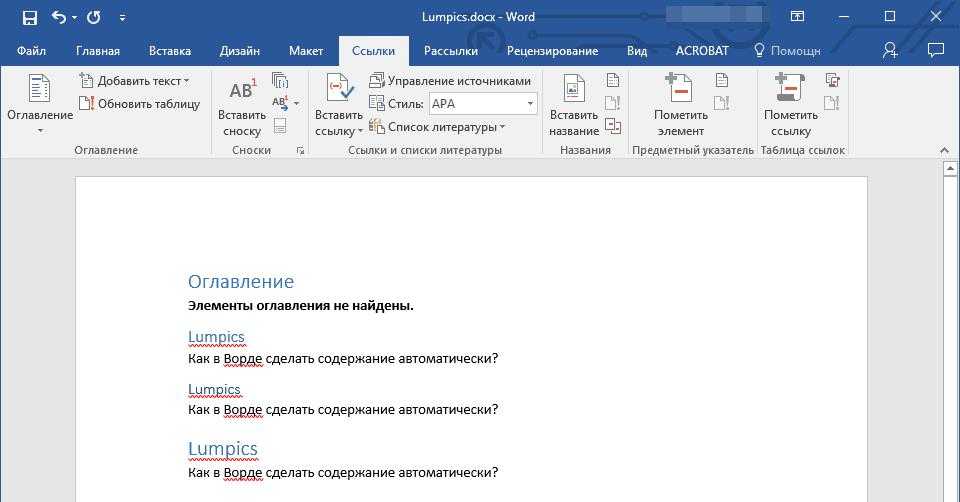 Вы можете изменить форматирование (например, размер шрифта, цвет и отступ текста) в стилях, применяемых к заголовкам, заголовкам, абзацам, спискам и т. д. Вы также можете выбрать форматированный текст в документе, чтобы создать новый стиль в галерее стилей.
Вы можете изменить форматирование (например, размер шрифта, цвет и отступ текста) в стилях, применяемых к заголовкам, заголовкам, абзацам, спискам и т. д. Вы также можете выбрать форматированный текст в документе, чтобы создать новый стиль в галерее стилей.
Стили, описанные в этой статье, находятся в галерее стилей, визуальном меню, расположенном на вкладке Главная . Чтобы применить стиль, просто выберите текст, который вы хотите отформатировать, а затем щелкните нужный стиль в галерее стилей. Дополнительные сведения см. в статье Применение стиля к тексту в Word.
Изменить существующий стиль
Вы можете изменить существующий стиль в галерее стилей двумя способами:
Измените стиль, обновив его в соответствии с форматированием в документе.

Изменение стиля вручную в диалоговом окне «Изменить стиль»
Измените стиль, обновив его в соответствии с форматированием в документе
Если в вашем документе есть текст, к которому уже применен стиль, вы можете изменить форматирование этого текста и применить его к стилю в галерее стилей.
Выберите текст в документе, к которому применен стиль, например Заголовок 1.
При выборе текста, к которому применен стиль, этот стиль выделяется в галерее стилей.
org/ListItem»>На вкладке Главная в группе Стили щелкните правой кнопкой мыши стиль, который нужно изменить, и выберите Обновить [имя стиля] в соответствии с выбранным .
Примечание. Весь текст с измененным стилем автоматически изменится в соответствии с новым стилем, который вы определили.
Отформатируйте выделенный текст с новыми нужными атрибутами.
Например, может потребоваться изменить размер пункта для стиля Заголовок 1 с 16 до 14 пунктов.
Изменение стиля вручную в диалоговом окне «Изменить стиль»
Стиль можно изменить непосредственно в галерее стилей, не используя текст в документе.
На вкладке Главная щелкните правой кнопкой мыши любой стиль в галерее Стили и выберите Изменить .
В разделе Форматирование внесите необходимые изменения форматирования, такие как стиль, размер или цвет шрифта, выравнивание, межстрочный интервал или отступ.
Выберите, применяется ли изменение стиля к текущему документу или ко всем будущим документам.
Создать новый стиль на основе форматирования документа
Вы можете выбрать форматированный текст в документе, чтобы создать новый стиль, который вы добавите в галерею стилей.
Щелкните правой кнопкой мыши текст, на основе которого вы хотите создать новый стиль.
В появившейся мини-панели инструментов нажмите Стили , а затем щелкните Создать стиль .
В диалоговом окне «Создать новый стиль на основе форматирования » укажите имя стиля и нажмите «ОК» .
Теперь ваш новый стиль появится в галерее стилей.
Примечание: Если вы хотите, чтобы ваш новый стиль отображался во всех новых документах Word, щелкните его правой кнопкой мыши в галерее стилей, выберите Изменить , а затем выберите Новые документы на основе этого шаблона в нижней части диалогового окна.

Щелкните правой кнопкой мыши текст, на основе которого вы хотите создать новый стиль, выберите Стили и щелкните Сохранить выделение как новый экспресс-стиль .
В диалоговом окне «Создать новый стиль на основе форматирования » укажите имя стиля и нажмите «ОК» .
Теперь ваш новый стиль появится в галерее стилей.
Примечание. Если вы хотите, чтобы новый стиль отображался во всех новых документах Word, щелкните его правой кнопкой мыши в галерее стилей, выберите Изменить и выберите Новые документы на основе этого шаблона в нижней части диалогового окна.

См. также
Применение стиля к тексту в Word
Как создать собственный стиль заголовка в Microsoft Word
Эрин Райт
В разделе «Как создавать и настраивать заголовки в Microsoft Word» мы рассмотрели основы использования заголовков в Word, включая настройку девяти встроенных уровней заголовков Word. Сегодня мы собираемся создать новый пользовательский стиль заголовков, который будет существовать отдельно от встроенных заголовков. Фактически, вы можете использовать настраиваемые стили заголовков и встроенные стили заголовков в одном и том же документе.
Кроме того, мы рассмотрим, как сохранить пользовательский стиль заголовка для будущего использования и как удалить пользовательский стиль заголовка. Кроме того, бонусный раздел в конце показывает, как удалить пользовательский стиль, который не исчезнет (потому что иногда они упрямы).
Быстрые ссылки:
- Как создать пользовательский стиль заголовка
- Как сохранить пользовательский стиль заголовка для будущего использования
- Как удалить пользовательский стиль заголовка
- Дополнительный раздел: как удалить пользовательский стиль, который не удаляется
Это руководство доступно в виде видеоролика на YouTube, демонстрирующего все шаги в режиме реального времени.
Смотрите более 150 других видео о Microsoft Word и Adobe Acrobat на моем канале YouTube.
Изображения ниже взяты из Word для Microsoft 365. Эти действия также применимы к Word 2021, Word 2019, Word 2016 и Word 2013 на ПК.
Вы используете Mac? Посетите страницу «Как создать собственный стиль заголовка в Microsoft Word для Mac».
Как создать пользовательский стиль заголовка
- Выберите вкладку Главная на ленте.
- Выберите уровень заголовка, который вы хотите создать, в галерее стилей.
Важные примечания:
- Этот шаг важен, потому что ваш новый заголовок не будет включен в оглавление или план без назначенного уровня.
- Помните, что вы создаете новый стиль уровня заголовка, но не заменяете существующий встроенный стиль уровня заголовка.
- Дополнительные уровни заголовков появятся в галерее после того, как вы используете в документе более низкие уровни. (Например, уровень заголовка 4 появится после использования уровня 3.)
- Введите слово или фразу.
 (Это может быть настоящий заголовок или образец текста.) Новый текст будет отображаться со встроенным стилем уровня заголовка, который вы выбрали на шаге 2.
(Это может быть настоящий заголовок или образец текста.) Новый текст будет отображаться со встроенным стилем уровня заголовка, который вы выбрали на шаге 2.
- Выберите текст, а затем используйте параметры в группе «Шрифт и абзац», чтобы отформатировать его с помощью шрифта, размера шрифта, цвета шрифта, выделения и выравнивания, которые вы хотите включить в свой текст. новый стиль заголовка.
- Щелкните текст правой кнопкой мыши и выберите Стили на мини-панели инструментов.
- Выберите Создать стиль в меню «Стили».
- Введите имя в диалоговом окне «Создать новый стиль на основе форматирования».
- Выберите OK 9Кнопка 0166.

Ваш новый стиль заголовка должен появиться в галерее стилей.
Рисунок 9. Пользовательский стиль в галерее стилейТеперь вы можете применить новый стиль заголовка к любому тексту в документе.
Как сохранить пользовательский стиль заголовка для использования в будущем
Следующие шаги показывают, как добавить новый стиль в обычный шаблон Word, чтобы он был доступен для использования в будущем.
- Щелкните стиль правой кнопкой мыши в галерее стилей и выберите Изменить из контекстного меню.
- Выберите Новые документы на основе этого шаблона в диалоговом окне «Изменить стиль».
- Нажмите кнопку OK .
Теперь ваш новый стиль заголовка должен отображаться при открытии нового документа.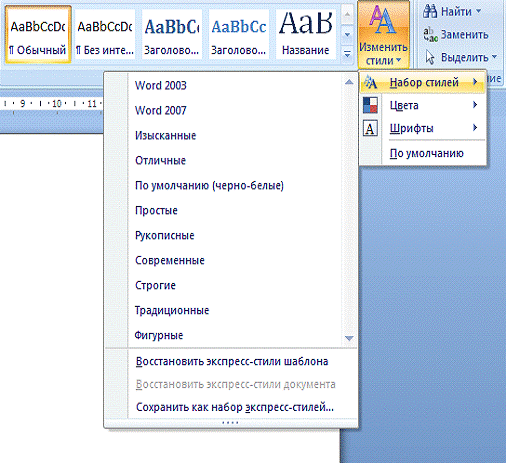 Обратите внимание, что вам может потребоваться открыть галерею стилей или выполнить другую функцию на ленте, прежде чем стиль появится в галерее в первый раз.
Обратите внимание, что вам может потребоваться открыть галерею стилей или выполнить другую функцию на ленте, прежде чем стиль появится в галерее в первый раз.
Как удалить пользовательский стиль заголовка
Следующий шаг показывает, как удалить пользовательский стиль заголовка. Однако иногда этот процесс не работает. Если ваш собственный стиль заголовка не удаляется, выполните действия, описанные в бонусном разделе ниже.
- Щелкните правой кнопкой мыши стиль заголовка в галерее стилей и выберите Удалить из галереи стилей в контекстном меню.
Дополнительный раздел: как удалить пользовательский стиль, который не удаляется
Пользовательские стили заголовков хранятся в файле шаблона Normal.dotm в Windows. Если он не будет удален с помощью описанного выше метода, вы можете удалить существующий файл Normal.dotm. Word создаст новый файл Normal.dotm при следующем открытии программы.
Предупреждение: При удалении файла Normal.dotm будут удалены все существующие пользовательские темы, изменения шрифта по умолчанию, другие пользовательские стили и макросы.
Обратите внимание, что расположение файла Normal.dotm, показанное ниже, будет правильным для большинства пользователей Windows. Однако есть вероятность, что ваш файл будет находиться в другом месте.
- Сохраните все открытые документы и закройте Word.
- Нажмите клавишу Windows + E на клавиатуре, чтобы открыть проводник. (Кроме того, вы можете выполнить поиск «Проводник» в поле поиска на панели задач.)
- Выберите диск Windows (C:) в проводнике.
- Выберите папку Users .
- Выберите папку с вашим именем пользователя. (Например, мое имя пользователя Эрин.
 )
)
- Выберите вкладку Просмотр .
- Выберите параметр Скрытые элементы , если он еще не выбран. Это покажет папки, которые ранее были скрыты.
- Выберите папку AppData .
- Выберите папку Roaming .
- Выберите папку Microsoft .
- Выберите папку Шаблоны .
- Выберите файл Normal.dotm, а затем нажмите клавишу Delete на клавиатуре. Кроме того, вы можете щелкнуть файл правой кнопкой мыши и выбрать Удалить в контекстном меню.
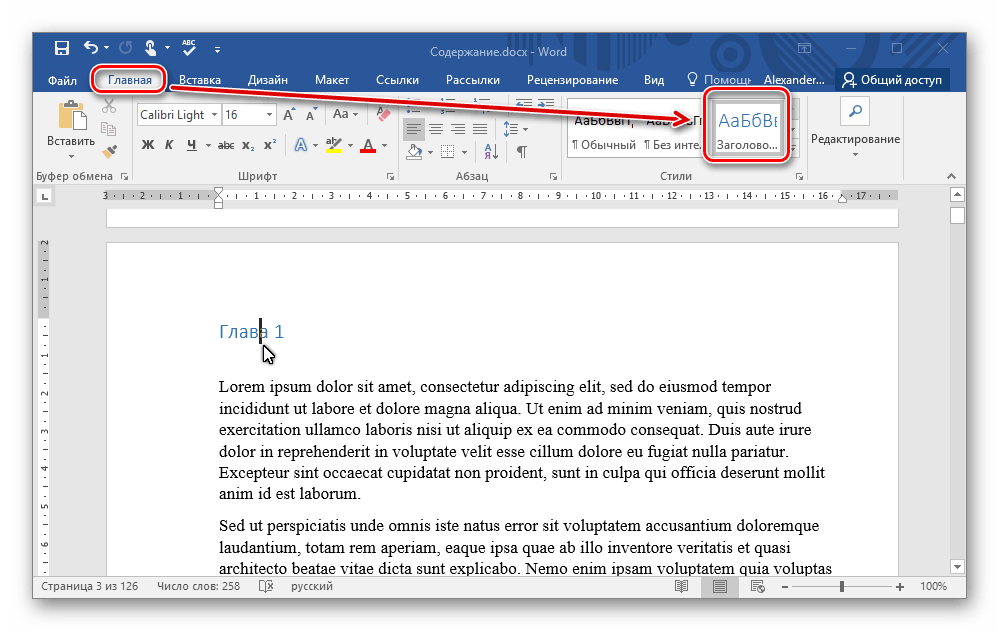 23. Файл Normal.dotm
23. Файл Normal.dotm- Выберите X , чтобы закрыть Проводник.
При повторном открытии Word ваш пользовательский стиль заголовка больше не должен отображаться в галерее стилей, и все исходные значения по умолчанию должны быть восстановлены.
Связанные ресурсы
Как добавлять и изменять номера заголовков в Microsoft Word (ПК и Mac)
Как создавать столбцы в газетном стиле в Microsoft Word
Как создать титульную страницу в Microsoft Word
Как вставить раздел Перерывы в Microsoft Word
Обновлено 20 мая 2022 г.
Рубрики: Microsoft Word С тегами: форматирование, заголовки, Word 2013, Word 2016, Word 2019, Word 2021, Word 365
Главная » Как создать собственный стиль заголовков в Microsoft Word
Стили Word | CustomGuide
Стиль — это группа параметров форматирования, хранящихся под одним именем. Использование стилей и наборов стилей вместо произвольного форматирования имеет несколько преимуществ:
- Документ выглядит профессионально и легко читается.
 Стили
Стили - обеспечивают согласованность и могут одновременно применять несколько свойств форматирования.
- Стили заголовков можно использовать для создания оглавлений и структур.
- При изменении свойств форматирования стиля все экземпляры стиля обновляются с учетом изменений форматирования.
Применение стиля
Word включает несколько встроенных стилей, которые охватывают большинство основных потребностей форматирования в документе.
- Щелкните абзац или выберите текст, к которому хотите применить стиль.
- Нажмите кнопку запуска группового диалогового окна Стили на вкладке Главная.
- Выберите стиль на панели «Стили».

Кроме того, вы можете просмотреть галерею стилей на ленте, которая также позволяет предварительно просмотреть форматирование, используемое в стиле, но часто бывает проще выбрать сразу из всех доступных стилей, щелкнув кнопку запуска диалогового окна.
Стиль применяется к тексту или абзацу.
Изменение наборов стилей
Еще одним преимуществом использования стилей во всем документе является возможность быстрого изменения внешнего вида этих стилей с помощью наборов стилей.
Наборы стилей обновят внешний вид встроенных стилей по умолчанию. Таким образом, вы можете форматировать эти элементы одновременно, а не по одному.
- Перейдите на вкладку Design .
- Откройте галерею наборов стилей, щелкнув значок 9 в галерее.0165 Кнопка «Дополнительно» .
- Выберите набор стилей.
Появляются миниатюры для предварительного просмотра доступных наборов стилей.
Применяется новый набор стилей, влияющий на все стили по умолчанию, используемые в документе.
| Стили по умолчанию | |||
|---|---|---|---|
| Обычный | Основной текст документа. Любой текст, не использующий другой стиль, устанавливается в обычный. | ||
| Без интервала | Обычный текст без дополнительных интервалов между абзацами. | ||
| Заголовок 1, 2, 3 | Три уровня заголовков для использования в документе с автоматически применяемыми уровнями структуры. | ||
| Название | Более крупный заголовок, полезный для основного заголовка документа. | ||
| Подзаголовок, выделение подзаголовка | Текст подзаголовка, оформленный в соответствии со стилем заголовка, а также дополнительный стиль для выделения. | ||
| Акцент, Интенсивный Акцент, Сильный | Эти стили предназначены для выделения текста в документе. Акцент обычно выделяется курсивом, Сильный обычно выделяется жирным шрифтом, а Интенсивный акцент обычно делает и то, и другое. | ||
| Цитата, Интенсивная цитата | Эти стили будут разделять блоки текста для отображения цитаты. | ||
| Тонкая ссылка, Интенсивная ссылка, Название книги | Эти стили предназначены для текста, используемого для цитирования ссылок и названий книг. | ||
| Список Параграф | Этот стиль применяется автоматически, когда текст используется в нумерованном или маркированном списке. | ||
Создание стиля
Вы также можете создавать свои собственные стили, сохраняя набор форматирования, чтобы легко использовать его в других местах. Если возникает необходимость, создать стиль можно быстро и легко. Существует пять различных типов стилей:
- Символ: Включает любой тип форматирования символов, например размер шрифта, тип, цвет и эффекты. Эти стили можно применить к любому выделенному тексту.
- Абзац: Включает любой тип форматирования абзаца, такой как абзац, табуляция, граница, маркеры и форматы нумерации.
 Эти стили будут применяться ко всем абзацам.
Эти стили будут применяться ко всем абзацам. - Связано: Использует комбинацию свойств форматирования символов и абзацев. Эти стили будут применяться и ко всем абзацам.
- Таблица: Обеспечивает единый стиль для всех границ, заливки, выравнивания и шрифтов в таблицах.
- Список: Применяет аналогичное выравнивание, нумерацию или маркеры и шрифты к спискам.
Вы также можете создать стиль на основе другого стиля. Новый стиль унаследует форматирование исходного стиля, а также любые изменения, внесенные в исходный стиль позже.
- Отформатируйте выделенный текст так, как вы хотите, чтобы он отображался в вашем стиле.
- Нажмите кнопку Новый стиль на панели Стили.
- Дайте имя новому стилю.
- Внесите дополнительные изменения в форматирование стиля.
- Щелкните OK .
Различия между выделенным текстом, который был отформатирован, и стилем, на котором он основан, будут зафиксированы. Стиль, на котором он основан, также будет указан здесь.
Основные команды форматирования находятся прямо в этом диалоговом окне. Чтобы настроить более расширенное форматирование, щелкните значок Формат и выберите категорию в меню.
Создан новый стиль, который можно применить к другому тексту в документе.
Изменение стиля
Одним из преимуществ использования стилей является то, что когда вы вносите изменения в один из стилей, все, что использует этот стиль, автоматически обновляется.
- Изменение форматирования текста с помощью стиля.
- Щелкните стрелку списка этого стиля на панели «Стили».
- Выберите Обновить [имя стиля] до совпадения с выбранным .
Чтобы удалить стиль, выберите Удалить или Вернуться к [имя стиля]. Если нет возможности удалить стиль, возврат к стилю, на котором он был основан, эффективно удаляет стиль.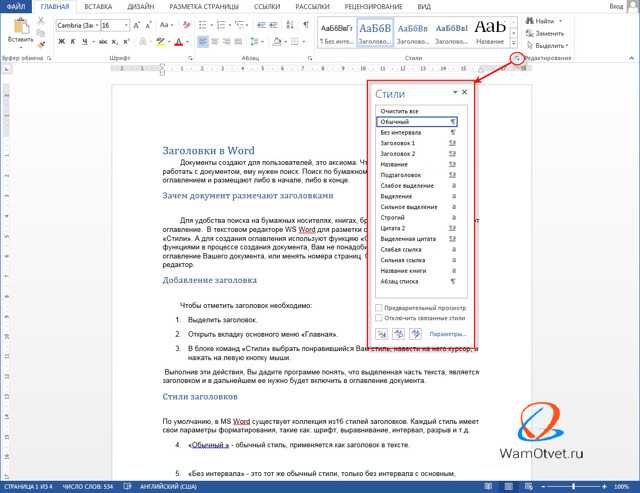
Стиль обновлен, и внесенные вами изменения применяются ко всему тексту, в котором используется этот стиль.
Показывать только используемые стили
Существует множество встроенных стилей, которые не используются и мешают стилям, с которыми вы работаете. Вы можете изменить настройки панели «Стили», чтобы отображались только стили, используемые в документе.
- Щелкните Параметры на панели Стили.
- Щелкните Выберите стили, чтобы отобразить стрелку списка .
- Выбрать Используется .
- Щелкните OK .
Откроется диалоговое окно «Параметры панели стилей».
Теперь на панели «Стили» отображаются только стили, используемые в документе.
Нажмите, чтобы скачать
Бесплатно для распространения с нашими комплиментами; мы надеемся, что вы рассмотрите наше платное обучение.
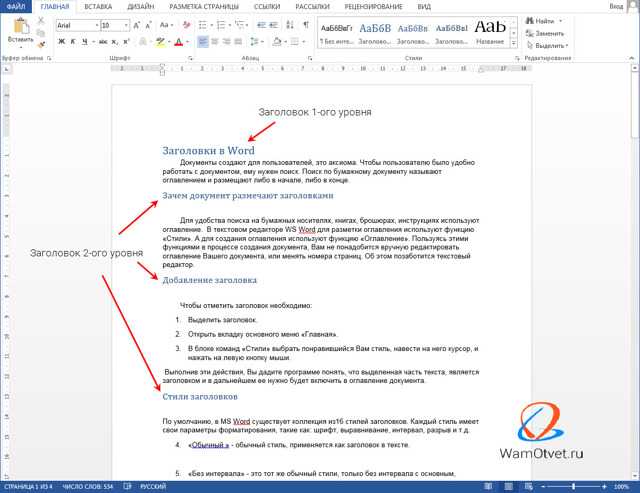
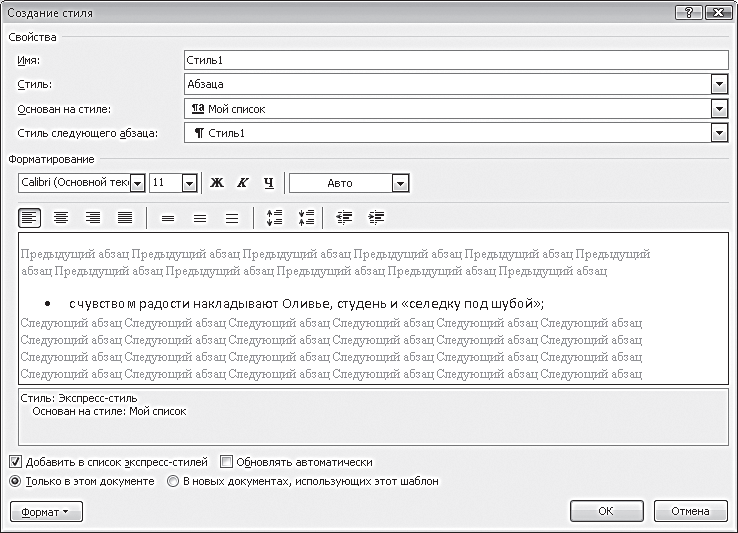
 Интервал, выравнивание, отступ)
Интервал, выравнивание, отступ)
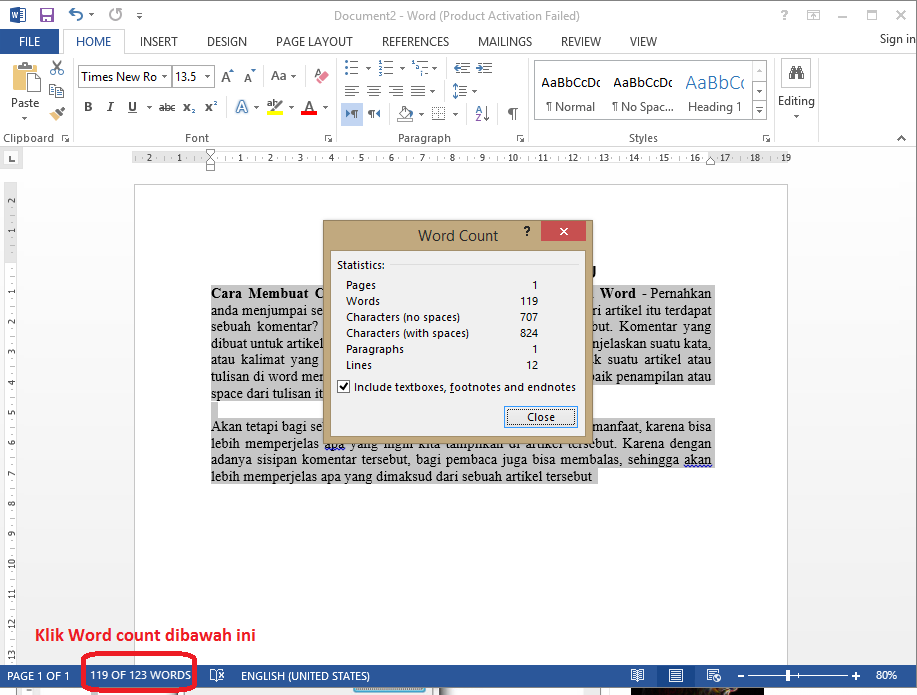 Теплоносителем и замедлителем в реакторе является химически обессоленная вода с борной кислотой, концентрация которой изменяется в процессе эксплуатации. В качестве ядерного топлива используется двуокись урана».
Теплоносителем и замедлителем в реакторе является химически обессоленная вода с борной кислотой, концентрация которой изменяется в процессе эксплуатации. В качестве ядерного топлива используется двуокись урана».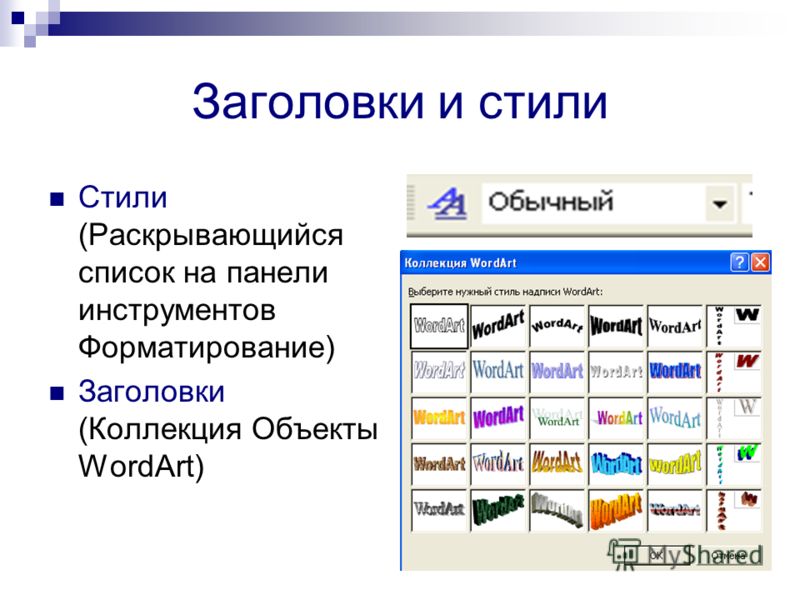





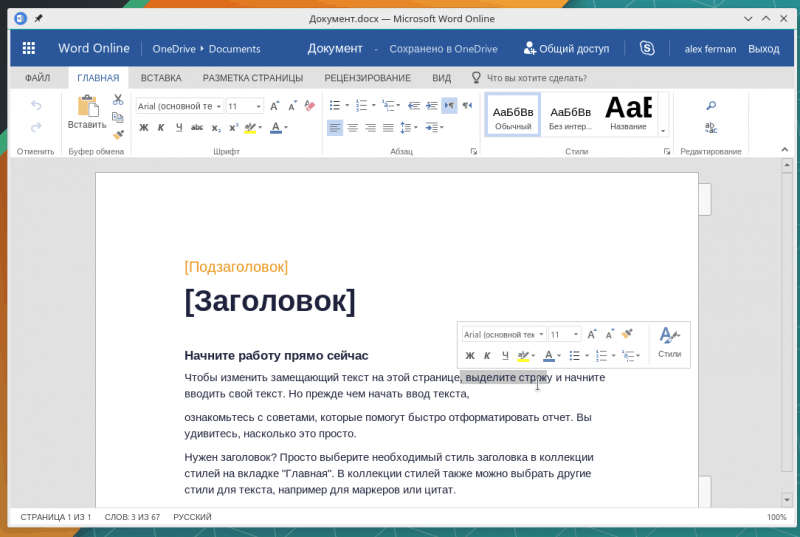 (Это может быть настоящий заголовок или образец текста.) Новый текст будет отображаться со встроенным стилем уровня заголовка, который вы выбрали на шаге 2.
(Это может быть настоящий заголовок или образец текста.) Новый текст будет отображаться со встроенным стилем уровня заголовка, который вы выбрали на шаге 2.
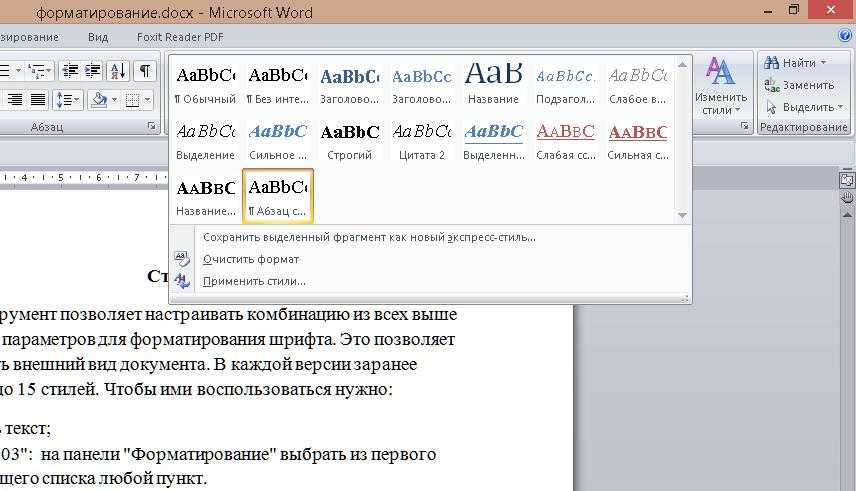 )
)
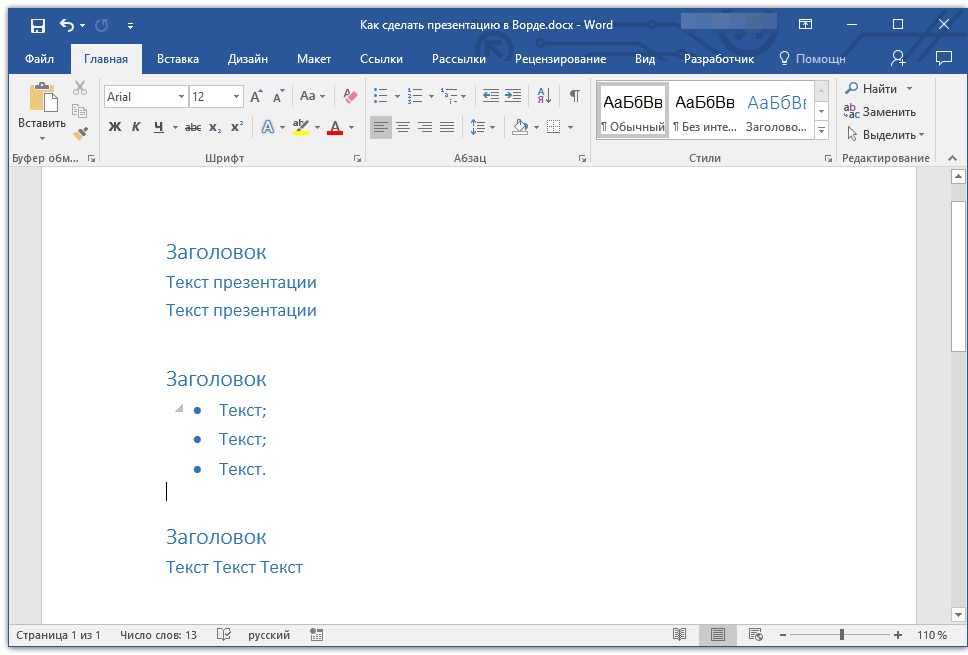
 Эти стили будут применяться ко всем абзацам.
Эти стили будут применяться ко всем абзацам.