Создание дыма. Быстрый эффект радужного дыма в Adobe Photoshop
Создание дыма в фотошопе
Шаг 1. Создаём документ с чёрным фоном. На новом слое нарисуйте нечто подобное с помощью кисти с мягкими краями. Удостоверьтесь, что слой с дымом не слит с чёрным фоновым слоем.
Шаг 2. Дублируйте слой с дымом и примените Gaussian blur. Я использую значение 23. Затем слейте оба слоя с дымом.
Шаг 3. Дублируйте только что слитый слой. alt/click на слое, чтобы выделить его, и затем применяем select/ modify/ contract. Я выбираю 10 пикселей. Затем инвертируем выделение и нажмём delete. У Вас должна получиться более тонкая версия того, что было на предыдущем слое. Понизьте непрозрачность слоя, который находится ниже этого.
Шаг 4. Сольём слои. Затем дублируем слой снова, и немного изменим его размер и повернём его.
Шаг 5. Затем я использую фильтр liquefy для обоих слоёв, немного «щипая» оба слоя, чтобы создать эффект более реалистичного дыма. Снова сольём слои.
Шаг 6. Теперь дублируйте недавно слитые слои ещё раз. Затем я иду в filters/distort/wave. Использую параметры настройки по умолчанию. Потом понижаю непрозрачность этого слоя. Сливаю оба слоя.
Теперь дублируйте недавно слитые слои ещё раз. Затем я иду в filters/distort/wave. Использую параметры настройки по умолчанию. Потом понижаю непрозрачность этого слоя. Сливаю оба слоя.
Шаг 7. Снова дублирую слой и нажимаю Ctrl+T, делаю дым более тонким и высоким. Сливаю слои.
Шаг 8. Я снова использую filter/liquefy. Я «щипаю» его немного больше, чтобы создать ощущение настоящего дыма. Шаг 9. Создаю новый слой и устанавливаю режим смешивания overlay. Теперь можно использовать любой цвет, чтобы дать дыму немного оттенка. Я использую красноватый цвет. Шаг 10. Я повторяю шаг 9, и добавляю немного размытия дыму.
И Вы имеете вот это. Дым в Photoshop.
уроке фотошоп, уроки фотошопа, урок Photoshop
Комментарии:
Nubia Alpha — это первый в мире инновационный продукт, который может функционировать как смартфон, а такж…
Компания Colorful пополнила ассортимент видеокарт моделью iGame GeForce RTX 2080 Ti Neptune OC, которая п…
Microsoft Windows 10 внесла изменения в обновление 1809.
Японский портал Macotakara поделился информацией о следующем поколении смартфонов Apple, выход которого о…
Устраните признаки укуса насекомого с помощью устройства для лечения укусов от насекомых Vortix. …
Искусственное добавление дыма на фото если сделано к месту и не противоречит сюжетной линии фото безусловно добавит «таинственности». К тому же таким образом можно отвлечь внимание от нежелательных элементов на общем фоне.
В качестве подопытной я выбрал вот такое фото, думаю нарисовать здесь немного дыма или тумана лишним не будет.
Первый способ создания дыма напрашивается сам собой — это использование фильтра «Облака» добраться до которого можно пройдя по пути Filter – Render – Clouds (Фильтр — Стилизация – Облака). Однако перед проследите чтобы в качестве цветов переднего плана и фона были установлены параметры по умолчанию (черный и белый) если это не так нажмите клавишу (D).
На основе этого слоя сформируем туман или дым, для этого нужно укрупнить белые и чёрные разводы на слое. При помощи инструмента прямоугольное выделение, о работе с которым написано , создадим область размера меньше нашего файла примерно в центре хотя это непринципиально.
При помощи инструмента прямоугольное выделение, о работе с которым написано , создадим область размера меньше нашего файла примерно в центре хотя это непринципиально.
Скопируем выделение на новый слой комбинацией (Ctrl+J) при помощи трансформирования (Ctrl+T) растянем этот фрагмент на величину картинки нажмём ОК. Исходный слой с облаками можно удалить за ненадобностью.
Применим к этому слою какой-либо из контрастных режимов наложения Overlay (Перекрытие) или Soft Light (Мягкий Свет)
Эффект получился недурной, однако, так можно нарисовать блики света, а не дым или туман к чему было изначальное стремление. Верну нормальный режим наложения слоя и попробую изменить его непрозрачность (параметр Opacity) до приемлемых по моему вкусу значений.
Так выглядит более правдоподобно. Можно на этот слой накинуть маску кликнув по соответствующей иконке внизу палитры слоёв, мягкой кистью чёрного цвета в небольшим значением прозрачности, подробно о настройках кисти вы можете прочитать в этой «притушить» получившийся эффект на фигуре модели. Так выглядит фотка
Так выглядит фотка
А так маска скрывающая часть дыма с фигуры модели с различной степенью воздействия
Применение кисти для рисования дыма на фото
Кроме показанного выше способа нарисовать дым на фото можно при помощи специальных наборов кистей скачать которые легко в интернете зачастую бесплатно. Кисти, использованные в этой статье можно с лёгкостью скачать по этой ссылке . Загружаем, устанавливаем, статья о том как это сделать доступна …
Проведем небольшие настройки касательно угла поворота изменения размера и непрозрачности, я использовал такие:
В качестве поля для эксперимента создам новый слой заливку чёрного цвета воспользовавшись кнопкой внизу палитры слоёв, выше пустой слой
Проведу несколько пробных проводок кистью добиваясь нужного вида, в результате остановился на таком.
В процессе работы параметры кисти несколько раз корректировались для более реалистичной имитации дыма.
Дальше все как в первом случае при использовании фильтра облака – уменьшаю непрозрачность слоя накидываю маску ослабляю эффект на фигуре модели практически полностью убрав его с лица. Можно немного подкрасить дым (можно конечно и много) используя стиль слоя (Наложение цвета) Color Overlay, подумав немного я от этой затеи отказался.
Можно немного подкрасить дым (можно конечно и много) используя стиль слоя (Наложение цвета) Color Overlay, подумав немного я от этой затеи отказался.
Как видите нарисовать дым или туман на фото довольно просто, главное не переборщить и подойти к этому делу это конечно не полный вариант статьи – продолжение следует, подпишитесь на RSS блога чтобы не пропустить.
Эффект задымления на фотографии обычно создают при помощи специальных шашек, но можно обойтись и без них, если обработать изображение в графическом редакторе. Чаще всего для этой цели используется программа «Фотошоп». Создается эффект дыма при помощи специальных кистей, картинок с прозрачной подложкой, если человек сфотографирован не очень крупным планом. Как сделать дым в «Фотошопе» так, чтобы он выглядел реалистично, если объект съемки расположен вблизи? Рассмотрим далее.
Поиск исходника
Можно найти множество изображений с дымовыми шашками, но зачастую фон на них неоднородный и для создания качественного эффекта задымления они не подходят. Если удачную фотографию удалось отыскать, ее все равно придется деформировать, что не всегда позволяет добиться желаемого эффекта. Поэтому перед тем, как сделать эффект дыма в «Фотошопе», желательно подобрать такое изображение, форма которого идеально будет соответствовать объектам на обрабатываемой фотографии.
Если удачную фотографию удалось отыскать, ее все равно придется деформировать, что не всегда позволяет добиться желаемого эффекта. Поэтому перед тем, как сделать эффект дыма в «Фотошопе», желательно подобрать такое изображение, форма которого идеально будет соответствовать объектам на обрабатываемой фотографии.
Начнем с простого варианта. Попробуем создать дым при помощи исходника с прозрачным фоном. Для начала открываем изображение, которое будем обрабатывать в графическом редакторе, а затем создаем дубликат слоя при помощи комбинации горячих клавиш Ctrl+J. Проводим коррекцию фотографии, убирая лишние детали, которые нарушают композицию. Затем открываем исходник с дымом и перетягиваем его над обрабатываемое изображение. Сделать это можно при помощи инструмента «Перемещение». Выбираем инструмент «Выделение» и, кликнув левой кнопкой мыши по изображению, выбираем в появившемся меню пункт «Свободная трансформация». Меняя пропорции дыма, подгоняем его размер и расположение под фотографию.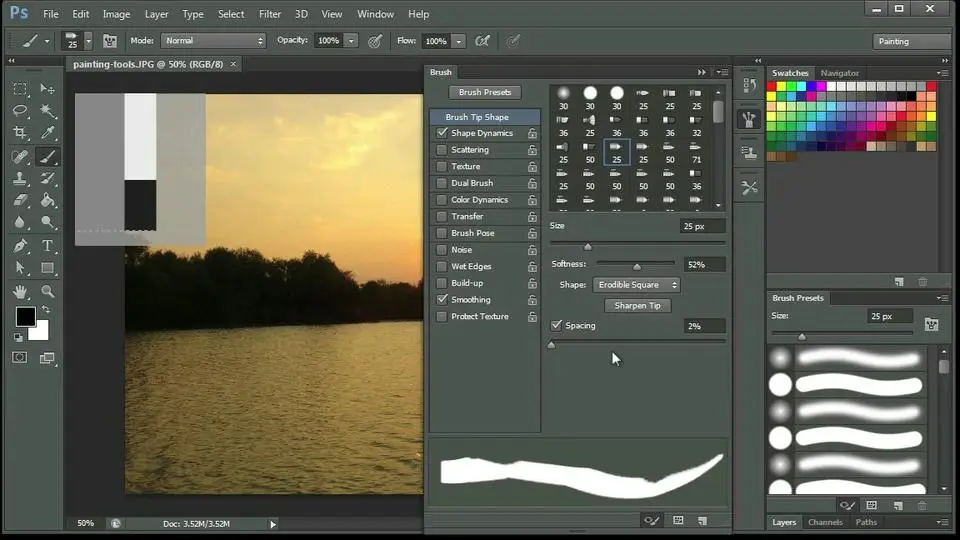
Правильное освещение
При повороте исходника важно обращать внимание на то, как падает свет на основном изображении. В случае ошибки эффект будет смотреться неестественно. Исходник можно отразить или перевернуть, но если совместить освещение не получается, то лучше поискать другой вариант как сделать дым в «Фотошопе». Когда найдено правильное расположение, слой с исходником можно продублировать, выделив его на палитре слоев и нажав сочетание клавиш Ctrl+J, а затем расположить его в каком-то другом месте, увеличивая или уменьшая.
Правильные настройки кисти
Теперь вернемся к первому слою с дымом. Добавляем к нему маску и немного обработаем края изображения, чтобы они не слишком сильно выделялись. Для этого лучше всего использовать специальные кисти для «Фотошопа» — «Дым». Их нужно заранее скачать и установить в программу, так как в стандартные наборы они не входят.
Выбираем наиболее подходящую и с ее помощью корректируем нужные места по краям, чтобы они не были слишком четкими. Для работы с маской на панели с цветом выбираем черный, непрозрачность кисти ставим примерно 80 %, а нажим — 50 %. Дополнительно нужно выставить такие параметры, открыв окно с настройками кистей: отмечаем галочкой динамику формы с колебанием размера на 27 % и с колебанием угла — 19 %. Минимальный диаметр выставляем — 14, а колебание формы — 9 %. Дополнительно отмечаем галочкой пункт «Сглаживание». Теперь в процессе рисования кисть будет менять форму и переворачиваться.
Для работы с маской на панели с цветом выбираем черный, непрозрачность кисти ставим примерно 80 %, а нажим — 50 %. Дополнительно нужно выставить такие параметры, открыв окно с настройками кистей: отмечаем галочкой динамику формы с колебанием размера на 27 % и с колебанием угла — 19 %. Минимальный диаметр выставляем — 14, а колебание формы — 9 %. Дополнительно отмечаем галочкой пункт «Сглаживание». Теперь в процессе рисования кисть будет менять форму и переворачиваться.
Как придать изображению естественности
Далее работаем по маске, выделив ее в палитре «Слои». Также поступаем и с дубликатом слоя. Для большей реалистичности можно создать новый пустой слой, взять образец цвета дыма инструментом «Пипетка», зажимая клавишу Alt, подрисовать детали в нужных местах. Кисти для «Фотошопа» с дымом в этом случае становятся хорошим подспорьем для фотографа. По желанию можно добавить изображению эффект размытости, если перейти в меню «Фильтр» и выбрать там пункт «Размытие», а затем в выпадающем меню — «Размытие по Гаусу».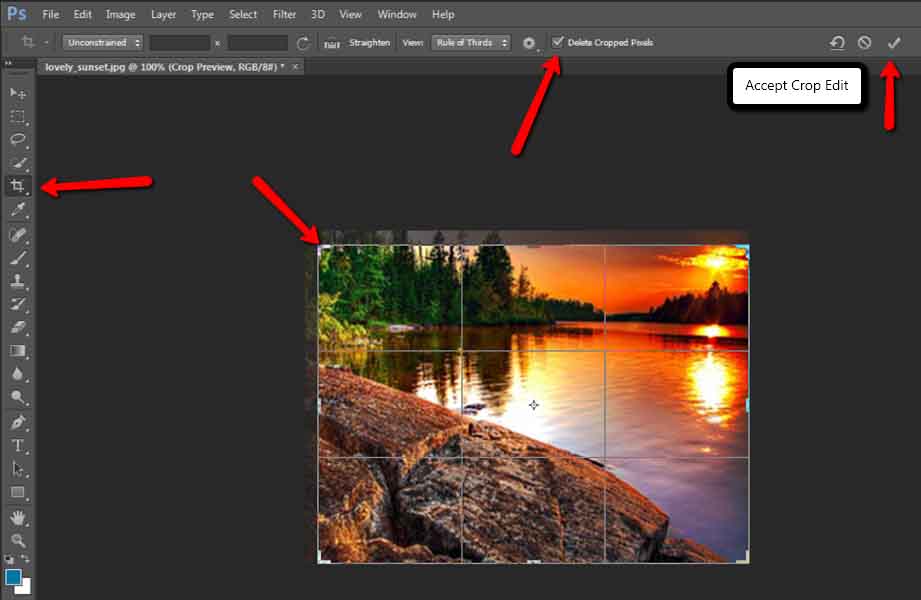 Для радиуса размытия достаточно будет значения в 5 пикселей. Объединяем все слои в группу, выделив их с зажатой клавишей Shift и нажав комбинацию горячих клавиш Ctrl+G. Теперь мы знаем один из способов как в «Фотошопе» сделать дым.
Для радиуса размытия достаточно будет значения в 5 пикселей. Объединяем все слои в группу, выделив их с зажатой клавишей Shift и нажав комбинацию горячих клавиш Ctrl+G. Теперь мы знаем один из способов как в «Фотошопе» сделать дым.
Добавление цвета
Теперь можно изменить оттенок дыма или полностью его перекрасить. Для этого будем использовать палитру слоев. Добавим новый корректирующий слой «Цветовой тон/Насыщенность». Привязываем его к слою, цвет которого будем менять. Для этого нажимаем на иконку «Обтравочная маска». Перед тем как сделать цветной дым в «Фотошопе», дважды кликаем на миниатюру слоя, чтобы открыть окно с настройками. В параметрах отмечаем галочкой пункт «Тонирование» и, двигая ползунки, выбираем подходящий цвет. Это достаточно быстрый вариант изменения цвета, который хорошо подойдет для изображений, где объект располагается на дальнем плане.
Работа с ближним планом
Для фотографий с крупным планом можно использовать другой вариант: вырезать дым с готовой работы. Обычно это делается при помощи инструмента «Быстрое выделение» или «Магнитное лассо». Для удаления лишнего в выделенной области нужно зажать клавишу Alt, а для добавления — Shift. В верхней панели нажимаем «Уточнить край» или «Выделение/маска». Теперь перед тем как сделать дым в «Фотошопе CS6» или в другой версии, подправляем края вырезанного изображения, избавляясь от темных переходов. Затем при помощи инструмента «Перемещение» перетаскиваем на новый слой. Чтобы расположить дым перед фигурой, вырезаем ее и копируем, а затем вставляем на прежнее место. Перетягиваем слой с дымом так, чтобы он находился между фотоном и вырезанным объектом. Затем начинаем работать кистью по маске слоя (как предыдущем случае), придавая изображению более естественные контуры. Остается лишь объединить слои и сохранить фотографию. Теперь мы знаем два способа как в «Фотошопе» сделать дым.
Обычно это делается при помощи инструмента «Быстрое выделение» или «Магнитное лассо». Для удаления лишнего в выделенной области нужно зажать клавишу Alt, а для добавления — Shift. В верхней панели нажимаем «Уточнить край» или «Выделение/маска». Теперь перед тем как сделать дым в «Фотошопе CS6» или в другой версии, подправляем края вырезанного изображения, избавляясь от темных переходов. Затем при помощи инструмента «Перемещение» перетаскиваем на новый слой. Чтобы расположить дым перед фигурой, вырезаем ее и копируем, а затем вставляем на прежнее место. Перетягиваем слой с дымом так, чтобы он находился между фотоном и вырезанным объектом. Затем начинаем работать кистью по маске слоя (как предыдущем случае), придавая изображению более естественные контуры. Остается лишь объединить слои и сохранить фотографию. Теперь мы знаем два способа как в «Фотошопе» сделать дым.
24.04.2016 27.01.2018
Приветствую всех! Сегодня мы научимся делать дымный текст в фотошопе. Как сделать такой текст в фотошопе вопрос не тривиальный. Выполним за 5 минут!
Выполним за 5 минут!
Вот как будет выглядеть финальная картинка:
Начиная этот урок, хочу сказать что в фотошопе можно сделать . Для этого нужно чуточку вдохновения, хорошо и прямые руки. А любой текст в фотошопе начинается с инструмента Text Tool (или Горизонтальный Текст ). Идея такая — вы набираете текст и начинаете добавлять эффект. Например дымный эффект — об этом я сейчас расскажу.
Материалы для урока
Скачайте следующие изображения, которые будем использовать для создания эффекта для текста, по ссылкам:
Это все бесплатно, качайте не задумываясь!
Создаем эффект в фотошопе
С материалами разобрались, теперь можно приступить к делу! Открывайте фотошоп и начинаем.
Создайте новый документ — можно размером 600х250 пикселей, с черным фоном. Фон можно выбрать при создании документа, либо залить его уже после, с помощью инструмента Заливка (Fill Tool ). Почему черный? Да потому что, дым лучше всего виден на черном фоне и проявляется во всей своей красе.
Как я говорил ранее — первое что нужно сделать — это добавить текст в фотошопе. Воспользуйтесь инструмент
Отлично, текст добавлен, начинаем добавлять эффект.
Сделайте теперь следующие действия:
- Выберите слой с текстом
- Нажмите CTRL+J чтобы продублировать слой
- Выберите нижний оригинальный слой с текстом
- Примените фильтр размытия — Фильтр — Размытие — Размытие в движении…
- Угол размытия 90 , а параметр Смещение — 20 .
- Жмите ОК
Наблюдаем следующую картину:
У нас же дымный эффект? Правильно, поэтому текст должен быть с небольшим следом.
Теперь откройте ранее скаченное изображение — такое как на картинке ниже. Скопируйте его на новый слой, который должен быть выше всех остальных.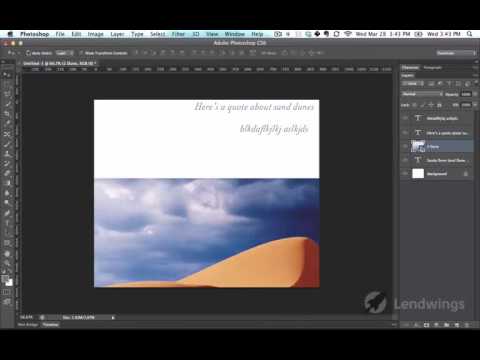
Этот кусок изображения нам нужно превратить в дым. Для этого мы его обесцветим, нажав на меню Изображение — Коррекция — Обесцветить (CTRL+SHIFT+U ). По форме данный абстрактный рисунок напоминает дым, поэтому с обесцвечиванием он превращается почти в 100%-й дым.
Главное не забудьте установить режим наложения для этого слоя — Исключение (Exclusion )
Согласитесь, сейчас этот кусок небрежности, аля дым, портит нам всю картину. Поэтому нужно немного облагородить изображение дыма с помощью Ластика (Eraser Tool ). Настройте его на 10% прозрачность и подзамажьте края.
Здесь я полагаюсь на ваш художественный вкус .
Вот как сделал я:
Не останавливаемся на достигнутом, качественного дыма еще мало. Поэтому цепляем кусок изображения уже с другого файла и проделываем с ним ровно тоже самое, что мы делали с предыдущим.
Нужно чтобы дым был на всем тексте!
Вставьте кусок очередного дыма и примените ему режим наложения Умножение (Multiply ), сделайте его более агрессивным применив настройки Уровней (Levels ) CTRL+L .
Поработайте немножко ластиком, чтобы остальной дым оставался виден.
Отлично. Но пока это выглядит как нелепое наложение одних изображений на другие в фотошопе. Дымом еще не пахнет, поэтому мы продолжим работать над эффектом.
Если вы помните и посмотрите на слои — вы увидите, что на один из слоев с текстом мы наложили фильтр размытия. Теперь пришло время поработать со вторым слоем.
Возьмите инструмент Размытие (Smudge Tool ) — это такая капелька справа на панели инструментов. Размер кисти этого инструмента установите 40 px пикселей, а интенсивность — 60% . Эти настройки производятся на верхней панели Фотошопа.
Начинайте инструментом размазывать верхнюю часть текста — так чтобы это стало похоже на густой дым.
После этого прозрачность всего слоя установите — 75% .
Далее немного сложненького, настройка кисти. Вам придется применить такие же настройки кисти как на этих скриншотах. Идея такая — добиться мелких рассыпных точек которые мы нанесем поверх текста.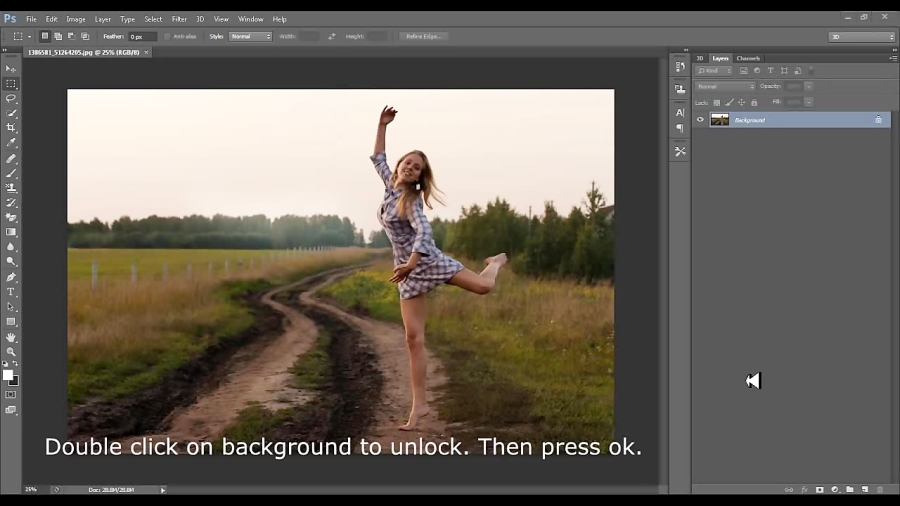 Чтобы вызвать окно настройки кисти нажмите F5 .
Чтобы вызвать окно настройки кисти нажмите F5 .
Отличная настройка кстати, не забывайте данный опыт — еще понадобится при дальнейшей самостоятельной работе в Фотошопе .
Создайте новый слой поверх остальных — сразу примените к нему стиль слоя — Внешнее Свечение (Outer Glow )
Теперь кисточкой рисуем поверх текста много мелких точек!
На этом всё! Надеюсь вы справились с этим интересным уроком!
Шаг 1. Создаём документ с чёрным фоном. На новом слое нарисуйте нечто подобное с помощью с мягкими краями. Удостоверьтесь, что слой с дымом не слит с чёрным фоновым слоем.
Шаг 2. Дублируйте слой с дымом (Ctrl+J) и примените (Фильтр — Размытие — Размытие по Гауссу). Я использую значение 23 . Затем слейте оба слоя с дымом (Ctrl+E).
Шаг 3. Дублируйте только что слитый слой (Ctrl+J). Alt+Click на миниатюре слоя в , чтобы выделить его, и затем применяем (Выделение — Модификация — Сжать). Я выбираю 10 пикселей. Затем инвертируем выделение и нажмём Delete . У Вас должна получиться более тонкая версия того, что было на предыдущем слое. Понизьте непрозрачность слоя, который находится ниже этого.
Я выбираю 10 пикселей. Затем инвертируем выделение и нажмём Delete . У Вас должна получиться более тонкая версия того, что было на предыдущем слое. Понизьте непрозрачность слоя, который находится ниже этого.
Шаг 5. Затем я использую () для обоих слоёв, немного «щипая » оба слоя, чтобы создать эффект более реалистичного дыма. Снова сольём слои.
Шаг 6. Теперь дублируйте недавно слитые слои ещё раз. Затем я иду в (Фильтр — Искажение — Волна). Использую параметры настройки по умолчанию. Потом понижаю непрозрачность этого слоя. Сливаю оба слоя.
Шаг 7. Снова дублирую слой и нажимаю Ctrl+T , делаю дым более тонким и высоким. Сливаю слои.
Шаг 8. Я снова использую (
Фильтры для adobe photoshop cs6. Как восстановить недостающие фильтры в фотошопе CS6. Фильтры подменю «Эскиз»
Встроенные фильтры Photoshop весьма хороши, но многие пользователи предпочитают разнообразить стандартные возможности уникальными фильтрами от сторонних производителей. Многие интересные эффекты являются платными, но существует и огромное количество бесплатных фильтров, способных придать уникальность даже не самому удачному фото. Вот лучшие фильтры для Photoshop, которые вы можете использовать совершенно бесплатно.
Многие интересные эффекты являются платными, но существует и огромное количество бесплатных фильтров, способных придать уникальность даже не самому удачному фото. Вот лучшие фильтры для Photoshop, которые вы можете использовать совершенно бесплатно.
Glitch
Glitch — необычный и стильный фильтр, накладывающий на фотографию узнаваемый эффект цветных помех со старой VHS-кассеты. Фильтр, наверняка, заинтересует любителей ретро фотографии и видеопленок 80-х годов. На странице скачивания фильтра вы найдете подробную видеоинструкцию его использования. Также рекомендуем ознакомиться с сайтом, на нем есть еще очень много интересных и бесплатных вещей.
Weekend B/W
Любители черно-белой портретной фотографии знают, что программно обесцвеченное цветное фото сильно отличается от снимков, изначально сделанных на черно-белую пленку. Фильтр
Weekend B/W
имитирует именно такие высокохудожественные снимки. Эффект работает с последней версией Photoshop CS6 или с Creative Cloud (CC).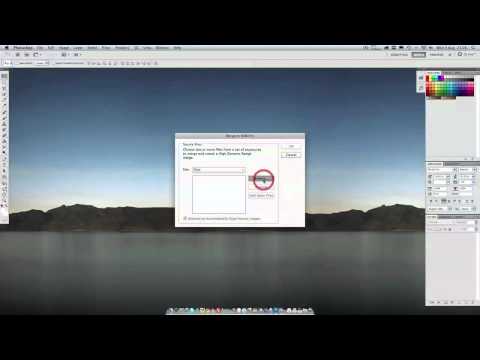
Halftone Photo Effect
Фильтр Halftone Photo Effect позволяет стилизовать фотографию так, чтобы она была похожа на продукт растровой печати. В общем, если хотите, чтобы ваше фото было похоже на страницу из комикса, обязательно испытайте этот необычный фильтр. Он работает с версиями Photoshop CS3-CS6 и CC.
Free Vintage Retro Circle Effect не просто делает фотографию черно-белой, но имитирует стиль старинной гравюры. Фильтр работает с версиями Photoshop CS3-CS6 и CC.
Old Film
Cold Nightmare
Cold Nightmare — еще один фильтр с говорящим названием. Даже нейтральные фотографии после обработки этим фильтром начинают выглядеть тревожно и пугающе. Границы становятся более четкими, тени — более мрачными, а цвета — более холодными. Фильтр совместим с Photoshop CS3-CS6 и Photoshop CC.
Silver
Silver
— еще один неплохой фильтр для любителей черно-белой фотографии. Если Weekend B/W хорошо подходит для обработки портретов, то Silver любой снимок заставляет выглядеть как кадр из старого черно-белого кино.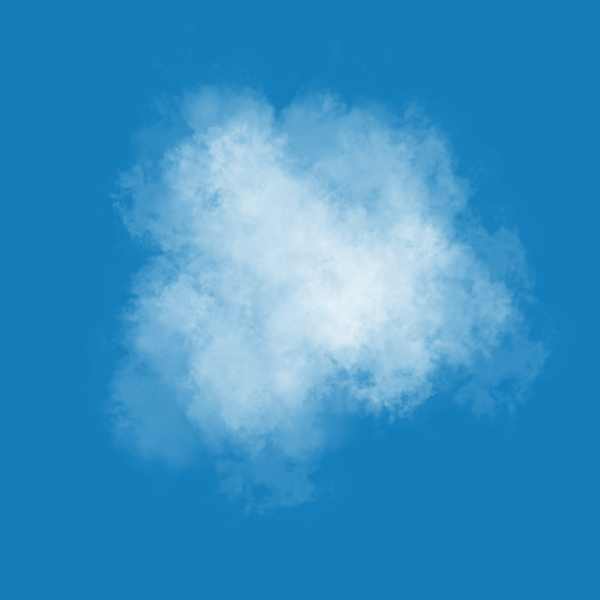 Он совместим с версиями Photoshop CS4-CS6 и CC, а также с Photoshop Elements 11 и новее.
Он совместим с версиями Photoshop CS4-CS6 и CC, а также с Photoshop Elements 11 и новее.
Lomo
Фильтр Lomo можно назвать антиподом вышеупомянутого Cold Nightmare. Он добавляет снимкам мягкости и теплых оттенков. Интересно, что фильтр имитирует фотографи, сделанные на старый советский фотоаппарат «ЛОМО Компакт-Автомат». Фильтр совместим с версиями Photoshop CS4-CS6 и CC.
Vintage Light Leak
Было время, когда частичный засвет пленки считался грубым дефектом. Но сегодня, когда цифровые камеры больше не знают проблемы засветки, люди начинают скучать по частично испорченным снимкам. Vintage Light Leak корректирует цветовую гамму, а также добавляет на фото эффект засвеченной пленки. Фильтр совместим с Photoshop CS4-CS6 и CC.
Desert Dust
Desert Dust
добавляет к фотографии эффект пустынного зноя. Подобную цветовую гамму вы могли видеть в голливудских фильмах о Техасе или Мексике. В общем, используйте этот фильтр, если хотите добавить на фото кусочек вестерна.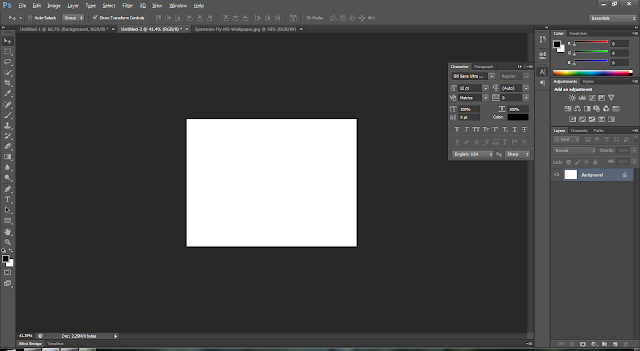
Blue Evening
Blue Evening преображает гамму фотографии, делая кадр более синим. По словам авторов, фильтр хорошо подходит для фотографий, сделанных на улице. Он совместим с Photoshop CS4-CS6 и CC, также присутствует версия для Photoshop Elements 11.
Summer Haze
Summer Haze — еще один неплохой фильтр для уличных фотографий. Особенно хорошо в его обработке выглядят портреты, снятые при естественном летнем освещении. Фильтр совместим с версиями Photoshop CS4-CS6 и CC.
Google Nik Collection
Google Nik Collection
— целый набор великолепных инструментов. Ранее он продавался за немалые деньги, но не так давно права на него выкупила компания Google, а затем разместила всю коллекцию в открытом доступе. В отличие от большинства вышеперечисленных фильтров, которые нужно применять через окно операций, плагины Nik Collection интегрируются прямо в тело Photoshop и существенно расширяют инструментарий программы. Коллекцию обязательно нужно попробовать всем, кто имеет какое-либо отношение к фотографии.
Примечание.
Полную информацию об использовании некоторых фильтров можно найти в других разделах. Информацию о фильтрах резкости, размытия, фильтрах «Коррекция дисторсии», «Размытие при малой глубине резкости», «Уменьшение шума» , «Пластика» и «Исправление перспективы» можно найти с помощью Adobe Help.
Список фильтров, поддерживающих документы с глубиной 16- и 32-бит/канал
Следующие фильтры поддерживают документы с глубиной 16- и 32-бит/канал:
- Все фильтры группы Размытие (за исключением и Умное размытие )
- Все фильтры группы Искажение
- Фильтр Шум > Добавить шум
- Все фильтры группы Оформление
- Все фильтры группы Рендеринг (за исключением фильтра Эффекты освещения )
- Все фильтры группы Усиление резкости (за исключением Резкость на краях )
- Следующие фильтры в группе Фильтры > Стилизация
:
- Диффузия
- Тиснение
- Трассировка контура
- Все фильтры группы Видео
- Все фильтры в группе Фильтр > Другое
Видео | Скрытие конфиденциальной информации в изображениях
В этом эпизоде Photoshop Playbook Брайан О»Нил Хьюз (Bryan O»Neil Hughes), главный менеджер по продуктам Photoshop, объясняет, как использовать размытие и фильтры для скрытия конфиденциальной информации.
Bryan O»Neil Hughes
Фильтры подменю «Имитация»
Фильтры из подменю «Имитация» позволяют добиваться живописных и художественных эффектов в целях изобразительного искусства или в коммерческих проектах. Например, фильтр «Аппликация» может применяться для создания коллажей или для оформления типографской продукции. Эти фильтры имитируют природные или традиционные оформительские приемы. Все фильтры подменю «Имитация» могут быть применены с помощью галереи фильтров.
Цветные карандаши
Позволяет оформить изображение так, как будто оно нарисовано цветными карандашами на сплошном фоне. При этом края сохраняются и обретают вид грубой штриховки. Незаштрихованные области окрашиваются в сплошной фоновый цвет.
Примечание.
Чтобы создать эффект пергамента, непосредственно перед применением фильтра «Цветные карандаши» к выбранной области измените фоновый цвет.
Аппликация
Придает изображению такой вид, как будто оно собрано из небрежно нарезанных кусков цветной бумаги.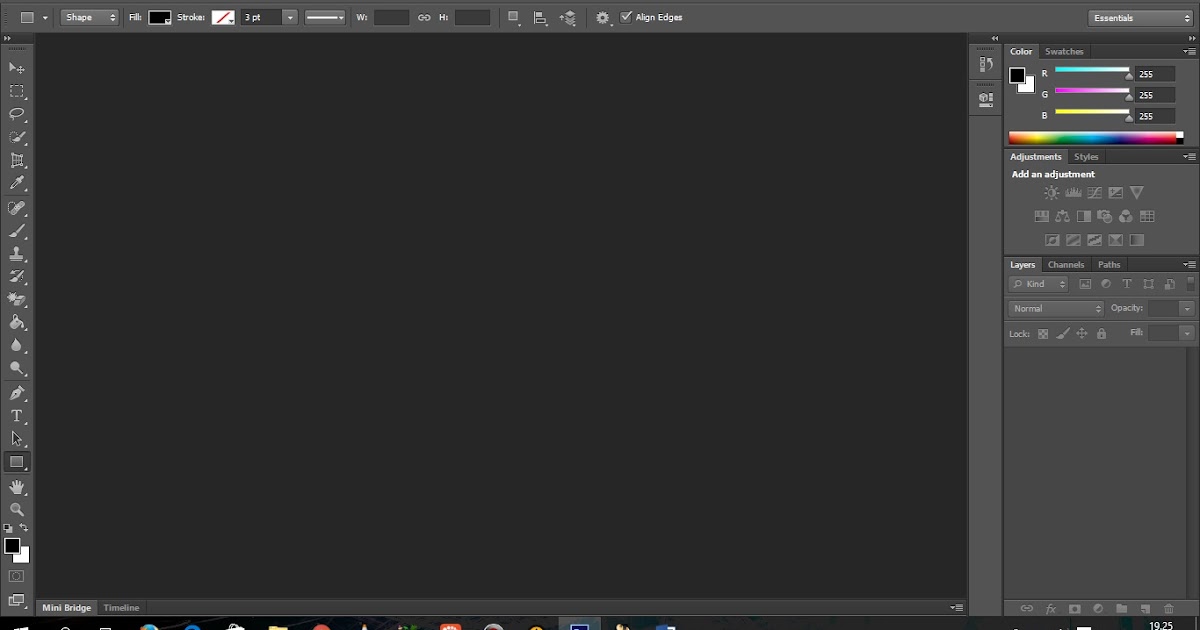 Высококонтрастные изображения выглядят как вырезанные в виде силуэтов, а цветные создаются из нескольких слоев цветной бумаги.
Высококонтрастные изображения выглядят как вырезанные в виде силуэтов, а цветные создаются из нескольких слоев цветной бумаги.
Сухая кисть
Разрисовывает края изображения с использованием техники сухой кисти (нечто среднее между маслом и акварелью). Этот фильтр упрощает изображение, сокращая в нем диапазон цветов и создавая области с общим цветом.
Зернистость фотопленки
Применяет однородный узор к теням и средним тонам. К светлым областям добавляется более гладкий, насыщенный узор. Этот фильтр позволяет исключить отщепление в переходах и визуально объединить элементы из различных источников.
Фреска
Отрисовывает изображение в грубом стиле короткими, скругленными и торопливо нанесенными мазками.
Неоновый свет
Добавляет к объектам в изображении различные типы свечения. Этот фильтр может применяться для тонирования изображения с одновременным смягчением. Для выбора цвета свечения щелкните поле свечения и выберите цвет из палитры.
Масляная живопись
Очерченные края
Этот фильтр позволяет уменьшить количество цветов в изображении (постеризовав его) в соответствии с заданным вариантом постеризации, найти в изображении углы и провести по ним черные линии.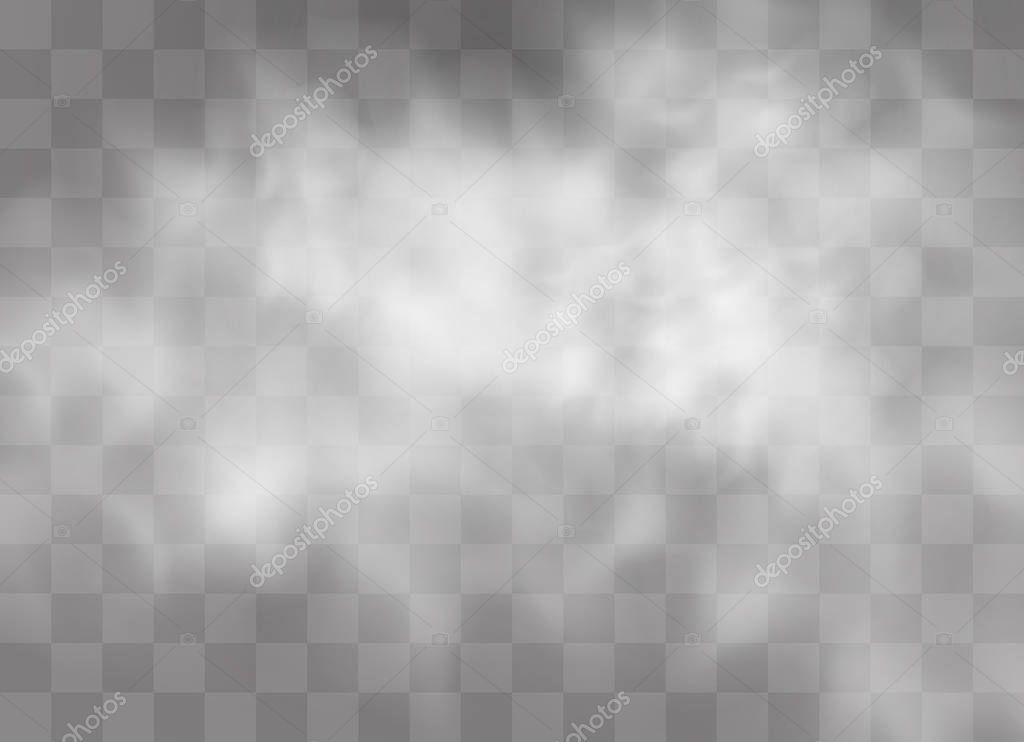 В полученном изображении крупные широкие области приобретают простое затенение, а мелкие темные детали распределяются по всему изображению.
В полученном изображении крупные широкие области приобретают простое затенение, а мелкие темные детали распределяются по всему изображению.
Пастель
Растушевка
Смягчает изображение, короткими диагональными штрихами размазывая или растирая более темные области. Более светлые области становятся ярче и теряют детализацию.
Губка
Создает изображение с высоко текстурированными областями контрастных цветов, имитируя эффект рисования губкой.
Рисование на обороте
С помощью этого фильтра создается изображение на текстурированном фоне, после чего на него наносится окончательное изображение.
Акварель
Этот фильтр отрисовывает изображение в стиле акварельной живописи с использованием кисти средней величины, которую окунули в воду и краску, в результате чего упрощается детализация. В тех местах, где на краях значительно изменяется тон, этот фильтр повышает насыщенность цвета.
Фильтры «Размытие»
Фильтры размытия смягчают выделение или все изображение и применяются при ретушировании. Они сглаживают переходы, усредняя характеристики пикселей, находящихся рядом с резкими краями четко выраженных линий и затененных областей изображения.
Они сглаживают переходы, усредняя характеристики пикселей, находящихся рядом с резкими краями четко выраженных линий и затененных областей изображения.
Изображение до применения фильтра «Размытие при малой глубине резкости» (слева) и после (справа). Фон размыт, но передний план остается резким.
Примечание.
Чтобы применять фильтр «Размытие» к краям слоя, снимите флажок «Сохраняет прозрачность пикселей» на панели «Слои».
Усредненное
Находит средний цвет изображения или выделения, а затем заполняет изображение или выделение этим цветом, чтобы оно выглядело гладким. Например, если выделена область с изображением травы, этот фильтр преобразует область в однородное зеленое пятно.
«Размытие» и «Размытие +»
Устраняют шум при наличии существенных переходов цветов в изображении. Фильтры размытия сглаживают переходы, усредняя характеристики пикселей, находящихся рядом с резкими краями четко выраженных линий и затененных областей изображения. Эффект фильтра «Размытие +» в три-четыре раза более ярко выражен по сравнению с фильтром «Размытие».
Размытие по рамке
Производит размытие изображения на основе среднего цветового значения соседних пикселей. Этот фильтр предназначен для создания специальных эффектов. Предусмотрена возможность изменения размера области, используемой при вычислении среднего значения для данного пикселя (увеличение радиуса приводит к большему размытию).
Размытие по Гауссу
Производит быстрое размытие выделения на изменяемую величину. Гауссовым распределением называется конусообразная кривая, которую рассчитывает Photoshop при применении к пикселям средневзвешенного значения. Применение фильтра «Размытие по Гауссу» приводит к уменьшению детализации и позволяет создать эффект погружения в туман.
Примечание. При применении к выбранной области изображения фильтров «Размытие по Гауссу», «Размытие по рамке», «Размытие в движении» или «Размытие по фигуре» визуальный эффект по краям выбранной области может оказаться неожиданным. Это связано с тем, что для создания новых размытых пикселей в выбранной области такие фильтры используют данные об изображении, включающие данные по областям, выходящим за пределы выбранной области.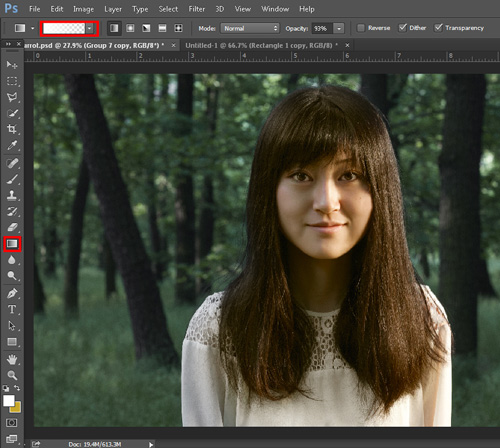 Например, если выбранная область представляет собой фон, который необходимо сделать размытым, оставив при этом основной цвет четким, края размытой фоновой области будут окрашены цветами, присутствующими в области основного цвета. В результате контур вокруг области основного цвета будет выглядеть нечетким и грязноватым. Чтобы избежать подобного эффекта, следует использовать фильтры «Умное размытие» или «Размытие при малой глубине резкости».
Например, если выбранная область представляет собой фон, который необходимо сделать размытым, оставив при этом основной цвет четким, края размытой фоновой области будут окрашены цветами, присутствующими в области основного цвета. В результате контур вокруг области основного цвета будет выглядеть нечетким и грязноватым. Чтобы избежать подобного эффекта, следует использовать фильтры «Умное размытие» или «Размытие при малой глубине резкости».
Размытие при малой глубине резкости
Производит размытие изображения, создавая эффект уменьшения глубины резкости изображения в пространстве, в результате чего одни объекты в изображении остаются в фокусе, а другие — размытыми. См. раздел Создание эффекта размытия при малой глубине резкости .
Размытие в движении
Выполняет размытие в указанном направлении (от -360º до +360º) и с указанной интенсивностью (от 1 до 999). Этот фильтр создает эффект, аналогичный получению снимка движущегося объекта с постоянным временем экспозиции.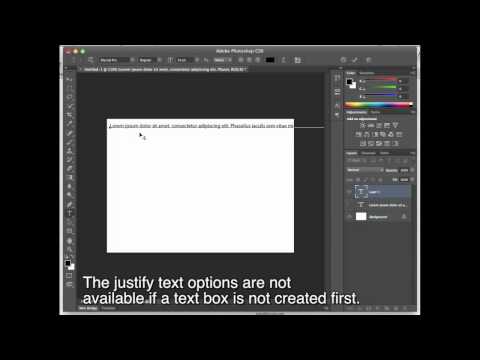
Радиальное размытие
Имитирует размытие изображения в камере при масштабировании или вращении, что позволяет создать эффект мягкого размытия. Чтобы выполнить размытие вдоль сегментов концентрических окружностей, выберите параметр «Кольцевой» и укажите, на сколько градусов оно должно быть выполнено. Чтобы выполнить размытие вдоль радиальных линий, как при масштабировании, выберите параметр «Линейный» и укажите значение от 1 до 100. Качество размытия может быть определено как «Черновое» (работает быстро, но с большей зернистостью), «Хорошее» или «Наилучшее» (более гладкий результат). Однако качества размытия ничем не отличаются, если эффект применяется не к крупным выделенным областям. Определите, с какого места начинается размытие, перетаскивая шаблон в поле «Центр».
Размытие по фигуре
В этом фильтре для размытия используется указанное ядро. Выберите ядро из списка стилей заказных фигур и ползунком определения радиуса откорректируйте его размер. Предусмотрена также возможность загрузки других библиотек стандартных фигур. Для этого щелкните перевернутый треугольник и выберите из списка нужную библиотеку. Параметр «Радиус» определяет размер ядра. Чем крупнее ядро, тем больше размытие.
Для этого щелкните перевернутый треугольник и выберите из списка нужную библиотеку. Параметр «Радиус» определяет размер ядра. Чем крупнее ядро, тем больше размытие.
«Умное» размытие
Позволяет точно управлять размытием изображения. Предусмотрена возможность указать радиус, порог и качество размытия. Значение параметра «Радиус» определяет размер области, в которой осуществляется поиск пикселей с несходными характеристиками. Параметр «Порог» позволяет указать, насколько несходными должны быть пиксели, подлежащие обработке с помощью фильтра. Также доступны режимы «Нормальный» (вся выделенная область), «Только края» и «Перекрытие» (края цветовых переходов). В тех местах, где возникает существенный контраст, в режиме «Только края» применяются черно-белые края, а в режиме «Совмещение» — белые.
Размытие по поверхности
Выполняет размытие изображения с сохранением краев. Этот фильтр предназначен для создания специальных эффектов, а также для устранения шума и зернистости. Параметр «Радиус» позволяет указать размер области, в которой производится выборка для размытия. Параметр «Порог» определяет, в какой степени значения тональных градаций соседних пикселей должны отличаться от центрального пикселя, чтобы эти пиксели были включены в процесс размытия. Пиксели, имеющие различия значений тональных градаций меньше значения «Порог», исключаются из размытия.
Параметр «Радиус» позволяет указать размер области, в которой производится выборка для размытия. Параметр «Порог» определяет, в какой степени значения тональных градаций соседних пикселей должны отличаться от центрального пикселя, чтобы эти пиксели были включены в процесс размытия. Пиксели, имеющие различия значений тональных градаций меньше значения «Порог», исключаются из размытия.
Фильтры подменю «Мазок кистью»
Как и фильтры подменю «Имитация», фильтры подменю «Мазок кистью» позволяют добиваться различных живописных и художественных эффектов с использованием кистей и мазков краски. Отдельные фильтры этого типа позволяют повысить детализацию краев, добавить зернистость, краски, шум или текстуры. Все фильтры подменю «Мазок кистью» могут быть применены с помощью галереи фильтров.
Акцент на краях
Подчеркивает края изображения. Если элементом управления яркостью края задано высокое значение, подчеркнутые детали изображения напоминают нарисованные белым мелом. Если же задано низкое значение, то они напоминают нарисованные черной краской.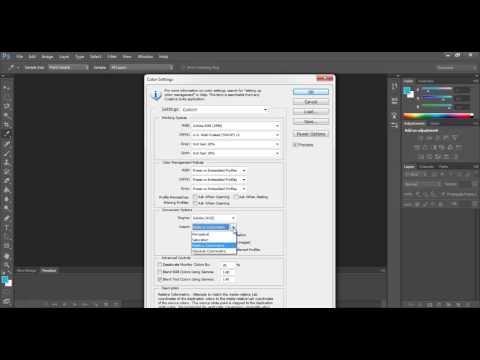
Наклонные штрихи
Перерисовывает изображение диагональными штрихами. При этом для более светлых и более темных областей используются штрихи, идущие в противоположных направлениях.
Перекрестные штрихи
Сохраняет детализацию и характерные особенности исходного изображения, добавляя текстуру и загрубляя края окрашенных областей и имитируя карандашную штриховку. Параметр «Интенсивность» (со значениями от 1 до 3) определяет количество проходов штриховки.
Темные штрихи
Закрашивает темные области короткими, плотными, темными штрихами, а более светлые области — длинными, белыми.
Обводка
Перерисовывает изображение тонкими узкими линиями, проведенными по деталям исходного изображения, в стиле рисунка, выполненного пером.
Разбрызгивание
Воспроизводит эффект аэрографа. Чем больше значения параметров, тем проще выглядит общий эффект.
Аэрограф
Перерисовывает изображение наклонными, распыленными штрихами, используя его доминирующие цвета.
Суми-э
Отрисовывает изображение в японском стиле, когда полностью пропитанная краской кисть проводится по рисовой бумаге. Фильтр «Суми-э» создает мягкие, размытые края с насыщенными, изобилующими краской оттенками черного.
Фильтры подменю «Искажение»
Фильтры подменю «Искажение» производят геометрическое искажение изображения, создавая трехмерные или другие эффекты изменения формы. Следует отметить, что этим фильтрам для работы может потребоваться много оперативной памяти. Фильтры «Рассеянное свечение», «Стекло» и «Океанские волны» могут применяться через галерею фильтров.
Рассеянное свечение
После обработки этим фильтром изображение выглядит как будто сквозь мягкий диффузионный фильтр. При этом добавляется прозрачный белый шум со свечением, постепенно ослабевающим по мере удаления от центра выделенной области.
Смещение
Для определения искажения выделенной области используется изображение, называемое схемой искривления . Например, если использовать схему искривления в форме параболы, можно создать изображение, которое выглядит как напечатанное на ткани, растянутой за углы.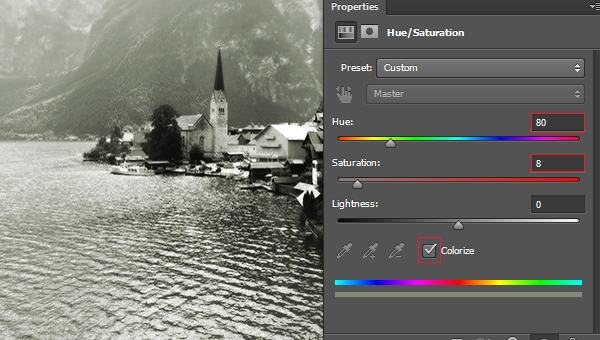
Стекло
Изображение выглядит как при просмотре через различные виды стекла. Для имитации стеклянной поверхности используйте эффект «Стекло», который можно выбрать из списка доступных или создать в отдельном файле Photoshop. Предусмотрена возможность изменения значений параметров масштабирования, искажения и гладкости. При применении к файлу средств управления поверхностью следуйте указаниям, приведенным для фильтра «Смещение».
Океанские волны
Наносит на поверхность изображения беспорядочную рябь, так что оно кажется находящимся под водой.
Дисторсия
Сдавливает выделенную область. При положительном значении (до 100%) сдвиг выделенной области происходит в направлении к ее центру, при отрицательном (до -100%) — от центра.
Полярные координаты
Преобразовывает выделенную область, пересчитывая координаты из прямоугольных в полярные и наоборот, согласно выбранным параметрам. Этот фильтр может использоваться для создания цилиндрического анаморфоза (этот художественный прием был популярен в XVIII веке), в котором искаженное изображение кажется нормальным при его рассмотрении в зеркальном цилиндре.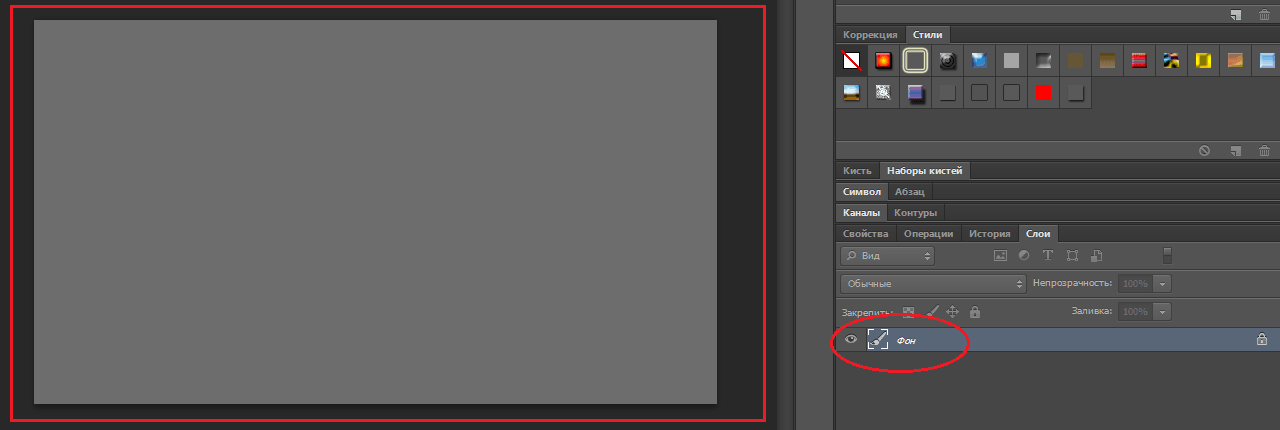
Рябь
Создает на выделенной области волнистый узор, напоминающий рябь на поверхности водоема. Если нужен больший контроль над результатом, воспользуйтесь фильтром «Волна». Параметры позволяют настроить количество и размер волн ряби.
Искривление
Искажает изображение вдоль кривой. Перетаскивая в поле линию, задайте кривую. Можно настроить положение любой точки на этой кривой. Чтобы превратить кривую в прямую линию, нажмите кнопку «По умолчанию». Кроме того, фильтр позволяет определить способ обработки неискаженных областей.
Сферизация
Придает объектам вид трехмерных фигур, обертывая выделенную область вокруг сферической формы, искажая изображение и растягивая его таким образом, чтобы оно соответствовало выбранной кривой.
Скручивание
Производит более резкое вращение в центре выделенной области, чем на периферии. При указании угла образуется форма скручивания.
Волна
Работает в основном так же, как фильтр «Рябь», но обеспечивает больший контроль.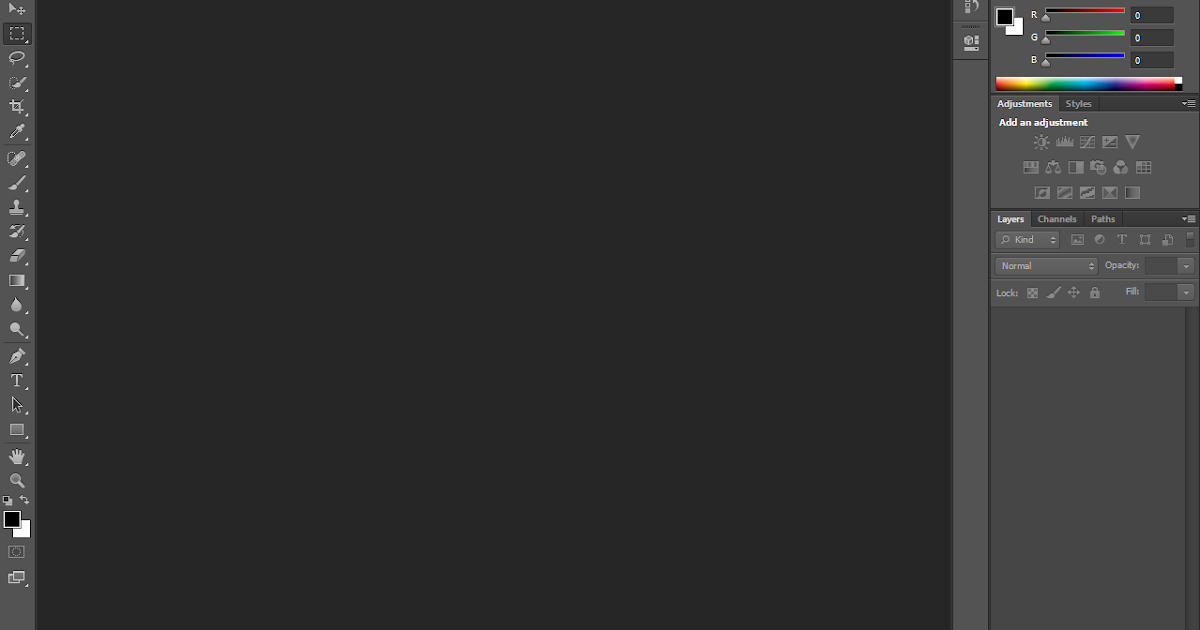 Параметры: число генераторов волн, длина волны (расстояние от одного гребня волны до другого), высота и тип волны: «Синусоидальная» (перекатывающаяся), «Треугольная» или «Квадратная». Параметр «Другой вариант» позволяет применить случайные значения. Есть возможность определить области, не подверженные искажениям.
Параметры: число генераторов волн, длина волны (расстояние от одного гребня волны до другого), высота и тип волны: «Синусоидальная» (перекатывающаяся), «Треугольная» или «Квадратная». Параметр «Другой вариант» позволяет применить случайные значения. Есть возможность определить области, не подверженные искажениям.
Зигзаг
Радиально искажает выделенную область в зависимости от радиуса пикселей в ней. Параметр «Складки» определяет количество смен направлений в зигзаге, идущем от центра выделенной области к ее периферии. Также можно указать, как должно происходить смещение пикселей: режим «Круги на воде» смещает пиксели в направлении к верхнему левому или нижнему правому углу, режим «От центра» — к центру или от центра выделенной области, а режим «Вокруг центра» сдвигает пиксели по концентрическим окружностям вокруг центра.
Фильтры подменю «Шум»
Фильтры подменю «Шум» добавляют или удаляют шум или пикселы со случайно распределенными цветовыми уровнями. Это позволяет сделать выделенную область неотличимой от окружающих пикселей. Фильтры «Шум» дают возможность создавать необычные текстуры или удалять проблемные области (например, пыль и царапины).
Фильтры «Шум» дают возможность создавать необычные текстуры или удалять проблемные области (например, пыль и царапины).
Добавить шум
Применяет к изображению случайно выбранные пиксели, имитируя эффект съемки на высокочувствительную пленку. Этот фильтр может использоваться также для уменьшения полошения растушеванного выделения и ступенчатого заполнения или для придания большей реалистичности областям, серьезно подвергшимся ретушированию. В число параметров распределения шума входят «Равномерное» и «По Гауссу». Параметр «Равномерное» обеспечивает распределение кодов цвета цветового шума с использованием случайных чисел в диапазоне от 0 до указанного значения, отсчитываемого в положительном или отрицательном направлении, в результате чего создается эффект малозаметных переходов. Вариант «По Гауссу» предусматривает распределение кодов цвета цветового шума в соответствии с конусообразной кривой, создавая эффект пятнистости. Параметр «Монохромный» позволяет применять фильтр только к тоновым элементам изображения, не меняя его цвета.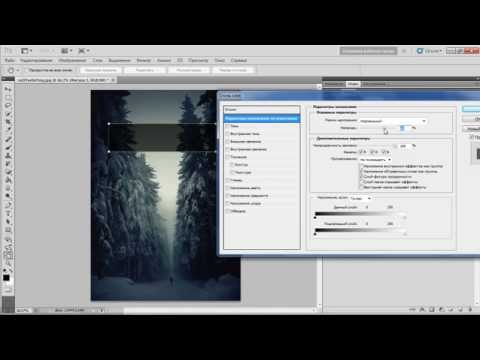
Ретушь
Обнаруживает в изображении края (участки, в которых присутствуют существенные изменения цвета) и производит размытие всей выделенной области, кроме этих краев. В результате такого размытия происходит удаление шума, а детали сохраняются.
Пыль и царапины
Медиана
Уменьшает шум в изображении, смешивая значения яркости пикселей в пределах выделенной области. Этот фильтр производит поиск в выделенной области в пределах заданного радиуса таких пикселей, которые имеют близкие значения яркости (при этом не учитываются пиксели, которые слишком сильно отличаются от смежных), после чего значение яркости центрального пикселя заменяется усредненным значением яркости пикселей, обнаруженных в результате поиска. Этот фильтр может применяться для устранения или уменьшения на изображении эффекта движения.
Фильтры подменю «Оформление»
Фильтры подменю «Оформление» повышают резкость выделенной области, объединяя в ячейки пиксели с близкими цветовыми значениями.
Цветные полутона
Имитирует эффект применения увеличенного полутонового растра к каждому из каналов изображения. В каждом канале фильтр разделяет изображение на прямоугольные области и заменяет каждый прямоугольник кругом, размер которого пропорционален яркости прямоугольника. См. раздел Применение фильтра «Цветные полутона» .
Кристаллизация
Группирует пиксели в сплошной тон, имеющий форму многоугольника.
Фасет
Группирует пиксели со сплошными или похожими цветами в блоки схожих цветов. Этот фильтр позволяет добиться, чтобы отсканированное изображение выглядело так, как будто оно нарисовано вручную, либо преобразовать реалистичное изображение в абстрактную живопись.
Фрагмент
Создает в выделенной области четыре копии пикселей, усредняет их, а затем сдвигает друг относительно друга.
Меццо-тинто
Превращает изображение в хаотичный узор, состоящий из черных и белых областей, а цветное изображение — в узор, состоящий из полностью насыщенных цветов.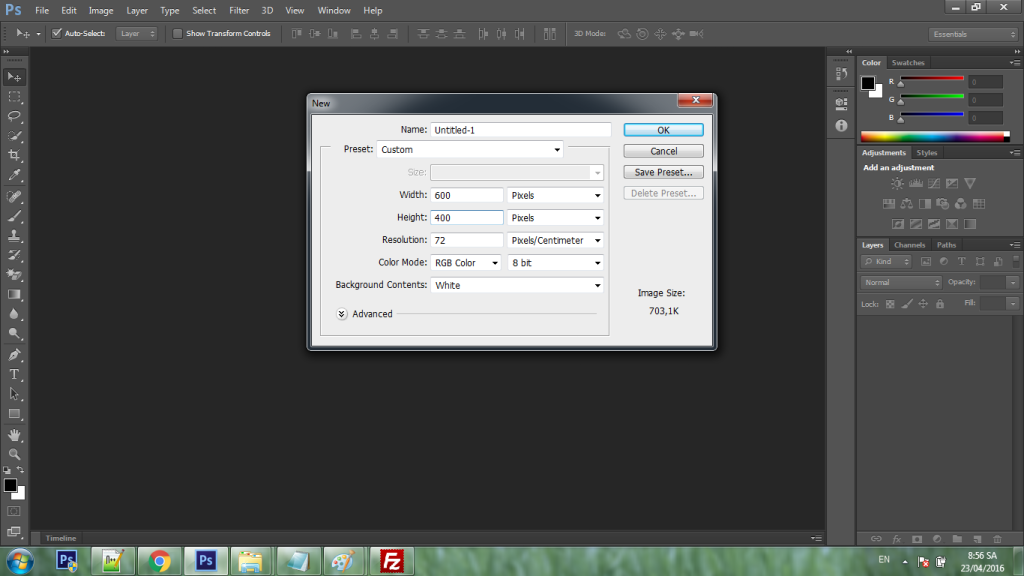 Чтобы воспользоваться этим фильтром, в диалоговом окне «Меццо-тинто» выберите растр из меню «Тип».
Чтобы воспользоваться этим фильтром, в диалоговом окне «Меццо-тинто» выберите растр из меню «Тип».
Мозаика
Группирует пиксели в квадратные блоки. В каждом блоке все пиксели имеют один и тот же цвет, а цвет блока представляют цвета выделенной области.
Пуантилизм
Разбивает цвет в изображении на беспорядочно расположенные точки, как в пуантилистской живописи. При этом пространство между точками заполняется фоновым цветом.
Фильтры подменю «Рендеринг»
Фильтры подменю «Рендеринг» позволяют создавать в изображении трехмерные формы, облака, рефракцию и имитировать отражения света. Обеспечивается также возможность управлять объектами в трехмерном пространстве, создавать трехмерные объекты (кубы, сферы и цилиндры) и текстурные заливки из файлов изображений в градациях серого для реализации объемных эффектов освещения.
Облака
Формирует мягкую облачную фактуру с использованием случайных цветов, которые выбираются в диапазоне между основным и фоновым цветами.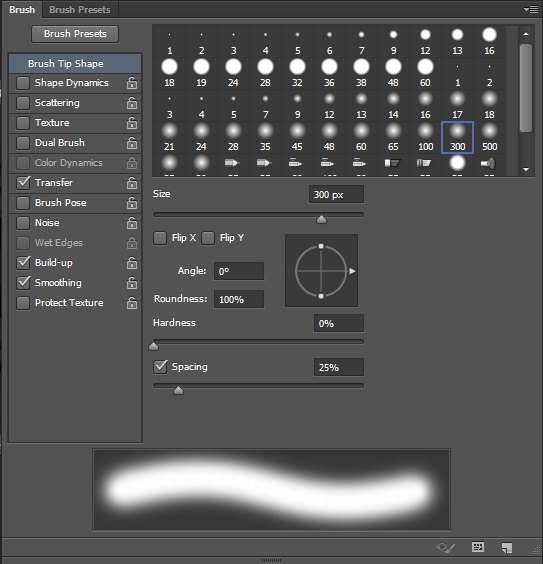 Чтобы создать более резкую облачность, при выборе команды меню «Фильтр» > «Рендеринг» > «Облака» удерживайте нажатой клавишу «Alt» (Windows) или «Option» (Mac OS). Применение этого фильтра заменяет данные изображения в активном слое.
Чтобы создать более резкую облачность, при выборе команды меню «Фильтр» > «Рендеринг» > «Облака» удерживайте нажатой клавишу «Alt» (Windows) или «Option» (Mac OS). Применение этого фильтра заменяет данные изображения в активном слое.
Облака с наложением
Этот фильтр для получения облачности использует случайные значения, которые изменяются в диапазоне между основным и фоновым цветами. Этот фильтр обеспечивает смешивание данных облака с существующими пикселями — таким же образом, как в режиме «Разница» смешиваются цвета. После первого выбора этого фильтра фрагменты изображения в шаблоне облачности инвертируются. После повторного применения фильтра создаются узоры в виде разветвлений и прожилок, которые напоминают текстуру мрамора. Применение фильтра «Облака с наложением» приводит к замещению данных изображения в активном слое.
Волокна
Используя основной и фоновый цвета, формирует вид сплетенных волокон. Для управления изменением цветов используется ползунок «Отклонение» (при малых значениях формируются длинные цветные полосы, большие значения приводят к появлению коротких волокон с более изменчивым распределением цвета). Движок «Интенсивность» управляет видом каждого волокна. При малых значениях этого параметра образуется свободное переплетение, при больших — короткие, свалявшиеся волокна. Нажмите кнопку «Рандомизировать», чтобы изменить внешний вид узора (эту кнопку можно нажимать много раз, до тех пор пока не появится понравившийся вам узор). Применение фильтра «Волокна» приводит к замене данных изображения в активном слое.
Движок «Интенсивность» управляет видом каждого волокна. При малых значениях этого параметра образуется свободное переплетение, при больших — короткие, свалявшиеся волокна. Нажмите кнопку «Рандомизировать», чтобы изменить внешний вид узора (эту кнопку можно нажимать много раз, до тех пор пока не появится понравившийся вам узор). Применение фильтра «Волокна» приводит к замене данных изображения в активном слое.
Примечание.
Для расцветки волокон можно попробовать добавить корректирующий слой карты градиента.
Видео | Добавление и удаление бликов объектива
В этом эпизоде Photoshop Playbook Брайан О»Нил Хьюз (Bryan O»Neil Hughes), главный менеджер по продуктам Photoshop, объясняет, как добавить или удалить блик объектива в изображении.
Эффекты освещения
Позволяет создавать на RGB-изображениях различные эффекты освещения, комбинируя 17 стилей, три типа и четыре набора свойств освещения. Предусмотрена также возможность для создания объемных эффектов применять текстуры, полученные из файлов изображений в градациях серого (они называются карты рельефа ), и сохранять собственные стили для использования в других изображениях. См. раздел Добавление эффектов освещения .
См. раздел Добавление эффектов освещения .
Примечание. Эффекты освещения недоступны в 64-разрядных версиях ОС Mac OS.
Фильтры подменю «Усиление резкости»
Фильтры подменю «Усиление резкости» позволяют фокусировать расплывчатые изображения, повышая контраст смежных пикселей.
«Усиление резкости» и «Резкость+»
Улучшает фокусировку выделенной области и повышает ее четкость. Фильтр «Резкость+» обеспечивает более сильное повышение резкости по сравнению с фильтром «Усиление резкости».
«Резкость на краях» и «Контурная резкость»
Находит в изображении области с существенными изменениями цвета и повышает их резкость. Фильтр «Резкость на краях» повышает резкость только краев, сохраняя оставшуюся часть изображения гладкой. Этот фильтр используется для повышения резкости краев без указания каких-либо количественных параметров. Для профессиональной цветокоррекции применяется фильтр «Контурная резкость», который позволяет откорректировать контрастность краев, проводя более светлую и более темную линии по обе стороны от них. В результате этого края становятся более ярко выражены, создавая иллюзию повышения четкости изображения.
В результате этого края становятся более ярко выражены, создавая иллюзию повышения четкости изображения.
Умная резкость
Производит повышение резкости изображения, позволяя задать алгоритм и управлять его степенью на подсвеченных и затененных участках. Это предпочтительный способ увеличения резкости, если для увеличения резкости не используется какой-либо определенный фильтр. См. раздел Увеличение резкости с использованием «умной» резкости .
Расширенный фильтр «Умная резкость» в Photoshop позволяет добиться высококачественного результата с помощью технологии адаптивного усиления резкости, которая сводит к минимуму уровень шума и обводку краев изображения. Усовершенствованный интерфейс фильтра обеспечивает оптимизированный контроль над целенаправленным усилением резкости. Бегунки используются для быстрой регулировки, а дополнительные элементы управления — для более точной коррекции результата.
Фильтр «Умная резкость» в Photoshop поддерживает цветовую схему CMYK. Кроме того, доступно усиление резкости в выбранных каналах. Например, можно усилить резкость только в синем, зеленом или альфа-канале.
Например, можно усилить резкость только в синем, зеленом или альфа-канале.
Интерфейс расширенного фильтра «Умная резкость»
Усиливать резкость изображений в Photoshop рекомендуется следующим образом:
- Сначала задайте высокое значение параметру Эффект .
- Увеличьте значение параметра Радиус таким образом, чтобы появилась обводка краев изображения.
- Уменьшите значение параметра Радиус , добившись исчезновения обводки. Таким образом вы добьетесь оптимального значения для параметра Радиус .
- Теперь уменьшите значение «Эффект» до необходимого значения.
- Отрегулируйте бегунок Уменьшить шум , чтобы уровень шума на изображении остался тем же, каким был до начала усиления резкости. Вследствие слишком сильного уменьшения шума изображение может приобрести нереалистичный вид. Чем выше значение параметра Эффект , тем большее значение требуется задать параметру «Уменьшить шум».
Фильтры подменю «Эскиз»
Фильтры подменю «Эскиз» позволяют вводить в изображения текстуры, что часто приводит к появлению эффекта объемности. Эти фильтры позволяют также создавать изображения, которые выглядят как рисунки или произведения искусства. Во многих фильтрах подменю «Эскиз» для перерисовки изображения используются основной и фоновый цвета. Все фильтры подменю «Эскиз» могут быть применены с помощью галереи фильтров.
Эти фильтры позволяют также создавать изображения, которые выглядят как рисунки или произведения искусства. Во многих фильтрах подменю «Эскиз» для перерисовки изображения используются основной и фоновый цвета. Все фильтры подменю «Эскиз» могут быть применены с помощью галереи фильтров.
Рельеф
Трансформирует изображение таким образом, что оно кажется вырезанным в виде барельефа с освещением, подчеркивающим фактуру поверхности. Темные области изображения окрашиваются в основной цвет, а светлые — в фоновый.
Мел и уголь
Перерисовывает светлые и средние тона сплошным серым фоном среднего тона как нарисованные грубым мелом. Тени заменяются черными диагональными линиями, проведенными углем. Для рисования углем применяется основной цвет, а для рисования мелом — фоновый.
Уголь
Создает эффект постеризованного, смазанного изображения. Основные края вырисовываются жирно, а средние тона изображаются в виде наброска с диагональной штриховкой. Уголь отрисовывается основным цветом, а бумага — фоновым.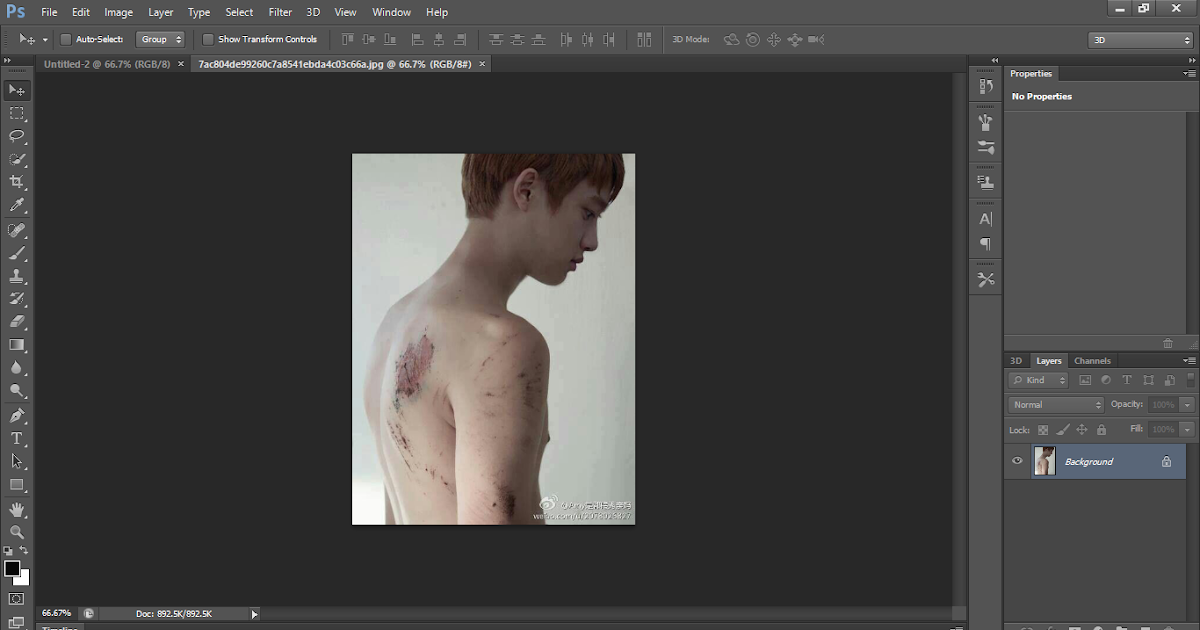
Хром
В результате применения этого фильтра изображение принимает вид полированной хромированной поверхности. Светлые участки выступают наружу, а темные прячутся в глубине отражающей поверхности. После применения фильтра увеличьте контрастность изображения в диалоговом окне «Уровни».
«Волшебный карандаш»
Воспроизводит на изображении текстуру густо-темных и чисто-белых карандашей. В этом фильтре для темных областей используется основной цвет, а для светлых — фоновый. Чтобы получить более ярко выраженный эффект, перед применением фильтра замените цвет изображения одним из обычных цветов волшебного карандаша (черным, ярко-коричневым, темно-красным). Чтобы создать приглушенный эффект, замените фоновый цвет белым, добавьте к белому фону часть основного цвета, а затем примените фильтр.
Тушь
Для передачи деталей исходного изображения наносит тонкие, линейные чернильные штрихи. Полученный эффект становится особенно выразительным при обработке отсканированных изображений.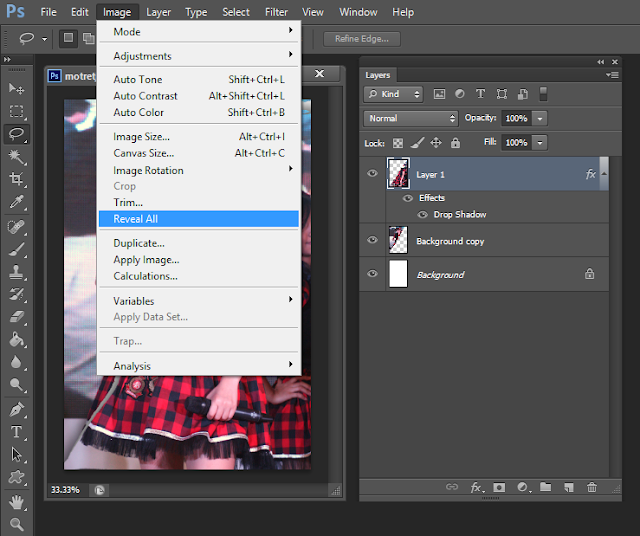 Фильтр заменяет цвет исходного изображения, при этом для краски используется основной цвет, а для бумаги — фоновый.
Фильтр заменяет цвет исходного изображения, при этом для краски используется основной цвет, а для бумаги — фоновый.
Полутоновой узор
Имитирует эффект полутонового растра, сохраняя непрерывный диапазон тонов.
Почтовая бумага
Создает изображение, которое выглядит как созданное из бумаги ручной работы. Этот фильтр упрощает изображение и комбинирует эффекты фильтров «Текстура» > «Зерно» и «Стилизация» > «Тиснение». Темные области изображения выводятся как отверстия в верхнем слое бумаги, под которыми обнаруживается фоновый цвет.
Ксерокопия
Имитирует эффект ксерокопирования изображения. Как правило, копирование крупных темных областей происходит только вдоль их краев, а средние тона преобразуются либо в сплошные черные, либо в сплошные белые.
Гипс
Изображение формируется в виде объемной гипсовой отливки, а затем полученный результат расцвечивается с использованием основного и фонового цветов. Темные области становятся выпуклыми, а светлые — вдавленными.
Ретикуляция
Имитирует управляемое сжатие и искажение эмульсии пленки, в результате чего изображение кажется скомканным на темных участках и слегка зернистым на светлых.
Линогравюра
Упрощает изображение таким образом, что оно кажется созданным с помощью резинового или деревянного штампа. Этот фильтр лучше всего использовать с черно-белыми изображениями.
Фотошоп — это популярный графический редактор с широким набором функций.
Для дизайнеров, художников, фотографов предусмотрены уникальные инструменты, которые открывают практически безграничные возможности для работы с растровой графикой.
В программе Photoshop уже есть ряд предустановленных фильтров, которые используются для изменения палитры или изображения. Часто стандартного набора фильтров бывает недостаточно, возникает необходимость в установке дополнительных. Фильтр по-другому называют плагином, то есть это маленькая программа стороннего производства, которая встраивается в основную программу.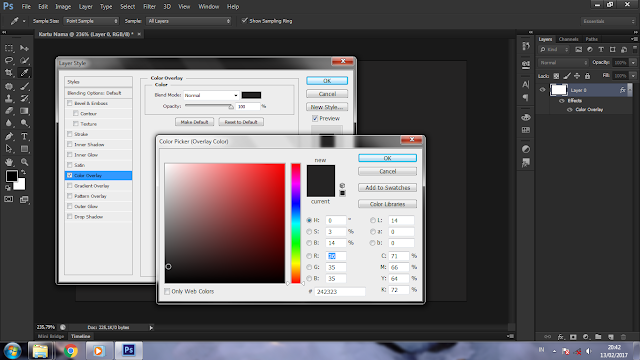
Производством плагинов для данного графического редактора занимаются разные компании, и как правило, лучшие фильтры для Фотошопа являются платными, а некоторые можно скачать совершенно бесплатно.
Где в Фотошопе фильтр
Инструменты для работы с изображениями — фильтры используют для усиления резкости, размытия, стилизации и создания других эффектов. Найти список стандартных фильтров легко — они расположены в разделе меню «Filter».
Рассмотрим самые популярные плагины для Фотошопа и особенности их использования.
- Художественные фильтры — позволяют имитировать различные методы рисования. При выборе появляется окно для дополнительных настроек. Среди самых популярных стоит отметить Noise (шум), Blur (размытие), Sharpen (резкость) и другие.
- Заслуживают внимания в Фотошопе фильтры для фотографий , например, плагины для усиления резкости. Они пригодятся, если снимок выполнен на недорогой фотоаппарат, или например, если объект во время съемки двигался и из-за этого смазался фон.

- Противоположность этой группе плагинов — фильтры размывания. Незаменимы, если необходимо сгладить отдельную область изображения или смягчить результат использования того или иного инструмента.
Использование плагинов не только позволяет улучшить качество изображения, сделанного на современный фотоаппарат, но и восстанавливать снимки с частично утерянными фрагментами, выцветшими оттенками, превращать черно-белые снимки в цветные и наоборот.
Количество дополнительных плагинов, выпускаемых разными компаниями, невероятно огромно, и можно подобрать инструменты под любую задачу.
ВИДЕО ИНСТРУКЦИЯ
Как добавить фильтр в Фотошоп 5s и 6 — инструкция
- Установку фильтра начинают с его скачивания, например, на специализированном сайте www.adobe.com. После бесплатной регистрации появится возможность загружать понравившиеся плагины. Также скачать фильтры для фотошопа можно и на других ресурсах с инструментами для графических редакторов. Выбрать и скачать бесплатные фильтры для фотошопа cs5 предлагают многие интернет ресурсы, но стоит быть осторожнее, чтобы вместе с плагином не установить вирус.

- Если плагин скачался в формате.exe, нужно лишь запустить его левой кнопкой мышки. Файлы в формате.8bf нужно вручную копировать в каталог Plug-ins, он расположен в папке с установленным графическим редактором. Найти нужную папку можно с помощью ярлыка в пункте меню, которым запускается графический редактор. Достаточно нажать на иконку в меню или на рабочем столе правой кнопкой мыши и выбрать в появившемся контекстном меню «Свойства». Появится еще одно окно, где в левом нижнем углу будет кнопка «Расположение файла». После клика на нее откроется «Проводник» и корневая папка с установленным Photoshop. А теперь остается найти в списке папок нужную – Plug-ins, куда необходимо скопировать плагин в формате.8bf. Файл в формате.exe нужно запустить, кликнув по нему дважды. В большинстве случаев инсталлятор сам найдет нужную папку и поместит плагин в нее, а в ряде случаев в режиме диалогового окна нужно будет помочь ему вручную.
- После этого останется перезапустить Фотошоп и убедиться, что новый инструмент появился в конце списка в разделе меню «Filters».

- Также можно устанавливать и другие полезные инструменты и плагины. Для этого скачанный файл помещают в папку по адресу C:\ProgramFiles\Adobe\AdobePhotoshop\Plug-Ins\Filters. После перезапуска графического редактора инструмент должен появиться. Важный момент — во время установки плагина Фотошоп должен быть закрыт.
Почему не работают фильтры Фотошопа — что делать
Часто после установки фильтров для photoshop, а также во время их использования возникают различные трудности.
- Так, если после установки плагин не заработал, прежде всего, необходимо убедиться в его соответствии вашей версии фотошопа. Если он все же подходит, стоит проверить папку, в которую он был установлен. Это должна быть папка Plugins. Если и здесь все верно, возможно, дело в самом файле-установщике, и рекомендуется скачать фильтр из другого источника. Не забудьте после выполнения загрузки плагина перезагрузить сам графический редактор.
- С трудностями в использовании плагинов часто сталкиваются те, кто пользуется нелицензионной версией фотошопа.
 В таком случае гарантировать стабильную работу его инструментов никто не возьмется. Если вы настроены всерьез и надолго использовать эту программу, приобретите полноценную лицензию.
В таком случае гарантировать стабильную работу его инструментов никто не возьмется. Если вы настроены всерьез и надолго использовать эту программу, приобретите полноценную лицензию. - Частные проблемы могут возникать и с каждым фильтром в отдельности. Так, после установки фильтра «Пластика» многие отмечают, что после применения инструмента к изображению не наблюдается изменений, а срабатывают они только после нажатия кнопки «ОК». Для настройки работы плагина необходимо в его настройках убрать галочку в поле «Дополнительные настройки» или выбрать значение непрозрачности, равное нулю. После этого плагин должен заработать, как нужно.
- Сложности в работе с фильтрами возникают и у тех, кто только осваивает Фотошоп, а значит, нарушает порядок работы с изображениями, и плагин не работает лишь потому, что пользователь неверно использует данный инструмент. В сети интернет на специализированных сайтах можно найти немало полезной информации, в том числе пошаговых инструкций по использованию тех или иных плагинов для графического редактора Фотошоп, которые помогут освоить сложные инструменты.

Также, допустим, что я хочу применить его в качестве смарт-фильтра, что сделает действие фильтра полностью редактируемым в случае, если я захочу изменить его позднее. Для этого в начале мне необходимо преобразовать слой с изображением в смарт-объект (подробнее ), после чего в правом нижнем углу миниатюры слоя появится соответствующий значок:
Теперь мне необходимо применить сам фильтр «Аппликация» (Cutout). В версиях CS5 и ниже мне нужно было бы просто зайти во вкладку главного меню Фильтр —> Имитация (Filter —> Artistic) и выбрать соответствующий пункт, но в CS6 в меню Фильтр группа Имитация (Artistic) попросту отсутствует, поэтому мне надо пройти по Фильтр —> Галерея фильтров (Filter —> Filter Gallery) и в открывшемся диалоговом окне выбрать вкладку Имитация (Artistic), а в ней уже «Аппликация» (Cutout):
А вот теперь и нарисовалась проблема. Обычно, когда мы применяем фильтры как смарт-фильтры, название каждого отдельного применённого фильтра появляется ниже смарт-объекта в панели слоёв .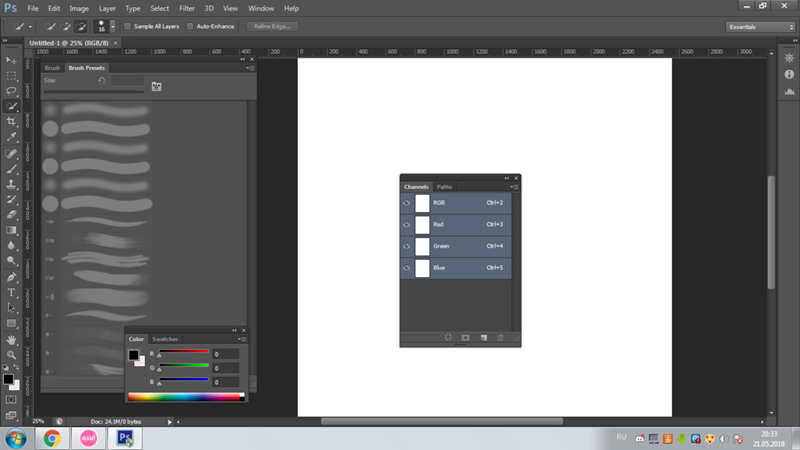 Если позже нам понадобилось вернуться и отредактировать настройки фильтра, мы просто дважды кликаем по названию конкретного фильтра. Но в случае с Photoshop CS6, появляется небольшое затруднение. Любые фильтры, к которым мы получаем доступ только из Галереи фильтров (т.к они больше не доступны нам из меню «Фильтр»), не обозначены своим их фактическим именем. Вместо этого, все они идут под под общим названием «Галерея фильтров» (Filter Gallery), который не информирует нас, какой фильтр фактически использовался:
Если позже нам понадобилось вернуться и отредактировать настройки фильтра, мы просто дважды кликаем по названию конкретного фильтра. Но в случае с Photoshop CS6, появляется небольшое затруднение. Любые фильтры, к которым мы получаем доступ только из Галереи фильтров (т.к они больше не доступны нам из меню «Фильтр»), не обозначены своим их фактическим именем. Вместо этого, все они идут под под общим названием «Галерея фильтров» (Filter Gallery), который не информирует нас, какой фильтр фактически использовался:
Это ешё может быть хорошо в случае, подобном этому, где я применяется только один фильтр, т.к я могу довольно легко запомнить его название. Но что получится, если я применю несколько смарт-фильтров из Галереи? Для примера, сейчас я применил «Разбрызгивание» (Spatter) из группы «Штрихи» (Brush Strokes) и «Рассеянное свечение» (Diffuse Glow) из группы «Искажение» (Distort). Так как доступ к ним был только из Галереи, все они обозначены в палитре слоёв как «Галерея фильтров», что делает его не таким простым распознание, что есть что:
Восстановление отсутствующих фильтров в меню «Фильтр» (Filter)
Это, конечно, не является огромной проблемой, но, потенциально, она может существенно замедлить Ваш рабочий процесс. К счастью, Adobe поняли это и включили возможность вернуть меню «Фильтр» обратно тому виду, каким он был раньше в версиях ниже Photoshop CS6. Эта опция расположена по вкладке Редактирование —> Установки —> Внешние модули (Edit —> Preferences —> Plug-Ins). В диалоговом окне следует проставить галку у пункта «Показать все группы и имена у галереи фильтров (Show all Filter Gallery groups and names), после чего нажать ОК и перезапустить Photoshop:
К счастью, Adobe поняли это и включили возможность вернуть меню «Фильтр» обратно тому виду, каким он был раньше в версиях ниже Photoshop CS6. Эта опция расположена по вкладке Редактирование —> Установки —> Внешние модули (Edit —> Preferences —> Plug-Ins). В диалоговом окне следует проставить галку у пункта «Показать все группы и имена у галереи фильтров (Show all Filter Gallery groups and names), после чего нажать ОК и перезапустить Photoshop:
И теперь, после перезапуска Photoshop CS6, мы видим, что все недостающие ранее фильтры стали доступны через меню «Фильтр»:
Давайте заново откроем фотографию, преобразуем её в смарт-объект и применим к ней фильтры, применённые нами в прошлый раз:
Как и в прошлый раз, в панели слоёв под смарт-объектом появились название применённых к нему смарт-фильтров, но, в этот раз, мы видим одно существенное отличие.
И опять же, потому что я был в состоянии выбрать эти фильтры непосредственно из меню Фильтр на этот раз, не из фильтра галерея, Photoshop перечисляет их с учетом их реальных имен фильтр под Smart Object.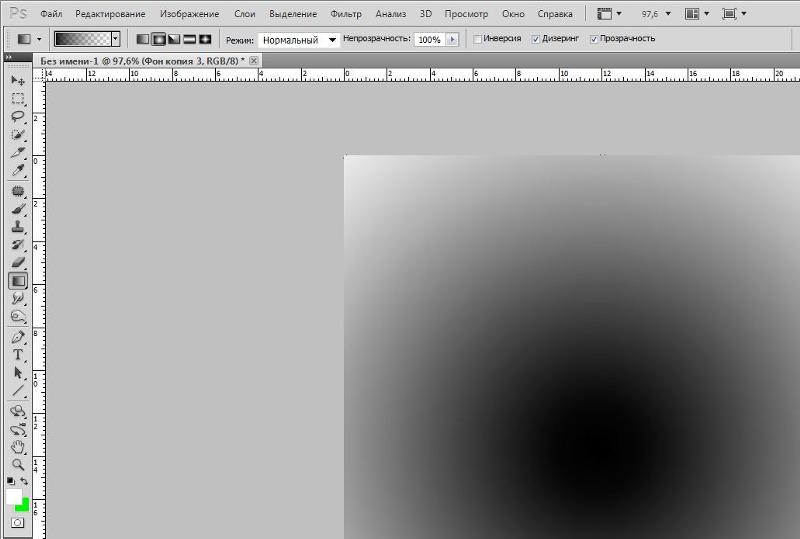 Если я хочу изменить настройки для любой из фильтров, дважды щелкнув по его имени, или повторно установить порядок применения фильтров к изображению, перетаскивая один выше или ниже другого, я больше не придется угадать, какие Фильтр которых:
Если я хочу изменить настройки для любой из фильтров, дважды щелкнув по его имени, или повторно установить порядок применения фильтров к изображению, перетаскивая один выше или ниже другого, я больше не придется угадать, какие Фильтр которых:
Теперь каждый из них отображён под собственным названием, а не под общим «Галерея фильтров».
Итак, задачи достигнуты.
Следует только иметь в виду, что даже теперь, если применить смарт-фильтры не из меню «Фильтр», а из «Галереи», то в палитре слоёв они появятся под общим названием «Галерея фильтров».
Программа Photoshop весьма оправданно считается лучшим другом тех пользователей, которые работают с изображениями на компьютере. В данном фоторедакторе предусмотрено огромное количество инструментов, которые позволяют быстро и качественно обрабатывать картинки. Если так сложилось, что ранее вы работали с 5-ой версией данного приложения или ниже, то переход на 6-ую может быть несколько омрачен. Дело в том, что в CS6 поменялось местоположение некоторых инструментов, разработчики что-то убрали, что-то добавили, словом, к некоторым аспектам придется заново привыкать.
В данной статье мне хотелось бы затронуть тему фильтров, как одного из главных и важных инструментов в борьбе за красивую картинку. Итак, фильтры для фотошопа cs6: где их искать, куда они «переехали» в новой версии и на какие стоит обратить особое внимание.
Где искать фильтры
Повторюсь, что если ранее вы работали с Photoshop CS5, то в 6-ой версии вы можете не только не досчитаться некоторых привычных фильтров, но также и увидеть новые. О последних я расскажу дальше, а сейчас – покажу вам, куда спрятались стандартные фильтры. Как вы уже, наверное, знаете, для фильтров в Фотошопе предусмотрен специальный раздел, который носит одноименное название. Нажав на кнопку «Фильтр», вы увидите контекстное меню, в котором те и будут предложены. Впрочем, здесь вы не найдете, к примеру, режим «Имитация», «Эскиз», «Стилизация» и т.д., все они расположены в другом месте. Чтобы туда попасть, в этом же контекстном меню кликните на строчку «Галерея фильтров».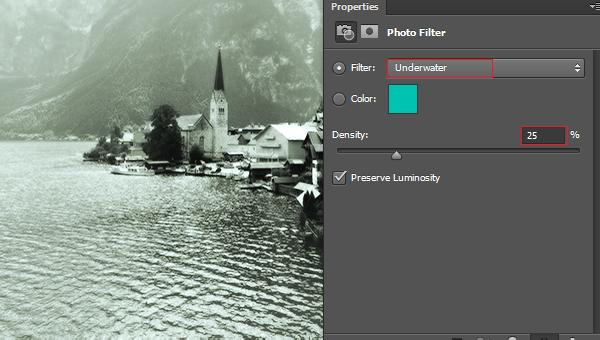 Перед вами – шесть категорий, внутри каждой – свои фильтры.
Перед вами – шесть категорий, внутри каждой – свои фильтры.
Сказать, что по сравнению со старыми версиями, стало неудобно, мы не можем. Все же, это дело вкуса и привычки. В принципе, к изменению местоположения быстро привыкаешь, особенно, если работать в Photoshop приходится очень часто.
Новые фильтры
Чтобы их найти и применить, не надо далеко ходить: откройте раздел «Фильтры», пункт «Размытие», а дальше выберите желаемый эффект.
- Размытие поля и считается наиболее простеньким фильтром среди этой троицы. Он позволяет регулировать плавность размытия в нескольких зонах. С помощью данного эффекта можно настроить два параметра: степень размытия и его расположение. За первое отвечает кольцо на изображении, за второе – центральные круги. Его также часто используют как и .
- Размытие диафрагмы. Работать с этим фильтром просто: точку размытия поставьте по центру, после чего вокруг него образуется кольцо. Если резкость фрагмента нормальная, то вокруг него будет овал, все остальное станет размытым.
 Небольшие квадратики позволяют менять высоту и ширину области, которая не будет подвержена размытию.
Небольшие квадратики позволяют менять высоту и ширину области, которая не будет подвержена размытию. - Фильтр Наклон-смещение: нажав на него, вы поместите активную точку в центре, с двух сторон от которой образуются горизонтальные линии. Также здесь появляется пунктирная линия, которая служит своеобразным разграничителем размытой и нормальной областей изображения.
Возможно, сначала с этими фильтрами у вас не получится дружбы. Но, немного попрактиковавшись, вы поймете, что они могут стать вашими лучшими друзьями!
Ответы на тесты Интуит «Adobe Photoshop CS6»
или напишите нам прямо сейчас
Написать в WhatsApp
Какая из приведенных на рисунке кнопок начинает запись макрокоманды?
- четыре
- (Правильный ответ) один
- два
- три
Какой командой можно вызвать гистограмму изображения?
- Изображение-Коррекция-Кривые
- Изображение-Коррекция-Экспозиция
- Изображение-Тримминг
- (Правильный ответ) Изображение-Коррекция-Уровни
Что такое и для чего применяются стили слоя?
- (Правильный ответ) стиль слоя — это совокупность эффектов, которые применяются к содержимому слоя или группе слоёв
- стиль слоя меняет вид слоя
- стиль слоя меняет содержание слоя
- стиль слоя меняет атрибуты слоя
Какой из двух слоев на изображении ниже является прозрачным?
- оба слоя
- ни один из двух слоев не является прозрачным
- (Правильный ответ) слой 1
- фон
Какой инструмент используют для того, чтобы удалить не нужные части радуги?
- Волшебный ластик
- Штамп
- (Правильный ответ) Ластик
- Фоновый ластик
Сколько цветовых каналов в режиме CMYK?
- (Правильный ответ) четыре
- три
- два
- один
Какие из перечисленных ниже инструментов нельзя применить к тексту?
- Стили
- Градиент
- Образцы
- (Правильный ответ) Расширения
Какой вид заливки применен на фотографии для создания фоторамки?
- Однородная
- Основной цвет
- (Правильный ответ) Регулярная
- Градиент
Какой инструмент применялся для создания такого текста (см.
 рис. ниже)?
рис. ниже)?
- (Правильный ответ) Горизонтальный текст-маска
- Быстрая маска
- Горизонтальный текст
- Волшебная палочка
Для чего предназначен, указанный на рисунке ниже инструмент?
- (Правильный ответ) он задает кернинг
- он задает интерлиньяж
- он задает трекинг
- он задает хинтинг
Укажите на применение для фильтра Коррекция дисторсии
- фильтр «Коррекция дисторсии» позволяет добиваться живописных и художественных эффектов в целях изобразительного искусства или в коммерческих проектах
- фильтр «Коррекция дисторсии» находит средний цвет изображения или выделения, а затем заполняет изображение или выделение этим цветом, чтобы оно выглядело гладким. Например, если выделена область с изображением травы, этот фильтр преобразует область в однородное зеленое пятно
- фильтр «Коррекция дисторсии» смягчает выделение или изображение и применяется при ретушировании.
 Он сглаживает переходы, усредняя характеристики пикселов, находящихся рядом с резкими краями четко выраженных линий и затененных областей изображения
Он сглаживает переходы, усредняя характеристики пикселов, находящихся рядом с резкими краями четко выраженных линий и затененных областей изображения - (Правильный ответ) фильтр «Коррекция дисторсии» исправляет ряд типичных оптических дефектов: бочкообразные и подушкообразные искажения, виньетирование и хроматическую аберрацию.
В каких единицах измерения задают размер шрифта (кегль) в Adobe Photoshop?
- (Правильный ответ) пункты
- пикселы
- миллиметры
- пики
Для какого рода выделений можно применить инструмент Цветовой диапазон?
- когда объект имеет простой контур
- (Правильный ответ) он служит в основном для простых выделений, когда объект расположен на однородном фоне
- если выделяемый объект расположен на неоднородном фоне
Как можно темный интерфейс программы Photoshop CS6 изменить на светлый?
- Shift+F3
- (Правильный ответ) Shift+F2
- Shift+F4
- Shift+F1
Какие параметры текста нельзя изменить в Adobe Photoshop?
- (Правильный ответ) Каплевидный элемент
- (Правильный ответ) Соединительный штрих
- Начертание
- Трекинг
- Кернинг
- Гарнитуру
Какой командой был изменен цвет лимона
- Изображение-Коррекция-Экспозиция
- Изображение-Коррекция-Варианты
- Изображение-Коррекция-Уровни
- (Правильный ответ) Изображение-Коррекция-Заменить цвет
Из каких компонент состоит цветовая палитра HSB?
- Hue — глубина цвета, Saturation — насыщенность (чистотой цвета), Brightness — яркость (значение цвета)
- (Правильный ответ) Hue — цветовой тон, Saturation — насыщенность (чистотой цвета), Brightness — яркость (значение цвета)
- Hue — контрастность, Saturation — насыщенность (чистотой цвета), Brightness — яркость (значение цвета)
- Hue — качество цветопередачи, Saturation — насыщенность (чистотой цвета), Brightness — яркость (значение цвета)
Подключаемые модули (плагины) будут нормально работать во всех версиях Adobe Photoshop?
- да
- только прежние (старые) версии программы до появления версии CS (Creative Suite — творческий набор)
- только современные (новые) версии программы, содержащие в своем названии буквы CS (Creative Suite — творческий набор)
- (Правильный ответ) нет
С помощью какого внешнего макроса можно сделать подобную наклейку на компакт диск?
- Page Curl
- Face Control
- Stroll
- (Правильный ответ) CD Label
Какой комбинаций клавиш можно дублировать (создавать копии) лепестков в цветке?
- Shift+F5
- Alt+Ctrl+Z
- (Правильный ответ) CTRL+J
- CTRL+T
Каким инструментом можно выправить падающую башню?
- Трансформирование-Деформация
- (Правильный ответ) Кадрирование перспективы
- Стрелка
- Поворот вида
Что визуально происходит с текстом, когда вы увеличиваете интерлиньяж?
- (Правильный ответ) абзац выделяется на общем фоне (т.
 к. смориться более светлым)
к. смориться более светлым) - абзац выделяется на общем фоне (т.к. смориться более темным)
- уплотняются строчки текста по вертикали
- визуально ничего не меняется
Какой режим смешения слоев используется при рисовании капли?
- Мягкий свет
- Линейный осветлитель
- Цветовой тон
- (Правильный ответ) Перекрытие
Как правильно нарисовать радугу инструментом Градиент?
- снизу вверх. Если вы проведете линию сверху вниз, то внешнее кольцо радуги не будет красным и это будет ошибка в естественных цветах радуги
- слева направо. Если вы проведете линию справа налево, то внешнее кольцо радуги не будет красным и это будет ошибка в естественных цветах радуги
- (Правильный ответ) сверху вниз. Если вы проведете линию снизу вверх, то внешнее кольцо радуги не будет красным и это будет ошибка в естественных цветах радуги
- справа налево.
 Если вы проведете линию слева направо, то внешнее кольцо радуги не будет красным и это будет ошибка в естественных цветах радуги
Если вы проведете линию слева направо, то внешнее кольцо радуги не будет красным и это будет ошибка в естественных цветах радуги
Какая кнопка на рисунке ниже служит для создания промежуточных кадров видео?
- один
- четыре
- два
- (Правильный ответ) три
Какую комбинацию клавиш следует использовать для увеличения масштаба изображения?
- Q+»+»
- (Правильный ответ) Ctrl+»+»
- Shift+»+»
- Alt+»+»
Какой кнопкой на палитре Контуры из контура создают выделение?
- (Правильный ответ) цифра 3
- цифра 1
- цифра 2
- цифра 4
Каким инструментом можно выполнить коррекцию оптических искажений изображения?
- (Правильный ответ) Кадрирование перспективы (В некоторых версиях фотошоп — Рамка или Обрезка)
- Линейка
- Перемещение с учетом содержимого
- Счетчик
Какой из инструментов не предназначен для исправления цветовых искажений?
- команда Подобрать цвет
- Фотофильтры
- (Правильный ответ) команда Автотон
- Цветовой баланс
Какой комбинацией клавиш можно изменить цвет фона с белого на черный?
- CTRL+T
- (Правильный ответ) CTRL+I
- CTRL+О
- CTRL+J
Можно ли нажатием на клавишу PrtSc захватить отдельный кадр из фильма, просматривая фильм в Adobe Photoshop?
- нет
- (Правильный ответ) да
- (Правильный ответ) да, при условии, что фильм не остановлен, а воспроизводится
- (Правильный ответ) да, при условии, что фильм остановлен, т.
 е. вы нажали на кнопку Стоп
е. вы нажали на кнопку Стоп
Какой фильтр выбирают для того, чтобы радуга не выглядела чересчур ярко и четко?
- Стилизация
- Искажение
- (Правильный ответ) Размытие по Гауссу
- Оформление
Какую клавишу следует нажать для активизации инструмента Рамка?
- клавишу A
- клавишу B
- (Правильный ответ) клавишу C
- клавишу D
Назовите все слои, существующие на рис. ниже?
- Небо, Орел, Олень, Олененок, Деревья, Трава, Туман
- Трава, Орел, Олени
- Деревья, Олени, Орел
- (Правильный ответ) Орел, олень, олененок, фон
Какие цвета нужно смешать между собой, чтобы получить зеленый цвет?
- голубой и красный
- красный и синий
- черный и желтый
- (Правильный ответ) голубой и желтый
Какой кнопкой на палитре Контуры из выделенной области создают рабочий контур?
- цифра 3
- цифра 2
- цифра 1
- (Правильный ответ) цифра 4
Для чего служит команда Загрузить операции?
- (Правильный ответ) для загрузки внешнего макроса в Photoshop
- для сохранения макрокоманд на жесткий диск
- для загрузки макроса в оперативную память ПК на его выполнение
- для загрузки внутреннего макроса в Photoshop
Какой наилучший способ для реставрации оторванного на фото уголка?
- Точечная восстанавливающая кисть
- Волшебная палочка
- Перо
- (Правильный ответ) команды Crtl+C и Ctrl+V
Какие из ответов ниже содержат ошибку?
- (Правильный ответ) при работе инструментом Перемещение с учетом содержимого режиме Перемещение выделенный фрагмент удаляется (без перемещения)
- (Правильный ответ) при работе инструментом Перемещение с учетом содержимого режиме Расширить выделенный фрагмент удаляется (без перемещения)
- при работе инструментом Перемещение с учетом содержимого режиме Расширить фрагмент перемещается с копированием
- при работе инструментом Перемещение с учетом содержимого в режиме Перемещение выделенный фрагмент просто перемещается
Инструмент Быстрое выделение расположен в одной группе с Волшебной палочкой, но в отличие от нее…
- позволяет производить быстрое выделение только объектов со сложной формой контура
- позволяет производить быстрое выделение только объектов с простой геометрической формой контура
- (Правильный ответ) позволяет производить быстрое выделение объекта на неоднородном фоне
- позволяет производить быстрое выделение объекта только на однородном фоне
Какой из инструментов выделения оптимален для выделения шариков из фона?
- Перо
- Быстрая маска
- Лассо
- (Правильный ответ) Волшебная палочка
Какой командой вызывают панель для работы с микрооперациями?
- Окно-Инструменты
- Окно-Параметры
- Окно-Свойства
- (Правильный ответ) Окно-Операции
или напишите нам прямо сейчас
Написать в WhatsApp
Как сделать туман в Photoshop (6 очень простых шагов)
О чем вы думаете, когда видите туман? Мечтательный? Холодно? туманно? Противный?
Существует несколько различных оттенков, которые туман может придать изображению, в зависимости от изображения и способа применения эффекта.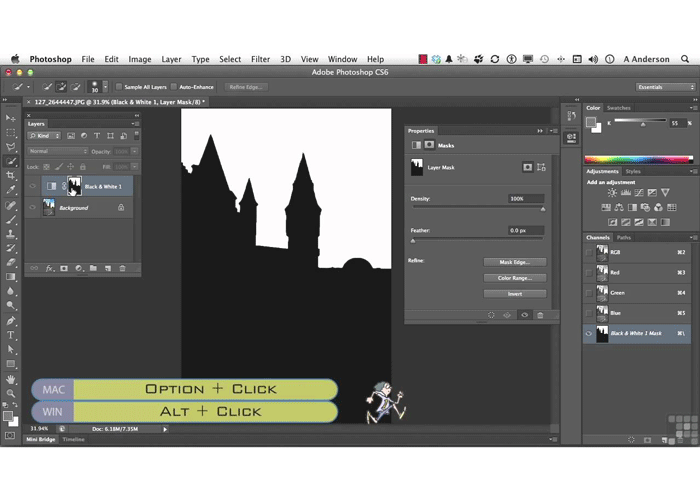 К счастью для вас, научиться создавать туман в Photoshop намного проще, чем вы думаете.
К счастью для вас, научиться создавать туман в Photoshop намного проще, чем вы думаете.
Привет! Я Кара, любительница всего, что связано с фотошопом и фотографией. Присоединяйтесь ко мне, и я покажу вам, как сделать это простое, но впечатляющее туманное редактирование в Photoshop.
Содержание
- Шаг 1. Выберите изображение
- Шаг 2. Добавьте новый слой
- Шаг 3. Рендеринг облаков
- Шаг 4. Залейте белым цветом
- Шаг 5. Измените размер с помощью инструмента преобразования
- Шаг 6. Уточните туман
Шаг 1. Выберите изображение
Вы не можете добавить туман к любому изображению и ожидать, что оно будет выглядеть естественно.
Для реалистичного вида вам, очевидно, понадобится изображение на открытом воздухе с небольшим расстоянием. Если сцена очень короткая, например, фотографирование объекта на фоне стены в 10 футах от фотографа, для тумана не так много места.
Эффект может воздействовать на определенные угрюмые натюрморты или другие фотографии в помещении для создания творческого эффекта.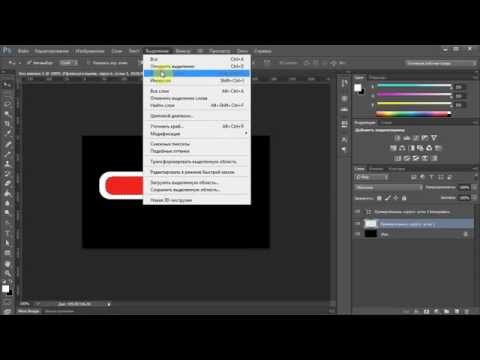 Однако не ожидайте, что это будет похоже на настоящий туман. Это больше похоже на использование дымовой машины для создания жутких фотографий Хэллоуина, но менее концентрированно.
Однако не ожидайте, что это будет похоже на настоящий туман. Это больше похоже на использование дымовой машины для создания жутких фотографий Хэллоуина, но менее концентрированно.
Сегодня я добавлю немного тумана на это изображение.
Шаг 2: Добавьте новый слой
Мы собираемся использовать инструмент визуализации облаков, чтобы создать эффект тумана. Вы можете узнать больше об этом инструменте в нашем уроке о том, как добавить облака на фотографию в Photoshop.
Всегда приятно оставить нетронутую копию оригинальной фотографии, поэтому нажмите Ctrl + J или Command + J , чтобы продублировать фоновый слой.
Мы хотим добавить облака на отдельный слой, поэтому щелкните значок Новый слой в нижней части панели Слои. Кроме того, вы можете нажать Shift + Ctrl + N или Shift + Cmd + N .
Шаг 3. Рендеринг облаков
Нажмите Q на клавиатуре или нажмите кнопку Режим быстрой маски на панели инструментов под образцами переднего плана/фона.
Перейдите к Фильтр в строке меню, наведите указатель мыши на Рендеринг и выберите Облака.
Вы увидите этот сумасшедший красный выбор. Нажмите кнопку Quick Mask Mode или снова нажмите Q на клавиатуре, чтобы выйти из режима.
У вас останется волнистое выделение вокруг облаков.
Шаг 4: Заливка белым цветом
Нажмите Shift + Backspace (или Удалить ), чтобы заполнить выделение белым цветом. Вы также можете попасть сюда, выбрав Edit в строке меню и выбрав Fill.
Затем выбранные области заполняются белым цветом.
Нажмите Ctrl + D или Cmd + D , чтобы отменить выделение.
Шаг 5. Отрегулируйте размер с помощью инструмента преобразования
Хорошо, немного туманно, но это совсем не естественно! Нам нужно получить более плавный вид, увеличив облачное наложение. Выбрав слой тумана, нажмите Ctrl + T или Command + T на клавиатуре, чтобы открыть инструмент Transform .
Вы также можете попасть сюда, выбрав Edit в строке меню и выбрав Free Transform.
Вы заметите, что вокруг изображения появился синий прямоугольник с ручками. Вы можете щелкнуть и перетащить угловые маркеры, чтобы увеличить облака. Однако мы хотим сделать его намного больше, поэтому я бы рекомендовал изменить размер в Опции вместо бар.
Я изменил значения высоты и ширины со 100% до 280%. Пока выбрана эта маленькая связь между двумя полями, вам нужно изменить только одно, а другое автоматически изменится.
Вы также можете щелкнуть и перетащить изображение, чтобы переместить туман. Это позволяет размещать неоднородные области там, где вы предпочитаете. Нажмите на галочку справа, когда закончите.
Это позволяет размещать неоднородные области там, где вы предпочитаете. Нажмите на галочку справа, когда закончите.
Шаг 6. Уточнение тумана
В этот момент это выглядит как туман, но также похоже, что туман равномерно распределен по передней части нашего изображения. Это не то, как туман выглядит в реальной жизни. Вещи, которые находятся ближе к вам, имеют меньше тумана перед собой, а туман гуще перед вещами, которые находятся дальше.
Имея это в виду, давайте улучшим наш туман с помощью маски. Выбрав слой тумана, нажмите кнопку Mask в нижней части панели «Слои». Вы увидите белую маску, связанную со слоем тумана.
Теперь переключитесь на инструмент Brush , выбрав его на панели инструментов слева или нажав B на клавиатуре.
Выберите кисть Soft Round . Убедитесь, что твердость установлена на ноль. Отключите Flow до 10% или даже ниже, чтобы очень медленно удалить эффект. Мы не хотим никаких жестких линий где бы то ни было.
Мы не хотим никаких жестких линий где бы то ни было.
Аккуратно закрасьте передний план и любые области вашего изображения, которые вы могли бы более четко видеть сквозь туман.
Если вы хотите добавить немного больше тумана в определенные области, вы также можете сделать это с помощью кисти. Нажмите на миниатюру слоя тумана вместо маски слоя. Затем используйте мягкую кисть, чтобы нарисовать белым цветом и заполнить области, которые кажутся недостающими.
Вуаля!
Я знаю, что Хэллоуин в этом году закончился, но всегда есть следующий год. Кроме того, есть масса забавных вещей, которые вы можете делать с туманом на других изображениях!
Хотите узнать больше забавных трюков с Photoshop? Ознакомьтесь с нашим руководством по добавлению виньетки к изображениям здесь!
О Каре Кох
Кара увлеклась фотографией примерно в 2014 году и с тех пор исследует все уголки мира изображений. Когда она почувствовала, что Lightroom ограничена, она с головой погрузилась в Photoshop, чтобы научиться создавать изображения, которые она хотела.
Как добавить реалистичный туман в Photoshop — Brendan Williams Creative
Туман — это элемент настроения, который добавляет характер и эмоции изображениям и идеально подходит для пейзажных сцен. В Photoshop добавить туман несложно, хотя требуется несколько шагов, а также некоторое терпение, чтобы он выглядел как настоящий. Как только вы освоите процесс, вы сможете добавить туман к любому изображению, которое вам нравится.
Вы можете либо добавить туман ко всему изображению с помощью нескольких быстрых настроек, либо потратить немного больше времени и добавить туман к определенным областям для более естественного вида, например к линии горизонта. Начнем с общего эффекта тумана, покрывающего все изображение.
Как добавить эффект тумана в Photoshop
Вы можете добавить простой эффект тумана, который покроет все изображение, за несколько простых шагов. Этот метод хорошо использовать, когда вам не нужно выделять участки для покрытия туманом.
Чтобы добавить к изображению дымку, откройте изображение в Photoshop.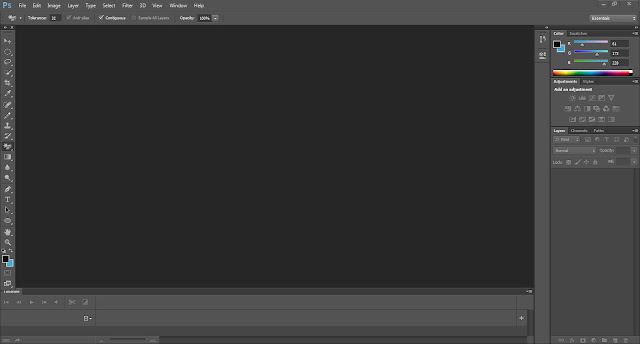
Когда изображение открыто, создайте новый слой, щелкнув значок «Новый слой» в нижней части панели «Слои» .
Затем убедитесь, что в качестве основного цвета выбран белый. Если цвет переднего плана установлен на черный, используйте значок переключателя, чтобы изменить цвета вокруг. Белый цвет переднего плана обеспечит правильное применение следующего эффекта.
С новым выбранным слоем перейдите к Filter > Render > Clouds , чтобы добавить эффект облака на изображение.
После добавления облачного фильтра ваше изображение будет покрыто черно-белыми пятнами, создавая эффект облака.
Эффект облака теперь необходимо смешать с изображением, чтобы удалить черные области и оставить белые области, которые создадут эффект тумана. Для этого измените режим наложения слоя облаков на Экран , используя раскрывающееся меню в верхней части Панель слоев .
После добавления режима наложения изображение будет выглядеть мутным, и вы сможете увидеть изображение на заднем плане.
Поскольку мы собираемся увеличить размер облаков и не хотим терять качество, нам нужно преобразовать слой в смарт-объект. Для этого щелкните правой кнопкой мыши (Win) или Command + щелкните (Mac) на облачном слое и выберите Преобразовать в смарт-объект.
Затем увеличьте масштаб слоя облаков с помощью инструмента Free Transform , нажав control + T (Win) или Command + T (Mac). Затем используйте опорные точки, чтобы перетащить слой наружу, удерживая клавишу Shift, если вы хотите сохранить исходные размеры слоя.
Этот слой выйдет за пределы холста, а это значит, что весь слой больше не будет виден, но облака на изображении станут крупнее. Нажмите галочку на панели параметров , когда вас устроит новый размер слоя.
Теперь, поскольку нам нужен эффект тумана, а не облаков, нам нужно добавить на изображение больше облаков. Для этого продублируйте первый слой с облаками, нажав Control + J (Win) или Command + J (Mac).
Затем переименуйте два слоя облаков, чтобы не запутаться в слоях. Дважды щелкните имя слоя и введите новое имя, чтобы переименовать слои.
Новый слой облаков, который я переименовал «Маленькие облака» , необходимо изменить в размере, чтобы создать эффект динамического облака. Выбрав слой «Маленькое облако», нажмите Control + T (Win) или Command + T (Mac), чтобы получить доступ к инструменту Free Transform.0042 . Затем измените размер слоя, чтобы он был меньше, чем слой «Большое облако». Нажмите Введите , когда вы правильно измените размер слоя.
Изображение будет закрыто облаками, и на этом этапе объект будет не очень хорошо виден.
Чтобы уменьшить эффект тумана, нам нужно уменьшить непрозрачность слоев облаков. Для этого сначала выберите слой «Маленькое облако» и уменьшите Непрозрачность с помощью ползунка в верхней части панели Слои .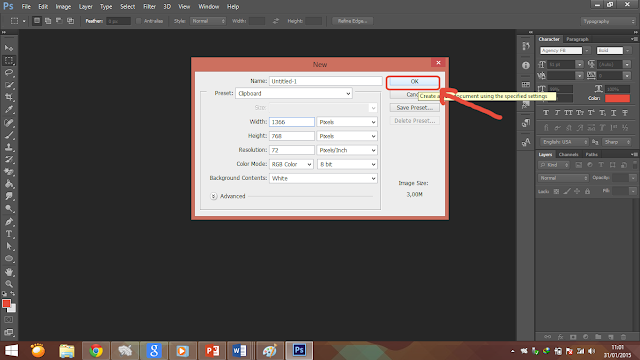
Затем выберите Слой «Большие облака» и повторите шаг выше, чтобы уменьшить непрозрачность на этом слое.
Если вы хотите настроить внешний вид облаков на изображении, вы можете перемещать слои облаков. Сделайте это, выбрав слой, затем выбрав инструмент «Перемещение» ( V ), щелкнув и перетащив изображение, чтобы переместить слой.
После того, как вы расположите слои облаков в правильном положении и с нужной непрозрачностью, к вашему изображению будет добавлен желаемый эффект тумана.
Как добавить реалистичный туман в Photoshop
В некоторых случаях вам может понадобиться добавить туман к определенным частям изображения, чтобы создать реалистичный эффект тумана вокруг определенных элементов. Вы можете добавить туман к линии деревьев, горизонту или только на переднем плане. Чтобы создать этот эффект, мы используем технику, аналогичную описанной выше, с несколькими дополнительными настройками.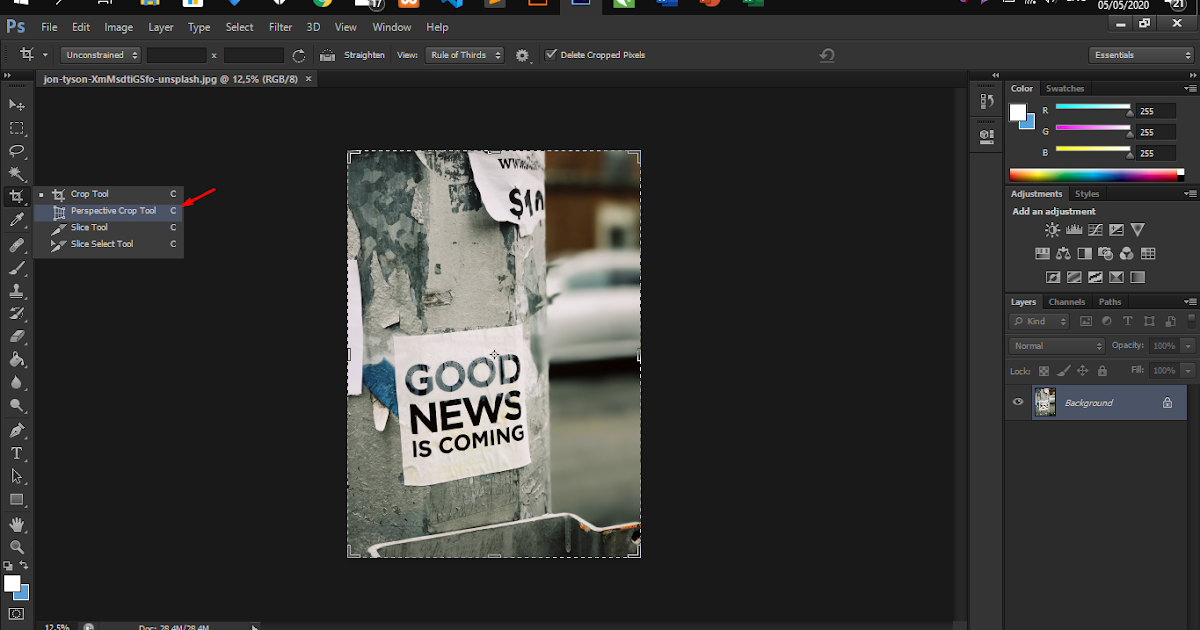
Как и в случае с любой техникой, которую вы изучаете, вы можете настроить различные параметры, описанные здесь, чтобы они лучше соответствовали используемому изображению.
Для начала еще раз откройте изображение, к которому вы хотите добавить туман.
Когда изображение открыто, создайте новый слой, щелкнув значок «Новый слой» на панели «Слои» . Затем убедитесь, что цвет переднего плана установлен на белый.
Затем добавьте эффект облака, выбрав Filter > Render > Clouds . Эффект покроет ваше изображение черно-белыми облаками.
Смешайте новый слой с изображением, изменив режим наложения на Экран в раскрывающемся меню в верхней части панели «Слои» .
Теперь изображение будет немного видно, но оно все еще покрыто белыми облаками.
Так как мы добавляем эффект тумана к горизонту, было бы неплохо изменить перспективу облачного слоя. Это поможет слою смешаться с изображением и лучше соответствовать углу горизонта.
Чтобы изменить перспективу слоя, откройте инструмент Free Transform , нажав Control + T (Win) или Command + T (Mac). Затем щелкните правой кнопкой мыши (Win) или Command + щелкните (Mac) и выберите Perspective .
Затем перетащите одну из нижних опор наружу и обратите внимание, как слой наклоняется под углом. Нажмите Введите , когда вы будете довольны углом слоя.
Перед масштабированием слоя нам нужно преобразовать его в смарт-объект, чтобы сохранить качество слоя. Для этого щелкните правой кнопкой мыши (Win) или Command + щелкните (Mac) по слою и выберите Преобразовать в смарт-объект .
Затем увеличьте масштаб слоя, нажав Control + T (Win) или Command + T (Mac) и используя любую опорную точку, чтобы увеличить размер слоя, удерживая Shift. При масштабировании слоя помните, что наклонный слой может не закрывать части изображения. Щелкните и перетащите слой, чтобы убедиться, что эффект облака охватывает все изображение.
Щелкните и перетащите слой, чтобы убедиться, что эффект облака охватывает все изображение.
Нажмите Введите , когда вы достаточно увеличили размер.
Затем продублируйте слой, нажав Control + J (Win) или Command + J (Mac). Затем измените размер нового слоя, чтобы создать немного меньшие облака, нажав Control + T (Win) или Command + T (Mac) перед использованием опорных точек, удерживая при этом Shift, чтобы уменьшить размер слоя.
Затем еще раз продублируйте новый слой, который вы только что создали, и еще раз измените его размер. При изменении размера этого слоя вы хотите сделать его достаточно маленьким, чтобы он просто закрывал горизонт. Вы можете растянуть слой наружу, удерживая Alt (Win) или Option (Mac) и перетащите боковую привязку, чтобы убедиться, что слой покрывает весь горизонт на изображении.
Вы можете скрыть два других слоя облаков, чтобы убедиться, что вы покрываете горизонт этим новым слоем.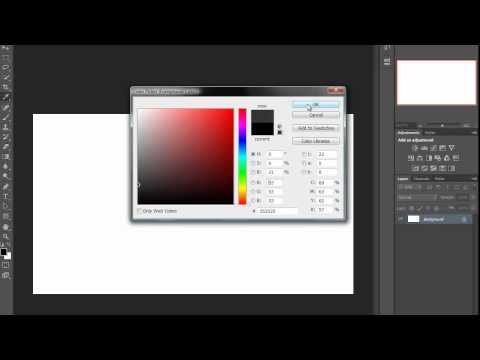
Нажмите Введите и снова включите видимость слоя для двух других слоев. Теперь ваше изображение должно быть заполнено плотными облаками разных размеров.
Приведите в порядок панель Layers , переименовав каждый слой. Это позволяет вам легко вернуться и отредактировать слои по мере необходимости.
Затем сгруппируйте слои, выбрав три слоя тумана. Для этого зажмите Shift и выберите первый и последний слой тумана, это выделит все слои тумана. Затем нажмите Control + G (Win) или Command + G (Mac), чтобы сгруппировать слои. Теперь у вас будет новая группа слоев на панели слоев .
Теперь добавьте маску слоя к сгруппированным слоям , выбрав значок маски слоя в нижней части панели слоев 9.0042 .
Затем нажмите Control + I (Win) или Command + I (Mac), чтобы инвертировать маску слоя. Маска слоя станет черной на панели слоев , и вы ясно увидите свое изображение.
Маска слоя станет черной на панели слоев , и вы ясно увидите свое изображение.
Теперь вы можете использовать инструмент «Кисть», чтобы аккуратно нарисовать туман над линией горизонта. Для этого выберите инструмент «Кисть» ( B ), убедитесь, что цвет переднего плана установлен на белый, и измените размер кисти, используя [, чтобы уменьшить размер и ].0041 ] для увеличения размера.
Используя кисть, вы не хотите закрашивать весь туман обратно, а только блеклую версию созданного вами тумана. Вы делаете это, уменьшая непрозрачность кисти на панели параметров .
При нанесении тумана на линию горизонта начните с рисования линии поперек горизонта.
Затем немного уменьшите размер кисти и добавьте больше тумана в некоторые области, где вы хотите, чтобы туман выглядел более плотным.
Затем увеличьте размер кисти и уменьшите непрозрачность, прежде чем добавить небольшие кусочки тумана на деревьях и над водой.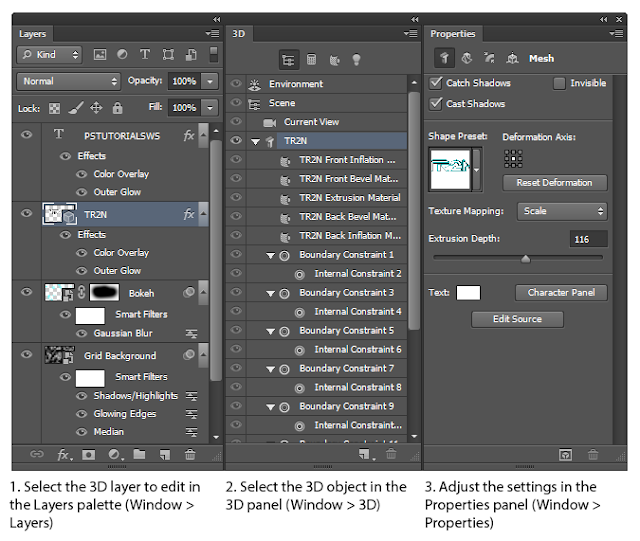
Продолжайте рисовать туман над областями, которые вы хотите добавить, регулируя непрозрачность в зависимости от того, насколько плотным вы хотите сделать туман в определенных областях. Вы должны сосредоточиться на размещении тумана здесь больше, чем на его интенсивности.
Когда вы будете довольны размещением тумана, откройте группу слоев и отрегулируйте непрозрачность каждого слоя тумана, чтобы уменьшить интенсивность тумана и создать естественный вид.
После того, как вы настроили непрозрачность для каждого слоя тумана, вы всегда можете вернуться и подправить туман, продолжая рисовать кистью по изображению. Просто убедитесь, что у вас выбрана маска слоя.
После того, как вы добавили столько тумана, сколько хотите, у вас должно получиться изображение с добавлением естественного тумана. Туман может быть довольно тонким, но он добавляет изображению глубины и характера.
Примечание. Обычно лучше добавить к изображению легкий туман, так как это выглядит более реалистично, чем добавление большого количества тумана, если только это не тот эффект, который вам нужен.
Удачного редактирования!
Как создать туман: Эффекты Photoshop для атмосферных пейзажей
Создайте туман, чтобы добавить драматизма пейзажам
Всегда есть на что пожаловаться, когда дело касается погоды. Если идет дождь, мы хотим, чтобы было солнечно, а когда солнечно, мы ноем, что слишком жарко! Хотя мы, возможно, не в состоянии изменить погоду снаружи, эти ворчания могут вдохновить нас на отличный проект в Photoshop.
В этом уроке мы покажем вам, как превратить теплую солнечную сцену в угрюмый туманный пейзаж. Для начала вам нужно охладить тона и выборочно настроить насыщенность цвета, чтобы заменить летние оттенки более прохладной цветовой палитрой.
Это лучше всего сделать с комбинацией корректирующих слоев, что дает вам полный контроль над тонами изображения.
Вместо того, чтобы использовать несколько фильтров и эффектов, мы добавим туман постепенно. Вместо того, чтобы использовать несколько фильтров и эффектов, мы будем постепенно создавать туман, используя слои и маски, чтобы придать ему глубину.
Ключ в том, чтобы сделать туман случайным и сформировать его в соответствии с перспективой сцены. Мы можем добиться случайности с помощью фильтра «Облака», который заполняет слой беспорядочными облаками, а затем легко смешать эффект с изображением, используя режим наложения «Экран».
Оригинальное неотредактированное изображениеНастоящий туман естественно казался бы более густым по мере того, как он удалялся бы вдоль ватерлинии. Мы можем использовать команду Transform, чтобы наш цифровой туман следовал аналогичной перспективе.
Мы также воспользуемся инструментами «Кисть» и «Палец», чтобы создать несколько тонких водоворотов, поднимающихся вверх из воды.
Пошаговое руководство: как создать туман в Photoshop
Изображение 1 из 18
1. Настройте контрастность
Откройте изображение в Photoshop, затем выберите «Окно» > «Слои». Нажмите «Создать корректирующий слой» и выберите «Кривые». Нажмите на полпути вверх по диагональной линии Curves, чтобы разместить опорную точку, затем перетащите вторую точку вверх в нижней левой половине, чтобы создать перевернутую S-образную форму.
2. Опустите блюз
Нажмите на Create Adjustment Layer и выберите Color Balance. По умолчанию настройки влияют на средние тона, но вы можете изменить цвета в светлых участках и тенях. Перейдите в раскрывающееся меню и выберите «Света», затем перетащите желтый/синий ползунок обратно на -65.
3. Уменьшите насыщенность
Добавьте корректирующий слой Цветовой тон/Насыщенность. Настройте различные цвета и настройте их, выбрав их в раскрывающемся списке «Мастер» или нажмите на руку и перетащите влево или вправо по цветам. Выберите «Зеленые» и установите «Насыщенность» на -80, затем «Голубые» и установите «Насыщенность» на -80.
4. Добавьте немного серого
Добавьте второй корректирующий слой Hue/Saturation, установив Master Saturation на -31. Щелкните раскрывающийся список «Мастер» и выберите «Блюз». Установите насыщенность на -73 и яркость на +35. Выберите «Зеленые» и установите «Насыщенность» на -64, затем выберите «Желтые» и установите «Насыщенность» на -59.
5. Удалите облака
Нажмите на фоновый слой, затем выберите Слой > Дублировать слой, чтобы скопировать его. Возьмите точечную восстанавливающую кисть, затем увеличьте масштаб облаков. Убедитесь, что флажок «Образец всех слоев» не установлен, затем используйте точечную восстанавливающую кисть, чтобы закрасить и удалить облака.
6. Клонируйте, чтобы привести в порядок
Если инструмент «Точечная восстанавливающая кисть» оставил некоторые неровности, возьмите инструмент «Клонирование» и установите непрозрачность на 20%. Удерживая клавишу Alt, щелкните, чтобы сэмплировать чистый участок неба, затем клонируйте участки, чтобы смешать тона. Установите непрозрачность слоя на 74%, чтобы получить намек на оригинальные облака.
7. Отбелить небо
Создайте слой с именем Градиент. Возьмите инструмент «Градиент» и выберите стиль «Линейный градиент». Нажмите на палитру градиентов и выберите «От переднего плана к прозрачному». Нажмите D, затем X, чтобы установить белый цвет.
Удерживая Shift, перетащите линию, как указано выше. Установите непрозрачность на 43%.
8. Затемните холмы
Удерживая клавишу Alt, нажмите «Создать новый слой». В поле «Новый слой» выберите «Режим: Наложение», затем установите флажок «Заполнить нейтральным цветом наложения». Нажмите ОК. Возьмите инструмент Burn и установите Range на Midtones и Exposure на 20%. Закрасьте инструментом, чтобы сжечь (затемнить) землю справа.
9. Примените фильтр «Облака»
Выделите верхний слой, затем нажмите «Создать новый слой» и назовите слой «Туман». Нажмите D, чтобы сбросить цвета, затем перейдите в Filter > Render Clouds, чтобы заполнить слой случайными облаками. Щелкните раскрывающийся список «Режим наложения» и выберите «Экран», чтобы отображались только более светлые тона.
10. Добавьте градуированную маску
Выберите «Фильтр» > «Преобразовать для интеллектуальных фильтров», затем выберите «Фильтр» > «Размытие» > «Размытие по Гауссу». Установите Радиус на 45px и нажмите OK.
Нажмите на миниатюру маски смарт-фильтра, затем возьмите инструмент «Градиент». Нажмите D, затем X, чтобы установить черный цвет. Удерживая Shift, перетащите линию снизу вверх.
11. Имитация перспективы
Нажмите на верхний слой, затем выберите Edit > Transform > Distort. Нажмите Cmd/Ctrl и клавишу — несколько раз, чтобы уменьшить масштаб, затем перетащите нижний правый и левый углы наружу, а верхний правый и левый углы вниз, пока они не совпадут с линией горизонта. Нажмите Enter, чтобы применить.
12. Нарисуйте маску
Удерживая клавишу Alt, щелкните Добавить маску слоя, чтобы добавить полную маску, скрывающую облака. Возьмите инструмент «Кисть», выберите круглую кисть с мягким краем и установите непрозрачность кисти на 20%. Установите цвет переднего плана на белый, затем закрасьте воду, чтобы показать туман.
13. Скопируйте и трансформируйте
Нажмите Cmd/Ctrl + J, чтобы создать дубликат слоя, затем щелкните правой кнопкой мыши маску слоя (не маску смарт-фильтра) и выберите «Удалить маску слоя».
Нажмите Cmd/Ctrl + T, затем перетащите нижние средние точки вверх. Нажмите Enter, затем нажмите «Добавить маску слоя», чтобы добавить новую пустую маску.
14. Замаскируйте туман
Возьмите инструмент «Градиент», перейдите к параметрам вверху и выберите «Отраженный градиент». Выберите «Передний план» на «Фон» и нажмите D, чтобы установить белый цвет. Перетащите короткую линию вниз от линии воды, чтобы была видна только тонкая полоска. Установите непрозрачность слоя на 75%.
15. Сделайте еще одну копию
Нажмите Cmd/Ctrl + J. Удалите маску слоя и трансформируйте ее, чтобы сделать ее тоньше. Добавьте отраженный градиент на маску слоя, чтобы сделать полосу меньшего размера. Установите непрозрачность на 45%. На новом слое «Завитки» выберите инструмент «Кисть» белого цвета с непрозрачностью 20% и потоком 35%.
16. Нарисуйте случайный туман
В палитре пресетов кистей выберите Spatter 14 (если вы не видите его, перейдите к Reset Brushes). Перейдите в меню «Окно» > «Кисть» > «Форма кончика кисти».
Установите размер на 300 пикселей и интервал на 50%. Щелкните Shape Dynamics и установите Angle Jitter на 100%. Краска, чтобы добавить туман на линии воды.
17. Используйте инструмент «Палец»
Возьмите инструмент «Палец», затем перейдите на панель параметров и установите «Интенсивность» на 50%. Убедитесь, что ни один из параметров «Рисование пальцем» и «Образец всех слоев» не отмечены, затем используйте инструмент, чтобы размазать белые мазки кистью в завихрениях тумана, поднимающихся над озером.
18. Окончательная тональная настройка
Убедитесь, что верхний слой выделен, затем добавьте корректирующий слой Кривые. Сделайте неглубокую S-образную кривую, перетащив одну точку вверх, а вторую вниз, чтобы немного повысить контраст. Внесите любые другие изменения тона с помощью дополнительных корректирующих слоёв.
(открывается в новой вкладке)
Присоединяйтесь к Adobe Creative Cloud и сэкономьте 15 % в первый год (открывается в новой вкладке)
Компания TechRadar объединилась с Adobe, чтобы предложить специальную скидку на членство в Creative Cloud All Apps.
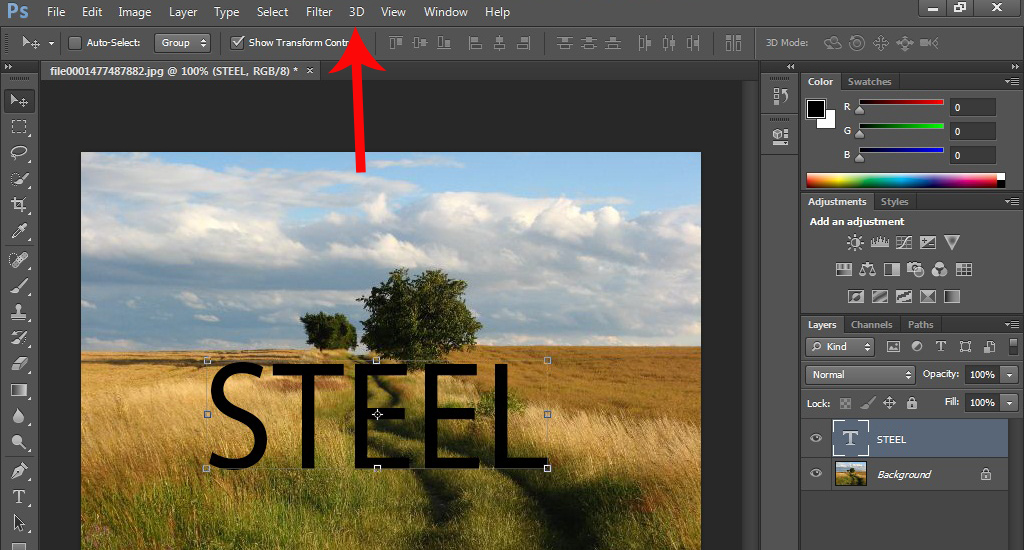
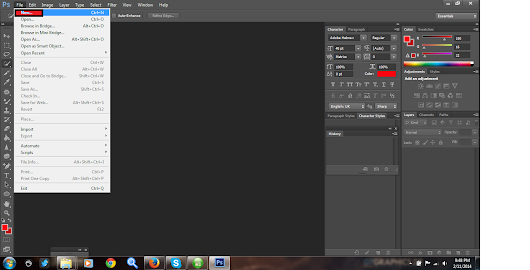
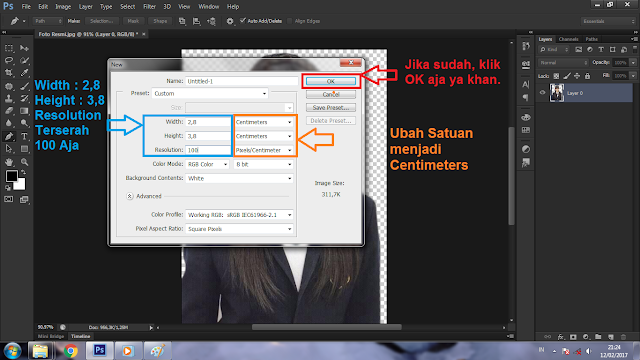
 В таком случае гарантировать стабильную работу его инструментов никто не возьмется. Если вы настроены всерьез и надолго использовать эту программу, приобретите полноценную лицензию.
В таком случае гарантировать стабильную работу его инструментов никто не возьмется. Если вы настроены всерьез и надолго использовать эту программу, приобретите полноценную лицензию.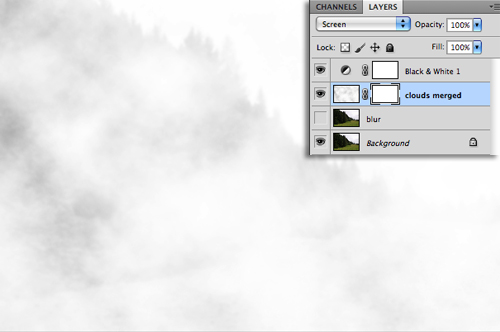
 Небольшие квадратики позволяют менять высоту и ширину области, которая не будет подвержена размытию.
Небольшие квадратики позволяют менять высоту и ширину области, которая не будет подвержена размытию.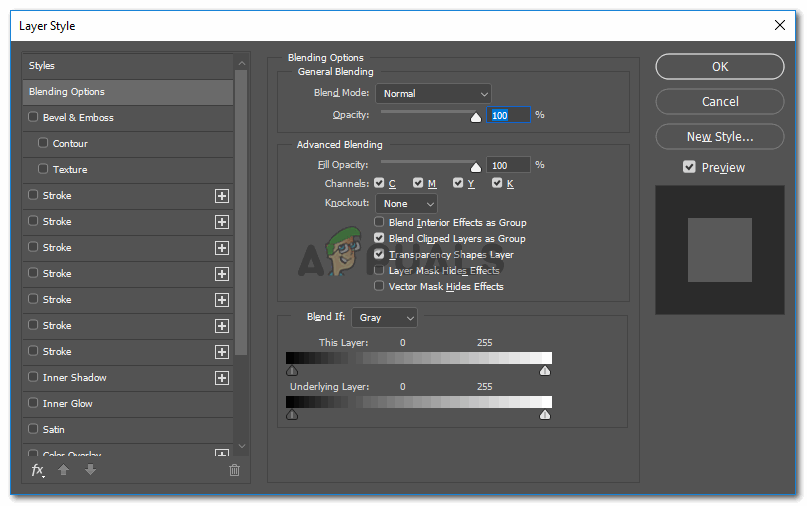 Он сглаживает переходы, усредняя характеристики пикселов, находящихся рядом с резкими краями четко выраженных линий и затененных областей изображения
Он сглаживает переходы, усредняя характеристики пикселов, находящихся рядом с резкими краями четко выраженных линий и затененных областей изображения к. смориться более светлым)
к. смориться более светлым)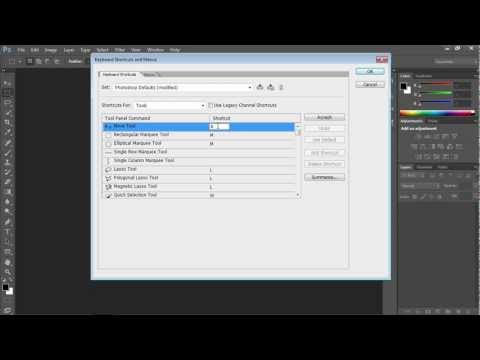 Если вы проведете линию слева направо, то внешнее кольцо радуги не будет красным и это будет ошибка в естественных цветах радуги
Если вы проведете линию слева направо, то внешнее кольцо радуги не будет красным и это будет ошибка в естественных цветах радуги е. вы нажали на кнопку Стоп
е. вы нажали на кнопку Стоп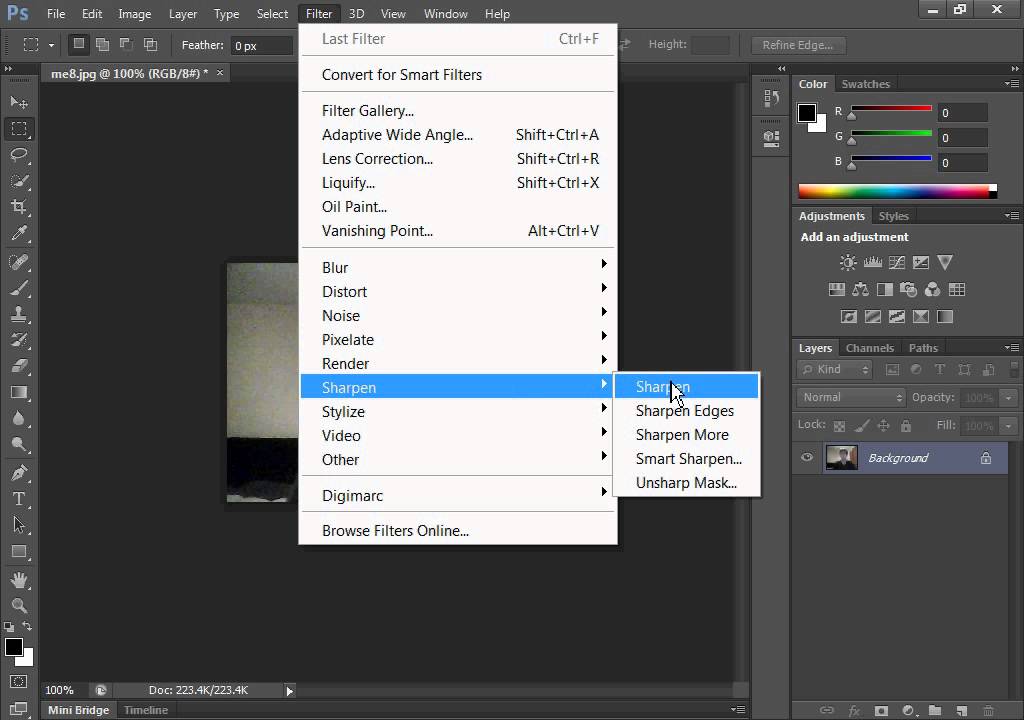

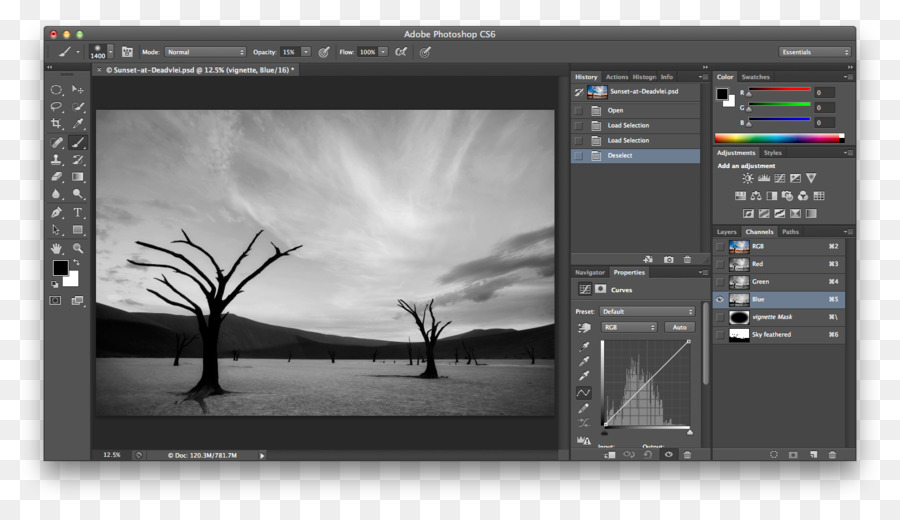
 Удерживая Shift, перетащите линию, как указано выше. Установите непрозрачность на 43%.
Удерживая Shift, перетащите линию, как указано выше. Установите непрозрачность на 43%.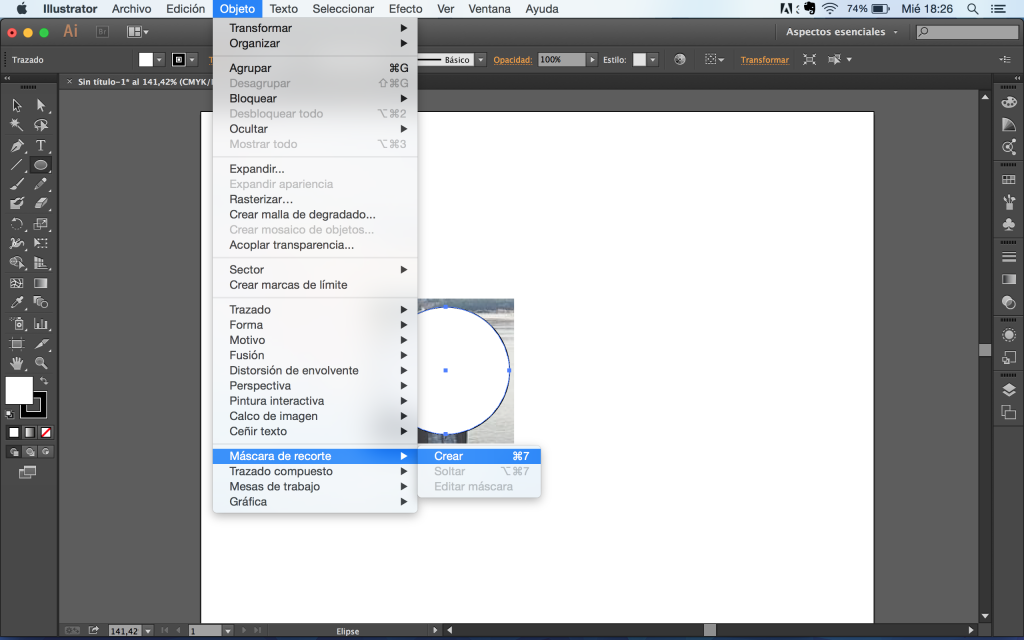 Нажмите на миниатюру маски смарт-фильтра, затем возьмите инструмент «Градиент». Нажмите D, затем X, чтобы установить черный цвет. Удерживая Shift, перетащите линию снизу вверх.
Нажмите на миниатюру маски смарт-фильтра, затем возьмите инструмент «Градиент». Нажмите D, затем X, чтобы установить черный цвет. Удерживая Shift, перетащите линию снизу вверх.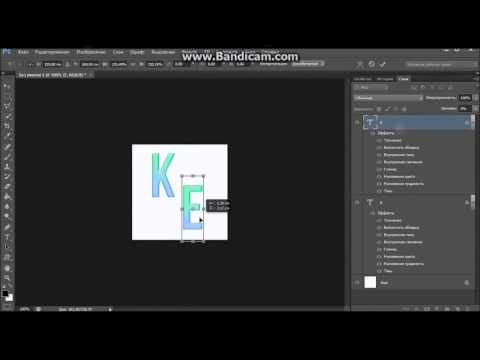 Нажмите Cmd/Ctrl + T, затем перетащите нижние средние точки вверх. Нажмите Enter, затем нажмите «Добавить маску слоя», чтобы добавить новую пустую маску.
Нажмите Cmd/Ctrl + T, затем перетащите нижние средние точки вверх. Нажмите Enter, затем нажмите «Добавить маску слоя», чтобы добавить новую пустую маску. Установите размер на 300 пикселей и интервал на 50%. Щелкните Shape Dynamics и установите Angle Jitter на 100%. Краска, чтобы добавить туман на линии воды.
Установите размер на 300 пикселей и интервал на 50%. Щелкните Shape Dynamics и установите Angle Jitter на 100%. Краска, чтобы добавить туман на линии воды.