Как вставить видеоклип в документ Word
О способе вставки в документ Word графических объектов я уже писал в заметке Связывание и разрыв связей с графическими объектами в редакторе Word. Речь в ней шла главным образом о вставке фотографий путем связывания объекта.
В этой заметке я покажу, как можно вставить в документ видеоклип.
- В меню Вставка (Insert) выберите команду Объект (Object). Откроется диалоговое окно «Вставка объекта».
- На этом этапе вам следует определиться с тем, как вы хотите вставить объект: в виде внедренного в документ файла или в виде ссылки. Если вы выбрали внедрение, то видеоклип будет вставлен в ваш документ, а размер файла увеличится пропорционально размеру видеоклипа. Если же вы выбрали связывание, то в документ будет вставлена лишь ссылка на файл мультимедиа.
- Для внедрения видеоклипа в документ зайдите на вкладку Создание из файла (Create from File) и введите путь к файлу клипа или выберите его, щелкнув по кнопке

- Нажмите кнопку ОК. В документ будет вставлен объект в виде поля с именем файла.
Это справедливо для файлов формата WMV. Вставка файла с расширением например .AVI приведет к вставке лишь ссылки на файл.
- Запустите видеоклип двойным щелчком на объекте.
Вы можете изменить представляемый вид объекта: сменить значок и изменить (удалить) надпись для него. Для этого щелкните правой кнопкой мыши на объекте и выберите команду Объект Пакет, а из открывшегося подменю выберите команду Преобразовать (Convert).
Откроется одноименное окно, в котором вам следует отметить галочкой параметр В виде значка (Display as icon) и нажать кнопку Сменить значок (Change Icon).
В новом окошке выберите подходящий значок или найдите через кнопку Обзор (Browse). А в поле Подпись
(Caption) введите ваше название для объекта.
Таким образом в ваш документ будет внедрен видеоклип, просмотреть который вы можете двойным щелчком по объекту. Будет открыт стандартный проигрыватель Windows Media Player.
Будет открыт стандартный проигрыватель Windows Media Player.
Если вы хотите вставить в ваш документ не сам файл, а лишь ссылку на него и в то же время иметь возможность смотреть клип в самом документе, то для этого повторите шаг 1, а затем:
- Перейдите на вкладку Создать (Create New).
- Найдите в поле Тип объекта (Object Type) объект Видеоклип. Кликните на нем и нажмите кнопку ОК. Откроется окно, как на скриншоте ниже:
- В меню Вставить клип выберите команду Видео для Windows и выберите опять же нужный вам клип. В документе появится окно видеоклипа в рамке.
- Запустите видеоклип двойным щелчком по нему или по кнопке Воспроизведение в верхнем меню.
- Чтобы вернуться в нормальный режим документа, кликните мышкой в любой части документа.
Далее вы можете редактировать документ в обычном режиме. Но если вы переместите ваш видеоклип в другое место или удалите его, то просмотреть его в следующий раз из документа Word не получится — ведь в документе у вас находится лишь ссылка на этот видеоклип.
Но если вы переместите ваш видеоклип в другое место или удалите его, то просмотреть его в следующий раз из документа Word не получится — ведь в документе у вас находится лишь ссылка на этот видеоклип.
Может так случиться, что при попытке вставить видеоклип у вас появится заштрихованный прямоугольник с сообщением: «Вывод видеоизображений недоступен, не найдена программа распаковки «vids». Это означает, что в системе отсутствует нужный кодек для воспроизведения видео. Решить эту проблему очень легко. Достаточно загрузить набор видеокодеков K-Lite Codec Pack по ссылке www.codecguide.com.
Как встроить файл в Microsoft Word
Если у вас есть файл, будь то текст, мультимедиа или PDF, который поможет с вашим текущим документом, вот как встроить этот файл в документ Microsoft Word.
Программы для Windows, мобильные приложения, игры — ВСЁ БЕСПЛАТНО, в нашем закрытом телеграмм канале — Подписывайтесь:)
Фото Кредит — iStockPhoto
Бывают ли случаи, когда вы создаете документ и имеете сохраненный файл, который послужит хорошей ссылкой? В Microsoft Word вы можете встроить файл и либо связать его, либо отобразить в виде значка. Затем вы можете открыть этот документ, электронную таблицу или мультимедийный файл простым щелчком, когда вам нужно.
Затем вы можете открыть этот документ, электронную таблицу или мультимедийный файл простым щелчком, когда вам нужно.
У вас может быть документ колледжа, где другой документ, который вы написали, может дать понимание, или бизнес-отчет, где вам поможет финансовый PDF-файл. Может быть, у вас есть статья, где идеально подойдет медиафайл.
Что бы вы ни создавали, мы покажем вам, как встроить файл в документ Word, выполнив следующие действия.
Как встроить файл в Microsoft Word
Вы можете встроить практически любой тип файла в документ Word и отобразить его в виде значка или ссылки. Для этого вставьте объект. Поместите курсор в документ, в который вы хотите встроить файл, и выполните следующие действия.
- Перейти к Вставлять таб.
- Щелкните значок Объект стрелка раскрывающегося списка в Текст раздел ленты.
- Выбирать Объект.
- Когда Объект открывается окно, щелкните значок Создать из файла таб.

- Использовать Просматривать кнопку, чтобы найти файл, выберите его и нажмите Вставлять. Вы увидите, что имя заполняет Имя файла поле.
- Справа установите флажок Ссылка на файл или Отобразить как значок в соответствии с вашими предпочтениями. Если вы не отметите один из флажков, файл появится в вашем документе со значком связанного приложения по умолчанию.
- Если вы выберете Отображать как значок, вы можете изменить отображаемый значок. Нажмите Изменить значок, выберите или найдите один и нажмите Ok.
- Когда вы будете готовы встроить файл, нажмите Ok.
Чтобы показать, как отображается встроенный файл, вот снимок экрана с тем же файлом, что и ссылка, значок и без Ссылка на файл ни Отобразить как значок выбрано. Обратите внимание, что если вы вставите ссылку на файл, вы можете увидеть небольшой значок для типа файла или связанного приложения.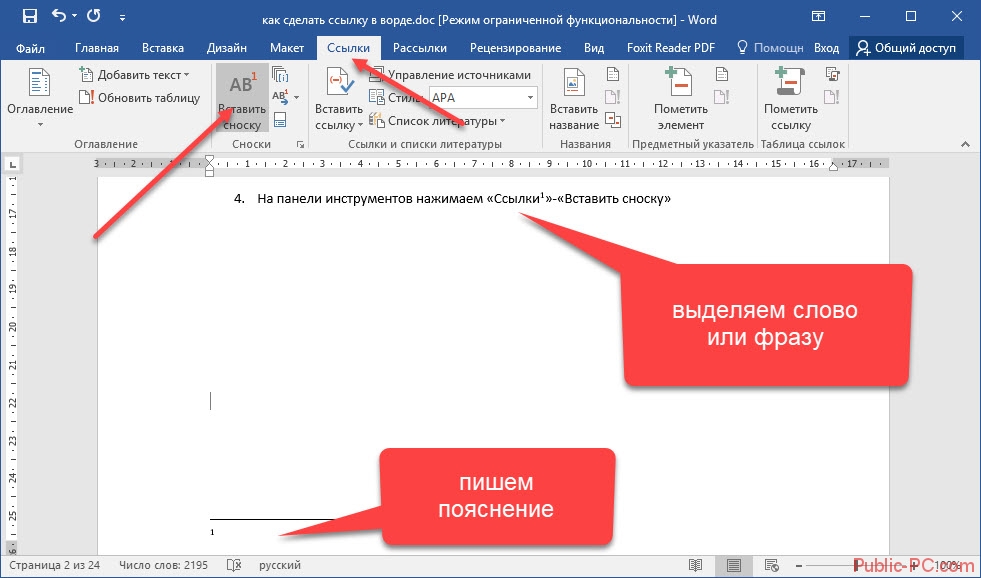
Чтобы открыть встроенный файл, дважды щелкните значок или ссылку.
Как вставить текст из файла в Word
Некоторые люди также рассматривают «встраивание файла» как вставку содержимого файла в документ. Мы объясним, как вставить текст из другого файла в Word. Вот как:
- Поместите курсор в документ, в который вы хотите встроить содержимое.
- Перейти к Вставлять таб.
- Щелкните значок Объект стрелка раскрывающегося списка в Текст раздел ленты и выберите Текст из файла.
- Найдите файл, выберите его и щелкните Вставлять.
Содержимое файла появится в вашем документе Word.
Как вы можете видеть на скриншоте ниже, мы вставили текст из файла слева в наш документ справа.
Встраивание файла в Word для облегчения доступа
Вы можете легко встроить файл в Word, выполнив описанные выше действия. Это может быть медиафайл, содержащий аудио или видео или текст из текстового файла PDF или TXT.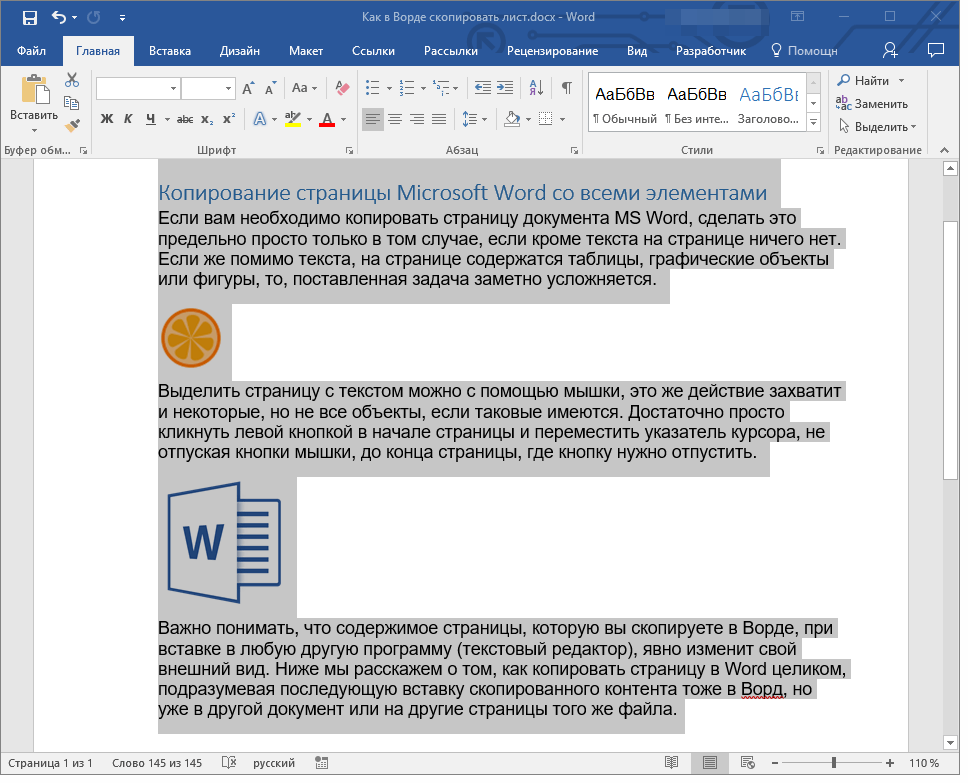 Вы даже можете встраивать слайды PowerPoint в Word или напрямую добавлять данные Excel на свои страницы Word.
Вы даже можете встраивать слайды PowerPoint в Word или напрямую добавлять данные Excel на свои страницы Word.
Для получения дополнительной информации посмотрите, как переходить по гиперссылкам в Word или как вставить таблицу Excel в Word с помощью VBA. Будьте в курсе будущих руководств, связавшись с нами на Твиттер или Facebook!
Программы для Windows, мобильные приложения, игры — ВСЁ БЕСПЛАТНО, в нашем закрытом телеграмм канале — Подписывайтесь:)
Импорт документа Word в Confluence | Центр обработки данных и сервер Confluence 8.0
Импорт содержимого в Confluence
- Импорт документа Word в Confluence
На этой странице
Связанный контент
- Связанный контент не найден
Все еще нужна помощь?
Сообщество Atlassian ждет вас.
Задайте вопрос сообществу
Office Connector позволяет импортировать документы Word и создавать из содержимого одну или несколько страниц Confluence.
Вы можете создать одну страницу или разделить содержимое на несколько страниц в зависимости от заголовков в документе.
Это полезно, если в существующих документах хранится много содержимого или если вы переходите с другой системы или платформы, которая позволяет экспортировать в формат Word.
На этой странице:
Связанные страницы:
- Экспорт содержимого в Word, PDF, HTML и XML
Импорт документа Word
Чтобы импортировать документ Word в Confluence:
- Создайте страницу в Confluence или перейдите на существующую страницу (вы хотите просмотреть страницу, а не редактировать ее).
- Выберите > Импорт документа Word
- Выберите Найдите и найдите документ Word, который вы хотите импортировать, затем выберите Далее .
Появятся параметры импорта документа.
- Введите заголовок для новой страницы (полезно, если вы не хотите использовать имя файла в качестве заголовка страницы).
- Выберите , где вы хотите импортировать файл (как новую страницу или перезапись существующей страницы с тем же заголовком).
- Выберите способ обработки title конфликты (переименуйте новые страницы или замените существующие страницы).
- Выберите, создавать ли одну страницу или несколько страниц на основе стилей заголовков в файле (этот параметр доступен, только если файл содержит стили заголовков).
- Нажмите Импорт .
По завершении загрузки будут созданы страницы с содержимым документов Word. Затем вы можете просматривать и редактировать эту страницу как обычно. Между исходным документом Word и этой страницей нет связи.
Параметры импорта
Существует ряд параметров импорта документа Word, которые управляют тем, как создаются страницы, должен ли импорт перезаписывать существующие страницы в пространстве и как он должен обрабатывать конфликты имен страниц.
Опция | Описание |
|---|---|
Корневая страница Титул | Это титул страницы, который будет создан или обновлен при импорте. |
Куда импортировать | Определяет, импортируется ли документ на текущую страницу (страницу, которую вы просматривали, когда выбирали Инструменты > Импорт) или создавался как новая страница. Выберите из
|
Конфликты заголовков | Управляет обработкой конфликтов имен страниц (страница с таким заголовком уже существует в пространстве).
|
Разделить по заголовку | Если документ содержит стили заголовков Word, вы можете создать несколько страниц на основе заголовка.
Предварительный просмотр страниц, которые будут созданы, отображается в разделе Структура документа . |
Снимок экрана: параметры импорта Word для документа, содержащего несколько уровней заголовков.
Поддерживаемые типы файлов
Confluence может импортировать содержимое из Microsoft Word 9Документы 7-2013 (.doc и .docx).
Импорт документов, содержащих вики-разметку
Если ваш документ содержит символы, которые совпадают с вики-разметкой Confluence (например, квадратные скобки, решетка и т. д.), эти символы могут быть автоматически преобразованы в их значение вики-разметки при импорте документа или завернуты в макросе вики-разметки, чтобы сохранить форматирование.
Ограничения
Во избежание ошибок нехватки памяти мы ограничиваем несжатый размер файла, который вы можете импортировать, до 20 МБ.
Ваш администратор может изменить это ограничение с помощью системного свойства confluence.word.import.maxsize .
Последнее изменение: 30 мая 2022 г.
Было ли это полезно?
Да
Отправить отзыв об этой статье
Связанный контент
- Связанный контент не найден
На базе Confluence and Scroll Viewport.
Как вставить файл Word в PDF с помощью Adobe Acrobat
Файлы Word и PDF очень важны в современной рабочей среде. Различные документы, такие как статьи, квитанции, предложения, задания и т. д. приходят в этих форматах. В документ Microsoft Word вы можете вставлять PDF-файлы как объект. Однако встраивание документа Word в PDF — это не то, что вы можете сделать легко и с чем вы знакомы.
Как одна из самых популярных программ для чтения PDF, Adobe Acrobat имеет несколько функций, одна из которых — вставка вложений. Эту функцию можно использовать для встраивания документов Word в любой PDF-файл.
Помимо файлов Microsoft Word, в PDF можно вставлять файлы других типов. Однако для таких типов файлов, как форматы файлов EXE, VBS или ZIP, Acrobat предупреждает, что он не откроет прикрепленный файл из-за частой ассоциации с вредоносными программами, которые могут повредить ваш компьютер.
Как вставить Microsoft Word в качестве вложения в PDF-файл с помощью Adobe Acrobat
Чтобы вставить документ Word в PDF-файл, вам потребуется использовать вкладку «Инструменты» в Adobe Acrobat. Эти шаги подходят для Adobe Acrobat Pro DC, Adobe Acrobat 2020 и Adobe Acrobat 2017. Вот шаги, которые необходимо выполнить:
Шаг 1: На ПК откройте меню «Пуск» и выполните поиск Adobe Acrobat.
Шаг 2: Нажмите «Открыть», чтобы запустить приложение Adobe Acrobat из результатов.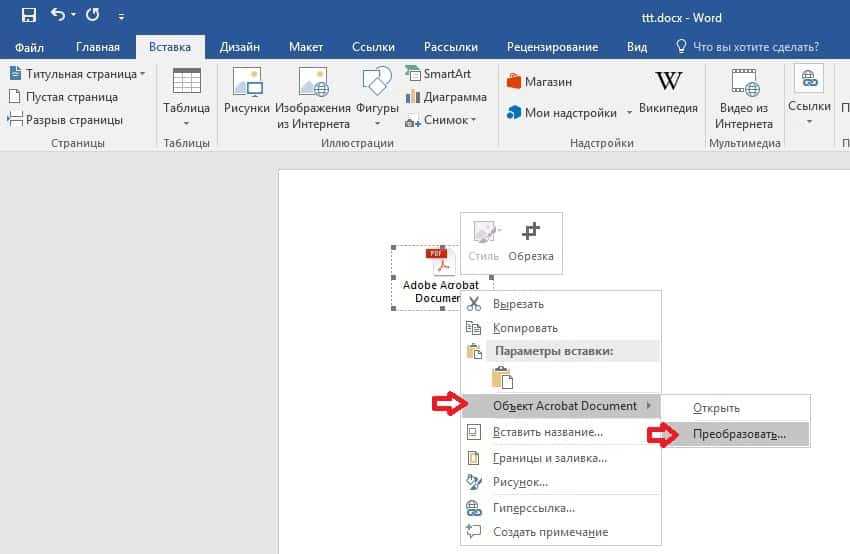
Шаг 3: При запуске приложения переместите курсор в левый верхний угол и нажмите «Файл».
Шаг 4: Нажмите «Открыть» из показанных вариантов.
Шаг 5: Перейдите к файлу PDF, который вы хотите использовать, выберите его, чтобы вставить в него документ Word, и нажмите «Открыть», чтобы запустить его.
Шаг 6: На ленте щелкните Инструменты.
Шаг 7: На новой странице нажмите Редактировать PDF.
Шаг 8: Щелкните по горизонтальному многоточию, обозначающему Опции.
Шаг 9: Нажмите «Прикрепить файл» из списка.
Шаг 10: На ПК выберите вставляемый файл Word и нажмите «Открыть».
Шаг 11: Щелкните значок Сохранить, чтобы сохранить изменения.
После вставки файла Word в PDF вы должны увидеть его на панели «Вложения» Adobe Acrobat.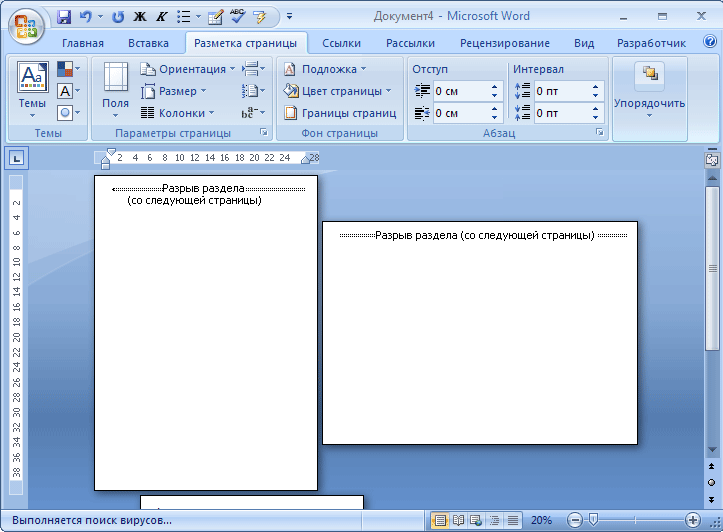
Как открыть вложение Microsoft Word в файле PDF с помощью Adobe Acrobat
Если вы являетесь получателем файла PDF с вложением Word или вставили файл Word в файл PDF и не можете его просмотреть, вот что вам следует сделать делать.
Шаг 1: На ПК откройте меню «Пуск» и выполните поиск Adobe Acrobat.
Шаг 2: Нажмите «Открыть», чтобы запустить приложение Adobe Acrobat из результатов.
Шаг 3: При запуске приложения переместите курсор в левый верхний угол и нажмите «Файл».
Шаг 4: Нажмите «Открыть» из показанных вариантов.
Шаг 5: На ПК выберите файл PDF, чтобы вставить документ Word, и нажмите «Открыть», чтобы запустить его.
Шаг 6: В левой части приложения Adobe Acrobat щелкните значок скрепки, обозначающий вложения, чтобы открыть панель вложений.
Шаг 7: На панели вложений вы должны увидеть файл Word, встроенный в PDF. Щелкните его правой кнопкой мыши и выберите «Открыть вложение».
Щелкните его правой кнопкой мыши и выберите «Открыть вложение».
Шаг 8: В диалоговом окне выберите «Открыть этот файл» или «Всегда разрешать открытие файлов этого типа».
После нажатия кнопки «ОК» прикрепленный документ должен открыться в Microsoft Word.
Как удалить вложение Microsoft Word в файле PDF с помощью Adobe Acrobat
Если вы больше не хотите, чтобы файл Word был во вложении, выполните следующие действия, чтобы удалить его.
Шаг 1: На ПК откройте меню «Пуск» и выполните поиск Adobe Acrobat.
Шаг 2: Нажмите «Открыть», чтобы запустить приложение Adobe Acrobat из результатов.
Шаг 3: При запуске приложения переместите курсор в левый верхний угол и нажмите «Файл».
Шаг 4: Нажмите «Открыть» из показанных вариантов.
Шаг 5: На ПК выберите файл PDF, в который нужно вставить документ Word, и нажмите «Открыть», чтобы запустить его.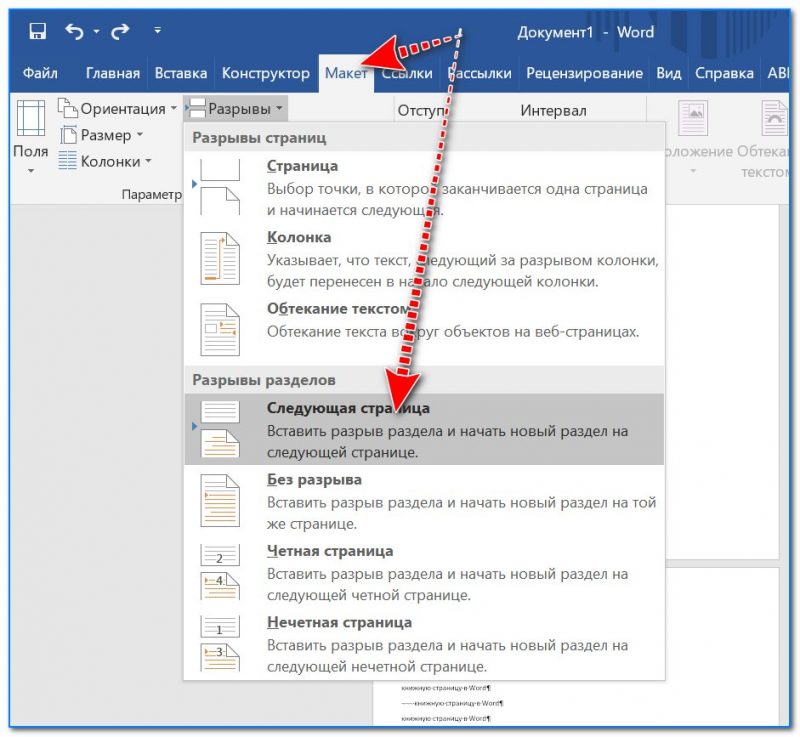

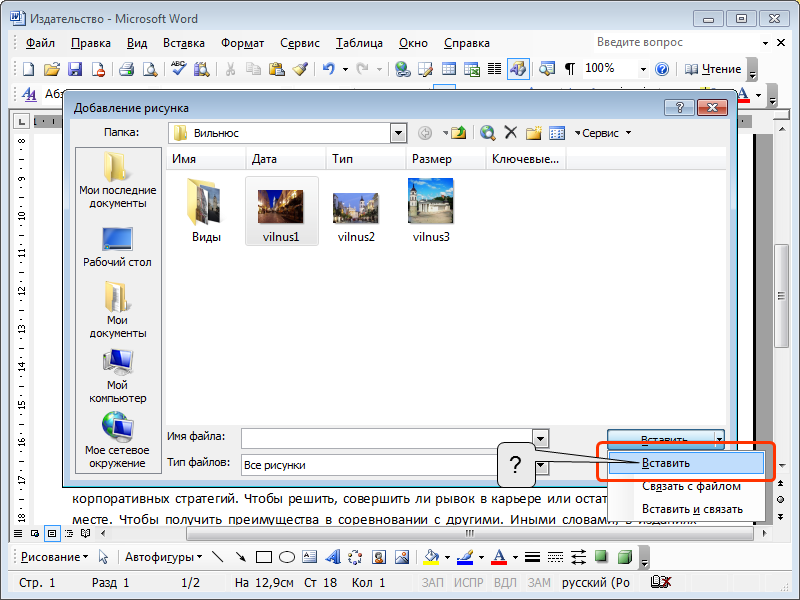


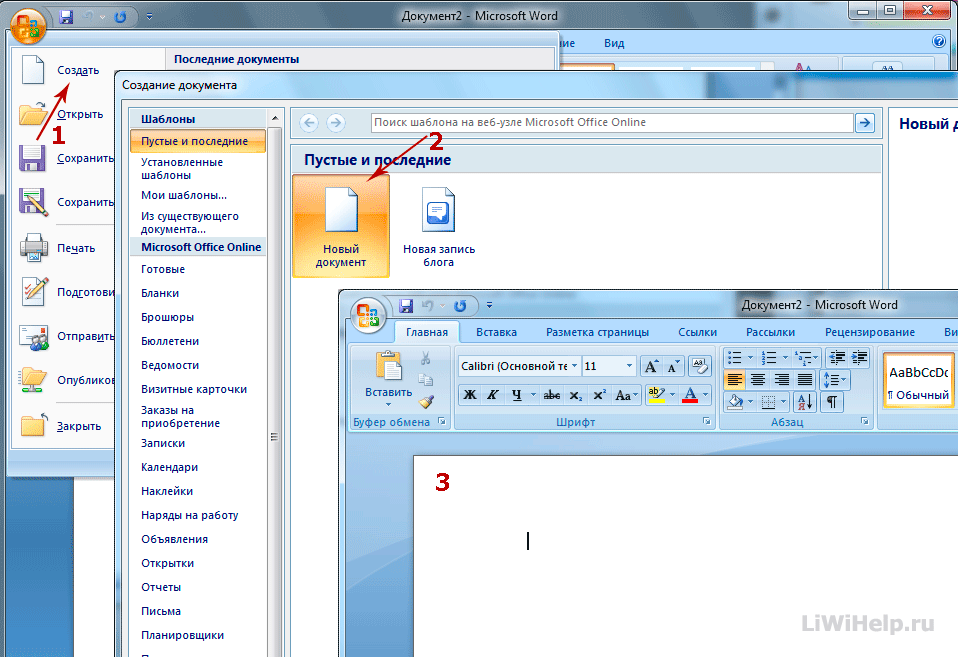 Возможные варианты:
Возможные варианты: