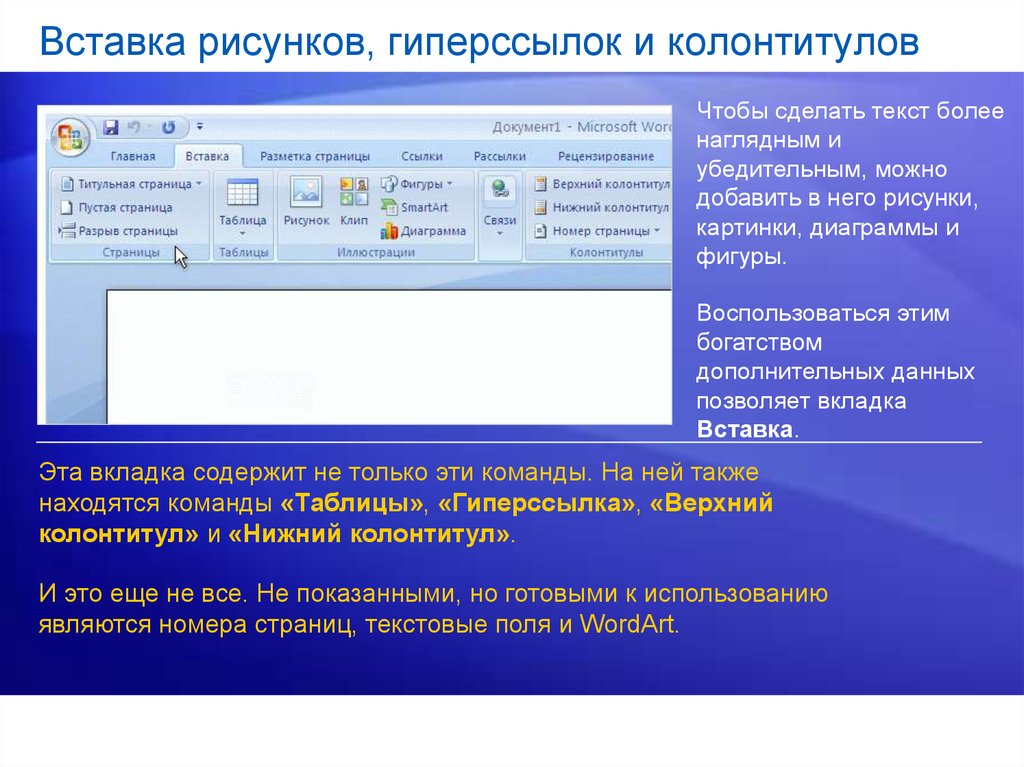Добавление и удаление верхних и нижних колонтитулов в Pages на iPhone
Можно добавить текст, изображения и номера страниц в верхний и нижний колонтитулы, а затем задать место их отображения в документе.
Примечание. Прежде чем начать, определите тип документа: текстовый документ или документ с макетом страницы. Существует ряд различий в форматировании колонтитулов для каждого из этих типов документа.
Добавление верхних и нижних колонтитулов
Коснитесь вверху экрана, коснитесь «Параметры документа», затем коснитесь «Дизайн документа».
Включите параметр «Верхние колонтитулы» или «Нижние колонтитулы» (или оба этих параметра).
В текстовом документе, чтобы отобразить эти элементы управления, может потребоваться коснуться вкладки «Документ» вверху экрана.
Коснитесь «Дополнительные параметры» внизу элементов управления.
В окне «Дополнительные параметры» коснитесь любого из трех полей для верхнего или нижнего колонтитула (можно использовать любое сочетание этих полей).

Выполните одно из указанных ниже действий.
Добавление текста. Введите текст верхнего или нижнего колонтитула или выберите текст, который необходимо отредактировать.
Добавление номеров страниц. Коснитесь поля еще раз, коснитесь «Номера страниц», затем коснитесь формата нумерации.
Добавление изображения. Коснитесь «Вставить». Чтобы отобразился вариант «Вставить», изображение уже должно быть скопировано в буфер обмена.
Добавление уравнений. Коснитесь , затем коснитесь «Уравнение» и введите уравнение. По завершении коснитесь «Вставить», чтобы добавить его в текстовое поле.
Удаление текста. Выберите текст, затем коснитесь «Удалить» или .
Изменение внешнего вида текста. Выберите текст, коснитесь , затем воспользуйтесь элементами управления текстом, чтобы изменить шрифт, размер шрифта, цвет и интервал.
Для установки расстояния от верхнего и нижнего края страницы, перетягивайте стрелки над верхним колонтитулом и под нижним колонтитулом, чтобы задать интервал.

Можно также перетягивать стрелки по краям документа, чтобы установить необходимый интервал, если это необходимо. Если Вам неудобно переключать стрелки, разведите два пальца на экране, чтобы увеличить область просмотра.
Коснитесь «Готово» в левом верхнем углу, чтобы вернуться к документу.
Отображение и скрытие колонтитулов в текстовом документе
Вы можете использовать одинаковые колонтитулы по всему документу или создавать разные колонтитулы для отдельных страниц.
Коснитесь любой страницы документа либо, если документ содержит несколько разделов (например несколько глав книги) и Вы хотите использовать разные колонтитулы для каждого из них, коснитесь миниатюры одной из страниц в том разделе, куда Вы добавляете верхний или нижний колонтитул.
Чтобы отобразить миниатюры страниц, коснитесь кнопки номера страницы внизу экрана. Отобразится панель «Миниатюры страниц».

Коснитесь вверху экрана, коснитесь «Параметры документа», затем коснитесь «Дизайн документа».
Чтобы включить или выключить колонтитулы для всего документа, коснитесь вкладки «Документ» и включите или выключите параметр «Верхние колонтитулы» или «Нижние колонтитулы».
Примечание. Чтобы колонтитулы отображались только на определенных страницах, включите колонтитулы для документа, а затем внесите изменения на следующем этапе.
Чтобы определить, как колонтитулы будут отображаться в документе, коснитесь вкладки «Раздел», затем выберите любой из приведенных ниже вариантов.
Скрыть на первой странице. Используется для того, чтобы скрыть колонтитулы на первой странице. Если документ содержит несколько разделов, настройка применяется только к первой странице данного раздела.
По-разному на левой и правой страницах. Если этот параметр включен в документе, в котором используется разворот, колонтитулы на правой и левой страницах могут быть разными.
 См. раздел Настройка разворота.
См. раздел Настройка разворота.Как в предыдущем разделе. Одинаковые колонтитулы используются от раздела к разделу. Выключите этот параметр, если Вам необходимо использовать другие колонтитулы в данном разделе. Затем проверьте следующие за ним разделы и внесите необходимые корректировки в настройки этих разделов.
Если в документе есть развороты и Вам нужно добавить разную информацию на левую и правую страницы, коснитесь вкладки «Раздел», затем включите параметр «По-разному на левой и правой страницах».
Коснитесь «Готово» в правом верхнем углу, чтобы вернуться к документу.
Отображение и скрытие колонтитулов в документе с макетом страницы
Вы можете использовать одинаковые колонтитулы по всему документу или создавать разные колонтитулы для отдельных страниц.
Коснитесь вверху экрана, коснитесь «Параметры документа», затем коснитесь «Дизайн документа».

Чтобы включить или выключить колонтитулы для всего документа, включите или выключите параметр «Верхние колонтитулы» или «Нижние колонтитулы».
Примечание. Чтобы колонтитулы отображались только на определенных страницах, включите колонтитулы для документа, а затем внесите изменения на следующем этапе.
Чтобы скрыть колонтитулы на определенной странице, сначала коснитесь в углу этой страницы, чтобы убедиться, что на ней нет выбранных объектов. Затем коснитесь и выберите следующие параметры.
Показать колонтитулы. Включите или выключите эту настройку, чтобы показать или скрыть колонтитулы на данной странице.
Как на предыдущей странице. Одинаковые колонтитулы используются от страницы к странице. Выключите этот параметр, если Вам необходимо использовать другие колонтитулы на данной странице.
Если в документе есть развороты и Вам нужно добавить разную информацию на левую и правую страницы, коснитесь вкладки «Документ», затем включите параметр «По-разному на левой и правой страницах».

Коснитесь в правом верхнем углу, чтобы вернуться к документу.
Как скрыть все колонтитулы в документе
Коснитесь вверху экрана, коснитесь «Параметры документа», затем коснитесь «Дизайн документа».
Выключите параметр «Колонтитулы».
В текстовом документе, чтобы отобразить эти элементы управления, может потребоваться коснуться вкладки «Документ» вверху экрана.
Коснитесь «Готово», чтобы вернуться к документу.
Добавление изображения в нижний или верхний колонтитул
Коснитесь вверху экрана, коснитесь «Параметры документа», затем коснитесь «Дизайн документа».
Коснитесь «Дополнительные параметры» внизу элементов управления.
В текстовом документе, чтобы отобразить дополнительные параметры, может потребоваться коснуться вкладки «Документ» вверху экрана.

В окне «Дополнительные параметры» коснитесь в любом месте верхнего или нижнего колонтитула, затем коснитесь .
Коснитесь «Фото или видео»; чтобы добавить изображение из iCloud или другой службы, коснитесь «Вставить из».
Перейдите к изображению и коснитесь его.
Перетяните манипуляторы, если нужно изменить размеры изображения.
Коснитесь «Готово», чтобы вернуться к документу.
Также можно скопировать изображение и вставить его в поле верхнего или нижнего колонтитула.
Совет. Если документ уже содержит верхние или нижние колонтитулы, можно коснуться одного из них, чтобы быстро открыть окно «Дополнительные параметры».
См. такжеДобавление номеров страниц в Pages на iPhoneДобавление и форматирование разделов в Pages на iPhoneНастройка разворота в Pages на iPhone
Вставка колонтитулов
Если номера страниц
в документе были уже проставлены с
помощью окна диалога Номера
страниц, то
описанные ниже приемы позволят изменить,
добавить или удалить колонтитулы.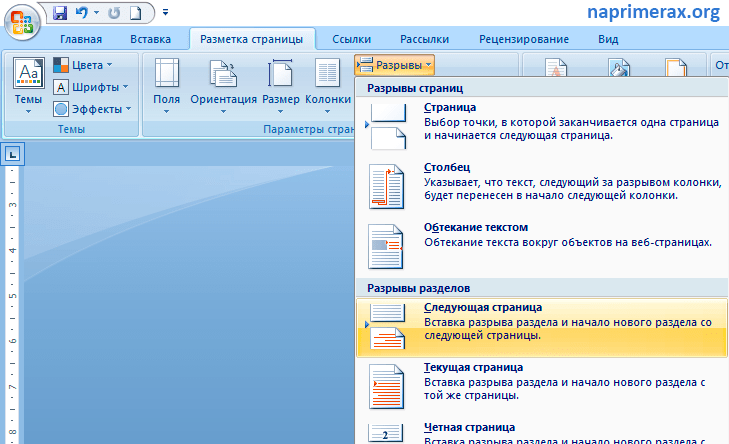 Для
работы с колонтитулами следует:
Для
работы с колонтитулами следует:
1. выполнить команду Вид / Колонтитулы появится диалоговое окно изображенное на рисунке 26. Word совершает следующие действия:
переключается в режим разметки;
помечает области колонтитулов на странице пунктирными линиями и активизирует их, что бы вы могли с ними работать;
блокирует весь текст за пределами колонтитулов;
открывает панель Колонтитулы, содержащую инструменты для работы с колонтитулами;
Совет! Если вы находитесь в режиме разметки, а колонтитул уже содержит текст, то для работы с ним достаточен двойной щелчок в его тексте;
2. для установки курсора в верхний или нижний колонтитул нажать клавиши ↑ или ↓ или кнопку в панелиКолонтитулы;
3. набрать текст
колонтитула в соответствующей области
(пунктирная рамка). Колонтитул может
содержать несколько абзацев, которые
редактируются как обычный текст.
набрать текст
колонтитула в соответствующей области
(пунктирная рамка). Колонтитул может
содержать несколько абзацев, которые
редактируются как обычный текст.
Для выделения колонтитула на странице рамкой служит команда Формат / Границы и заливка.
Кроме того, для выделения колонтитула можно применить особый шрифт, размер символов и т.д. Нажатие клавиши Tab выравнивает текст по одной из двух стандартных позиций табуляции; в первом случае – по центру колонтитула, а во втором – по правому краю. Для удаления колонтитула достаточно убрать весь текст из соответствующей области.
В текст колонтитула можно вставить номер страницы, общее количество страниц в документе, текущую дату и время. Для этого установить курсор в нужное место и нажать одну из соответствующих кнопок на панели инструментов Колонтитулы. В колонтитул можно вставить различные служебные сведения. Для этого щелкнуть стрелку, указывающую вниз, рядом с кнопкой Вставить автотекст и выбрать нужный элемент из подменю;
4. после того как
создание или изменение колонтитулов
завершено, щелкнуть кнопку Закрыть на панели
инструментов Колонтитулы. Word автоматически назначает верхним
колонтитулам стиль Верхний
колонтитул,
нижним —
стиль Нижний
колонтитул,
а номерам
страниц внутри колонтитулов —
стиль ???????
после того как
создание или изменение колонтитулов
завершено, щелкнуть кнопку Закрыть на панели
инструментов Колонтитулы. Word автоматически назначает верхним
колонтитулам стиль Верхний
колонтитул,
нижним —
стиль Нижний
колонтитул,
а номерам
страниц внутри колонтитулов —
стиль ???????
Кнопка Формат номера страницы на панели инструментов Колонтитулы открывает окно диалога Формат номера страницы, в котором можно выполнить изменения, описанные выше.
Можно изменить размер колонтитула и его положение, а также расположить часть колонтитула за пределами области.
Чтобы изменить
положение верхней или нижней границы
колонтитула вывести вертикальную
линейку (если
ее нет) командой Вид / Разметка
страницы,
затем команда Сервис / Параметры / вкладка Вид / флажок Вертикальная
линейка и
перетащить маркер на вертикальной
линейке.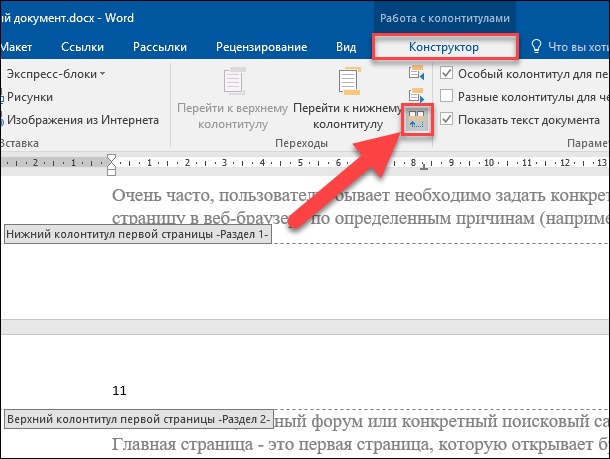
Чтобы отрегулировать вертикальное положение области колонтитула, следует изменить расстояние от края до колонтитула на вкладке Поля окна диалога Параметры страницы.
Можно частично или полностью вставить текст колонтитула в Надпись и перетащить ее в любое место страницы. Для этого команда Вид / Колонтитулы и затем вставить в документ надпись. Изменить этот текст можно только через команду Колонтитулы. Номера, вставленные командой Номера страниц, автоматически помещаются в надпись, что бы можно было их перетащить в любое место.
Как вставлять верхние и нижние колонтитулы в PowerPoint
PowerPoint позволяет создавать верхние и нижние колонтитулы, то есть информацию, которая появляется вверху и внизу всех слайдов. Эта информация, как правило, включает в себя имена докладчиков, их аффилиацию и название презентации, номер слайда и дату, но может быть добавлена и другая информация.
- Во-первых, вам нужно получить доступ к 9Вкладка 0006 ВСТАВИТЬ и нажмите кнопку Верхний и нижний колонтитулы .
- Появится диалоговое окно, как показано на снимке экрана ниже.
- Первый доступный вариант: Дата и время . Если вы установите флажок Дата и время , вам будут предоставлены два варианта: Автоматическое обновление и Фиксированное . Параметр Обновлять автоматически означает, что дата и время будут обновляться каждый раз, когда вы открываете презентацию, что сэкономит вам время и усилия, затрачиваемые на обновление вручную. Фиксированная опция означает, что даже если вы откроете презентацию через месяц, дата и время будут зафиксированы на время создания верхнего и нижнего колонтитула. Если вы выберете Обновлять автоматически , вам будет предоставлен ряд различных форматов для отображения даты и времени, как показано ниже на снимке экрана.
 Сделайте выбор, который лучше всего соответствует формату вашей презентации.
Сделайте выбор, который лучше всего соответствует формату вашей презентации. - Следующие два варианта: Номер слайда и Нижний колонтитул . Обычно рекомендуется указывать номер слайда, чтобы вам было легче переходить к отдельным слайдам во время презентации. Если вы выберете Нижний колонтитул , вам будет предоставлена возможность написать свой собственный текст. Обычно это ваше имя и должность, как показано в примере ниже.
- Последний параметр определяет, будут ли верхний и нижний колонтитулы отображаться на титульном слайде. Эстетически лучше не показывать эту информацию на этом слайде, так как большая часть этой информации уже будет отображаться, например, название презентации, имя и должность докладчика, а иногда даже дата. Итак, выберите
- Вы можете настроить внешний вид верхнего и нижнего колонтитула, выбрав вкладку VIEW и нажав Образец слайдов .

- Находясь в представлении «Образец слайдов», вы можете вносить любые изменения в верхний и нижний колонтитулы, перемещая или изменяя размер текстовых полей и изменяя их текстовые атрибуты на вкладках ГЛАВНАЯ или ФОРМАТ .
- После внесения изменений нажмите кнопку Close Master View . Вы заметите, что ваши изменения были применены ко всем слайдам.
Предыдущая записьНовая запись
- Слайды и объекты
- 4 октября 2016 г.
- Панос
Как добавить код верхнего и нижнего колонтитула в WordPress (простой способ)
Вас когда-нибудь просили добавить несколько фрагментов кода в раздел
Часто вас просят добавить код верхнего и нижнего колонтитула в WordPress при попытке интеграции с такими веб-службами, как Google Analytics, Facebook Pixel, Google Search Console и т. д. пользовательский код CSS или JavaScript в верхний или нижний колонтитул WordPress.
д. пользовательский код CSS или JavaScript в верхний или нижний колонтитул WordPress.
По умолчанию WordPress не предоставляет возможность вставлять код в верхний и нижний колонтитулы вашего сайта. К счастью, для новичков есть простое решение.
В этой статье мы покажем вам, как легко добавить код верхнего и нижнего колонтитула в WordPress. Цель состоит в том, чтобы безопасно добавить код без прямого редактирования файлов темы WordPress.
Лучший способ добавить код верхнего и нижнего колонтитула WordPress
Если вы хотите добавить код верхнего и нижнего колонтитула WordPress, есть три возможных решения:
- Вручную, отредактировав файлы header.php и footer.php вашей темы
- Благодаря встроенной в вашу тему функции кода верхнего и нижнего колонтитула
- Использование подключаемого модуля
Первый вариант не подходит для начинающих, поскольку требует добавления кода верхнего и нижнего колонтитула путем непосредственного редактирования файлов header. php и footer.php вручную.
php и footer.php вручную.
Еще один недостаток использования этого метода заключается в том, что ваш код будет удален, если вы установите обновление для своей темы.
Второй вариант — использовать встроенную функцию вашей темы. Некоторые темы WordPress, такие как Elegant Themes и Genesis Framework от StudioPress, предлагают встроенную опцию для быстрого добавления кода и сценариев в верхний и нижний колонтитулы WordPress.
Если вы используете тему со встроенной функцией, то это кажется безопасным и простым решением. Однако, если вы измените тему, все фрагменты кода, добавленные на ваш сайт, исчезнут. Это включает в себя проверку сайта в Google Search Console, аналитику веб-сайта с помощью Google Analytics и т. д.
Вот почему мы всегда рекомендуем пользователям использовать третий вариант — плагин верхних и нижних колонтитулов. Этот вариант, безусловно, самый простой и безопасный способ добавить код верхнего и нижнего колонтитула в WordPress.
По многочисленным просьбам читателей наша команда создала WPCode, полностью бесплатный плагин для фрагментов кода.
С помощью WPCode вы можете легко добавлять код в верхний и нижний колонтитулы WordPress.
Вот некоторые преимущества использования плагина WPCode:
1. Легко, быстро и организованно : Он позволяет легко и быстро добавлять коды в верхний и нижний колонтитулы вашего сайта. Кроме того, он позволяет вам быть организованным, позволяя хранить все коды нижнего и верхнего колонтитула в одном месте.
2. Предотвращает ошибки : Умная проверка фрагмента кода помогает предотвратить ошибки, которые могут возникнуть при ручном редактировании файлов темы.
3. Обновите или измените свою тему, не беспокоясь : Плагин сохранит код вашего верхнего и нижнего колонтитула в отдельном месте, поэтому вы можете обновить или изменить свою тему, не беспокоясь о том, что код будет стерт.
Помимо сценариев верхнего и нижнего колонтитула, вы также можете использовать WPCode для простой вставки пользовательских PHP, JavaScript, CSS, HTML и фрагментов текстового кода без редактирования файлов темы.
Кроме того, WPCode имеет встроенную библиотеку фрагментов, где вы можете найти все самые популярные фрагменты кода WordPress. Это позволяет вам быстро удалить функции WordPress, которые вам не нужны, такие как REST API, XML-RPC, автоматические обновления, комментарии и многое другое.
Для получения более подробной информации прочитайте наше руководство о том, как легко добавить пользовательский код в WordPress.
С учетом сказанного давайте посмотрим, как легко добавить код верхнего и нижнего колонтитула в WordPress с помощью плагина WPCode.
Видеоруководство
Подписаться на WPBeginner
com&gsrc=3p&ic=1&jsh=m%3B%2F_%2Fscs%2Fapps-static%2F_%2Fjs%2Fk%3Doz.gapi.en.vQiXRrxCe40.O%2Fam%3DAQ%2Fd%3D1%2Frs%3DAGLTcCMBxIGVyXSdvvcs43a64yHt_P7dfg%2Fm%3D__features__#_methods=onPlusOne%2C_ready%2C_close%2C_open%2C_resizeMe%2C_renderstart%2Concircled%2Cdrefresh%2Cerefresh&id=I0_1448178294715&parent=https%3A%2F%2Fwpbeginner.com»>Если вы не хотите смотреть видеоурок, то можете продолжить чтение текстовой версии ниже:
Добавление кода в верхний и нижний колонтитулы в WordPress
Первое, что вам нужно нужно установить и активировать бесплатный плагин WPcode. Для получения более подробной информации см. наше пошаговое руководство по установке плагина WordPress.
После активации плагина перейдите к Фрагменты кода » Верхний и нижний колонтитулы из панели администратора WordPress. После этого вы увидите поле «Заголовок», куда вы можете добавить свой код.
Если вы прокрутите вниз, вы также увидите поля «Основная часть» и «Нижний колонтитул».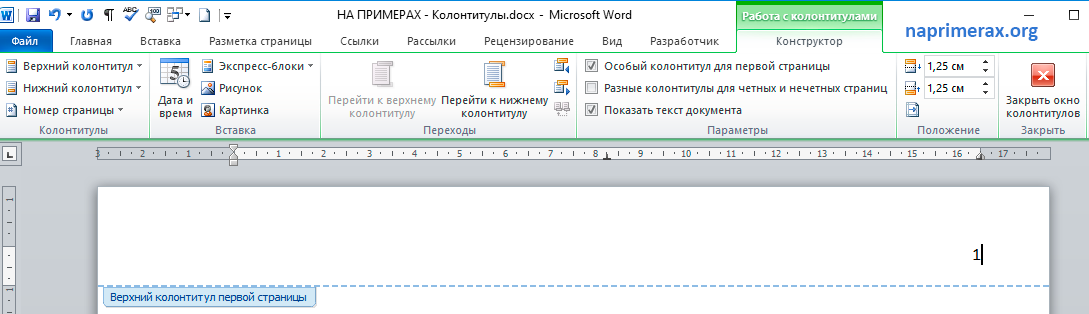
Просто вставьте код в одно из трех полей. Когда вы закончите, не забудьте нажать кнопку «Сохранить изменения», чтобы сохранить настройки.
Плагин теперь будет автоматически загружать код в соответствующие места на вашем сайте WordPress.
Вы всегда можете отредактировать и удалить код, который не хотите сохранять.
Вам необходимо постоянно устанавливать и активировать плагин. Деактивация плагина прекратит добавление всего пользовательского кода на ваш сайт.
Если вы случайно деактивируете плагин, код все равно будет безопасно храниться в вашей базе данных WordPress. Вы можете просто переустановить или повторно активировать плагин, и код снова начнет появляться.
Примечание: Возможно, вам придется очистить кеш WordPress после сохранения изменений, чтобы код правильно отображался в интерфейсе вашего сайта.
Мы обнаружили, что основная причина, по которой многие новички используют плагин WPCode, заключается в добавлении Google Analytics на свой веб-сайт.



 См. раздел Настройка разворота.
См. раздел Настройка разворота.
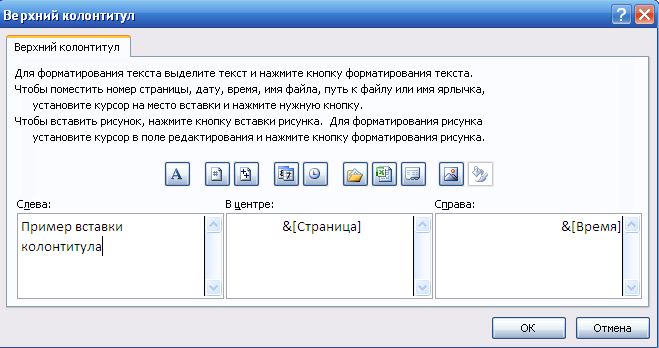

 Сделайте выбор, который лучше всего соответствует формату вашей презентации.
Сделайте выбор, который лучше всего соответствует формату вашей презентации.