Тест Microsoft Office Word | Тест по информатике и икт:
Тест Microsoft Office Word.
Вариант 1
1.В каком меню Word можно осуществлять форматирование документа:
- Таблица;
- Правка;
- Вставка;
- Формат;
- Окно.
2. Средства «Файл» диалогового окна прикладных программ позволяют:
- создавать, открывать, сохранять, отправлять на печать файлы и т.д.
- обеспечивать ряд важных функций редактирования файла;
- для проверки правописания,;
- производить вставки необходимых объектов;
- форматировать выделенные блоки текущего документа.
3. Вставка символов в Мicrosoft Word:
- Вставка + Символ;
- Формат + Шрифт;
- Вид + Символ;
- Вид + Табуляция;
- Формат + Абзац.
4. В каком меню Word vможно осуществить предварительный просмотр:
- Сервис + предварительный просмотр:
- Файл + предварительный просмотр:
- Формат + просмотр:
- Вид + предварительный просмотр:
- Правка + предварительный просмотр:
5. Укажите неверный тип выравнивания в MS Word:
Укажите неверный тип выравнивания в MS Word:
- по левому краю;
- по правому краю;
- по центру;
- по ширине;
- по абзацу.
6. В MS WORD для того, чтобы добавить рамку ко всему документу
необходимо…
- выполнить команды: Формат\ Границы и заливка \ Страница — Рамка;
- выполнить команды: Формат \ Границы и заливка \ Граница-Рамка;
- выделить текст и нажать на кнопку Таблицы и границы на Стандартной панели;
- выполнить команды: Файл \ Параметры страницы…
7.Для замены шрифта одного на другой необходимо выполнить команду:
- Формат + Абзац;
- CTRL+END;
- На начале абзаца нажать на клавиши SHIFT+END;
- Формат + Шрифт;
- Среди предъявленных ответов нет правильного.
8. Для быстрого копирования используется команда
- Правка + Копировать
- Файл + Сохранить;
- Документы + Положить в папку;
- Файл + Сохранить как;
- Документы + Сохранить как.

9. Интервал выставляется с помощью команд?
- Формат + Шрифт;
- Формат + Абзац;
- Файл + Параметры таблицы;
- Вставка + Символ;
- Вставка + Интервал.
10. В Word в каком пункте меню можно выбрать альбомный или книжный режим
ориентации документа:
- Формат;
- Файл;
- Правка;
- Вид;
- Сервис
Вариант 2
1. С помощью какого меню Word можно разделить текст на колонки:
- Вид;
- Сервис;
- Правка;
- Таблица;
- Формат.
2. С помощью каких команд Word можно установить поля страницы:
- Вид + Параметры страницы + вкладка Поля;
- Сервис + Поля + Параметры страницы;
- Правка + Поля;
- Вставка + вкладка Поля;
- Файл + Параметры страницы + вкладка Поля.
2. В MS Word команда Создать предназначена:
- Для создания нового документа;
- Для создания новой таблицы в документе;
- Для создания колонок в документе;
- Для создания нового рисунка;
- Для вставки рисунка в документ.

4. Средства «Правка» диалогового окна прикладных программ позволяют:
- создавать, открывать, сохранять, отправлять на печать файлы и т.д.
- обеспечивать ряд важных функций редактирования файла;
- выбирать режим просмотра текущего документа;
- производить вставки необходимых объектов;
- форматировать выделенные блоки текущего документа.
5. Средства «Вид» диалогового окна прикладных программ позволяют:
- создавать, открывать, сохранять, отправлять на печать файлы и т.д.
- обеспечивать ряд важных функций редактирования файла;
- выбирать режим просмотра текущего документа;
- производить вставки необходимых объектов;
- форматировать выделенные блоки текущего документа.
6. Средства «Вставка» диалогового окна прикладных программ позволяют:
- создавать, открывать, сохранять, отправлять на печать файлы и т.д.
- обеспечивать ряд важных функций редактирования файла;
- выбирать режим просмотра текущего документа;
- производить вставки необходимых объектов;
- форматировать выделенные блоки текущего документа.

7. Средства «Формат» диалогового окна прикладных программ позволяют:
- создавать, открывать, сохранять, отправлять на печать файлы и т.д.
- обеспечивать ряд важных функций редактирования файла;
- выбирать режим просмотра текущего документа;
- производить вставки необходимых объектов;
- форматировать выделенные блоки текущего документа
8.В каком из меню Word находиться правописание:
- Файл
- Правка
- Вид
- Вставка
- Сервис
9. В каком из меню Word можно отменить действие(ввод):
- Файл
- Правка
- Вид
- Вставка
- Сервис
10. С помощью какого меню Word можно осуществляется номера страниц.
- Файл
- Правка
- Вид
- Вставка
- Сервис
Вариант 3
1.В каком из меню Word находиться сортировка
- Таблица
- Вид
- Вставка
- Сервис
- Формат
2. Анимация текста выставляется с помощью команд?
Анимация текста выставляется с помощью команд?
- Формат + Шрифт+Анимация;
- Формат + Абзац+ Шрифт+Анимация;
- Файл + Шрифт+Анимация;
- Вставка + Символ+Анимация;
- Вставка + Шрифт+Анимация
3.Масштаб выставляется с помощью команд?
- Вид +Масштаб;
- Формат +Масштаб;
- Файл + Масштаб
- Вставка + Масштаб;
- Вставка + Масштаб
4. Буквица Мicrosoft Word:
- Вставка +буквица;
- Формат + буквица;
- Вид + буквица;
- Вид + буквица;
- Формат + буквица
5.Курсив текста выставляется с помощью команд?
- Формат + Шрифт+Курсив;
- Формат + Абзац+ Шрифт+курсив;
- Вид + Шрифт+курсив;
- Вставка +курсив;
- Вставка +Шрифт+курсив
6.Информационной (знаковой) моделью является…
- анатомический муляж
- макет здания
- модель корабля
- диаграмма
7. В текстовом редакторе основными параметрами при задании шрифта являются…
В текстовом редакторе основными параметрами при задании шрифта являются…
- гарнитура, размер, начертание
- отступ, интервал
- поля, ориентация
- стиль, шаблон
8.В процессе форматирования текста изменяется…
- размер шрифта
- параметры абзаца
- последовательность символов, слов, абзацев
- параметры страницы
9.Как вставит картинки из компьютера в документ?
- Вставка -картинки
- Вид-рисунок- из файла
- Вставка – рисунок -из файла
- Вставка из компьютера-картинки
10.Основные команды меню ПРАВКА:
- Создать, открыть, закрыть, сохранить.
- Вырезать, копировать, вставить.
- Обычный, электронный документ, разметка страницы.
- Разрыв, номера страниц, дата и время.
- Шрифт, абзац, список, границы и заливки.
Вариант 4
1. Вставка фрагмента в программе MS Word осуществляется комбинацией клавши:
Вставка фрагмента в программе MS Word осуществляется комбинацией клавши:
- Ctrl + V
- Ctrl + М.
- Shift + Insert.
- Clrl + Del.
- All + Insert.
2.Для удаления абзаца текста Microsoft Word необходимо:
- Нажать кнопку Del.
- Выделить фрагмент — Нажать клавишу Del.
- Выделить фрагмент — Правка — Копировать.
- Правка- выделить все.
- В меню ВСТАВКА — Автотекст-Колонтитулы.
3.Основные команды меню ПРАВКА:
- Создать, открыть, закрыть, сохранить.
- Разрыв, номера страниц, дата и время.
- Обычный, электронный документ, разметка страницы.
- Вырезать, копировать, вставить
- Шрифт, абзац, список, границы и заливки.
4.Word. Основные команды меню ВИД:
- Создать, открыть, закрыть, сохранить.
- Вырезать, копировать, вставить.
- Обычный, электронный документ, разметка страницы.
- Разрыв, номера страниц, дата и время.

- Шрифт, абзац, список, границы и заливки
5.Команде Вырезать соответствует комбинация клавиш:
- Ctrl + X.
- Ctrl + P.
- Ctrl + C.
- Ctrl + V.
- Ctrl + B.
6.Как открыть существующий файл в Microsoft Word
- Пуск — Поиск.
- Мой компьютер — Имя файла.
- Файл — Открыть.
- Пуск -Справка.
- Клавиша F1.
7. Как вывести на экран панель инструментов «Форматирование»:
- Вид — Панели инструментов — Форматирование.
- Сервис – Параметры — Форматирование.
- Правка — Панели инструментов.
- Файл — Панели инструментов.
8. MS WORD-это:
- Текстовый редактор.
- Система электронных таблиц.
- База данных.
- Ни один из вышеназванных вариантов.
- Графический редактор.
9. Чтобы создать таблицу в текстовом редакторе MS Word, нужно:
- В меню ВСТАВКА выбрать команду Объект.

- В меню ТАБЛИЦА выбрать команду Добавить таблицу.
- В меню ФОРМАТ выбрать команду Табуляция.
- В меню ТАБЛИЦА выбрать команду Разбить таблицу.
- В меню ФОРМАТ выбрать команду Буквица.
10. В редакторе MS Word для просмотра документа нужно :
- Выполнить команду Файл — Открыть.
- В меню Вид выполнить команду Разметка страницы.
- В меню Файл выполнить команду «Предварительный просмотр».
- В меню Формат выполнить команду «Предварительный просмотр».
- В меню Правка выполнить команду «Предварительный просмотр».
В.№1 | |
1 | 4 |
2 | 1 |
3 | 1 |
4 | 2 |
5 | 5 |
6 | 1 |
7 | 4 |
8 | 1 |
9 | 1 |
10 | 2 |
В. | |
1 | 5 |
2 | 4 |
3 | 1 |
4 | 2 |
5 | 3 |
6 | 4 |
7 | 5 |
8 | 5 |
9 | 2 |
10 | 4 |
В.№3 | |
1 | 1 |
2 | 1 |
3 | 1 |
4 | 2 |
5 | 1 |
6 | 4 |
7 | 1 |
8 | 1 |
9 | 3 |
10 | 2 |
В. | |
1 | 1 |
2 | 2 |
3 | 4 |
4 | 3 |
5 | 1 |
6 | 3 |
7 | 1 |
8 | 1 |
9 | 2 |
10 | 3 |
Microsoft Word для начинающего пользователя
Главная / Офисные технологии / Microsoft Word для начинающего пользователя / Тест 3
Упражнение 1:
Номер 1
Режим предварительного просмотра включается с помощью кнопки
Ответ:
 (1) да 
 (2) нет 
Номер 2
Команда Предварительный просмотр находится в меню Файл
Ответ:
 (1) да 
 (2) нет 
Номер 3
Количество одновременно просматриваемых страниц можно задать с помощью кнопки
Ответ:
 (2)  
Номер 4
Текущая страница текста - это та страница,
Ответ:
 (1) которую вы видите на экране 
 (2) на которой находится текстовый курсор 
 (3) выделенная страница документа 
Номер 5
В режиме предварительного просмотра курсор мыши на текущей странице имеет форму
Ответ:
 (1) песочных часов 
 (2) лупы 
 (3) белой стрелки 
Номер 6
Кнопке соответствует комбинация клавиш Ctrl + V
Ответ:
 (1) да 
 (2) нет 
Упражнение 2:
Номер 1
Режим предварительного просмотра включается с помощью кнопки
Ответ:
 (1) да 
 (2) нет 
Номер 2
В режиме просмотра восстановить панель инструментов "Предварительный просмотр" можно щелчком правой кнопки мыши на
Ответ:
 (1) листе 
 (2) меню 
 (3)
Номер 3
Текущая страница текста - это та страница, которую вы видите на экране
Ответ:
 (1) да 
 (2) нет 
Номер 4
В режиме предварительного просмотра текущая страница определяется по
Ответ:
 (1) горизонтальной линейке 
 (2) вертикальной линейке 
 (3) по обеим линейкам 
Номер 5
В режиме предварительного просмотра сделать страницу текущей – значит, щелкнуть на ней
Ответ:
 (1) да 
 (2) нет 
Номер 6
Кнопке соответствует комбинация клавиш
Ответ:
 (1) Shift + Insert 
 (2) Enter + Insert 
 (3) Ctrl + Insert 
Упражнение 3:
Номер 1
С помощью какой кнопки можно увидеть, как будет выглядеть документ в напечатанном виде
Ответ:
 (1)  
 (2)  
 (3)  
 (4)  
Номер 2
Если в режиме предварительного просмотра отсутствуют линейки, надо воспользоваться правилом
Ответ:
 (1) правой кнопки мыши 
 (2) внешнего вида 
Номер 3
Текущая страница текста - это та страница, на которой находится текстовый курсор
Ответ:
 (1) да 
 (2) нет 
Номер 4
В режиме предварительного просмотра курсор мыши на текущей странице имеет форму белой стрелки
Ответ:
 (1) да 
 (2) нет 
Номер 6
Кнопке соответствует комбинация клавиш
Ответ:
 (1) Shift + Insert 
 (2) Ctrl + Insert 
 (3) Shift + Delete 
 (4) Ctrl + C 
Упражнение 4:
Номер 1
Команда Предварительный просмотр находится в меню
Ответ:
 (1) Вид 
 (2) Сервис 
 (3) Файл 
 (4) Правка 
Номер 2
Если в режиме предварительного просмотра отсутствует панель инструментов "Предварительный просмотр", ее можно восстановить через меню
Ответ:
 (1) Файл 
 (2) Сервис 
 (3) Вид 
 (4) Правка 
Номер 3
Текущая страница текста - это выделенная страница
Ответ:
 (1) да 
 (2) нет 
Номер 4
В режиме предварительного просмотра текущая страница определяется по вертикальной линейке
Ответ:
 (1) да 
 (2) нет 
Номер 5
В режиме предварительного просмотра курсор мыши на текущей странице имеет форму лупы
Ответ:
 (1) да 
 (2) нет 
Упражнение 5:
Номер 1
Команда Предварительный просмотр находится в меню Вид
Ответ:
 (1) да 
 (2) нет 
Номер 2
Если в режиме предварительного просмотра отсутствует панель инструментов "Предварительный просмотр", ее можно восстановить с помощью Правой кнопки мыши
Ответ:
 (1) да 
 (2) нет 
Номер 3
В режиме предварительного просмотра текущая страница определяется по горизонтальной линейке
Ответ:
 (1) да 
 (2) нет 
Номер 4
В режиме предварительного просмотра курсор мыши на текущей странице имеет форму песочных часов
Ответ:
 (1) да 
 (2) нет 
Номер 5
Выйти из режима предварительного просмотра можно с помощью клавиши
Ответ:
 (1) Home 
 (2) Esc 
 (3) Alt 
Номер 6
Кнопке соответствует комбинация клавиш
Ответ:
 (1) Shift + Insert 
 (2) Shift + Delete 
 (3) Ctrl + X 
 (4) Ctrl + V 
Упражнение 6:
Номер 1
При вводе текста в режиме вставки символ, расположенный справа от курсора, заменяется на вводимый с клавиатуры
Ответ:
 (1) да 
 (2) нет 
Номер 2
Определить, в каком режиме происходит ввод текста, можно по
Ответ:
 (1) панели инструментов «Форматирования» 
 (2) строке состояния 
 (3) линейке 
Номер 3
Переключение между режимами вставки и замены символов происходит
Ответ:
 (1) щелчком на ярлычке ЗАМ 
 (2) через меню Вид 
 (3) двойным щелчком на ярлычке ЗАМ 
 (4) с помощью панели «Стандартная» 
Номер 4
Какая кнопка отменяет последнюю операцию с текстом?
Ответ:
 (1)  
 (2)  
 (3)  
 (4)  
Номер 5
Символ, находящийся справа от текстового курсора, удаляет клавиша
Ответ:
 (1) BackSpace 
 (2) Delete 
Номер 6
Пустой абзац (пустая строка) добавляется клавишей
Ответ:
 (1) End 
 (2) Enter 
 (3) Esc 
Упражнение 7:
Номер 1
При вводе текста в режиме вставки символы, расположенные справа от курсора (если таковые есть), сдвигаются вправо
Ответ:
 (1) да 
 (2) нет 
Номер 2
По какому ярлычку строки состояния можно определить, в каком режиме происходит ввод текста?
Ответ:
 (1) ЗАП 
 (2) ЗАМ 
 (3) ВДЛ 
Номер 3
Переключение между режимами вставки и замены символов с клавиатуры происходит с помощью клавиши
Ответ:
 (1) Home 
 (2) Delete 
 (3) Insert 
 (4) End 
Номер 4
Какая кнопка возвращает ошибочно отменное действие пользователя?
Ответ:
 (1)  
 (2)  
 (3)  
 (4)  
Номер 5
Символ, находящийся слева от текстового курсора, удаляет клавиша
Ответ:
 (1) BackSpace 
 (2) Delete 
Номер 6
Пустой абзац (пустая строка) удаляется клавишей
Ответ:
 (1) Enter 
 (2) Delete 
 (3) End 
 (4) BackSpace 
Упражнение 8:
Номер 1
В режиме замены символ, расположенный справа от курсора (если таковой есть) заменяется на вводимый с клавиатуры
Ответ:
 (1) да 
 (2) нет 
Номер 2
Если ярлычок ЗАМ на строке состояния бледного цвета, значит, ввод текста происходит в режиме
Ответ:
 (1) Вставки 
 (2) Замены 
Номер 3
Переключение между режимами вставки и замены символов происходит двойным щелчком на ярлычке ЗАМ строки состояния
Ответ:
 (1) да 
 (2) нет 
Номер 4
Какой командой меню Правка дублируется кнопка
Ответ:
 (1) отменить (последнее действие) 
 (2) повторить (отмененное действие) 
Номер 5
Комбинация клавиш Ctrl + Delete удаляет
Ответ:
 (1) все, что находится слева от курсора 
 (2) слово, находящееся справа от курсора 
 (3) слово, находящееся слева от курсора 
Номер 6
Чтобы вставить пустой абзац перед абзацем, текстовый курсор следует установить
Ответ:
 (1) в любом месте абзаца 
 (2) в первом слове абзаца 
 (3) в начале абзаца 
 (4) в конце абзаца 
Упражнение 9:
Номер 1
При вводе текста в режиме замены символы, расположенные справа от курсора (если таковые есть), сдвигаются вправо
Ответ:
 (1) да 
 (2) нет 
Номер 2
Если ярлычок ЗАМ на строке состояния черного цвета, значит, ввод текста происходит в режиме
Ответ:
 (1) Вставки 
 (2) Замены 
Номер 3
Переключение между режимами вставки и замены происходит двойным щелчком на ярлычке ЗАП строки состояния
Ответ:
 (1) да 
 (2) нет 
Номер 4
Какой командой меню Правка дублируется кнопка
Ответ:
 (1) отменить (последнее действие) 
 (2) повторить (отмененное действие) 
Номер 5
Комбинация клавиш Ctlr + BackSpace удаляет
Ответ:
 (1) все, что находится слева от курсора 
 (2) слово, находящееся слева от курсора 
 (3) слово, находящееся справа от курсора 
Номер 6
Чтобы вставить пустой абзац после абзаца, текстовый курсор следует установить
Ответ:
 (1) в любом месте абзаца 
 (2) в первом слове абзаца 
 (3) в начале абзаца 
 (4) в конце абзаца 
Упражнение 10:
Номер 1
Комбинация клавиш Shift + Enter используется для того, чтобы
Ответ:
 (1) закончить ввод текста абзаца 
 (2) установить разрыв страницы 
 (3) разбить строку в абзаце, не разбивая его на два абзаца 
 (4) разбить абзац на два 
Номер 2
Для "склеивания" двух абзацев используется клавиша Delete
Ответ:
 (1) да 
 (2) нет 
Номер 3
Чтобы разбить один абзац на два ("разрезать абзац"), используется клавишаОтвет:
 (1) BackSpace 
 (2) Delete 
 (3) Enter 
Номер 4
Чтобы удалить символ разрыва строки ↵, используется клавиша
Ответ:
 (1) Alt 
 (2) Enter 
 (3) BackSpace 
Номер 5
Чтобы при перетаскивании выделенного фрагмента текста произошло его копирование, надо удерживать зажатой клавишу
Ответ:
 (1) Shift 
 (2) Ctrl 
 (3) Alt 
Номер 6
Буфер обмена - это
Ответ:
 (1) область в оперативной памяти компьютера 
 (2) часть жесткого диска 
Упражнение 11:
Номер 1
Комбинация клавиш Shift + Enter используется для того, чтобы разбить абзац на два
Ответ:
 (1) да 
 (2) нет 
Номер 2
Какая клавиша используется для "склеивания" двух абзацев?
Ответ:
 (1) Home 
 (2) Delete 
 (3) Alt 
Номер 3
Чтобы разбить один абзац на два ("разрезать"), используется клавиша EnterОтвет:
 (1) да 
 (2) нет 
Номер 4
Укажите символ разрыва строки
Ответ:
 (1) ¶ 
 (2) ↵ 
 (3) → 
Номер 5
Фрагмент текста удаляется с помощью клавиши
Ответ:
 (1) Home 
 (2) Delete 
 (3) Alt 
Номер 6
Буфер обмена – это область в оперативной памяти компьютера
Ответ:
 (1) да 
 (2) нет 
Главная / Офисные технологии / Microsoft Word для начинающего пользователя / Тест 3
Как сделать предварительный просмотр в Word 2010?
Пришло время узнать, как получить доступ к предварительному просмотру печати в Word и, таким образом, обновить свой стиль работы.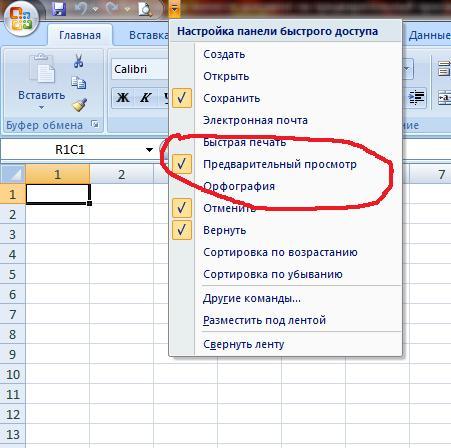 Инструмент печати в Word является одним из наиболее часто используемых в программе, поэтому вы должны полностью его освоить. Этот инструмент будет включать предварительный просмотр, который будет служить руководством для просмотра вашего документа перед его отправкой на принтер.
Инструмент печати в Word является одним из наиболее часто используемых в программе, поэтому вы должны полностью его освоить. Этот инструмент будет включать предварительный просмотр, который будет служить руководством для просмотра вашего документа перед его отправкой на принтер.
Чтобы узнать, как сделать предварительный просмотр в Word и документ , будет справедливо, если вы знаете три эффективных метода. Каждая из этих процедур будет разделена на несколько шагов, которые вы должны выполнить идеально.
Как сделать предварительный просмотр в Word?
Если вы хотите узнать , как выполнить предварительный просмотр печати в Word , вам будет удобно выполнить следующие шаги:
1. Откройте документ Word
2. Наведите курсор на интерфейс Word и щелкните Файл. Тогда вам нужно будет только сосредоточиться и получить доступ к опции печати.
3. На вкладке печати у вас будет опция предварительного просмотра
Как сделать предварительный просмотр в Word с помощью Mac?
Если вы хотите получить доступ к предварительному просмотру печати в Word на Mac , хорошо, если вы выполните следующие действия:
1.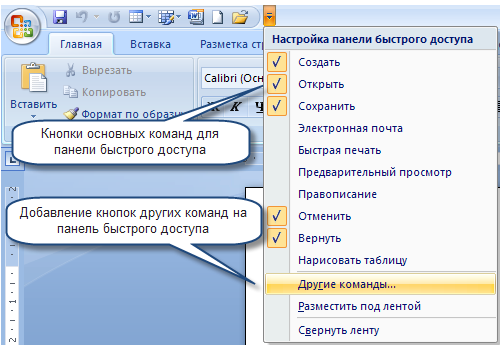 Откройте документ Word на компьютере Mac.
Откройте документ Word на компьютере Mac.
2. Перейдите на вкладку «Файл» вверху программы.
3. Перейдите к опции печати, а затем к предварительному просмотру.
Как добавить режим предварительного просмотра на Mac в меню быстрого доступа?
Теперь, когда вы знаете, как получить доступ к предварительному просмотру печати в Word 2010 или любой другой версии, вы должны быстро научиться использовать этот инструмент. Для предварительного просмотра в word в меню быстрого доступа необходимо:
1. Откройте документ в Word на компьютере Mac или Windows.
2. Перейдите в меню «Файл», «Параметры» и «Быстрый доступ к панели инструментов».
3. Перемещайтесь по настройкам, пока не найдете и не нажмете «Выбрать команды из».
4. Щелкните режим, выберите редактирование предварительного просмотра в параметрах команды, а затем щелкните ОК.
5.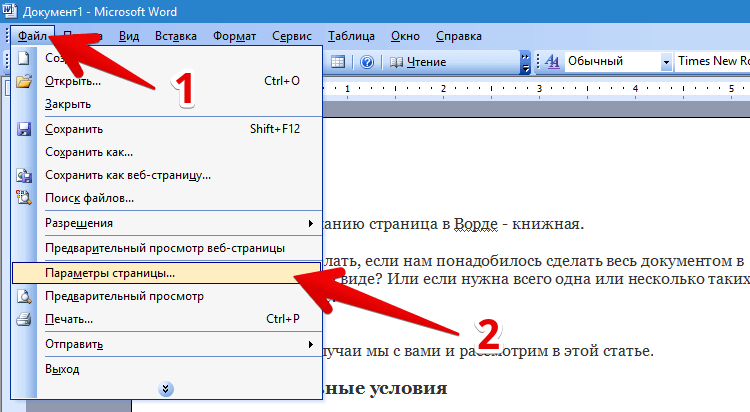 Вы должны правильно разместить опцию предварительного просмотра в меню интерфейса.
Вы должны правильно разместить опцию предварительного просмотра в меню интерфейса.
6. Сохраните изменения и наслаждайтесь предварительным просмотром.
Если вы правильно выполните каждый шаг, у вас будет доступ к предварительному просмотру печати в Word 2016 без проблем. Удобно, что у вас есть версия для предварительного просмотра в главном меню, чтобы насладиться инструментом в полной мере.
Теперь, когда вы прекрасно провели время, изучив, как получить доступ к предварительному просмотру печати в Word 2013 , приятно увидеть больше практических руководств. Вы должны пойти в WPS Office, если вы ищете реальное, простое управление с помощью простых шагов. Кроме того, вы также будете знать руководства по использованию полезных инструментов в Excel и PowerPoint.
После завершения руководства о том, как иметь и использовать предварительный просмотр печати в Word, не забудьте загрузить WPS Office, чтобы продолжить редактирование документов.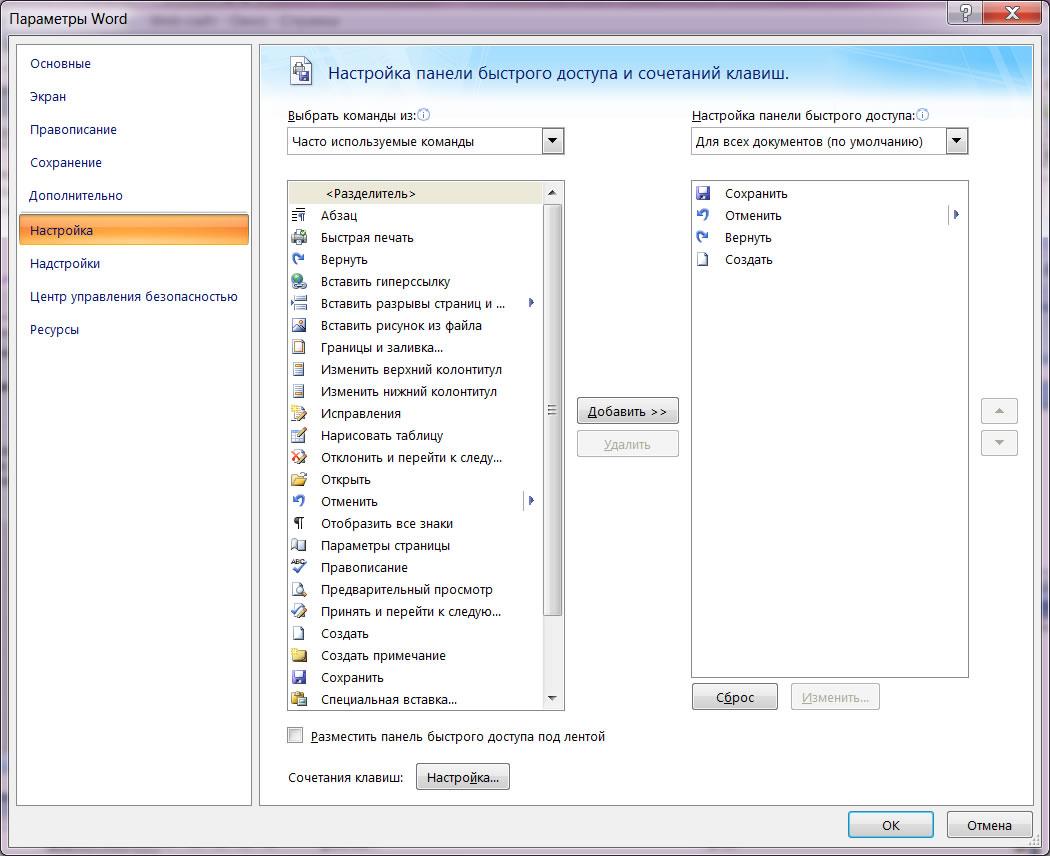 Эти программы на 100% бесплатны, поэтому у вас не будет оправданий, чтобы иметь их на своем компьютере.
Эти программы на 100% бесплатны, поэтому у вас не будет оправданий, чтобы иметь их на своем компьютере.
Безупречная работа должна быть для вас приоритетом, зная, что при этом вы получите повышение по службе. Вы должны стереть этот страх из головы при использовании таких программ, как Word, потому что вы не знаете, как использовать большинство его инструментов.
Предварительный просмотр многостраничной печати (Microsoft Word)
Обратите внимание: Эта статья предназначена для пользователей следующих версий Microsoft Word: 2007 и 2010. Если вы используете более раннюю версию (Word 2003 или более раннюю), этот совет может вам не подойти . Чтобы просмотреть версию этого совета, написанную специально для более ранних версий Word, щелкните здесь: Предварительный просмотр многостраничной печати.
Автор: Allen Wyatt (последнее обновление: 4 февраля 2021 г.)
Этот совет относится к Word 2007 и 2010
Предварительный просмотр позволяет точно увидеть, как будет выглядеть документ перед его печатью. Это экономит и время, и бумагу. Работа предварительного просмотра зависит от используемой версии Word.
Это экономит и время, и бумагу. Работа предварительного просмотра зависит от используемой версии Word.
При отображении предварительного просмотра в Word 2007 вы увидите в верхней части экрана, в группе «Масштаб», кнопки для одной страницы и двух страниц. Любой из них можно использовать для отображения указанного количества страниц. Если вы хотите отобразить большее количество страниц, нажмите кнопку «Масштаб», а затем нажмите «Много страниц».
Если вы нажмете кнопку «Много страниц», дисплей изменится, чтобы одновременно отображать несколько страниц вашего документа. При первом нажатии на инструмент вы можете выбрать несколько страниц для просмотра. Чем больше страниц вы выбираете для просмотра, тем меньше каждая отдельная страница появляется на экране.
Если вы хотите выбрать более шести страниц в предварительном просмотре, нажмите кнопку «Много страниц», затем нажмите и удерживайте одну из страниц, отображаемых в раскрывающемся списке. Перетащите мышь вправо и вниз, и вы сможете выбрать большее количество страниц. Когда вы перетаскиваете мышь, вы можете видеть количество страниц (разделенных на строки и столбцы), перечисленных в нижней части области выбора страниц. Вы можете выбрать до 7 x 13 страниц (семь рядов по тринадцать страниц в ряду), что соответствует 91 странице на экране одновременно. Когда вы выбрали нужное количество страниц, просто отпустите кнопку мыши.
Когда вы перетаскиваете мышь, вы можете видеть количество страниц (разделенных на строки и столбцы), перечисленных в нижней части области выбора страниц. Вы можете выбрать до 7 x 13 страниц (семь рядов по тринадцать страниц в ряду), что соответствует 91 странице на экране одновременно. Когда вы выбрали нужное количество страниц, просто отпустите кнопку мыши.
Если вы снова хотите отобразить только одну страницу предварительного просмотра перед печатью, нажмите кнопку «Одна страница», и ваш дисплей вернется в нормальное состояние.
Если вы используете Word 2010, вы можете игнорировать все до этого момента. В Word 2010 нет встроенной команды предварительного просмотра перед печатью. Вместо этого вы можете увидеть представление своего документа (вроде предварительного просмотра перед печатью) при отображении параметров печати. Чтобы отобразить эти параметры, просто нажмите Ctrl+P . Справа от параметров печати находится представление Word о том, как будет выглядеть ваш документ при печати.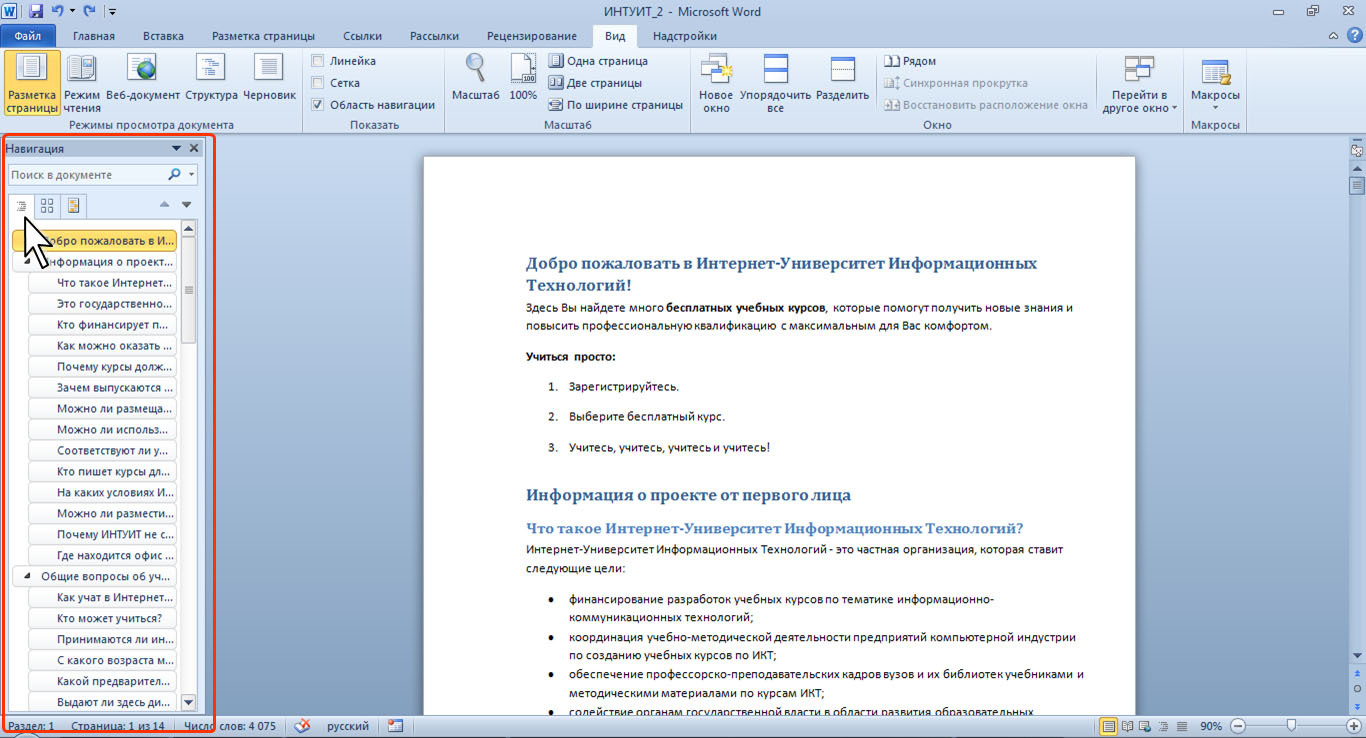 Если вы хотите просмотреть несколько страниц, настройте параметры масштабирования в правом нижнем углу экрана. Перетащите элемент управления «Масштаб» влево, и Word уменьшит размер каждой страницы и поместит их на экране больше; перетащите его вправо, и произойдет обратное. Если вы хотите вернуться к одностраничному отображению, щелкните инструмент «Увеличить до страницы», который находится в правом нижнем углу, справа от элемента управления «Масштаб».
Если вы хотите просмотреть несколько страниц, настройте параметры масштабирования в правом нижнем углу экрана. Перетащите элемент управления «Масштаб» влево, и Word уменьшит размер каждой страницы и поместит их на экране больше; перетащите его вправо, и произойдет обратное. Если вы хотите вернуться к одностраничному отображению, щелкните инструмент «Увеличить до страницы», который находится в правом нижнем углу, справа от элемента управления «Масштаб».
WordTips — ваш источник недорогого обучения работе с Microsoft Word. (Microsoft Word — самая популярная в мире программа для обработки текстов.) Этот совет (6001) относится к Microsoft Word 2007 и 2010. Вы можете найти версию этого совета для старого интерфейса меню Word здесь: Предварительный просмотр многостраничной печати .
Биография автора
Allen Wyatt
На его счету более 50 научно-популярных книг и множество журнальных статей. Аллен Вятт является всемирно признанным автором. Он является президентом Sharon Parq Associates, компании, предоставляющей компьютерные и издательские услуги. Узнать больше об Аллене…
Он является президентом Sharon Parq Associates, компании, предоставляющей компьютерные и издательские услуги. Узнать больше об Аллене…
Первое и последнее слово в Word! Бестселлер Для чайников Автор Дэн Гукин возвращается к своей обычной веселой и дружелюбной откровенности, чтобы показать вам, как ориентироваться в Word 2013. Тратьте больше времени на работу и меньше на попытки разобраться во всем этом! Проверьте Word 2013 для чайников сегодня!
Подписаться
БЕСПЛАТНАЯ УСЛУГА: Получайте такие советы каждую неделю в WordTips, бесплатном информационном бюллетене по продуктивности. Введите свой адрес и нажмите «Подписаться».
Просмотреть последний информационный бюллетень.
(Ваш адрес электронной почты никому никогда не передается.)
Комментарии
Этот сайт
Есть версия Word, которая использует
ленточный интерфейс (Word 2007 или более поздняя версия)? Этот сайт для вас! Если вы
использовать более раннюю версию Word, посетите
наш сайт WordTips посвящен интерфейсу меню.





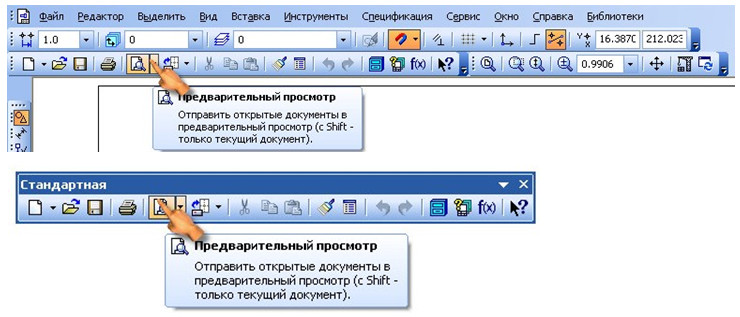 №2
№2 №4
№4