Ошибка Unexpected Store Exception в Windows 10
Получение синего экрана смерти (также известного как ошибка кода остановки), когда ваша система неожиданно падает, расстраивает. Особенно, когда ты не понимаешь проблему. Если ошибка называется «Неожиданное исключение магазина», мы можем помочь.
Несмотря на то, что вы думаете, эта ошибка не имеет ничего общего с Microsoft Store. Мы собираемся показать вам различные способы устранения этой ошибки, чтобы определить причину непредвиденного исключения магазина в Windows 10.
1. Проверьте состояние вашего жесткого диска
Ошибка часто указывает на то, что вы используете неисправный жесткий диск. Это легко проверить с помощью такой программы, как CrystalDiskInfo. Загрузите стандартную версию, запустите программу установки и откройте программу.
Вкладки в верхней части позволяют переключаться между дисками, если у вас есть несколько. Посмотрите на состояние работоспособности , которое определяется по значениям, перечисленным в таблице ниже.
Хорошее означает именно это и показывает, что ваш диск в порядке. Плохо или осторожно, очевидно, отрицательный.
Если вы видите состояние «Плохо» или «Осторожно», вам необходимо как можно скорее заменить диск, так как существует риск его немедленного выхода из строя. На самом деле, даже если вы видите «Хорошо», стоит сменить диск, если у вас есть один запасной — причиной номер один из кода остановки «Unexpected Store Exception» является неисправный жесткий диск.
Смотрите наше руководство о том, как заменить жесткий диск, если вам нужна помощь в замене вашего жесткого диска.
2. Обновите драйвер дисплея
Драйверы дисплея, вызывающие проблемы несовместимости, также могут вызывать эту ошибку. Стоит убедиться, что они обновлены.
Для начала загрузите вашу систему в безопасном режиме. Ознакомьтесь с нашим руководством по загрузке Windows 10 в безопасном режиме.
Нажмите Win + X и выберите Диспетчер устройств. Оказавшись здесь, дважды щелкните по Адаптерам дисплея. Это покажет вашу видеокарту. Щелкните правой кнопкой мыши результат и выберите «Удалить устройство». Подтвердите его и перезагрузите компьютер.
Это покажет вашу видеокарту. Щелкните правой кнопкой мыши результат и выберите «Удалить устройство». Подтвердите его и перезагрузите компьютер.
Нажмите Win + I, чтобы открыть «Настройки» и нажмите «Обновление и безопасность». Оказавшись здесь, нажмите Проверить наличие обновлений. Windows должна автоматически найти последнюю версию драйвера и обновить вашу систему.
3. Запустите проверку системных файлов
Неисправные системные файлы также могут вызвать эту ошибку. Удобно, что Windows предоставляет вам простой способ сканировать вашу систему и автоматически пытаться восстановить любые проблемные файлы.
Нажмите Win + X и нажмите Командная строка (Администратор). После открытия введите sfc /scannow и нажмите Enter.
Это запустит сканирование. Появится сообщение после завершения. Это может «не найти никаких нарушений целостности», что означает, что все в порядке. В качестве альтернативы можно сказать:
- Служба защиты ресурсов Windows обнаружила поврежденные файлы и успешно их восстановила.
 Подробная информация включена в CBS.Log% WinDir%\Logs\CBS\CBS.log
Подробная информация включена в CBS.Log% WinDir%\Logs\CBS\CBS.log - Служба защиты ресурсов Windows обнаружила поврежденные файлы, но не смогла исправить некоторые из них. Подробная информация включена в CBS.Log% WinDir%\Logs\CBS\CBS.log
Если это так, введите в командной строке следующее, чтобы просмотреть этот журнал:
findstr /c:"[SR]" %windir%\Logs\CBS\CBS.log >"%userprofile%\Desktop\sfclogs.txt"
Это выведет журнал на ваш рабочий стол, где вы сможете просмотреть проблемные файлы. Если ошибки не могут быть исправлены, согласно второму сообщению, указанному выше, вы можете рассмотреть возможность переустановки Windows, чтобы получить свежие копии всего.
4. Отключите антивирус
Ваше антивирусное программное обеспечение может создавать помехи для вашей системы и вызывать ошибку. Попробуйте временно отключить антивирус и посмотреть, не возникла ли ошибка. Как отключить, зависит от вашего программного обеспечения, но есть вероятность, что оно будет где-то в меню настроек программы.
Если вы используете Защитник Windows, нажмите клавишу Windows + I, чтобы открыть Настройки. Перейдите в раздел «Обновление и безопасность» → «Безопасность Windows» → «Защита от вирусов и угроз» → «Параметры защиты от вирусов и угроз» и установите для параметра «Защита в режиме реального времени» значение «Выкл».
В качестве альтернативы, если вы используете стороннее антивирусное программное обеспечение, вы можете попробовать удалить его полностью. Нажмите Win + I, чтобы открыть настройки и перейти в приложения. Найдите свой антивирус в списке, щелкните по нему, затем нажмите «Удалить».
Конечно, не рекомендуется оставлять систему незащищенной. Если это не устраняет ошибку «Неожиданное исключение магазина», снова включите антивирус, чтобы обеспечить безопасность компьютера.
5. Отключите быстрый запуск
Быстрый запуск — это функция, которая по умолчанию включена в современных системах Windows 10. Благодаря этому ваш компьютер использует режим гибернации, чтобы обеспечить более высокую скорость загрузки, особенно на жестких дисках.
Хотя это замечательно, это может привести к неправильной загрузке некоторых драйверов, что может привести к ошибке «Неожиданное исключение хранилища». Таким образом, стоит отключить быстрый запуск, чтобы посмотреть, избавится ли он от ошибки.
Нажмите Win + R, чтобы открыть Run. Введите панель управления и нажмите ОК. Нажмите «Электропитание», затем выберите, что кнопки питания делают на левой панели.
Оказавшись здесь, нажмите Изменить настройки, которые в данный момент недоступны. Снимите флажок Включить быстрый запуск (рекомендуется) и нажмите Сохранить изменения.
Нужна дополнительная помощь?
Надеемся, что описанные выше шаги помогли вам устранить неполадки или решить проблему. Чаще всего причиной синего экрана ошибки Windows 10 «Unexpected Store Exception» является неисправное оборудование. Если нет, то другие упомянутые шаги заслуживают изучения.
Насколько публикация полезна?
Нажмите на звезду, чтобы оценить!
Средняя оценка / 5. Количество оценок:
Количество оценок:
Оценок пока нет. Поставьте оценку первым.
Статьи по теме:
Фатальная ошибка: что это такое и как ее исправить
Неустранимая ошибка — это тип ошибки, приводящий к закрытию компьютерной программы или внезапному завершению работы всей операционной системы. Этот тип ошибки обычно ассоциируется с печально известным синим экраном смерти в Windows, но менее серьезные фатальные ошибки исключения приводят только к закрытию одной программы.
В некоторых случаях фатальные ошибки являются спонтанными и временными, и вы можете безопасно продолжать использовать компьютер без каких-либо дополнительных проблем. Если неустранимые ошибки сохраняются, особенно если они повторяются при использовании одной и той же программы или выполнении одной и той же задачи, у вас могут быть проблемы с аппаратным или программным обеспечением на вашем компьютере.
Как появляются фатальные ошибки
Сообщения о фатальных ошибках обычно появляются, когда программа внезапно завершает работу из-за какого-либо сбоя или когда компьютер Windows внезапно отображает синий экран смерти перед тем, как завершить работу.
Когда происходит фатальная ошибка, вы обычно видите сообщение, подобное одному из следующих:
ФАТАЛЬНАЯ ОШИБКА: необработанное исключение ххх в ххх
Неустранимое исключение хх произошло в хххх: ххххххх
Обнаружена фатальная ошибка, невозможно продолжить. Завершается из-за неисследованного исключения.
Когда вы получаете сообщение о фатальной ошибке, независимо от того, выглядит ли оно точно так же, как эти примеры, важно записать то, что вы видите. Конкретный тип ошибки и ряд цифр и букв, которые часто включаются, могут помочь вам отследить проблему.
Если вы испытываете синий экран смерти, когда ваш компьютер с Windows внезапно выключается вместе с синим экраном, обратитесь к нашему руководству по диагностике и устранению синего экрана смерти .
Что вызывает фатальную ошибку?
Когда вы запускаете программу в операционной системе, такой как Windows, и программа сталкивается с чем-то неожиданным, она генерирует нечто, называемое исключением. Эти исключения позволяют программам работать без сбоев и работать нормально, даже когда происходит что-то неожиданное.
Эти исключения позволяют программам работать без сбоев и работать нормально, даже когда происходит что-то неожиданное.
Когда программа дается или генерирует неизвестное или неожиданное исключение, результатом является фатальная ошибка. Этот же тип проблемы может также упоминаться как фатальное исключение или фатальная ошибка исключения.
В зависимости от серьезности ошибки вам может быть предложено продолжить выполнение программы, или программа может завершиться автоматически.
Как исправить фатальную ошибку
Неустранимые ошибки могут быть вызваны множеством неожиданных взаимодействий между различными программами, между программами и драйверами, между программами и оборудованием и даже физическими сбоями или дефектами оборудования.
Следуйте этим исправлениям, чтобы докопаться до вашей фатальной ошибки.
Найдите свой код ошибки, чтобы найти конкретные инструкции. Некоторые фатальные ошибки являются довольно простыми, но большинство этих сообщений об ошибках содержат код, который может помочь вам найти конкретную информацию о вашей проблеме.
 Если ваша ошибка выглядит так:
Если ваша ошибка выглядит так:Неустранимое исключение 0E произошло в xxxx: xxxxxxxx
0E это код , который может помочь момент вы в правильном направлении. Попробуйте выполнить поиск вашего кода ошибки фатального исключения и посмотрите, сможете ли вы найти конкретные инструкции.
Другой код, который обычно следует формату двух наборов чисел, разделенных двоеточием, также может помочь. Этот код с меньшей вероятностью даст результаты, но перед тем, как продолжить, стоит поискать быстрее.
Обновите свое программное обеспечение. Возможно, разработчики выпустили патч, предназначенный для решения вашей конкретной проблемы. Большинство программ и приложений либо загружают и устанавливают обновления автоматически, предоставляют вам возможность вручную загружать и устанавливать обновления, либо вам необходимо посетить веб-сайт разработчика и загрузить обновление.
Если вы не можете понять, как обновить программное обеспечение, ознакомьтесь с нашим списком бесплатных программ обновления программного обеспечения .
 Эти программы призваны помочь вам поддерживать все свои программы в актуальном состоянии.
Эти программы призваны помочь вам поддерживать все свои программы в актуальном состоянии.Обновите ваши драйверы . Неожиданные взаимодействия с драйверами могут привести к фатальным ошибкам и другим проблемам, поэтому всегда полезно регулярно обновлять драйверы.
Если вы обнаружите, что ваши драйверы уже обновлены, вы также можете попробовать откатить драйверы до более ранних версий . Есть вероятность, что ваши старые драйверы были в порядке, но автоматическое обновление привело к фатальной ошибке. Проверьте, были ли обновлены драйверы непосредственно перед тем, как возникли проблемы, и откатите их в первую очередь.
Удалите все недавно установленные программы . Возможен непредвиденный конфликт между программами или что-то могло быть повреждено в процессе установки. После удаления недавно установленных программ проверьте, не произошла ли критическая ошибка исключения. Если это не так, попробуйте переустановить программы. Если проблема возвращается, рассмотрите возможность отправки отчета об ошибке разработчику.

Восстановите Windows до более раннего состояния . Если у вас есть какие-либо точки восстановления системы, доступные до того, как ваши фатальные ошибки начали появляться, попробуйте восстановить Windows до одной из этих точек. Это эффективно откатит любые изменения, внесенные за этот промежуток времени, что исправит вашу фатальную ошибку, если она не связана с аппаратной проблемой.
Отключите все фоновые программы, которые в данный момент работают. Вы не видите эти программы на панели задач, но вы можете открыть диспетчер задач, чтобы закрыть их вручную. В большинстве случаев фоновые программы можно оставить в покое, но есть случаи, когда одна из этих программ может неожиданно конфликтовать с другой программой, вызывая фатальную ошибку.
Не закрывайте программы, с которыми вы не знакомы. Вы можете безопасно завершить работу любой программы, которую вы изначально открыли самостоятельно, но при этом случайные приложения и фоновые процессы могут сделать вашу систему нестабильной и привести к сбою компьютера.

Удалите свои временные файлы . Временные файлы обычно создаются, когда программы работают, и их можно оставить, когда программа закрывается. Если поврежденные временные файлы являются причиной ваших фатальных ошибок исключения, то удаление их решит проблему.
Освободите место на жестком диске . Проверьте, сколько места на вашем жестком диске , и удалите старые файлы, если ваш диск заполнен. Для бесперебойной работы мы рекомендуем оставить около 10 процентов от общего объема памяти.
Запустите chkdsk и выполните дефрагментацию жесткого диска . Если ваши фатальные ошибки вызваны проблемой с вашим жестким диском, то запуск chkdsk может определить проблему и либо устранить ее, либо, по крайней мере, сообщить вам, что происходит. Дефрагментация также может помочь решить эти проблемы.
Если вы используете Windows 10, ваш жесткий диск, вероятно, уже дефрагментирован. В Win 10 настройка по умолчанию позволяет системе выполнять дефрагментацию в фоновом режиме самостоятельно, без необходимости запрашивать ее.
 Но вы можете запустить инструмент проверки дефрагментации, чтобы убедиться. Это не повредит ничего и скажет вам, если ваш диск уже дефрагментирован или нет.
Но вы можете запустить инструмент проверки дефрагментации, чтобы убедиться. Это не повредит ничего и скажет вам, если ваш диск уже дефрагментирован или нет.Не запускайте дефрагментацию на твердотельном диске (SSD). Если вы не уверены, есть ли у вас SSD, соблюдайте осторожность и не выполняйте дефрагментацию, пока не проконсультируетесь с экспертом.
Исключите проблемы с теплом . Если ваш компьютер перегревается, вы можете увидеть множество фатальных ошибок в дополнение к множеству других симптомов.
Убедитесь, что вентиляторы работают и не забиты пылью или мусором . Если вам удобно разбирать компьютер, вы также можете проверить внутренние вентиляторы и радиатор. Аккуратно используйте консервированный воздух или вакуум, чтобы удалить пыль или мусор, которые мешают работе ваших вентиляторов или радиатора.
Если вы используете консервированный воздух, держите его вертикально, чтобы избежать попадания жидкости внутрь компьютера. Будьте осторожны, никогда не прикасайтесь к компонентам внутри вашего компьютера, если у вас нет правильно установленного заземляющего ремешка.
 Если вам неудобно ковыряться в своем компьютере или ноутбуке, вам, возможно, придется обратиться за профессиональной помощью.
Если вам неудобно ковыряться в своем компьютере или ноутбуке, вам, возможно, придется обратиться за профессиональной помощью.Проверьте вашу оперативную память (RAM) на наличие проблем . Ошибки памяти могут привести к фатальным ошибкам, хотя вы можете увидеть исключение памяти или ошибку исключения нехватки памяти. Чтобы исключить это, вы можете запустить тестовое приложение памяти. Если вы узнаете, что ваша ОЗУ неисправна, замените неисправный компонент или компоненты .
Проверьте остальную часть вашего оборудования. Если вы сталкиваетесь с повторяющимися фатальными ошибками, и до сих пор все прошло, у вас может быть скрытая проблема с некоторым оборудованием на вашем компьютере. В некоторых случаях замена компонентов, таких как жесткий диск или материнская плата, может исправить фатальные ошибки.
Этот уровень диагностики сложен, поэтому вам, возможно, придется обратиться за профессиональной помощью. Замена компонентов вслепую, в надежде, что это решит такую проблему, может быть очень дорогой.
KB2316135 — FIX: «произошло непредвиденное исключение» внутренняя ошибка и повреждение кучи возникает при выполнении запроса многомерных выражений, созданного сторонним программным обеспечением в службах SSAS 2008
SQL Server 2008 с пакетом обновления 2 Больше…Меньше
Microsoft распространяет исправления Microsoft SQL Server 2008 в виде одного загружаемого файла. Поскольку исправления являются накопительными, каждый новый выпуск содержит все исправления и все исправления безопасности, которые были включены в предыдущий выпуск исправлений SQL Server 2008.
Симптомы
При выполнении запроса многомерных выражений (MDX), созданного сторонним программным обеспечением в службах SQL Server 2008 Analysis Services (SSAS 2008), может появиться следующее сообщение об ошибке. Кроме того, службы SSAS 2008 могут перестать отвечать на запросы.
Выполнение запроса…
Внутренняя ошибка: Произошло непредвиденное исключение.
Внутренняя ошибка: Произошло непредвиденное исключение.
Выполнение завершено
Примечание. Сообщение об ошибке «Внутренняя ошибка: произошло непредвиденное исключение» может появляться несколько раз. Кроме того, в папке журнала SSAS 2008 создается файл мини-дампа.
Причина
Эта проблема возникает из-за того, что процесс интерактивной аналитической обработки (OLAP) (Msmdsrv.exe) может столкнуться с повреждением кучи.
Разрешение
Совокупная информация об обновлении
Пакет обновления 1 для SQL Server 2008
Исправление для этой проблемы было впервые выпущено в накопительном обновлении 10 для SQL Server 2008 с пакетом обновления 1. Для получения дополнительных сведений об этом накопительном пакете обновления щелкните следующий номер статьи базы знаний Майкрософт:
2279604 Накопительный пакет обновления 10 для SQL Server 2008 с пакетом обновления 1. Примечание. Поскольку сборки являются накопительными, каждый новый выпуск исправлений содержит все исправления и все исправления безопасности, которые были включены в предыдущий выпуск исправлений SQL Server 2008. Корпорация Майкрософт рекомендует рассмотреть возможность применения самого последнего выпуска исправления, содержащего это исправление. Для получения дополнительных сведений щелкните следующий номер статьи, чтобы просмотреть статью базы знаний Майкрософт:
Примечание. Поскольку сборки являются накопительными, каждый новый выпуск исправлений содержит все исправления и все исправления безопасности, которые были включены в предыдущий выпуск исправлений SQL Server 2008. Корпорация Майкрософт рекомендует рассмотреть возможность применения самого последнего выпуска исправления, содержащего это исправление. Для получения дополнительных сведений щелкните следующий номер статьи, чтобы просмотреть статью базы знаний Майкрософт:
970365 Сборки SQL Server 2008, выпущенные после выпуска пакета обновления 1 (SP1) для SQL Server 2008 Исправления Microsoft SQL Server 2008 создаются для определенных пакетов обновления SQL Server. Необходимо применить исправление SQL Server 2008 с пакетом обновления 1 к установке SQL Server 2008 с пакетом обновления 1. По умолчанию любое исправление, входящее в пакет обновления SQL Server, включается в следующий пакет обновления SQL Server.
SQL Server 2008 с пакетом обновления 2
Исправление для этой проблемы было впервые выпущено в накопительном обновлении 1 для SQL Server 2008 с пакетом обновления 2.
2289254 Накопительное обновление 1 для SQL Server 2008 с пакетом обновления 2. Примечание. Поскольку сборки являются накопительными, каждый новый выпуск исправлений содержит все исправления и все исправления безопасности, которые были включены в предыдущий выпуск исправлений SQL Server 2008. Мы рекомендуем рассмотреть возможность применения самого последнего выпуска исправления, содержащего это исправление. Для получения дополнительных сведений щелкните следующий номер статьи, чтобы просмотреть статью базы знаний Майкрософт:
2402659 Сборки SQL Server 2008, выпущенные после выпуска пакета обновления 2 для SQL Server 2008
Статус
Корпорация Майкрософт подтвердила, что это проблема продуктов Майкрософт, перечисленных в разделе «Относится к».
Ссылки
Для получения дополнительных сведений о модели добавочного обслуживания для SQL Server щелкните следующий номер статьи базы знаний Майкрософт:
935897 Модель добавочного обслуживания доступна от группы SQL Server для доставки исправлений для заявленных проблем
Для получения дополнительных сведений о схеме именования для обновлений SQL Server щелкните следующий номер статьи, чтобы просмотреть статью в базе знаний Майкрософт:
822499Новая схема именования пакетов обновлений программного обеспечения Microsoft SQL Server. Для получения дополнительных сведений о терминологии обновлений программного обеспечения щелкните следующий номер статьи базы знаний Майкрософт:
824684 Описание стандартной терминологии, используемой для описания обновлений программного обеспечения Microsoft
Как исправить непредвиденную ошибку исключения магазина в Windows 10 и Windows 11
Получение синего экрана смерти (также известного как ошибка кода остановки), когда ваша система неожиданно дает сбой, расстраивает. Особенно, когда ты не понимаешь проблемы. Если вы столкнулись с ошибкой неожиданного исключения магазина Windows 10/11, мы можем помочь.
Особенно, когда ты не понимаешь проблемы. Если вы столкнулись с ошибкой неожиданного исключения магазина Windows 10/11, мы можем помочь.
Несмотря на то, что вы можете подумать, эта ошибка не имеет ничего общего с Microsoft Store. Вместо этого мы собираемся показать вам различные способы устранения этой ошибки, чтобы определить причину неожиданного исключения магазина в Windows 10 и Windows 11.
1. Проверьте состояние вашего жесткого диска
Ошибка часто указывает на то, что вы используете неисправный жесткий диск. Это легко проверить с помощью бесплатной программы, такой как CrystalDiskInfo. Загрузите стандартную версию, запустите программу установки и откройте программу.
Вкладки вверху позволяют переключаться между дисками, если у вас их несколько. Посмотрите на состояние работоспособности , которое определяется на основе значений, перечисленных в таблице ниже.
Good означает именно это и показывает, что ваш диск находится в хорошем состоянии. Плохой или Осторожно! явно отрицательный.
Плохой или Осторожно! явно отрицательный.
Если вы видите статус Bad или Caution, вам необходимо как можно скорее заменить диск, так как он может выйти из строя в ближайшее время. На самом деле, даже если вы видите «Хорошо», стоит заменить диск, если у вас есть запасной — причина номер один для кода остановки Unexpected Store Exception — это неисправный жесткий диск. Если ошибка перестает появляться с другим диском, вы нашли проблему.
См. наше руководство по замене жесткого диска, если вам нужна помощь в замене вашего.
Проверьте остальное оборудование
Если с вашим жестким диском все в порядке, стоит проверить остальное оборудование на наличие неисправностей. Это связано с тем, что ошибка Unexpected Store Exception чаще всего вызывается неисправным оборудованием. Ваш процессор, графический процессор или оперативная память могут вызывать ошибку.
В Windows есть два встроенных инструмента: монитор производительности и диагностика памяти Windows. Чтобы получить помощь по их использованию, а также по сторонним приложениям для диагностики оборудования, ознакомьтесь с нашим руководством о том, как проверить компьютер на наличие неисправного оборудования.
Чтобы получить помощь по их использованию, а также по сторонним приложениям для диагностики оборудования, ознакомьтесь с нашим руководством о том, как проверить компьютер на наличие неисправного оборудования.
2. Обновите драйвер дисплея
Драйверы дисплея, вызывающие проблемы несовместимости, также могут вызвать эту ошибку. Стоит убедиться, что они обновлены.
Для начала загрузите систему в безопасном режиме. Ознакомьтесь с нашим руководством по загрузке Windows 10 в безопасном режиме и по загрузке Windows 11 в безопасном режиме, если вам нужна помощь.
Затем следуйте этим инструкциям, чтобы переустановить драйвер дисплея:
- Нажмите Клавиша Windows + X и щелкните Диспетчер устройств .
- Дважды щелкните на адаптерах дисплея . Это отобразит вашу видеокарту. Щелкните правой кнопкой мыши результат и выберите Удалить устройство .
 Подтвердите это и перезагрузите компьютер.
Подтвердите это и перезагрузите компьютер. - Нажмите Клавиша Windows + I , чтобы открыть Настройки, и нажмите Обновление и безопасность (Windows 10) или Центр обновления Windows (Windows 11).
- Щелкните Проверить наличие обновлений . Windows должна автоматически найти последнюю версию драйвера и обновить вашу систему.
Если это не сработает, перейдите на веб-сайт производителя видеокарты и загрузите драйверы, следуя инструкциям. См. наше руководство по замене устаревших драйверов Windows для получения дополнительной информации о загрузке и обновлении драйверов.
3. Запустите средство проверки системных файлов
Неисправные системные файлы также могут вызывать ошибку Unexpected Store Exception. Удобно, что Windows включает простой способ сканирования вашей системы и автоматически пытается восстановить любые проблемные файлы.
- Нажмите Клавиша Windows + X .

- Щелкните Командная строка (администратор) .
- После открытия введите sfc /scannow и нажмите Введите .
Это инициирует сканирование. После завершения он отобразит сообщение. Может быть «не обнаружено нарушений целостности» , что означает, что все в порядке. В качестве альтернативы можно сказать:
.- Защита ресурсов Windows обнаружила поврежденные файлы и успешно их восстановила. Подробности включены в CBS.Log %WinDir%\Logs\CBS\CBS.log
- Защита ресурсов Windows обнаружила поврежденные файлы, но не смогла исправить некоторые из них. Подробности включены в CBS.Log %WinDir%\Logs\CBS\CBS.log
Если это так, введите в командной строке следующее, чтобы просмотреть этот журнал:
findstr /c:"[SR]" %windir%\Logs\CBS\CBS.log >"%userprofile%\Desktop
fclogs.txt"
Это выведет журнал на ваш рабочий стол, где вы сможете просмотреть проблемные файлы. Если ошибки не могут быть исправлены, как указано во втором сообщении выше, вы можете рассмотреть возможность сброса Windows до заводских настроек, чтобы получить свежие копии системных файлов.
Если ошибки не могут быть исправлены, как указано во втором сообщении выше, вы можете рассмотреть возможность сброса Windows до заводских настроек, чтобы получить свежие копии системных файлов.
4. Отключите антивирус
Ваше антивирусное программное обеспечение может мешать работе вашей системы и вызывать ошибку. Попробуйте временно отключить антивирус и посмотреть, возникает ли ошибка. Способ его отключения зависит от вашего программного обеспечения, но, скорее всего, это будет где-то в настройках программы.
Если вы используете Защитник Windows, отключите его следующим образом:
- Нажмите клавишу Windows + I , чтобы открыть настройки.
- Перейти к Обновление и безопасность (Windows 10) или Конфиденциальность и безопасность (Windows 11).
- Выберите Безопасность Windows > Защита от вирусов и угроз .
- Под Параметры защиты от вирусов и угроз щелкните Управление параметрами .

- Slide Защита в режиме реального времени – Выкл. .
В качестве альтернативы, если вы используете стороннее антивирусное программное обеспечение, вы можете попробовать полностью удалить его. Нажмите Клавиша Windows + I , чтобы открыть Настройки и перейти к Приложения > Приложения и функции . Найдите свой антивирус в списке, щелкните его, затем нажмите Удалить .
Конечно, не рекомендуется оставлять систему без защиты. Если это не устранит ошибку Unexpected Store Exception, снова включите антивирус, чтобы защитить компьютер.
5. Отключить быстрый запуск
Быстрый запуск — это функция, включенная по умолчанию в современных системах Windows 10/11. При этом ваш компьютер использует тип гибернации, чтобы ускорить загрузку, особенно на жестких дисках.
Хотя это и здорово, это может привести к тому, что некоторые драйверы не будут загружаться должным образом, что приведет к ошибке Unexpected Store Exception.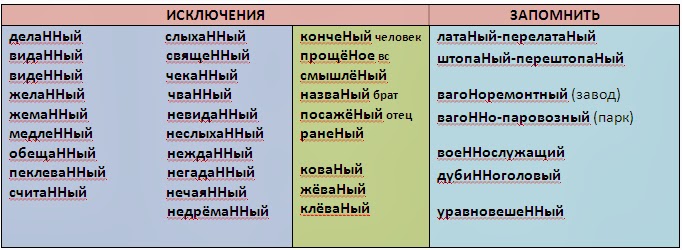 Таким образом, стоит отключить быстрый запуск, чтобы посмотреть, избавится ли он от ошибки.
Таким образом, стоит отключить быстрый запуск, чтобы посмотреть, избавится ли он от ошибки.
- Выполните системный поиск Панель управления и откройте ее.
- Перейдите к Аппаратное обеспечение и звук > Электропитание > Выберите действие кнопок питания .
- Возможно, вам придется нажать Изменить настройки, которые в данный момент недоступны .
- Снимите флажок Включить быстрый запуск (рекомендуется) .
- Нажмите Сохранить изменения .
Неожиданное исключение хранилища обычно вызывается аппаратным обеспечением
Надеемся, описанные выше шаги помогли вам устранить неполадки или решить проблему. Чаще всего причиной появления синего экрана Windows 10/Windows 11 Unexpected Store Exception является неисправное оборудование. Если нет, другие упомянутые шаги заслуживают внимания.
Синий экран смерти может быть вызван многими причинами, но особенно распространен, если вы недавно что-то изменили в своей системе.
 Подробная информация включена в CBS.Log% WinDir%\Logs\CBS\CBS.log
Подробная информация включена в CBS.Log% WinDir%\Logs\CBS\CBS.log Если ваша ошибка выглядит так:
Если ваша ошибка выглядит так: Эти программы призваны помочь вам поддерживать все свои программы в актуальном состоянии.
Эти программы призваны помочь вам поддерживать все свои программы в актуальном состоянии.

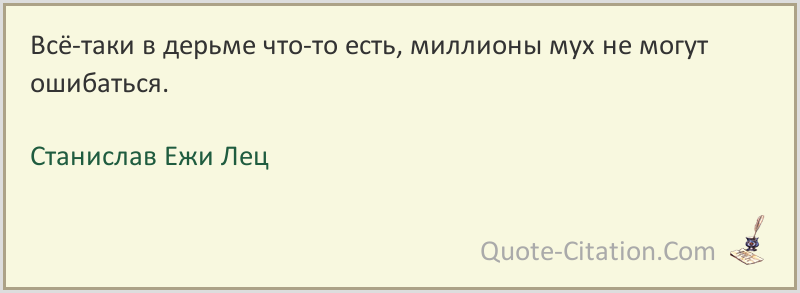 Но вы можете запустить инструмент проверки дефрагментации, чтобы убедиться. Это не повредит ничего и скажет вам, если ваш диск уже дефрагментирован или нет.
Но вы можете запустить инструмент проверки дефрагментации, чтобы убедиться. Это не повредит ничего и скажет вам, если ваш диск уже дефрагментирован или нет. Если вам неудобно ковыряться в своем компьютере или ноутбуке, вам, возможно, придется обратиться за профессиональной помощью.
Если вам неудобно ковыряться в своем компьютере или ноутбуке, вам, возможно, придется обратиться за профессиональной помощью. Подтвердите это и перезагрузите компьютер.
Подтвердите это и перезагрузите компьютер.
