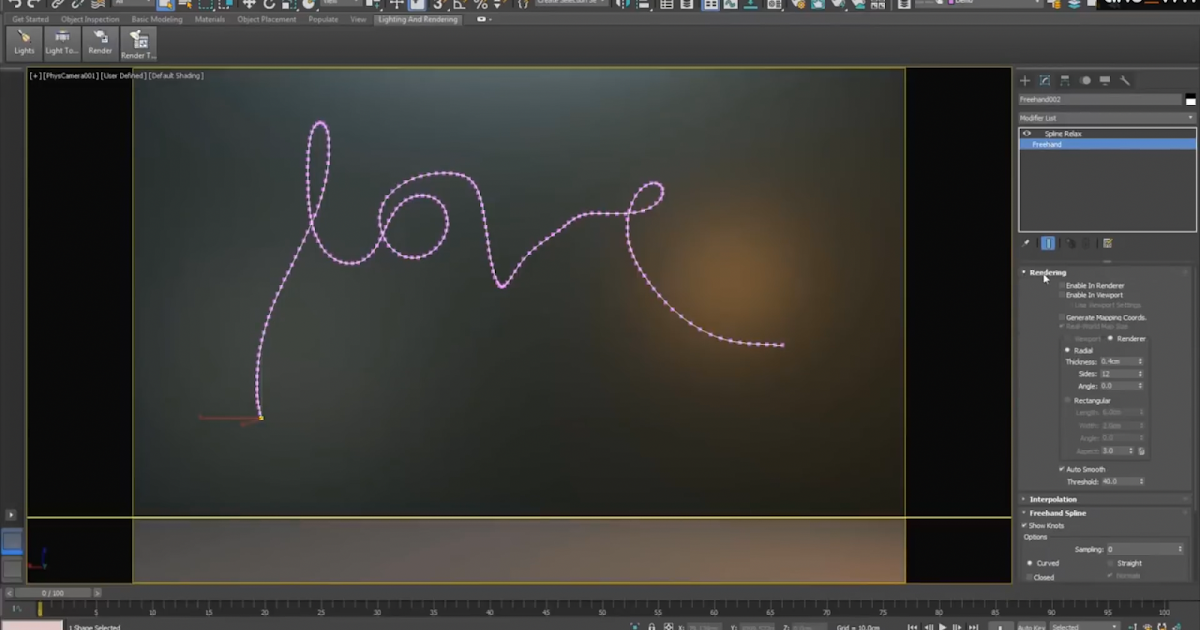Splines в 3ds Max и работа с ними
Для успешного 3D моделирования не всегда обязательно использовать только трехмерные объекты. Множество интересных и сложных объектов проще создавать с помощью сплайнов (Splines). Сплайны — это линии, которые обычно объединяются в плоские геометрические фигуры. Сплайны очень просты в управлении и позволяют легко создавать плоские объекты с множеством искривлений. Причем, плоские объекты легко можно превращать в трехмерные.
1. Примитивы
Для создания сплайнов нужно перейти в Create – Shapes – Splines и выбрать один из существующих примитивов. Примитивы – это готовые геометрические фигуры, состоящие из прямых или кривых. Создавать сплайны рекомендуется из ортогональных проекций (Top, Front, Right и т.д.)
Line – основной примитив, который не имеет четкой формы. Он позволяет вручную создать фигуру любой формы. Причем фигура может быть как замкнутой, так и открытой. Line бывает трех видов: Corner (угловатая), Smooth (сглаженная) и Bezier (Безье).
Line бывает трех видов: Corner (угловатая), Smooth (сглаженная) и Bezier (Безье).
Линия создается с помощью нажатия ЛКМ в рабочей области. Если нажатие было быстрое, то линия построится в зависимости от настройки Initial Type. Если ЛКМ была зажата на какое-то время, то часть линии построится в соответствии с разделом Drag Type. Линия будет строиться до тех пор, пока не окажется замкнута или пока не будет нажата ПКМ.
Все остальные примитивы замкнуты и имеют четкие параметры для настройки формы.
Rectangle – прямоугольник.
Circle – окружность.
Ellipse – эллипс. Внешне напоминает окружность, но настраивается иначе.
Arc – дуга.
Donut – двойная окружность (пончик, труба).
NGon– многоугольник с изменяемым количеством углов.
Star – звезда с изменяемым количеством исходящих «лучей».
Text – текст, состоящий из контуров различных знаков.
Helix – спираль. Уникальна тем, что среди перечисленных примитивов только она создается одновременно в 3х осях.
Egg – фигура, похожая на Donut, но имеющая форму яйца.
Section – плоскость, которая создает сплайны по форме других объектов. Новые сплайны создаются по форме объекта в зависимости от места пересечения с плоскостью.
2. Изменение объекта
Все сплайны состоят из подобъектов: Vertex (точки) и Segment (сегменты). Для взаимодействия с этими подобъектами необходимо конвертировать примитивы в Editable Spline или использовать модификатор Edit Spline. Для Line это делать не обязательно.
Все точки и сегменты можно перемещать, вращать и масштабировать. Для этого нужно перейти в раздел Selection и выбрать тип подобъектов. Перемещать можно любые подобъекты и в любом количестве. Вращать точки можно только если выбрать две и более. К сегментам это не относится. У масштабирования такие же условия, как у вращения. Вращение и масштабирование могут не работать, если выбрана неверная настройка Use Selection Center. Все данные преобразования можно производить во всех осях.
Для этого нужно перейти в раздел Selection и выбрать тип подобъектов. Перемещать можно любые подобъекты и в любом количестве. Вращать точки можно только если выбрать две и более. К сегментам это не относится. У масштабирования такие же условия, как у вращения. Вращение и масштабирование могут не работать, если выбрана неверная настройка Use Selection Center. Все данные преобразования можно производить во всех осях.
Interpolation – отвечает за плотность полигонов между точками. Это особенно важно для линий типа Smooth, чтобы при создании объема функцией Rendering, были более гладкими. Изменять плотность можно параметром Steps.
Geometry – раздел с большим набором функций, которой позволяет гибко редактировать один или несколько сплайнов. Значительная часть функций повторяет инструменты полигонального моделирования.
3. Превращение 2D в 3D
Все сплайны можно перевести в трехмерные объекты. Для этого можно воспользоваться модификаторами или задать размеры в разделе Rendering.
1) Модификаторы
Для использования модификаторов объект обязательно должен быть замкнутым. Если он будет открытым, то перестанет отображаться в рабочей области. Если объект состоит из двух непересекающихся закрытых сплайнов (Donut, Egg), то модификаторы будут действовать между линиями.
Edit Poly – превращает пространство внутри сплайнов в полигон. Не зависимо от формы объекта, количества углов и наличия внутренней формы, создастся один полигон. После этого объект можно редактировать методом обычного полигонального моделирования. Таким же образом работает и конвертация в Editable Poly.
Shell – создает из двумерной фигуры объемны объект.
Lathe – превращает незамкнутый сплайн в круговой объект. Иногда для работы функции необходимо сдвинуть ось вращения. Для этого нужно открыть свиток модификатора, выделить Axis и переместить с помощью Select and Move.
После применения модификаторов сплайн превращается в полноценный полигональный объект. А про основы полигонального моделирования вы можете узнать в статье «Введение в полигональное моделирование 3ds Max».
2) Rendering
С помощью этого метода можно создать объем вдоль сплайна. Он может быть круговым (Radial) и прямоугольным (Rectangular). Для этого нужно включить флажки Enable
In Renderer (объем виден при рендеринге) и Enable In Viewport (объем виден в рабочей области).
При выборе Radial можно изменять толщину (Thickness), количество граней (Size), угол поворота (Angle).
При выборе Rectangular можно изменять длину (Length), ширину (Width), угол поворота (Angle) и отношение длины к ширине (Aspect).
Сплайны применяются во многих инструментах моделирования. Чтобы получше познакомиться с этим типом объектов, рекомендую к прочтению:
- Анимация и Motion blur в 3ds Max.
- Создание объектов вдоль линии. Spacing Tool в 3
Сплайны – великолепный инструмент для моделирования сильно искривленных объектов. Благодаря им можно моделировать провода, веревки, плинтусы. Некоторые инструмент используют сплайны как вспомогательные объекты для выполнения своих задач. Одним словом, сплайны используются в моделировании повсеместно. Поэтому каждый опытный пользователь 3ds Max просто обязан уметь ими пользоваться.
Одним словом, сплайны используются в моделировании повсеместно. Поэтому каждый опытный пользователь 3ds Max просто обязан уметь ими пользоваться.
- 3D моделирование
3dsMax. Урок № 7. Сплайны, типы вершин сплайнов, тела вращения
Типы сплайнов
В 3ds Max часто встречаются объекты под общим названием Shapes (Формы). Они представляют собой одну или несколько кривых или прямолинейных отрезков. Обычно формы входят в состав других объектов. 3ds Max 2018 поддерживает 12 основных объектов типа Splines (Сплайны), два типа NURBS-кривых (NURBS Curves
) и пять дополнительных типов сплайнов (Extended Splines).Чтобы получить доступ к инструментам создания форм, перейдите на панель Create и нажмите кнопку Shapes . В разворачивающемся списке вы найдете все категории форм.
Выберите категорию Splines, чтобы раскрыть 12 кнопок для формирования объектов этого типа. В cвитке Object Type (Тип объекта) имеются инструменты для создания следующих стандартных сплайнов: Line (Линия), Rectangle (Прямоугольник), Circle (Окружность), Ellipse (Эллипс), Arc (Дуга), Donut (Кольцо), NGon (N-угольник), Star (Звезда), Text (Текст), Helix (Спираль), Section (Объект специального вида) и
Построение сплайнов
Воспользуйтесь рассмотренными инструментами и создайте каждый из перечисленных типов сплайна (рис. 7.2).
Рис. 7.2. Примеры сплайновПри создании сплайна типа Line раскройте его свиток Creation Method (Метод создания) и для Initial Type (Исходный тип) и Drag Type (Перетаскиваемый тип) установите опции Corner (С изломом) (рис.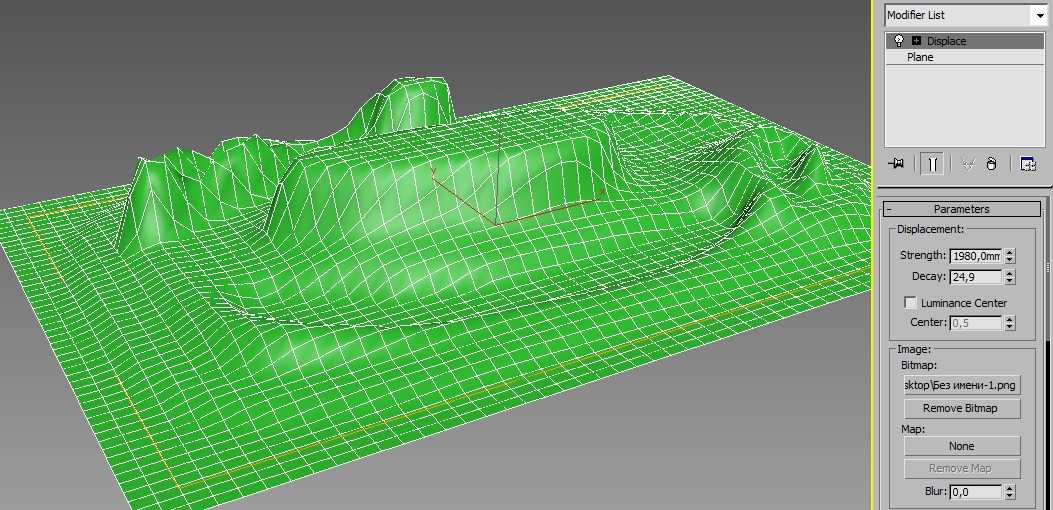 7.3). Щелкните левой кнопкой мыши несколько раз, перетаскивая ее в новое место, — в результате вы получите ломаную линию. Если выбрать другие опции построения линии, то получится плавная кривая.
7.3). Щелкните левой кнопкой мыши несколько раз, перетаскивая ее в новое место, — в результате вы получите ломаную линию. Если выбрать другие опции построения линии, то получится плавная кривая.
Для создания сплайна типа Text сперва активизируйте эту команду, затем щелкните мышью в нужном месте экрана (появится произвольный текст), перейдите в свиток Parameters этой команды и в поле Text введите требуемый текст. В том же свитке задают и другие параметры текста (рис. 7.4).
Рис. 7.4. Параметры текстаВизуализация сплайнов
Если сейчас с помощью команды Rendering | Render выполнить визуализацию, то получится пустая картинка. Это связано с тем, что сплайны по умолчанию не визуализируются. Чтобы сплайн стал при визуализации видимым, выделите его, перейдите на панель Modify , в свитке Rendering поставьте флажок в Enable In Renderer (Показать при визуализации) и повторите визуализацию — сплайн появился. Сделайте визуализируемыми все сплайны в вашей сцене.
Сделайте визуализируемыми все сплайны в вашей сцене.
Однако сейчас все сплайны одной толщины. Чтобы ее изменить, снова выделите сплайн, перейдите на панель Modify и в том же свитке Rendering измените толщину в поле Thickness (Толщина). Задайте для сплайнов в сцене разную толщину от 1 до 5 см. Проведите визуализацию и убедитесь, что толщина сплайнов изменилась.
Чтобы изменить толщину линий в видовых окнах, на панели Modify в свитке Rendering поставьте флажок напротив пункта Enable In Viewport (Сделать видимым в видовых окнах).
Типы вершин сплайна
LineВершины сплайна Line различаются по типу и определяют степень кривизны сегментов сплайна, прилегающих к этим вершинам. Поддерживаются четыре типа вершин:
- Corner (С изломом) — вершина, в которой сплайн претерпевает излом. Участки сегментов вблизи такой вершины не имеют кривизны;
- Smooth (Сглаженная) — вершина, через которую кривая сплайна проходит с плавным изгибом (без излома), имея одинаковую кривизну сегментов при входе в вершину и выходе из нее;
- Bezier (Безье) — вершина, подобная сглаженной,
но позволяющая управлять кривизной сегментов сплайна при входе в вершину и при
выходе из нее.

- Bezier Corner (Безье с изломом) — вершина, которая, как и вершина типа Bezier, снабжена касательными векторами. Однако у вершин типа Bezier Corner касательные векторы не связаны друг с другом, и маркеры можно перемещать независимо.
Чтобы уяснить сказанное, создайте из сплайна Line исходную ломаную линию, которую вы видите на рис. 7.5. Выделите ее, перейдите на панель Modify и нажмите на знак рядом с Line (Линия), а затем выберите пункт Vertex (Вершина).
7.5. Выделите ее, перейдите на панель Modify и нажмите на знак рядом с Line (Линия), а затем выберите пункт Vertex (Вершина).
Теперь выделяйте вершины по одной и на каждой нажимайте правую кнопку мыши, при этом появится контекстное меню, фрагмент которого показан на рис. 7.6, а. Для каждой вершины выберите соответствующий тип (рис. 7.6, б).
Рис. 7.6, а. Контекстное менюРис. 7.6, б. Типы вершин сплайнаЗадание типов вершин сплайна
LineПри создании линий инструментом Line тип вершины определяют двумя способами. В свитке
 При создании линий с угловыми вершинами образуются прямолинейные
сегменты, для кривых с вершинами Безье получаются только криволинейные
сегменты.
При создании линий с угловыми вершинами образуются прямолинейные
сегменты, для кривых с вершинами Безье получаются только криволинейные
сегменты.Преобразование сплайна в редактируемый сплайн
Независимо от способа создания сплайна, его можно в любой момент преобразовать в редактируемый сплайн (за исключением кривой типа Line, т. к. она всегда находится в таком состоянии). С этого момента будут доступны многие полезные операции со сплайнами. Выделите кривую и на панели Modify раскройте список модификаторов Modifier
List, в котором найдите и выполните команду Edit Spline (Редактировать сплайн).Преобразовать кривую
в редактируемый сплайн можно также с помощью команды Editable Spline (Редактируемый сплайн), выбираемой из контекстного меню,
появляющегося после щелчка правой кнопкой мыши на названии типа сплайна в стеке
модификаторов.
Редактирование сплайна
Cплайны можно править на уровне их подобъектов (вершин, сегментов, сплайнов) посредством преобразований перемещения, вращения и масштабирования. При удалении вершины она исключается из сплайна, а на ее месте создается сегмент, соединяющий две соседние вершины. Это можно выполнить с помощью клавиши <Delete> на клавиатуре компьютера или инструментом Delete в нижней части свитка Geometry.
При объединении двух или более вершин образуется одна вершина. Инструмент
Чтобы добавить в
сплайн новые вершины, нужно в верхней части свитка Geometry активизировать команду Refine (Детализировать), а затем в требуемом месте
кривой вставить дополнительные вершины.
Создание тела вращения
Создадим из сплайна тело вращения — постараемся получить рюмку. Сначала на виде Front создайте исходный сплайн для будущей рюмки (рис. 7.7). С помощью строки состояния выровняйте значения координат X и Y начальной и конечной вершин сплайна (файл Line.max)..
Рис. 7.7. Исходный сплайнТеперь выделите исходный сплайн, перейдите на панель Modify и разверните список Modifier List (Список модификаторов), в котором найдите модификатор Lathe (Тело вращения). Поначалу может получиться не слишком похоже на рюмку, поскольку пока не указано правильное положение оси вращения. Изменить ее положение можно несколькими способами. На панели Modify в свитке Parameters команды Lathe выберите подходящее значение для выравнивания (Align) оси относительно сплайна (Min, Center, Max).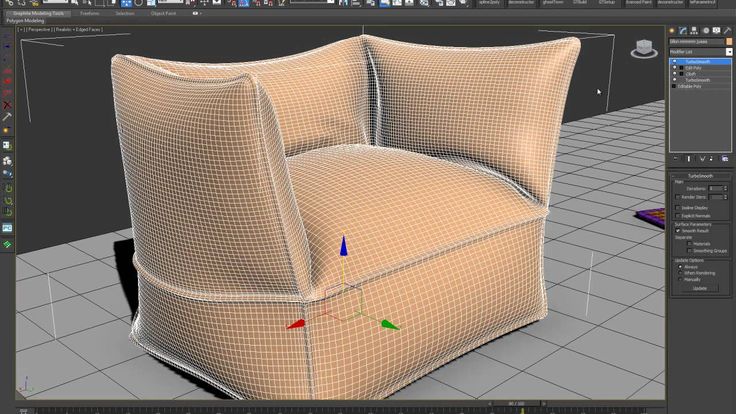 Подходящим для вас окажется значениеMax. Если достичь желаемого результата все равно не удается, попробуйте изменить направление (Direction) осей X, Y или Z. Если применить выравнивание Max и ось Y, то должно получиться, как показано на рис. 7.8.
Подходящим для вас окажется значениеMax. Если достичь желаемого результата все равно не удается, попробуйте изменить направление (Direction) осей X, Y или Z. Если применить выравнивание Max и ось Y, то должно получиться, как показано на рис. 7.8.
Ось вращения можно перемещать иначе. Для этого на панели Modify нажмите знак рядом с пунктом Lathe и выделите строку Axis (Оси) (рис. 7.9) — теперь можно просто двигать ось вращения мышью в видовых окнах (готовый пример тела вращения приведен в файле \Scenes\Glass.max, расположенном в папке этого упражнения).
Рис. 7.9. Выделена ось вращения рюмкиПри установке флажка для Weld Core совпадающие вершины, которые лежат на оси вращения, сливаются в одну вершину.
Редактор сайта
Рисование сплайнов на редактируемом полигоне — видеоурок по 3ds Max
Из курса: 3ds Max: советы, хитрости и приемы
Рисование сплайнов на редактируемом полигоне
“
— [Рассказчик] Ранее в этой серии мы рассмотрели новые инструменты Freehand Spline для интерактивного рисования кривых. На этой неделе я хочу рассмотреть похожий инструмент, который уже много лет присутствует в наборе инструментов Editable Poly Freeform. Инструмент Editable Poly быстрее и проще, если все, что вы хотите сделать, это нарисовать сплайны на поверхности многоугольника. Объект должен быть редактируемым полигоном. У меня есть такой примитивный чайник, который я преобразовал, перейдите на панель модификации, и вы увидите редактируемый полигон. Теперь откройте ленту и перейдите на вкладку «Бесплатный форум». И у нас есть инструмент сплайнов здесь. Но прежде чем мы начнем рисовать, нам нужно выбрать, на чем мы хотим рисовать. А вот здесь, где его помеченная сетка, находится выпадающий список. Нажмите на направленную вниз стрелку и выберите «Рисовать при выборе». И теперь мы сможем рисовать на любом выбранном нами объекте. И выберите инструмент сплайны. И тогда мы можем просто рисовать на объекте. И мы можем нарисовать несколько подобъектов сплайна в одном редактируемом объекте сплайна. Пока мы не вышли из инструмента сплайнов, мы можем внести некоторые коррективы здесь.
На этой неделе я хочу рассмотреть похожий инструмент, который уже много лет присутствует в наборе инструментов Editable Poly Freeform. Инструмент Editable Poly быстрее и проще, если все, что вы хотите сделать, это нарисовать сплайны на поверхности многоугольника. Объект должен быть редактируемым полигоном. У меня есть такой примитивный чайник, который я преобразовал, перейдите на панель модификации, и вы увидите редактируемый полигон. Теперь откройте ленту и перейдите на вкладку «Бесплатный форум». И у нас есть инструмент сплайнов здесь. Но прежде чем мы начнем рисовать, нам нужно выбрать, на чем мы хотим рисовать. А вот здесь, где его помеченная сетка, находится выпадающий список. Нажмите на направленную вниз стрелку и выберите «Рисовать при выборе». И теперь мы сможем рисовать на любом выбранном нами объекте. И выберите инструмент сплайны. И тогда мы можем просто рисовать на объекте. И мы можем нарисовать несколько подобъектов сплайна в одном редактируемом объекте сплайна. Пока мы не вышли из инструмента сплайнов, мы можем внести некоторые коррективы здесь. Например, мы можем удалить сплайн. Удерживая нажатой кнопку управления, нажмите на один из них. И мы в состоянии удалить его. Мы также можем трансформировать сплайн в пространстве экрана. И есть что-то вроде комбинации клавиш для приветствия тремя пальцами для управления, шифта и альта. Удерживайте все эти три, а затем щелкните и перетащите сплайн. И вы можете перемещать его. Конечно, этому есть пределы. Например, если я передвину его сюда, он попытается сохранить ту же форму сплайна в 2D-виде здесь, но это приведет к серьезным искажениям в трех измерениях. И если мы повернем его с помощью клавиши Alt, мы увидим, что у нас есть некоторые проблемы. И эти трансформации разрушительны и кумулятивны. Итак, если я удерживаю ,control, shift, снова alt и пытаюсь вернуть это туда, где оно было, вы можете увидеть, что мы можем внести довольно радикальные изменения, которые довольно быстро испортят наш сплайн. И единственный выход из этого — отменить движения. Control, Z, и мы можем отменить эти движения.
Например, мы можем удалить сплайн. Удерживая нажатой кнопку управления, нажмите на один из них. И мы в состоянии удалить его. Мы также можем трансформировать сплайн в пространстве экрана. И есть что-то вроде комбинации клавиш для приветствия тремя пальцами для управления, шифта и альта. Удерживайте все эти три, а затем щелкните и перетащите сплайн. И вы можете перемещать его. Конечно, этому есть пределы. Например, если я передвину его сюда, он попытается сохранить ту же форму сплайна в 2D-виде здесь, но это приведет к серьезным искажениям в трех измерениях. И если мы повернем его с помощью клавиши Alt, мы увидим, что у нас есть некоторые проблемы. И эти трансформации разрушительны и кумулятивны. Итак, если я удерживаю ,control, shift, снова alt и пытаюсь вернуть это туда, где оно было, вы можете увидеть, что мы можем внести довольно радикальные изменения, которые довольно быстро испортят наш сплайн. И единственный выход из этого — отменить движения. Control, Z, и мы можем отменить эти движения. Чтобы выйти из инструмента в любое время, мы можем использовать правую кнопку мыши в окне просмотра или просто снова нажать кнопку сплайнов. И теперь у нас есть один редактируемый сплайн с двумя подсплайнами внутри него. Я могу выбрать этот объект и показать вам на панели модификации, что это редактируемый сплайн. Если мы хотим возобновить рисование, мы повторно выбираем чайник, возвращаемся к инструменту сплайнов и начинаем рисовать. Вот как можно рисовать без сплайнов на редактируемом полигональном объекте.
Чтобы выйти из инструмента в любое время, мы можем использовать правую кнопку мыши в окне просмотра или просто снова нажать кнопку сплайнов. И теперь у нас есть один редактируемый сплайн с двумя подсплайнами внутри него. Я могу выбрать этот объект и показать вам на панели модификации, что это редактируемый сплайн. Если мы хотим возобновить рисование, мы повторно выбираем чайник, возвращаемся к инструменту сплайнов и начинаем рисовать. Вот как можно рисовать без сплайнов на редактируемом полигональном объекте.
Содержание
Сплайн Динамика | Плагины 3ds Max от Hernan Rodenstein
Опубликовано автор rode3d — Оставить комментарийКатегория: Скрипты
Теги: 3dmax, 3dsmax, пакет, уменьшение размера, высокое разрешение, изображения, низкое разрешение, оптимизация, оптимизация, плагин, прокси-текстуры, уменьшение, рендеринг, изменение размера, скрипт, размер, текстура, производительность области просмотра
Опубликовано от rode3d — Оставить комментарийСм. Руководство Proxy Textures Manual для получения подробной информации о каждом инструменте в этом плагине.
Категории: Текстуры прокси, Учебники
Теги: 3dmax, 3dsmax, основы, уменьшение размера, введение, обучение, оптимизация текстур, обзор, плагин, прокси-текстуры, уменьшение, изменение размера, сценарий, текстуры, руководство, производительность области просмотра
Опубликовано Автор: rode3d — Оставить комментарий в ваших сценах 3dsMax, поэтому плагин может перехватывать эти настройки при рендеринге отправленной группы файлов 3dsmax.Объясняет 3 возможных метода: встроенный в 3dsMax инструмент пакетной визуализации, Состояния сцены и Наборы состояний .
Подробную информацию о каждом инструменте в этом подключаемом модуле см.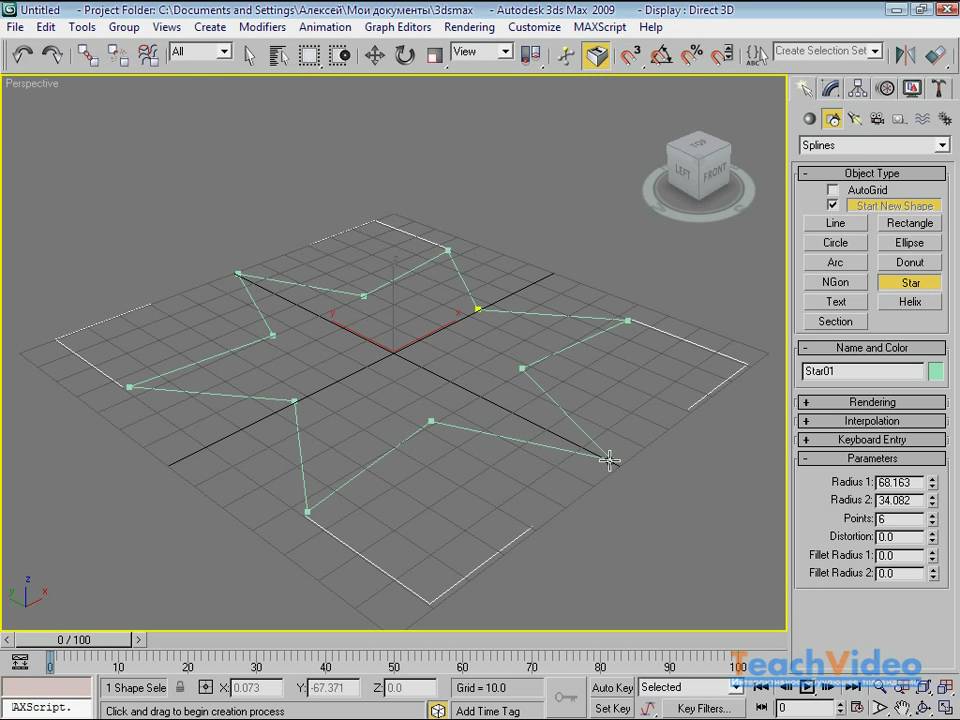 в Руководстве по рендерингу Overnight Batch Render Manual .
в Руководстве по рендерингу Overnight Batch Render Manual .
Категории: Ночной пакетный рендеринг, Учебники
Теги: 3dmax, 3dsmax, пакетный рендеринг, несколько камер, ночной пакетный рендеринг, плагин, рендеринг, состояния сцены, скрипт
Опубликовано Автор: rode3d — Оставить комментарий В этом уроке вы научитесь быстро создавать прокси для всех деревьев и автомобилей в вашей внешней сцене, используя Предустановки Q-Proxies , чтобы значительно уменьшить размер файла и ускорить рендеринг.
(учебник Джейми Кардосо)
Страница продукта: Q-Proxies
Категории: Q-Proxy, Учебники
Метки: 3ds max, 3dsmax, автомат., тачки, массив, множественный, плагин, прокси, прокси, q-прокси, скрипт, деревья
Опубликовано Автор: rode3d — Оставить комментарийИзучите различные методы создания прокси-сеток для анимированной растительности в 3dsMax с помощью плагина Q-Proxies .
В этом руководстве используются преимущества значительных улучшений и новых функций Q-Proxies v1.05:
— новый более быстрый алгоритм для создания прокси-сеток «выпуклая оболочка» и «облако вершин».
— Пользовательский интерфейс: список «Предустановки» перемещен в верхнюю часть области «Основные параметры» для большей интуитивности.
— Добавлен еще один пресет: Анимированная растительность.
— Теперь можно создавать статические прокси для анимированных объектов.
– Новая возможность обработки геометрии из сторонних плагинов (например, GrowFx)
Наслаждайтесь!
Страница продукта: Q-Proxies
Категории: Q-Proxy, Учебники
Теги: 3dmax, 3dsmax, анимированный, GrowFX, сетка, плагин, прокси, q-прокси, скрипт, дерево, туториал, растительность
Галерея изображений
Последние новости
Бета-тест RandoMixer запущен!
8 ноября 2022 г.