Как пользоваться Microsoft Office Word (Ворд)
Программа Microsoft Word – это самый популярный текстовый редактор, используемый на компьютерах и уже доступный для мобильных устройств. С его помощью можно создавать текстовые документы, форматировать текст, используя различные настройки верстки, добавлять изображения, таблицы, колонтитулы и другие элементы. Программа легка в использовании и в этой статье мы на наглядных примерах разберем, как пользоваться программой Word.
| Обзор основных меню программы ↓ | Горячие клавиши ↓ | |
Все начинается с создания документа
Чтобы приступить к работе, необходимо создать документ. Для этого, необходимо нажать на иконку Word. Если вы не создавали ранее документов Word на этом компьютере, то вам откроется меню создания документов, показанное на рисунке ниже.
Нажав на «Создать», открывается окно настроек текстового документа. Программа предлагает выбрать формат будущего документа. Их может быть много – А4, А3, буклет, календарь и т.д. В этой статье мы рассмотрим стандартный формат А4 с вертикальной версткой. Нажимаем «Создать» и нам открывается пустой текстовый документ.
Программа предлагает выбрать формат будущего документа. Их может быть много – А4, А3, буклет, календарь и т.д. В этой статье мы рассмотрим стандартный формат А4 с вертикальной версткой. Нажимаем «Создать» и нам открывается пустой текстовый документ.
Обзор основных меню Microsoft Word
Весь основной функционал программы Word расположен в шапке программы, которую вы можете видеть на изображении ниже. В стандартной сборке программы представлены меню – Главная, Меню, Вставка, Разметка страницы, Ссылки, Рассылки, Рецензирование, Вид и Office tab.
Меню «Главное»
Первое подменю «Шрифт» дает возможность пользователю может выбрать шрифт, его размер и цвет. В правом углу этого поля расположена кнопка, позволяющая отменить все форматы текста, которые были выбраны. Это удобно, в особенности, если вы перенесли скопированный текст из интернета и хотите убрать шрифт, курсивное начертание и цвет текста.
Правее подменю «Шрифт» расположен «Абзац». В этом подменю собраны функции для настройки ориентации текста на странице.
Правее этих настроек расположено меню более детализированных настроек абзаца. Здесь можно настроить расстояние между строчками в тексте.
Верхний ряд подменю содержит настройки для работы со списками.
В подменю «Стили» представлены шаблоны для форматирования текста. Это удобно, если вам необходимо создавать множество документов, в одном стиле, не теряя времени на ручную настройку параметров текста. В стиль может входить шрифт, цвет, формат строчек и отступов и многое другое.
Основное «Меню»
После «Главной» расположено «Меню». Многим пользователям кажется, что оно очень сложное. На самом деле, здесь собран функционал всех остальных подменю. Таким образом, если вам необходимо что-то быстро отредактировать и вам не хочется перемещаться из одного меню в другое, все нужное вы найдете здесь.
Меню «Вставка»
В этом меню расположены все функции для работы с графическим наполнением документа. Также здесь можно более детально оформить формат текста. Создание титульной страницы, удаление пустых страниц в конце документов (многие забывают об этом, закончив работу над текстом), оформление таблиц рисунков и диаграмм – все это возможно осуществить в этом меню. Помимо этого, здесь можно настроить колонтитулы. Программа предоставляет варианты оформления колонтитулов, а выбрав один из понравившихся, вы переходите на открывающееся подменю настроек, где можете прописать всю необходимую информацию.
Меню «Разметка страницы»
В этом подменю настраиваются поля текста, устраняются разрывы, оформляется фон (если это необходимо), а также можно настроить формат абзацев.
Меню «Ссылки»
В этом меню представлен инструментарий, необходимый для оформления ссылок. Здесь можно найти практичные функции для составления листа ссылочного материала дипломной работы, а также для создания сносок в область колонтитулов и многое другое.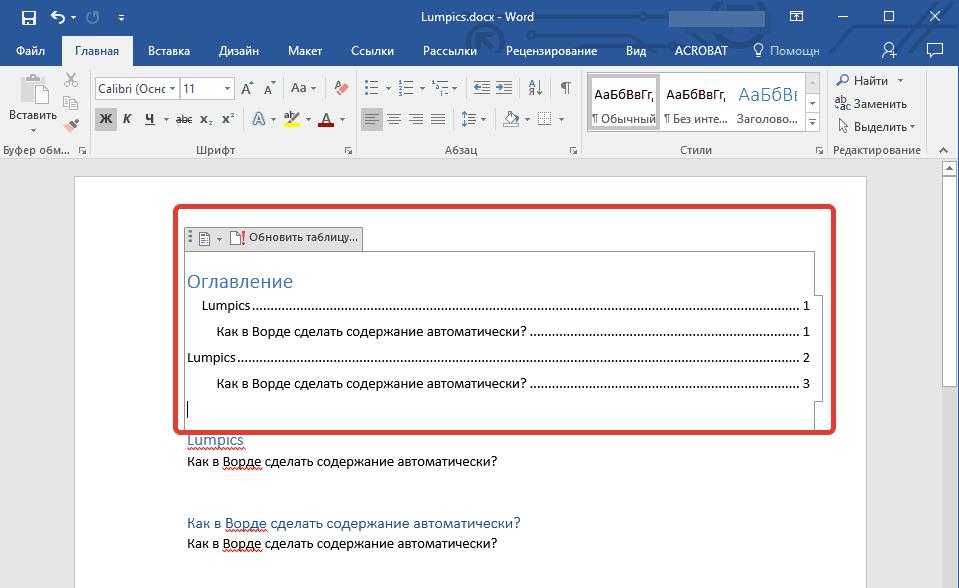
Меню «Рассылки»
Это меню предоставляет инструментарий для создания конвертов и наклеек. Программа дает возможность настраивать шаблоны наклеек и конвертов, а также – отправлять их адресату напрямую из программы Word.
Меню «Рецензирование»
Это – наиболее часто используемое меню редакторов, которым необходимо изучить полученные текстовые документы на предмет ошибок. Меню располагает функционалом для внесения изменений в текст и создания примечаний, в которых можно дать объяснение ошибки.
Меню «Вид»
В меню «Вид» можно настроить рабочую область программы для удобного пользования. Здесь можно изменить расположение файла во время работы, посмотреть схему документа, настроить линии или сетку, если вы планируете сделать оригинальную верстку и нужно установить симметричные блоки с текстами.
Горячие клавиши
Как и во всех продуктах от Microsoft, здесь работают горячие клавиши.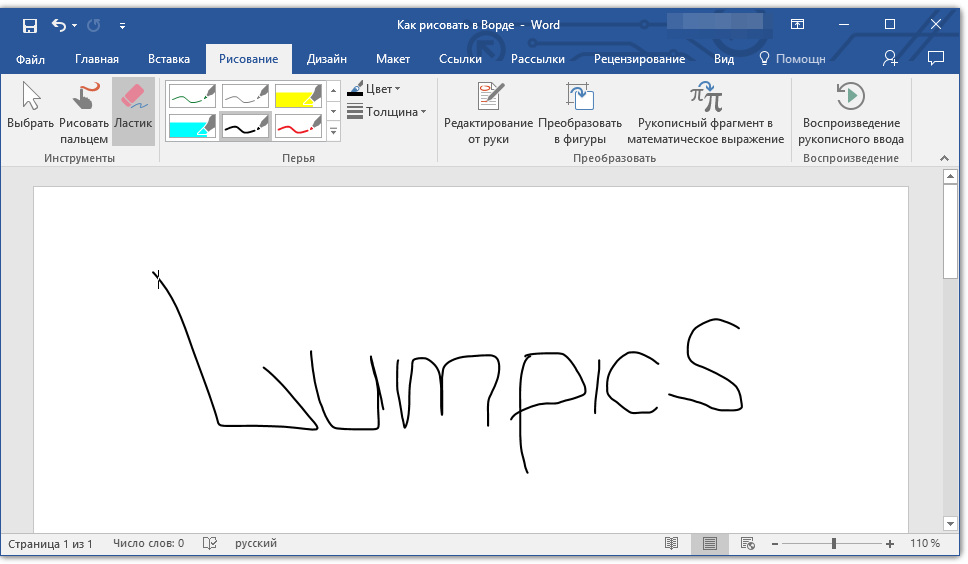 Самые распространенные клавиши это:
Самые распространенные клавиши это:
Ctrl+Z — отменить предыдущее действие,
Ctrl+L — выровнять текст по левому краю,
Ctrl+R — выровнять текст по правому краю,
Ctrl+P — распечатать документ на принтере,
Ctrl+A — выделить весь текст в документе,
Ctrl+C — копировать выделенный текст,
Ctrl+V — вставить копированный текст,
Ctrl+S — сохранить документ,
Ctrl+W — закрыть документ,
Ctrl+N — создать новый документ.
Программа Microsoft Word содержит в себе разнообразный функционал для работы с текстовыми документами. Каждое меню и каждую функцию программы можно изучать в подробностях. В этой статье мы предоставили описание главных меню, дав возможность будущему пользователю программы Word ориентир для более удачной практики.
Диктовка текстов в Word 2019
Для использования функции диктовки потребуется наличие оплаченной подписки на сервис Microsoft 365. В стандартной версии Word 2019 данная опция не доступна.Как использовать функцию диктовки в Microsoft 365?
- Выполнив аутентификацию сервиса Microsoft 365 на устройстве со встроенным микрофоном, перейдите в раздел “Домашняя страница” -> “Диктовка”
- Нажмите на пиктограмму “Диктовка” и дождитесь, когда функция будет активирована и прослушивание будет начато
- Начните надиктовывать фразы в микрофон, чтобы произносимый текст отображался на экране
- В любой момент времени вставляйте знаки препинания, произнося их вслух во время диктовки
- Исправьте мелкие помарки и неточности вручную, с помощью клавиатуры. При этом значок микрофона по прежнему должен быть нажатым.
Поддерживаемые языки для диктовки
По умолчанию, для диктовки выбран язык активного документа в Office.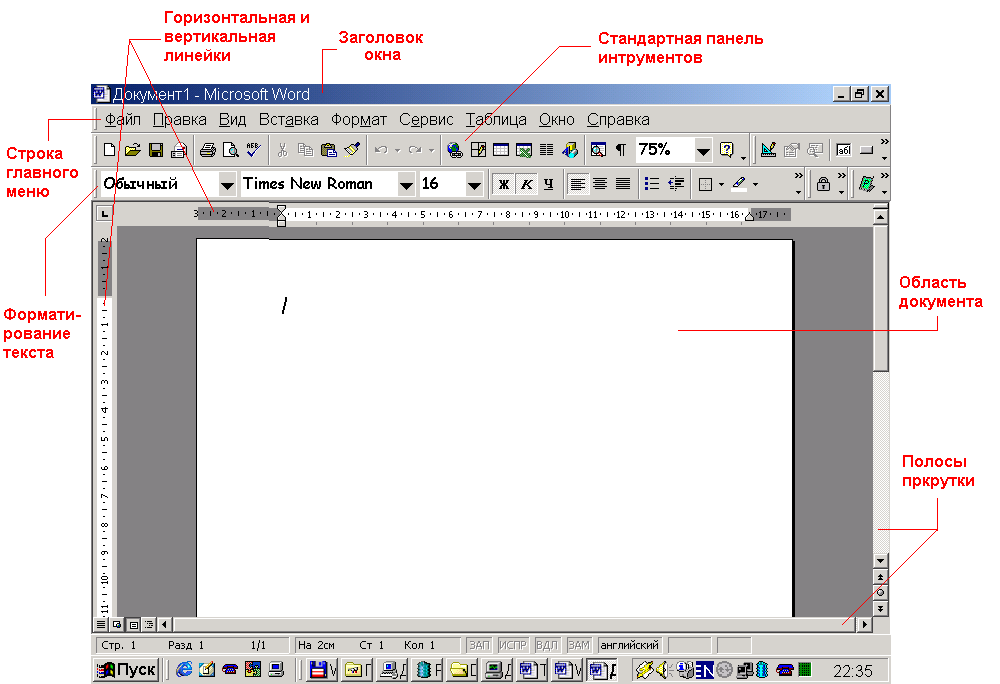
В настоящее время заявлена полная совместимость со следующими языками и диалектами:
- английский (Канада)
- английский (США)
- английский (Великобритания)
- немецкий (Германия)
- испанский (Мексика)
- испанский (Испания)
- китайский (Китай)
- итальянский (Италия)
- французский (Франция).
В дополнение, обеспечена предварительная поддержка следующих языковых форм:
- шведский (Швеция)
- норвежский (букмол)
- французский (Канада)
- английский (Индия)
- голландский (Нидерланды)
- португальский (Бразилия)
- японский
- финский
- английский (Австралия)
- датский.
В скором будущем статус всех вышеперечисленных языков планируется перевести в условия официально поддерживаемых.
У языков с предварительной поддержкой возможна ограниченная поддержка пунктуации или меньшая точность.
Замечание: Диктовка на русском языке официально не поддерживается компанией Microsoft.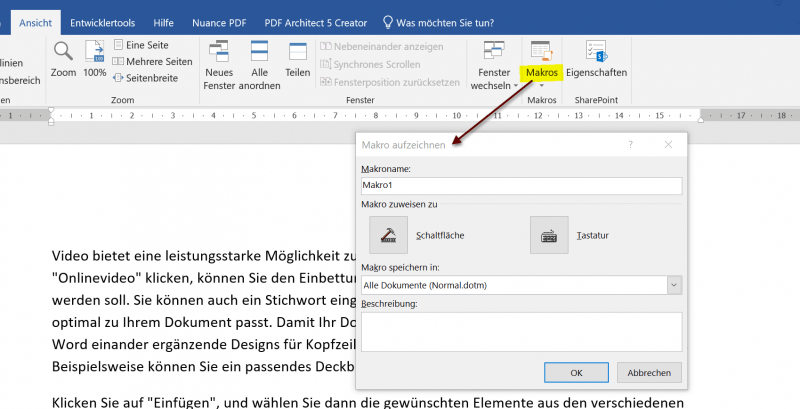 Поддержку русского языка разработчик планирует добавить в ближайшем будущем.
Поддержку русского языка разработчик планирует добавить в ближайшем будущем.
Конфиденциальность и безопасность данных
Данный сервис не сохраняет расшифрованный текст или звуковые данные на внутренних серверах компании-разработчика.
Записи вашей речи отправляются в корпорацию Майкрософт и применяются лишь для обработки и предоставления вам результатов текстовой начитки.
Возможные проблемы и сложности при работе с функцией диктовки речи
Кнопку “Диктофон” не удается обнаружить на панели инструментов:
- убедитесь, что на вашем компьютере установлена ОС Windows 10 или более поздняя версия системы
- убедитесь, что располагаете оплаченной подпиской Microsoft 365 для Windows. В штатных версиях Office 2019 или 2016 данная опция не доступна
- убедитесь, что вошли в систему при помощи активной подписки на Microsoft 365
Кнопка “Диктовка” не является активной:
- проверьте, не является ли активный документ Word открытым только для чтения
Отсутствует доступ к микрофону:
- проверьте, не использует ли какое-либо другое приложение или веб-страница микрофон, и попробуйте получить доступ к микрофону еще раз
Микрофон не работает:
- проверьте, подключен ли микрофон к вашему ПК
- убедитесь в том, что микрофон является полностью рабочим
- откройте параметры микрофона на панели управления и убедитесь, что все настроено правильно
Диктофон не слышит вас:
- проверьте, не отключен ли ваш микрофон
- отрегулируйте уровень входного сигнала вашего микрофона
- переместитесь в более тихое местоположение
- если вы располагаете встроенным в ноутбук или планшет микрофоном, попробуйте еще раз с внешним микрофоном или гарнитурой
Пропущенные слова или проблемы с точностью:
- устраните или избегайте фоновых шумов, способных помешать вашему голосу.

Microsoft Word 2019 — Введение — CompuTrain
Продолжительность курса: 1 день
Формат курса: под руководством инструктора
Вернуться к датам занятий и регистрации.
Загрузите план курса в формате PDF.
Описание курса
Цель курса: В наши дни большинство людей воспринимают электронную обработку текста как должное. Хотя мы по-прежнему можем писать списки продуктов ручкой и бумагой, мы рассчитываем использовать компьютер для создания большинства наших документов. Невозможно избежать программного обеспечения для обработки текстов во многих областях делового мира. Менеджеры, юристы, клерки, репортеры и редакторы полагаются на это программное обеспечение для выполнения своей работы. Независимо от того, являетесь ли вы исполнительным секретарем или дизайнером веб-сайтов, вам необходимо знать все тонкости электронной обработки текстов.
Microsoft® Word разработан, чтобы помочь вам легко справиться с задачей создания профессионально выглядящих документов. Его богатые функции и мощные инструменты могут сделать вашу работу легкой и даже увлекательной. В этом курсе вы узнаете, как использовать Word на рабочем столе для создания и редактирования простых документов; форматировать документы; добавлять таблицы и списки; добавлять элементы дизайна и варианты компоновки; и подтверждающие документы.
Его богатые функции и мощные инструменты могут сделать вашу работу легкой и даже увлекательной. В этом курсе вы узнаете, как использовать Word на рабочем столе для создания и редактирования простых документов; форматировать документы; добавлять таблицы и списки; добавлять элементы дизайна и варианты компоновки; и подтверждающие документы.
Этот курс охватывает цели экзамена Microsoft Office Specialist Program, чтобы помочь вам подготовиться к Word Associate (Office 365 и Office 2019): экзамен MO-100 и Word Expert (Office 365 и Office 2019): экзамен MO-101 сертификационные экзамены.
Целевой учащийся: Этот курс предназначен для тех, кто имеет базовые знания о Microsoft® Windows® и кому необходимо освоить базовые навыки работы с Word, такие как создание, редактирование и форматирование документов; вставка простых таблиц и создание списков; и использование различных методов для улучшения внешнего вида и точности содержимого документа.
Предварительные требования: Чтобы успешно пройти этот курс, вы должны уметь пользоваться персональными компьютерами, а также пользоваться мышью и клавиатурой. Вы должны чувствовать себя комфортно в среде Windows и уметь использовать Windows для управления информацией на компьютере. В частности, вы должны иметь возможность запускать и закрывать программы; перейти к информации, хранящейся на компьютере; и управлять файлами и папками.
Цели курса
После успешного завершения этого курса студенты смогут:
- Навигация и выполнение стандартных задач в Word, таких как открытие, просмотр, редактирование, сохранение и печать документов, а также настройка приложения.
- Форматировать текст и абзацы.
- Эффективно выполняйте повторяющиеся операции с помощью таких инструментов, как «Найти и заменить», «Формат по образцу» и «Стили».
- Улучшайте списки, сортируя, перенумеровывая и настраивая стили списков.

- Создание и форматирование таблиц.
- Вставка в документ графических объектов, включая символы, специальные символы, иллюстрации, рисунки и картинки.
- Отформатируйте общий вид страницы с помощью границ и цветов страницы, водяных знаков, верхних и нижних колонтитулов и макета страницы.
- Используйте функции Word для выявления и устранения проблем с орфографией, грамматикой, удобочитаемостью и специальными возможностями.
Содержание курса
Урок 1. Начало работы с Word
- Навигация в Microsoft Word
- Создание и сохранение документов Word
- Управление рабочим пространством
- Редактировать документы
- Предварительный просмотр и печать документов
- Настройка среды Word
Урок 2: Форматирование текста и абзацев
- Применение форматирования символов
- Управление макетом абзаца
- Выравнивание текста с помощью вкладок
- Отображение текста в маркированных или нумерованных списках
- Применение границ и заливки
Урок 3.
 Повышение эффективности работы
Повышение эффективности работы- Внесение повторяющихся правок
- Применить повторяющееся форматирование
- Использование стилей для оптимизации повторяющихся задач форматирования
Урок 4. Управление списками
- Сортировка списка
- Формат списка
Урок 5. Добавление таблиц
- Вставка таблицы
- Изменить таблицу
- Форматирование таблицы
- Преобразование текста в таблицу
Урок 6. Вставка графических объектов
- Вставка символов и специальных символов
- Добавление изображений в документ
Урок 7. Управление внешним видом страницы
- Применение границы и цвета страницы
- Добавить верхние и нижние колонтитулы
- Управление макетом страницы
- Добавить водяной знак
Урок 8. Подготовка к публикации документа
- Проверка орфографии, грамматики и удобочитаемости
- Использовать инструменты исследования
- Проверить доступность
- Сохранение документа в других форматах
The Definitive Руководство пользователя Microsoft Word
Это исчерпывающее руководство по Microsoft Word, наиболее широко используемому в мире текстовому процессору от Microsoft.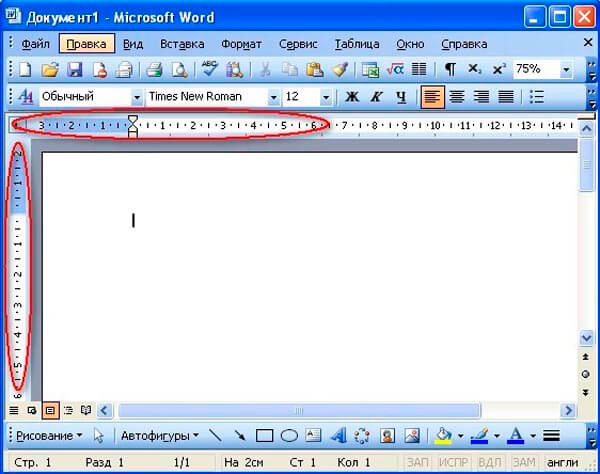 Узнайте, как использовать MS Word, его основные функции и многое другое.
Узнайте, как использовать MS Word, его основные функции и многое другое.
Это ваш исчерпывающий путеводитель по Microsoft Word, наиболее широко используемому в мире текстовому процессору. И это правильно. Почему?
Это простое и удобное в использовании, продвинутое и многофункциональное приложение, которое работает практически со всеми операционными системами и платформами, включая Word Online. И поскольку мы продаем Microsoft Word, мы имеем право рассказать вам, как это работает.
Итак, мы подготовили для вас это руководство пользователя Microsoft Word.
Из него вы узнаете:
- Что такое Microsoft Word.
- Где найти или скачать Microsoft Word.
- версии Microsoft Word.
- Возможности Microsoft Word.
- Руководство пользователя Microsoft Word.
- И многое другое!
Итак, без лишних слов, давайте углубимся.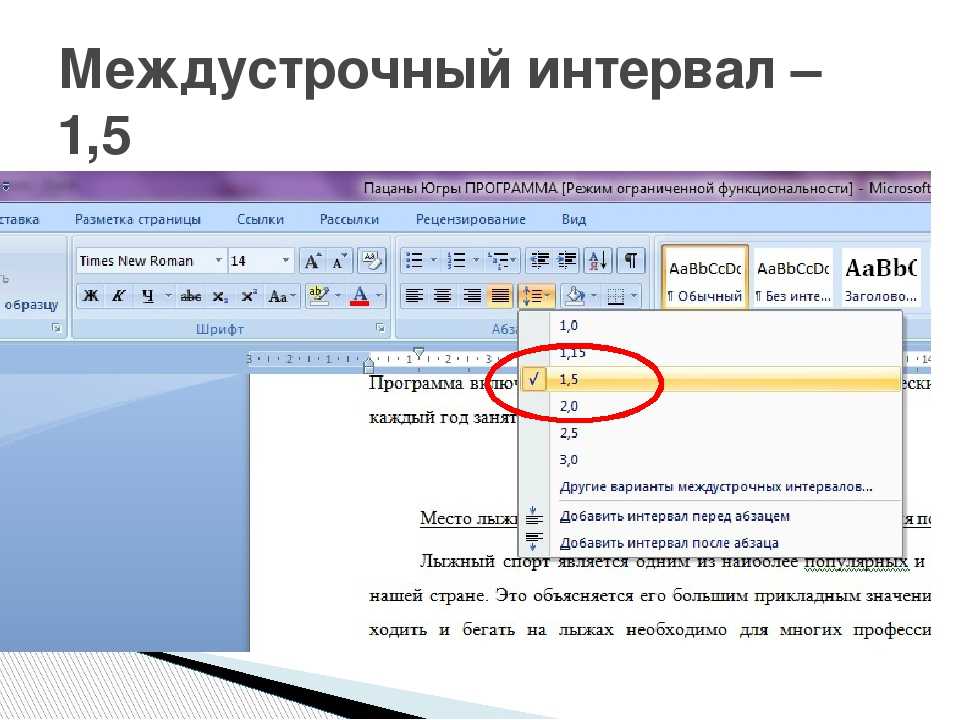
Что такое Microsoft Word?
Microsoft Word — самый широко используемый в мире коммерческий текстовый процессор, разработанный Microsoft.
Word является компонентом пакета Microsoft Office, широко используемого программного обеспечения для повышения производительности. Но он также доступен как самостоятельный продукт.
Microsoft Word часто называют просто Word или MS Word.
После многочисленных обновлений Microsoft Word больше не является просто инструментом для обработки текстов, но поддерживает улучшенные функции письма, оформления документов и совместной работы с другими пользователями.
Для чего используется Microsoft Word?
Microsoft Word позволяет создавать документы, отчеты, письма, резюме и многое другое профессионального качества. В отличие от обычных текстовых редакторов, MS Word имеет расширенные функции, включая проверку орфографии, проверку грамматики, форматирование текста и шрифтов, поддержку HTML, поддержку изображений и многое другое.
Где найти или скачать Microsoft Word
Вы можете найти или скачать Microsoft Word из разных мест.
Вы можете скачать Microsoft Word как отдельное приложение, как часть пакета Microsoft Office или как часть подписки на Microsoft 365.
Загрузите Microsoft Word:
- Онлайн с веб-сайта Microsoft
- Магазин Майкрософт
- Магазин приложений
- Google Play
- Загрузите Microsoft Word у продавца программного обеспечения, например Softwarekeep.com.
Где я могу использовать Microsoft Word?
Microsoft Word доступен в виде приложения для различных платформ и операционных систем, а именно:
- Загрузите приложения Microsoft Word для настольных компьютеров (Windows и macOS)
- Загрузка устройств Microsoft Word Mobile (iOS и Android) в мобильном приложении Word
- Загрузка планшетов Microsoft Word (iOS и Android) в приложении Word
- Онлайн в Microsoft 365 или Word онлайн
Является ли Microsoft Word бесплатным?
Microsoft Word может быть бесплатным или бесплатным, в зависимости от того, где вы его получаете, вашей лицензии и версии Office.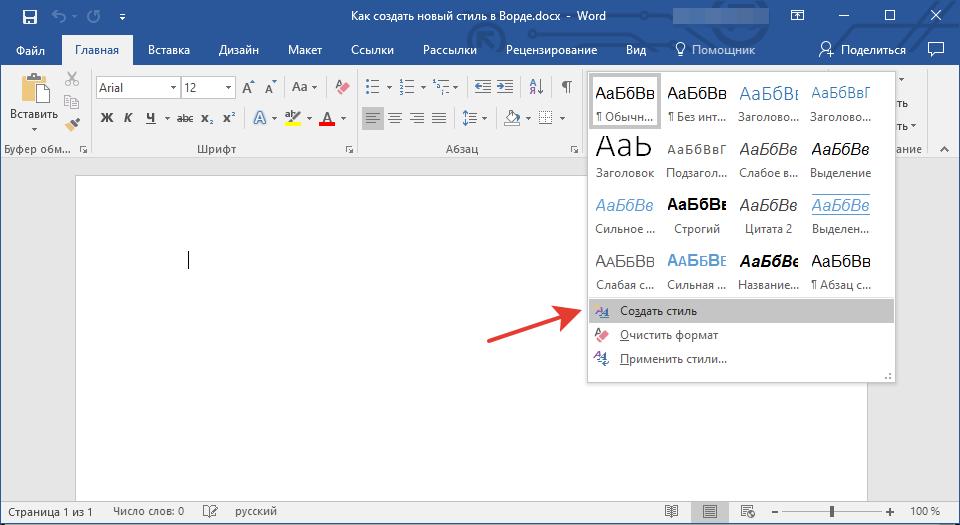
Вы можете скачать однократно приобретённый MS Word в виде отдельной версии, получить Word как компонент однократно приобретённого Microsoft Office или использовать Word как часть Microsoft 365.
Примечание. известное как приложение Microsoft 365.
Вот различные способы бесплатного использования Microsoft Word:
#1. Отдельное приложение Word и Word в Microsoft Office не являются бесплатными
Если вы получаете отдельное приложение MS Word или покупаете бессрочное приложение Microsoft Office (теперь приложение Microsoft 365), вы платите единовременную предоплату за получение приложений Office. (Word, Excel, PowerPoint и др.) для одного компьютера.
Единовременные покупки доступны для ПК, Mac и Android. Но у них нет возможности обновления. Это означает, что если вы планируете обновить свой пакет MS Word или MS Office до следующего основного выпуска, вы должны купить его по полной цене.
№2. Приложение Word в Microsoft 365 может быть бесплатным… или нет
Вы можете получить MS Word бесплатно в рамках бесплатного, но ограниченного выпуска Microsoft 365 (ранее Office 365). Вы можете платить за различные версии Microsoft 365 (персональная, семейная, образовательная, бизнес/предприятие) для лучшего редактирования и повышения производительности.
Вы можете платить за различные версии Microsoft 365 (персональная, семейная, образовательная, бизнес/предприятие) для лучшего редактирования и повышения производительности.
№3. Microsoft Word предоставляется бесплатно в Office 365 Education
Кроме того, учащиеся и преподаватели соответствующих учреждений могут бесплатно подписаться на Office 365 Education и получать приложения Office, включая Word, Excel, PowerPoint, OneNote и MS Teams. Кроме того, Microsoft Word Student помогает вам получить доступ к дополнительным инструментам в классе. Но вы должны использовать свой действительный школьный адрес электронной почты
№4. Бесплатное приложение Word в Интернете
Используйте Microsoft Word бесплатно Microsoft Word в Интернете. Microsoft делает бесплатную версию Microsoft Word доступной для всех в Интернете. Вы должны зарегистрировать учетную запись Microsoft, но это тоже бесплатно. Эта версия полностью работает в веб-браузере, что позволяет вам получать к ней доступ с любого компьютера, а ваши файлы синхронизируются и сохраняются в облаке. Есть некоторые ограничения, но Word в Интернете может быть всем, что им нужно для многих пользователей.
Есть некоторые ограничения, но Word в Интернете может быть всем, что им нужно для многих пользователей.
#5. Бесплатный Microsoft Word для мобильных устройств
Загрузите приложение Microsoft Word для Android и iOS и используйте его бесплатно. Как и в веб-версии, вам просто понадобится учетная запись Microsoft.
Но есть одно предостережение: если вы хотите использовать приложение Word для мобильных устройств на устройстве Android с размером экрана менее 10,1 дюйма, вам необходимо оплатить подписку на Microsoft 365.
Бесплатная версия приложения Microsoft доступна только для мобильных телефонов.
Рекомендуемая статья: Прочитайте эту подробную статью о том, как получить Microsoft Word бесплатно.
Версии Microsoft Word
На протяжении всей своей истории Microsoft Word имел несколько версий, с различными выпусками и обновлениями:
- Microsoft Word в Microsoft Office и Microsoft Office для Mac (разные версии)
- Microsoft для дома и учебы
- Microsoft для дома и учебы для Mac
- Microsoft для дома и бизнеса
- Microsoft для дома и бизнеса для Mac
- Microsoft Word в Microsoft 365 (Office 365)
- Microsoft Word Web
- Приложение Microsoft Word для iOS
- Приложение Microsoft Word для Android
- Отдельное приложение Microsoft Word (в настоящее время Microsoft поддерживает только Word 2013 и более поздние версии)
- Ворд 2021
- Word 2019
- Ворд 2016
- Ворд 2013
- Ворд 2010
- Ворд 2007
- Ворд 2003
- Ворд 2002
- Ворд 2000
- И более
- Microsoft Word для Mac (в настоящее время Microsoft поддерживает только Word для Mac 2016 и более поздние версии)
- Ворд 2021
- Ворд 2019
- Ворд 2016
- Ворд 2011
- Ворд 2008
- Ворд 2004
- И многое другое.

Основные функции Microsoft Word
Самостоятельное приложение или часть пакета Microsoft Office, MS Word является одним из самых популярных в мире инструментов повышения производительности MS Office.
С помощью Microsoft Word вы можете повысить качество письма, создавать красивые документы и сотрудничать с другими людьми в любом месте и в любое время. Почему?
Из-за следующих функций Microsoft Word:
Home
Эта функция имеет такие параметры, как цвет шрифта, размер, стиль, выравнивание, маркеры, межстрочный интервал и т. д. Доступны все основные элементы, которые могут понадобиться для редактирования документа. в разделе «Домой».
Вставка
Когда вы нажимаете «Вставить», вы получаете таблицы, фигуры, изображения, диаграммы, графики, верхний и нижний колонтитулы, номера страниц и т. д. Категория «Вставка» — отличная функция для редактирования документов.
Дизайн
Выберите шаблон или дизайн, в котором вы хотите создать документ, на вкладке Дизайн. Выбор соответствующей вкладки, которая улучшит внешний вид вашего документа.
Выбор соответствующей вкладки, которая улучшит внешний вид вашего документа.
Макет страницы
В Word есть вкладка «Макет страницы», где вы можете получить такие параметры, как поля, ориентация, столбцы, строки, отступы, интервалы и т. д. Это функция редактирования документа.
Ссылки
Эта вкладка наиболее полезна для тех, кто создает диссертацию, пишет книги или объемные документы. На этой вкладке можно найти такие параметры, как цитата, сноска, оглавление, заголовок, библиография и т. д.
Рецензирование
На вкладке рецензирования можно отслеживать проверку орфографии, грамматику, тезаурус, количество слов, язык, перевод, комментарии и т. д. Это преимущество для тех, кто рецензирует свои документы в MS Word.
Пишите как профессионал с Microsoft Editor
Создавайте документы и проверяйте орфографию, использование заглавных букв, грамматику и пунктуацию во всех ваших документах Word с помощью Microsoft Editor.
OneDrive для доступа к вашим документам в любом месте
Сохраняйте свои документы в OneDrive и получайте к ним доступ с любого устройства, зная, что ваши файлы защищены от цифровых атак с помощью встроенной функции обнаружения программ-вымогателей.
Совместная работа — создавайте и редактируйте вместе
MS Word позволяет вам делиться своими документами с кем угодно и редактировать их вместе (сотрудничать), добавляя комментарии и предлагая изменения в режиме реального времени. Совместная работа над рабочими или школьными проектами.
ПРИМЕЧАНИЕ. В зависимости от версии Word и использования доступны дополнительные функции. Изучите эти 20 секретных функций Microsoft Word!
Как пользоваться Microsoft Word: Полное руководство пользователя Microsoft Word
Вы знаете, как работать с Microsoft Word?
Независимо от того, использовали ли вы Microsoft Word или нет, всегда есть чему поучиться. Это руководство пользователя Microsoft Office даст вам базовое использование MS Word и продвинутый уровень.
Мы разделим их на разделы/категории для удобства поиска и углубленного изучения Word.
Предположим, что вы установили Word на устройство.
Давайте начнем с этого руководства пользователя Microsoft Word.
Где найти или запустить Microsoft Word?
Если на вашем устройстве (Mac или ПК с Windows) установлен MS Word или весь пакет Microsoft Office, вы можете получить доступ к Microsoft Word в меню «Пуск».
Если вы используете Windows:
- Введите слово
- Нажмите на приложение Word
- Вуаля! Вы получили доступ и открыли MS Word на своем устройстве.
Если Microsoft Word установлен на вашем ПК, но меню «Пуск» не может его найти, выполните следующие действия, чтобы запустить Microsoft Word вручную.
- Откройте «Мой компьютер» или «Проводник».
- Щелкните или выберите диск C:. Если Microsoft Office установлен на диске, отличном от диска C:, выберите этот диск.
- Найдите и откройте папку Program Files (x86) или Program Files.
- Откройте папку Microsoft Office.

- В папке Microsoft Office откройте корневую папку. Затем откройте папку OfficeXX, где XX — это версия Microsoft Office (например, Office для Microsoft Office 2016), установленная на вашем компьютере.
- Найдите и дважды щелкните файл с именем WINWORD.EXE, чтобы запустить программу Microsoft Word.
Примечание. Новые компьютеры не включают Microsoft Word. Если у вас новый компьютер, вы должны приобрести и установить MS Word на свой компьютер, прежде чем запускать его. Но если вы не хотите (или не можете себе позволить) покупать Microsoft Word, вы можете бесплатно использовать Microsoft Word на веб-сайте Microsoft Office, но это ограничено.
Как создать документ в Word
Чтобы создать документ в MS Word,
- Открыть Word.
- Выберите Пустой документ.
Если приложение Word уже открыто,
- Выберите «Файл» > «Создать».

- Дважды щелкните шаблон, чтобы открыть его.
Если вы хотите использовать шаблон Microsoft Word
- В поле Поиск онлайн-шаблонов введите слово для поиска, например письмо, резюме или счет.
- Или выберите категорию в поле поиска, например «Бизнес», «Личное» или «Образование».
- Щелкните шаблон для предварительного просмотра. Щелкните стрелки сбоку от предварительного просмотра, чтобы увидеть больше шаблонов.
- Выберите Создать.
Прочтите эту подробную информацию о том, как создать документ в MS Word, или эту статью о том, как создавать и редактировать текст в Microsoft Word, чтобы получить дополнительные советы по работе с Word. У нас также есть руководство, если вы хотите запустить документ Word на Mac.
Как сохранить документ Word
Существует два способа сохранить документ Word:
Способ 1. Используйте сочетание клавиш:
- После ввода слов в документе нажмите Ctrl + S.

- Если вы не сохранили документ с именем, Word спросит вас, как вы хотите его сохранить и где.
- Введите имя файла в поле имени файла.
- В поле «Тип файла» выберите тип файла, в котором вы хотите сохранить документ.
- Нажмите Enter.
Способ 2. Используйте длинный вариант для параметра «Сохранить как»
- Нажмите «Файл» > выберите «Сохранить как».
- Выберите местоположение (Расположение браузера).
- Введите имя файла.
- Выберите тип файла.
- Нажмите ввод.
Чтобы получить более подробное руководство, узнайте, как сохранить документ Word.
Как совместно работать в Microsoft Word
Существует 3 способа совместной работы над документами Word
- Общий доступ к документу
- Совместное редактирование документа
- Отслеживание и просмотр изменений
Чтобы поделиться документом Word:
- Выберите «Поделиться» на верхней ленте страницы.
 Или выберите «Файл» > «Поделиться».
Или выберите «Файл» > «Поделиться». - В раскрывающемся списке выберите, с кем вы хотите поделиться. Введите имя или адрес электронной почты в поле или выберите контакт из раскрывающегося меню.
- Введите сообщение, если хотите, и нажмите «отправить».
Для совместного редактирования документа Word:
Для совместного редактирования документа Word нет специальных шагов. Он использует функцию отслеживания изменений и методы обмена, упомянутые выше.
Когда несколько человек работают над данным документом, вы увидите на экране флажки разных цветов (по одному для каждого автора) и имя человека.
Вы также можете редактировать документ в автономном режиме.
Для совместного редактирования документа Word:
Вы можете совместно редактировать документ в Microsoft 365, если кто-то поделился документом с вами или группой людей.
Чтобы отслеживать и просматривать изменения в документе Word:
- Перейдите на вкладку «Обзор» > затем «Отслеживание изменений».

- Чтобы просмотреть изменения, внесенные другими пользователями, установите курсор перед изменением и выполните одно из следующих действий:
- Нажмите «принять», чтобы принять изменения, или
- Нажмите «отклонить» изменение
Дополнительные сведения о совместной работе в Word см. в разделе Как сотрудничать в Microsoft Word.
Изменение шрифта по умолчанию в Microsoft Word
Чтобы изменить и постоянно использовать ваш любимый шрифт в Word, установите его в качестве шрифта по умолчанию.
- Выберите Формат > Шрифт > Шрифт. Вы также можете нажать и удерживать. + D, чтобы открыть диалоговое окно «Шрифт».
- Выберите нужный шрифт и размер.
- Выберите По умолчанию >, затем выберите Да.
- Выберите ОК.
Эти действия могут отличаться в зависимости от версии Word. У нас есть более подробное руководство по изменению шрифта по умолчанию в Word.
У нас есть более подробное руководство по изменению шрифта по умолчанию в Word.
Как удалить страницу в Word
Чтобы удалить страницу в MS Word, которая содержит текст, графику или пустые абзацы, вы можете выбрать содержимое для удаления и нажать Удалить.
Или вы также можете сделать это:
- Щелкните/коснитесь в любом месте страницы, которую хотите удалить > нажмите Ctrl+G.
- В поле Введите номер страницы введите \page.
- На клавиатуре нажмите Enter >, затем выберите Закрыть.
- Убедитесь, что выбрана страница содержимого > затем нажмите Delete на клавиатуре.
- Вуаля! Вы удалили страницу!
Эта статья посвящена различным способам удаления страницы в Word.
Проверка орфографии и грамматики в Word
- На вкладке Обзор щелкните Орфография и грамматика.
- Если Word обнаружит возможную ошибку, откроется диалоговое окно «Правописание и грамматика», орфографические ошибки будут показаны красным текстом, а грамматические ошибки будут показаны зеленым текстом.

Эта статья представляет собой подробное руководство по проверке орфографии и грамматики в Word. Учить больше.
Изучение Microsoft Word из статей в нашем Справочном центре
Вот еще несколько материалов, которые помогут вам изучить Microsoft Word:
» Как изменить пароль Apple ID на любом устройстве
» Как печатать черно-белым в Word (с изображениями)
» Взломы MS Word: 5 функций Word, которые вы Никогда не знал о существовании
» Как редактировать документы Word быстрее
» 7 хаков Microsoft Word, которые вам нужно знать в 2022 году
» Возможности MS Word: раскрыты 20 секретных функций
» Как создать висячий отступ в Microsoft Word
» Как сделать столбцы в Microsoft Word
» Как исправить неработающую проверку орфографии в Word
» Как установить шрифты в Word на Mac
» Как разморозить Word на Mac без потери работы
» 14 лучших советов и рекомендаций по Microsoft Word для повышения производительности
Заключительные мысли
Это руководство было посвящено Microsoft Word.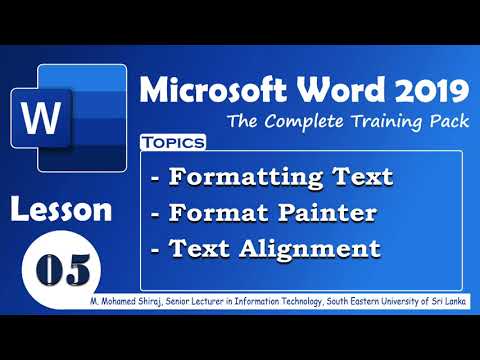 Мы надеемся, что вы узнали, как использовать Microsoft Word и другие приемы.
Мы надеемся, что вы узнали, как использовать Microsoft Word и другие приемы.
Мы рады, что вы дочитали статью до этого места 🙂 Спасибо 🙂
Как мы уже говорили выше, вы можете прочитать больше статей о Microsoft Word и Microsoft Office в нашем справочном центре и блоге.
Пожалуйста, поделитесь этой статьей в социальных сетях или с друзьями. Кому-то еще это тоже может быть полезно.
И еще…
Подпишитесь на нашу рассылку и будьте в числе первых, кто получит эти документы на свой почтовый ящик. Мы также делимся предложениями, рекламными акциями и многим другим по электронной почте. Не оставайтесь в стороне.
Часто задаваемые вопросы Вопросы
Сколько стоит Microsoft Word?
Стоимость отдельного приложения Microsoft Word зависит от версии и платформы. Например, например, Microsoft Word 2021 в настоящее время продается по цене 114,9 долларов США.9 для ПК, а Microsoft Word 2021 для Mac продается по цене 89,99 долларов США. По сравнению с Word 2019, который сейчас составляет 94 доллара США и 69,99 долларов США для ПК и Mac соответственно.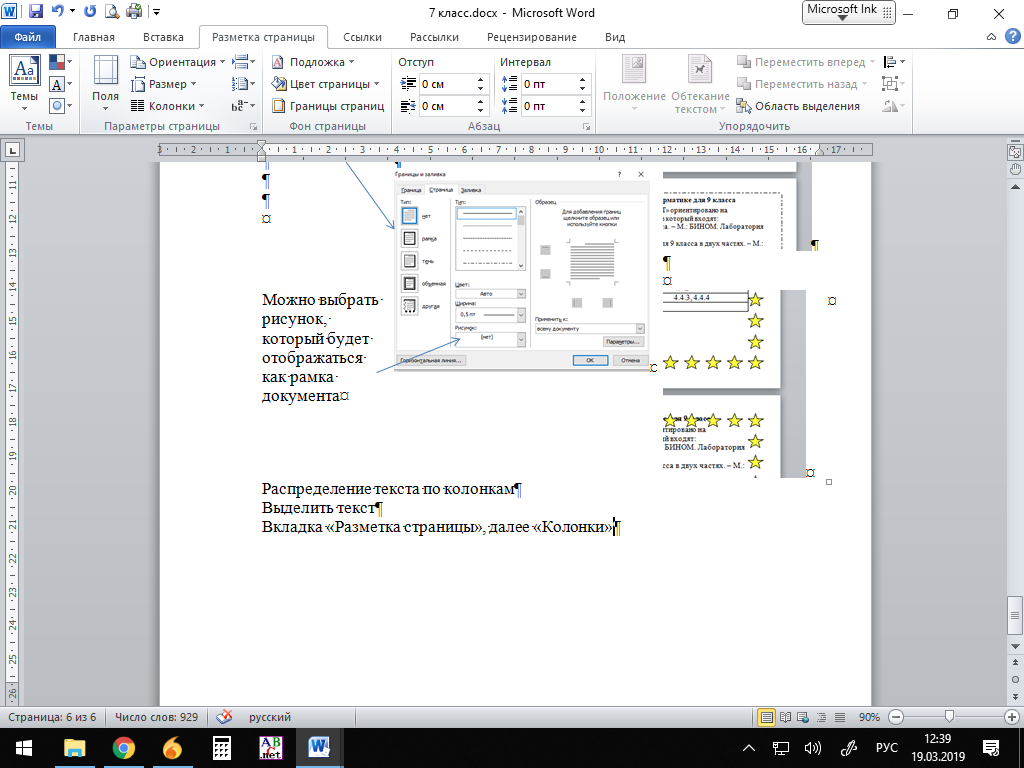 Затраты снижаются по мере перехода к более ранним версиям. Эти расходы также могут различаться в зависимости от того, где вы их покупаете.
Затраты снижаются по мере перехода к более ранним версиям. Эти расходы также могут различаться в зависимости от того, где вы их покупаете.
Как получить Microsoft Word бесплатно?
Есть 3 способа:
Microsoft Word онлайн. У Microsoft есть бесплатная версия Microsoft Word в Интернете, которую может использовать любой желающий. Чтобы бесплатно использовать Microsoft Word онлайн, вам необходимо зарегистрировать учетную запись Microsoft, но это тоже бесплатно. Эта версия работает полностью внутри веб-браузера, вы можете получить к ней доступ с любого компьютера, а ваши файлы всегда синхронизируются и сохраняются в облаке.
Microsoft 365 для образования. Вы можете бесплатно использовать Microsoft 365 Education, если вы учащийся или преподаватель. Улов? Вы должны зарегистрироваться в учетной записи Microsoft с адресом электронной почты вашего учебного заведения. В противном случае вы не получите никакого доступа.
Приложение Microsoft Word на телефоне (Android и iOS).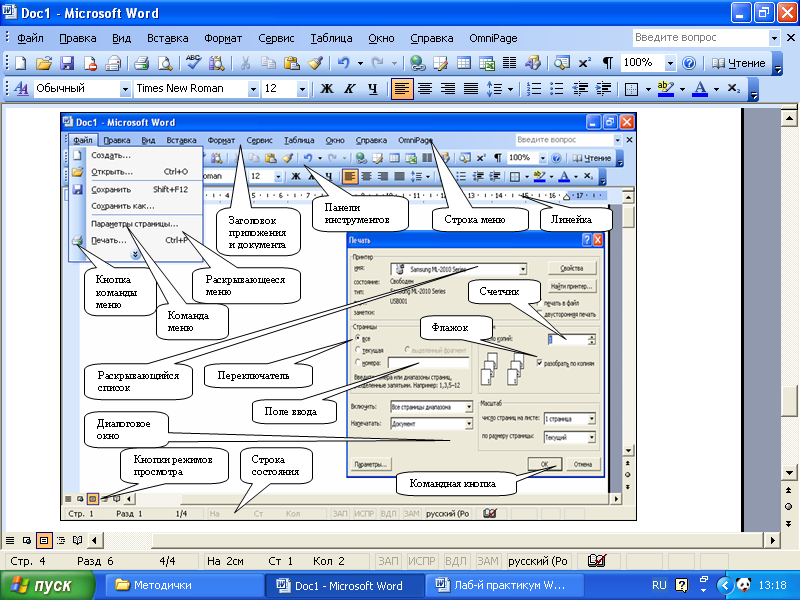 Приложение Microsoft Word для Android и iPhone можно использовать бесплатно. Все, что вам нужно, это учетная запись Microsoft, и все готово.
Приложение Microsoft Word для Android и iPhone можно использовать бесплатно. Все, что вам нужно, это учетная запись Microsoft, и все готово.
Как удалить страницу в Microsoft Word
Чтобы удалить страницу в Word:
- Щелкните или коснитесь в любом месте страницы, которую вы хотите удалить > нажмите Ctrl+G.
- В поле Введите номер страницы введите \page.
- Нажмите Enter на клавиатуре >, затем выберите Закрыть.
- Убедитесь, что выбрана страница содержимого > затем нажмите Delete на клавиатуре.
Чтобы удалить страницу в Word macOS
- Щелкните или коснитесь в любом месте страницы, которую хотите удалить >, затем нажмите Option+⌘+G.
- В поле Введите номер страницы введите \page.
- Нажмите Enter на клавиатуре >, затем выберите Закрыть.

- Убедитесь, что выбрана страница содержимого > затем нажмите Delete на клавиатуре.
Почему Microsoft Word зависает при сохранении?
Многие факторы могут привести к зависанию MS Word. Проблема с зависанием MS Word в основном вызвана повреждением обычного шаблона Word. Кроме того, MS Word зависает при повреждении настроек MS Office, связанных с приложением Word. Еще одна проблема, которая может вызвать зависание MS Word, — это сторонние надстройки в приложении Word. MS Word также может перестать отвечать или зависнуть, если в системе возникают конфликты программного обеспечения при редактировании документов.
Помимо упомянутых выше, проблемы с зависанием MS Word также могут возникать в следующих ситуациях:
- Неправильное завершение работы Word.
- Вторжение вредоносных программ.
- Неправильная установка приложения Word.
- Наличие поврежденных секторов в месте, где хранятся программа Word и документы.

- Слово повреждено.
- Улучшитель ключа активации MS Word.
- Большие файлы в Word. Вы работаете с очень большим файлом или документом в Word.
Какие существуют альтернативы Microsoft Word?
Если вам специально не нужен Microsoft Word, вы обнаружите, что существует множество отличных текстовых процессоров, которые не будут стоить вам ни копейки. Вот три распространенные альтернативы Microsoft Word:
- Google Docs — многолетний фаворит, так как программное обеспечение на базе Интернета бесплатное и простое в использовании. Вы не найдете таких невероятно продвинутых функций, как в полноценном Microsoft Word, но для большинства людей это все, что им когда-либо понадобится.
- LibreOffice Writer — текстовый процессор с открытым исходным кодом, абсолютно бесплатный, но предлагающий комплексное решение для тех, кому нужна функциональность MS Word.
- Apple Pages: Это приложение для обработки текста и верстки, разработанное Apple и включенное в пакет iWork для повышения производительности.
 Он совместим с файлами Microsoft Word и предлагает множество аналогичных функций, таких как форматирование текста, шаблоны документов и инструменты для совместной работы.
Он совместим с файлами Microsoft Word и предлагает множество аналогичных функций, таких как форматирование текста, шаблоны документов и инструменты для совместной работы. - Документы Google: Это бесплатное веб-приложение для обработки текстов от Google. Он позволяет пользователям создавать и редактировать документы в Интернете, а также предлагает инструменты для совместной работы, историю версий и возможность экспортировать документы в различные форматы.
- Scrivener: Это популярное приложение для обработки текстов, разработанное специально для писателей. Он предлагает широкий спектр инструментов, помогающих в процессе письма, таких как наброски, пробковая доска и систематизация документов.
- AbiWord: Это бесплатная альтернатива Microsoft Word с открытым исходным кодом. Он доступен для Windows, Mac и Linux и предлагает основные функции обработки текстов, такие как форматирование текста, проверка орфографии и возможность импорта и экспорта документов в различных форматах.


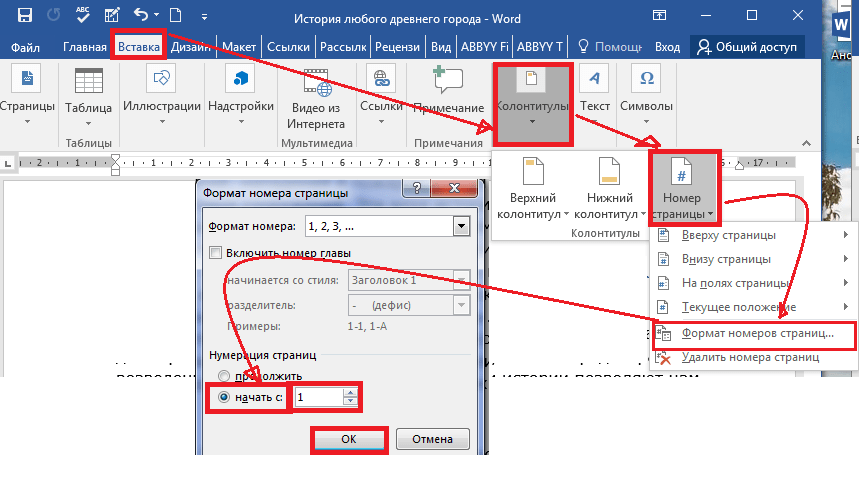

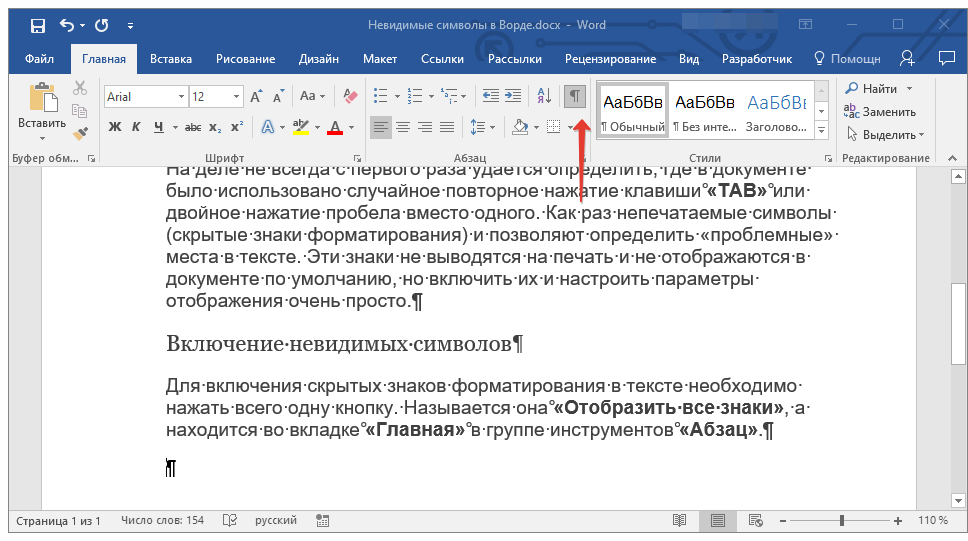
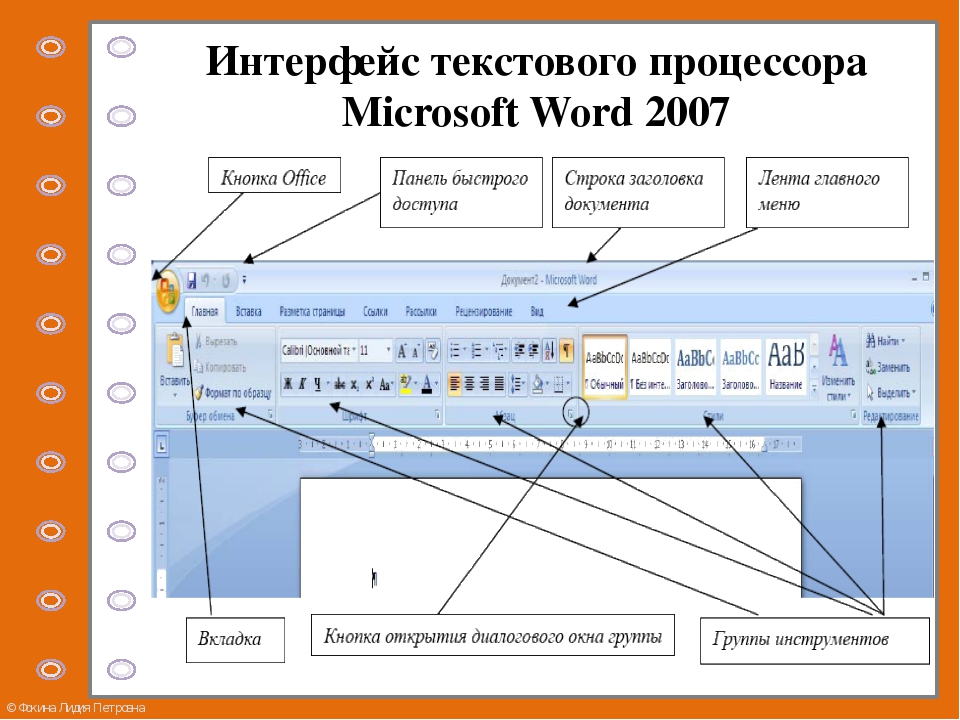

 Или выберите «Файл» > «Поделиться».
Или выберите «Файл» > «Поделиться».

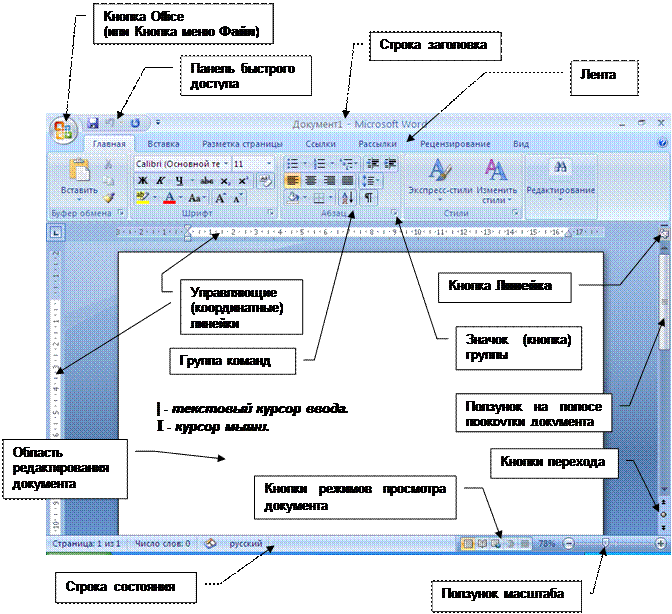
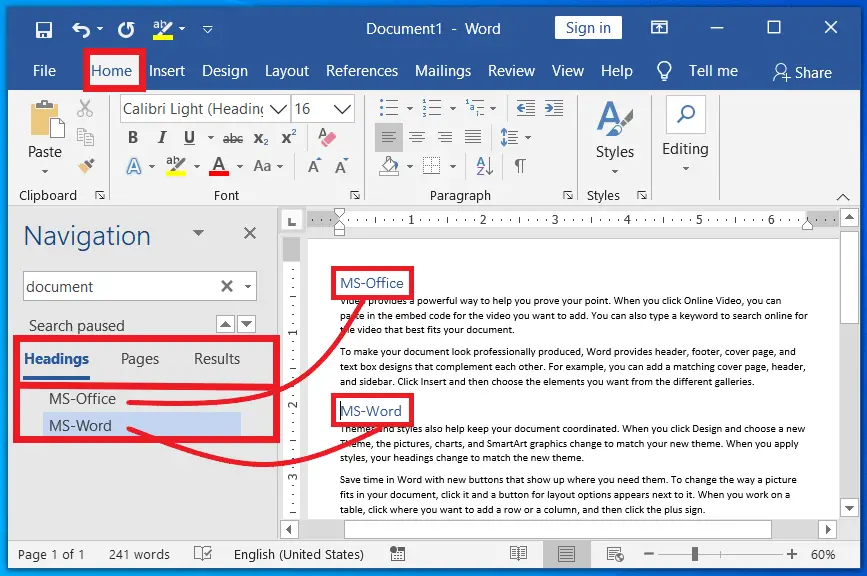
 Он совместим с файлами Microsoft Word и предлагает множество аналогичных функций, таких как форматирование текста, шаблоны документов и инструменты для совместной работы.
Он совместим с файлами Microsoft Word и предлагает множество аналогичных функций, таких как форматирование текста, шаблоны документов и инструменты для совместной работы.