Использование средства проверки системных файлов для восстановления отсутствующих или поврежденных системных файлов
Если некоторые функции Windows не работают или Windows завершает работу, используйте средство проверки системных файлов для сканирования Windows и восстановления файлов.
Несмотря на то, что приведенные ниже шаги могут показаться сложными на первом этапе, просто выполните их по порядку, и мы попробуем помочь вам.
Запуск средства проверки системных файлов (SFC.exe)
выполнив указанные ниже действия.
-
Откройте командную строку с повышенными привилегиями. Для этого выполните указанные ниже действия, в зависимости от версии операционной системы:
org/ListItem»>
Пользователям Windows 10, Windows 8.1 или Windows 8 перед запуском средства проверки системных файлов нужно запустить систему обслуживания образов развертывания и управления ими (DISM). (Если на вашем компьютере установлена система Windows 7 или Windows Vista, перейдите сразу к шагу 3.)
Введите следующую команду и нажмите клавишу ВВОД. Выполнение команды может занять несколько минут.
DISM.exe /Online /Cleanup-image /Restorehealth
Важно! При запуске этой команды DISM обращается к Центру обновления Windows, чтобы получить файлы для устранения повреждений. Но если поврежден клиент Центра обновления Windows, используйте работающий экземпляр Windows в качестве источника восстановления либо параллельную папку Windows из сетевого расположения или со съемного носителя, например DVD-диска Windows, в качестве источника файлов. Для этого введите в командной строке такую команду:
DISM.
Примечание. Вместо заполнителя C:\RepairSource\Windows укажите расположение вашего источника восстановления. Дополнительные сведения об использовании средства DISM для восстановления Windows см. в статье Восстановление образа Windows.
-
Введите в командной строке приведенную ниже команду и нажмите клавишу ВВОД:
sfc /scannow
Команда sfc /scannow проверит все защищенные системные файлы и заменит поврежденные файлы их кэшированной копией, расположенной в сжатой папке по адресу
Заполнитель %WinDir% представляет собой папку операционной системы Windows.
 Например, C:\Windows.
Например, C:\Windows.Примечание. Не закрывайте это окно командной строки, пока проверка не завершится на 100 %. Результаты проверки будут показаны после завершения данного процесса.
-
После завершения процесса проверки на экране может появиться одно из приведенных ниже сообщений:
-
Защита ресурсов Windows не обнаружила нарушений целостности.
Это значит, что отсутствующие и поврежденные системные файлы не обнаружены. -
Защита ресурсов Windows не может выполнить запрошенную операцию.

Для устранения этой проблемы выполните сканирование с помощью средства проверки системных файлов в безопасном режиме, убедитесь, что папки PendingDeletes и PendingRenames находятся в папке %WinDir%\WinSxS\Temp. -
Защита ресурсов Windows обнаружила поврежденные файлы и успешно их восстановила. Сведения см. в журнале CBS.Log %WinDir%\Logs\CBS\CBS.log.
Для просмотра подробных сведений о сканировании и восстановлении системных файлов перейдите к разделу Как просмотреть подробные сведения процесса работы средства проверки системных файлов. -
Защита ресурсов Windows обнаружила поврежденные файлы, но не может восстановить некоторые из них.
 Сведения см. в журнале CBS.Log %WinDir%\Logs\CBS\CBS.log.
Сведения см. в журнале CBS.Log %WinDir%\Logs\CBS\CBS.log.
Для восстановления поврежденных файлов вручную просмотрите подробные сведения процесса работы средства проверки системных файлов, чтобы найти поврежденный файл, а затем вручную заменить поврежденный файл гарантировано работоспособной копией.
-
Проведите пальцем от правого края экрана к центру и коснитесь кнопки Поиск. Либо, если вы используете мышь, переместите указатель в правый нижний угол экрана и щелкните кнопку Поиск. Введите запрос Командная строка в поле Поиск, щелкните правой кнопкой мыши элемент Командная строка, затем выберите команду Запуск от имени администратора. Если система запросит пароль администратора или подтверждение, введите пароль или нажмите кнопку Разрешить.
Для этого нажмите кнопку Пуск, введите запрос Командная строка или cmd в поле Поиск, щелкните правой кнопкой мыши элемент Командная строка, а затем выберите команду Запуск от имени администратора.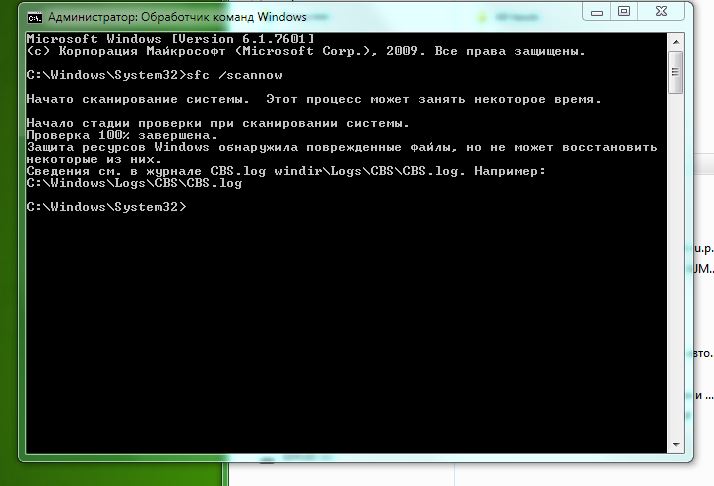 При получении запроса на ввод пароля администратора или подтверждения введите пароль или нажмите кнопку
При получении запроса на ввод пароля администратора или подтверждения введите пароль или нажмите кнопку
Дополнительная информация
Просмотр подробных сведений о процессе работы средства проверки системных файлов.
Чтобы ознакомиться с подробными сведениями, включенными в файл CBS.Log, вы можете скопировать сведения в файл Sfcdetails.txt с помощью команды Findstr, а затем просмотреть их в этом файле. Для этого выполните указанные ниже действия.
-
Откройте командную строку с повышенными привилегиями, как это описано на шаге 1.
org/ListItem»>
-
Откройте файл Sfcdetails.txt на рабочем столе.
В файле Sfcdetails.
 txt используется следующий формат:
txt используется следующий формат:Сведения о дате и времени SFC В следующем примере файла журнала содержится запись для одного файла, который не удалось исправить: 2007-01-12 12:10:42, Info CSI 00000008 [SR] Cannot repair member file [l:34{17}]»Accessibility.dll» of Accessibility, Version = 6.0.6000.16386, pA = PROCESSOR_ARCHITECTURE_MSIL (8), Culture neutral, VersionScope neutral, PublicKeyToken = {l:8 b:b03f5f7f11d50a3a}, Type neutral, TypeName neutral, PublicKey neutral in the store, file is missing
Введите в командной строке приведенную ниже команду и нажмите клавишу ВВОД:
findstr /c:"[SR]" %windir%\Logs\CBS\CBS.log >"%userprofile%\Desktop\sfcdetails.txt"
Примечание. В файле Sfcdetails.txt содержатся сведения о каждом запуске средства проверки системных файлов на компьютере. Он также содержит информацию о файлах, которые не были исправлены средством проверки системных файлов. Проверьте дату и время записей, чтобы определить проблемные файлы, обнаруженные при последнем запуске средства проверки системных файлов.
Как вручную заменить поврежденный системный файл гарантированно работоспособной копией файла.
После определения, какой системный файл поврежден и не может быть восстановлен, с помощью подробных сведений в файле Sfcdetails.txt, выясните расположение поврежденного файла, затем вручную замените поврежденный файл его гарантировано работоспособной копией.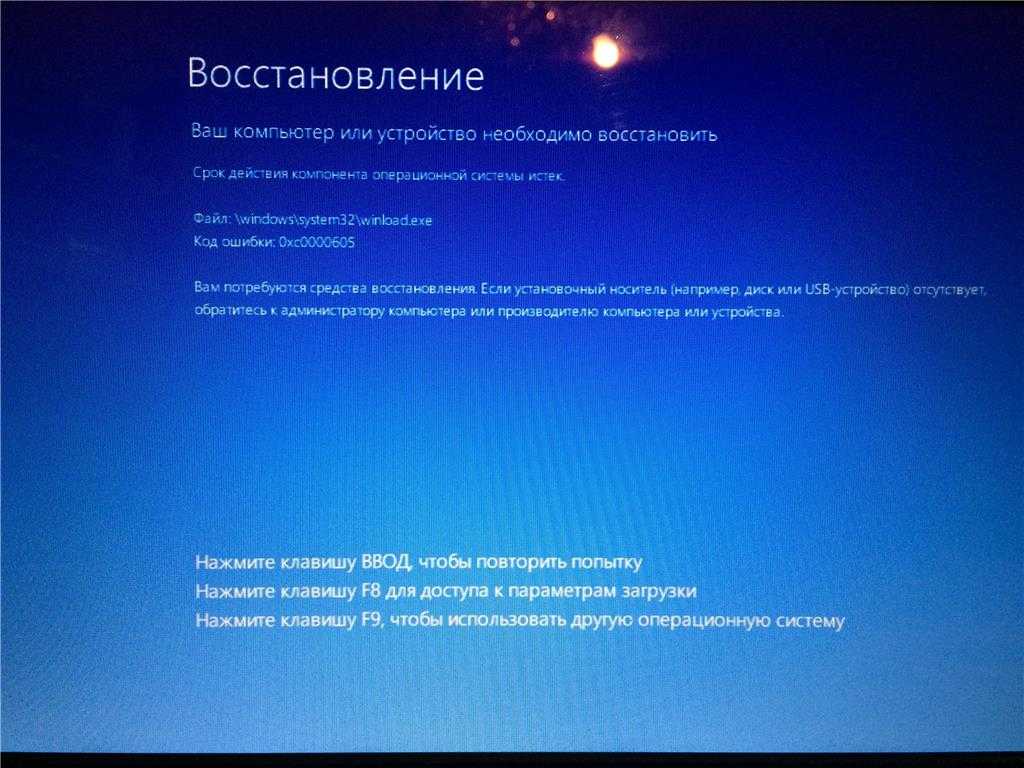 Для этого выполните указанные ниже действия.
Для этого выполните указанные ниже действия.
Примечание. Гарантировано работоспособную копию системного файла можно взять с другого компьютера, на котором установлена такая же, как на вашем компьютере версия Windows. Чтобы убедиться в работоспособности системного файла, который вы планируете скопировать на другом компьютере, можно провести процесс проверки средством проверки системных файлов.
Распространите на поврежденный системный файл права собственности администратора. Для этого скопируйте, а затем вставьте (или введите) в командную строку с повышенными привилегиями приведенную ниже команду, затем нажмите клавишу ВВОД:
takeown /f Путь_и_имя_файла Примечание. Заполнитель Путь_и_имя_файла представляет собой путь и имя файла для поврежденного файла.
 Например, введите takeown /f C:\windows\system32\jscript.dll.
Например, введите takeown /f C:\windows\system32\jscript.dll. -
Предоставьте администраторам полный доступ к поврежденному системному файлу. Для этого скопируйте и вставьте (или введите) приведенную ниже команду и нажмите клавишу ВВОД:
icacls Путь_и_имя_файла /GRANT ADMINISTRATORS:F Примечание. Заполнитель Путь_и_имя_файла представляет собой путь и имя файла для поврежденного файла. Например, введите icacls C:\windows\system32\jscript.dll /grant administrators:F.
-
Замените поврежденный системный файл гарантировано работоспособной копией файла. Для этого скопируйте и вставьте (или введите) приведенную ниже команду и нажмите клавишу ВВОД:
Copy Исходный_файл Расположение Примечание.
 Заполнитель Исходный_файл представляет собой путь и имя гарантировано работоспособной копии файла на вашем компьютере, а заполнитель Расположение представляет собой путь и имя поврежденного файла. Например, введите copy E:\temp\jscript.dll C:\windows\system32\jscript.dll.
Заполнитель Исходный_файл представляет собой путь и имя гарантировано работоспособной копии файла на вашем компьютере, а заполнитель Расположение представляет собой путь и имя поврежденного файла. Например, введите copy E:\temp\jscript.dll C:\windows\system32\jscript.dll.
Если описанные выше действия не помогли, возможно, потребуется переустановить Windows. Дополнительные сведения см . в разделе Варианты восстановления Windows10.
Восстановление системных файлов без переустановки Системы
Как восстановить поврежденные файлы в Windows XP:
Бывают случаи, когда нужно восстановить испорченные, либо удаленные системные файлы Windows XP . Системные файлы, имеют все шансы быть удалены, испорчены, либо подменены зараженными файлами в результате, к примеру, воздействия вирусов. Нередки случаи дефекта системных файлов при некорректном выключении компа (как вариант, при выключении света) в следствии погрешностей в файловой системе.
Ниже вы получите ответ на вопрос: Как восстановить поврежденные системные файлы без переустановки Операционной Системы.
Способ подходит для тех случаев, когда известно, какие непосредственно системные файлы нужно будет вернуть.
В случае если PC прекратил загружаться после некорректного выключения (отключение электричества, выключение кнопкой, выдергивание шнура питания из розетки), сначала нужно проверить жесткий диск на присутствие логических ошибок.
Процесс восстановления заключается в копировании с установочного диска Windows XP требуемых системных файлов. На дистрибутиве Windows есть все системные файлы. Они расположены в папке I386 . Все нужные файлы на установочном диске записаны в сжатом виде и имеют расширение вида .dl_ .ex_ и т.д.. Т.е. последний символ заменен подчеркиванием.
Нам нужно будет распаковать удаленные из системы файлы с установочного диска Windows в папку, где они должны присутствовать.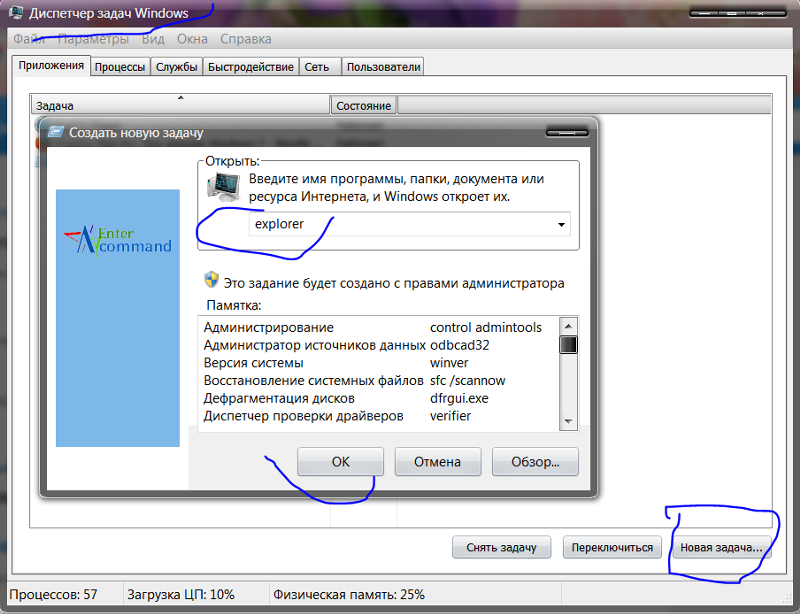 В случае если у вас нет дистрибутива windows, можно скачать архив с папкой I386 для 32-битной версии Windows XP.
В случае если у вас нет дистрибутива windows, можно скачать архив с папкой I386 для 32-битной версии Windows XP.
Чтобы вернуть системные файлы необходимо загрузиться с загрузочного СD, к примеру ERD Commander . Скачать образ диска можно здесь . Записать образ диска можно с помощью бесплатной программы ISO Burner (скачать можно по этой ссылке )
Рассмотрим, как распаковать системные файлы с установочного диска Windows на примере восстановления файла C:\Windows\System32\userinit.exe , который зачастую подменяется баннерами, блокирующими Windows . Процесс восстановления поврежденных системных файлов с установочного диска принципиально не отличается и для иных файлов. Основное верно знать в какой непосредственно папке обязан находится тот или иной файл.
Загружаемся с диска ERD Commander . Выбираем загрузку ERD Commander 5. 0 for Windows XP . В появившемся окошке в конце загрузки выбираем путь к установленной ОС Windows и нажимаем ОК.
0 for Windows XP . В появившемся окошке в конце загрузки выбираем путь к установленной ОС Windows и нажимаем ОК.
Открываем Мой Компьютер . Вставляем установочный СD Windows . Из папки I386 копируем требуемые системные файлы с расширением dl_ либо ex_ в папку, где они должны присутствовать в установленной системе. Применительно к нам это файл USERINIT.EX_ . Копируем USERINIT.EX_ из папки I386 в папку C:\Windows\System32\. Чтобы достичь желаемого результата щелкаем правой клавишей по файлу USERINIT.EX_ и в контекстном меню выбираем Copy to .
В появившемся окне нужно выбрать путь C:\Windows\System32 и нажать ОК.
После того как файл будет скопирован в системную папку, нужно будет его распаковать. Распаковка системных файлов с расширением dl_ либо ex_ с установочного диска Windows производится при помощи команды expand .
Синтаксис команды: expand [файл-источник] [целевой файл]
Чтобы выполнить команду, нужно будет запустить командную строку. В меню Пуск (Start) выбираем пункт Выполнить (Run) . В появившемся окошке вводим команду cmd и нажимаем Enter.
В меню Пуск (Start) выбираем пункт Выполнить (Run) . В появившемся окошке вводим команду cmd и нажимаем Enter.
В окошке командной строки вводим команду для распаковки нашего файла: expand c:\windows\system32\userinit.ex_ c:\windows\system32\userinit.exe и нажимаем Enter.
Выполнится распаковка, о чем говорит текст: «c:\windows\system32\userinit.ex_: 11863 bytes expanded to 26624 bytes». Восстановление системного файла прошло удачно . Теперь можно перезагружать PC.
Таким же образом восстанавливается любой другой системный файл Windows .
Как восстановить испорченные системные файлы Windows 7 без переустановки системы.
Теперь рассмотрим, как восстановить системные файлы в Windows 7.
Грузимся с диска «ERD-Commander» ( в меню на диске при загрузке, надо выбрать версию для Windows 7) Образ диска качать здесь .
В окошке настройки сети выбираем «Пропустить», и подтверждаем переназначение дисков. Далее, выбираем путь к системной папке Windows.
Далее, выбираем путь к системной папке Windows.
Запускаем «средства восстановления» MSDaRT.
Выбираем в меню «Средство проверки системных файлов»
Жмем «Далее»
Выбираем пункт «Сканировать и запрашивать перед исправлением» — кликаем «Далее»
В итоге запустится процесс поиска поврежденных, либо удаленных системных файлов Windows 7. Он может продолжаться около 5-ти минут. Когда процесс завершится, появится перечень поврежденных, либо удаленных файлов Windows . Отмечаем галочками файлы, которые хотим восстановить и жмем «Далее».
Начнется процесс восстановления системных файлов Windows 7, после окончания которого, появится окошко результатов восстановления. Кликаем «Далее» и в следующем окне — «Готово».
Кликаем «Далее» и в следующем окне — «Готово».
Далее закрываем «инструмент восстановления Windows 7 MSDaRT», щелкнув кнопку «Закрыть» и жмем «Перезагрузить».
Имейте ввиду!
Нужно быть внимательным во время выбора файлов для восстановления , в особенности при использовании пиратской версии, либо сборки Windows.
Возможно в ней будут изменены определенные системные файлы, для того чтобы Windows не просила активацию. Средство восстановления может посчитать эти файлы испорченными и заменит оригинальными, из-за чего Винда во время своей загрузки может выдать сообщение о нелицензионной версии вашей Операционной Системы . В случае восстановления системных файлов после удаления баннера, выбирайте для восстановления файлы из таблицы ниже.
Системные файлы Винды и папки, в которых они должны находиться:
Здесь приведены определенные системные файлы Windows, а также папки, в которых они должны располагаться. Кстати, если вы нашли определенный файл, но в другой папке, скорее всего — это вирус! (за исключением папки c:\windows\system32\dllcache).
Кстати, если вы нашли определенный файл, но в другой папке, скорее всего — это вирус! (за исключением папки c:\windows\system32\dllcache).
| Файл | Папка |
| explorer.exe | c:\windows |
| iexplorer.exe | c:\windows |
| regedit.exe | c:\windows |
| notepad.exe | c:\windows |
| userinit.exe | c:\windows\system32 |
| taskmgr.exe | c:\windows\system32 |
| taskman.exe | c:\windows\system32 |
| cmd.exe | c:\windows\system32 |
| logonui.exe | c:\windows\system32 |
| winlogon.exe | c:\windows\system32 |
Используйте средство проверки системных файлов для восстановления отсутствующих или поврежденных системных файлов.

Если некоторые функции Windows не работают или происходит сбой Windows, используйте средство проверки системных файлов для сканирования Windows и восстановления файлов.
Хотя приведенные ниже шаги могут показаться сложными на первый взгляд, просто выполняйте их по порядку, шаг за шагом, и мы постараемся вернуть вас в нужное русло.
Запустите средство проверки системных файлов (SFC.exe)
Для этого выполните следующие действия:
Откройте командную строку с повышенными привилегиями. Для этого выполните следующие действия:
Если вы используете Windows 10, Windows 8.1 или Windows 8, сначала запустите средство обслуживания образов развертывания и управления ими (DISM), прежде чем запускать средство проверки системных файлов.
 (Если вы используете Windows 7 или Windows Vista, перейдите к шагу 3.)
(Если вы используете Windows 7 или Windows Vista, перейдите к шагу 3.)
Введите следующую команду и нажмите Enter. Выполнение командной операции может занять несколько минут.
DISM.exe /Online /Cleanup-image /Restorehealth
Важно: При выполнении этой команды DISM использует Центр обновления Windows для предоставления файлов, необходимых для устранения повреждений. Однако, если ваш клиент Центра обновления Windows уже неисправен, используйте работающую установку Windows в качестве источника восстановления или используйте параллельную папку Windows из общего сетевого ресурса или со съемного носителя, например DVD-диска Windows, в качестве источника. файлов. Для этого вместо этого выполните следующую команду:
DISM.exe/Online/Cleanup-Image/RestoreHealth/Source: C:\RepairSource\Windows /LimitAccess
Примечание. Замените заполнитель C:\RepairSource\Windows на расположение источника восстановления.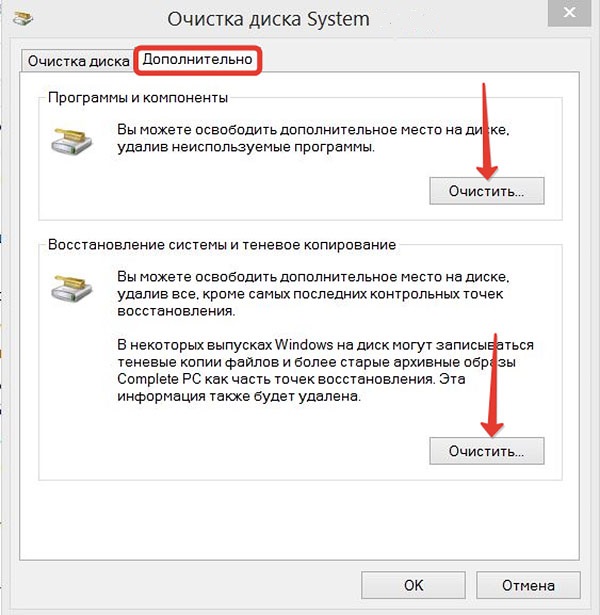 Дополнительные сведения об использовании средства DISM для восстановления Windows см. в статье Восстановление образа Windows.
Дополнительные сведения об использовании средства DISM для восстановления Windows см. в статье Восстановление образа Windows.
В командной строке введите следующую команду и нажмите клавишу ВВОД:
sfc/scannow
Команда sfc /scannow просканирует все защищенные системные файлы и заменит поврежденные файлы кэшированной копией, расположенной в сжатой папке по адресу %WinDir% \System32\dllcache.
Заполнитель %WinDir% представляет папку операционной системы Windows. Например, C:\Windows.
Примечание. Не закрывайте это окно командной строки, пока проверка не будет завершена на 100 %. Результаты сканирования будут показаны после завершения этого процесса.
После завершения процесса вы можете получить одно из следующих сообщений:
Защита ресурсов Windows не обнаружила нарушений целостности.
Это означает, что у вас нет отсутствующих или поврежденных системных файлов.Защита ресурсов Windows не может выполнить запрошенную операцию.
Чтобы решить эту проблему, выполните сканирование System File Checker в безопасном режиме и убедитесь, что папки PendingDeletes и PendingRenames существуют в папке %WinDir% \WinSxS\Temp. org/ListItem»>
Защита ресурсов Windows обнаружила поврежденные файлы и успешно восстановила их. Подробности включены в CBS.Log %WinDir% \Logs\CBS\CBS.log.
Чтобы просмотреть подробные сведения о сканировании и восстановлении системных файлов, перейдите к разделу Просмотр сведений о процессе проверки системных файлов.
Защита ресурсов Windows обнаружила поврежденные файлы, но не смогла исправить некоторые из них. Подробности включены в CBS.Log %WinDir% \Logs\CBS\CBS.log.
Чтобы восстановить поврежденные файлы вручную, просмотрите сведения о процессе проверки системных файлов, чтобы найти поврежденный файл, а затем вручную замените поврежденный файл заведомо исправной копией файла.
Проведите пальцем от правого края экрана и нажмите Поиск .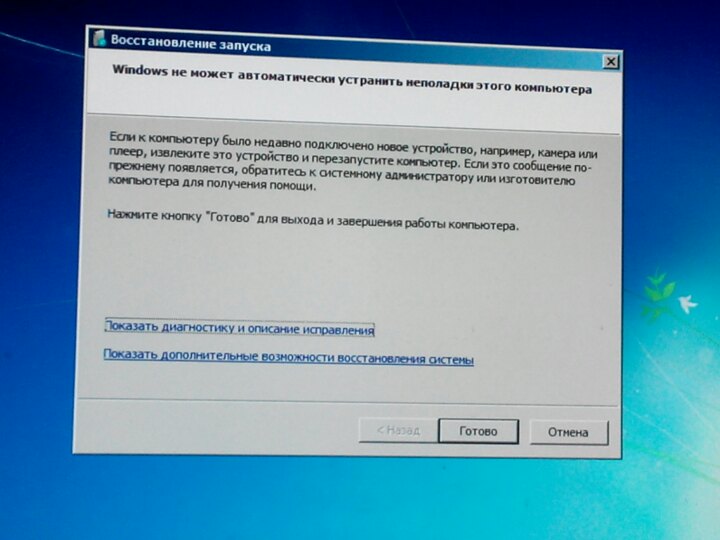 Или, если вы используете мышь, наведите курсор на правый нижний угол экрана и нажмите Поиск . Введите Командная строка в поле Поиск , щелкните правой кнопкой мыши Командная строка и выберите Запуск от имени администратора . Если вас попросят ввести пароль администратора или подтвердить, введите пароль или нажмите Разрешить .
Или, если вы используете мышь, наведите курсор на правый нижний угол экрана и нажмите Поиск . Введите Командная строка в поле Поиск , щелкните правой кнопкой мыши Командная строка и выберите Запуск от имени администратора . Если вас попросят ввести пароль администратора или подтвердить, введите пароль или нажмите Разрешить .
Для этого нажмите Пуск , введите Командная строка или cmd в поле Поиск , щелкните правой кнопкой мыши Командная строка и выберите Запуск от имени администратора . Если вас попросят ввести пароль администратора или подтвердить, введите пароль или нажмите Разрешить .
Дополнительная информация
Как просмотреть сведения о процессе проверки системных файлов Чтобы просмотреть сведения, содержащиеся в файле CBS. Log, можно скопировать сведения в файл Sfcdetails.txt с помощью команды Findstr, а затем просмотреть сведения в файле Sfcdetails.txt. Для этого выполните следующие действия:
Log, можно скопировать сведения в файл Sfcdetails.txt с помощью команды Findstr, а затем просмотреть сведения в файле Sfcdetails.txt. Для этого выполните следующие действия:
Откройте командную строку с повышенными привилегиями, как описано в предыдущем шаге 1.
В командной строке введите следующую команду и нажмите клавишу ВВОД:
findstr /c:"[SR]" %windir%\Logs\CBS\CBS.log >"%userprofile%\Desktop\sfcdetails.txt"
Примечание. Файл Sfcdetails.txt содержит сведения о каждом запуске средства проверки системных файлов на компьютере. Файл содержит информацию о файлах, которые не были восстановлены средством проверки системных файлов.
 Проверьте записи даты и времени, чтобы определить проблемные файлы, которые были обнаружены при последнем запуске средства проверки системных файлов.
Проверьте записи даты и времени, чтобы определить проблемные файлы, которые были обнаружены при последнем запуске средства проверки системных файлов.Откройте файл Sfcdetails.txt с рабочего стола.
Файл Sfcdetails.txt использует следующий формат:
Дата/время Деталь SFC Следующий образец файла журнала содержит запись о файле, который не удалось восстановить: 12.01.2007 12:10:42, Информация CSI 00000008 [SR] Невозможно восстановить файл участника [l:34{17}]»Accessibility.dll» Accessibility, версия = 6.0.6000.16386, pA = PROCESSOR_ARCHITECTURE_MSIL (8), нейтральная культура, VersionScope нейтральный, PublicKeyToken = {l:8 b:b03f5f7f11d50a3a}, тип нейтральный, TypeName нейтральный, PublicKey нейтральный в магазине, файл отсутствует
Как вручную заменить поврежденный системный файл заведомо исправной копией файла
После того, как вы определите, какой системный файл был поврежден и не может быть восстановлен с помощью подробной информации в файле Sfcdetails.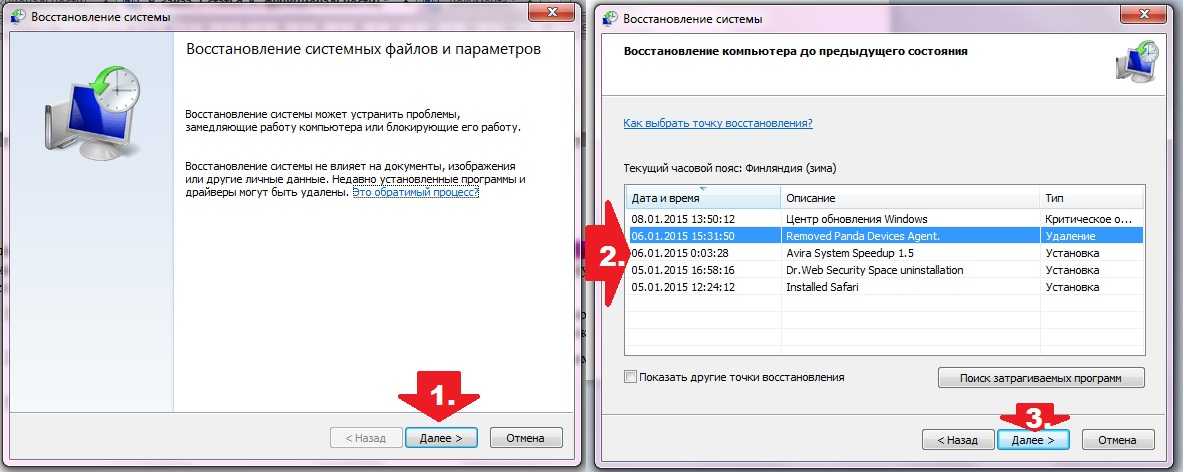 txt, найдите местонахождение поврежденного файла, а затем вручную замените поврежденный файл заведомо исправной копией файла. Для этого выполните следующие действия:
txt, найдите местонахождение поврежденного файла, а затем вручную замените поврежденный файл заведомо исправной копией файла. Для этого выполните следующие действия:
Примечание. Вы можете получить заведомо исправную копию системного файла с другого компьютера, на котором установлена та же версия Windows, что и на вашем компьютере. Вы можете выполнить проверку системных файлов на этом компьютере, чтобы убедиться, что системный файл, который вы собираетесь копировать, является правильной копией.
Получить права администратора на поврежденный системный файл. Для этого в командной строке с повышенными привилегиями скопируйте и вставьте (или введите) следующую команду и нажмите клавишу ВВОД:
takeown /f Path_And_File_Name Примечание. Заполнитель Path_And_File_Name представляет путь и имя поврежденного файла.
 Например, введите takeown /f C:\windows\system32\jscript.dll.
Например, введите takeown /f C:\windows\system32\jscript.dll. Предоставьте администраторам полный доступ к поврежденному системному файлу. Для этого скопируйте и вставьте (или введите) следующую команду и нажмите клавишу ВВОД:
icacls Path_And_File_Name /GRANT ADMINISTRATORS:F Примечание. Заполнитель Path_And_File_Name представляет путь и имя поврежденного файла. Например, введите icacls C:\windows\system32\jscript.dll /grant administrators:F.
Замените поврежденный системный файл заведомо исправной копией файла. Для этого скопируйте и вставьте (или введите) следующую команду и нажмите клавишу ВВОД:
Копия Исходный файл Назначение Примечание.
 Заполнитель Source_File представляет путь и имя файла заведомо исправной копии файла на вашем компьютере, а заполнитель Destination представляет путь и имя поврежденного файла. Например, введите копию E:\temp\jscript.dll C:\windows\system32\jscript.dll.
Заполнитель Source_File представляет путь и имя файла заведомо исправной копии файла на вашем компьютере, а заполнитель Destination представляет путь и имя поврежденного файла. Например, введите копию E:\temp\jscript.dll C:\windows\system32\jscript.dll.
Если описанные выше действия не помогли, возможно, вам потребуется переустановить Windows. Дополнительные сведения см. в разделе Параметры восстановления Windows 10.
Как восстановить Windows 7 из резервной копии образа системы двумя способами
СОДЕРЖИМОЕ СТРАНИЦЫ:
- Восстановление резервной копии образа системы в Windows 7 с помощью встроенного инструмента
- Восстановление Windows 7 из резервной копии образа системы с помощью стороннего инструмента
Резервная копия образа системы Windows 7 — это полная копия вашей системы Windows 7, включая все системные файлы, настройки и установленные программы. Этот тип резервного копирования полезен, если вам нужно восстановить систему до исходного состояния или если вы хотите создать идентичную копию вашей системы на другом компьютере. Когда вы создаете резервную копию образа системы, Windows 7 автоматически сохраняет ее на внешний жесткий диск, DVD или другое запоминающее устройство. Вы также можете сохранить его в сетевом расположении. Следуйте приведенным ниже решениям, если вам нужно восстановить систему из резервной копии образа системы. В этом посте представлены наиболее эффективные решения для резервного копирования и восстановление Windows 7 из резервной копии образа системы .
Этот тип резервного копирования полезен, если вам нужно восстановить систему до исходного состояния или если вы хотите создать идентичную копию вашей системы на другом компьютере. Когда вы создаете резервную копию образа системы, Windows 7 автоматически сохраняет ее на внешний жесткий диск, DVD или другое запоминающее устройство. Вы также можете сохранить его в сетевом расположении. Следуйте приведенным ниже решениям, если вам нужно восстановить систему из резервной копии образа системы. В этом посте представлены наиболее эффективные решения для резервного копирования и восстановление Windows 7 из резервной копии образа системы .
1 — Восстановление резервной копии образа системы в Windows 7 с помощью встроенного инструмента
Если ваш компьютер поврежден или поврежден, вы можете использовать образ системы, чтобы восстановить его до прежнего состояния. Прежде чем приступить к процессу восстановления образа системы, необходимо создать резервную копию образа. В противном случае вам необходимо сбросить Windows 7 с помощью установочного диска.
В противном случае вам необходимо сбросить Windows 7 с помощью установочного диска.
Как создать образ системы в Windows 7
Чтобы создать образ системы в Windows 7, вам нужно открыть утилиту резервного копирования и восстановления Windows 7. Затем выполните следующие действия, чтобы создать образ системы Windows 7.
Шаг 1. Щелкните меню «Пуск» и введите резервную копию в поле поиска.
Шаг 2. Щелкните ссылку «Создать образ системы» в левой части окна.
Шаг 3. Создайте образ системы на жестком диске или DVD-диске.
Примечание: Если у вас есть внешний жесткий диск, мы рекомендуем выбрать этот вариант, поскольку восстановление системы с жесткого диска будет быстрее и проще, чем с DVD-носителя.
Шаг 4. Выбрав предпочтительное место для резервного копирования, нажмите кнопку «Далее» и следуйте инструкциям, чтобы создать образ системы.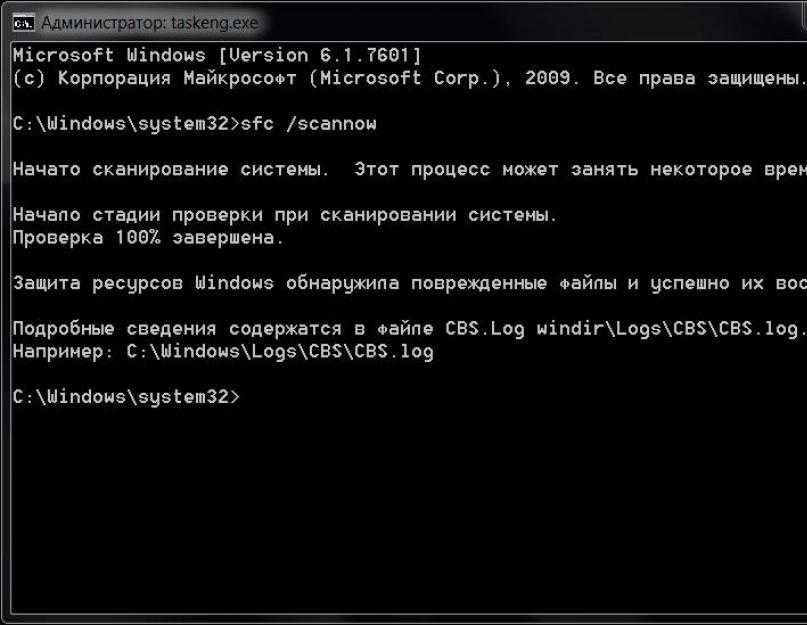
Примечание: Резервная копия содержит системный раздел UEFI и весь диск C, включая установленные приложения и созданные личные файлы. Вы можете сделать последний образ резервной копии только в том случае, если вы выберете сетевое расположение в качестве хранилища резервных копий.
Как восстановить Windows 7 из резервной копии образа системы
Вы узнали, как создать резервную копию образа системы, и пришло время восстановить резервную копию образа Windows 7 с внешнего жесткого диска. Для этого выполните следующие действия.
Совет 1. Восстановите Windows 7 с помощью резервной копии образа системы из предустановленных параметров восстановления
Проверьте, есть ли на вашем компьютере предустановленные параметры восстановления, а затем ваш компьютер и постоянно нажимайте клавишу F8, пока не дойдете до дополнительных параметров загрузки. Экран . Выберите Repair your computer и нажмите Enter.
Шаг 1. После загрузки загрузки восстановления введите имя пользователя и пароль. Введите его и нажмите «ОК», чтобы продолжить.
Шаг 2. Нажмите «Восстановление образа системы».
Шаг 3. Лучше выбрать «Использовать последний доступный образ системы». Если этот параметр не отображается, нажмите «Выбрать образ системы».
Шаг 4. Если вы сохранили резервную копию в сети или на внешнем жестком диске, вы можете получить к ней доступ с помощью вкладки «Дополнительно». Нажмите «Далее», чтобы продолжить.
Следуйте инструкциям на экране и избегайте соблазна нажать кнопку остановки или перезагрузить компьютер. Если все пойдет как надо, ваша система должна перезагрузиться и восстановиться точно так, как это было при создании образа системы.
Совет 2. Восстановите Windows 7 с помощью резервной копии образа системы с установочного диска Windows 7
Если вы не можете найти вариант восстановления, вам необходимо создать установочный диск Windows 7, при необходимости изменить порядок загрузки, нажмите «Далее» в разделе «Установка Windows», а затем выберите «Восстановить компьютер» в левом нижнем углу.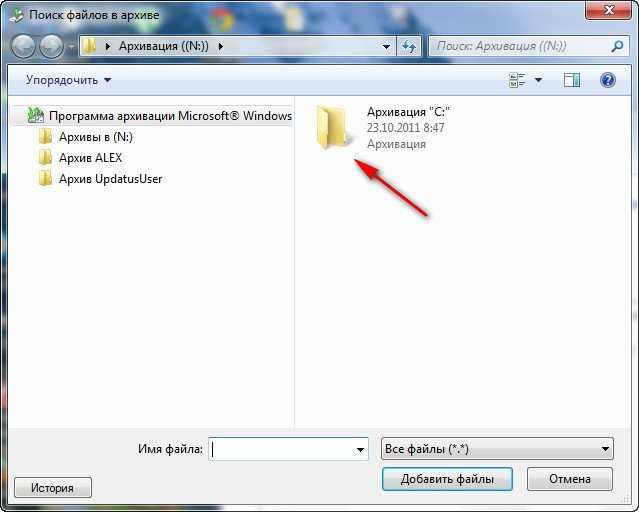
Шаг 1. Подключите внешний жесткий диск к компьютеру, если вы создали образ системы.
Шаг 2. Выберите «Восстановление образа системы» в параметрах восстановления системы.
Шаг 3. Он автоматически найдет доступные хранилища образов системы на вашем устройстве и нажмите «Далее», чтобы продолжить.
Шаг 4. Затем выберите дополнительные параметры восстановления и нажмите «Далее».
Шаг 5. Подтвердите информацию и нажмите «Готово», затем «Да» для продолжения. Восстановление может занять несколько часов, после завершения компьютер перезагрузится.
Посмотрите это видео, чтобы получить дополнительную помощь по восстановлению образа системы Windows 7.
- 01:21 Загрузка с оптического привода
- 01:56 Параметры восстановления системы
- 02:19 Восстановите компьютер с помощью резервной копии образа системы
Вы также можете использовать инструмент восстановления Windows 7 для восстановления компьютера с Windows 7. Доступ к восстановлению Windows 10 такой же. Вам нужно создать диск восстановления Windows 10, чтобы войти в режим восстановления.
Доступ к восстановлению Windows 10 такой же. Вам нужно создать диск восстановления Windows 10, чтобы войти в режим восстановления.
2 — Восстановление Windows 7 из резервной копии образа системы с помощью стороннего инструмента
Как видите, процесс восстановления образа системы Windows 7 с использованием встроенного инструмента резервного копирования немного сложен. Таким образом, сторонние инструменты восстановления образа системы для Windows 7 (бесплатная загрузка) являются лучшим выбором. EaseUS Todo Backup помогает пользователям создавать и восстанавливать образ системы. Он очень удобный, с понятным и интуитивно понятным интерфейсом. Программное обеспечение обеспечивает режимы полного и добавочного резервного копирования и позволяет пользователям планировать задачи резервного копирования.
С помощью этой утилиты резервного копирования вы можете создать образ всей системы, включая операционную систему, настройки, приложения и данные. Более того, восстановить образ в Windows 11/10/8/7 очень просто. Следуйте приведенным ниже инструкциям этого инструмента, чтобы создать образ системы Windows 7.
Следуйте приведенным ниже инструкциям этого инструмента, чтобы создать образ системы Windows 7.
Шаг 1. На главной странице нажмите « Выберите содержимое резервной копии ».
Шаг 2. Среди четырех доступных категорий выберите OS .
Шаг 3. EaseUS Todo Backup автоматически выберет системный раздел, вам нужно только выбрать место для резервного копирования.
Шаг 4. Для сохранения файла резервной копии доступны как локальный диск, так и NAS.
Шаг 5. После завершения процесса резервного копирования вы можете проверить состояние резервного копирования, восстановить, открыть или удалить резервную копию, щелкнув правой кнопкой мыши задачу резервного копирования слева.
Даже если ваш компьютер не загружается, вы можете создать резервную копию данных без загрузки в Windows 10/8/7.
Заключение
Образы системы являются неотъемлемой частью любой стратегии резервного копирования.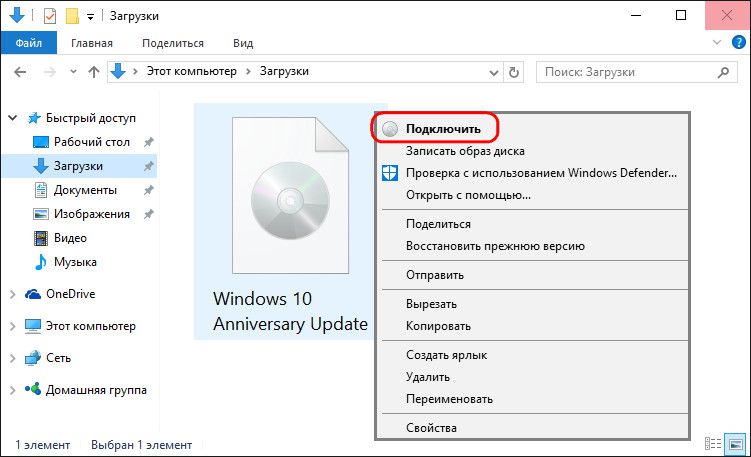 Вы можете использовать его для восстановления вашего ПК до его предыдущего состояния. Системные образы могут быть полезны, если ваша система повреждена или у нее возникают проблемы с оборудованием. После завершения процесса восстановления перезагрузите компьютер, и вы должны снова работать как обычно.
Вы можете использовать его для восстановления вашего ПК до его предыдущего состояния. Системные образы могут быть полезны, если ваша система повреждена или у нее возникают проблемы с оборудованием. После завершения процесса восстановления перезагрузите компьютер, и вы должны снова работать как обычно.
Часто задаваемые вопросы о восстановлении Windows 7 из резервной копии образа системы
Прочтите дополнительные советы по резервному копированию и восстановлению образа системы Windows 7.
1. Что такое резервная копия образа системы?
Резервная копия образа системы — это полная копия вашей установки Windows 10/8/7, включая все ваши файлы, настройки и программы. Вы можете использовать резервную копию образа системы для восстановления компьютера, если он перестанет работать.
2. Как создать резервную копию образа системы?
Чтобы создать образ системы:
- Подготовьте внешний жесткий диск или сетевую папку с достаточным пространством для хранения резервной копии.

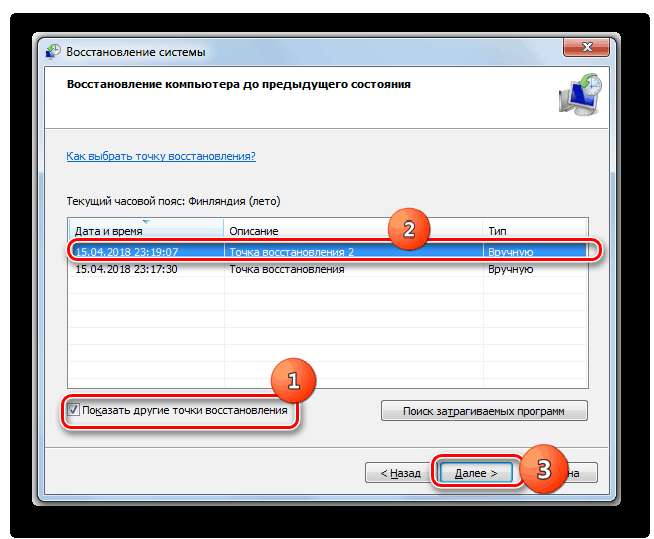
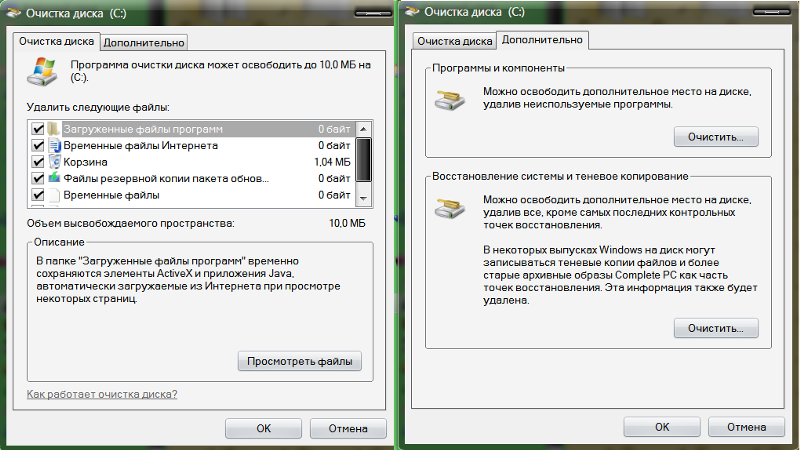 Сведения см. в журнале CBS.Log %WinDir%\Logs\CBS\CBS.log.
Сведения см. в журнале CBS.Log %WinDir%\Logs\CBS\CBS.log. txt используется следующий формат:
txt используется следующий формат: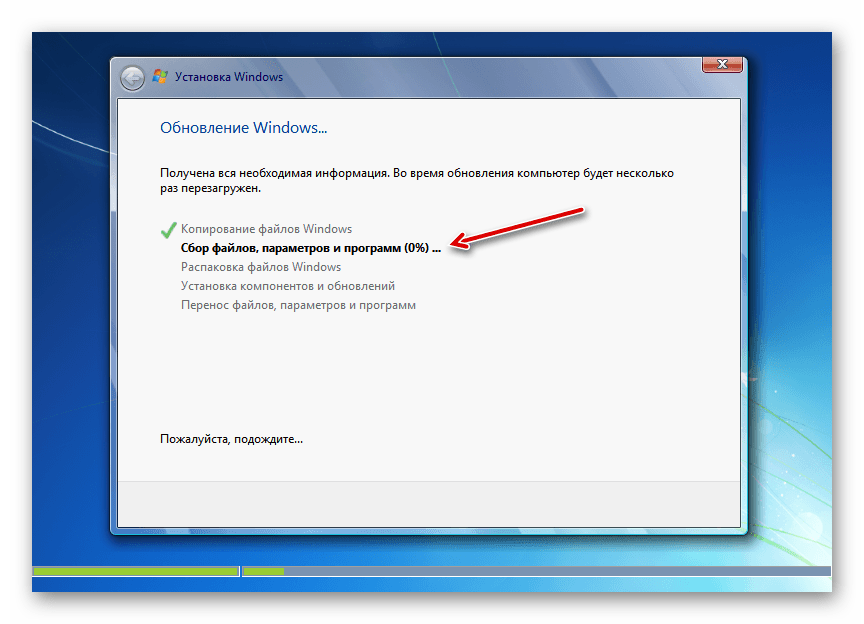 Например, введите takeown /f C:\windows\system32\jscript.dll.
Например, введите takeown /f C:\windows\system32\jscript.dll.  Заполнитель Исходный_файл представляет собой путь и имя гарантировано работоспособной копии файла на вашем компьютере, а заполнитель Расположение представляет собой путь и имя поврежденного файла. Например, введите copy E:\temp\jscript.dll C:\windows\system32\jscript.dll.
Заполнитель Исходный_файл представляет собой путь и имя гарантировано работоспособной копии файла на вашем компьютере, а заполнитель Расположение представляет собой путь и имя поврежденного файла. Например, введите copy E:\temp\jscript.dll C:\windows\system32\jscript.dll.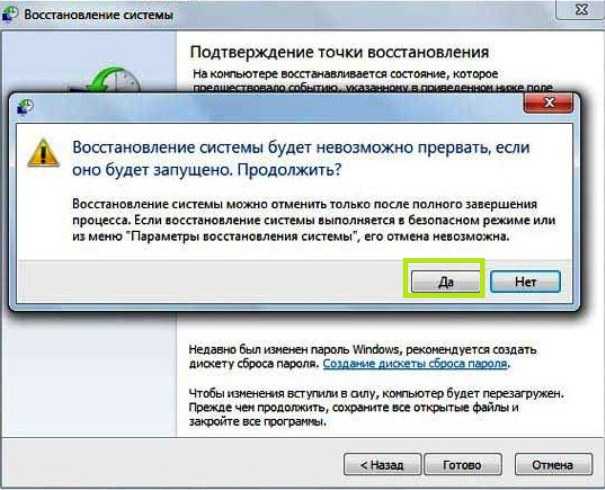 (Если вы используете Windows 7 или Windows Vista, перейдите к шагу 3.)
(Если вы используете Windows 7 или Windows Vista, перейдите к шагу 3.)  Проверьте записи даты и времени, чтобы определить проблемные файлы, которые были обнаружены при последнем запуске средства проверки системных файлов.
Проверьте записи даты и времени, чтобы определить проблемные файлы, которые были обнаружены при последнем запуске средства проверки системных файлов. Например, введите takeown /f C:\windows\system32\jscript.dll.
Например, введите takeown /f C:\windows\system32\jscript.dll.  Заполнитель Source_File представляет путь и имя файла заведомо исправной копии файла на вашем компьютере, а заполнитель Destination представляет путь и имя поврежденного файла. Например, введите копию E:\temp\jscript.dll C:\windows\system32\jscript.dll.
Заполнитель Source_File представляет путь и имя файла заведомо исправной копии файла на вашем компьютере, а заполнитель Destination представляет путь и имя поврежденного файла. Например, введите копию E:\temp\jscript.dll C:\windows\system32\jscript.dll.