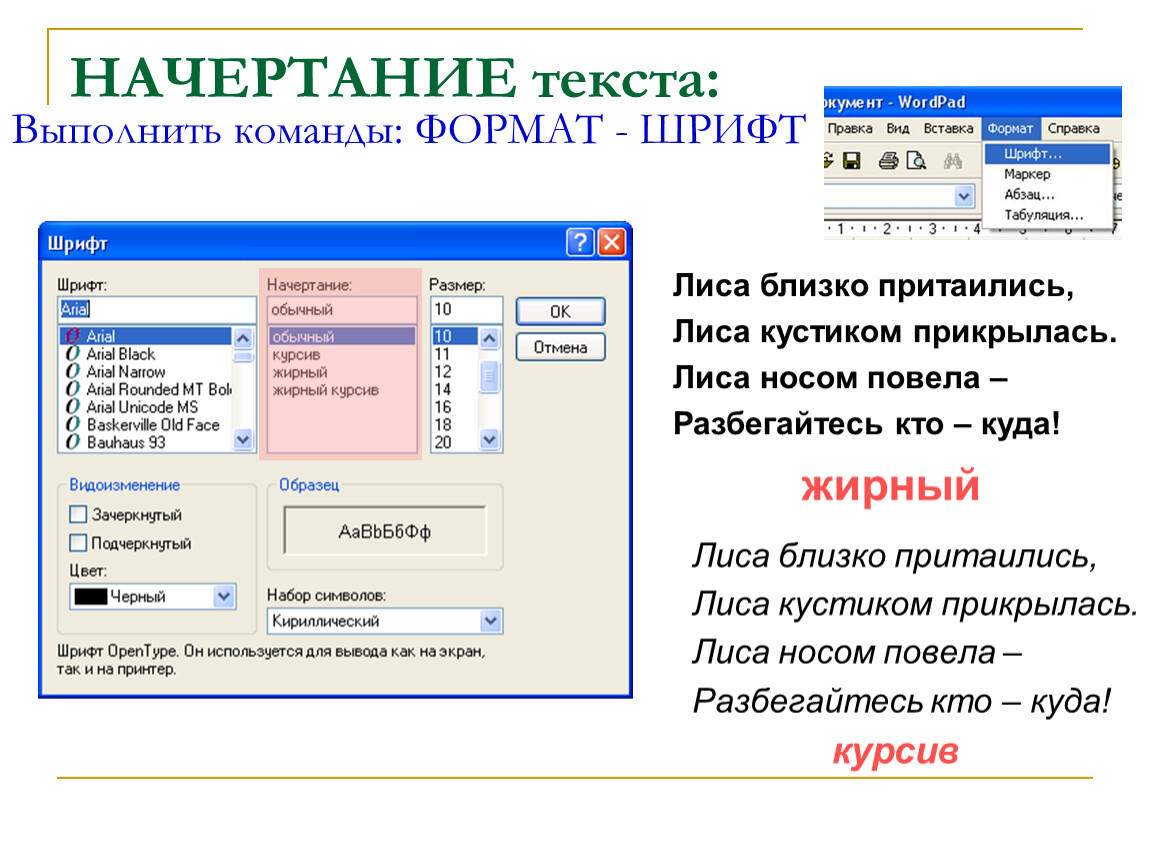Как в Word создать предметный указатель
Как выделить ключевые слова
Прежде чем создать индекс ключевых слов, вам нужно просмотреть весь документ и пометить слова, которые должны появиться в указателе. Обратите внимание, что выделять следует только важные ключевые слова. Все элементы, которые вы отмечаете, появятся как постраничная или перекрестная ссылка в указателе. Если вы выделяете одно и то же слово в разных местах текста, то ко всем ним будут вести ссылки в созданном предметном указателе.
1. Выберите слово, которое хотите включить в указатель, например, с помощью двойного щелчка мыши.
2. На вкладке «Ссылки» в разделе «Предметный указатель» нажмите кнопку «Пометить элемент». Также можно нажать на «Предметный указатель» и нажать на «Пометить» внизу нового окна.
3. В том же новом окне вы можете указать, на что следует ссылаться: на текущую страницу, диапазон страниц или на другое ключевое слово (перекрестная ссылка).
4. Если вы нажмете на «Пометить», то в указателе будет проиндексировано только выделенное слово, а если нажмете на «Пометить все», то в указатель будут включены все экземпляры ключевого слова.
5. Подобным образом пройдите по всем ключевым словам в документе.
Как вставить предметный указатель
Если вы отметили все ключевые слова, то можно создавать предметный указатель:
• В документе щелкните на нужную позицию (обычно в конце документа), а на вкладке «Ссылки» в разделе «Предметный указатель » нажмите на строку «Указатель».
• В новом окне вы можете указать формат, правильно определить номера страниц и задать необходимое количество столбцов.
• Нажмите «ОК», чтобы вставить предметный указатель. Если вы добавите новое ключевое слово, вы можете обновить индекс, щелкнув его правой кнопкой мыши и выбрав «Обновить указатель».
Читайте также:
Как в Word правильно сделать надпись на конверте и распечатать его
Предметный указатель
Предметный указатель содержит список терминов и тем, рассматриваемых в документе, с указанием страниц, на которых они упоминаются. Чтобы его создать, в документе следует пометить элементы предметного указателя, а затем выполнить сборку предметного указателя.
Чтобы его создать, в документе следует пометить элементы предметного указателя, а затем выполнить сборку предметного указателя.
Предметный указатель можно создать для следующих элементов: отдельных слов, фраз или символов; разделов, которые располагаются на нескольких страницах; ссылок на другие элементы.
После того, как текст выбран и помечен как элемент предметного указателя, Microsoft Office Word добавляет в документ специальное поле XE (элемент предметного указателя), содержащее помеченный основной элемент предметного указателя и сведения о перекрестных ссылках, предоставленные пользователем.
Примечание: поле — набор кодов, обеспечивающих автоматическую вставку в документ текста, рисунков, номеров страниц и других сведений. Например, поле DATE вставляет текущую дату.)
Создание простейшего предметного указателя.
Чтобы использовать в качестве элемента предметного указателя существующий текст, его выделяют; чтобы ввести в качестве элемента предметного указателя собственный текст, устанавливают курсов в место, куда требуется вставить элемент указателя; на вкладке «Ссылки» в группе «Указатель» выбирают команду «Пометить элемент» (Рис. 1).
1).
Рис. 1
После чего отобразиться диалоговое окно «Определение элемента указателя» (Рис. 2)
Рис. 2
Чтобы создать основной элемент предметного указателя, в котором используется текст, введенный пользователем, в поле «основной» вводят текст (оно будет заполнено если предварительно текст был выделен).
Чтобы выбрать формат номеров страниц для отображения в предметном указателе, устанавливают флажок «полужирный» или «Курсив» в группе «Формат номера страницы».
Чтобы отформатировать текст предметного указателя, выделяют текст в поле основной, щелкаяю по нему правой кнопкой мыши, а затем выберите команду «Шрифт», задают необходимые параметры форматирования.
Чтобы пометить элемент предметного указателя только в текущем месте, нажмают кнопку «Пометить». Чтобы пометить все вхождения данного текста в документ, нажимают кнопку «Пометить все».
После того как элементы предметного указателя помечены, следует выбрать вид указателя и собрать указатель, поместив его в выбранное место в документе:
- текстовый курсор поемещают в том месте документа, куда требуется поместить предметный указатель.

- на вкладке «Ссылки» в группе «Предметный указатель» выплянют щелчок по кнопке «Предметный указатель». (Рис. 1)
Рис. 3
В диалоговом окне «Указатель» (Рис. 3) настраивают его внешний вид при помощи команд:
- «Форматы» — позволяет выбрать готовый формат
- «Тип» — позволяет выбрать будет оражена иерархия («с отступом») или нет («без отступа»)
- «Язык» — позволяет выбрать язык отображения терминов
- «Колонки» — указать количество колонок
- «номера страниц по правому краю» — указать положение страниц
Примечание: если после того как указатель был уже сформирован помечались новые элементы (или удалялись уже помеченные)указатель необходимо обновить (командой «Обновить указатель» группы «Предметный указатель»)
видео-урок «Создание предметного указателя»
Предметный указатель и ссылки — Текстовый процессор Microsoft Office Word
Предметный указательПредметный
указатель
— это список терминов, встречающихся в документе, с указанием страниц где они
расположены.
Предметный указатель можно создать для следующих элементов:
1. отдельных слов, фраз, символов;
2. разделов;
3. ссылок.
Для работы с этим элементом форматирования предназначена панель «Предметный указатель» (см. Рис. 1.10.1).
Рис. 1.10.1 Панель «Предметный указатель»
Чтобы использовать в качестве предметного указателя какой-либо фрагмент текста, его необходимо выделить, затем нажать кнопку «Пометить элемент» на панели «Предметный указатель» (см. Рис. 1.10.2).
Рис. 1.10.2 Диалоговое окно «Определение элемента указателя»
Ссылки
Перекрестные
ссылки
можно создавать только на элементы того же самого документа. Чтобы создать
перекрестную ссылку на элемент в другом документе, необходимо сначала объединить
соответствующие документы в главный документ. Для создания перекрестной ссылки
на такие объекты, как заголовок или закладка, необходимо их наличие. Например,
следует сначала вставить закладку и только после этого создать соответствующую
перекрестную ссылку.
Для создания перекрестной ссылки
на такие объекты, как заголовок или закладка, необходимо их наличие. Например,
следует сначала вставить закладку и только после этого создать соответствующую
перекрестную ссылку.
1. Введите в документ текст, с которого будет начинаться перекрестная ссылка.
2. В меню Вставка выберите команду Ссылка, а затем — команду Перекрестная ссылка.
3. В списке Тип ссылки выберите тип элемента, на который следует сослаться, например заголовок.
4. В списке Вставить ссылку на выберите данные, которые следует вставить в документ, например текст заголовка.
5. В списке Для какого абзаца выберите элемент, на который следует сослаться, например заголовок главы 6.
6.
Чтобы
предоставить пользователям возможность перехода к конечному элементу ссылки,
установите флажок Вставить как
гиперссылку.
7. Если флажок Добавить слово «выше» или «ниже» доступен, его можно установить для включения сведений об относительном положении конечного элемента ссылки.
8. Нажмите кнопку Вставить.
Примечание. Перекрестные ссылки вставляются в документ в виде полей.
вернуться к сноскам и оглавлению
наверх
перейти к вставке графических объектов
Предметный указатель в ворде. Общие характеристики указателя
Как делать алфавитный указатель в Word?
Алфавитный указатель (в Справке Word он именуется Предметным указателем) это список некоторых слов (например,терминов), встречающихся в документе и выстроенных в алфавитном порядке для удобства поиска. Указатель содержит номера страниц, на которых данные слова упоминаются в тексте документа.
Я думаю, все видели такие указатели, например, в технических книгах, учебниках.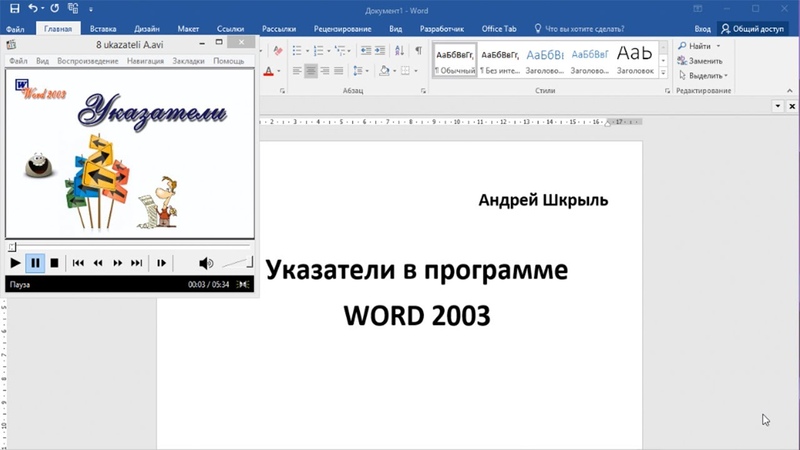 Как правило, алфавитный указатель располагается в конце документа и выглядит примерно так:
Как правило, алфавитный указатель располагается в конце документа и выглядит примерно так:
Предполагается, что вы готовите или уже подготовили какой-то объемный документ (рукопись книги, отчет, реферат, курсовую работу, дипломную работу, диссертацию и т.п.). Создавать алфавитный указатель лучше всего в процессе подготовки документа, хотя ничто не мешает это сделать и непосредственно перед распечаткой и/или публикацией документа.
Как я уже сказал выше, указатель — это список слов. Чтобы добавить нужные слова в указатель, необходимо сначала выделить их и нажать сочетание клавиш «Alt»+«Shift»+«X». Откроется диалоговое окно :
Поле «Основной» уже содержит выделенное вами слово. Вы можете просто нажать кнопку Пометить и это слово будет занесено в указатель. Если вам нужно, чтобы указатель ссылался на все страницы документа, где встречается данное слово, то нажмите кнопку Пометить все . В результате этих действий в текст будет вставлено поле (следует за выбранным словом) следующего вида:
Поле «Дополнительный» служит для ввода дополнительного элемента указателя к основному термину.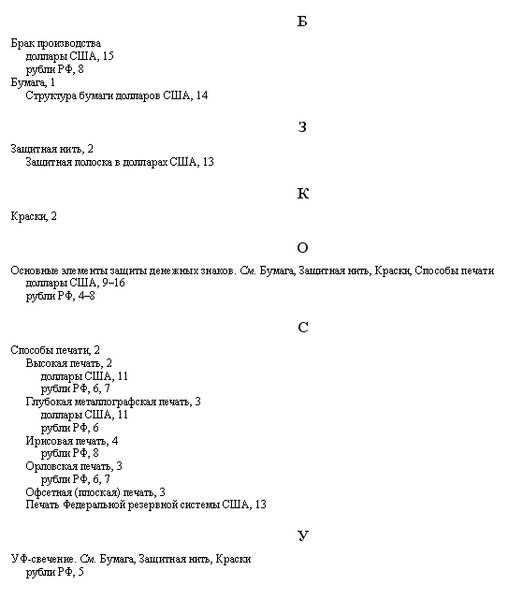 Например, в вашем документе встречается термин «Панель инструментов». Как известно, в редакторе Word 2003 существует много самых разных панелей: Форматирование, Стандартная, Таблицы и границы, Колонтитулы, Рисование, Формы и др. Таким образом, вы можете сделать элементом указателя основной термин «Панели инструментов» и добавить к нему дополнительный термин, например, «Формы». В результате, вы получите указатель такого вида:
Например, в вашем документе встречается термин «Панель инструментов». Как известно, в редакторе Word 2003 существует много самых разных панелей: Форматирование, Стандартная, Таблицы и границы, Колонтитулы, Рисование, Формы и др. Таким образом, вы можете сделать элементом указателя основной термин «Панели инструментов» и добавить к нему дополнительный термин, например, «Формы». В результате, вы получите указатель такого вида:
Группа переключателей «Параметры» диалогового окна содержит три радиокнопки, выбор одной из которых приводит к следующим результатам.
Перекрестная ссылка с полем ввода. Допустим, в документе есть словосочетание «Сочетание клавиш», для которого создан соответствующий элемент указателя. Далее в тексте встречается другое словосочетание — «Комбинация клавиш». Очевидно, что эти словосочетания идентичны друг другу. Таким образом, можно выделить «Комбинация клавиш», вызвать окно добавления элементов указателя и выбрать переключатель Перекрестная ссылка. А в поле ввода ввести См. Сочетание клавиш. В результате мы получим указатель такого вида:
Сочетание клавиш. В результате мы получим указатель такого вида:
Пользователь (читатель) увидит, что в указателе есть ссылка на другой элемент и перейдет к нему, а затем уже от него перейдет на страницу документа, где встречается данное словосочетание.
Текущая страница. Данная радиокнопка отмечена по умолчанию. Это значит, что выбранное слово будет ссылаться в указателе на текущую страницу документа, ту, на которой вы пометили это слово.
Диапазон страниц. Выбор этого переключателя позволит установить в указателе диапазон страниц, на которых встречается нужная информация по выбранному элементу указателя, например так: Панель инструментов, 12-15. Чтобы использовать эту возможность предварительно нужно создать закладку для диапазона. Выделите весь текст, на который будет ссылаться элемент указателя. Вставьте закладку для этого фрагмента. Затем вызовите окно определения элемента указателя и введите в поле «Основной» ваш текст для элемента указателя (замените имеющийся там текст). Далее выберите переключатель диапазон страниц и в поле закладка выберите из списка вашу закладку для выбранного фрагмента текста. Нажмите кнопку Пометить .
Далее выберите переключатель диапазон страниц и в поле закладка выберите из списка вашу закладку для выбранного фрагмента текста. Нажмите кнопку Пометить .
В диалоговом окне Определение элемента указателя можно также задать формат номера страницы для указателя: Полужирный или Курсив.
После того, как вы пометили во всем документе необходимые вам термины и фразы, которые должны быть в указателе, необходимо сформировать указатель. Для этого поместите курсор ввода в то место документа, где должен размещаться ваш указатель, в меню Вставка наведите курсор мыши на пункт Ссылка и выберите из раскрывшегося списка команду Оглавление и указатели . Откроется одноименное диалоговое окно:
Выберите необходимый формат указателя, тип размещения элементов указателя, наличие и количество колонок указателя, язык и нажмите кнопку ОК . Алфавитный (он же предметный) указатель будет вставлен. При выборе необходимых параметров указателя вы можете наблюдать соответствующие изменения в образце и, таким образом, решать, подходит вам тот или иной параметр или нет.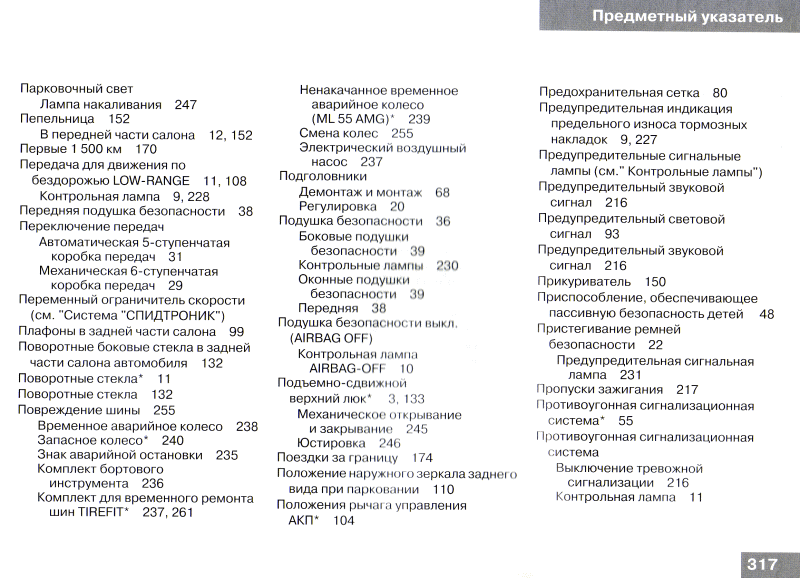
Чтобы вставить указатель в редакторе Word 2007 перейдите на вкладку Ссылки и в группе команд Предметный указатель нажмите кнопку Предметный указатель . Откроется диалоговое окно Указатель , в котором установите те параметры, которые вам необходимы, и нажмите кнопку ОК .
Сноски
Сноски предназначены для добавления к тексту комментариев, объяснений, указания источника информации.
Сноски бывают обычные (в конце страницы) и концевые (в конце всего текста).
Для работы со сносками предназначена панель «Сноски» .
Для вставки обычной сноски необходимо нажать кнопку «Вставить сноску» (Ctrl+Alt+F). В тексте, в том месте где находился курсор появится значок сноски, а внизу страницы — горизонтальная разделительная линия и номер сноски.
Для вставки концевой сноски предназначена кнопка «Вставить концевую сноску» (Ctrl+Alt+D).
Для более тонких настроек сносок служит окно панели «Сноски».
Сноски нумеруются автоматически в соответствии с выбранной пользователем системой нумерации. При добавлении новой сноски или удалении существующей остальные перенумеровываются.
При добавлении новой сноски или удалении существующей остальные перенумеровываются.
Перемещаться между сносками можно при помощи кнопки «Следующая сноска».
Для удаления сноски необходимо ее выделить, а затем нажать клавишу Delete.
Перекрестные ссылки
В Ворде 2007 можно создавать перекрестные ссылки на следующие элементы: заголовки, сноски, закладки, названия, нумерованные абзацы. Инструменты для работы с перекрестными ссылками находятся на панели «Названия» .
Введите текст, с которого будет начинаться перекрестная ссылка.
В открывшемся окне в выпадающем списке «Тип ссылки» надо выбрать тип элемента, на который будем ссылаться.
Для того, чтобы иметь возможность перехода к ссылаемому элементу флажок «Вставить как гиперссылку» должен быть установлен.
Для того чтобы быстро сделать оглавление документ должен быть отформатирован согласно встроенных форматов уровней структуры или стилей заголовков.
Затем, установив курсор в месте вставки оглавления, нажмите кнопку «Оглавление» панели «Оглавление» .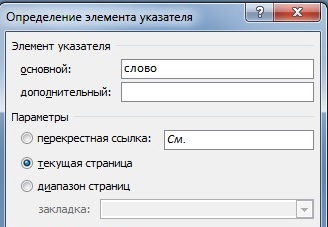 В открывшемся окне выберите нужный формат оглавления.
В открывшемся окне выберите нужный формат оглавления.
При необходимости тонких настроек оглавления нажмите «Оглавление..»
Для быстрой правки уже существующего оглавления сделайте щелчок в поле оглавления.
Предметный указатель
Предметный указатель — это список терминов, встречающихся в документе, с указанием страниц где они расположены.
Предметный указатель можно создать для следующих элементов:
- отдельных слов, фраз, символов;
- разделов;
- ссылок.
Для работы с этим элементом форматирования предназначена панель «Предметный указатель» .
Чтобы использовать в качестве предметного указателя какой-либо фрагмент текста, его необходимо выделить, затем нажать кнопку «Пометить элемент» на панели «Предметный указатель» .
При пометке текста в документе добавляется специальное скрытое поле.
Для окончательной сборки предметного указателя нажмите кнопку «Предметный указатель» и при необходимости в появившемся окне произведите окончательные настройки.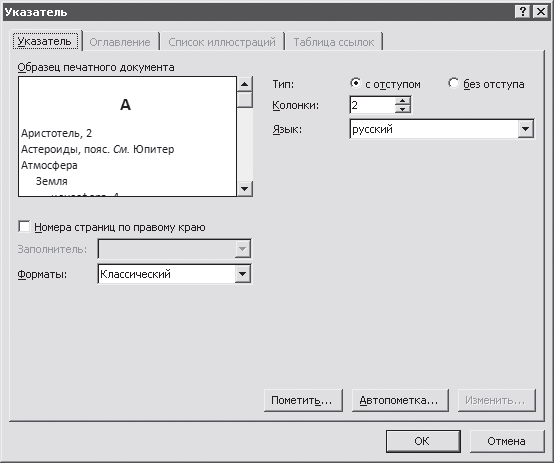
Закладки
Закладки предназначены для быстроты и удобства навигации по документу — они позволяют быстро переходить к ранее помеченным местам в тексте. Для того, чтобы сделать закладку необходимо установить курсор в нужном месте документа и нажать кнопку «Закладка» на панели «Связи» ленты «Вставка» .
В появившемся окне необходимо ввести имя закладки. Следует иметь ввиду, что имя должно начинаться с буквы и не содержать пробелов.
При помощи этой же кнопки и окна можно перемещаться по закладкам, добавлять новые и удалять ненужные.
Для работы с библиографией и цитатами служит панель «Ссылки и списки литературы»
Библиография — это список литературных или других источников, которые использовались при подготовке документа. Как правило, она помещается в конце текста. При вставке цитат надо указывать источник откуда они взяты, поэтому понятия «библиография» и «цитаты» тесно взаимосвязаны.
Данные элементы форматирования присутствуют, как правило, в научных работах, поэтому, более подробно на них останавливаться не будем.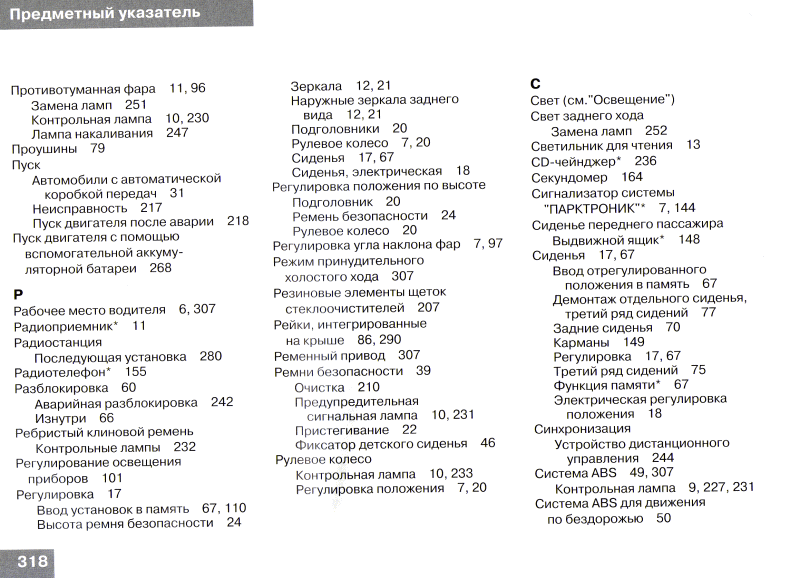
В начало страницы
В начало страницы
Если вы хотите произвести впечатление на окружающих, в конце документа вставьте указатель. Элегантное решение, хотя более сложное, чем создание оглавления.
Что такое указатель? Это реестр терминов, названий и даже фамилий, которые упоминаются в документе. Естественно, он используется не во всех документах — скажем, письмо к тетушке не обязательно снабжать указателем (я надеюсь, что вы не станете этого делать).
Процесс создания указателя в Word состоит из двух этапов. На первом происходит отбор слов или словосочетаний, которые должны быть включены в указатель. (Разумеется, этот этап предполагает наличие готового документа.) Второй этап — это, собственно, создание указателя.
Чтобы отметить элемент текста для последующего включения его в указатель, выполните следующие действия.
- Выделите текст, который вы хотите поместить в указатель.
Это может быть слово, словосочетание или иной фрагмент. В любом случае, будущий элемент указателя следует выделить.
В любом случае, будущий элемент указателя следует выделить.
- Выберите команду Вставка>Ссылка>Оглавление и указатели . Появится диалоговое окно Оглавление и указатели.
- Щелкните на ярлычке вкладки Указатель.
- Щелкните на кнопке Пометить .
Появится диалоговое окно Определение элемента указателя , показанное на рис. 22.3. Обратите внимание, что выделенный в документе текст появляется в поле Элемент указателя основной . (Текст можно отредактировать, если хотите.)
- Щелкните либо на кнопке Пометить , либо на кнопке Пометить все.
Кнопка Пометить используется для того, чтобы пометить данное написание слова и включить его в указатель. Применяйте эту кнопку, если хотите отметить только те включения данного слова, которые, на ваш взгляд, окажут читателю максимальную пользу. Кнопка Пометить все заставит Word найти и отметить все включения данного слова. Применяйте этот параметр, если хотите, чтобы читатель сам решил, какие случаи использования данного термина важны, а какие — нет.
Можете также поэкспериментировать с другими параметрами диалогового окна Определение элемента указателя.
Рис. 22.3. Диалоговое окно Определение элемента указателя
Примечание
Когда вы отмечаете элементы указателя, Word переключается в режим Показывать скрытые коды . В этом режиме становятся видимыми такие обычно невидимые символы, как пробелы, символы конца абзаца, табуляции и пр. В п. 8 речь идет о том, как убрать их с глаз долой.
В документе вы также увидите коды указателя, которые появились в нем в окружении фигурных скобок.
- Продолжайте просматривать свой документ, выискивая, что еще можно вставить в указатель.
Диалоговое окно Определение элемента указателя остается открытым, поэтому вы можете продолжить работу над созданием указателя. Выделите текст в документе, затем щелкните в открытом, но неактивном диалоговом окне Определение элемента указателя. Выделенный текст появится в поле Элемент указателя основной . Щелкните на кнопке Пометить или Пометить все , чтобы продолжить создание указателя.
Щелкните на кнопке Пометить или Пометить все , чтобы продолжить создание указателя.
- Закончив, щелкните на кнопке Закрыть .
Диалоговое окно Определение элемента указателя исчезнет.
- Нажмите комбинацию клавиш , чтобы отключить режим Показывать скрытые коды.
В данном случае используйте клавишу , которая находится на основной, а не на дополнительной цифровой клавиатуре.
Когда, наконец, все элементы указателя будут отмечены, переходите к его составлению.
- Установите курсор в той части документа, в которой должен находиться указатель.
- Выберите команду Вставка>Ссылка>Оглавление и указатели .
- Щелкните на ярлычке вкладки Указатель .
Вкладка Указатель показана на рис. 22.4.
Рис. 22.4. Вкладка Указатель диалогового окна Оглавление и указатели
- Если хотите, исследуйте это диалоговое окно.
Стиль указателя можно выбрать в раскрывающемся списке Форматы . В области Образец печатного документа вы сможете увидеть все изменения, которые будут происходить с вашим указателем.
В области Образец печатного документа вы сможете увидеть все изменения, которые будут происходить с вашим указателем.
С помощью списка Колонки укажите, на сколько колонок разбить указатель. В принципе, стандартным считается использование двух колонок, однако это дело вкуса.
- Щелкните на кнопке ОК .
Получилось! Аккуратный указатель занял достойное место в отдельном разделе вашего документа. (Дополнительно о разделах читайте в главе 15.)
- Научно доказано, что при чтении книг гораздо чаще обращаются к указателю, нежели к оглавлению. Так что позаботьтесь о том, чтобы созданные вами указатели были красивыми и аккуратными.
- Используйте комбинацию клавиш для отмены операций по составлению предметного указателя. Рекомендуем сначала протестировать свои (и Word) способности на тестовом документе.
Для
того чтобы быстро сделать оглавление
документ должен быть отформатирован
согласно встроенных форматов уровней
структуры или стилей заголовков.
Затем, установив курсор в месте вставки оглавления, нажмите кнопку «Оглавление» панели «Оглавление» . В открывшемся окне выберите нужный формат оглавления.
При необходимости тонких настроек оглавления нажмите «Оглавление..»
Для быстрой правки уже существующего оглавления сделайте щелчок в поле оглавления.
Задание №1.
Скопируйте файл «Традиции и обычаи русского народа» к себе на рабочий стол, откройте его для работы.
Прежде чем добавлять в документ оглавление необходимо пункты, которые должны быть отражены в нем, оформить в виде заголовков разного уровня !
Теперь в окне «Стили» в списке стилей найдите созданный вами.
Аналогично создайте стиль на основе заголовка второго уровня, дайте имя «Мой подзаголовок».
Далее
надо применить заголовки в документе.
К заголовкам, выделенным зеленым цветом,
примените стиль МОЙ ЗАГОЛОВОК 1, к
заголовкам, выделенным синим цветом,
примените второй созданный вами стиль
МОЙ ПОДЗАГОЛОВОК.
Вернитесь в начало документа и добавьте оглавление. Вкладка ленты
Выберите формат оглавления, в котором отражаются номера страниц. Проверить работу оглавления.
Предметный указатель
Предметный указатель — это список терминов, встречающихся в документе, с указанием страниц, где они расположены.
Предметный указатель можно создать для следующих элементов:
отдельных слов, фраз, символов;
разделов;
Для работы с этим элементом форматирования предназначена панель «Предметный указатель» .
Чтобы использовать в качестве предметного указателя какой-либо фрагмент текста, его необходимо выделить, затем нажать кнопку «Пометить элемент» на панели «Предметный указатель» .
При пометке текста в документе добавляется специальное скрытое поле.
Для
окончательной сборки предметного
указателя нажмите кнопку «Предметный
указатель» и при необходимости в появившемся окне
произведите окончательные настройки.
Задание №2.
Создание предметного указателя. В файле «Традиции и обычаи русского народа» в конце документа создадим предметный указатель. Вначале необходимо пометить те слова, которые будут входить в предметный указатель:
Найдите в тексте словосочетание «Народный календарь», выделите его, перейдите на вкладку ленты «Ссылки», блок «Предметный указатель», нажмите кнопку «Пометить элемент». В появившемся окне нажмите кнопку «Пометить», затем «Закрыть».
После нажатия на кнопку непечатаемые символы станут видимыми, и после словосочетания появится скрытый текст вида: {XE “Народный календарь”}
Аналогичным способом пометьте следующие слова и словосочетания (чтобы облегчить их поиск воспользуйтесь кнопкой «Найти» на вкладке «Главная» или комбинацией клавиш Ctrl+F):
Народный календарь
тещины вечера
золовкины посиделки
прощенный день
Пасхальное воскресенье
Рождество Христово
Рождественский венок
Рождественские свечи
Святочные гадания
Рождественский пост
АГРАФЕНА КУПАЛЬНИЦА
Как вставить ссылку в текст в Word , сноску , предметный указатель , т.
 д? Все эти функции находятся на закладке Word «Ссылки». Как вставть ссылки, смотрите в статье «Гиперссылки в Word «. Здесь разберем, какие ещё бывают ссылки.
д? Все эти функции находятся на закладке Word «Ссылки». Как вставть ссылки, смотрите в статье «Гиперссылки в Word «. Здесь разберем, какие ещё бывают ссылки.
Итак, закладка Word «Ссылки» .
Раздел Word «Оглавление» — предназначен для создания оглавления в документе, книги, курсовой, др. Ссылка на статью о том, как сделать оглавление размещена в конце этой статьи.
Раздел Word «Сноски» — устанавливаем сноски внизу страницы. Нумерация сносок автоматическая.
Сноска – это ссылка на комментарий или документ, другой источник, на который ссылаются в тексте. Например, сноска в тексте. Или, сноска внизу страницы.
Ставим курсор в том месте текста, где нужно поставить сноску. И нажимаем кнопку «Вставить сноску». Где стоял курсор, появилась цифра. А внизу страницы появились: эта же цифра — это номер сноски и отчерченное место для текста сноски. Если нужно добавить еще сноску, повторяем операцию, но номер сноски будет следующий — «два». Когда наводим курсор в тексте на эту цифру сноски, то появляется текст сноски этой.
Когда наводим курсор в тексте на эту цифру сноски, то появляется текст сноски этой.
Если нужно перейти на эту сноску, например – отредактировать её, то нажимаем кнопку «Показать сноски» или нажимаем два раза левой мышкой по цыфре сноски в тексте.
Кнопка «Следующая сноска» — нажимая на неё, переходим на другую сноску.
Если нужно разместить сноску в конце документа, то нажимаем кнопку «Вставить концевую сноску» .
Кнопка «Сноска» (обведенная на картинке выше красным квадратом) — открывает диалоговое окно, где можно настроить вид сноски, др. Сноски можно вставить, нажимая сочетание клавиш. Смотрите «Горячие клавиши Word».
Удалить сноску в Word просто – выделяем в тексте номер этой сноски и нажимаем кнопку «Delete».
Раздел «Ссылки и списки литературы» — устанавливает ссылки на литературу, используемую в тексте. Подробнее читайте в статье « Раздел Word «»Ссылки и списки литературы» ».
Раздел «Названия» — для подписи вставленных в документ рисунков, иллюстраций, графиков, др. Как работать с этим разделом читайте в статье «Раздел Word «Названия»» .
Как работать с этим разделом читайте в статье «Раздел Word «Названия»» .
Раздел «Предметный указатель» — создает предметный указатель в документе. Предметный указатель – это список слов, терминов, встречающихся в тексте, расположенных в алфавитном порядке для удобства поиска. В предметном указателе указаны номера страниц документа, где упоминаются эти слова. Например.
А
Арбуз 1
Апельсин 3
Ананас 4
Б
Барбарис 2
Брюква 7
Обычно предметный указатель располагается в конце документа, книги, пр.
Как сделать предметный указатель в Word.
Выделяем слово, нажимаем кнопку «Пометить элемент» . Выйдет такое диалоговое окно. В окне «Основной» уже указано наше помеченное слово. Можно в окне «дополнительный» дописать уточняющее слово, например, какая сетка.
Раздел окна «Параметры» — у нас отмечено «текущая страница».
«Диапазон страниц» — покажет слово на нескольких страницах. Для этого сначала выделяем текст на нескольких страницах, создаем закладку. Как вставить закладку смотрите в статье «
Закладка Word «Вставка» .
Затем просто из списка закладок выбираем нужную закладку.
Нажимаем кнопку «Пометить», затем – кнопку «Закрыть».
Как вставить закладку смотрите в статье «
Закладка Word «Вставка» .
Затем просто из списка закладок выбираем нужную закладку.
Нажимаем кнопку «Пометить», затем – кнопку «Закрыть».
Когда пометили слово как предметный указатель, в тексте появляется специальное поле ХЕ. Например.
В этой же статье «Закладка Word «Вставка»» описан способ вставить текст, цитату в документ.
Перекрестная ссылка в Word .
Когда в тексте есть слова, похожие по смыслу, то можно поставить перекрестную ссылку. Например, слова: папа и отец, похожи по смыслу. Здесь можно сделать перекрестную ссылку. Ставим галочку «Перекрестная ссылка» и в поле «См. » пишем другое слово (например, папа). Так выглядит перекрестная ссылка.
После того, как пометили все слова, нужно собрать предметный указатель.
Устанавливаем курсор туда, где будем размещать предметный указатель. Нажимаем кнопку «Предметный указатель»
(кнопка обведена красным цветом). Появится такое окно.
Настраиваем. Например, поставили «Колонки» — 1 колонку, номера страниц по правую сторону, выбрали заполнитель (черточки между словом и номером страницы). Выбираем формат. Все изменения, которые мы делаем, видны здесь же, в окне «Образец печатного документа».
Когда все выбрали и установили, нажимаем кнопку «
ОК
». Получилось так
Например, поставили «Колонки» — 1 колонку, номера страниц по правую сторону, выбрали заполнитель (черточки между словом и номером страницы). Выбираем формат. Все изменения, которые мы делаем, видны здесь же, в окне «Образец печатного документа».
Когда все выбрали и установили, нажимаем кнопку «
ОК
». Получилось такЧтобы обновить предметный указатель (например, изменились номера страниц, где эти слова расположены в документе), нажимаем кнопку «Обновить указатель» . Кнопка расположена под кнопкой «Предметный указатель».
Чтобы убрать непечатные значки , зайдите на закладку «Главная» -> «Абзац», нажимаем кнопку «Отобразить все знаки» .
Раздел «Таблица ссылок» — собирает ссылки в документе в одну таблицу. Работать с созданием таблицы ссылок так же, как с созданием предметного указателя. Сначала помечаем ссылки, как элемент таблицы ссылок, затем создаем саму таблицу. Помеченные ссылки будут иметь специальное поле «ТА».
Как сделать содержание в документе, смотрите в статье «Предметный указатель содержит список терминов, используемых в документе, с указанием страниц, на которых они упоминаются.
 Для создания предметного указателя необходимо пометить в документе элементы предметного указателя, а затем выполнить сборку предметного указателя. При пометке элемента предметного указателя Word добавляет в документ специальное поле XE .
Для создания предметного указателя необходимо пометить в документе элементы предметного указателя, а затем выполнить сборку предметного указателя. При пометке элемента предметного указателя Word добавляет в документ специальное поле XE .Предметный указатель можно создать для следующих элементов: отдельных слов, фраз или символов; разделов, которые располагаются на нескольких страницах; ссылок на другие элементы.
После того как все элементы предметного указателя помечены, следует выбрать вид указателя и собрать указатель. Word найдет все должным образом помеченные элементы, отсортирует их по алфавиту, добавит соответствующие номера страниц, удалит повторяющиеся элементы и отобразит указатель в документе.
Предметный указатель, помимо основного, может иметь несколько дополнительных уровней. Например, элемент предметного указателя Города Париж , Нант и другие. В свою очередь, дополнительные элементы могут иметь элементы третьего уровня. Например, элемент предметного указателя Париж может иметь дополнительные элементы Лувр , Пале-Рояль и другие.

Ручная пометка элементов указателя
Проще всего пометить основной элемент указателя.
Чтобы добавить дополнительный элемент указателя, введите текст основного элемента в поле Основной , а текст дополнительного элемента в поле Дополнительный .
Чтобы добавить элемент третьего уровня, введите текст дополнительного элемента указателя, двоеточие (:), а затем — текст элемента третьего уровня.
Автоматическая пометка элементов указателя с помощью файла словаря
Можно создать файл со словами, которые потом будут использоваться для автоматической пометки в тексте документа.
Файл словаря представляет собой обычный файл Word, содержащий специально организованную таблицу. Местонахождение и имя файла значения не имеют.
Таблица в файле должна состоять из двух столбцов.
В ячейки первого столбца введите текст, который следует найти в документе и пометить как элемент указателя. Чтобы был помечен весь текст, который следует включить в указатель, включите в первый столбец словаря все возможные формы искомого текста.

В ячейки второго столбца введите текст, который будет отображен в предметном указателе.
Например, для того чтобы в документе было помечено любое упоминание слова Париж
Париж Париж Парижа Париж Парижу Париж Парижем Париж Париже Париж Если требуется создать дополнительные элементы указателя, в ячейку второго столбца введите основной элемент, затем двоеточие (:) и дополнительный элемент.
Например, для того чтобы в документе было помечено любое упоминание города Париж , а в предметном указателе слово Париж было представлено как дополнительный элемент к основному элементу Город , необходимо создать такой элемент таблицы:
Париж Город:Париж Парижа Город:Париж Парижу Город:Париж Парижем Город:Париж Париже Город:Париж После создания и сохранения файла со словарем надо пометить элементы в тексте документа.

Word осуществляет поиск в документе каждого фрагмента текста, содержащегося в первом столбце файла словаря. Найденные фрагменты текста помечаются как элементы указателя, для чего используется соответствующий текст из второго столбца. При этом в каждом абзаце помечается только первое вхождение данного элемента файла словаря.
Независимо от способа пометки элементов указателя в документе будет автоматически включен режим отображения непечатаемых знаков. Рядом с помеченным элементом будет отображено специальное поле XE ( рис. 2.74).
Создание указателя
- Поставьте курсор в место вставки указателя.
- Во вкладке Ссылки в группе Предметный указатель нажмите кнопку Предметный указатель .
- Во вкладке Указатель окна Указатель (
Прежде чем создать индекс ключевых слов, вам нужно просмотреть весь документ и пометить слова, которые должны появиться в указателе. Обратите внимание, что выделять следует только важные ключевые слова.
 Все элементы, которые вы отмечаете, появятся как постраничная или перекрестная ссылка в указателе. Если вы выделяете одно и то же слово в разных местах текста, то ко всем ним будут вести ссылки в созданном предметном указателе.
Все элементы, которые вы отмечаете, появятся как постраничная или перекрестная ссылка в указателе. Если вы выделяете одно и то же слово в разных местах текста, то ко всем ним будут вести ссылки в созданном предметном указателе.1. Выберите слово, которое хотите включить в указатель, например, с помощью двойного щелчка мыши.
2. На вкладке «Ссылки» в разделе «Предметный указатель» нажмите кнопку «Пометить элемент». Также можно нажать на «Предметный указатель» и нажать на «Пометить» внизу нового окна.3. В том же новом окне вы можете указать, на что следует ссылаться: на текущую страницу, диапазон страниц или на другое ключевое слово (перекрестная ссылка).
4. Если вы нажмете на «Пометить», то в указателе будет проиндексировано только выделенное слово, а если нажмете на «Пометить все», то в указатель будут включены все экземпляры ключевого слова.
5. Подобным образом пройдите по всем ключевым словам в документе.Как вставить предметный указатель
Если вы отметили все ключевые слова, то можно создавать предметный указатель:
В документе щелкните на нужную позицию (обычно в конце документа), а на вкладке «Ссылки» в разделе «Предметный указатель » нажмите на строку «Указатель».
В новом окне вы можете указать формат, правильно определить номера страниц и задать необходимое количество столбцов.
Нажмите «ОК», чтобы вставить предметный указатель. Если вы добавите новое ключевое слово, вы можете обновить индекс, щелкнув его правой кнопкой мыши и выбрав «Обновить указатель».
МАСЛЕНИЦА
Как убрать предметный указатель в word. Создание и обновление предметного указателя. Создание вспомогательных указателей.
Теперь мы вставим в документ предметный указатель. Он будет включать в себя два уровня. Для примера возьмем тот же текст, с которым мы уже работали (см. рис. 4.14).
Предметный указатель обычно располагается в конце документа, являясь его заключительной частью. Вначале нужно подготовить место для вставки. Для этого установим курсор в конец документа и нажмем клавишу Enter, после чего введем заголовок Предметный указатель и опять нажмем Enter – в этом месте и будет сформирован новый объект. Название указателя оформим стилем Заголовок 1 – по аналогии с тем, как мы ранее оформляли заглавие. В результате документ примет вид, показанный на рис. 4.15.
В результате документ примет вид, показанный на рис. 4.15.
Созданные технические документы могут потребовать больше форматирования, чем творческий документ. Однако эти номера строк не отображаются. Это особенно полезно в технических документах для создания контрольных точек. Вы можете отображать номера строк во всех или части документа или через определенные промежутки времени, например, каждую десятую строку. Чтобы отобразить номера строк, перейдите на вкладку «Макет».
Непрерывно показывать каждый номер строки в документе. Перезапуск на каждой странице означает, что первая строка каждой страницы будет пронумерована ‘. Перезапуск Каждый раздел означает, что нумерация строк начнется в каждом разделе. Подавление для текущего абзаца означает, что вы можете выбрать абзац и выбрать этот вариант, чтобы строки абзаца не были пронумерованы.
Рис. 4.15. Место для предметного указателя
Теперь приступим к пометке объектов указателя. В нашем примере элементами первого уровня будут текстовые фрагменты Заголовок и Обычный текст, а элементами второго уровня (подчиненного) – слова маркированный и нумерованный.
Выделим слово Заголовок и нажмем на вкладке Ссылки в группе Предметный указатель кнопку Пометить элемент. В результате откроется окно, изображенное на рис. 4.16.
Если вы когда-либо писали курсовую работу, вы знаете, как важно писать библиографию и источники цитирования. Цитата дает кредит источнику в тексте документа. Затем заполните следующую форму. . Используйте заполнители, когда вам нужно вставить источник, но еще не имеете всю необходимую информацию.
Если вам когда-либо понадобится добавлять или удалять источники, изменять их или возвращать и вводить информацию для заполнителя, вы можете сделать это, просто управляя своими источниками.
Теперь вы можете легко и быстро управлять всеми своими источниками.
Здесь в поле основной указывается текст объекта первого уровня, а в поле дополнительный – второго уровня. По умолчанию в первом поле отображается выделенный текст, но его можно изменить. Текст элемента второго уровня набирается.
Рис. 4.16. Определение элемента указателя
Два и более указателей в одном документе
Чтобы добавить библиографию в свой документ, перейдите на вкладку «Ссылки» в ленте. В группе «Цитаты» и «Библиография» выберите «Библиография». Вы можете выбрать один из перечисленных библиографических макетов. Индекс — это просто список терминов, которые вы использовали в документе, с номерами страниц, где отображаются эти термины. Это своего рода глоссарий, просто без определений. Вы можете отметить слова, фразы, символы и т.д. для включения в индекс. Вы помечаете их в своем документе, а затем создаете индекс.
В области Параметры с помощью переключателя указывается, что именно будет представлять собой объект указателя (перекрестную ссылку, номер страницы или диапазон страниц). Чаще переключатель устанавливается в положение текущая страница – в этом случае будет отображен номер листа, где был помечен элемент указателя. Это положение установлено по умолчанию, и мы его менять не будем.
Начните с выбора слова или фразы, которые вы хотите индексировать. Вы увидите это окно. Выбранный текст — это текст, который будет отображаться в индексе. Если вы хотите, чтобы в индексе появилось что-то еще, введите его в поле «Главная запись». Например: если вы выбрали слово «корова» в своем документе, оно появится как Корова в поле «Главная запись» выше. Если вы хотите, чтобы «корова» появилась как крупный рогатый скот, введите крупный рогатый скот в поле «Главная запись».
Алфавитный указатель произведений
Вы также можете создать перекрестную ссылку на другую запись индекса. Если вы хотите это сделать, выберите «Перекрестная ссылка» в группе параметров. Возможно, вы хотите перекрещивать контрольный крупный рогатый скот с молочной фермой. Теперь вы можете указать способ отображения индексированных номеров страниц. Вы можете сделать их жирным шрифтом или курсивом, используя флажки в нижней части окна выше.
С помощью флажков полужирный и курсив, которые находятся в области Формат номера страницы, можно выбрать начертание номера страницы для данного элемента указателя. В нашем примере мы сделаем так, чтобы номера страниц элементов первого уровня отображались полужирным шрифтом, а элементов второго уровня – курсивом. Следовательно, сейчас нам нужно установить флажок полужирный.
Затем вы увидите это выпадающее меню. Теперь вы можете изменить свой тип шрифта, стиль, размер и т.д. Маркировка текста на нескольких страницах. Если вы хотите отметить текст, который довольно длинный, например, несколько страниц в длину, вот как это сделать.
В группе «Ссылки» выберите «Закладка». Мы рассмотрим это более подробно всего за минуту. Когда вы выберете «Диапазон страниц», вы можете выбрать закладку в раскрывающемся списке «Закладка». Когда вы закончите запись маркировки, пришло время создать индекс. Просто переместите курсор туда, где вы хотите, чтобы индекс отображался.
После нажатия кнопки Пометить наш элемент будет обозначен соответствующим образом в тексте (рис. 4.17).
Рис. 4.17. Помеченный элемент указателя
При этом автоматически включается отображение скрытых символов. Чтобы отключить данный режим, нужно в группе Абзац нажать кнопку Отобразить все знаки.
Теперь вы можете установить параметры и параметры для вашего индекса. Правое выравнивание номеров страниц означает, что все номера страниц будут отображаться справа и аккуратно — один под другим. Лидер табуляции доступен только в том случае, если вы правильно выравниваете номера страниц. Лист табуляции означает, что пунктирная линия, пунктирная линия или прямая строка будут отображаться от записи до номера страницы.
- Форматы означают, что вы можете выбрать формат для изменения стиля индекса.
- Формат отображается в окне предварительного просмотра.
- Если вы выберете отступы, каждая запись появится на новой строке.
- Столбцы определяют, сколько столбцов будет иметь ваш индекс.
Аналогичным образом пометим еще один объект указателя первого уровня – обычный текст.
Теперь приступим к обозначению элементов второго уровня. Для этого выделим в документе слово маркированный и откроем окно Определение элемента указателя (см. рис. 4.16). Здесь в поле основной введем значение обычный текст (ему будет подчинен создаваемый элемент), а в поле дополнительно – значение маркированный. В области Формат номера страницы установим флажок курсив, после чего нажмем кнопку Пометить – в результате будет обозначен элемент указателя второго уровня. Затем аналогичным образом помечаем слово нумерованный, который также будет подчинен элементу обычный текст.
Вставка специальных символов в документ
Когда вы показываете метки форматирования, ваш документ теперь выглядит следующим образом. Специальные символы относятся к пунктуации, символам или другим элементам, которые обычно недоступны на клавиатурах, такие как символы авторского права, символы торговых марок и т.д.
Чтобы вставить специальные символы или символы.
- Если вы не видите нужного уравнения, выберите «Вставить новое уравнение».
- Это поле появится в вашем документе.
Таким образом, мы пометили все объекты, которые должны быть включены в состав предметного указателя, и нам осталось сформировать сам указатель. Для этого устанавливаем курсор в требуемое место (под заголовком предметного указателя) и нажимаем в группе Предметный указатель вкладки Ссылки кнопку Предметный указатель (ее название отображается в виде всплывающей подсказки). В результате откроется окно, изображенное на рис. 4.18.
Вы также можете вставить перекрестную ссылку для ссылки на другую часть документа. Страницу. Если вы хотите, чтобы пользователи могли перейти к этому элементу, убедитесь, что флажок «Вставить как гиперссылку» отмечен. В поле Тип ссылки выберите, к чему вы хотите обратиться. . Гиперссылка — это ссылка на сайт или местоположение в Интернете — или даже на ваш компьютер, если у человека, читающего ваш документ, есть доступ к вашим компьютерным файлам. Чтобы вставить гиперссылку в документ, перейдите на вкладку «Вставка», а затем в группу «Ссылки».
Здесь в поле Форматы из раскрывающегося списка выберем значение Классический и снимем флажок Номера страниц по правому краю. Переключатель Тип установим в положение с отступом, в поле Колонки введем значение 2, затем нажмем кнопку ОК. Результат выполненных действий представлен на рис. 4.19.
Как видно на рисунке, элементы первого уровня указателя сгруппированы по алфавиту – в соответствии с выбранным форматом Классический, который демонстрируется в поле Образец печатного документа (см. рис. 4.18). Указатель сформирован в двух колонках, так как мы выбрали соответствующее значение (поле Колонки, см. рис. 4.18).
В поле «Текст в поле» введите текст, который вы хотите отобразить в документе. Вы можете ввести слово «корова», если хотите. Перейдите в колонку слева и выберите файл или веб-страницу, место в документе, новый документ или адрес электронной почты для ссылки по электронной почте.
Определение записей в таблице
Вы также можете ввести адрес в нижнем поле. Чтобы изменить текст, отображаемый в индексе, введите текст, который вы хотите в поле «Ввод». Наилучшим способом создания оглавления является применение предварительно определенных стилей абзаца заголовка, таких как «Заголовок 1», к абзацам, которые вы хотите включить в оглавление.
Рис. 4.18. Формирование предметного указателя
Рис. 4.19. Предметный указатель
Номера страниц элементов первого уровня имеют полужирное начертание, второго уровня – курсивное (в соответствии с выполненной настройкой).
Использование стиля пользовательского абзаца в качестве записи содержимого
Теперь вы можете применить стиль к заголовкам в своем документе и включить их в свое оглавление. Напишите слова, которые вы хотите пометить для индексирования в левом столбце. Напишите текст, который вы хотите использовать в индексной таблице основного документа в правом столбце. Закройте файл согласования и откройте вкладку ссылок основного документа, чтобы проиндексировать наш основной документ.
Создание перекрестных ссылок в индексе
Это все, что у нас есть, о том, как создать индексную таблицу с файлом согласования. Давайте подробнее рассмотрим, как мы можем настроить стиль индекса. Трюк создания подзаголовка — это разделение текста в правом столбце нашей таблицы согласования с двоеточием.
Word 2007 предусматривает формирование разных предметных указателей, причем пользователь может сам настроить оптимальный вариант.
Теперь нам осталось лишь обновить документ, чтобы заголовок указателя отобразился в оглавлении. Для этого нужно выделить весь документ (комбинацией клавиш Ctrl+A) и нажать клавишу F9 – в результате откроется окно, изображенное на рис. 4.20.
Применение разных форматов индексных таблиц
Не беспокойтесь, это не так плохо, как кажется. В вашем основном документе больше не должно быть полей индекса. Теперь мы можем переиндексировать основной документ и воссоздать индексную таблицу с помощью меню «Вставить индекс». Да, индекс определенно полезен для вашего читателя, но, скорее всего, некоторые из вас думают: Почему индексная таблица выглядит настолько скучной. Ответ — да, индексная таблица не должна выглядеть простой. Мы можем настроить стиль таблицы индекса, выбрав один из доступных форматов, чтобы настроить внешний вид индексной таблицы.
Рис. 4.20. Обновление оглавления
Здесь нужно установить переключатель в положение обновить целиком и нажать кнопку ОК. В результате оглавление примет вид, показанный на рис. 4.21.
Рис. 4.21. Обновленное оглавление документа
Мы можем настроить стиль шрифта в индексной таблице. Дает индексную таблицу некоторым границам или нумерации. Есть ли еще большие советы по созданию документа? Индекс — это список ссылок, например, оглавление, но более подробно и на другом конце документа. Кроме того, индекс организован по темам или ключевым словам, в отличие от организационного описания, содержащего оглавление.
Первым шагом является определение слов или фраз в документе, которые необходимо индексировать. Вторая часть предполагает использование этих ссылок для автоматического создания индекса для вас. Все действия и команды индексирования выполняются в рамках вкладки «Ссылки» в группе «Индекс».
Гиперссьшки дают возможность пользователю быстро переходить от одного документа к другим, хранящимся на компьютере или в локальной сети, а также – к веб‑страницам, расположенным в Интернете.
Вдруг пригодится тем, кто пишет статьи, дипломные, курсовые работы и т. п. со списком литературы, на который нужно давать ссылки в тексте, но он все пополняется и требует постоянной перенумерации. Мне неоднократно приходилось бороться с нумерацией пунктов в присланных текстах, которая создавалась нажатием волшебной кнопочки на панели инструментов, а потом исчезала при замене формата текста. Поэтому я нежно люблю поле Autonum, которое сохраняется даже в txt.
Чтобы отметить немного текста для включения в индекс, выполните следующие действия. Текст, который вы выбрали в своем документе, отображается в поле «Главная запись». Подпункт дополнительно разъясняет основную запись. Подпункт особенно полезен, когда основная запись является широкой темой. Используйте кнопку «Марк», если вы хотите отметить только те экземпляры, которые, по вашему мнению, будут в наибольшей степени полезны для читателя. Используйте кнопку «Отметить все», чтобы искать и отмечать все экземпляры текста в документе, чтобы создать индексную запись для каждого из них. Шаг 7 подскажет, как отключить эту штуку. Продолжайте прокручивать документ и искать материал для индексации. Выбранный текст появится в поле «Главная запись». Откроется диалоговое окно «Индекс ввода метки». Используйте клавишу 8 на клавиатуре, а не на цифровой клавиатуре.
- Выберите текст, который вы хотите ссылаться в индексе.
- Текст может быть словом или фразой или любым старым битом текста.
- Откроется диалоговое окно «Ввод указателя метки».
- Введите подменю в диалоговом окне «Запись индекса метки».
Это часть инструкции, написанной давно, еще для Word 6, для очень непродвинутых пользователей, но принципиальных отличий в новых версиях нет, кроме перестановки пунктов меню. Мы ведь любим Microsoft: сколько нас ждет «открытий чудных» после установки новой версии программы. Пара недель интеллектуальных поисков нужного — и можно отдыхать.
Так что, если кому интересно:
read more…
Вот несколько рекомендаций: окно предварительного просмотра вводит в заблуждение. Он показывает, как будет выглядеть ваш индекс, но не использует ваше фактическое содержимое индекса. В раскрывающемся списке «Форматы» выберите стиль для вашего индекса. Обратите внимание, что два столбца являются стандартными, или вы можете выбрать один столбец, который выглядит лучше на странице, особенно для более коротких документов. Вы можете использовать параметр «Выровнять по страницам».
- Поместите указатель вставки, где вы хотите, чтобы индекс отображался.
- Вы должны поместить индекс в конец вашего документа, чего ожидает читатель.
- Выберите кнопку «Вставить индекс» из группы «Индекс» на вкладке «Ссылки».
Создание вспомогательных указателей
Начинать создание указателя нужно с нажатия кнопки Непечатаемые символы на панели инструментов, так как поля указателя вставляются невидимым текстом.
Для того, чтобы создать указатель, нужно пометить каждое слово, которое вы хотите вставить. Для этого нужно:
выделить нужное слово;
открыть в меню: Вставка: Оглавление и указатели: Указатель и нажать на кнопку Пометить;
в окне Основной элемент появится выделенный вами текст, его можно отредактировать, например, если у вас была выделена фамилия с инициалами перед ней, заменить ее на фамилию с инициалами после нее;
нажать на кнопку Пометить. На экране появится скрытый текст { XE «проверка» };
не закрывая окно пометки, щелкнуть курсором на тексте, перейти к следующему слову и повторить операцию { XE «проба»};
если вы хотите сделать отсылку, например, от псевдонима к фамилии, то в окне Основной элемент нужно набрать псевдоним, а в окне Перекрестная ссылка, предварительно отметив его (щелкнуть мышкой на кружочке рядом), нужно набрать фамилию, которая будет в указателе с номером страницы. На экране появится текст: { XE «проба» \t «См. проверка» };
но для того, чтобы эта страница отразилась в указателе, нужно ввести еще одну пометку, уже с настоящей фамилии в окне Основной элемент { XE «проверка» }. То есть, рядом с выбранным словом на месте курсора должно быть: { XE «проверка» }{ XE «проба» \t «См. проверка» }.
Если вы создаете многоуровневый указатель, типа:
Академии наук
Грузии
Молдавии,
то вам нужно в окне Основной элемент вставить элемент первого уровня, а в окне Дополнительный вставить элемент второго уровня, в текст вставится поле: { XE «Академия наук:Грузии» }. В поле все уровни будут следовать один за другим через двоеточие.
NB! Word всегда воспринимает двоеточие в поле имени как знак следующего уровня! Если уровней несколько, то соответственно столько раз через двоеточие перечисляются элементы всех уровней: { XE «проверка:текста:таблицы» }{ XE «проверка:текста:обычного» }.
Если вы хотите пометить большой отрывок текста, который расположен на нескольких страницах, то сначала на этот отрывок нужно поставить закладку. Для этого вы выделяете нужный вам текст, затем открываете меню Правка: Закладка. В окно Имя закладки вводите произвольное название без пробелов, до 40 знаков (лучше короче и попонятнее, так как в окне выбора закладок все сорок букв не помещаются), начиная его с буквы, и нажимаете кнопку Добавить. В окне пометки элементов указателя в окошке Основной элемент вы пишете название предметной рубрики, затем щелкаете на Параметры: Диапазон страниц, и в окошке Закладка пишете введенное вами ранее название закладки { XE «Проверка» \r «Проба1» }, где Проба1 — название закладки.
После окончания пометки всех элементов указателя вы открываете в меню Вставка: Оглавление и указатели: Указатель и нажимаете кнопку ОК.
В результате образуется указатель такого вида:
Академии наук
Грузии, 8
проба, 8. См. проверка
Проверка, 3–8; 9
текстаТакой способ создания указателя имеет свои недостатки. В окне пометки элементов указателя нельзя ввести неразделимые пробелы и дефисы, что часто приводит к тому, что в собранном указателе происходит отрыв инициалов от фамилии и перенос их на другую строку. Помимо этого, довольно утомительно все время переходить мышью из окна пометки в текст, выделять там слова и возвращаться в окно пометки. Встроенный стиль указателя имеет свои параметры, которые обычно не вполне соответствуют привычным. Так, как вы видели выше, после элемента указателя ставится запятая; номера страниц разделяются точкой с запятой; диапазон страниц указывается не тире, а особым значком с кодом 0150. Изменить это оформление нельзя, если пользоваться традиционным способом создания указателя.
обычного, 8
таблицы, 8, 9
Вместо вызова меню для пометки элементов указателя, можно воспользоваться автотекстом, как уже было показано выше для ввода кавычек.
NB! Предварительно, до назначения автотекста для элементов указателя, вам нужно изменить одну опцию в меню Сервис: Опции (Параметры): Автокоррекция (Автоформат). Здесь нужно снять опцию Заменять прямые кавычки на парные. Это сделать необходимо, иначе у вас указатель будет собираться некорректно: все элементы указателя будут в кавычках.
Далее вы открываете Вставка: Оглавление и указатели, нажимаете на кнопку Пометить, пишете произвольный текст, нажимаете на кнопку Пометить и во вставленном поле { XE «элемент»} вы удаляете слово, оставив только { XE «» }. После этого вы выделяете оставшееся, открываете меню Правка: Автотекст, в окошке Имя элемента пишете, например, букву ф (т. к. легко запоминается по смыслу: фамилия), нажимаете на кнопку Добавить. То же самое вы делаете для создания элемента с отсылкой: { XE «Отсылка» \t «См. Элемент» }. Текст { XE «» \t «См. » } назовите фс. Для диапазона страниц примените сочетание фд { XE «» \r «» }.
Далее вам нужно создать элемент автотекста для сбора указателя. Если вы выделите созданный вами ранее обычным способом указатель (для этого нужно щелкнуть мышью в самом конце собранного указателя на вертикальной полосе выделения (полоса выделения: не заполненная текстом полоса экрана, которая располагается с левой стороны экрана)), затем, не снимая выделения, нажмете клавиши Shift и F9 (функциональную, в верхнем ряду клавиатуры), то указатель превратится в такой текст: { INDEX \c «2» }. Здесь указано название поля, в которое собирается указатель и то, что указатель строится в две колонки. Чтобы изменить знаки, разделяющие страницы в указателе, нужно добавить еще несколько параметров. Ниже показано, какой вид должно иметь это поле, чтобы указатель собирался в две колонки, чтобы после элемента не было запятой, диапазон страниц разделялся тире. Последнее слово указывает на то, что указатель сохранит стили вашего шаблона. Изменив вид показанного выше поля, т. е. добавив в него нужные символы, соблюдая все пробелы, указанные в расположенном ниже поле, выделите его и пометьте в автотексте, например, буквами фу (фамилии — указатель). Если вам нужен указатель в одну колонку, то вместо с2 укажите с1, но это можно и не делать, так как вы всегда сможете изменить уже вставленный указатель, выделив его и открыв в меню Формат: Колонки.
{INDEX \c2\e» «\g»-«\h » «\l», «\* MERGEFORMAT }
Проделав один раз эту нелегкую работу, в дальнейшем вы можете пользоваться созданным вами автотекстом во всех документах Word, помечая элементы указателя таким образом: встаньте курсором рядом с нужным вам словом, отделив его пробелом (NB! если после слова есть точка, запятая, скобка и т. п., пробел можно не делать, так как автотекст все равно сработает), нажмите ф F3, вставится пустое поле. Перейдите курсором в поле между кавычек, наберите нужное слово, перейдите к следующему и повторите предыдущее. Можно совмещать набор текста и пометку указателя. Чаще всего это даже удобнее делать одновременно, так как не пропускаются фамилии и при считывании находится гораздо меньше ошибок. Закончив работу, в конце текста, с нового абзаца введите фу F3 и указатель соберется. Когда вы его проверите, исправите ошибки (в тексте! в полях пометки элементов), можно выделить созданный указатель, нажать F9, и указатель обновится, т. е. там появятся внесенные вами исправления.
NB! Довольно часто две как будто одинаковые фамилии встают в разные строки. Происходит это потому, что в одном случае вы ввели неразрывные пробелы между инициалами и фамилией, а в другом — обычные. Word их хорошо различает, хотя и не показывает на экране Word.6. В таком случае надо заменить пробелы в полях элементов указателя, и обе фамилии объединятся.
Два и более указателей в одном документе
Word может создавать только один указатель в документе, но можно, применив некоторые приемы, создать и несколько.
Если вы пользуетесь традиционной пометкой элементов указателя через меню, можно начинать те элементы, которые войдут в первый указатель, например, именной, цифрой 1; во второй, например, предметный,- 2; в третий, например, организаций,- 3 и т.p, вставьте рядом без пробела цифру 1. Затем в окошко Заменить на введите также Маркер (Символ) абзаца, нажмите на кнопку Заменить все; когда Word произведет замену в выделенном указателе, появится надпись: Продолжить поиск в оставшемся тексте? Нажмите на кнопку Нет.
Повторите указанную операцию с цифрой 2, 3 и т. п.
Если вы пользуетесь для создания указателя автотекстом, то можно внести изменения в элементы автотекста, создав несколько его вариантов для разных указателей. Для этого нужно добавить в текст полей в конец сочетание букв: \f i. Для именного, например, букву i, для указателя организаций букву o; для предметного указателя — p. Буквы должны быть латинские. А автотекст можно назвать русскими: и, ис, иу; о, ос, оу; п, пс, пу и т. п. Для именного автотекст будет такого вида: { XE «» \f i}{ XE «» \f i \t «см. » }{ index \f «i»\c\2\e» «\h » «\l», » \*MERGEFORMAT }. Собирать указатель вы будете в конце текста, вставляя в нужной вам очередности автотекст иу, оу и т. п.
Нумерация абзацев
При создании указателей часто приходится применять нумерованные описания для привязки к ним в дальнейшем вспомогательных указателей.
NB! Нельзя пользоваться для нумерации абзацев кнопкой Нумерованный список с цифрами 1, 2, 3 на панели форматирования. Эта нумерация очень затрудняет работу с текстом, а при переносе в издательскую систему вообще пропадает.
Нужно пользоваться полями автонумерации. Для этого нужно:
открыть меню Вставка: Поле: Автонумерация, выбрать Autonum, нажать ОК.
Для того, чтобы упростить этот процесс, можно назначить макрокоманду, которой можно будет в дальнейшем пользоваться во всех файлах Word. Для этого нужно:
открыть меню Сервис: Макрокоманда (Макрос), ввести в окно сверху имя макроса, нажать на кнопку Записать, в открывшемся окне нажать на кнопку Клавиша, назначить клавиши, которыми вы будете вставлять нумерацию, например, Alt ю, нажать кнопку Назначить, затем Закрыть;
после этого в левом верхнем углу экрана появится кнопка с двумя кнопками на ней: Стоп и Пауза;
далее вы последовательно, спокойно, по порядку выполняете все вышеназванные действия: Вставка: Поле: Автонумерация: Autonum. В текст вставляется цифра с точкой, затем вы нажимаете на кнопке на экране Стоп. Кнопка исчезает, макрокоманда записана.
Цифру можно выделить и удалить из текста, и попробовать нажать назначенную вами клавишу. Если при нажатии в тексте появляется цифра с точкой, то вы все сделали правильно, если нет, можно снова открыть меню Сервис: Макрокоманды (Макрос) удалить неудачно созданный вами макрос и повторить еще раз попытку.
Вместо мыши можно использовать клавиатуру. Для этого, чтобы открыть Меню: Вставка, нужно нажать Alt и подчеркнутую букву в этом слове в меню и т. п.
Если макрокоманда создана, то в дальнейшем при нажатии назначенных вами клавиш (Alt ю) в текст на место нахождения курсора будет вставляться автоматический порядковый номер выбранного вами абзаца, начиная от первого пронумерованного и далее. При перестановке абзацев местами, номера автоматически изменятся на порядковые.
NB! Абзацам с автонумерацией необходимо назначить особый стиль, параметры его могут не отличаться от Обычного, только название будет другим, Например, Нумерация.
Создание вспомогательного указателя с отсылками на номера библиографических описаний
Word создает указатели с отсылками на номера страниц. Для того, чтобы создать указатель с отсылкой на номера библиографических описаний, нужно начинать каждое нумерованное описание с новой страницы. Описание не должно занимать больше экранной страницы, тогда указатель будет верным. В компьютерную страницу входит примерно 2 страницы машинописного текста, если использовать более мелкий шрифт (меньше 10), можно вместить немного побольше, но размеры все-таки ограничены. Нам удавалось создать указатель на 3500 описаний (общий объем примерно 1000 машинописных страниц), но они, большей частью, были намного меньше компьютерной страницы. Основной текст и вспомогательные указатели пришлось разбить на отдельные файлы, так как при объединении их в один файл просто не открылся. Можно также разбить файл на главный документ и несколько поддокументов, оставив в главном вступление, содержание и вспомогательные указатели, а остальное разбить на логические разделы. Если указатель очень большой, то все-таки лучше пользоваться базами данных.
Если вы все-таки решились создавать такой указатель в Word, то пронумеруйте описания автонумерацией, как было показано выше. Она вам пригодится не только для создания указателя, но и для других целей. Далее, скорее всего, лучше воспользоваться копией файла, так как в нем необходимо сделать изменения, которые пригодятся только для создания указателей, а распечатывать файл в таком виде нельзя.
Можно выбрать один из двух вариантов:
1. Встать курсором перед номером второго описания. Воспользоваться меню Вставка: Разрыв, отметить строку Начать: Новую страницу. Вставлять разрывы нужно, начиная со второго описания, первое должно поместиться на одну, первую страницу. Таким образом 2е будет на второй странице, 3е — на третьей и т. п. Таким образом номера описаний будут соответствовать номерам страниц. Если вы захотите после создания указателя вернуть текст в первоначальный вид, нужно будет удалить все разрывы. Открыть меню Правка: Заменить, нажать кнопку Специальный, выбрать Разрыв страницы, в окне Заменить на не писать ничего. Тогда все вставленные вами разрывы удалятся, и текст обретет первоначальный вид.
2. Можно создать специальный стиль на основе Нормального (Обычного). Назвать его можно, например, НоваяСтраница. Открыв меню Формат: Стиль, нажмите кнопку Создать, введите название, как уже описывалось выше, он должен основываться на Нормальном (Обычном) и стиль следующего абзаца тоже должен быть Нормальный (Обычный). Нажмите кнопку Формат: Абзац, выберите закладку Положение на странице и отметьте опцию С новой страницы. Больше ничего не меняйте! Таким образом отличие созданного вами стиля от Нормального будет только в том, что абзац начинается с новой страницы. Не забудьте назначить этому стилю клавишу, так как если указатель большой, то выбирать этот стиль из списка на Панели форматирования будет очень утомительно.
Если вы создадите такой стиль в своем шаблоне, то по мере набора текста, после вставки номера абзаца автонумерацией, вы сможете нажать назначенные клавиши и этот абзац будет начинаться с новой страницы. Следующий абзац, если вы его не пометите этим стилем, будет обычным. Таким образом, вы одновременно будете набирать текст, нумеровать абзацы и разбивать текст для создания указателя. Если вы вставляете именные поля попутно с набором текста, то после окончания работы вы сможете сразу собрать указатель, не тратя время на однообразную работу по пометке и разбивке текста.
Когда вам нужно будет распечатать текст, сделайте его копию, если это не окончательный вариант работы и в дальнейшем возможно редактирование: перемещение описаний и пр., воспользуйтесь меню Правка: Заменить, нажмите кнопку Формат, выберите строку Стиль, найдите в списке стилей стиль НоваяСтраница, нажмите ОК, в окно Заменить на вставьте таким же способом стиль Обычный (Нормальный). Нажмите кнопку Заменить все. Файл приобретет нормальный вид, с автоматической разбивкой на страницы того размера, с теми полями сверху, снизу, справа и слева, которые вы зададите в Файл: Параметры страницы, или уже задали в самом начале работы.
После распечатки и редактирования, вносить измерения нужно в ту копию, которая содержит разбивку на страницы, копию для распечатки лучше всего удалить после распечатки, чтобы не было нескольких параллельных файлов с разной степенью редакции. Сохраняйте рабочий файл с именными полями, разбивкой на страницы и автонумерацией до окончания работы, так как если вам нужно будет поменять местами описания, нумерация автоматически изменится, и если в файле будут именные поля, то можно быстро создать новый вариант указателя.
Очень часто в указателях используются перекрестные ссылки от одного тематического раздела к другому и пр.: См. также №; Переиздания см. № и т. п.
В Word существует возможность вставлять такие ссылки. Меню Вставка: Перекрестная ссылка.
Если вы пронумеровали описания автонумерацией, то есть способ автоматического обновления этих ссылок при изменении расположения описаний. Для этого нужно сначала поставить закладки на номера тех описаний, которые вы хотите отразить в этих ссылках. Например, если вы хотите дать ссылку на описание: 1. Энциклопедический словарь…, то нужно щелкнуть мышью на номере, он выделится (NB! Выделить нужно только число с точкой, а не весь абзац!), открыть меню Правка: Закладка, ввести название закладки, как было указано выше, нажать кнопку Добавить. Повторить это для всех нужных вам описаний. Не стоит ставить закладки на все подряд описания, список будет очень большим, давать названия закладкам лучше осмысленные. Если описания начинаются с автора, лучше давать фамилию автора, если работ автора несколько, можно их пронумеровать, например, Беляев1, Беляев2, БеляевИванова1, БеляевИванова2 и т. п. Пробелов в названии закладки не должно быть. (Можно увидеть, куда вы поставили закладки, если вы в меню Сервис: Опции (Параметры): Вид пометите опцию Закладки. Тогда на экране вы увидите помеченный текст закладки заключенным в серые квадратные скобки. На печати они не отражаются).
После этого, встав курсором на то место, куда вы вставляете ссылку, вы открываете меню Вставка: Перекрестная ссылка, в окошке Тип ссылки выбираете Закладка, в окошке Вставить ссылку на выбираете Текст закладки, в окошке Для какой закладки выбираете нужное вам название и нажимаете кнопку Вставить. Вставится номер абзаца с точкой. Точку, к сожалению, нельзя удалить до окончания работы с файлом, если у вас несколько ссылок через запятую, ставьте вместо одной запятой две: 2., 10., и т. п. Когда вы подготовите окончательный вариант указателя, можно будет разорвать связи со всеми полями, и тогда это сочетание., автоматически можно будет заменить на запятую.
Эта довольно трудоемкая операция с закладками и ссылками имеет смысл, если у вас их много, возможна большая редакция текста, перестановка в последний момент описаний, вставка новых и пр. Подготовить текст к окончательной распечатке и сдаче в типографию все равно будет не очень трудно, хватит и одного рабочего дня. Зато у вас не будет описаний с номерами и буквами а, б, в и остальными буквами алфавита.
Вставленные вышеуказанным способом закладки можно всегда обновить. Для этого нужно выделить текст, или только то место текста, в котором имеются перекрестные ссылки и нажать клавишу F9. Старые номера описаний в ссылках заменятся новыми.
Алфавитный указатель произведений
На основе перекрестных ссылок, как показывалось выше, можно создать алфавитный указатель произведений. Принципы работе те же. Помечаете закладками пронумерованные автонумерацией описания сборников произведений писателя, затем выписываете (каждое с новой строки) в алфавитном порядке произведения из первого сборника и вставляете перекрестные ссылки на этот сборник к каждому заглавию произведения. Можно выписывать произведения и по порядку их расположения в книге, а после создания перечня выделить его, открыть меню Таблица: Сортировка текста и отсортировать По возрастанию. Далее нужно открыть второй сборник. К тем произведениям, которые уже есть в перечне, добавить ссылку на второй сборник, недостающие вставить и дать ссылку. Ссылки вставляются в виде 1. 2. 3. и пр., поэтому, как уже говорилось ранее, лучше их разделять пробелом и двумя запятыми, чтобы в конце работы можно было быстро заменить сочетание на .
NB! Составление такого указателя целесообразно для небольших библиографий. Если количество произведений писателя очень велико, и они часто повторяются в различных сборниках, если вы хотите создать единый алфавитный указатель произведений как для авторских сборников, так и для периодики, то вы рискуете очень сильно увеличить файл и лишиться набранного текста, так как файл может не открыться. Поля занимают много места, а перекрестные ссылки в тексте еще больше перегружают файл. Например, удалось создать алфавитный указатель для 100 сборников, произведения в них повторялись от 1 до 40 раз. Но дальнейшие попытки включить в указатель периодику привели с утрате последней редакции текста. В него входило 3500 описаний. Опасность перегрузки файла можно заметить, когда начинаются затруднения с перемещением со страницы на страницу, а также сбой автонумерации в конце файла при перелистывании текста.
В связи со всем вышеизложенным, советуем большие и сравнительно сложные библиографические указатели создавать в базах данных. Word изначально не предназначен для таких сложных задач. И, как вы уже убедились, требуется придумывать обходные пути, чтобы получить желаемое.
Предметный указатель встречающихся терминов — Информатика, информационные технологии
Предметный указатель — это список терминов, документе, с указанием страниц где они расположены. Предметный указатель можно создать для следующих элементов:
— отдельных слов, фраз, символов;
— разделов;
— ссылок.
Для работы с этим элементом форматирования предназначена панель Предметный указатель вкладки Ссылки.
Чтобы использовать в качестве предметного указателя какой-либо фрагмент текста, его необходимо выделить, затем нажать кнопку Пометить элемент. При пометке текста в документе добавляется специальное скрытое поле.
Для окончательной сборки предметного указателя нажмите кнопку Предметный указатель и при необходимости в появившемся окне Указатель произведите окончательные настройки.
Создайте в Тексте_1 предметный указатель ссылок.
Список литературы
Библиография — это список литературных или других источников, которые использовались при подготовке документа. Как правило, она помещается в конце текста. При вставке цитат надо указывать источник, откуда
они взяты, поэтому понятия «библиография» и литературы «цитаты» тесно взаимосвязаны. Для работы с библиографией и цитатами служит панель Ссылки и списки литературы вкладки Ссылки.
Для добавления нового источника нужно нажать кнопку Вставить ссылку панели и выбрать команду Добавить новый источник. В окне создания источника заполнить необходимые атрибуты (рис. 4.9).
После добавления источника ссылка на него будет помещена там, где был установлен курсор.
После завершения работы с документом список литературы можно создать автоматически, используя кнопку Список литературы на панели Ссылки и списки литературы. Перед этим можно просмотреть и откорректировать список, нажав кнопку Управление источниками данной панели.
Создайте в Тексте_1 Список литературы.
Титульный лист
Титульный лист — первая страница, на которой указывают название работы, автора и другие необходимые сведения.
Для создания титульного листа существуют специальные заготовки. Для вставки в документ титульного листа
- Перейдите на вкладку Вставка и выберите Титульная страница в группе Страницы.
- В появившемся окне выберите нужный шаблон титульного листа.
- После вставки в документ выбранного листа, введите в поля нужный текст, ненужные элементы удалите, щелкнув на них и два раза нажав клавишу Delete.
Чтобы удалить титульную страницу, выполните команду Удалить текущую титульную страницу в меню кнопки Титульная страница.
Рекомендуемая литература:
Основная:
1. Могилев А.В., Пак Н.И., Хеннер Е.К. Информатика. Учебное пособие для студ. высш. учеб. заведений. 2-е изд., 848 с. Издательство: Academia, 2008./ Системы обработки текстов стр. 128.
2. Информатика: Учебник. — 3-е перераб. изд./ Под ред. Проф. Н.В. Ма
3. Симонович С.В. Информатика. Базовый курс. Учебник для вузов. Изд-во: Питер, 2009. – 640 с. /Создание простых текстовых документов стр 253
Дополнительная:
4. Программное обеспечение ЭВМ (практическое руководство по работе с приложениями OpenOffice.org): Учебно-методическое пособие. – Ставрополь: Изд-во СГУ, 2009. – 235 с. (Тестовый процессор OpenOffice.org Calc – Лабораторная работа 1, стр. 37-45).
Интернет-ресурсы:
http://www.intuit.ru/department/office/msword2007 — Офисные технологии: Microsoft Word: Интерфейс Microsoft Word2007, Работа с файлами, Работа с документом, Оформление текста, Работа с таблицами, Графические возможности.
http://office.microsoft.com — официальный сайт Корпорации Майкрософт (Microsoft Corporation)
Задание для развития и контроля владения компетенциями:
5. Как создавать сноски/сноки к документу.
6. Создайте примечание в документе к тесту.
7. Создайте оглавление используя средства MS Word.
8. Создайте титульный лист в приложении MS Word.
Лабораторная работа № 5.
ГРАФИЧЕСКИЕ ВОЗМОЖНОСТИ WORD 2007
Цель работы: изучить возможности работы с графикой в текстовых документах MS Word (ОК-7, ПК-25, ПК-28).
Организационная форма занятия: лабораторная работа.
Вопросы (компетенции, навыки) для освоения:
1. Научиться работать с графическими объектами.
2. Изучить правила работы с графическими фигурами.
3. Научиться работать с объектами WordArt, SmartArt.
4. Изучить правила создания Диаграмм в приложении MS Word.
Задания для выполнения и методические рекомендации:
Microsoft Word предоставляет достаточно большие возможности работы с графикой. Наличие графических объектов в текстовых документах часто желательно, а в некоторых случаях просто необходимо.
Основные способы включения графики в документ — импорт графики из других приложений или создание графических объектов непосредственно в документе. Основные инструменты для работы с графикой находятся на ленте Вставка панель Иллюстрации.
Задание 30. Вставьте графический объектов в документ из других приложений, из файла, из коллекции.
РАБОТА С ИЗОБРАЖЕНИЯМИ
Статьи к прочтению:
MSO.27 Предметный указатель в Microsoft Word
Похожие статьи:
Vi создание предметного указателя
Рис. 2.12 – Установка указателя Перейдем на новую страницу и создадим автособираемый предметный указатель, для текста со второй страницы. Для этого…
Пометка текста предметного указателя
1. Выделить текст документа, помечаемый в качестве элемента предметного указателя. 2. Нажать клавиши Alt+Shift+X. 3. В диалоговом окне Определение…
Именной указатель в ворде. Как вставить алфавитный (предметный) указатель в документ. Вставка специальных символов в документ
Рис.
21.4.
В главном поле окна команды высвечивается список входов указателя, начинающихся на букву, выбранную в поле Index section (Раздел указателя) . Начальная буква выбирается из раскрывающегося списка или с помощью кнопки Next section (Следующий) .
Для редактирования входа указателя отметьте содержащую его строку и щелкните по кнопке Edit (Редактировать) . Закончив редактирование, щелкните по кнопке Accept (Принято) .
Какая буква должна стоять в начале входа указателя — большая или маленькая? Кнопка Capitalize (Написание) открывает окошко с вариантами написания первой буквы:
- This selected topic (Выделенную тему)
- All Level 1 entries (Все входы 1 уровня)
- All entries (Все входы)
Для удаления входа указателя отметьте содержащую его строку и щелкните по кнопке Remove (Удалить) .
Генерация предметного указателя
После того как вы отметили все входы указателя, можно приступать к его генерации. Выполнение этого этапа полностью берет на себя система PageMaker. Она просмотрит все части книги, найдет отмеченные вами входы указателя, объединит их с учетом правил составления указателя и создаст единый текст, который можно будет размещать в нужном месте публикации.
Общие характеристики указателя
Для сбора указателя используется команда Utilities/Create Index (Cервис/Создать указатель) . В окне этой команды ( рис. 21.5) указываются следующие параметры.
Рис. 21.5.
В поле Title (Название) вводится заголовок указателя.
Если указатель для данной публикации генерируется не первый раз и предыдущий вариант более уже не потребуется, отметьте признак Replace existing index (Заменить существующий указатель) . Отсутствие отметки означает, что в дополнение к предыдущему будет создан еще один вариант указателя.
Признак Include book publications (Общий для всех публикаций книги) отмечается в случае, когда необходимо создать единый указатель для всей книги, состоящей из нескольких частей, которые к этому моменту уже объединены в один структурный список, хранящийся в текущей публикации. Система PageMaker в соответствии с этим списком сама будет открывать нужные файлы, анализировать их содержимое и заносить в текст указателя выбранные вами фразы. При отсутствии отметки у признака указатель будет создан только для активного в данный момент файла.
Включенный признак Remove unreferenced topics (Удалить темы без ссылок) исключает из указателя темы, не имеющие ссылок. Такие темы могут появиться в том случае, если список тем указателя готовится заранее, а потом некоторые из тем не используются.
Форматирование указателя
Щелчок по кнопке Format (Формат) открывает окно, в котором указываются характеристики автоматического формирования текста указателя ( рис. 21.6).
Рис. 21.6.
Если вы отметите признак Include index section headings (Включить заголовки разделов) , текст указателя будет разбит на группы по алфавиту, а в начале каждой группы будет стоять соответствующая буква. Темы, начинающиеся на знак препинания или числа, будут включены в отдельный раздел с заголовком Символы (Characters) . Иностранные термины также будут объединены в отдельный раздел. В случае, если указанный тип оформления вас не устраивает, снимите отметку с признака.
Признак Include empty index sections (Включить пустые разделы) управляет выводом на печать разделов, не содержащих ни одного элемента.
С помощью переключателя Format (Формат) определяется стиль форматирования. В указателе, имеющем Nested (Ступенчатый) стиль, каждый вложенный уровень имеет отступ слева относительно предыдущего, а каждая тема оформлена как отдельный абзац. В указателе, имеющем Run-in (Сплошной стиль) , темы одного уровня объединены в один абзац.
Следующие параметры определяют форматирование элементов указателя.
- Символы, разделяющие название темы и ссылку на страницу, указываются в поле Following topic (После темы) .
- Разделитель номеров страниц в ссылке на диапазон страниц задается в поле Page Range (Диапазон страниц) . Обычно в качестве этого символа используют дефис.
- Символы, разделяющие ссылки на страницы в тексте указателя, задаются в поле Between Page #s (Между № страниц) . Обычно в качестве разделителя используются запятая, точка с запятой, двоеточие. Символов может быть несколько. Если в качестве разделителя взять переход на новую строку, ссылки указателя будут упорядочены в столбик.
- Символы, отделяющие перекрестную ссылку от всех остальных, задаются в поле Before X-ref (Перед Х-ссылкой) .
- Если вы создаете сплошной указатель, не забудьте в поле Between entries (Между входами) указать разделитель входов 2-го и 3-го уровней.
- В поле Entry end (Конец входа) указываются символы, вставляемые в конце каждого входа при сплошном стиле оформления .
Задав нужные параметры и последовательно закрыв окна, вы завершите генерацию указателя.
Форматирование текста указателя
По завершении генерации указатель мыши преобразуется в пиктограмму загрузки текста. Щелчок в нужном месте полосы набора — и перед вами появится текст предметного указателя. Его лучше разместить в отдельном файле.
Указатель генерируется вместе со своими стилями, которые могут быть отредактированы обычным образом.
Помните, что вносить изменения в полученный текст указателя стоит только в том случае, если вы абсолютно уверены, что повторной генерации указателя не предвидится. Ведь в противном случае все эти редакции будут утеряны.
Предметный указатель представляет собой особый вид текстовой информации: текстовая информация представляет собой список понятий, терминов и определений, расположенных в алфавитном порядке, с указанием номеров страниц где встречается ключевое слово. Элементом предметного указателя является строка вида:
Для создания предметного указателя необходимо найти каждое слово из списка ключевых слов «Список ключевых слов.doc » в основном документе «Основной документ.doc » и сформировать список номеров страниц, где встречаются данное слово. После этого необходимо сформировать текстовую информацию, состоящую из списка отсортированных по алфавиту ключевых слов, после которых следуют номера страниц, затем применить стили Указатель1-Указатель9 к каждому уровню и вывести текстовую информацию в основной документ.
При обнаружении ключевого слова в текст документа после данного слова вставляются специальные символы (непечатаемые знаки, которые становятся видны если включить инструмент), которые видны только в режиме просмотра непечатаемых знаков. Таким образом, при изменении структуры текстовой информации, порядка следования материалов, ключевое слово в тексте абзаца все равно остается помеченным. Эта пометка и служит признаком включения слова в предметный указатель.
Существует два основных способа определения состава предметного указателя:
— пометка ключевых слов «вручную» – для добавления слова в предметный указатель необходимо выделить его, а затем выполнить команду Вста вка ® Ог лавление и указатели ® У казатель ® Пометить , где в появившемся диалоге настроить необходимые параметры и нажать Ok .
— Автопометка – поиск и выделение слов для предметного указателя специальными символами в тексте документа на основании предварительно созданного списка ключевых слов в отдельном файле – файла словаря. Для этого необходимо выполнить команду Вста вка ® Ог лавление и указатели ® У казатель ® А втопометка , выбрать файл содержащий список ключевых слов и нажать кнопку «Открыть ». После этого во всем документе после обнаруженных ключевых слов будут вставлены специальные символы.
Рассмотрим создание предметного указателя на примере.
1. Создайте новый документ и сохраните его под именем «Основной документ.doc ».
2. Введите текст, и разместите его на страницах, как указано ниже.
Текст на первой странице:
При правильной организации реклама очень эффективна и способствует быстрой бесперебойной реализации производимой продукции. При этом ускоряется возврат оборотных денежных средств предприятий, устанавливаются деловые контакты производителей с покупателями и потребителями продукции, спрос возрастает и превышает предложение, что, в свою очередь, является объективной основой расширения производства и повышения эффективности хозяйственной деятельности.
Текст на второй странице:
Реклама товаров – это не прихоть. Это естественный инструмент экономики и важный регулятор рыночной системы. Принятый курс на интенсификацию экономики, упрочение рыночных принципов, острая необходимость в решении социальных проблем, повышение качества и расширение ассортимента выпускаемой продукции поставили в области рекламной деятельности конкретные задачи, решению которых способствует организация комплекса рекламных мероприятий.
Текст на третьей странице:
Реклама возникла из естественной потребности одних людей сообщить другим те или иные сведения о производимых товарах или оказываемых услугах. Отсюда можно сделать предположение, что реклама возникла очень давно.
3. Создайте новый документ Word и сохраните его под именем «Файл словаря.doc ».
В этом файле необходимо создать таблицу из двух столбцов: первый столбец будет содержать словоформу (вариант слова в тексте, например «Время », «время », «временем »), второй – слово в тексте предметного указателя, которому будет соответствовать данная словоформа. Пример:
Для введенного текста создадим такой список ключевых слов в файле словаря, выраженный в табличной форме.
На экране это будет выглядеть следующим образом:
4. Сохраните документ «Файл словаря.doc ».
5. Откройте документ «Основной документ.doc ».
6. Переведите курсор ввода в конец документа (Ctrl+End ).
7. Вставьте разрыв страницы (Ctrl+Enter ) для перевода курсора ввода на другую страницу (текст предметного указателя во всех документах начинается с новой страницы).
8. Выполните команду Вста вка ® Ог лавление и указатели ® У казатель
9. В появившемся диалоге произвести настройку параметров создания предметного указателя (приведенные на рисунке выше параметры являются стандартными по умолчанию)
Для выделения первых букв ключевых слов в заголовки текстовых блоков предметного указателя в поле «Форматы: » необходимо выбрать «Строгий ».
Для настройки стилей предметного указателя необходимо нажать кнопку «Изменить… »и изменить параметры стилей Указатель1-Указатель9 (каждый стиль предназначен для форматирования соответствующего уровня предметного указателя также, как и у стилей заголовков).
10. Произвести пометку ключевых слов в документе на основании заполненного ранее списка ключевых слов. Для этого воспользуемся средством Автопометка : необходимо нажать в диалоге Оглавление и указатели кнопку Автопометка , после чего выбрать имя файла-словаря «Файл словаря.doc » и нажать Открыть .
В результате, в текст документа после каждого найденного ключевого слова будут вставлены специальные непечатаемые символы, которые видны только в режиме показа непечатаемых знаков.
11. Вернуться в меню Оглавление и указатели и нажать Ok для вставки текста предметного указателя в текст документа.
В результате получим:
Предметный указатель, так же как и оглавление, представляет собой блок информации, который можно обновлять. Для обновления информации предметного указателя необходимо, также как и для оглавления, вызвать контекстное меню нажатием правой кнопки мыши когда курсор ввода находится на тексте предметного указателя и выбрать пункт Обновить поле .
Однако, при этом произойдет только обновление номеров страниц элементов предметного указателя.
Если изменился список ключевых слов в файле «Файл словаря.doc » (например, туда были добавлены словоформы слова «производство»)
| производство | производство |
Любовь задала вопрос:
Как делать алфавитный указатель в Word?
Алфавитный указатель (в Справке Word он именуется Предметным указателем) это список некоторых слов (например,терминов), встречающихся в документе и выстроенных в алфавитном порядке для удобства поиска. Указатель содержит номера страниц, на которых данные слова упоминаются в тексте документа.
Я думаю, все видели такие указатели, например, в технических книгах, учебниках. Как правило, алфавитный указатель располагается в конце документа и выглядит примерно так:
Предполагается, что вы готовите или уже подготовили какой-то объемный документ (рукопись книги, отчет, реферат, курсовую работу, дипломную работу, диссертацию и т.п.). Создавать алфавитный указатель лучше всего в процессе подготовки документа, хотя ничто не мешает это сделать и непосредственно перед распечаткой и/или публикацией документа.
Как я уже сказал выше, указатель — это список слов. Чтобы добавить нужные слова в указатель, необходимо сначала выделить их и нажать сочетание клавиш «Alt»+«Shift»+«X». Откроется диалоговое окно :
Поле «Основной» уже содержит выделенное вами слово. Вы можете просто нажать кнопку Пометить и это слово будет занесено в указатель. Если вам нужно, чтобы указатель ссылался на все страницы документа, где встречается данное слово, то нажмите кнопку Пометить все . В результате этих действий в текст будет вставлено поле (следует за выбранным словом) следующего вида:
Поле «Дополнительный» служит для ввода дополнительного элемента указателя к основному термину. Например, в вашем документе встречается термин «Панель инструментов». Как известно, в редакторе Word 2003 существует много самых разных панелей: Форматирование, Стандартная, Таблицы и границы, Колонтитулы, Рисование, Формы и др. Таким образом, вы можете сделать элементом указателя основной термин «Панели инструментов» и добавить к нему дополнительный термин, например, «Формы». В результате, вы получите указатель такого вида:
Группа переключателей «Параметры» диалогового окна содержит три радиокнопки, выбор одной из которых приводит к следующим результатам.
Перекрестная ссылка с полем ввода. Допустим, в документе есть словосочетание «Сочетание клавиш», для которого создан соответствующий элемент указателя. Далее в тексте встречается другое словосочетание — «Комбинация клавиш». Очевидно, что эти словосочетания идентичны друг другу. Таким образом, можно выделить «Комбинация клавиш», вызвать окно добавления элементов указателя и выбрать переключатель Перекрестная ссылка . А в поле ввода ввести См. Сочетание клавиш . В результате мы получим указатель такого вида:
Пользователь (читатель) увидит, что в указателе есть ссылка на другой элемент и перейдет к нему, а затем уже от него перейдет на страницу документа, где встречается данное словосочетание.
Текущая страница . Данная радиокнопка отмечена по умолчанию. Это значит, что выбранное слово будет ссылаться в указателе на текущую страницу документа, ту, на которой вы пометили это слово.
Диапазон страниц . Выбор этого переключателя позволит установить в указателе диапазон страниц, на которых встречается нужная информация по выбранному элементу указателя, например так: Панель инструментов, 12-15 . Чтобы использовать эту возможность предварительно нужно создать закладку для диапазона. Выделите весь текст, на который будет ссылаться элемент указателя. Вставьте закладку для этого фрагмента. Затем вызовите окно определения элемента указателя и введите в поле «Основной» ваш текст для элемента указателя (замените имеющийся там текст). Далее выберите переключатель диапазон страниц и в поле закладка выберите из списка вашу закладку для выбранного фрагмента текста. Нажмите кнопку Пометить .
В диалоговом окне можно также задать формат номера страницы для указателя: Полужирный или Курсив.
После того, как вы пометили во всем документе необходимые вам термины и фразы, которые должны быть в указателе, необходимо сформировать указатель. Для этого поместите курсор ввода в то место документа, где должен размещаться ваш указатель, в меню Вставка наведите курсор мыши на пункт Ссылка и выберите из раскрывшегося списка команду Оглавление и указатели . Откроется одноименное диалоговое окно:
Выберите необходимый формат указателя, тип размещения элементов указателя, наличие и количество колонок указателя, язык и нажмите кнопку ОК . Алфавитный (он же предметный) указатель будет вставлен. При выборе необходимых параметров указателя вы можете наблюдать соответствующие изменения в образце и, таким образом, решать, подходит вам тот или иной параметр или нет.
Чтобы вставить указатель в редакторе Word 2007 перейдите на вкладку Ссылки и в группе команд Предметный указатель нажмите кнопку Предметный указатель . Откроется диалоговое окно Указатель , в котором установите те параметры, которые вам необходимы, и нажмите кнопку ОК .
Антон Кокин
Алфавитный указатель (в Справке Word он именуется Предметным указателем) это список некоторых слов (например,терминов), встречающихся в документе и выстроенных в алфавитном порядке для удобства поиска. Указатель содержит номера страниц, на которых данные слова упоминаются в тексте документа.
Я думаю, все видели такие указатели, например, в технических книгах, учебниках. Как правило, алфавитный указатель располагается в конце документа и выглядит примерно так:
Открыть в полный размер » href=»http://wordexpert.ru/wp-content/uploads/ukazatel_sample.gif» target=»_blank» getparams=»null»>
Предполагается, что вы готовите или уже подготовили какой-то объемный документ (рукопись книги, отчет, реферат, курсовую работу, дипломную работу, диссертацию и т.п.). Создавать алфавитный указатель лучше всего в процессе подготовки документа, хотя ничто не мешает это сделать и непосредственно перед распечаткой и/или публикацией документа.
Как я уже сказал выше, указатель — это список слов. Чтобы добавить нужные слова в указатель, необходимо сначала выделить их и нажать сочетание клавиш «Alt»+»Shift»+»X». Откроется диалоговое окно :
Поле «Основной» уже содержит выделенное вами слово. Вы можете просто нажать кнопку Пометить и это слово будет занесено в указатель. Если вам нужно, чтобы указатель ссылался на все страницы документа, где встречается данное слово, то нажмите кнопку Пометить все . В результате этих действий в текст будет вставлено поле (следует за выбранным словом) следующего вида:
Поле «Дополнительный» служит для ввода дополнительного элемента указателя к основному термину. Например, в вашем документе встречается термин «Панель инструментов». Как известно, в редакторе Word 2003 существует много самых разных панелей: Форматирование, Стандартная, Таблицы и границы, Колонтитулы, Рисование, Формы и др. Таким образом, вы можете сделать элементом указателя основной термин «Панели инструментов» и добавить к нему дополнительный термин, например, «Формы». В результате, вы получите указатель такого вида:
Группа переключателей «Параметры» диалогового окна содержит три радиокнопки, выбор одной из которых приводит к следующим результатам.
Перекрестная ссылка с полем ввода. Допустим, в документе есть словосочетание «Сочетание клавиш», для которого создан соответствующий элемент указателя. Далее в тексте встречается другое словосочетание — «Комбинация клавиш». Очевидно, что эти словосочетания идентичны друг другу. Таким образом, можно выделить «Комбинация клавиш», вызвать окно добавления элементов указателя и выбрать переключатель Перекрестная ссылка. А в поле ввода ввести См. Сочетание клавиш. В результате мы получим указатель такого вида:
Пользователь (читатель) увидит, что в указателе есть ссылка на другой элемент и перейдет к нему, а затем уже от него перейдет на страницу документа, где встречается данное словосочетание.
Текущая страница. Данная радиокнопка отмечена по умолчанию. Это значит, что выбранное слово будет ссылаться в указателе на текущую страницу документа, ту, на которой вы пометили это слово.
Диапазон страниц. Выбор этого переключателя позволит установить в указателе диапазон страниц, на которых встречается нужная информация по выбранному элементу указателя, например так: Панель инструментов, 12-15 . Чтобы использовать эту возможность предварительно нужно создать закладку для диапазона. Выделите весь текст, на который будет ссылаться элемент указателя. Вставьте закладку для этого фрагмента. Затем вызовите окно определения элемента указателя и введите в поле «Основной» ваш текст для элемента указателя (замените имеющийся там текст). Далее выберите переключатель диапазон страниц и в поле закладка выберите из списка вашу закладку для выбранного фрагмента текста. Нажмите кнопку Пометить .
В диалоговом окне можно также задать формат номера страницы для указателя: Полужирный или Курсив.
После того, как вы пометили во всем документе необходимые вам термины и фразы, которые должны быть в указателе, необходимо сформировать указатель. Для этого поместите курсор ввода в то место документа, где должен размещаться ваш указатель, в меню Вставка наведите курсор мыши на пункт Ссылка и выберите из раскрывшегося списка команду Оглавление и указатели . Откроется одноименное диалоговое окно:
Выбрите необходимый формат указателя, тип размещения элементов указателя, наличие и количество колонок указателя, язык и нажмите кнопку ОК . Алфавитный (он же предметный) указатель будет вставлен. При выборе необходимых параметров указателя вы можете наблюдать соответствующие изменения в образце и, таким образом, решать, подходит вам тот или иной параметр или нет.
Чтобы вставить указатель в редакторе Word 2007 перейдите на вкладку Ссылки и в группе команд Предметный указатель нажмите кнопку Предметный указатель . Откроется диалоговое окно Указатель , в котором установите те параметры, которые вам необходимы, и нажмите кнопку ОК .
Прежде чем создать индекс ключевых слов, вам нужно просмотреть весь документ и пометить слова, которые должны появиться в указателе. Обратите внимание, что выделять следует только важные ключевые слова. Все элементы, которые вы отмечаете, появятся как постраничная или перекрестная ссылка в указателе. Если вы выделяете одно и то же слово в разных местах текста, то ко всем ним будут вести ссылки в созданном предметном указателе.
1. Выберите слово, которое хотите включить в указатель, например, с помощью двойного щелчка мыши.
2. На вкладке «Ссылки» в разделе «Предметный указатель» нажмите кнопку «Пометить элемент». Также можно нажать на «Предметный указатель» и нажать на «Пометить» внизу нового окна.
3. В том же новом окне вы можете указать, на что следует ссылаться: на текущую страницу, диапазон страниц или на другое ключевое слово (перекрестная ссылка).
4. Если вы нажмете на «Пометить», то в указателе будет проиндексировано только выделенное слово, а если нажмете на «Пометить все», то в указатель будут включены все экземпляры ключевого слова.
5. Подобным образом пройдите по всем ключевым словам в документе.
Как вставить предметный указатель
Если вы отметили все ключевые слова, то можно создавать предметный указатель:
В документе щелкните на нужную позицию (обычно в конце документа), а на вкладке «Ссылки» в разделе «Предметный указатель » нажмите на строку «Указатель».
В новом окне вы можете указать формат, правильно определить номера страниц и задать необходимое количество столбцов.
Нажмите «ОК», чтобы вставить предметный указатель. Если вы добавите новое ключевое слово, вы можете обновить индекс, щелкнув его правой кнопкой мыши и выбрав «Обновить указатель».
Как легко переключать термины основной записи и подстатьи в индексе Word
Если индекс не генерирует основные и подстатьи, которые вам нужны, переключайте их, пока они не сделают это.
Изображение: Prostock-Studio, Getty Images / iStockphoto
Функцию индексирования Microsoft Word легко реализовать. При создании простого указателя вы отмечаете термины, и на этом все.Обычно достаточно пометить записи и создать указатель основных статей или одного уровня. Иногда вам понадобятся основные подстатьи и . Попытка определить, является ли термин основной или подстатьей, может быть немного сложной.
В этой статье я покажу вам, как переключаться между двумя уровнями, когда исходная маркировка не работает должным образом. Если вы не знаете, как создать индекс в Word, вы можете прочитать руководство Как добавить индекс в документ Word с помощью полей индекса.
SEE: Как добавить гиперссылки в документ Word (TechRepublic)
Я использую Microsoft 365 в 64-разрядной системе Windows 10, но вы можете использовать более старые версии. Вы можете работать со своими данными или загрузить демонстрационный файл .docx. Версия браузера будет отображать существующий индекс, но вы не можете отмечать записи или создавать индекс в браузере.
Эта статья была вызвана вопросом Тома Сэмпсона.
Разница между основными записями и подстатьями
Основные записей — это термины первого уровня.Подстрока — это слово или фраза, относящаяся к основной записи. Они также могут существовать как основные записи, но также важно подтвердить их связь с другой основной записью. Например, вы можете считать свою бабушку матриархом своей семьи. Ваши родители, тети, дяди и двоюродные братья попадают в основную запись вашей бабушки. Отношения между записью и подстатьей аналогичны.
SEE: Как добавить раскрывающийся список в ячейку Excel (TechRepublic)
Для большинства из нас эта связь работает нормально; однако иногда это кажется противоречащим тому, что мы пытаемся сделать.Давайте посмотрим на забавный пример: яхты и их названия. Предположим, что слово яхта существует в вашем тексте вместе с названиями нескольких яхт. В указателе вы хотите, чтобы слово яхта было основной записью, а названия яхт — подстатьями. Это звучит достаточно просто, пока вы не попытаетесь реализовать это ожидание. Прежде чем вы сможете создать индекс, вы должны отметить записи.
Как отмечать записи указателя
Мы собираемся использовать чрезвычайно простой пример, чтобы мы могли сосредоточиться на том, что мы делаем.Этот простой документ повторяет то же предложение наверху трех страниц (так что вы можете видеть изменение номеров страниц в указателе), но названия яхт меняются:
- Page 1 : Это тест основного указателя и подстатьи для названий яхт, таких как SS Minnow и Daddy’s Mistress.
- Page 2 : Это тест главной и подстатьей индекса для таких названий яхт, как Moby’s Fear и My Ship Came In.
- Page 3 : Это тест основных и подстатьей индекса для таких названий яхт, как Mommy’s Paycheck и My Kids ‘Inheritance.
Теперь давайте отметим записи для первого предложения на первой странице следующим образом:
- Выберите яхту, потому что это основная запись.
- Щелкните вкладку Ссылки.
- Щелкните Отметить запись (, рис. A, ) в группе указателей.
- Настройки по умолчанию правильные, поэтому нажмите «Отметить», а затем «Закрыть».
- Повторите шаги с 1 по 3, чтобы отметить SS Minnow и Daddy’s Mistress.
Рисунок A
Отметьте запись индекса, яхта.
Когда вы вернетесь к документу, Word отобразит поля индекса, как показано на Рисунок B. Выполните простые шаги, описанные выше, чтобы проиндексировать все экземпляры «yacht» и каждое имя яхты на страницах 2 и 3.
Рисунок B
После того, как вы отметите все записи (их девять), вы готовы к созданию индекса.
Как создать индекс
Как правило, создание индекса так же просто, как и маркировка записей. Это займет всего несколько шагов; давайте создадим индекс для примера документа:
- Поместите курсор в то место, где вы хотите индексировать; обычно индекс находится в конце документа и начинается в начале новой страницы.
- Щелкните вкладку Ссылки.
- В группе «Указатель» нажмите «Вставить указатель».
- В появившемся диалоговом окне на вкладке «Индекс» измените количество столбцов на 1 (это не является строго необходимым, но я думаю, что два столбца вносят некоторую путаницу в обсуждение).
- Нажмите OK, чтобы увидеть индекс, показанный на Рисунок C.
Рисунок C
Как видите, это не то, что мы хотели. Названия яхт являются основными записями, наряду со словом яхта.Что нам нужно, так это список яхт в качестве подстатьей под яхтой в качестве основной записи. Кроме того, Word создает индекс в собственном разделе — это стоит отметить, но это никак не повлияет на наши действия. Еще одна вещь: мы не хотим отображать номера страниц для каждого вхождения слова яхта в документе; названия важны, но мы хотим, чтобы они были отмечены как яхты в индексе.
Как менять позиции
Проблема несерьезная; на самом деле решение довольно простое. Мы отметили все как главную запись, и это то, что нам дал индекс.Список основных условий входа с номерами страниц. Сначала отметим имена яхт как подстатьи следующим образом:
- Если вы используете демонстрационный файл, удалите все поля индекса — просто закройте файл без сохранения. Если вы уже сохранили файл, удалите поля или воссоздайте одно из предложений (вам не нужен весь список).
- Пропустите слово яхта в первом предложении и выберите SS Minnow.
- Щелкните вкладку Ссылки, а затем щелкните Отметить запись в группе Указатель.
- Word предполагает, что выбранное слово или фраза является основной записью; мы знаем, что это не так. Вырежьте запись из элемента управления Main entry и скопируйте ее в элемент управления Subentry.
- Введите yacht в качестве основной записи ( Рисунок D ).
- Щелкните Отметить запись и Закрыть.
Рисунок D
Сделайте имя яхты подстатьей.
Повторите эти шаги для всех названий яхт, ни разу не отмечая слово яхта ни в одном предложении.Когда вы закончите, сгенерируйте индекс, как раньше. На этот раз, как показано на рис. E , яхта — это основная запись, а все названия яхт — это подстатьи яхты. Также обратите внимание, что на яхте не отображаются номера страниц. Если вы хотите номеров страниц для яхты, просто отмечайте его каждый раз, когда это происходит, или используйте опцию Отметить все в нижней части диалогового окна Указатель.
Рисунок E
В списке яхт есть подстатьи.
Вернитесь к любой из отмеченных записей и обратите внимание на другой код.Как вы можете видеть на рис. F , поле теперь содержит слово яхта — это основная запись поля. Вы могли бы внести это изменение вручную вместо того, чтобы начинать заново, если бы вам нужно было внести всего несколько изменений.
Рисунок F
Поле индекса можно изменить вручную.
Пример немного надуманный, и, честно говоря, вы можете с самого начала знать, как избежать этой проблемы; однако цель состоит в том, чтобы показать вам, как оценивать термины как основные записи или подстатьи и как быстро исправить эти записи, если индекс не дает нужных вам результатов.
Стоит отметить, что единообразие имеет большое значение при обозначении терминов индекса. Например, если вы случайно введете «Яхта» (заглавная буква Y) для одного названия яхты, вы получите две основные записи для яхты и два неполных списка. Кроме того, если вы выберете пробел перед термином, он не будет отсортирован правильно.
Также см.
Как создать индекс в Microsoft Word
Если вы создаете длинный документ в Microsoft Word, индекс станет удобным инструментом для ваших читателей.Традиционно мы видим указатели на оборотной стороне книг. Эти удобные инструменты позволяют нам искать слово или фразу, чтобы найти страницу, относящуюся к этой теме.
Подобно оглавлению в Word, вы можете вставить указатель, а затем обновить его автоматически. Это требует большой ручной работы при создании этих отличных справочных источников. Здесь мы покажем вам, как пометить элементы указателя, создать указатель и обновить его в Word.
Отметьте записи в указателе
Несмотря на то, что Word может создавать ваш указатель автоматически, он недостаточно умен, чтобы знать, какие элементы вы хотите включить в него.Итак, чтобы создать индекс, вам нужно будет отметить записи. Это основная часть работы, которую вы сделаете для индекса. Но как только вы начнете отмечать записи, вы сможете быстро их просматривать.
- Откройте документ в Word и перейдите на вкладку Ссылки .
- Выберите первую запись указателя, перетащив ее курсором. Это может быть слово или фраза.
- На ленте вы увидите раздел «Указатель» с правой стороны. Нажмите кнопку Отметить запись .
- Появится небольшое всплывающее окно для описания вашей записи. И это окно может оставаться открытым, пока вы выбираете оставшиеся записи.
- Введите Main entry вверху и, необязательно, Subentry .
- Выберите из Параметры для перекрестной ссылки, текущей страницы или диапазона страниц.
- При желании вы можете отформатировать номер страницы, который отображается полужирным шрифтом и / или курсивом.
- Щелкните Отметить для отдельной записи или Отметить все , чтобы отметить один и тот же текст повсюду в документе.
- Когда вы закончите с окном ввода указателя отметок, нажмите Закрыть .
В вашем документе записи указателя помечены знаком «XE». Если вы добавите подстатью или перекрестную ссылку, вы также заметите это внутри тега XE. Если вы не видите свои теги XE, но хотели бы их увидеть, перейдите на вкладку Home и нажмите кнопку Показать / скрыть абзац .
Изменить или удалить записи индекса
Если вам нужно внести изменения в запись, например, удалить перекрестную ссылку, вы сделаете это в этом поле XE.Вносите изменения в кавычки. Другой вариант — удалить отмеченную запись и затем отметить ее.
Чтобы удалить элемент указателя, выделите весь текст внутри фигурных скобок ( { } ) и нажмите Удалить . Затем вы можете выполнить описанные выше действия, чтобы снова пометить запись с нужными изменениями.
Создание указателя в Word
Когда вы будете готовы вставить указатель, переместите курсор в нужное место в документе.Затем выберите вкладку Ссылки и щелкните Вставить индекс . Перед созданием индекса у вас есть несколько настроек, которые вы можете изменить, если хотите.
Предварительный просмотр перед печатью : Это дает вам снимок того, как будет выглядеть индекс, и он будет корректироваться, если вы измените настройки ниже.
Выноска вкладки : Некоторые форматы (ниже) предлагают различные выноски вкладок на выбор, например пунктирные линии или тире. Они находятся между записью и номером страницы.
Форматы : Вы можете выбрать для своего указателя разные темы, например модные, современные или формальные, для приятного внешнего вида.
Тип : выберите тип формата: с отступом или с отступом. Вы можете заметить разницу в окне предварительного просмотра.
Столбцы : В зависимости от того, сколько записей в вашем индексе, вы можете добавить или удалить столбцы для структуры.
После корректировки индекса щелкните OK .Ваш указатель появится в вашем документе с вашими записями. Вы увидите все красиво, аккуратно и в алфавитном порядке.
Обновление индекса
Вы можете продолжить отмечать дополнительные записи после создания индекса и просто обновить его. А если вы редактируете или удаляете записи, вам также необходимо обновить индекс.
Щелкните внутри области указателя в документе и нажмите кнопку Обновить указатель на ленте на вкладке Ссылки .Если кнопка неактивна, убедитесь, что ваш курсор находится внутри индекса.
Если вы хотите полностью удалить индекс, выделите весь его текст и нажмите клавишу Delete . Затем вы, вероятно, захотите удалить записи указателя (см. Выше), если вы вообще не планируете использовать указатель.
Автоматическое создание указателя в Word
Чтобы пометить все записи, которые вы хотите включить в указатель Word, может потребоваться некоторое время. Но индекс может быть ценным инструментом для ваших читателей.Так что подумайте о добавлении одного, если ваша аудитория может извлечь из этого пользу для следующего документа Word, книги или другого объемного материала.
Для получения дополнительных справочных функций узнайте, как цитировать источники и создать библиографию в Microsoft Word.
Создание указателя в документе Microsoft Word: Chris Menard Training
Опубликовано: 21.07.2017В указателе перечислены термины и темы, обсуждаемые в документе, а также страницы, на которых они появляются.Чтобы создать указатель, вы помечаете записи указателя, предоставляя имя основной записи и перекрестную ссылку в вашем документе, а затем вы создаете указатель.
Шаги по отметке слов или фраз для индекса
- Выделите текст, который хотите включить в указатель.
- Щелкните вкладку Ссылки , в группе Указатель щелкните Отметить запись .
- Щелкните Отметить все .
- Оставьте запись Mark Index Entry открытой и при необходимости переместите ее.Выберите следующее слово или этап в документе и снова щелкните в поле ввода указателя отметок . Выберите Отметить все .
- Продолжайте, пока не будут отмечены все слова или фразы.
- Когда закончите, нажмите закрыть , чтобы закрыть поле ввода указателя отметок.
- Перейдите в конец документа с помощью CTRL + END . Добавьте разрыв страницы с помощью CTRL + ENTER на клавиатуре.
- На пустой странице щелкните Вставить индекс .
- Используйте 1 или 2 столбца , выберите формат и нажмите ОК . Наконец, отключите Показать / Скрыть с помощью CTRL + SHIFT + 8 на основной клавиатуре.
Видео YouTube о создании индекса в Word
Стенограмма для видео YouTube при вставке индекса
Здравствуйте, это Крис Менард, позвольте мне показать вам сегодня, как создать индекс в Microsoft Word, и если вам интересно, зачем мне индекс, если вы пишете руководство по уловке или техническое руководство, в первую очередь люди часто go — это конец книги, чтобы найти определенное слово или фразу, которые они ищут, а затем перейдите к этой странице, поэтому, если вы хотите продолжить, запустите Word, затем укажите символ равенства или, а затем мы собираемся ввести 25 7, они дадут вам случайный текст, вернитесь в верхнюю часть документа — и если у вас есть хотя бы четыре страницы — я буду рад, если ваш текст не соответствует моему тексту в точности , это тоже нормально, поэтому для создания индекса первое, что вы делаете, это дважды щелкаете, переходите на вкладку ссылок вверху, и мы собираемся использовать группу индекса.
Я собираюсь выбрать запись mark — она подобрала слово видео, на которое я дважды щелкнул. Если я хочу отметить видео только на этой странице, то есть на первой странице, вы щелкаете по словесному знаку, но я хочу сделать это по всему документу, поэтому я выберу отметить все.
Когда вы нажимаете отметить все, он может поместить этот код на задний план — не беспокойтесь об этом — вместо того, чтобы закрыть это и перейти к следующему слову, просто переместите его — выделите другое слово, щелкните здесь, и это слово появится в основная запись — отметить все.
Я собираюсь сделать нижний колонтитул, дважды щелкнуть, щелкнуть здесь, отметить все.
Я собираюсь сделать еще пару таблиц слов, и люди ждут, возможно, вам нужно знать, если вам нужно сказать два слова, я выберу умное искусство и графику. Щелкните здесь … отлично!
Здесь отметьте все, так что действуйте так, как будто вы отметили все слова, которые хотите. Закройте, если вы хотите избавиться от этого прямо здесь, вернитесь на вкладку «Главная», в первый раз, когда вы отметили запись — она включила отображение / скрытие.Вы можете выключать и включать все, что хотите — это не будет печататься, но я собираюсь выключить его. Я пойду в конец документа — контрольный конец, поставлю разрыв страницы, контрольный ввод.
Вы говорите: «Крис, мне не нравится ввод элементов управления, я по-прежнему буду использовать мышь» — хорошо, так что давайте отменим, а затем пойдем дальше — макет разрывает страницу — это Control + Enter, вернемся к ссылкам, и вот мы go — пора поместить сюда индекс сейчас, поэтому первым шагом было пометить наши записи, второй шаг — фактически поместить индекс, так что давайте перейдем к вставке index.
Вы должны быть на вкладке указателя. Сколько столбцов вы хотите? Я оставлю это на два. Вы можете изменить формат — классический, модный, современный — я не буду их все повторять. Я собираюсь сделать фантазию, и я нажму ОК, и есть индекс, потому что я сделал, что равняется re, и у него одна и та же доска на всех страницах, поэтому обычно на нем написано диаграммы page 1 3 4 video 1 & 4.
Я собираюсь отменить — Ctrl + Z — вернуться, чтобы вставить индекс. Мне не нравятся две колонки, я сделаю одну колонку.Нажмите ОК, и вот мой индекс, так что теперь вы знаете, как создать индекс в Microsoft Word.
Если вам нужно обучение работе с Microsoft Office, позвоните мне или напишите мне по электронной почте. Кроме того, мои учебные курсы по Excel онлайн, спасибо
Крис Менард
Крис Менард — старший специалист по обучению в SurePoint Technologies. Крис имеет сертификат по Excel, Word, PowerPoint и Outlook. У Menard есть канал YouTube с другими 600 технологическими видеороликами, охватывающими Excel, Word, Zoom, Teams, Outlook, Gmail, Календарь Google и другие ресурсы, которые очень оценили более 7 миллионов зрителей.Благодаря сертификации и опыту работы Криса с Microsoft, Крис гордится тем, что является членом команды разработчиков Microsoft. Членство в команде разработчиков Microsoft означает, что многие из его видео доступны на канале Microsoft 365 на YouTube и на сайтах поддержки Microsoft.
Категории
Пожалуйста, включите JavaScript, чтобы просматривать комментарии от Disqus.Как сделать (действительно хороший) указатель книги в Word
Если вы пишете книгу и вам нужно создать указатель, эта статья расскажет вам все, что вам нужно знать — от советов и приемов по определению лучших терминов для включения до пошаговых инструкций по использованию индексации Microsoft Word. характерная черта.
Указатель — важный, но часто недооцененный фрагмент многих научно-популярных книг, особенно книг, насыщенных информацией, таких как справочники, книги по самопомощи и советы, учебники и кулинарные книги. Хороший указатель в конечном итоге сделает вашу книгу более полезной, в ней будет легче ориентироваться, и ваши читатели будут возвращаться к ней снова и снова.
Создание индекса
Для очень сложных проектов лучше всего нанять профессионального индексатора, но если вы самостоятельно издаете свою книгу с ограниченным бюджетом, вы определенно можете сделать это самостоятельно.Если вы планируете опубликовать свою книгу с помощью Microsoft Word и хотите создать индекс, функция индексирования Word — хороший вариант.
(Примечание. Если ваша книга не будет опубликована в Word или будет размещена в другой программе, не создавайте указатель в Word. Номера страниц не переносятся.)
Встроенная функция индексацииWord может значительно упростить вашу работу, но она не сделает всю работу за вас. Чтобы создать отличный указатель, вы должны знать кое-что, помимо механики маркировки записей.
Если вам просто нужен учебник о том, как создать указатель в Word, вы можете перейти к концу этого сообщения. Но если вы впервые индексируете или ищете дополнительные инструкции по созданию высококачественного индекса, прочтите простые советы, которые выделят вашу книгу среди других.
Исследование индекса
Прежде чем приступить к созданию указателя, обратите внимание на книги, похожие на вашу по длине, тематике и / или стилю. Внимательно прочтите некоторые из их статей указателя.Попробуйте использовать указатель, чтобы найти в книге разные вещи.
Обратите особое внимание на расположение индекса:
- Как форматируются записи? Как они сформулированы?
- Какие типы слов включены в указатель?
- Можете ли вы легко найти то, что ищете?
Знакомство со стилем и языком хороших указателей очень поможет, когда придет время создавать свои собственные.
Размышляя об индексе, полезно иметь в виду следующие концепции:
1.Сохранить напоследок
Индекс должен быть самым последним, что вы делаете при написании книги. Нет ничего более разочаровывающего, чем тщательно составить указатель только для того, чтобы заново вносить записи, когда в копию вносятся изменения.
Когда ваша копия будет окончательной, вы можете приступить к созданию индекса. Хотя некоторые авторы любят отмечать записи указателя на протяжении всего редакционного процесса, оставление этой задачи до самого конца дает несколько явных преимуществ:
- Вам не нужно отсеивать записи, которые больше не актуальны. Легче создавать новые записи, чем просеивать существующие записи, чтобы убедиться, что они по-прежнему имеют смысл.
- Вы можете использовать его в качестве «последнего взгляда» на вашу копию, чтобы выявить сохраняющиеся ошибки. Независимо от того, сколько рецензий выдержала ваша рукопись, всегда есть небольшие способы ее улучшить или исправить дополнительные ошибки.
- Можно думать о книге в целом. Выбирая перекрестные ссылки, подстатьи и т. Д., Вы выиграете от знакомства со всем содержанием, а не только с его небольшой частью.
2. Учитывайте длину
В зависимости от того, сколько столбцов вы используете для своего индекса (и размера вашего типа), количество символов, которые вы можете разумно уместить в каждой записи, будет варьироваться. Очень длинные записи почти всегда будут выглядеть странно, и читателям будет сложно уследить за ними. Делайте каждую запись как можно короче и лаконичнее.
Хотя для индекса не существует «правильного» количества страниц, вы должны использовать свое суждение относительно того, что имеет смысл:
- Если ваша книга состоит из 600 страниц, но ваш индекс составляет всего 2 страницы, индекс, вероятно, слишком разрежен, чтобы быть по-настоящему полезным.
- И наоборот, если у вас есть 25-страничный указатель для книги, состоящей всего из 100 страниц, попробуйте сжать его — ваш указатель не должен составлять четверть длины вашей книги!
3. Поставьте себя на место читателя
Индекс бесполезен, если он не удобен для пользователя. Создавая записи указателя, вы всегда должны думать о том, как читатель может использовать ваш указатель.
Например, если вы пишете книгу о породах собак, указатель «собаки» слишком широк и не очень полезен — он, вероятно, приведет читателя к каждой странице книги! Однако включение указателей по каждой породе поможет читателям обнаружить наиболее ценную для них информацию.
Вы также можете включить альтернативные термины и синонимы, даже если они прямо не упомянуты в тексте.
Например, если у вас есть раздел о лучших породах собак для семей с детьми, вы, вероятно, включите запись, которая выглядит так:
детей, лучшие собаки для, 30
Однако ваш читатель может искать слово «дети» вместо «дети». Если позволяет место, включите оба термина в свой указатель (используя перекрестные ссылки), чтобы читателю было как можно проще найти то, что им нужно.(Подробнее о форматировании записей указателя и использовании перекрестных ссылок см. Ниже.)
Конечно, требуется некоторая сдержанность — вы не можете (и не должны) включать все синонимы каждого слова в свой указатель. Поставьте себя на место своих читателей и постарайтесь включить термины, которые, по вашему мнению, читатели, скорее всего, будут искать.
Наконец, хотя это и не обязательно, неплохо было бы включить статьи для общих понятий, которые могут не фигурировать непосредственно в тексте, но все же могут быть полезны для читателя.Вернемся к примеру с породами собак: термин «смешанная порода» не может использоваться в тексте, но будет хорошим заголовком для других терминов, таких как Golden Doodle или Maltipoo.
Правила индексных записей
Указатели — это не просто алфавитные списки слов или терминов, встречающихся в данном тексте. Для того, чтобы записи в указателе были полезными, они должны быть отформатированы таким образом, чтобы они были максимально удобными и интуитивно понятными. Вот несколько правил, которым нужно следовать при создании собственных записей указателя.
1.Используйте существительные, которые читатель наверняка найдет
По возможности, элементы указателя должны начинаться с существительных или их словосочетаний.
Давайте вернемся к нашей книге о породах собак и к читателю, пытающемуся выяснить, какие породы собак подходят для детей. Чтобы найти эту информацию, этот читатель, скорее всего, будет искать в указателе конкретные существительные, такие как «дети», «дети» или «семья».
Читатель вряд ли найдет точный термин «лучшие собаки для детей», поскольку прилагательные слишком субъективны, чтобы быть полезными индексными категориями.
Чтобы фраза «лучшие собаки для детей» стала доступной для поиска, ее нужно перевернуть так, чтобы существительное стояло первым: «дети, лучшие собаки для».
Также обратите внимание, что написание всех записей указателя должно соответствовать тому, что появляется в тексте — например, если термин переносится через дефис в копии, он также должен переноситься через дефис в указателе.
2. Используйте строчные буквы
Записи указателя не пишутся с заглавной буквы, если они не относятся к существительным собственным.
3. Используйте подстатьи, чтобы упростить поиск
Не для каждой записи нужны подстатьи, но если вы обнаружите, что основная запись содержит много ссылок на страницы, которые читателю может быть неприятно просматривать, подстатьи могут быть полезны.
Например, если у вас есть запись указателя для «терьеров», содержащая дюжину ссылок на страницы, вы можете создать подстатьи для «Эрдельтерьер», «Бультерьер», «Цвергшнауцер», «Рассел терьер» и т. Д., Чтобы помочь указать читателю именно то, что он ищет.
4. Выделите ссылки на изображения жирным или курсивом
Изображения, включая рисунки и таблицы, должны быть включены в указатель. Чтобы указать, что ссылка на страницу ведет к изображению, номер страницы (а не вся запись) должен быть выделен жирным шрифтом или курсивом (вы можете выбрать этот вариант при создании записей в Word).
Обязательно сделайте примечание вверху указателя, чтобы сообщить читателям, что означают цифры, выделенные жирным или курсивом. Например, «Номера страниц, выделенные курсивом, относятся к изображениям».
5. При необходимости используйте перекрестные ссылки
Включение синонимов в указатель очень полезно для читателей, но вам не нужно включать все ссылки на страницы в обоих местах.
Выберите слово, которое вы хотите использовать в качестве «основного» термина, и относитесь к нему так же, как и к любой другой записи, отмечая его каждый раз, когда оно появляется в тексте.Для синонимичных терминов вы можете просто пометить их один раз и сделать перекрестную ссылку на основной термин, чтобы перенаправить своих читателей (инструменты Word делают это очень легко).
6. Не обязательно включать все
Не поддавайтесь желанию включать термины, которые появляются только один раз, имеют мало общего с основной темой или которые читатели вряд ли будут искать. Это только заставит ваш указатель казаться длинным и громоздким.
Например, если вы упомянули, что ваша собака в детстве любила играть в снегу, вам не нужно добавлять индексную запись для «снега.”
Есть также несколько позиций, которые никогда не нужно включать в индекс:
- Основной титульный лист, например титульные листы, посвящения, эпиграфы или оглавления
- Благодарности
- Библиографии, ссылки, списки дополнительной литературы, списки изображений или глоссарии
- Ссылки на источники в сносках или концевых сносках (Примечание: если сноски или концевые сноски развивают концепции в основном тексте, они должны быть проиндексированы.)
- Другие ссылки в тексте
- Имена авторов, скрытые под ‘et al.В цитировании
Microsoft Word довольно проста в использовании и позволяет генерировать алфавитный указатель с (базовым, хотя и настраиваемым) форматированием.
Шаг 1. Разбивка на страницы
Во-первых, убедитесь, что ваш документ разбит на страницы. Индекс не принесет читателю никакой пользы, если нет номеров страниц, на которые можно было бы ссылаться.
Для этого перейдите к Вставить , затем выберите Номер страницы . Выберите настройки форматирования и нажмите ОК .
Шаг 2: Отметьте основные записи
Начиная с самого начала рукописи, прочесывайте текст в поисках термина, который вы хотите проиндексировать. Выделите термин, перейдите на вкладку References и в разделе Index нажмите Mark Entry .
Откроется диалоговое окно с несколькими опциями. Вы можете редактировать текст в основном поле ввода, чтобы он читался так, как вы хотели бы, чтобы читалась запись указателя.
Для простого, повторяющегося основного термина вы можете выбрать Отметить все , чтобы автоматически индексировать каждое вхождение этого точного термина.
Если вы хотите отметить только это вхождение термина, выберите Отметить .
После того, как вы сделали свой выбор, вы увидите, что в тексте появятся заключенные в скобки обозначения XE, обозначающие запись (или записи) указателя. Если вы не хотите, чтобы они были видны, перейдите на вкладку Home и щелкните значок абзаца .
Шаг 3. Отметьте специальные записи
Для создания различных типов записей указателя выберите соответствующие параметры в диалоговом окне «Отметить запись».
Если вы хотите создать подстатью второго уровня, вы можете сделать это с помощью поля подстатьи. Чтобы создать подстатью третьего уровня, после текста подстатьи поставьте двоеточие.
Чтобы создать перекрестную ссылку, выберите перекрестную ссылку в разделе опций и введите запись, на которую вы хотите направить своих читателей.
Чтобы создать ссылку на изображение, таблицу или рисунок, выделите изображение и щелкните Отметить запись . Диалог станет пустым; вы можете заполнить соответствующий текст записи, а затем выбрать полужирный или курсив в разделе формата номера страницы.
Повторяйте этот процесс, пока не отметите все свои записи. Обратите внимание, что вы можете выделять один и тот же фрагмент текста столько раз, сколько хотите, чтобы создать для него несколько записей указателя (например, «Golden Doodle» может отображаться как основная запись, а также как подстатья для «смешанных пород».”)
Шаг 4: Вставьте индекс
Когда вы будете готовы вставить указатель в документ, щелкните в том месте, где вы хотите разместить указатель.
В разделе Указатель на вкладке Ссылки щелкните Вставить указатель .
В диалоговом окне «Указатель» вы можете выбрать предпочтительный формат, стиль, количество столбцов и выравнивание номеров страниц. Нажмите OK, и ваш индекс должен появиться.
Шаг 5. Просмотрите свой индекс и внесите изменения
Внимательно посмотрите на свой недавно созданный индекс.Убедитесь, что все написано правильно, что записи имеют смысл и что у вас нет записей с чрезмерным количеством ссылок на страницы.
Если вам нужно вернуться и внести изменения, просто найдите поля XE для записей, которые вы хотите изменить, и измените текст в кавычках. Вы также можете удалить записи, выбрав все поле XE (включая скобки) и нажав удалить на клавиатуре.
Когда вы закончите вносить изменения, щелкните в любом месте указателя, вернитесь в раздел Указатель на вкладке Ссылки и щелкните Обновить указатель .
Чтобы получить обзор этого процесса, ознакомьтесь с нашим простым видеоуроком о том, как создать индекс в Word.
Получите помощь от читателей
После того, как вы закончите свой индекс, попросите несколько друзей протестировать его. Они могут сосредоточиться на термине, который вы не включили, или предупредить вас о том, что определенную тему сложно найти.
И имейте в виду: даже с помощью инструментов Word создание хорошего индекса требует времени и усилий, причем очень много. Успокойтесь, зная, что ваши усилия окупятся, и ваши читатели будут вам благодарны.
Вы когда-нибудь делали индекс для книги? С какими проблемами столкнулись? Дайте нам знать в комментариях ниже.
Если вам понравилась эта статья, вам также может понравиться:
Мелисса Драмм — пожизненная любительница книг. Она с энтузиазмом помогает авторам делать свои работы как можно лучше. Вы можете найти некоторые из ее работ здесь, в блоге TCK, а также узнать больше о ее других проектах на melissadrumm.com. Когда она не пишет, не редактирует и не читает, вы обычно найдете ее на кухне, печет.
Как создать индекс в Microsoft Word
Вы когда-нибудь задумывались, кто составляет указатели в конце книг? Традиционно это была специальная профессия.Однако в наши дни вы можете самостоятельно добавить индекс к документу. В этом посте, например, мы рассмотрим, как создать индекс в Microsoft Word.
Когда добавлять индекс
Для большинства документов индекс не требуется. Фактически, это обычно только научно-популярная литература размером с книгу! И даже если вы пишете научно-популярную книгу, индексирование часто выполняется издателем.
Однако, если вы хотите самостоятельно опубликовать научно-популярное произведение — или если вы создаете другой длинный документ, например, справочник компании, — вы можете сами добавить индекс.И здесь очень полезны параметры индексации в Microsoft Word. Этот процесс состоит из двух этапов:
- Обозначение терминов, которые должны появиться в индексе
- Само создание индекса
Теперь мы рассмотрим, как создать индекс более подробно ниже.
Как отмечать записи
Большая часть работы по созданию указателя связана с разметкой текста. Это означает просмотр документа в поисках терминов, которые вы хотите включить в окончательный указатель.Чтобы отметить запись:
Считаете это полезным?
Подпишитесь на нашу рассылку и получайте советы по написанию от наших редакторов прямо на свой почтовый ящик.
- Используйте курсор, чтобы выбрать слово / фразу, которую вы хотите включить в индекс
- Перейдите к Ссылки > Индекс на главной ленте и щелкните Отметить запись
- В новом диалоговом окне выберите необходимые параметры
- Щелкните Отметить , чтобы отметить выбранный термин, или Отметить все , чтобы отметить каждое использование термина в документе
Параметры в диалоговом окне Отметить запись , упомянутом выше, позволят вам:
- Свяжите подстатью (т.е. аналогичный термин) с основным термином
- Перекрестная ссылка термин с другой индексной записью
- Управление форматом номеров страниц
Обязательно проделайте это для каждого термина, который вы хотите включить в указатель. Если вам нужно «снять отметку» с термина, вам сначала нужно включить скрытый текст в Word.После этого вы сможете увидеть и, при необходимости, удалить запись указателя в фигурных скобках. Обязательно сделайте это для всех похожих записей.
Отмеченное поле ввода.Как создать индекс
После того, как вы отметили свои записи, остается только создать индекс:
- Поместите курсор в то место, где вы хотите создать индекс
- Перейдите к Ссылки > Индекс и выберите Вставить индекс
- Выберите необходимые параметры форматирования в меню
- Нажмите ОК , чтобы вставить индекс в выбранное место
Microsoft Word сгенерирует индекс на основе ваших отмеченных записей. Если вы измените любую из отмеченных записей, вы можете затем обновить индекс одним нажатием кнопки, перейдя в Ссылки > Индекс > Обновить индекс .
Страница, которую вы искали, не найдена
Предложений:
- Щелкните в поле поиска в заголовке этой страницы, введите один или несколько ключевые слова, которые вы хотите найти, и нажмите кнопку «Поиск».Целиком Будет выполнен поиск по сайту Word MVP.
- Проверьте ссылки слева.
- Проверьте меню в шапке.
- Если вы перешли на эту страницу, перейдя по ссылке, которую вы нашли в другом месте, или набрав URL-адрес в адресной строке браузера, продолжайте читать ниже.
URL-адреса на этом сайте чувствительны к регистру
Вы могли попасть сюда, перейдя по ссылке, которую вы нашли в другом месте, или набрав URL-адрес в адресной строке вашего браузера.
Как поясняется на домашней странице Word, все содержимое этого сайта было перемещено с word.mvps.org с по wordmvp.com . Все старые ссылки указывают на word.mvps.org — это , автоматически перенаправляемые с на wordmvp.com . Если возможно, редирект автоматически покажет страницу со статьей старый ссылка указывает на. Если эта страница не может быть найдена, вместо нее отображается эта страница.
Товар, который вы ищете, может существовать.Проблема может заключаться в неаккуратном использовании заглавных и строчных букв в URL.
URL-адреса на этом сайте чувствительны к регистру . Прописные и строчные буквы должны использоваться точно так, как они указаны в адресной строке при нажатии на меню или ссылку на этом сайте. Например:
- Этот URL будет работать: https://wordmvp.com/ FAQ s / G eneral / Shortcuts.htm
- Этот URL-адрес не работает: https://wordmvp.com/ faq s / g eneral / Shortcuts.htm
Имя домена URL-адреса никогда не чувствительно к регистру. Например, это не имеет значения набираете ли вы W or MVP .com или w or mvp .com.
Список URL-адресов с правильным использованием верхнего и нижнего регистра
Приведенный ниже список может помочь вам исправить URL-адрес, который не работает из-за неточного использования верхнего и нижнего регистра. Перечислены только имена папок:
wordmvp.com / wordmvp.com/FAQs/ wordmvp.com/FAQs/AppErrors/ wordmvp.com/FAQs/Customization/ wordmvp.com/FAQs/DrwGrphcs/ wordmvp.com/FAQs/Formatting/ wordmvp.com/FAQs/General/ wordmvp.com/FAQs/InterDev/ wordmvp.com/FAQs/MacrosVBA/ wordmvp.com/FAQs/MailMerge/ wordmvp.com/FAQs/Numbering/ wordmvp.com/FAQs/TblsFldsFms/ wordmvp.ru / FAQs / UserForms / wordmvp.com/FindHelp/ wordmvp.com/Mac/ wordmvp.com/Templates/ wordmvp.com/Tutorials/ |
Справка UMDL: Использование поиска по словарю
Использование поиска по словарю
Указатель слов позволяет просматривать сочетания слов, встречающихся в книгах или журналах,
выбор значений по мере продвижения для добавления в поисковый запрос, который затем можно отправить в любое время.(Рис.1)
| Рис. 1: Начальная форма индекса слова. |
Есть два способа начать индексирование слов.
Метод 1:
- Введите слово или основу слова в текстовое поле.
- Щелкните переключатель, чтобы выбрать область текста для просмотра.
- Нажмите кнопку «Показать указатель слов». Результирующий список просмотра будет
выделите свое слово (если оно есть) посередине с похожими словами над и под ним в
Алфавитный порядок. (Рис. 2) Если вашего слова не существует, в списке будет выделено следующее ближайшее слово.
посередине.
Метод 2:
- Щелкните письмо с гиперссылкой в списке, как показано. Полученный список просмотра начнется
с первым словом в индексе, начинающимся с этой буквы.
| Рис.2: Просмотр полученного списка слов. |
Когда вы получите список слов …
- Установите флажки рядом с любым словом, которое нужно добавить в поиск. Все слова добавлены в это будет рассматриваться в смысле «любое слово» (т.е. соответствовать любому из выбранных слов).
- Используйте стрелки вверх и вниз в верхней части указателя, чтобы найти следующие или предыдущие 10 слов в индекс (любые слова, выбранные в данный момент, будут запомнены).
- Нажмите кнопку «Искать по выбранным терминам», чтобы выполнить поиск.

 д? Все эти функции находятся на закладке Word «Ссылки». Как вставть ссылки, смотрите в статье «Гиперссылки в Word «. Здесь разберем, какие ещё бывают ссылки.
д? Все эти функции находятся на закладке Word «Ссылки». Как вставть ссылки, смотрите в статье «Гиперссылки в Word «. Здесь разберем, какие ещё бывают ссылки.  Когда наводим курсор в тексте на эту цифру сноски, то появляется текст сноски этой.
Когда наводим курсор в тексте на эту цифру сноски, то появляется текст сноски этой.  Как работать с этим разделом читайте в статье «Раздел Word «Названия»» .
Как работать с этим разделом читайте в статье «Раздел Word «Названия»» .  Как вставить закладку смотрите в статье «
Закладка Word «Вставка» .
Затем просто из списка закладок выбираем нужную закладку.
Нажимаем кнопку «Пометить», затем – кнопку «Закрыть».
Как вставить закладку смотрите в статье «
Закладка Word «Вставка» .
Затем просто из списка закладок выбираем нужную закладку.
Нажимаем кнопку «Пометить», затем – кнопку «Закрыть». 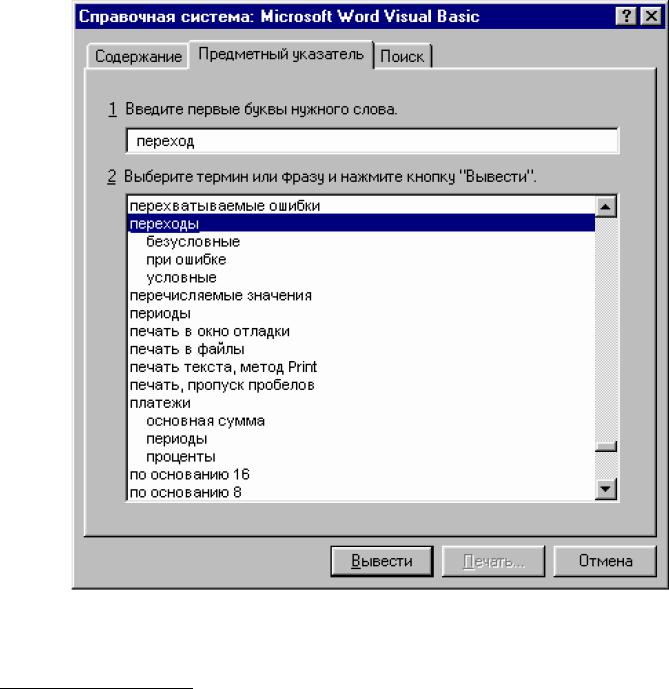 Например, поставили «Колонки» — 1 колонку, номера страниц по правую сторону, выбрали заполнитель (черточки между словом и номером страницы). Выбираем формат. Все изменения, которые мы делаем, видны здесь же, в окне «Образец печатного документа».
Когда все выбрали и установили, нажимаем кнопку «
ОК
». Получилось так
Например, поставили «Колонки» — 1 колонку, номера страниц по правую сторону, выбрали заполнитель (черточки между словом и номером страницы). Выбираем формат. Все изменения, которые мы делаем, видны здесь же, в окне «Образец печатного документа».
Когда все выбрали и установили, нажимаем кнопку «
ОК
». Получилось так Для создания предметного указателя необходимо пометить в документе элементы предметного указателя, а затем выполнить сборку предметного указателя. При пометке элемента предметного указателя Word добавляет в документ специальное поле XE .
Для создания предметного указателя необходимо пометить в документе элементы предметного указателя, а затем выполнить сборку предметного указателя. При пометке элемента предметного указателя Word добавляет в документ специальное поле XE .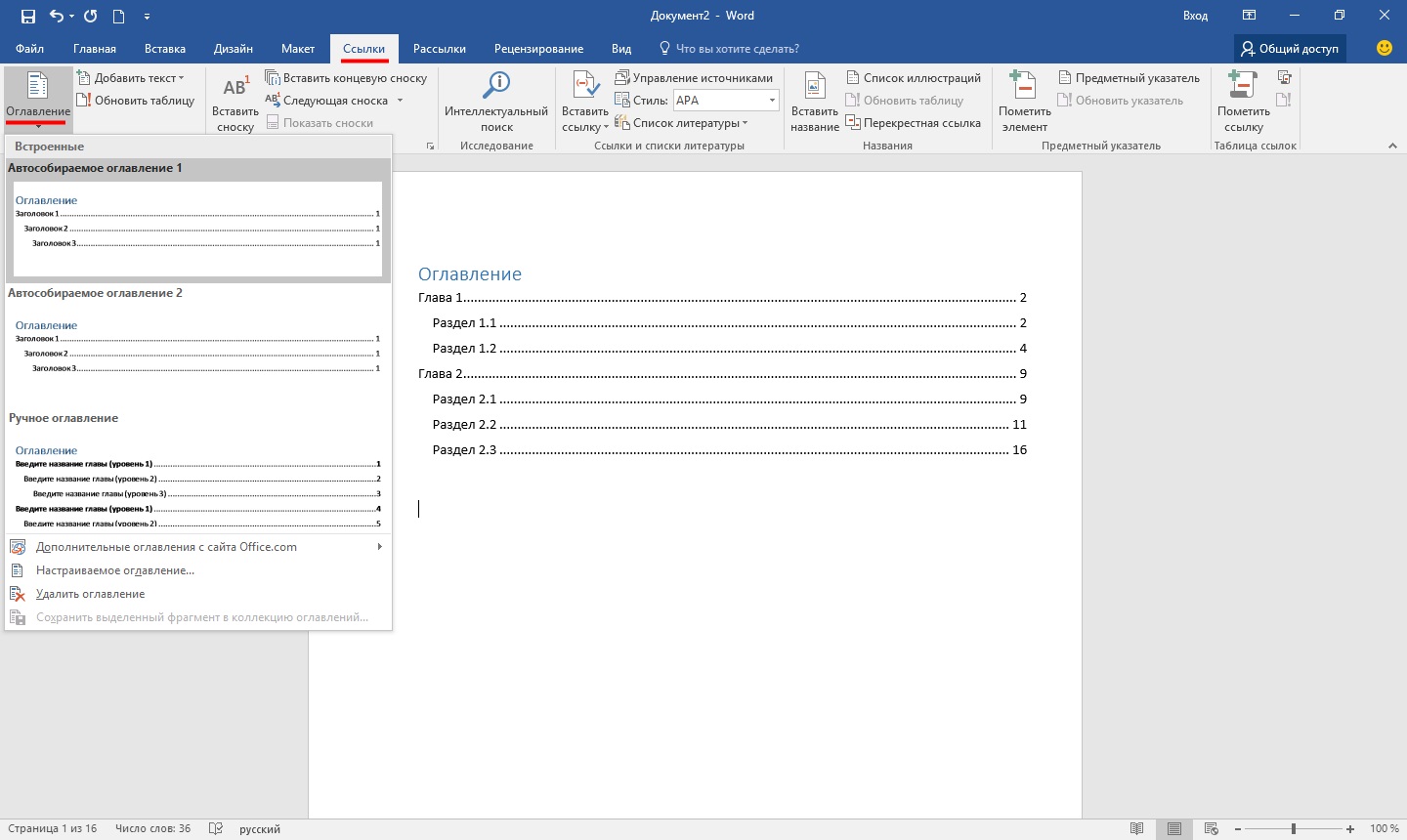


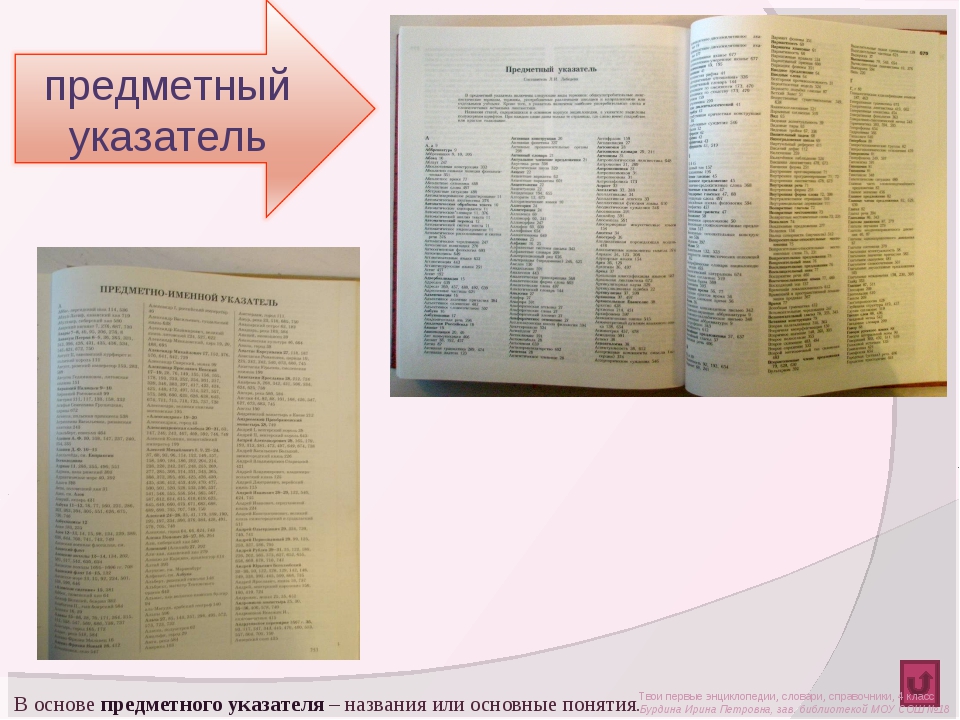 Все элементы, которые вы отмечаете, появятся как постраничная или перекрестная ссылка в указателе. Если вы выделяете одно и то же слово в разных местах текста, то ко всем ним будут вести ссылки в созданном предметном указателе.
Все элементы, которые вы отмечаете, появятся как постраничная или перекрестная ссылка в указателе. Если вы выделяете одно и то же слово в разных местах текста, то ко всем ним будут вести ссылки в созданном предметном указателе.