Как пользоваться корел дро
Corel Draw известен многим дизайнерам, иллюстраторам и художникам-графикам как многофункциональный удобный инструмент для рисования. Чтобы использовать эту программу рационально и не бояться ее интерфейса, начинающим художникам стоит ознакомиться с основными принципами ее работы.
В этой статье расскажем о том, как устроен Corel Draw и как применять его с наибольшей эффективностью.
Как пользоваться Corel Draw
Если вы задумали нарисовать иллюстрацию или создать макет визитки, баннера, плаката и прочей визуальной продукции, можете смело использовать Corel Draw. Эта программа поможет вам нарисовать все, что угодно и подготовить макет для печати.
Подбираете программу для компьютерной графики? Читайте на нашем сайте: Что выбрать — Corel Draw или Adobe Photoshop?
1. Скачайте установочный файл программы с официального сайта разработчика. Для начала это может пробная версия приложения.
2.
3. После установки, вам нужно будет создать пользовательский аккаунт Corel.
Создание нового документа Corel Draw
1. В стартовом окне нажмите «Создать» или примените комбинацию клавиш Ctrl + N. Задайте парметры документу: имя, ориентацию листа размер в пикселях или метрических единицах, количество страниц, разрешение, цветовые профили. Нажмите «ОК».
2. Перед нами рабочее поле документа. Параметры листа мы можем всегда поменять под строкой меню.
Рисование объектов в Corel Draw
Начните рисовать, используя панель инструментов. На ней находятся инструменты рисования произвольных линий, кривых Безье, полигональных контуров, многоугольников.
На этой же панели вы найдете инструменты кадрирования и панорамирования, а также инструмент «Форма», который позволяет редактировать узловые точки сплайнов.
Редактирование объектов в Corel Draw
Очень часто в работе вы будете использовать панель «Свойства объекта» для редактирования нарисованных элементов. Выделенный объект редактируется по нижеперечисленным свойствам.
Выделенный объект редактируется по нижеперечисленным свойствам.
— Абрис. На этой вкладке задайте параметры контура объекта. Его толщина, цвет, тип линии, фаска и особенности угла излома.
— Заливка. В данной вкладке определяется заливка замкнутой области. Она может быть простой, градиентной, узорной и растровой. Каждый тип заливки имеет свои настройки. Цвет заливки можно выбирать с помощью палитр в свойствах объекта, но наиболее удобный способ выбрать нужный цвет — нажать на него в вертикальной цветовой панели возле правого края окна программы.
Обратите внимание, что, используемые в ходе работы, цвета отображаются внизу экрана. Их также можно применить к объекту, просто щелкнув на них.
— Прозрачность. Подберите тип прозрачности для объекта. Она может однородной или градиентной. С помощью ползунка задайте ее степень. Прозрачность можно быстро активировать с панели инструментов (см. скриншот).
Выбранный объект можно масштабировать, вращать, зеркально отражать, изменять ему пропорции. Это делается с помощью панели преобразований, которая открывается на вкладке окна настроек справа от рабочего пространства. Если эта вкладка отсутствует, нажмите «+» под существующими вкладками и поставьте галочку напротив одного из способов преобразования.
Это делается с помощью панели преобразований, которая открывается на вкладке окна настроек справа от рабочего пространства. Если эта вкладка отсутствует, нажмите «+» под существующими вкладками и поставьте галочку напротив одного из способов преобразования.
Задайте выбранному объекту тень, щелкнув на соответствующей пиктограмме в панели инструментов. Для тени можно задать форму и прозрачность.
Экспорт в другие форматы
Перед экспортированием ваш рисунок должен находится внутри листа.
Если вы хотите экспортировать в растровый формат, например JPEG, вам нужно выделить сгруппированный рисунок и нажать Ctrl + E, затем выбрать формат и поставить галочку в «Только выбранные». Затем следует нажать «Экспорт».
Откроется окно, в котором можно задать финальные настройки перед экспортом. Мы видим, что экспортируется только наше изображение без полей и отступов.
Чтобы сохранить весь лист, нужно перед экспортом обвести его прямоугольником и выделить все объекты на листе, включая этот прямоугольник.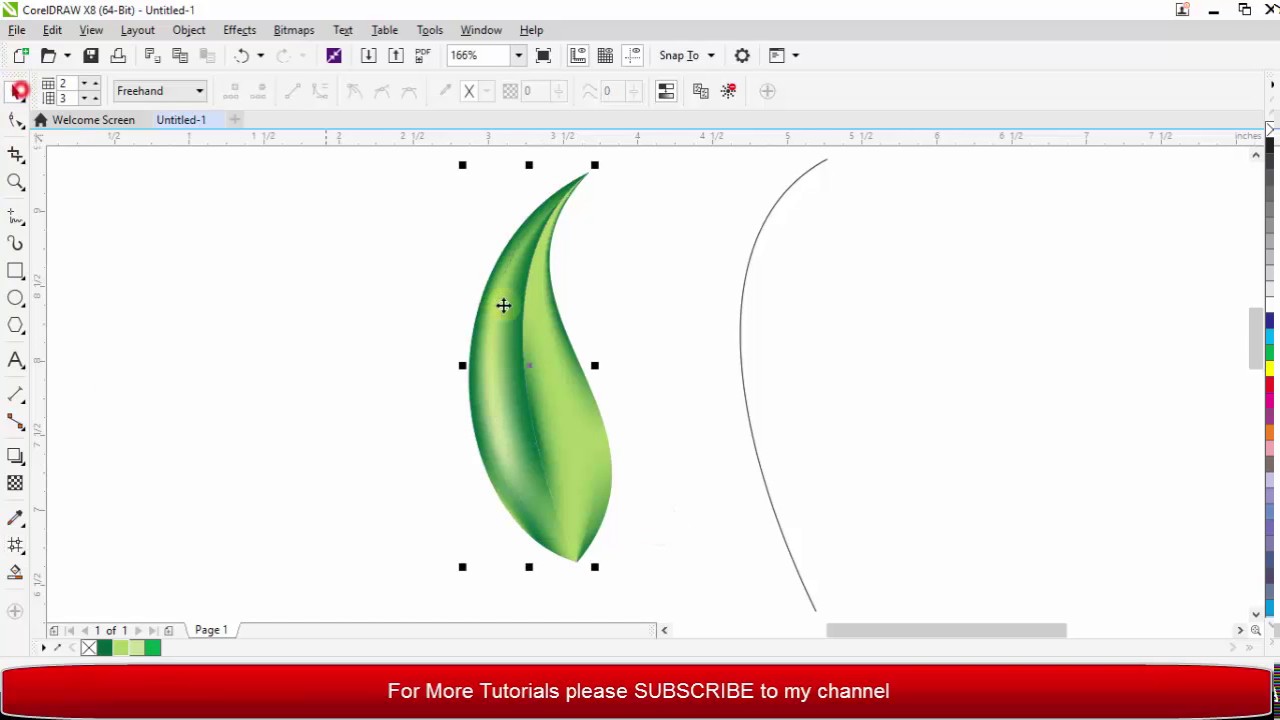 Если вы не хотите, чтобы он был виден, просто отключите ему абрис или задайте белый цвет обводки.
Если вы не хотите, чтобы он был виден, просто отключите ему абрис или задайте белый цвет обводки.
Чтобы сохранить в PDF, никаких манипуляций с листом делать не нужно, все содержимое листа будет автоматически сохранятся в этот формат. Нажмите пиктограмму, как на скриншоте, затем «Параметры» и задайте настройки документу. Нажмите «ОК» и «Сохранить».
Мы вкратце рассмотрели основные принципы использования Corel Draw и теперь его изучение станет для вас понятнее и быстрее. Удачных вам экспериментов в компьютерной графике!
Отблагодарите автора, поделитесь статьей в социальных сетях.
Утилита CorelDRAW представляет собой графический редактор, мощное средство для работы с векторной графикой. Корел является инструментом для профессионалов в области веб-дизайна, иконографики и иллюстрации, так как программа полностью создана для создания и редактирования макетов страниц, различных элементов веб-графики, а также имеет большое количество различных инструментов, позволяющих создавать векторные иллюстрации, иконки и прочее. В этой статье детально рассмотрим, как работать в программе CorelDRAW x7, x8 и других версиях, а также, на каких принципах основано взаимодействие с этой программой. Давайте разбираться. Поехали!
В этой статье детально рассмотрим, как работать в программе CorelDRAW x7, x8 и других версиях, а также, на каких принципах основано взаимодействие с этой программой. Давайте разбираться. Поехали!
Корел обладает довольно простым и понятным интерфейсом (как для профессионального софта), а также обширным набором обучающих инструментов, которые позволяют быстро освоить графический редактор, что несомненный плюс для начинающих дизайнеров. Удобно, что в состав CorelDRAW входит рабочее пространство Adobe Illustrator, помогающее тем, кто ранее работал с продуктом от Adobe, быстрее освоиться в новой программе.
Рабочая среда CorelDRAW не особо отличается от других графических редакторов. По центру расположена рабочая область. Рисовать объекты можно как внутри неё, так и за её переделами, однако при сохранении картинки будут отображаться только те элементы, которые находятся внутри рабочей области. Используя измерительные линейки, можно точно располагать элементы рисунка, а также измерять их.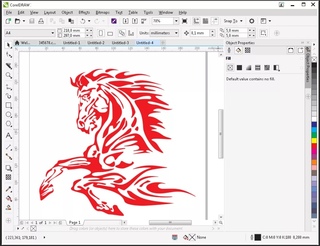 Справа имеется палитра цветов, чтобы работать с цветом. В строке состояния показывается различная информация, которая очень полезна при работе с утилитой. Основные рабочие средства находятся на панели инструментов.
Справа имеется палитра цветов, чтобы работать с цветом. В строке состояния показывается различная информация, которая очень полезна при работе с утилитой. Основные рабочие средства находятся на панели инструментов.
- Набор инструментов
- Вкладка «Документ»
- Строка заголовка
- Строка меню
- Панель свойств
- Окно рисования
- Окно настройки
- Палитра документа
- Навигатор документов
- Строка состояния
- Навигатор
- Цветовая палитра
Используя кнопки на панели инструментов, можно просто и быстро осуществлять разнообразные действия. Особого внимания заслуживает Панель свойств (или PropertyBar). Эти кнопки появляются и исчезают, в зависимости от того, с чем вы работаете в конкретный момент. На панели свойств всегда можно найти наиболее полезные в конкретный момент инструменты. Если вам нужно расположить панель инструментов в другом, более комфортном для вас месте, просто перетащите её мышью.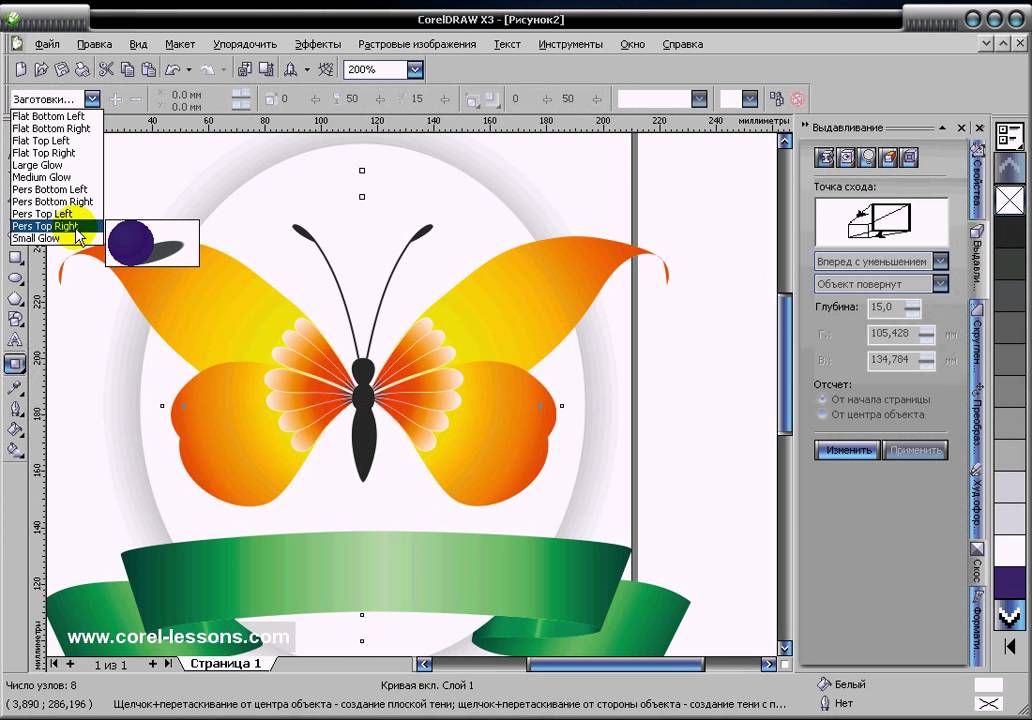 Панели можно размещать произвольно, в любом месте экрана. Меню также можно расположить в удобном для себя месте. Вы можете сделать видимой или невидимой любую из панелей. Для этого нужно просто кликнуть правой кнопкой мыши по свободному месту и рядом откроется вспомогательное меню, где галочками отмечены видимые панели.
Панели можно размещать произвольно, в любом месте экрана. Меню также можно расположить в удобном для себя месте. Вы можете сделать видимой или невидимой любую из панелей. Для этого нужно просто кликнуть правой кнопкой мыши по свободному месту и рядом откроется вспомогательное меню, где галочками отмечены видимые панели.
В будущем вы будете применять разнообразные инструменты, расположенные на панели, которая называется «Графика» (Toolbox). По очереди выберите все инструменты, кликая по ним мышью. Обратите внимание, что содержимое Панели свойств изменяется для каждого выбранного инструмента. Аналогичным образом меняется содержимое строки состояния. Произведя незначительную настройку CorelDRAW под себя, вы можете приступать к созданию различных векторных объектов и создавать макеты либо иллюстрации.
Любое векторное изображение состоит из огромного количества составляющих частей, каждую из которых позволяется редактировать в независимости друг от друга. Такие части называют объектами.
Большим преимуществом векторной графики является то, что получаемые файлы занимают значительно меньше пространства, чем файлы, содержащие растровую графику. Разумеется, без недостатков также не обходится. Поскольку все векторные изображения состоят из кривых, которые описаны математическими формулами, достаточно сложно добиться реалистичного изображения, ведь для этого понадобилось бы слишком много объектов, поэтому векторные рисунки не могут применяться для кодирования фотографий.
Теперь вы знаете, как пользоваться программой CorelDRAW и основные принципы её работы. Рассказывайте в комментариях другим пользователям о своих успехах в освоении Корела, делитесь своими советами, и спрашивайте обо всём, что вас интересует по рассмотренной теме.
Урок для самых-пресамых начинающих. Пошаговый, очень простой и очень понятный всем новичкам.
Нарисуем вот такую простенькую картинку. Красота не ахти какая, но для начала пойдет.
| Итак, открываем Corel Draw 12. Учить инструменты будем по ходу. Запомните только сразу инструмент указатель. Он нам нужен постоянно, потому что им нужно будет выделять объекты, масштабировать их и поворачивать. | |
| Сразу придайте новому объекту зеленый цвет, чтобы он отличался от предыдущего. Указателем сожмите прямоульник сверху (наведя на черный квадратик посередине), задавая линию горизонта. Примените для полянки градиентную заливку с такими же настройками, как для неба, только использовав зеленые оттенки. | |
Далее рисуем облака. Выбираем инструмент свободная рука. И рисуем облако. Не бойтесь, что оно будет получаться кривоватым, как только вы отпустите мышку, линия чудесным образом распямится. Главное, чтобы начало линии совпало с концом, чтобыполучился замкнутый объект. Если этого не произойдет, вы не сможете залить объект цветом. Понять, что вы подошли к началу линии, поможет изменение около крестика волнистой линии на стрелочку. Понять, что вы подошли к началу линии, поможет изменение около крестика волнистой линии на стрелочку. | |
| Далее, придаем нашему облаку легкую тень от самого себя. Выбираем инструмент интерактивная тень. Применяем ее к выделенному объекту от левого до правого края зажав и протянув мышкой. Далее настроим саму тень. В верхней панели вы увидите новые инструменты. Как называются инструменты вы можете узнать, подведя к ним курсор. | |
2 – темнота падающей тени 3 – оперение падающей тени 4 – ручное направление тени 5 – ослабление тени 6 – растяжение тени 8 – копирование свойств тени Все это абсолютно необязательно запоминать, потому что вы всегда можете узнать, что это за кнопка, подведя курсор к ней. А для данного урока вам только необходимо выставить такие настройки тени. Уменьшить темноту, оперение тени и изменить цвет на темно-голубой. Далее, дублируем этот объект. Указателем выделяем облако и нажимаем Ctrl+D в режиме английской клавиатуры. Переходим к созданию солнца. Выбираем инструмент эллипс (F7) . Рисуем круг (держим Ctrl). Заливаем круг радиальной градиентной заливкой. Это вы уже умеете делать. Убираем контур у солнца. Продолжаем наш пошаговый урокПеред тем, как мы начнем создавать более мелкие детали, давайте сгруппируем все уже созданное. Или заблокируем, чтобы эта композиция не мешала нам дальше работать. Выбираем нашу стрелочку указатель, и выделяем все объекты. Просто на белом поле зажимаем левую кнопку мыши и тянем ее вниз по диагонали, чтобы в выделенное место попали все наши нарисованные объекты. (таким же образом можно объединять любые объекты, главное чтобы эти объекты попадали в поле веделения). Кстати, если вы хотите выделить два-три объекта, можно поочередно нажимать на них, удерживая Shift. Далее, группируем (группу можно залить одинаковым цветом, задать одинаковый контур, масштабировать). | |
| Обратите внимаение, что при необходимости разгруппировать объекты вы щелкаете по разгруппировать или разгруппировать все (3)(если группа в группе). И здесь же вы можете и разблокировать объект или объекты (4). | |
Далее будем рисовать цветочки. Инструмент эллипс. Рисуем горизонтальный лепесток. Копируем и размещаем рядом. Выделяем оба эллипса, копируем, вставляем и (не снимая выделения) поворачиваем на 90 градусов. Снова выделяем уже четыре эллипса, копируем, вставляем, поворачиваем на 45 градусов. Выделяем все эллипсы, группируем. Рисуем маленький кружок (зажав Ctrl) Размещаем его в центре. Группируем вместе с лепестками. Выделяем. Задаем градиентную радиальную заливку (цвета желтый и оранжевый) и красный контур.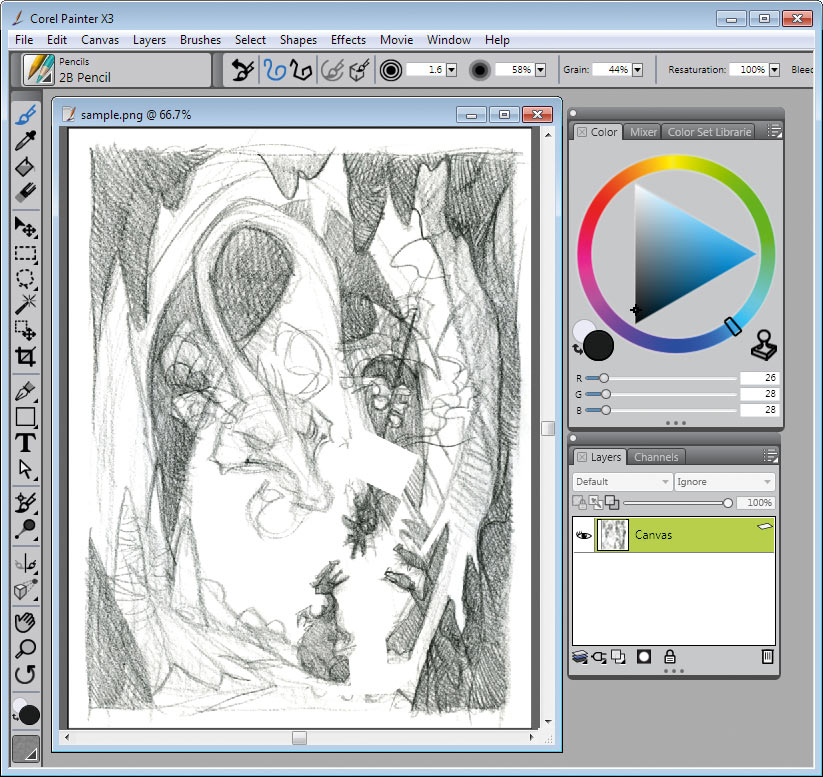 Получится симпатичный цветочек. Уменьшаем его (если вы рисовали его большим) выделив объект и потянув указателем за любой угол объекта. Получится симпатичный цветочек. Уменьшаем его (если вы рисовали его большим) выделив объект и потянув указателем за любой угол объекта. | |
| Проводим инструментом снизу вверх (штрих заостряется к концу линии) рисуя травинку. Несколько раз, чтобы линии изгибов были разные. Объединяем все травинки указателем. Применяем радиальную градиентную заливку (чтобы серединки были светлее) зеленого и светло-зеленого цвета. Контур темно-зеленого цвета. Копируем все травинки, вставляем. Выделяем по одной из нового слоя и расставляем хаотично, чтобы было похоже на траву. Группируем. Вставляем на место. | |
Рисуем кусты. Можно выбрать уже знакомый вам инструмент свободная рука. Но я предлагаю воспользоваться инструментом перо. С помощью него вы можете создать объект любой формы. С помощью него вы можете создать объект любой формы. | |
| Щелкайте мышкой, выводя нужные линии стремясы замкнуть контур объекта. То, что контур готов замкнуться, около курсора (в виде пера) появится нолик. Маленькие квадратики на линии – это узлы. Если вас не устраивают изгибы, вы можете откорретировать их с помощью инструмента форма (F10), передвигая узлы в нужном направлении. | |
| Предлагаю обратить этот инструментбольше внимания, потому что он важен. Особенно, если вы собираетесь создавать сложные формы. Инструментом форма можно добавить узел(на верхней панели инструментов или щелкнув левой кнопкой мыши), удалить, преобразовать линию в кривую и много всего остального. Вы поэкспериментируете и поймете, что к чему. Если вы преобразуете узел или линию в кривую, то форма будет меняться не линейно, а плавно. | |
Когда вы разберетесь с формой куста, примените к нему радиальную градиентную заливку с такими параметрами – смещенный цент вправо и вверх.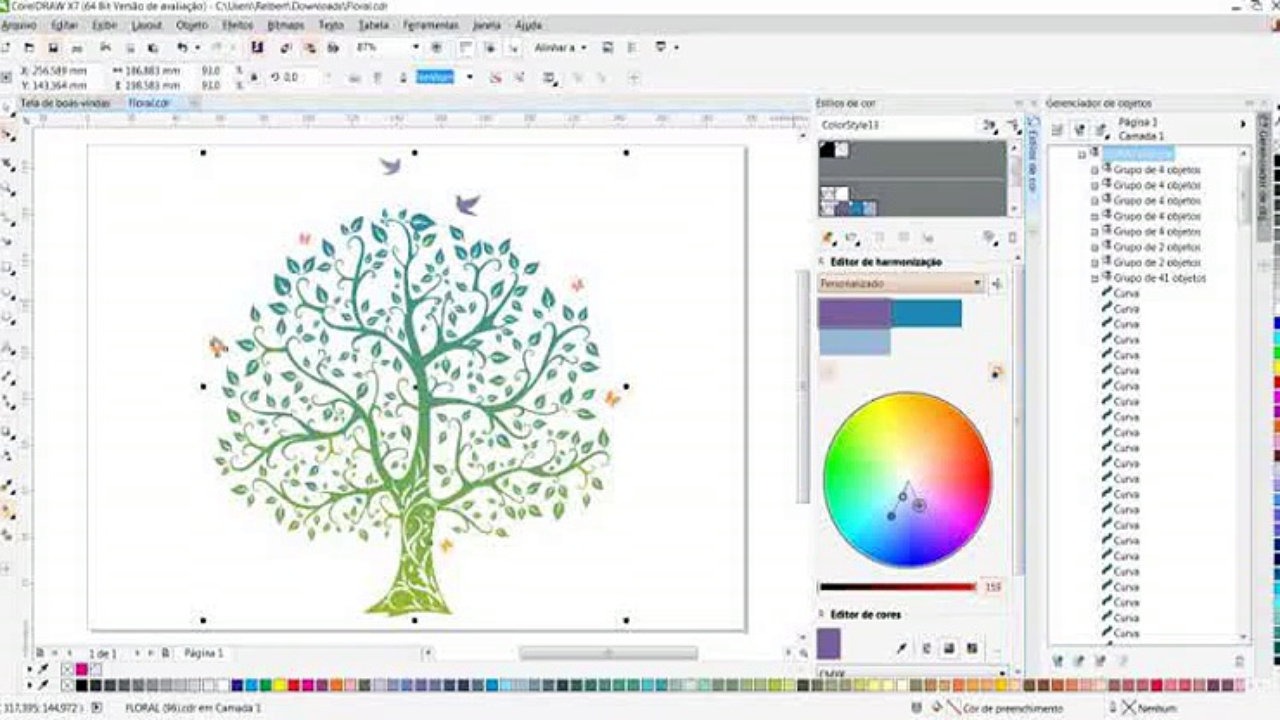 | |
| Рисуем листик. Инструмент эллипс. Рисуем слегка вытянутый эллипс. Конвертируем его в кривую Ctrl+Q. Инструментом форма изгибаем линию, чтобы эллипс стал похож на листик. Применяем градиентную заливку (линейную 90 градусов) зеленого и светло-зеленого цвета. Контур темно-зеленый. Копируем листик и размещаем на кусте в разных местах несколько раз. Поворачиваем некоторые. Инструмент указатель – два клика по объекту и попоявившимся стрелочкам (угловым) разворачиваем объект. | |
| Получается вот такой куст. Выделите его и сгруппируйте объекты. Теперь поместим его на картинку. Поскольку это верхний слой, то он будет закрывать часть травы и некоторые цветы, а у нас так не задумано. Нам необходимо переместить. куст за цветы и траву. Выделяем его. Идем в главное меню. | |
| ну вот, вроде бы мы и нарисовали все, что задумали. И я хочу, чтобы одно облачко находилось над солнцем. Еще один способ перемены порядка объектов. Я просто выделяю облачко, вырезаю его (Ctrl+X) и вставляю (Ctrl+V) И облачко оказывается над солнцем. | |
| Теперь рисунок нужно сохранить. Если вам нужно разместить его в интернете, то делаете Файл – Экспорт. В выпадавшем основном меню выбираете формат JPG или GIF. | |
10 интересных возможностей CorelDRAW Graphics Suite X8 / Программное обеспечение
Специалисты, которые занимаются дизайном на профессиональном уровне, отлично знают, что лишь несколько больших графических пакетов действительно достойны внимания.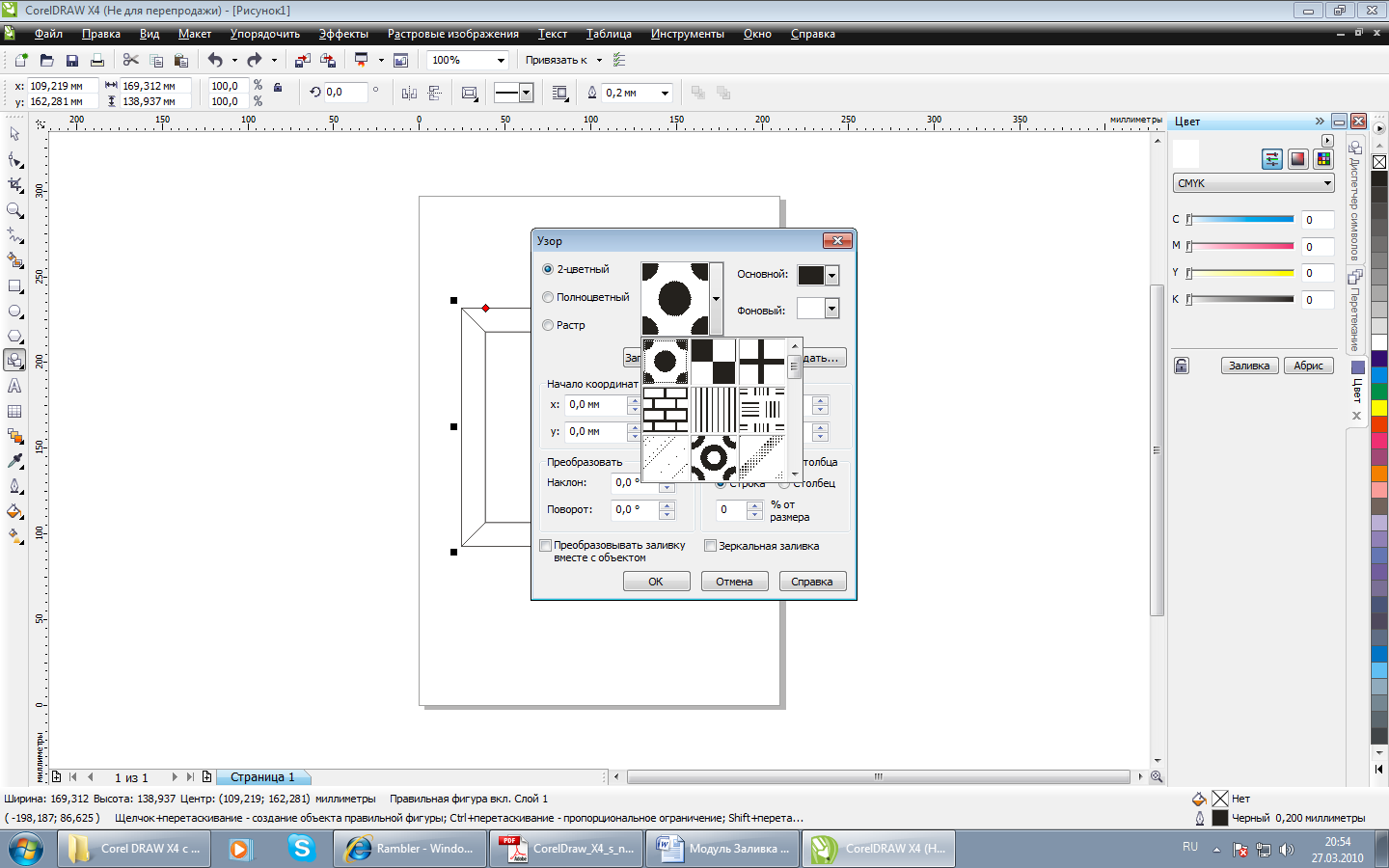 И перечисляя их, обязательно упомянут CorelDRAW Graphics Suite. Его парадигму можно описать тремя словами: стабильность, удобство, универсальность. В состав популярного пакета CorelDRAW включены все необходимые инструменты для разработки дизайна — от редактирования фотографий до подготовки векторных макетов и вывода их на печать. Пакет прошел проверку временем, став мощным подспорьем для работников креативных профессий. Однако эволюция продуктов Corel продолжается.
И перечисляя их, обязательно упомянут CorelDRAW Graphics Suite. Его парадигму можно описать тремя словами: стабильность, удобство, универсальность. В состав популярного пакета CorelDRAW включены все необходимые инструменты для разработки дизайна — от редактирования фотографий до подготовки векторных макетов и вывода их на печать. Пакет прошел проверку временем, став мощным подспорьем для работников креативных профессий. Однако эволюция продуктов Corel продолжается.
Разработчики CorelDRAW Graphics Suite постоянно ищут способы улучшить алгоритм работы приложений, стараются придумать что-то новое. Так чем же они решили порадовать своих пользователей на этот раз? Рассмотрим самые интересные нововведения CorelDRAW Graphics Suite X8.
⇡#
1. Больше экранов и выше четкостьВыпуск новой версии программы обязательно сопровождается поддержкой современного компьютерного железа. В официальных пресс-релизах часто можно увидеть обещания прироста производительности – более быстрого рендеринга изображения, ускоренной обработки фильтров и так далее.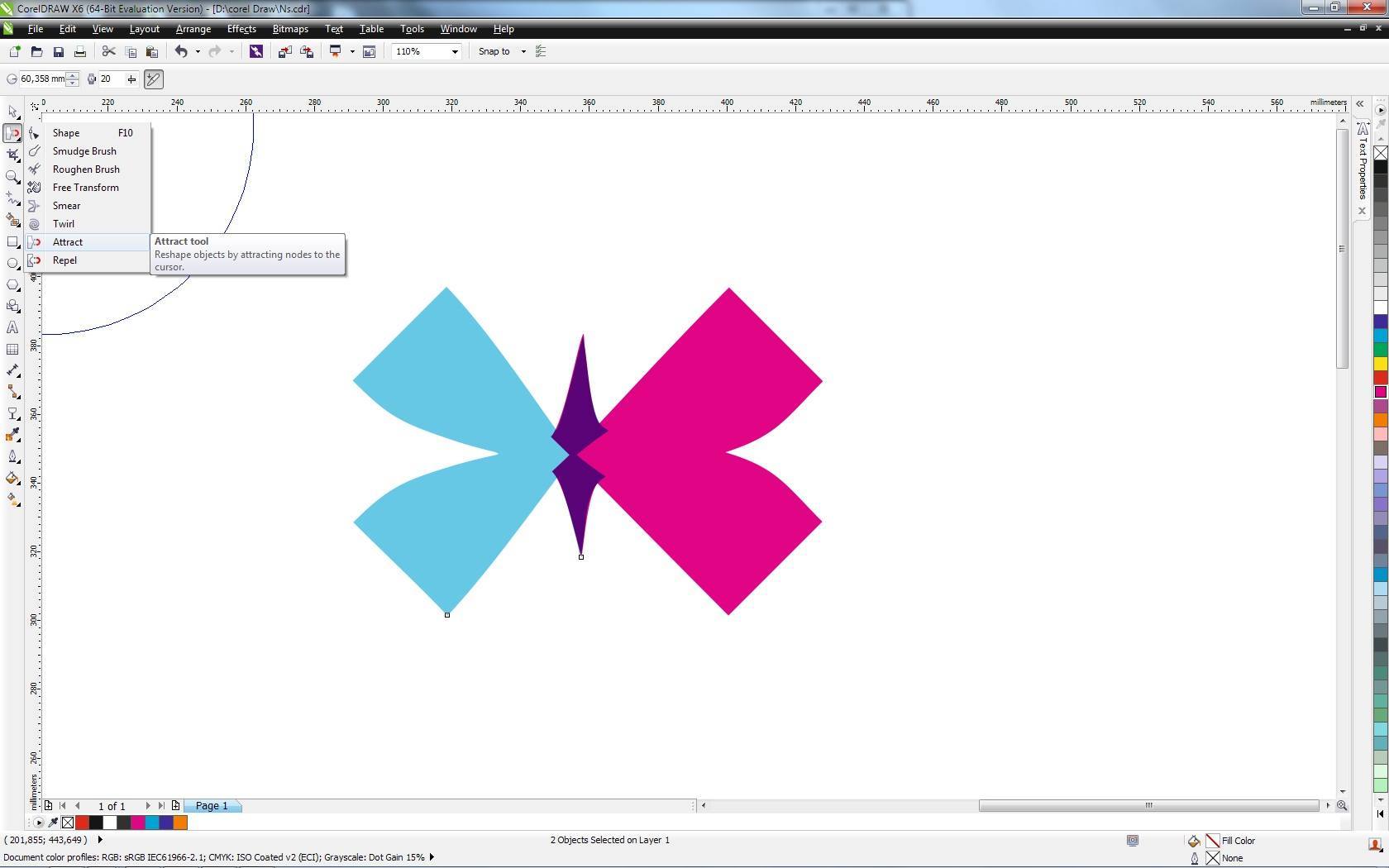 Однако такого рода улучшения часто просто не замечаешь, принимая скорость работы приложения как должное. Но иногда нововведения, связанные с улучшенной работой аппаратной части ПК, видны в прямом смысле слова. Так, например, в CorelDRAW Graphics Suite X8 имеется поддержка современных мониторов с ультравысокой четкостью UltraHD 4K.
Однако такого рода улучшения часто просто не замечаешь, принимая скорость работы приложения как должное. Но иногда нововведения, связанные с улучшенной работой аппаратной части ПК, видны в прямом смысле слова. Так, например, в CorelDRAW Graphics Suite X8 имеется поддержка современных мониторов с ультравысокой четкостью UltraHD 4K.
Такое новшество означает, что все элементы интерфейса приложений пакета CorelDRAW на новых моделях дисплеев будут отображаться максимально четко, без замыливания и артефактов.
Кроме того, в последней версии появилась поддержка многоэкранного режима — в нем рабочие инструменты дизайнера могут располагаться на экранах нескольких мониторов.
Благодаря поддержке конфигураций с несколькими мониторами, в CorelDRAW Graphics Suite X8 пользователь получает возможность более рационально использовать рабочее пространство. При этом эффективная область программы увеличивается, а размеры элементов интерфейса приобретают оптимальный масштаб в зависимости от разрешения конкретного дисплея.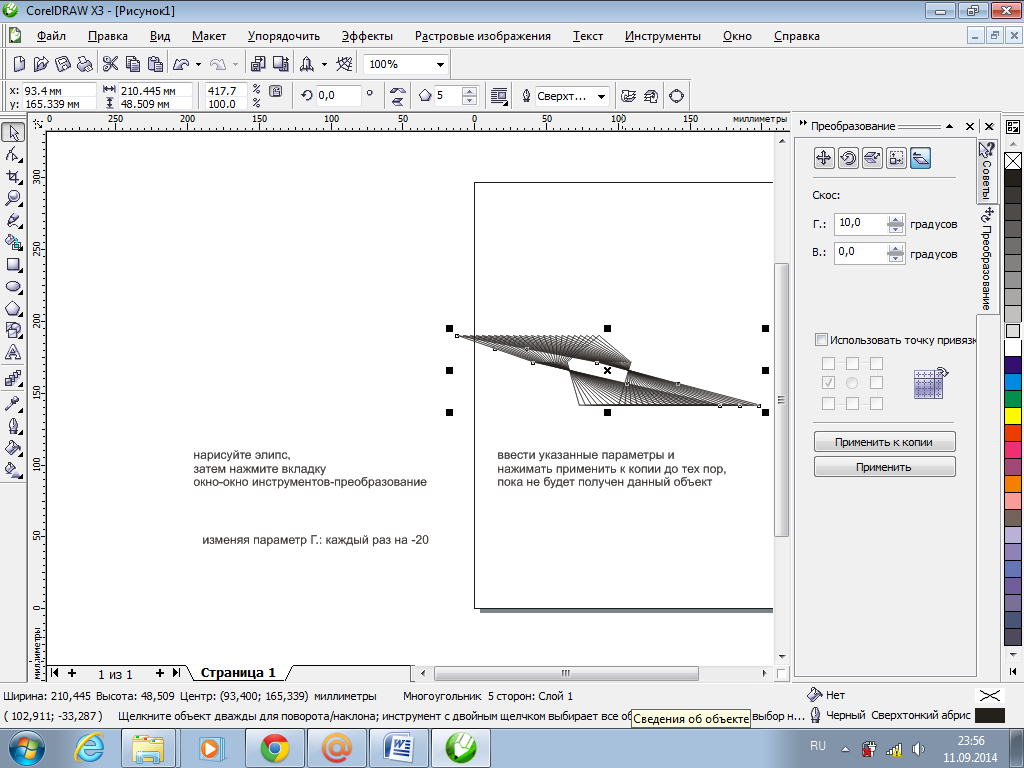 В настройках каждого приложения Corel можно увеличивать масштаб интерфейса до 250 процентов.
В настройках каждого приложения Corel можно увеличивать масштаб интерфейса до 250 процентов.
⇡#
2. Windows 10 и поддержка стилусовВ CorelDRAW Graphics Suite X8 заявлена полная поддержка Windows 10, так что владельцы новых ноутбуков смогут без проблем установить графический пакет на последнюю версию операционной системы Microsoft. Кроме того, новая версия пакета позволяет пользоваться всеми преимуществами сенсорных экранов Windows Touch. А еще расширены возможности программ при работе со стилусами.
Стилус в руках дизайнера – все равно что кисть для художника. Теперь в CorelDRAW Graphics Suite X8 это устройство можно использовать по полной. Последняя версия графического пакета поддерживает работу со всеми RTS-устройствами (Real-Time Stylus) без необходимости установки дополнительных драйверов. Так что преимущества такого способа ввода данных смогут оценить не только обладатели планшетов Wacom, но и владельцы устройств Microsoft Surface. Работая в основных приложениях пакета – CorelDRAW и Corel Photo-Paint, можно создавать стилусом штрихи любой формы. При этом программа будет учитывать как угол наклона цифрового пера, так и силу нажатия на него.
При этом программа будет учитывать как угол наклона цифрового пера, так и силу нажатия на него.
⇡#
3. Новый менеджер управления шрифтамиОдно из главных нововведений в CorelDRAW Graphics Suite X8 – обновленная система работы со шрифтами.
Трудно сказать, по какой причине авторы приложений для работы с векторной и растровой графикой обходят вниманием такую важную «мелочь», как операции со шрифтами. Типичная картина для большинства современных приложений – отсутствие опции поиска, нет возможности быстрого подключения и отключения шрифтов, неудобный просмотр текстового контента и так далее. В связи с этим приходится держать под рукой отдельную утилиту — менеджер шрифтов наподобие NexusFont. В общем, достойный инструмент для управления шрифтами в графическом редакторе – большая редкость, поэтому появление такого средства в CorelDRAW Graphics Suite X8 вызывает только положительные эмоции.
Новая утилита Corel Font Manager содержит весь необходимый минимум команд для жонглирования шрифтами. В этом менеджере показываются все шрифты, установленные в системе, а также шрифты из пользовательских коллекций.
В этом менеджере показываются все шрифты, установленные в системе, а также шрифты из пользовательских коллекций.
Шрифты можно фильтровать по самым разным признакам – включать отображение только тех, которые поддерживают курсив, отображать шрифты определенного стиля, определенного языка, того или иного типа, ширины и так далее. Программа умеет скрывать дубли и позволяет быстро отключить или подключить тот или иной шрифт. К каждому шрифту генерируется своя таблица глифов, которую можно также фильтровать, включая показ только цифр, математических символов, знаков валют и так далее.
Среди базовых коллекций менеджера шрифтов стоит выделить большую онлайновую библиотеку Content Exchange. Среди сотен альтернативных вариантов почти всегда можно подобрать что-нибудь стоящее. Шрифты, доступные из коллекции Content Exchange, можно устанавливать прямо из приложения или же просто загружать себе на диск.
Возможности списка шрифтов в приложениях Corel тоже были расширены в последнем релизе. Теперь их можно быстро сортировать, используя те же фильтры, что и в менеджере шрифтов. В настройках списка появилась возможность устанавливать количество отображаемых шрифтов, использованных недавно.
Теперь их можно быстро сортировать, используя те же фильтры, что и в менеджере шрифтов. В настройках списка появилась возможность устанавливать количество отображаемых шрифтов, использованных недавно.
⇡#
4. Новые возможности размытия изображений в Photo-PaintЗанимаетесь ли вы ретушированием фотографий, созданием коллажа или просто рисуете стилусом в графическом редакторе, оптимальный результат получается чаще всего после многочисленных экспериментов с применением инструментов программы, их настройками и очередностью использования. Чтобы этот процесс был максимально удобным для дизайнера, в самых продвинутых пакетах для работы с растровой графикой используются принципы недеструктивного редактирования. Идея состоит в том, чтобы любое предыдущее действие, производимое с изображением в программе, можно было корректировать на последующих этапах работы с проектом.
В Corel Photo-Paint имеется группа инструментов «Линзы». Она представляет собой набор фильтров, которые можно применять к обрабатываемому изображению, однако, в отличие от стандартных эффектов, действие “линз” является обратимым. Для тех, кто хорошо знает Photoshop, можно провести аналогию с корректирующими слоями. После применения к изображению «линза» отображается в менеджере объектов в виде отдельного слоя. Использование такого слоя с линзой дает массу преимуществ – можно задействовать различные алгоритмы наложения слоев, применять маску прозрачности и так далее. А самое главное – исходное изображение остается прежним, действие эффекта в любой момент можно усилить, уменьшить или и вовсе отменить.
Для тех, кто хорошо знает Photoshop, можно провести аналогию с корректирующими слоями. После применения к изображению «линза» отображается в менеджере объектов в виде отдельного слоя. Использование такого слоя с линзой дает массу преимуществ – можно задействовать различные алгоритмы наложения слоев, применять маску прозрачности и так далее. А самое главное – исходное изображение остается прежним, действие эффекта в любой момент можно усилить, уменьшить или и вовсе отменить.
Эффекты линз позволяют изменять насыщенность изображения, корректировать яркость, управлять четкостью картинки и так далее. В CorelDRAW Graphics Suite X8 список этих инструментов был расширен и в перечень линз был включен фильтр размытия по Гауссу.
⇡#
5. Устранение искажений перспективы в Photo-PaintДисторсия изображения, или, попросту говоря, искажения, присутствует на каждой фотографии. Она объясняется рядом причин, главные из которых – неудачный ракурс съемки и особенности оптической системы камеры. В прошивках устройств разработчики иногда закладывают алгоритмы коррекции, но полностью избавиться от данного недостатка фотографии можно лишь с помощью графического редактора.
В прошивках устройств разработчики иногда закладывают алгоритмы коррекции, но полностью избавиться от данного недостатка фотографии можно лишь с помощью графического редактора.
В предыдущей версии Corel Photo-Paint X7 для этого использовался инструмент «Выпрямить изображение» (Straighten Image). Однако его возможности были ограничены компенсацией лишь одного типа искажений – бочкообразного. В CorelDRAW Graphics Suite X8 настройки инструмента для компенсации дисторсии снимка были дополнены новыми опциями. Теперь фотографы могут выравнивать объекты, искажение которых вызвано дисторсией перспективы, например при съемке высоких зданий с близкого расстояния или больших плоских поверхностей.
В интерфейсе инструмента «Выпрямить изображение» появились два новых ползунка – для компенсации искажений по вертикали и по горизонтали. В качестве ориентира уровня (как и в предыдущей версии этого инструмента) для выравнивания снимка удобно использовать вспомогательную сетку, масштаб которой можно подбирать на свое усмотрение.
⇡#
6. Быстрое ретуширование с помощью Healing Clone в Photo-PaintВ дополнение к хорошо известному пользователям Photo-Paint инструменту «Клонирующая кисть» в новой версии появился похожий инструмент – «Восстанавливающее клонирование» (Healing Clone). Этот инструмент предназначен для устранения нежелательных областей на изображении. Принцип его работы основан на замещении редактируемого фрагмента текстурой, созданной на основе прилегающих к обрабатываемому участку областей.
«Восстанавливающее клонирование» пригодится, например, при ретушировании портрета, устранении недостатков кожи, для удаления пыли на фотографиях, выполненных в режиме макросъемки, и так далее.
После выбора на панели кисть Healing Clone появляется на холсте в виде двух маркеров – один определяет положение образца для клонирования, второй позволяет задать область редактирования. Чтобы применить данный инструмент, нужно поместить курсор на область изображения, которая послужит источником текстуры, нажать правую кнопку мыши (это позволит Photo-Paint запомнить образец), затем передвинуть указатель на редактируемую область и обработать снимок, удерживая нажатой левую кнопку мыши.
⇡#
7. Усовершенствованная работа с кривыми в CorelDRAWВекторный редактор CorelDRAW в новой версии получил несколько дополнительных опций при работе с кривыми. Во-первых, теперь можно очень легко создавать новые объекты из сегментов кривых. Достаточно просто выделить нужные элементы, скопировать в буфер обмена и вставить. Очень просто и удобно, особенно если приходится рисовать какой-то объект с повторяющимися элементами вроде веток дерева или языков пламени.
Другое улучшение в CorelDRAW связано с выделением элементов кривых. Когда необходимо выбрать несколько смежных узлов, вы можете использовать инструмент «Форма» с зажатой клавишей Shift. Выбираете узел замкнутого контура, нажимаете Shift и кликаете по второму узлу. При этом редактор выделит цепочку элементов, расположенных на кратчайшем расстоянии. Повторный щелчок по второму узлу — и CorelDRAW выделит вторую цепочку узлов, на этот раз более длинную.
⇡#
8. Улучшение при работе с тенями векторных объектов в CorelDRAWНебольшое изменение в CorelDRAW можно увидеть в настройках теней. Для того чтобы тень выглядела реалистично, необходимо использовать нечеткие края с помощью опции размытия. Ранее параметр направления размытия включал в себя только варианты «Внутри», «Средне», «Снаружи» и «Усредненное». В CorelDRAW Graphics Suite X8 к вышеупомянутым вариантам добавлен также алгоритм размытия по Гауссу.
Для того чтобы тень выглядела реалистично, необходимо использовать нечеткие края с помощью опции размытия. Ранее параметр направления размытия включал в себя только варианты «Внутри», «Средне», «Снаружи» и «Усредненное». В CorelDRAW Graphics Suite X8 к вышеупомянутым вариантам добавлен также алгоритм размытия по Гауссу.
⇡#
9. Усовершенствованный инструмент “Нож” в CorelDRAWВ новой версии пакета Corel изменения коснулись и инструмента для разделения векторных форм на части. Теперь “Нож” (Knife) стал по-настоящему удобным.
Разработчики наделили его несколькими режимами работы. C помощью режима Point Line объект разрезается прямой линией, режим Freehand позволяет разделить объект вдоль произвольно нарисованной линии, а выбрав вариант Bezier mode, разрезание можно выполнять вдоль сплайна Безье.
⇡#
10. Прочие новинки CorelDRAW Graphics Suite X8: онлайн-поиск изображений, захват экрана и загрузка дополнительных инструментовВ CorelDRAW Graphics Suite два основных приложения – векторный редактор CorelDRAW и редактор растровой графики Paint-Shop. Помимо них, в состав пакета включены также несколько вспомогательных инструментов.
Помимо них, в состав пакета включены также несколько вспомогательных инструментов.
Утилита Corel CONNECT предназначена для поиска графического контента по популярным онлайновым сервисам, в числе которых Flickr, iStock, Fotolia, OneDrive и собственный сервис Content Exchange. Найденный контент можно тут же импортировать в один из редакторов CorelDRAW Graphics Suite X8.
Еще одна особенность пакета – наличие в его составе утилиты Corel CAPTURE. Стандартные средства для создания скриншотов не выдерживают никакой критики, зато с помощью Corel CAPTURE вы с легкостью решите эту задачу. Программа делает захват области, выделенного фрагмента экрана или элемента меню, а также умеет выполнять прокрутку страницы в процессе захвата. В настройках утилиты указывается горячая клавиша, а также разрешение выходного изображения с возможностью одновременного изменения масштаба (ресемплинг).
Также можно выставить временную задержку, что особенно важно, если захват выполняется при нехватке аппаратных и системных ресурсов.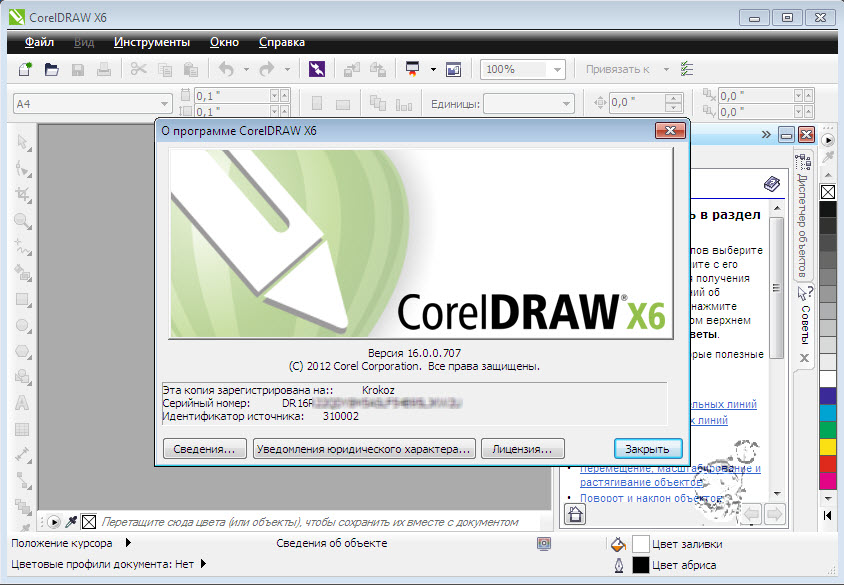 После захвата изображения данные могут автоматически импортироваться в векторный или растровый графический редактор пакета.
После захвата изображения данные могут автоматически импортироваться в векторный или растровый графический редактор пакета.
Возможности CorelDRAW Graphics Suite не ограничиваются инструментарием установленных приложений. В последней версии пакета была добавлена новая опция – загрузка дополнительных инструментов по требованию. Пользователи могут прямо из интерфейса программ CorelDRAW и Photo-Paint загружать и устанавливать различные приложения, макросы и расширения для продуктов Corel (как платные, так и свободно распространяющиеся). Среди них можно найти, например, утилиту Corel Website Creator. Это приложение загружается как бесплатное дополнение к базовому арсеналу пакета. Как можно догадаться по названию, Website Creator предназначен для разработки веб-сайтов.
Программа ориентирована на пользователей, которые далеки от веб-программирования и не ставят перед собой цель создать сложный проект. С помощью мастера создания сайта за считаные минуты в Website Creator можно сделать сайт-визитку компании, небольшой информационный ресурс или опубликовать сайт со своим портфолио.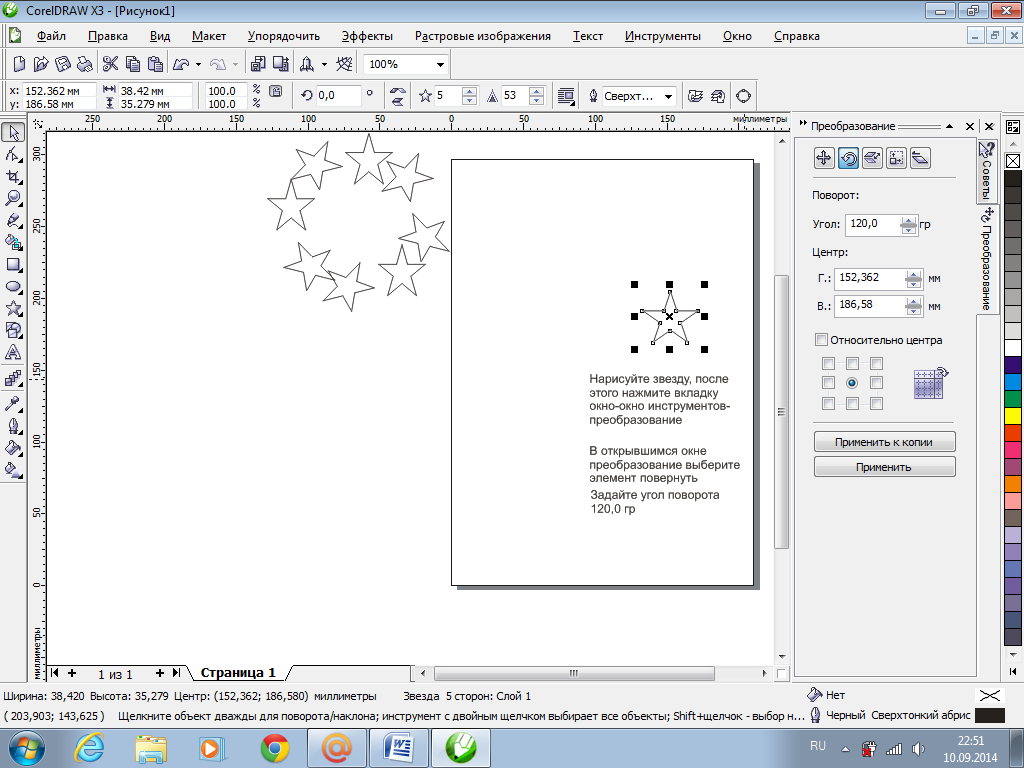 В программе имеются готовые шаблоны, а также набор стилей и варианты оформления сайта на любой вкус.
В программе имеются готовые шаблоны, а также набор стилей и варианты оформления сайта на любой вкус.
⇡#
ЗаключениеНаиболее востребованные дизайнерами и фотографами инструменты давно прижились в интерфейсе графических редакторов разных производителей. Однако схожий внешний вид таких программ или аналогичный набор средств для работы с растровой и векторной графикой может ввести в заблуждение только неискушенного пользователя, который простодушно верит в “одинаковость” такого рода ПО. В вопросе выбора инструмента важно не только количество, но и качество. Авторитет компании Corel, которую можно считать пионером в области компьютерного дизайна, не вызывает сомнений ни у кого. Ее программы совершенствуются и улучшаются, и новая версия CorelDRAW Graphics Suite служит тому отличным подтверждением. Поэтому если вы ищете мощное средство для работы с векторной и растровой графикой, этот пакет однозначно подойдет для решения большинства задач.
Но нужно ли переходить на CorelDRAW Graphics Suite X8 пользователям более ранних версий? Ответ можно найти в сводной таблице сравнения версий.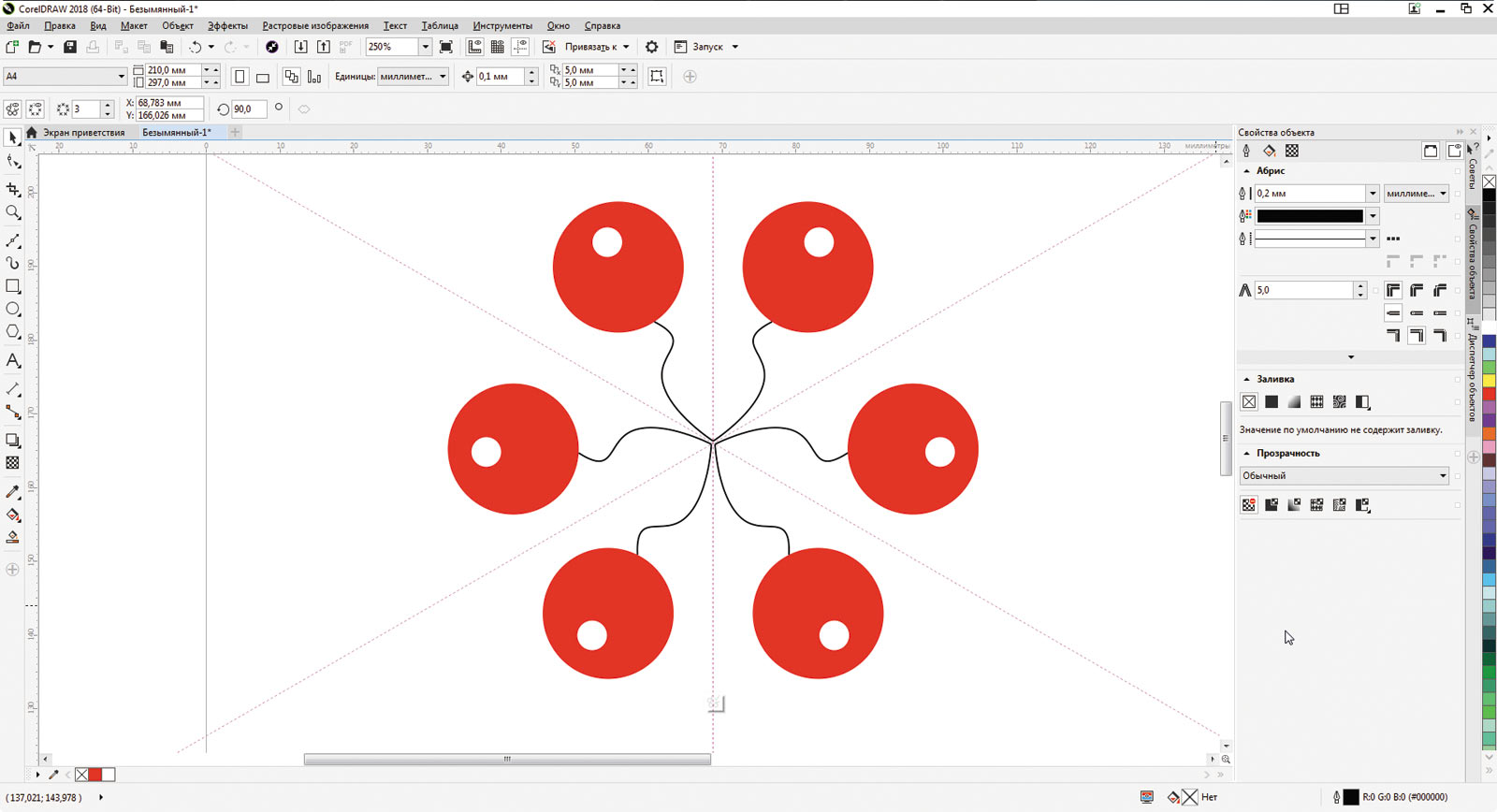 Очевидно, что решающим фактором в пользу обновления должны стать два аргумента – поддержка Windows 10 и кардинально новая система управления шрифтами. Поработав с новым менеджером шрифтов некоторое время, можем с уверенностью сказать, что это очень удобная и полезная новинка. Вроде бы мелочь, но очень практичная. Даже если вы привыкли ранее обходиться сторонними средствами, теперь можно отказаться от них в пользу интегрированного в Graphics Suite X8 инструмента. К тому же в новом релизе есть множество мелких, но важных улучшений, как, например, значительное расширение списка камер, поддерживающих формат RAW.
Очевидно, что решающим фактором в пользу обновления должны стать два аргумента – поддержка Windows 10 и кардинально новая система управления шрифтами. Поработав с новым менеджером шрифтов некоторое время, можем с уверенностью сказать, что это очень удобная и полезная новинка. Вроде бы мелочь, но очень практичная. Даже если вы привыкли ранее обходиться сторонними средствами, теперь можно отказаться от них в пользу интегрированного в Graphics Suite X8 инструмента. К тому же в новом релизе есть множество мелких, но важных улучшений, как, например, значительное расширение списка камер, поддерживающих формат RAW.
Новый релиз X8 работает быстро и что особенно важно – стабильно. Графический пакет от Corel универсален, а пользоваться им комфортно и приятно. Изменений по сравнению с предыдущей версией немного, однако, если сравнить с более ранними релизами пакета, можно увидеть, что прогресс имеется. Так что если вы “застряли” на версии трехлетней давности или старше, однозначно есть смысл задуматься над обновлением.
Если Вы заметили ошибку — выделите ее мышью и нажмите CTRL+ENTER.
Coreldraw как работать в этой программе
Corel Draw известен многим дизайнерам, иллюстраторам и художникам-графикам как многофункциональный удобный инструмент для рисования. Чтобы использовать эту программу рационально и не бояться ее интерфейса, начинающим художникам стоит ознакомиться с основными принципами ее работы.
В этой статье расскажем о том, как устроен Corel Draw и как применять его с наибольшей эффективностью.
Как пользоваться Corel Draw
Если вы задумали нарисовать иллюстрацию или создать макет визитки, баннера, плаката и прочей визуальной продукции, можете смело использовать Corel Draw. Эта программа поможет вам нарисовать все, что угодно и подготовить макет для печати.
Подбираете программу для компьютерной графики? Читайте на нашем сайте: Что выбрать — Corel Draw или Adobe Photoshop?
1. Скачайте установочный файл программы с официального сайта разработчика.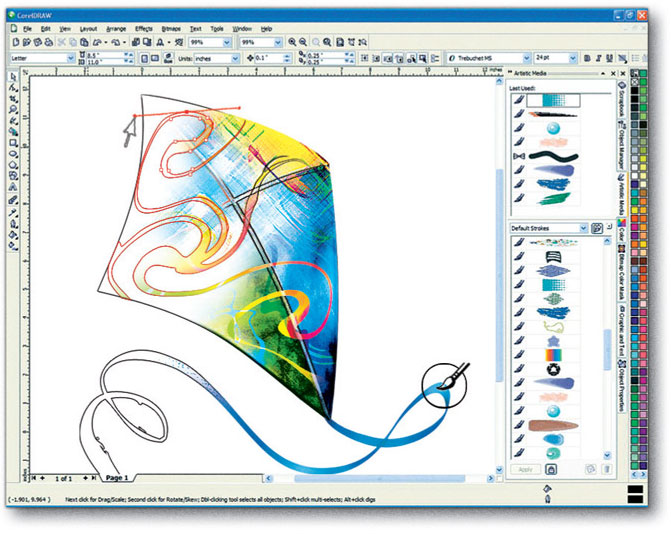 Для начала это может пробная версия приложения.
Для начала это может пробная версия приложения.
2. Дождавшись окончания скачивания, установите программу на компьютер, следуя подсказкам мастера инсталляции.
3. После установки, вам нужно будет создать пользовательский аккаунт Corel.
Создание нового документа Corel Draw
1. В стартовом окне нажмите «Создать» или примените комбинацию клавиш Ctrl + N. Задайте парметры документу: имя, ориентацию листа размер в пикселях или метрических единицах, количество страниц, разрешение, цветовые профили. Нажмите «ОК».
2. Перед нами рабочее поле документа. Параметры листа мы можем всегда поменять под строкой меню.
Рисование объектов в Corel Draw
Начните рисовать, используя панель инструментов. На ней находятся инструменты рисования произвольных линий, кривых Безье, полигональных контуров, многоугольников.
На этой же панели вы найдете инструменты кадрирования и панорамирования, а также инструмент «Форма», который позволяет редактировать узловые точки сплайнов.
Редактирование объектов в Corel Draw
Очень часто в работе вы будете использовать панель «Свойства объекта» для редактирования нарисованных элементов. Выделенный объект редактируется по нижеперечисленным свойствам.
— Абрис. На этой вкладке задайте параметры контура объекта. Его толщина, цвет, тип линии, фаска и особенности угла излома.
— Заливка. В данной вкладке определяется заливка замкнутой области. Она может быть простой, градиентной, узорной и растровой. Каждый тип заливки имеет свои настройки. Цвет заливки можно выбирать с помощью палитр в свойствах объекта, но наиболее удобный способ выбрать нужный цвет — нажать на него в вертикальной цветовой панели возле правого края окна программы.
Обратите внимание, что, используемые в ходе работы, цвета отображаются внизу экрана. Их также можно применить к объекту, просто щелкнув на них.
— Прозрачность. Подберите тип прозрачности для объекта. Она может однородной или градиентной.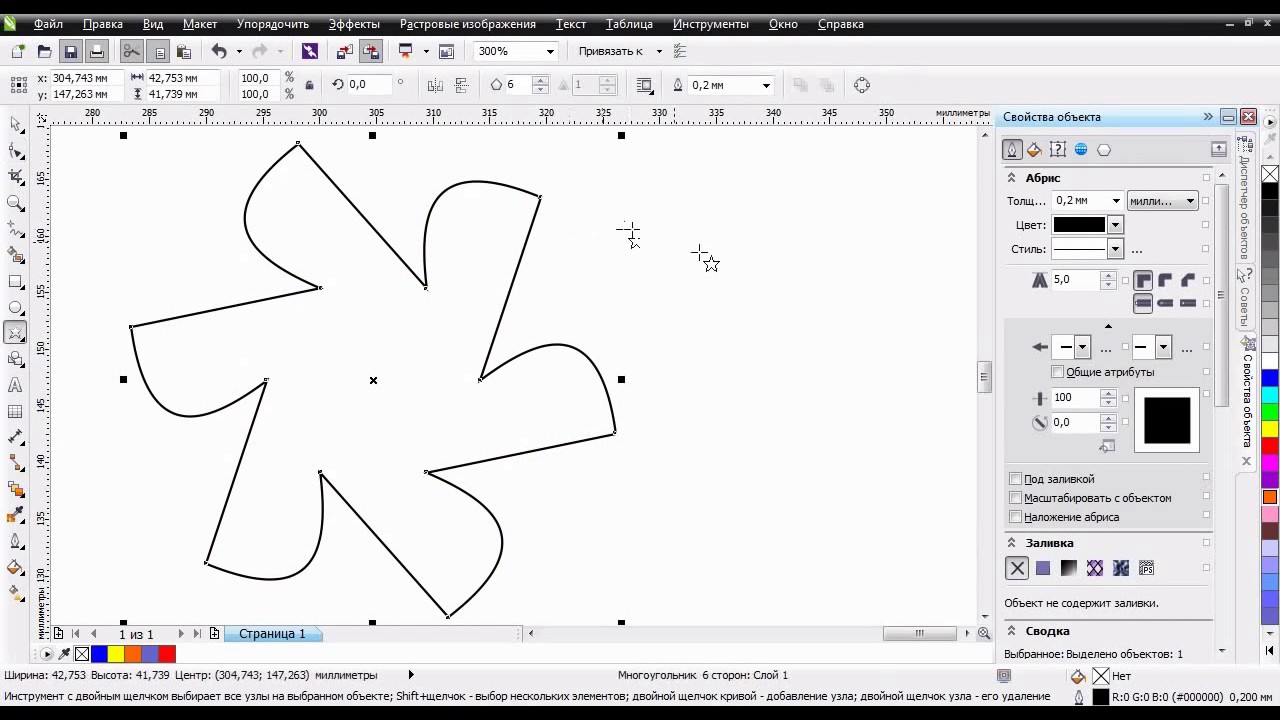 С помощью ползунка задайте ее степень. Прозрачность можно быстро активировать с панели инструментов (см. скриншот).
С помощью ползунка задайте ее степень. Прозрачность можно быстро активировать с панели инструментов (см. скриншот).
Выбранный объект можно масштабировать, вращать, зеркально отражать, изменять ему пропорции. Это делается с помощью панели преобразований, которая открывается на вкладке окна настроек справа от рабочего пространства. Если эта вкладка отсутствует, нажмите «+» под существующими вкладками и поставьте галочку напротив одного из способов преобразования.
Задайте выбранному объекту тень, щелкнув на соответствующей пиктограмме в панели инструментов. Для тени можно задать форму и прозрачность.
Экспорт в другие форматы
Перед экспортированием ваш рисунок должен находится внутри листа.
Если вы хотите экспортировать в растровый формат, например JPEG, вам нужно выделить сгруппированный рисунок и нажать Ctrl + E, затем выбрать формат и поставить галочку в «Только выбранные». Затем следует нажать «Экспорт».
Откроется окно, в котором можно задать финальные настройки перед экспортом. Мы видим, что экспортируется только наше изображение без полей и отступов.
Мы видим, что экспортируется только наше изображение без полей и отступов.
Чтобы сохранить весь лист, нужно перед экспортом обвести его прямоугольником и выделить все объекты на листе, включая этот прямоугольник. Если вы не хотите, чтобы он был виден, просто отключите ему абрис или задайте белый цвет обводки.
Чтобы сохранить в PDF, никаких манипуляций с листом делать не нужно, все содержимое листа будет автоматически сохранятся в этот формат. Нажмите пиктограмму, как на скриншоте, затем «Параметры» и задайте настройки документу. Нажмите «ОК» и «Сохранить».
Мы вкратце рассмотрели основные принципы использования Corel Draw и теперь его изучение станет для вас понятнее и быстрее. Удачных вам экспериментов в компьютерной графике!
Отблагодарите автора, поделитесь статьей в социальных сетях.
Пару слов о векторном редакторе CorelDraw для чайников: речь пойдет о версии CorelDRAW X5. Программа изначально платная и довольно дорогая, поэтому, где вы ее возьмете (купите или скачаете бесплатную (крякнутую) версию), мне знать не нужно.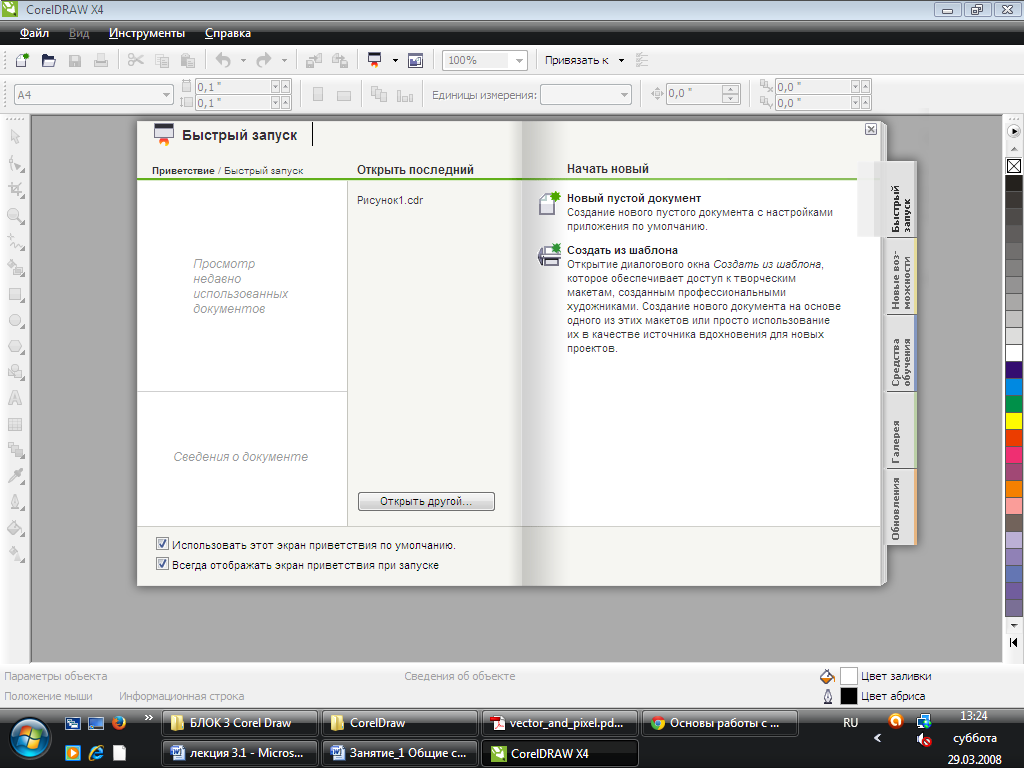 Чем эта версия принципиально отличается от предыдущих я не в курсе. Но для основ, о которых я постараюсь написать, скорей всего, это не играет большой роли. Еще одна загвоздка: у меня русская версия, но я постараюсь максимально точно указывать названия на английском, а через слэш – горячие клавиши.
Чем эта версия принципиально отличается от предыдущих я не в курсе. Но для основ, о которых я постараюсь написать, скорей всего, это не играет большой роли. Еще одна загвоздка: у меня русская версия, но я постараюсь максимально точно указывать названия на английском, а через слэш – горячие клавиши.
По себе знаю, что даже при первом знакомстве с чем-либо, уж очень хочется получить наглядный результат. Поэтому в этом первом уроке для начинающих с CorelDraw мы приступим именно к рисованию простенькой картинки. Напомню, что на картинках также можно заработать, поэтому изучение данного мануала будет для вас полезно, а если вы не захотите этим заниматься, то сможете узнать что такое работа в интернете для подростков или посмотреть еще здесь. У картинки нет цели впечатлить вас возможностями программы, а всего лишь показать работу пары инструментов на практике. Рисовать будем простенький пейзажик – домики, облака и солнышко.
CorelDraw самоучитель:
Коротко об интерфейсе CorelDraw: нужно все же рассказать, вдруг вы видите его впервые. Панели №1 и №2 пока нам не нужны. Слева находятся инструменты CorelDraw – ее мы будем использовать постоянно. Панель №3 – место, где можно настроить инструменты, поэтому ее тоже нужно запомнить. Белая область в центре – рабочая область, здесь мы будем рисовать. Очерченный листок вас пока не должен волновать, позже я о нем расскажу. А пока будем использовать пространство так, чтобы границы листка нам не мешали.
Панели №1 и №2 пока нам не нужны. Слева находятся инструменты CorelDraw – ее мы будем использовать постоянно. Панель №3 – место, где можно настроить инструменты, поэтому ее тоже нужно запомнить. Белая область в центре – рабочая область, здесь мы будем рисовать. Очерченный листок вас пока не должен волновать, позже я о нем расскажу. А пока будем использовать пространство так, чтобы границы листка нам не мешали.
Сокращения:
ЛКМ – левая кнопка мыши
ПКМ – правая кнопка мыши
Все написано как можно подробнее, на самом деле – все не так страшно. Приступим?
Первое, что мы нарисуем – будет фон нашего изображения. Слева на панели инструментов нажмите левой кнопкой мыши на инструмент Прямоугольник (Rectangle Tool / F6) . Этим кликом мы сообщили программе, что сейчас хотим использовать именно этот инструмент CorelDraw. Далее нажмите ЛКМ в любом месте рабочей области и, не отпуская кнопку, потяните вправо и вниз (можно влево и вверх).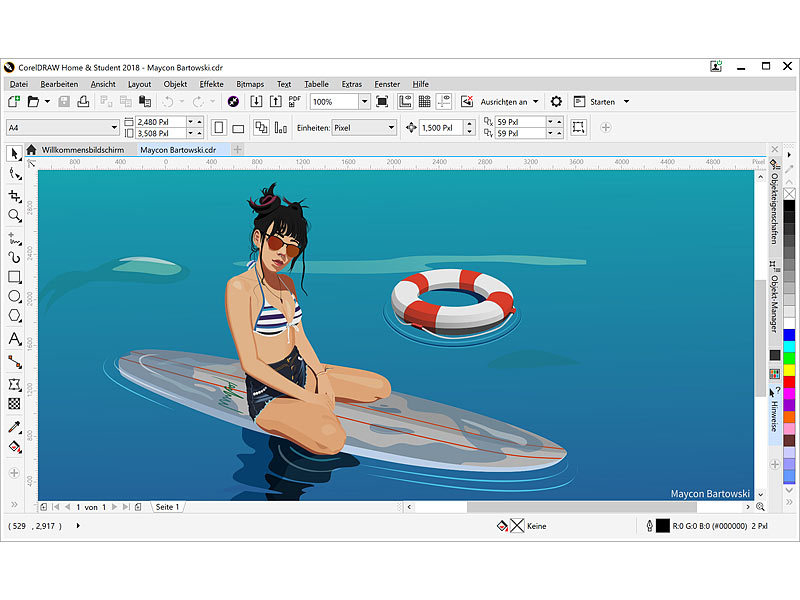 Когда вы отпустите кнопку, у вас получится нарисованный прямоугольник. Довольно просто, правда? Поскольку форум корректно отображает картинки определенного размера и мы рисуем картинку с конкретным размером, сейчас мы научимся задавать размер нашим объектам.
Когда вы отпустите кнопку, у вас получится нарисованный прямоугольник. Довольно просто, правда? Поскольку форум корректно отображает картинки определенного размера и мы рисуем картинку с конкретным размером, сейчас мы научимся задавать размер нашим объектам.
Для того, чтобы задать размер нашему прямоугольнику, он должен быть выделен. Если он выделен, по его периметру располагаются черные квадратики – маркеры, а в центре – крестик. Если нет, вам достаточно нажать на прямоугольник один раз ЛКМ. Помните, я говорил, что на Панели №3 мы будем настраивать наши инструменты? Нам нужно найти на этой панели . Здесь можно изменить размер объекта несколькими способами (масштабирование CorelDraw №1): задать конкретный размер или увеличить/уменьшить его в процентном соотношении относительно первоначального размера. Когда замочек открыт (как на рисунке) вы задаете необходимую высоту и ширину самостоятельно. Когда же он закрыт – вам достаточно задать только одно значение, второе программа сама изменит так, чтобы размеры объекта изменились пропорционально и не потерялся его вид. По умолчанию, единицы измерения – миллиметры и пока что нас это устраивает.
По умолчанию, единицы измерения – миллиметры и пока что нас это устраивает.
При выделенном прямоугольнике и открытом замочке пишем в окошко ширины в миллиметрах цифру 40 и нажимаем Enter. Затем пишем в окошке высоты в миллиметрах цифру 27. Теперь у нас есть прямоугольник размером 40х27 мм, это около 480х320 пикселей. Такого размера у нас будет картинка.
Хочу рассказать вам еще об одной отличной возможности, если рисовать будете именно в конкретной области, как сейчас. Найдите на Панели №2 окошко . В нем отображается масштаб вашей рабочей области (масштабирование CorelDraw №2). Поскольку рисовать мы будем в области прямоугольника, то нажав на стрелочку можно выбрать Уместить всю или По выделенному (обязательно при выделенном объекте). Названий на инглише не помню, но Уместить всю – первый вариант в списке, По выделенному – второй вариант, при условии, что у вас есть что-то выделенное. Уместить всю еще очень полезная функция если вы рисуете большие объекты в натуральную величину, поскольку при масштабировании пространства колесиком мыши минимальный масштаб будет 3%.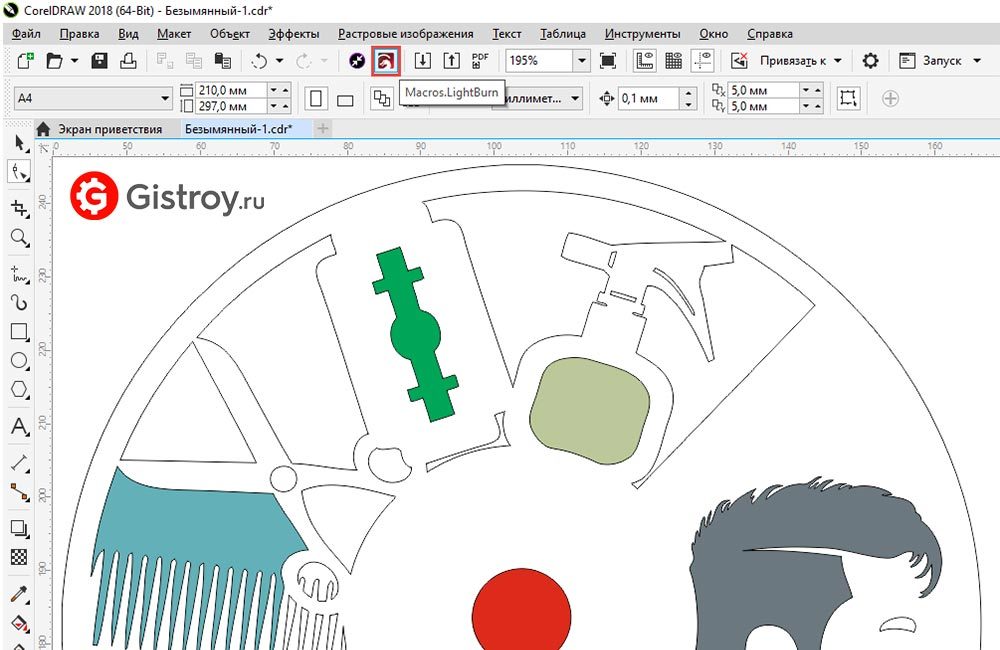 Таким образом, ваш прямоугольник сейчас занимает всю рабочую область, что очень удобно. Теперь давайте его раскрасим.
Таким образом, ваш прямоугольник сейчас занимает всю рабочую область, что очень удобно. Теперь давайте его раскрасим.
Существует немало способов раскрасить объект, но поскольку урок CorelDraw рассчитан на новичков, мы используем самый простой.
Важно! Если вы собираетесь как-нибудь редактировать объект, убедитесь, что он выделен.
Убедитесь, что ваш прямоугольник выделен. А теперь кликните ЛКМ на палитре цветов справа от рабочей области. Вуаля! Прямоугольник раскрасился выбранным цветом. Если вы сделаете клик ПКМ – вы измените цвет контура объекта. Для того, чтобы убрать заливку в CorelDraw или контур, нужно кликнуть на крестик в вверху палитры цветов соответственно левой или правой кнопкой мыши. Я оставила контур без изменений, а прямоугольник залил голубым цветом. И сейчас это выглядит вот как:
Заливка CorelDraw:
Фон нам пока не нужен и для того, чтобы он нам не мешал, предлагаю его заблокировать. Для этого кликните ПКМ на прямоугольнике и в появившемся меню выберите Блокировать объект (рядом с этим пунктом нарисован закрытый замочек).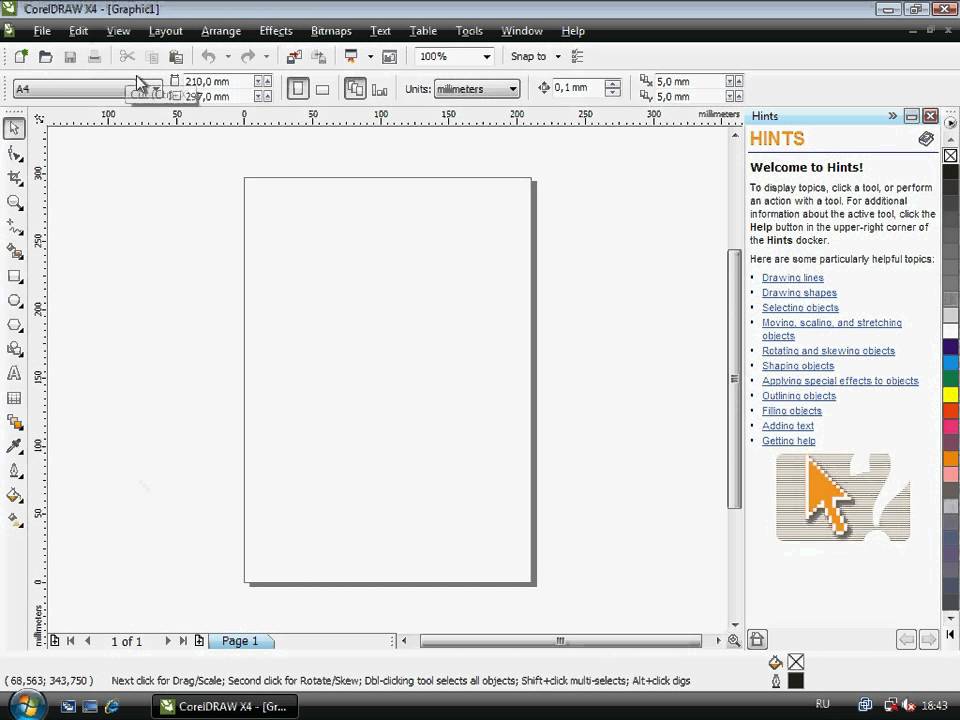 Пока объект заблокирован, вы никак не сможете его изменить. Для того, чтобы разблокировать его, необходимо снова кликнуть на нем ПКМ и выбрать Разблокировать объект (рядом нарисован открытый замочек).
Пока объект заблокирован, вы никак не сможете его изменить. Для того, чтобы разблокировать его, необходимо снова кликнуть на нем ПКМ и выбрать Разблокировать объект (рядом нарисован открытый замочек).
Продолжаем изучать CorelDraw уроки для начинающих – рисуем картинку : Первым делом давайте нарисуем наши домики. Как рисовать прямоугольники вы уже знаете, приступайте. Вы также можете изменять размер ваших прямоугольников путем перетаскивания маркеров вокруг выделенного объекта. Этот способ удобен, если вам не нужен точный размер, достаточно приблизительно. Для того чтобы перемещать объект, выберите Инструмент выбора (Pick Tool) и выделите объект. При наведении на объект появится курсор в виде плюсика со стрелочками на концах. Нажмите ЛКМ и, не отпуская, тащите куда вам нужно. Готово! Не забудьте раскрасить домики, это вы тоже умеете.
Давайте теперь нарисуем облака. Выберете на панели инструментов Эллипс (Ellipse Tool / F7) .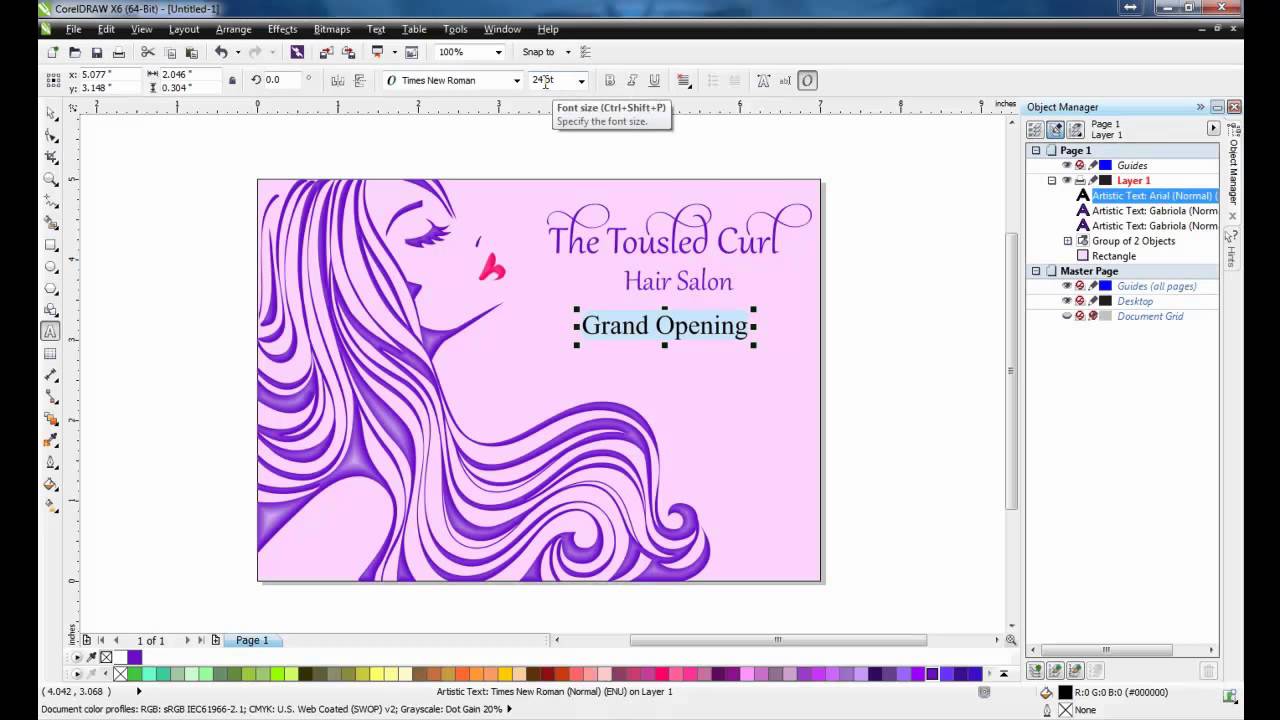 Эллипс рисуется так же, как и прямоугольник. Вы можете задавать ему размер самостоятельно или менять размер при помощи маркеров, как было с прямоугольником. Точно также перемещать. Сейчас вам нужно построить несколько эллипсов, чтобы получить что-то вроде этого:
Эллипс рисуется так же, как и прямоугольник. Вы можете задавать ему размер самостоятельно или менять размер при помощи маркеров, как было с прямоугольником. Точно также перемещать. Сейчас вам нужно построить несколько эллипсов, чтобы получить что-то вроде этого:
Это основа под наши будущие облака. Далее необходимо выделить все эти эллипсы одновременно. Можно сделать это несколькими способами. Во-первых, вы можете удерживать клавишу Shift и поочередно нажимать на каждый объект. Если вы нажмете второй раз на тот же объект, выделение снимется с него. Это удобно, если объектов не много и они не перекрывают друг друга. Второй способ, взять Инструмент выбора (Pick Tool) и выделить область, в которой находятся необходимые объекты.
Внимание! Выделятся только те объекты, которые полностью попадают в область (правило самоучителя CorelDraw).
Область выделения обозначается пунктирной линией и рисуется так же, как прямоугольник. При выделении как на картинке ниже выделятся все эллипсы, а фоновый прямоугольник останется не выделенным. Потому что, мы его ранее заблокировали, но даже если бы это не было сделано, фоновый прямоугольник попадает в выделенную область только частично.
При выделении как на картинке ниже выделятся все эллипсы, а фоновый прямоугольник останется не выделенным. Потому что, мы его ранее заблокировали, но даже если бы это не было сделано, фоновый прямоугольник попадает в выделенную область только частично.
Когда закончили с выделением, нам необходимо объединить все эллипсы в одну фигуру. Для этого ищем на Панели №3 следующие значки: . Нам нужен инструмент CorelDraw, что в красной рамочке – Объединение. Если вы выделяли через Shift, вам нужно предварительно выбрать Инструмент выбора (Pick Tool) , а потом искать значок Объединение. Кликнем на него ЛКМ и заметим, что теперь это одна фигура с контуром, теперь раскрашиваем ее как и прямоугольники. Объединять таким образом можно различные фигуры, в том числе и прямоугольник с эллипсом. Наше облако готово.
Продолжаем наш самоучитель CorelDraw.
Заполняем наше небо облаками. Либо путем Ctrl+C и Ctrl+V. При этом скопированный объект находится прямо на том, что копируем – не пугаемся, а просто перемещаем в нужное место.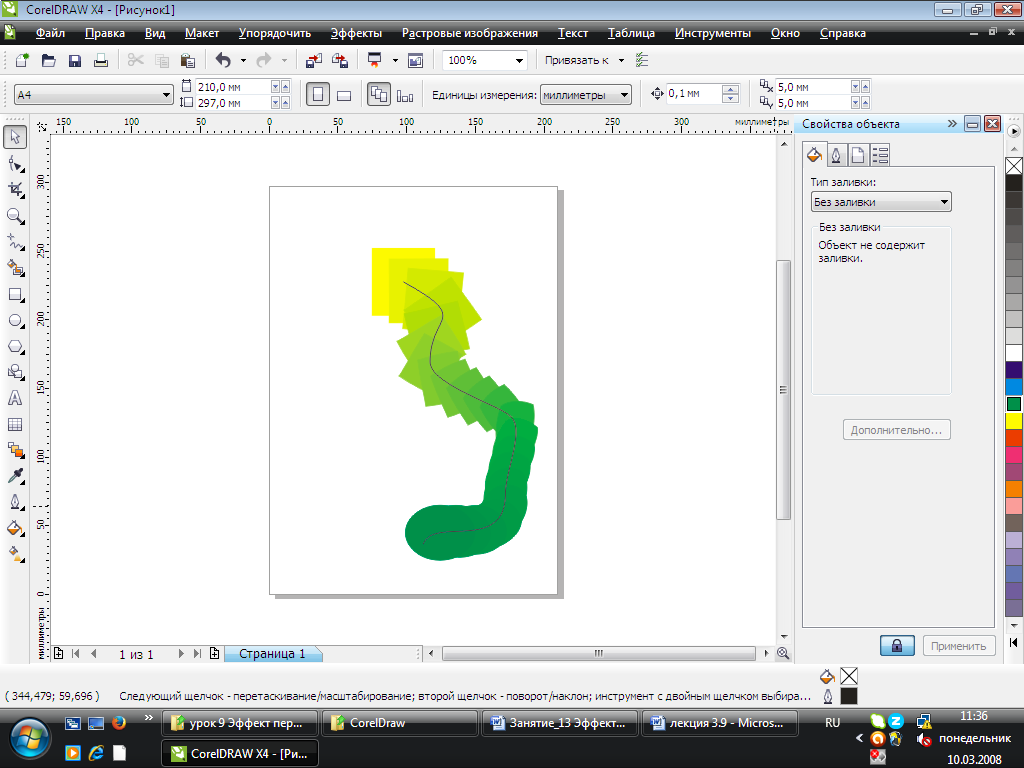 Можно копировать путем клика на ПКП и в меню выбирать Копировать (Copy), а затем снова клик ПКМ и Вставить (Paste), но обязательно нажатие ПКМ на пустой рабочей области, а затем перемещать в необходимое место. И самый лучший вариант – рисовать каждое облако отдельно – и попрактикуетесь, и двух одинаковых облаков в природе не существует.
Можно копировать путем клика на ПКП и в меню выбирать Копировать (Copy), а затем снова клик ПКМ и Вставить (Paste), но обязательно нажатие ПКМ на пустой рабочей области, а затем перемещать в необходимое место. И самый лучший вариант – рисовать каждое облако отдельно – и попрактикуетесь, и двух одинаковых облаков в природе не существует.
Теперь нарисуем солнышко. Если вы заметили, возле некоторых инструментов CorelDraw на панели есть черные треугольники. Если нажать на иконку этого инструмента ЛКМ и чуть-чуть подержать появится дополнительное меню с инструментами. Нам необходимо нажать на инструмент Многоугольник (Polygon Tool) и задержаться там чуть-чуть, а затем из раскрывшегося меню выбрать инструмент Звезда.
Нарисуйте звезду там, где вы планируете солнышко, так же, как вы рисовали прямоугольники и эллипсы. Для того чтобы она была ровной, пока рисуете, удерживайте клавишу Ctrl. Кстати, удерживая эту клавишу при рисовании прямоугольника, вы получите квадрат. А удерживая Ctrl при рисовании эллипса, вы получите окружность. Размеры звезды вы можете регулировать так же, как и у прямоугольников с эллипсами. Теперь нам нужно настроит звезду так, чтобы она была похожа на солнечные лучи. На Панеле №3 ищите следующее . В окошке с цифрой 5 мы можем задать количество вершин для звезды, а там, где цифра 22 вы можете регулировать, насколько длинными будут лучи относительно всего размера фигуры. Для своего солнышка я использовал 20 вершин. Не забудьте раскрасить.
А удерживая Ctrl при рисовании эллипса, вы получите окружность. Размеры звезды вы можете регулировать так же, как и у прямоугольников с эллипсами. Теперь нам нужно настроит звезду так, чтобы она была похожа на солнечные лучи. На Панеле №3 ищите следующее . В окошке с цифрой 5 мы можем задать количество вершин для звезды, а там, где цифра 22 вы можете регулировать, насколько длинными будут лучи относительно всего размера фигуры. Для своего солнышка я использовал 20 вершин. Не забудьте раскрасить.
Наш урок для начинающих CorelDraw подходит к концу. Теперь дорисуем окна нашим домам. Вы уже достаточно знаете, чтобы нарисовать окна не просто квадратной формы. И конечно, их тоже нужно раскрасить. Вы, конечно, можете копировать окошки и просто перемещать, но можно и вручную нарисовать. Так даже интереснее.
Готово? Сохраните файл, нажав на дискетку на Панели №2. Открыв его позже, вы сможете вносить изменения, потому что программа сохранит вашу работу в специальном файле с расширением *. cdr . Но как быть, если хочется похвастаться работой (CorelDraw: как сохранить в jpg)? Просто. Нажимаете на меню Файл (File) на Панели №1. Выбираете там Экспорт (Export / Ctrl+E) и далее выбираете где и с каким именем хотите сохранить вашу картинку. Затем выбираете тип файла, я обычно выбираю PNG (можно jpg или любой другой формат). Далее соглашаетесь с настройками в окошке и … Готово.
cdr . Но как быть, если хочется похвастаться работой (CorelDraw: как сохранить в jpg)? Просто. Нажимаете на меню Файл (File) на Панели №1. Выбираете там Экспорт (Export / Ctrl+E) и далее выбираете где и с каким именем хотите сохранить вашу картинку. Затем выбираете тип файла, я обычно выбираю PNG (можно jpg или любой другой формат). Далее соглашаетесь с настройками в окошке и … Готово.
Мой результат.
Можете выделить все элементы рисунка как мы выделяли эллипсы для облаков или просто нажать Ctrl+A и потянуть за маркеры на углах. Картинка будет больше, а качество ничуть не испортится. Фишка векторного редактора CorelDraw (любых векторных рисунков).
Я надеюсь вам помог этот самоучитель CorelDraw и вы нашли много полезного в уроке! Теперь вы умеете рисовать качественный векторные рисунки и сможете на этом заработать! Как именно? Очень много способов вы сможете найти в разделе: заработок онлайн.
Рекомендуем ознакомится:
Утилита CorelDRAW представляет собой графический редактор, мощное средство для работы с векторной графикой. Корел является инструментом для профессионалов в области веб-дизайна, иконографики и иллюстрации, так как программа полностью создана для создания и редактирования макетов страниц, различных элементов веб-графики, а также имеет большое количество различных инструментов, позволяющих создавать векторные иллюстрации, иконки и прочее. В этой статье детально рассмотрим, как работать в программе CorelDRAW x7, x8 и других версиях, а также, на каких принципах основано взаимодействие с этой программой. Давайте разбираться. Поехали!
Корел является инструментом для профессионалов в области веб-дизайна, иконографики и иллюстрации, так как программа полностью создана для создания и редактирования макетов страниц, различных элементов веб-графики, а также имеет большое количество различных инструментов, позволяющих создавать векторные иллюстрации, иконки и прочее. В этой статье детально рассмотрим, как работать в программе CorelDRAW x7, x8 и других версиях, а также, на каких принципах основано взаимодействие с этой программой. Давайте разбираться. Поехали!
Корел обладает довольно простым и понятным интерфейсом (как для профессионального софта), а также обширным набором обучающих инструментов, которые позволяют быстро освоить графический редактор, что несомненный плюс для начинающих дизайнеров. Удобно, что в состав CorelDRAW входит рабочее пространство Adobe Illustrator, помогающее тем, кто ранее работал с продуктом от Adobe, быстрее освоиться в новой программе.
Рабочая среда CorelDRAW не особо отличается от других графических редакторов.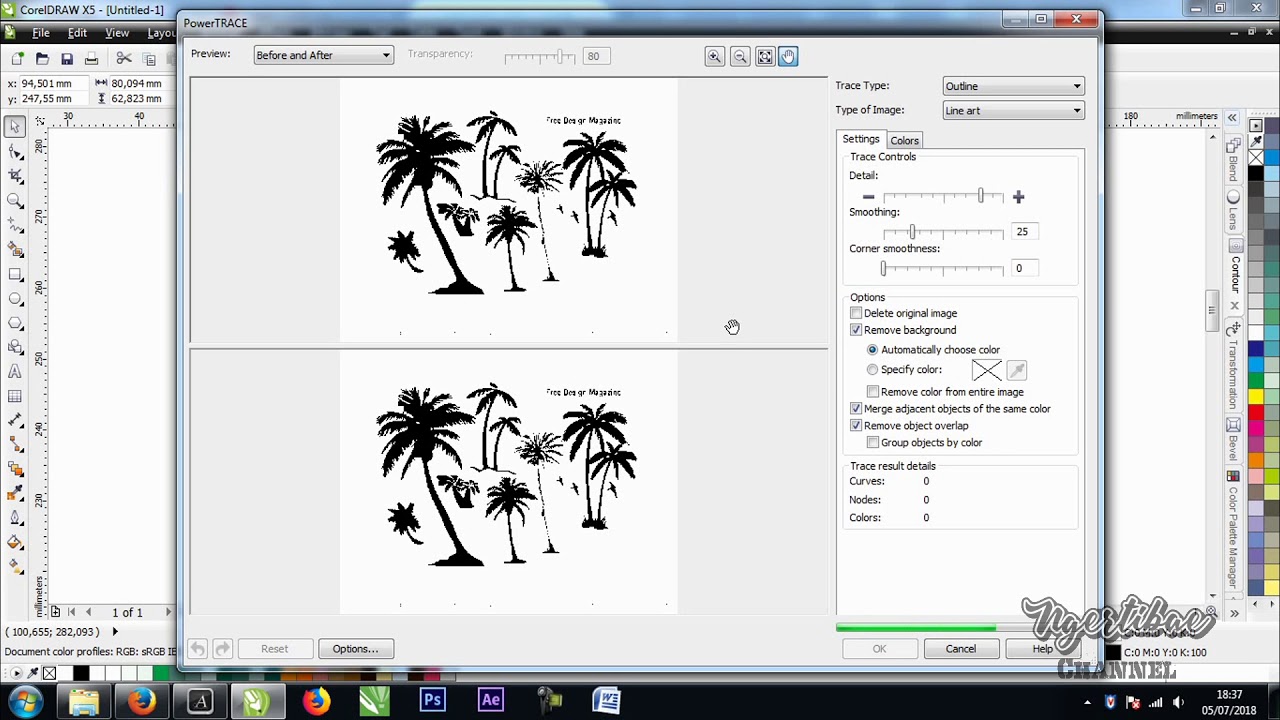 По центру расположена рабочая область. Рисовать объекты можно как внутри неё, так и за её переделами, однако при сохранении картинки будут отображаться только те элементы, которые находятся внутри рабочей области. Используя измерительные линейки, можно точно располагать элементы рисунка, а также измерять их. Справа имеется палитра цветов, чтобы работать с цветом. В строке состояния показывается различная информация, которая очень полезна при работе с утилитой. Основные рабочие средства находятся на панели инструментов.
По центру расположена рабочая область. Рисовать объекты можно как внутри неё, так и за её переделами, однако при сохранении картинки будут отображаться только те элементы, которые находятся внутри рабочей области. Используя измерительные линейки, можно точно располагать элементы рисунка, а также измерять их. Справа имеется палитра цветов, чтобы работать с цветом. В строке состояния показывается различная информация, которая очень полезна при работе с утилитой. Основные рабочие средства находятся на панели инструментов.
- Набор инструментов
- Вкладка “Документ”
- Строка заголовка
- Строка меню
- Панель свойств
- Окно рисования
- Окно настройки
- Палитра документа
- Навигатор документов
- Строка состояния
- Навигатор
- Цветовая палитра
Используя кнопки на панели инструментов, можно просто и быстро осуществлять разнообразные действия. Особого внимания заслуживает Панель свойств (или PropertyBar). Эти кнопки появляются и исчезают, в зависимости от того, с чем вы работаете в конкретный момент. На панели свойств всегда можно найти наиболее полезные в конкретный момент инструменты. Если вам нужно расположить панель инструментов в другом, более комфортном для вас месте, просто перетащите её мышью. Панели можно размещать произвольно, в любом месте экрана. Меню также можно расположить в удобном для себя месте. Вы можете сделать видимой или невидимой любую из панелей. Для этого нужно просто кликнуть правой кнопкой мыши по свободному месту и рядом откроется вспомогательное меню, где галочками отмечены видимые панели.
Эти кнопки появляются и исчезают, в зависимости от того, с чем вы работаете в конкретный момент. На панели свойств всегда можно найти наиболее полезные в конкретный момент инструменты. Если вам нужно расположить панель инструментов в другом, более комфортном для вас месте, просто перетащите её мышью. Панели можно размещать произвольно, в любом месте экрана. Меню также можно расположить в удобном для себя месте. Вы можете сделать видимой или невидимой любую из панелей. Для этого нужно просто кликнуть правой кнопкой мыши по свободному месту и рядом откроется вспомогательное меню, где галочками отмечены видимые панели.
В будущем вы будете применять разнообразные инструменты, расположенные на панели, которая называется «Графика» (Toolbox). По очереди выберите все инструменты, кликая по ним мышью. Обратите внимание, что содержимое Панели свойств изменяется для каждого выбранного инструмента. Аналогичным образом меняется содержимое строки состояния. Произведя незначительную настройку CorelDRAW под себя, вы можете приступать к созданию различных векторных объектов и создавать макеты либо иллюстрации.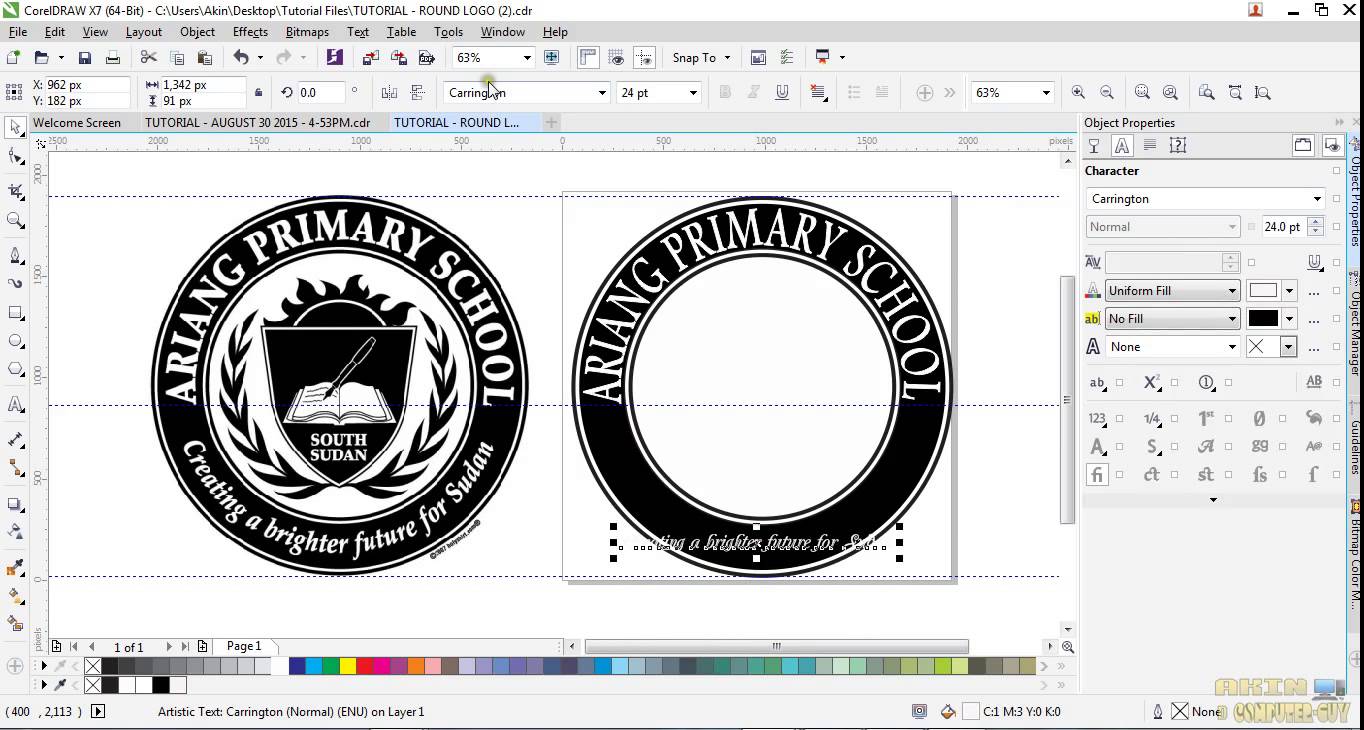
Любое векторное изображение состоит из огромного количества составляющих частей, каждую из которых позволяется редактировать в независимости друг от друга. Такие части называют объектами. Комбинируя объекты, можно создать новый, поэтому объекты могут самым разным образом, быть простыми и крайне сложными. Размеры, кривизна и расположение каждого объекта представляют собой набор числовых коэффициентов, благодаря чему появляется возможность масштабирования изображения с использованием простых математических алгоритмов. При этом качество картинки остаётся неизменным. Используя векторную графику, можно не думать о том, каких размеров будет элемент в дальнейшем, ведь изображение всегда можно преобразовать в любой размер, не теряя качества.
Большим преимуществом векторной графики является то, что получаемые файлы занимают значительно меньше пространства, чем файлы, содержащие растровую графику. Разумеется, без недостатков также не обходится. Поскольку все векторные изображения состоят из кривых, которые описаны математическими формулами, достаточно сложно добиться реалистичного изображения, ведь для этого понадобилось бы слишком много объектов, поэтому векторные рисунки не могут применяться для кодирования фотографий.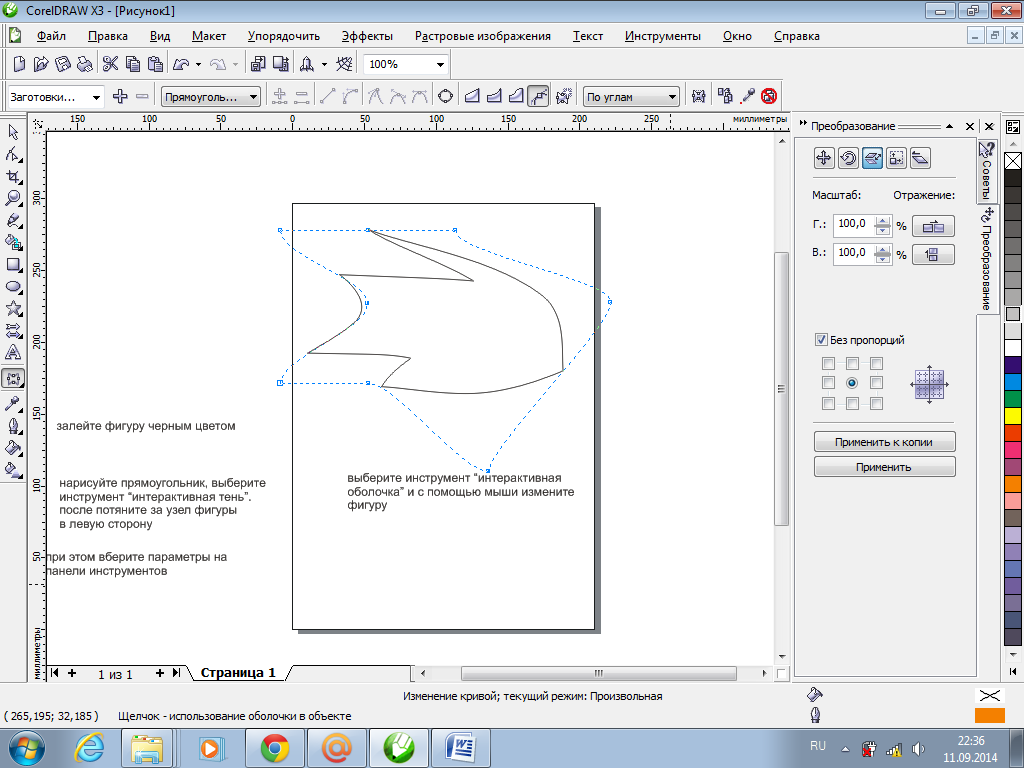 При попытке описать картинку, размер итогового файла станет гораздо больше соответствующего файла растрового изображения.
При попытке описать картинку, размер итогового файла станет гораздо больше соответствующего файла растрового изображения.
Теперь вы знаете, как пользоваться программой CorelDRAW и основные принципы её работы. Рассказывайте в комментариях другим пользователям о своих успехах в освоении Корела, делитесь своими советами, и спрашивайте обо всём, что вас интересует по рассмотренной теме.
Курс CorelDRAW для начинающих в Специалисте
XДанный контент доступен только авторизованным пользователям. Пожалуйста, войдите на сайт, либо зарегистрируйтесь.
Вход РегистрацияОбучение проходит на последней версии CorelDRAW!
Программа Corel Draw, входящая в одноименный пакет, – одно из самых популярных решений для работы с векторной графикой весьма широкого спектра применения. Наряду с другой популярной программой в этой области – Adobe Illustrator – она используется в дизайне и издательском бизнесе для рисования иллюстраций, создания обложек и оформления презентаций. Кроме этого, отличительной особенностью CorelDraw является мощный набор функций и уникальных инструментов, предназначенных для создания упаковки, различного рода схем и чертежей, а также макетов под широкоформатную печать и наружную рекламу.
Кроме этого, отличительной особенностью CorelDraw является мощный набор функций и уникальных инструментов, предназначенных для создания упаковки, различного рода схем и чертежей, а также макетов под широкоформатную печать и наружную рекламу.
Курс CorelDRAW предназначен для начинающих и практикующих проектировщиков, дизайнеров, художников, фотографов и всех, кто так или иначе связан с задачами представления графической информации. По его окончании вы:
- Научитесь использовать векторные объекты, средства повышенной точности и спецэффекты.
- Сможете готовить дизайн-макеты разного назначения и степени сложности.
- Узнаете, как разработать фирменный стиль, создать логотип или открытку, правильно оформить визитки и многое другое.
- По окончании обучения вы получите свидетельство или удостоверение о повышении квалификации*, сертификат международного образца от учебного центра «Специалист», а также Международный сертификат COREL – документы, которым доверяют не только российские, но и зарубежные работодатели.

- Сможете воспользоваться бесплатной службой трудоустройства нашего центра.
Знание возможностей данного пакета существенно расширяет потенциал уже работающих специалистов. Профессионалов, владеющих несколькими векторными редакторами, сегодня совсем немного, поэтому они всегда востребованы на рынке труда.
Полезная информация
Создание архитектурных чертежей с помощью Corel Draw
Данный урок адресован дизайнерам интерьеров, архитекторам и другим моим коллегам, которые смогут увидеть этот программный продукт в новом неожиданном качестве, а также убедиться, что в двухмерном проектировании он обладает теми же возможностями, что и общепризнанный лидер проектирования autocad.
Урок создан для Corel Draw 12 английская версия, для пользователей с любым уровнем владения Corel Draw.
1. Создаем новый файл с настройками по умолчанию.
Открываем меню Tools->Object manager, в открывшемся меню слоев создаем новый слой с названием Greeds_dimentions нажав на свободном поле этого окна правой кнопкой мыши и выбрав из выпадающего списка команду New Layer.
2. Находясь в этом слое, приступаем к созданию сетки колонн. Нажатием клавиши F5 или кнопочкой Freehand Tool начинаем рисовать линию. До указания второй точки линии зажимаем клавишу Ctrl, и находимся в режиме, идентичном автокадовскому ORTHO, когда линии рисуются с привязкой в 15 градусов по умолчанию.
3. Далее необходимо задать нужный тип линии осевой. Для этого нажав F12 либо через выпадающее меню Outline Tool выбираем Outline Pen Dialog.
4. В открывшемся окне выбираем следующие настройки:
Толщина линии Widht 0,1 мм, тип линии Style штрихпунктирная, создать свой тип линии можно открыв меню Edit Style.Полученную осевую необходимо превратить в сетку с заданным шагом осей. Для этого перпендикулярно имеющейся осевой создаем с использованием клавиши Ctrl еще одну линию произвольной длины. Далее задаем в линейке Property Bar ширину объекта в 60 мм.
5. Далее чтобы использовать эту линию в качестве шаблона ширины пролета, разместим ее с привязкой к вершине осевой. Для этого активируем объектные привязки, обеспечивающие точность черчения до 0,001 мм. Активировать объектную привязку можно сочетанием клавиш Alt-Z, либо кнопкой объектных привязок, которые по умолчанию находятся в линейке Property Bar и появляются там когда ни один объект чертежа не выделен.
6. Теперь полученную линию шириной 60 мм взяв за одну из ее вершин перетаскиваем к вершине осевой. При этом при включенной привязке отображается к чему будет осуществляться привязка, в нашем случае это вершина (node)
7. Далее осевую линию взяв за верхнюю вершину перемещаем ко второму концу линии длиной 60 мм. Не отпуская левой кнопки мышки при перемещении, нажимаем правую кнопку мышки. Это позволяет создать копию осевой линии на расстоянии 60 мм от первой.
Теперь нажимаем Ctrl+R, повтор последней комманды и получаем еще одну осевую линию на расстоянии 60 мм.
8. Полученные осевые линии выделяем рамкой, нажимаем на любой из трех линий еще раз мышкой для перехода в режим вращения объекта, по углам объекта появляются стрелочки.
Взявшишь за стрелку и нажав Ctrl поворачиваем осевые под 90 градусов, и не отпуская мышки нажимаем ее правую кнопку для копирования осевых. Получается примерно такое:
9. Проставляем размеры между полученными осями. Перед началом нанесения размеров нам необходимо сменить некоторые настройки, так как стиль шрифта размеров и размерная линия берется из настроек для соответствующих элементов по умолчанию. В начале меняем стиль шрифта. Нажатием F8 переходим в режим текста. В линейке Prtoperty Bar появляется меню свойств текста. Выбираем шрифт Arial и размер шрифта 10. В появившемся окошке подтверждения свойств, заданных по умолчанию для Artistic Text нажимаем OK.
10. Теперь необходимо изменить свойства линий. Для этого нажимаем F5 или кнопку Freehand Tool, в Property Bar появляются настройки типа линии по умолчанию, выбираем стандартные засечки для начала и конца размерной линии. В появившемся окошке подтверждения нажимаем OK.
11. Проставляем размеры полученной сетке. Для этого в выпадающем меню создания линий выбираем Dimension Tool. В меню Preperty Bar меняем настройки стиля размеров. Единицы измерения — сантиметры, округление до трех знаков после запятой, прставление размеров над размерной линией:
12. Далее выбираем первую точку (вершина крайней осевой), затем вторую точку (вершина второй осевой) и указываем место размещения надписи размера. Проставляем все остальные размеры аналогично. Для создания непрерывной цепочки размерных линий используем выравнивание объектов: выделяем объект, который требуется выровнять, нажимаем Ctrl и добавляем к выделению объект, относительно которого выравниваем, и нажимаем клавишу (англ.) C — для выравнивания центров объекта по горизонтали, клавишу (англ.) E — выравнивание по вертикали. Полученные размерные линии привязаны к осевым линиям, при перемещении осевых размеры будут меняться. Масштаб проставления размеров по умолчанию 1:1, но также может задаваться пользователем.
Получена сетка осей с размерами:
13. Создаем колонны каркаса. Для этого создаем новый слой Coulums в чертеже с помощью меню Tools->Object manager, аналогично созданию слоя осевых. Рисуем первую колонну. Для этого нажимаем F6 или кнопку Rectangle Tool на линейке Toolbox. Начинаем рисовать в произвольном месте квадрат с одной из его вершин, для получения правильного квадрата зажимаем Ctrl. Далее задаем размеры квадрату. Для этого на линейке Property Bar закрываем замочек, фиксирующий соотношение размеров объекта, и задаем длину или ширину квадрата 4 мм. Второй размер изменится автоматически.
14. Теперь нам необходимо выровнять колонну относительно осевых. Выделяем квадрат, зажимаем Ctrl и выделяем горизонтальную осевую, нажимаем англ. букву C. Колонна разместилась по центру относительно горизонтальной осевой. Далее снова выделяем колонну, зажимаем Ctrl, выделяем вертикальную осевую и нажимаем англ. букву E. Присваиваем толщину линий колонны в 0,5 мм, выделив колонну и нажав клавишу F12.
Чтобы размножить колонны в горизонтальном направлении в соответствии с осевыми, берем колонну за ее центр, зажимаем Ctrl и перемещаем ее горизонтально до следующей осевой. Не отпуская левую кнопку мыши, кликаем правой кнопкой для копирования объекта. Так как у нас включена объектная привязка, то центр колонны притягивается к пересечению осевых линий и колонна размещается точно по центру. Нажимаем Ctrl+R итакая же колонна появляется на пересечении следующих по горизонтали осевых.
15. Копируем колоны в вертикальном направлении. Для этого выделяем не одну, а все 3 колонны горизонтального ряда, берем крайнюю колонну за ее центр, зажимаем Ctrl и переносим ее вниз до пересечения следующих осевых. Не забываем нажать правую кнопку мыши для копирования. Повторяем последнюю команду с помощью Ctrl+R. Получаем сетку колонн 6×6 м с колоннами 400×400 мм.
16. Переходим к созданию наружных стен здания. Для этого во вкладке Object Manager создаем новый слой с названием Walls. При создании нового слоя он автоматически становится текущим слоем и в нем происходит создание новых объектов.
С помощью клавиши F6 либо кнопки Rectangle Tool создаем квадрат с привязкой к наружным граням колонн. Далее нажатием клавиши F7 либо инструментом Ellipse Tool переходим в режим создания окружностей и эллипсов. Наводим курсор на центр правой боковой грани созданного квадрата. При этом курсор показывает привязку к midpoint или intersection. Начинаем создание окружности с этой точки, являющейся ее центром. Чтобы завершить создание окружности, зажимаем Ctrl и Shift и кликаем второй раз. В Property Bar задаем диаметр получившейся окружности 70 мм.
17. Теперь зажимаем Ctrl и добавляем к выделенному кругу ранее созданный квадрат. При выделении двух или более объектов в Property Bar появляются дополнительные кнопки работы с объектами, нажимаем кнопку Weld:
18. Два объекта объединенны в один. Внутренний контур стен создан. Для создания наружного контура стены воспользуемся инструментом Interactive Contour Tool. Перед использованием этого инструмента в линейке Property Bar настраиваем следующие свойства создания контура: размещение Outside, Steps — 1, расстояние или толщина стены — 6 мм.
19. Полученный контур сейчас связан с исходным внутренним контуром и является одним объектом. Чтобы разделить их, нажимаем Ctrl+K или выбираем в меню Arrange команду Break Contour Group Apart.
Далее нужно присвоить штриховку полученным наружным стенам. Для этого выделим внутренний контур стены кликнув на любой из линий, зажмем Ctrl и выделим мышкой наружный контур стен. В Property Bar нажимаем кнопку Trim
20. Переходим меню Fill Tool, Pattern Fill Dialog.
21.В открывшемся окошке нажимаем кнопку Create, рисуем штриховку кирпичной кладки, нажимаем OK.
Возвращаемся в первоначальное окно заливки объекта. Делаем там следующие настройки:
Цвет Front — черный, Back — белый, размер условного квадрата штриховки — 5,8 мм, поворот штриховки Rotate — 45`. Нажимаем OK.
Получаем штриховку стен:
22. Создаем внутренние перегородки. Клавишей F6 или инструментом Rectangle Toolв любом месте создаем прямоугольник произвольных размеров. Далее в линейке Property Bar задаем ширину прямоугольника 1,2 мм. Зажимаем Ctrl и добавляем к выделению центральную вертикальную осевую. Нажимаем клавишу англ. С. Перегородка разместилась по центру оси. Далее выделяем перегородку, по углам прямоугольника и по центрам его граней появляются черные квадратики. Берем мышкой за квадратик возле середины верхней грани прямоугольника и тянем его до верхней колонны по этой оси.
Также растягиваем перегородку вниз до нижней колонны по оси.
23. Переходим к созданию окон и дверей дома.
Для этого создаем в меню Object Manager новый слой Doors_Windows.
Создаем изображение окна в плане.
Для этого инструментом Rectangle Tool рисуем прямоугольник произвольных размеров. Задаем в property Bar высоту прямоугольника в соответствии с толщиной стены 6 мм. Открываем замочек фиксирования размеров, который мы закрывали, и задаем ширину прямоугольника 18 мм. Теперь берем маленький черный квадратик, разположенный над серединой верхней грани прямоугольника и тянем вниз. Не отпуская левую кнопку мыши, кликаем правой для копирования объекта. Получаем изображение окна.
24. На базе созданного окна создаем двери. Выделяем два созданных прямоугольника и с помощью правого клика мышки размещаем их копию рядом.
Инструментом Rectangle Tool начиная от правого верхнего угла внутреннего прямоугольника рисуем небольшой прямоугольник дверной коробки. Копируем его на противоположную сторону двери с помощью правого клика мышки.
Создаем дверное полотно — прямоугольник толщиной в половину дверной коробки на всю ширину дверного проема. Теперь нужно показать открывание двери. Кликаем еще раз на прямоугольнике двери для перехода в режим вращения объекта, в центре объекта появляется кружочек с точечкой в центре. Это центр вращения объекта по умолчанию. Перетягиваем мышкой этот центр в правый нижний угол прямоугольника. Зажимаем Ctrl и поворачиваем дверь на 30 градусов. Лишний прямоугольник посередине удаляем.
25. Размещаем полученные объекты с привязкой к стенам дома:
26. Теперь необходимо вырезать проемы в стене соответственно нашим окнам и дверям.
Для этого выделяем самый большой квадрат объекта, добавляем к выделению с помощью Ctrl объект стены, и нажимаем кнопку Trim в меню Property Bar (пункт урока №19). Также вырезаем все остальные окна и двери.
27. Обозначаем созданные помещения. Создаем текстовую надпись нажимая F8 или через меню Text Tool.
Далее в левом помещении создаем надпись ХОЛЛ, в правом — ГОСТИНАЯ.
28. Теперь переходим к расчету площадей помещения.
Для этого создаем прямоугольник, соответствующий контурам помещения. Дальше есть два способа расчета площадей — длину полученного прямоугольника умножить на калькуляторе на высоту, но это будет сложнее при расчете площади Гостиной, так как она имеет сложную форму. Второй способ это использовать плагин расчета площадей фигур GetAreaText для Corel Draw 12. Ссылка для скачивания здесь.
Этот архив требуется распаковать в папку, куда установлен Corel, дальше там найти папку Draw, а в ней найти папку GMS и туда распаковать файлы.
Дальше нужно перезапустить Corel, зайти в верхнее меню Tools-Customization, в появившемся окне открыть свиток Workspase-Customization-Commands, потом в окошке справа найти слово file и нажать стрелочку вниз, выбрать вместо file слово macros, под этим списком появится список доступных макросов, тот что нужен называется GetAreaText, нужно его подсветить нажав на него мышкой, потом зайти в меню правее, во вкладку Shortcut Keys, найти поле New Scortcut Key и поставив курсор на это поле ввода нажать клавиши Ctrl+A, потом сбоку нажать кнопку Assign и внизу кнопку OK.
Далее выделяем наш прямоугольник холла, нажимаем Alt+A, на экран выводится окошко для расчета площади фигуры.
29. В окне настраиваем масштаб 1:100, единицы измерения — метры, затем нажимаем “Получить площадь”, потом “Написать площадь”. Площадь помещения пишется в правом нижнем углу комнаты автоматически.
Расчитываем площадь гостиной. Рисуем приямоугольник соответствующий прямоугольной части комнаты гостиной по размерам, и от центра правой грани этого прямоугольника инструментом Ellipse Tool нажав Ctrl и Shift рисуем оркужность. Объединяем полученную окружность с прямоугольником кнопкой Weld (пункт №17 урока) Нажимаем Alt+A и вычисляем площадь гостиной. При желании можем созданной фигуре присвоить заливку, соответствующую типу пола помещения воспользовавшись инструментом Fill Tool.
Получаем помещения с их площадью, указанной в правом нижнем углу помещений.
Также могут подсчитываться площади стен на построенных развертках стен и заполняться ведомости отделки помещений. Плагин простой и гораздо удобнее, чем расчет площадей в автокаде.
30. В принципе на этом можно было бы закончить урок, если бы работа дизайнера могла бы ограничиться двухмерным черчением. В случае, когда все же надо перенести чертеж в автокад, делаем следующее: переносим весь текст на плане в слой greeds_dimentions путем выделения этого текста и перетаскивания его мышкой на название слоя в object Manager. Далее отключаем видимость слоя greeds_dimentions нажатием “глаза”, символа принтера и символа карандашика слева от названия слоя.
Открываем меню File-Export, выбираем тип файла Adobe Illustrator, нажимаем Export.
В следующем окне делаем вот такие настройки, нажимаем ОК.
31. Закрываем Corel, открываем 3d Max, в моем случае седьмой версии. Заходим в меню File-Import, выбираем тип файла Adobe Illustrator, и выбираем наш сохраненный файл. В появившемся окошке жмем OK. В следующем окне выбираем импортировать как Multiple Object, жмем ОК.
Получаем наш план в максе, с сохраненными размерами помещений, при этом все замкнутые фигуры корректно воспринимаются отдельными стандартными примитивами. Для сложных планов и объектов возможно использование импорта по слоям из корела, в таком случае каждый слой импортируем как Single Object и избавляем себя от присоединения контуров всех стен, всех окон и тп.
Далее Extrude и моделлинг по вкусу.
Что делать если не запускается Corel Draw
Что делать если не запускается Corel Draw
Как и любая другая программа Corel Draw может доставить проблемы пользователю при запуске. Это достаточно редкий, но неприятный случай. В этой статье рассмотрим причины такого поведения и опишем возможные способы устранения этой неполадки.
Чаще всего проблемный запуск программы связан либо с некорректной установкой, повреждением или отсутствием системных файлов программы и реестра, а также с ограничением для пользователей компьютера.
Что делать, если не запускается Corel Draw
Повреждение или отсутствие файлов
Если при запуске появляется окно c ошибкой, проверьте файлы пользователя. Они по умолчанию устанавливаются в каталог C/Program Files/Corel. Если эти файлы были удалены, нужно выполнить переустановку программы.
Перед этим обязательно проведите чистку реестра и удалите файлы, оставшиеся от поврежденной программы. Не знаете как это сделать? На этом сайте вы найдете ответ.
Ограничение круга пользователей программы
В более ранних версиях Corel существовала проблема, когда программа не запускалась из-за отсутствия прав у пользователя на ее запуск. Чтобы исправить это, нужно проделать следующие операции.
1. Нажмите «Пуск». Введите в строке regedit.exe и нажмите клавишу Enter.
2. Перед нами редактор реестра. Зайдите в каталог HKEY_USERS, зайдите в папку «Software» и найдите там папку «Corel». Щелкните по ней правой кнопкой мыши и выберите «Разрешения».
3. Выберите группу «Пользователи» и установите галочку в чекбоксе «Разрешить» напротив «Полный доступ». Нажмите «Применить».
Если этот способ не помог, попробуйте еще одну операцию с реестром.
1. Запустите regedit.exe как в предыдущем примере.
2. Перейдите в HKEY_CURRENT_USERS — Software — Corel
3. В меню реестра выберите «Файл» — «Экспорт». В появившемся окне поставьте галочку напротив «Выбранная ветвь», задайте имя файла и нажмите «Сохранить».
4. Запустите систему, используя учетную запись пользователя. Откройте regedit.exe. В меню выберите «Импорт» и в открывшемся окне щелкните на файле, который мы сохранили в п.3. Нажмите «Открыть».
В качестве бонуса рассмотрим еще одну проблему. Иногда Corel не запускается после действия кейгенов или других приложений, не поставляемых разработчиком. В этом случае проделайте приведенную последовательность.
1. Перейдите в C:Program FilesCorelCorelDRAW Graphics Suite X8Draw. Найдите там файл RMPCUNLR.DLL
Мы рассмотрели несколько вариантов действий, если не запускается Corel Draw. Надеемся данный материал поможет вам приступить к работе с этой замечательной программой.
Отблагодарите автора, поделитесь статьей в социальных сетях.
CorelDRAW не запускается — способы решения проблемы
Как и абсолютно любая компьютерная программа, CorelDRAW может иметь проблемы с запуском. Причём могут они возникать совершенно неожиданно. Всё прекрасно работало, и тут раз — и всё пропало. Раз вы читаете эту статью, это проблема очевидно коснулась и вас. В этой статье мы поведём разговор о возможных причинах, почему CorelDRAW может отказываться работать, а также рассмотрим способы, которые помогут устранить неполадку.
Почему CorelDRAW может не запускаться
Причины могут быть самые разнообразные.Давайте попробуем перечислить самые популярные:
- Повреждение рабочих файлов программы. Причин этому тоже может быть значительное количество. Чаще всего это происходит при использовании некачественных репаков, попытке взломать лицензионную версию проги и её несовместимости со взломщиком, некорректной установке обновлений программы, а также действие вредоносного софта.
- Нарушение прав использования программы отдельными пользователями. В основном происходит в том случае, когда компьютером пользуются несколько людей через свою учётную запись. Если при установке не выбрать параметры «Разрешить всем пользователям», или в настройках учётных записей Windows не дать разрешение на использование CorelDRAW, у этого пользователя программа работать не будет.
Варианты решения проблемы
Переустановка программы
Самым простым и зачастую наиболее действенным способом станет переустановить программу. Особенно это поможет, когда вы активно пользуетесь компьютером и устанавливаете и, что важнее, часто удаляете различные программы. Чего вы добьётесь обычной переустановкой?
- Все недостающие файлы будут восстановлены для полноценного функционирования программного обеспечения.
- Возможные повреждения будут исправлены.
- Соответствующие ветки реестра Windows будут перезаписаны, благодаря чему не будет возникать конфликтов в его работе.
- При использовании лицензионной программы или качественного репака получится избежать проблем с некорректно работающими компонентами, отвечающими за проверку подлинности учётных данных пользователя.
Мы настоятельно советуем вам, если вы активно пользуетесь CorelDRAW для профессиональных целей, приобрести лицензионную копию программы. Во-первых, этим вы не будете нарушать законодательство. Во-вторых, не будете лишать разработчиков честно заработанных средств. В-третьих, любые проблемы, возникающие из-за некорректного взлома, будут отсутствовать как понятие. В-четвёртых, сможете получить официальную техническую поддержку. Тем более, цена не такая уж и заоблачная для профессионалов. Если же вас она всё-таки останавливает, обращайте внимание на качественные сборки и читайте отзывы уже скачавших их пользователей.
Удаление остатков предыдущей версии после некорректного обновления
Иногда так случается, что обновления программы, которые были скачаны автоматически, устанавливаются некорректно и запуску программы мешают конфликт файлов текущей версии и оставшиеся настройки предыдущей, которые не были удалены с жёсткого диска. Для этого выполните следующие манипуляции:
- В настройках Проводника Windows включите отображение скрытых файлов (Пуск — Панель управления —Параметры папок —Вид — Скрытые файлы и папки — Показывать скрытые папки, файлы и диски, либо если вы пользуетесь Windows 10, прямо в окна Проводника, в меню его настроек вверху экрана, перейдите во вкладку «Вид»и поставьте галочку напротив «Скрытые файлы»).
- Перейдите по следующему адресу: диск C — Пользователь — — AppData — Roaming — Corel.
- Выделите папку и удалите её.
- Теперь после запуска CorelDRAW создаст новую папку настроек. Правда, вам придётся заново выполнить все установки.
Проверка на наличие вирусов
Если же у вас возникают подозрения, что на ваш компьютер проникли вредоносные программы, необходимо выполнить тщательную проверку. Для этого в меню вашего антивируса запустите полное сканирование компьютера. Кроме того, абсолютно не будет лишним воспользоваться следующими инструментами:
- Dr.Web CureIt.Утилита выполнит полное сканирование вашего компьютера с применением самых современных антивирусных баз. Зачастую она видит даже то, что не видит основной антивирус.
- AdwCleaner. Утилита просканирует компьютер на наличие рекламных модулей, троянов, червей и других противных зараз, мешающих работе вашего компьютера. Только при удалении найденных результатов будьте осторожны, так как зачастую выделяются даже нужные файлы.
Управление правами пользователя
Если же проблема касается политики пользователей, придётся немножко повозиться.Но на самом деле нет ничего сложного и в этом. Итак, приступим.
- Нажмите комбинацию клавиш Win + R и в строке «Открыть» напечатайте regedit.
- В открывшемся окне перейдите в ветку HKEY_USERS — DEFAULT — Software — Corel.
- Правой кнопкой мыши щёлкните по этой папке и выберите меню «Разрешения». Должно запуститься окошко управления правами доступа к программе.
- Отметьте группу «Пользователи», после чего в столбике «Разрешить» отметьте галочкой пункт «Полный доступ». Подтвердите выбор нажатием кнопки «Применить».
- Если же после выполнения этих действий CorelDRAW по-прежнему не желает запускаться, перейдите в ветку HKEY_CURRENT_USERS — Software — Corel, после чего выполните экспорт настроек, нажав в верхней строке меню «Файл» — «Экспорт» либо кликнув правой кнопкой мыши и выбрав «Экспортировать».
- В открывшемся окне Проводника выберите папку, куда вы хотите сохранить настройки (например, рабочий стол), дайте название файлу, а также отметьте пункт «Выбранная ветвь». Для сохранения нажмите соответствующую кнопку.
- Перезагрузите компьютер и зайдите в учётную запись, в которой воспроизводится эта проблема, введя логин и пароль пользователя.
- Запустите редактор реестра и перейдите в ветку, указанную в пункте 5.
- В верхней строке меню нажмите «Файл» — «Импорт», найдите сохранённый файл настроек, выделите его и нажмите кнопку «Открыть».
- После этого точно всё должно заработать.
Заключение
Как видите, нет ничего смертельного в том, что CorelDRAW X7 или другая версия программы не запускается на вашем компьютере. Несмотря на то что причин этому может быть довольно много, устраняются они довольно просто. В комментариях просим написать, какой из описанных способов помог именно вам.
хелп ! Перестал запускаться CorelDRAW 10
Guest
magistr 17348
Активный участник
Guest
magistr 17348
Активный участник
Guest
Guest
Каких ещё аргументов против Корел?
Попробуйте быстро заблокировать или спрятать объект внутри группы объектов. Слабо?
А сдвинуть одновременно два узелка, принадлежащих разным кривым.
А одним мановением объединить две незамкнутые кривые, замкнуть и залить заливкой (об этом даже тема есть в этом форуме).
А быстро-быстро создать PostScript-заливку (так в Корел, в Иллюстраторе — Pattern Swatch). В Иллюстраторе даже задумываться не надо: в нём всё-всё-всё изначально PostScript-овское.
И ведь крику сколько, что в Корел всё быстрее, проще и удобнее!
Кому мало аргуменотов, могу ещё подкинуть.
magistr 17348
Активный участник
Guest
Ты, Andrew, видимо, не до конца понял вопросы. Сформулирую иначе.
1. Объект выделяется именно через менеджер объектов. Объект внутри группы. Полцарства тому, кто заблокирует или сделает этот объект скрытым, оставив внутри группы.
2. Есть ДВА ОБЪЕКТА, каждый из которых представляет из себя незамкнутую кривую. Сколько операций нужно проделать, чтобы получить из них ОДИН объект с замкнутым контуром.
3. Ладно, согласен, для плоттера PostScript-заливки без надобности, но всё-таки.
Я сам долго и рисовал и цветоделение делал в Кореле, и небезуспешно. И тоже не видел преимуществ Иллюстратора 6, 7, 8, а по Корелу чуть ли не фанател.
Но попробовав девятку и десятку (трудновато было поначалу, но очень быстро привык), полностью перешёл на Иллюстратор. И не испытываю никакой ностальгии по своему кореловскому прошлому.
А теперь, если таки захочешь ответить, поясни, что такое «артефакты иллюстраторовского контура».
Рассечённых пополам букв, после конвертации в кривые я в Иллюстраторе ни разу не видел. Расскажи, при каких обстоятоствах ты ТАКОЕ получил?
Тоже самое о «непонятных уголках и пересечениях». Что это и где?
Не хочешь отвечать, не отвечай, дело твоё.
Хочу лишь пояснить такую жгучую нелюбовь к Корелу. Вернее, её корни.
Был я когда-то музыкантом и сделал такое наблюдение: существует масса инструментов, про исполнителей на которых можно сказать «играет плохо», «играет хорошо» и далее до виртуоза (гитара, фортепиано и п.р.). А есть инструменты, не которых играть либо юмеют, либо нет. Без промежуточных вариантов (скрипка, труба).
Так вот, Корел можно сравнить с первой группой, а Иллюстратор со второй.
Допускаю, что ты, Andrew, играешь хорошо или даже виртуоз. Я же просто умею играть на своём инструменте.
Но разного рода лабухов от Корел несметное количество! И вреда от них довольно много:
во-первых, своим огромным количеством они сильно сбивают цены на рынке дизайнерских услуг;
во-вторых, их «шедевры» непросто готовить к печати, на это уходит уйма времени,а работа эта оплачиватся по нижнему пределу.
в-третьих, они, как правило и в большинстве своём, дизайнеры весьма посредственные. Тут деньги не причём, но смотреть противно.
Покинув лагерь «кореловцев» и полностью перейдя на Иллюстратор, я, во-первых, перешёл в категорию немногочисленных про. пардон, специалистов, знающих себе цену.
Во-вторых, с некоторого времени мои файлы проверяются только корректором, а потом сразу в RIP (см. «во-первых»). Это время наступило до моего перехода на Иллюстратор, что служит подтверждением того, что и из Корела можно делить. Можно, и делил, но больше не хочу и не буду! Ведь какая-то сила заставила меня после шестилетней работы в Корел, выбросить его на помойку! Adobe Illustrator!
В третьем аспекте я воздержусь от самооценки.
Теперь, если кто-то дочитал до этого места, прошу вернуться к началу и ответить, хотя бы для себя, на поставленные вопросы.
РЕШЕНО: CorelDraw 2017 обход учётной записи
Пост для тех у кого при запуске CorelDraw x8 и 2017 появляется следующая табличка:
и методы с переименованием файлов, удалением папок и добавлением в брандмауэр не помогли.
Устанавливаем Corel v и копируем с заменой файл PASMUTILITY в папку C:Program FilesCorelPASMUtilityv1 предварительно разархивировав.
Готово. Можно запускать Corel
СХОЖИЕ СТАТЬИБОЛЬШЕ ОТ АВТОРА
teamviewer 14 сброс ID
Kaspersky Endpoint Security 10 для Windows XP
Скачать play market (Google Play) 5.1.11 original
51 КОММЕНТАРИИ
Corel v ? Что это?
что за папка… где ее взять.. что разархивровать … непонятно. как будто дневник для себя ведете, а не для др.пользователей )
Разархивировать файл по ссылке что я указал. А разархивируется файл в папку где установлен ваш корел
При разархивировании показывается ошибка — неправильный архив. Удалось распаковать в 7z, где он пояснил, что это архив RAR, переименованный (коряво и бестолково) в zip. распакованный файл оказался также бестолковым и бесполезным — поскольку в 64-битовой версии программы не используется.
Эта папка у меня находится в ProgramFiles(x86), а поскольку сама программа у меня 64-битная, то она расположена в РrogrammFiles, где такой папки НЕ СУЩЕСТВУЕТ (как и такого файла) — поэтому данный метод для 64-битных программ не работает
он в папке Корел. Не заходя в папку CorelDRAW Graphics Suite 2019….
Консул! Ты бог!
Нигде в интернете не нашел решения, только тут)))
Не знаю что там писали про «данный метод для 64-битных программ не работает».
У меня 64ка и все файлы в нужных местах и все заработало.
Боже, сколько файлов в разных папках я переименовывал и удалял.)))
Еще раз спасибо!
Я рад что помогло. Сам долго мучался
спасибо, все сразу понятно и сработало!
теперь даже не открывается 🙁
Не работает. Скопировал, запустил, вышло «ошибка, идет устранение» и крах. Вернул все на место. Спасибо, но очень жаль, что не работает.
У меня получилось даже на версии 2018
Найс. Все получилось, спасибо огромное )
Класс! Отлично работает методика! Спасибо огромное!
Спасибо огромное ! Как все просто! Три дня мучалась)))У меня,кстати,тоже 64))Все супер
Спасибо. На Windows 10 64x сработало. Corel 2017.
Получилось, только теперь мне запретили экспорт, сохранение и печать файлов, что делать?
Значит вы не активировали саму программу. Или активация неправильно сработала. Токое поведение при неактивированном продукте. Мой совет всего лишь убирает сообщение но не активирует продукт
Автор ты БОГ!!
много месяцев страданий….
win10 Corel X8 X64
Рад что помогло
Доброго… за подсказку — просто спасибо…
Консул — Вы чудо, агромнооое человеческое сенк .
нет архива по вашей ссылке
помогло. Я вне себя от счастья. дай бог чтоб так и было. единственное я так понимаю это пробная версия на 15 дней, или нет?
Консул, красава! На крайней версии корела 2019 — так же все замечательно запустилось.
Это работает. Спасибо!
все работает! Спасибо!
Все работает отлично! CorelDRAW 2017 (64-Bit) версия 19.1.0.419 — Windows 8.1
Спасибо!
СПАСИБО ВАМ БОЛЬШОЕ .
Спасибо большое! надеюсь это навсегда.
да ну н….. еб…ся месяц искал решение!!РАБОТАЕЕЕТТТТТТТ!!СПАСИБО
konsul: ОГОНЬ. БЛАГОДАРЮ. Низкий поклон тебе))) Сохранил файлы в 21, а корел слетел, а после установки всякие гадости от автора полезли((( замена, переименование файлов не помогали, а тут ты 🙂 правда для более ранней версии:) предложил решение, но всё же мне помогло на W10 и CorelDRAW Graphics Suite 2019 v21.0.0.593 RePack by KpoJIuK Eng_Rus
Спасибо)) Работает! Corel 2018
Весь Инет перешарил, ни кто не чего не мог сказать вообще. Но ты Красавчик. Респект тебе. Помогло
Установка макроса в Corel Draw
Интернет-магазин ITShop.ru предлагает широкий спектр услуг информационных технологий и ПО.На протяжении многих лет интернет-магазин предлагает товары и услуги, ориентированные на бизнес-пользователей и специалистов по информационным технологиям.
Хорошие отзывы постоянных клиентов и высокий уровень специалистов позволяет получить наивысший результат при совместной работе.
СублиМастер
Макрос – это набор команд, записанных в виде скрипта. Макросы помогают ускорить какую-либо работу, где требуется регулярное выполнение однотипных действий. Макросы используются во многих графических и текстовых программах. И CorelDraw не исключение.
Как я уже написал, при работе с векторными изображениями я использую программу CorelDraw. Эта программа прекрасно подходит для работы с режущим плоттером. Перед отправкой на резку надписей и изображений их, в зависимости от желаемого результата, можно обработать в программе. Макросы существенно облегчают и ускоряют эту работу.
Но прежде чем я познакомлю вас с некоторыми макросами, давайте научимся их правильно устанавливать в КорелДро.
Перед установкой закройте программу CorelDraw.
Макросы бывают двух типовов – с расширением .exe и .gms. Если вы скачали макрос первого типа, то просто запустите его установку двойным кликом и следуйте инструкции по установке.
Если же у вас макрос с расширением .gms, то скопируйте его в папку C:Program FilesCorelCorelDRAW Graphics Suite X3DrawGMS. Разумеется, что имя диска и версия программы у вас могут отличаться.
Я покажу установку на примере удобного макроса SanM_CurveInfo, который показывает площадь, периметр, количество узлов и путей кривой. Скачайте макрос со страницы автора .
После скачивания архива и копирования файла в вышеназванную папку, запустите CorelDraw.
Идем Инструменты – Параметры:
Далее Рабочее пространство – Настройка – Команды. Из разворачивающегося списка выбираем Макросы. В списке находим название установленного макроса.
Теперь переходим на вкладку Вид и жмем на кнопку Импорт, чтобы установить нашему макросу иконку. Ее можно выбрать из готового набора или загрузить свою через кнопку Файлы.
Я выбрал иконку из предложенного набора.
Теперь для удобства нужно перетащить мышкой макрос из окошка на любое место Панели инструментов. Теперь макрос всегда под рукой и для его запуска достаточно кликнуть на иконку.
Осталось нажать кнопку ОК, чтобы закрыть окошко Параметры. Установка завершена.
Давайте проверим макрос в работе. Создадим в Кореле любую фигуру, выделим ее и нажмем на иконку макроса. Появится окошко с информацией о выделенном объекте:
Информация отображается в тех единицах, которые установлены у вас в CorelDraw.
Area – это площадь фигуры в мм²
Length – периметр фигуры
Nodes Count – количество узлов
Макрос работает, а значит установлен он правильно!
С установкой разобрались. Позже я буду рассказывать вам о самых интересных и полезных макросах для программы CorelDraw.
Подпишитесь на новости сайта, чтобы не пропустить самое интересное.
Установка макроса в Corel Draw
Наименование: PrintNCut (Print & Cut) — (Печать и Резка) — макрос по упрощению процесса подготовки макетов к печати и резке
Основная цель этого макроса — ускорить и упростить процесс подготовки макетов для печати и резки.
Совместимость: CorelDRAW X3 — Х9.
Установка: скопировать файл макроса в папку GMS (C:Program FilesCorelваша версия корелаDrawGMS). Если папки GMS нет, то следует ее создать.
Инструкция по использованию макроса в архиве.
В первую очередь, речь идёт о наклейках. Их, обычно, нужно напечатать много и после печати порезать на плоттере.
Цифровая печать в этом отношении чуть проще, чем широкоформатка. Есть определённые форматы листов, которые после резки, обычно. целиком и отдаются заказчику. В широкоформатке нужно разложить наклейки на ширине плёнки, учесть возможность порезки плёнки на небольшие листы (так клиенту удобнее забирать заказ), оставить место под метки для плоттера.
Можно пользоваться стандартной функцией Корела для копирования Alt+F7. Иллюстраторщики пользуются аналогичной функцией Ctrl+Shift+M. Сначала копирование идёт по горизонтали, потом по вертикали. Или наоборот. Сразу понять, сколько наклеек поместится в определённом направлении, трудно. Определить, нужно ли поворачивать наклейки для более удобной компоновки или нет, тоже сразу не получится. Раскладка под печать растягивается на длительное время из-за подбора оптимального варианта раскладывания с учётом целого ряда условий.
Что получается у нас? Раскладывание идёт не наклейками, а контурами резки этих наклеек! Если макет тяжёлый, то программа будет тормозить во время вёрстки. А при раскладывании контуров резки нагрузка на программу минимальная, соответственно, скорость уже увеличивается.
Контуры резки, которые раскладывает макрос, не копируются сначала в одном направлении, а потом в другом. Весь лист заполняется одновременно и сразу в двух направлениях! Причём, можно работать и с обычной Кореловской страницей, и с прямоугольником, который может быть назначен как область для раскопирования наклеек. Быстрее и удобнее, порой, нарисовать нужный прямоугольник, чем изменить параметры страницы.
Заполнение листа идёт по максимуму с учётом дистанций по горизонтали и вертикали. Причём, по умолчанию дистанции по двум направлениям одинаковые и равны 2 мм. Это обычная дистанция для наклеек. Т.е. по умолчанию уже поставлены наиболее подходящие параметры дистанции!
Контуры резки на этапе раскладки можно удалять при необходимости, причём, и возможностями макроса, и вручную, корректируя автораскладку под свои задачи. Можно вручную изменять дистанцию там, где это необходимо, для возможности раскройки отпечатанного материала на небольшие листы. Всё это в режиме он-лайн, всё это очень быстро и просто. Хотя, конечно, есть определённые правила корректной работы.
Во время раскладки перед глазами всегда есть информация о количестве наклеек по горизонтали и по вертикали! Т.е. не надо дополнительно что-то выделять, чтобы понять, сколько чего и где. Общее количество получающихся наклеек тоже всегда перед глазами. Вся информация сразу же меняется в режиме реального времени в зависимости от действий пользователя! Т.е. идёт полный контроль и управление вёрсткой, с возможностью выбора того варианта раскладки, который больше всего подходит для данного задания.
Поворот всех наклеек на 90 0 с полной перестройкой компоновки легко осуществляется одной кнопкой! “Лишние” варианты поворотов отсутствуют.
Отдельная тема — печать нумерованных наклеек. Заказчику может быть важным, как идут номера. Номера могут меняться по строкам или по столбцам. Макрос выполняет эту задачу, причём, с учётом поворота наклеек! PrintNCut не умеет делать переменную нумерацию, но это от него и не требуется. Есть отдельный нумератор. Но чтобы он менял номера в определённом направлении, необходимо правильно расставить наклейки. Это макрос, как раз-таки и делает!
Круглые наклейки, обычно, копируют как квадраты. Можно сэкономить какое-то количество печатного материала, расставив их под печать так, как показано на видео.
Был заказ: на площади 2000 х 320 мм сделать точки Ø 1 мм с дистанцией 1,5 мм, причём со смещением строк, т.е. точки верхней строки должны располагаться по середине между двумя точками с нижней строки (это, почти, пример из видео). Точек получилось 150 тысяч с лишним! Сколько потребуется времени и нервов, чтобы сделать такое вручную? Причём, красиво сделать. Да, … и макрос, и Корел подвисли, но посчитали!
Такая же история и с треугольными наклейками. Попробуйте сделать вёрстку по примеру треугольников из видео. Насколько это будет быстро и аккуратно?
Не все умеют работать в Кореле со слоями. Кто-то даже о слоях в Кореле и не знает. Но это — очень удобная штука, особенно, когда что-то нужно отправить на печать, что-то на резку, причём с одного файла! Контуры резки, которые раскладывает макрос, автоматически перемещаются на автоматически же созданный слой “Резка”, а то, что нужно отпечатать, остаётся на исходном слое. Очень удобно и без лишних движений.
Старые и “китайские” плоттеры, не имеющие сортинга могут тратить на резку меньше времени за счёт оптимизации резки с помощью “змейки”. На современных моделях, правда, это бывает неактуальным в отдельных случаях.
Есть заказы, состоящие из однотипных наклеек. Размер одинаковый, форма одинаковая, дизайн одинаковый. Информация разная.
Яркий пример — наклейки на автозапчасти для магазина или склада.
Особенность таких заказов — каждой наклейки нужно определённое количество. Что-то нужно в количестве 1 шт, что-то по 5 шт, что-то по 126 шт и т.д..
Общее количество позиций по таким наклейкам может быть несколько сотен. Это можно сделать вручную за несколько часов напряжённой работы. Это можно сделать макросом в режиме Мультипринт за пол-часа, не очень-то и утруждаясь. Нужно указать чего и сколько, а макрос всё сделает сам! Всё будет разложено по страницам с автоматическим созданием новых страниц, причём, до начала раскладки будет известно, сколько страниц (листов) будет необходимо для заказа, и сколько наклеек будет на последней странице. Т.е., опять же, полный контроль над вёрсткой. При необходимости можно всё поменять и оптимизировать в режиме реального времени, причём быстро!
Кстати, в данном случае после завершения работы макроса контуры резки будут находиться уже на Мастер-слое (т.е. всего один файл для резки всего заказа), а “печать” на Страницах. Печать отправляется на печать, резка — на резку. Очень удобно.
Опять же, нумерация. Нужно пронумеровать 1000 наклеек. Да, опять нужен нумератор, но уже не надо копировать страницы и наклейки вручную. Включаем режим Мультипринт, задаём количество в 1000шт, макрос создаёт столько листов с наклейками, сколько необходимо, запускаем нумератор, и он всё сразу просчитывает. Ручная работа по бесконечному копированию сведена к минимуму. Пользователю нужно только управлять работой макроса.
Алгоритм работы макросы строился с учётом возможности исправить некоторые ошибки, допускаемые пользователем. Тем не менее, есть определённые правила корректной работы пользователя для обеспечения корректной работы макроса.
У каждой программы и у каждого оборудования есть свой предел работоспособности. Это тоже нужно понимать.
PrintNCut не является аналогом eCut. Цели и функционал у этих программ разный. Тем не менее, PrintNCut может использоваться для вёрстки макетов под лазерку и фрезеровку. В определённых случаях это даёт, даже, более плотный вариант раскроя.
Аналогов макросу PrintNCut ещё не придумали.
Мы — первые!
Мы сделали его для себя, но поделимся и с Вами.
Установка макроса в Corel Draw
На днях поступил новый интересный заказ – создание макроса для CorelDRAW. С визуал бейсиком (именно на разновидности VB пишутся макросы для таких программ) я не имел дела с университета, а по CorelDRAW имел только общее представление, так что с опаской взялся за оценку данной задачи. Однако, как оказалось зря: все просто. В этой статье я попробую показать вам, как можно написать простой макрос для CorelDRAW самостоятельно, даже не умея программировать.
Запускаем CorelDRAW (у меня, например, на данном ноутбуке версия 19, 2017), создаем новый документ – на чем то же мы будем работать, верно? Открываем «Диспетчер макросов», щелкаем правой кнопкой мыши на «Visual Basic for Application» – «Создать новый». Создаем, например, с именем «CopyUp.gms»:
Далее «Инструменты» – «Макросы» – «Редактор макросов» (или сразу ALT+F11) и видим наш новый проект слева вверху. Выделим наш проект, нажмем «Insert» – «UseForm» и вуаля – у нас появилась новая форма в проекте.
Если у вас есть опыт работы с визуальными редакторами (Visual Studio для C# или C++ либо JBuilder для Java, либо других), то вы без труда разберетесь с интерфейсом Microsoft Visual Basic for Application – все очень похоже. Например, нам надо изменить заголовок. Находим в столбце «Alphabetic» строку «Caption» изменяем там на необходимое нам.
Но нам надо, чтобы форма что-то делала, верно? Добавим на неё кнопку (рядом окошко с элементами Toolbox), двойной щелчок по кнопке, переходим в код (обработчик нажатия на неё) и вставляем следующее:
Если вы выберете форму, то уже сможете запустить её – F5 и посмотреть, как она выглядит. Однако, это еще не полноценный макрос, для того, чтобы сделать его таким, надо добавить модуль запуска. Выбираем «Insert» – «Module», добавляем модуль, переходим на вкладку с его кодом и добавляем такой код:
Теперь мы можете запустить макрос, перейдя в основное окно корела, нажать «Запустить макрос», выбрать из выпадающего списка наш и нажать «Run»:
Ура, наш макрос заработал.
Правда, он ничего не делает, но этим мы займемся на следующих уроках. Кстати, не забудьте сохранить его и (или) скопировать из диспетчера макросов в любое место на компьютере. Получившийся файл CopyUp.gms можно будет уже отправить другому пользователю корел.
А если вы ничего не поняли, но вам срочно или не очень необходимо создать макрос для CorelDRAW, то вы можете написать мне – я с удовольствием и за небольшую плату помогу вам или запрограммирую любой макрос сам. С гарантией. Пишите!
заметки, макросы, CorelDRAW, VBA
LiveInternetLiveInternet
–ЦитатникCorel PaintShop Pro X8 18.0.0.124 Special Editi Средства редактирования изображений и ун.
Знакомьтесь – Cyberfox на движке Firefox Здравствуйте. Все или большинство из вас, зна.
Corel PaintShop Pro X7 17.0.0.199 Новое в Corel PaintShop Pro X7: Corel PaintShop P.
Corel AfterShot Pro 2.0.3.52 Rus Portable by Valx http://img.ii4.ru/images/2014/10/06/537539.
–Метки–Рубрики- Анимашки (63)
- Tubes (54)
- девушки (24)
- декор (9)
- цветы (5)
- вазы,букеты (4)
- детки (4)
- пары (3)
- животные (2)
- мужчины (2)
- пейзаж (2)
- Pozer мои (19)
- “ProShow Producer”: (19)
- Мои уроки для CorelPSP (17)
- Уроки по Flash в Sothink SWF Quicker (7)
- Коллажи в CorelPSP для начинающих (3)
- Pozer (2)
- Corel (62)
- Изучаем Корел (36)
- Flash (36)
- Уроки Flash (11)
- Программы по Flash (2)
- Мои флещки (1)
- Gimp (21)
- JACS ANIMATIONS SCHOP (11)
- Уроки анимации (82)
- Кластеры (6)
- Афоризмы,мысли,цитаты (19)
- В помощь новичку (32)
- Все о фотографии (3)
- Говорят дети. (2)
- Дела домашние (11)
- Для дневника (143)
- Схемы для дневника (4)
- Духовное (13)
- Православие (10)
- Здоровье (97)
- Красота (3)
- Народная медицина (82)
- Интересное (40)
- Непознанное? (15)
- Искусство (21)
- Книги (17)
- Коллажи в Корел (70)
- Кулинария (504)
- Выпечка (193)
- Для микроволновки (11)
- Закуски (11)
- Консервирование (97)
- Кремы,глазури,десерты (36)
- Мясные блюда (55)
- Напитки (5)
- Пасха (12)
- Рыбка (23)
- Салатики (53)
- Соусы (1)
- Литература (3)
- Поэзия (2)
- Мои переводы (5)
- Мои работы (738)
- Мои схемы (2)
- Награды (7)
- О музыке,исполнителях и их песнях (52)
- Открытки (48)
- Полезности (261)
- Генераторы (28)
- Для ЛиРу (38)
- Интернет (39)
- Компьютер (30)
- Полезные программы (108)
- Притчи (21)
- Программы (26)
- Психология (83)
- Тесты (6)
- Аффирмации (2)
- Медитации (8)
- Эзотерика (39)
- Рамочки (3)
- Мои рамочки (1)
- Уроки (1)
- Рукоделие. (181)
- Бисер (17)
- Вышивка (41)
- Вязание(крючок) (41)
- Вязание(спицы) (27)
- Декупаж (3)
- шитье (15)
- Сама сад я посадила. (75)
- Скрап-наборы (214)
- Скрап-наборы/Клипарты (84)
- Скрапбукинг (1)
- Уроки COREL (454)
- Mausinka (8)
- От Sabine_Astana (10)
- Уроки Mademoiselle_Viv (45)
- уроки от Krilo Angela (8)
- Уроки фотошоп (381)
- Ольга Бор (2)
- Уроки Mademoiselle_Viv (23)
- Уроки от Mischel7 (45)
- Уроки от Искательница А.ilona (15)
- Уютный дом (8)
- Фотошоп (400)
- Дополнения(кисти,стили,маски. ) (70)
- Наборы для коллажей (26)
- Рамочки,уголки (31)
- Фильтры/плагины (89)
- Фоны/текстуры (103)
- Юмор (35)
- ОткрыткиПерерожденный каталог открыток на все случаи жизни
- Я – фотографПлагин для публикации фотографий в дневнике пользователя. Позволяет вставить в профиль панель с произвольным Html-кодом. Можно разместить там банеры, счетчики и прочее
- Кнопки рейтинга «Яндекс.блоги»Добавляет кнопки рейтинга яндекса в профиль. Плюс еще скоро появятся графики изменения рейтинга за месяц
- Погода за окномВ нашей погоде удобно наблюдать: — погодные явления на ближайшие 5 дней по 4-м временам суток — графики погодных параметров таких как температура, давление, влажность (давление повышается — погода у
CorelDRAW Graphics Suite — Уроки
Сюзанна Смит
В сегодняшнем уроке мы собираемся весело провести время, создав собственную пригласительный билет на вечеринку. Мы будем добавлять текст и создавать красочные векторные объекты.
Шаг 1. Создайте новый документ
- Начните с открытия нового документа. Перейдите к: File > затем щелкните New… (или используйте сочетание клавиш CTRL + N ).
- В окне Создать новый документ внесите следующие изменения:
- Теперь щелкните значок Пейзаж , чтобы перевернуть страницу.
- Наша карточка будет иметь две стороны, поэтому нам нужно создать вторую страницу. В нижнем левом углу окна щелкните маленький значок «+» , чтобы создать вторую страницу.
Теперь у нас есть две пустые страницы, пора начать добавлять текст и графику!
Шаг 2 — Создание цветного фона
- Чтобы создать цветной фон для нашей карточки, просто дважды щелкните на инструменте Прямоугольник на панели инструментов в левой части экрана.
- Когда мы создаем фигуру, мы можем заполнить форму цветом, щелкнув левой кнопкой мыши на цвете в палитре цветов . С
- на измените цвет контура фигуры, щелкните правой кнопкой мыши на цвете в палитре цветов .
- Этот образец «без цвета» в верхней части палитры цветов позволяет удалить цвет из заливки или контура объекта.
- Теперь щелкните левой кнопкой мыши цвет , чтобы заполнить прямоугольник синим, и щелкните правой кнопкой мыши на образце без цвета , чтобы удалить контур.
- Чтобы наш фон не двигался, пока мы создаем другие объекты, щелкните правой кнопкой мыши на нем и выберите Lock Object из контекстного меню.
Шаг 3. Создание основных форм в CorelDRAW
Если вы еще раз взглянете на монстров в начале этого урока, вы заметите, что некоторые из них сделаны из простых фигур , которые мы можем нарисовать с помощью различных инструментов из нашего набора инструментов Toolbox .А другие были созданы путем рисования «от руки» в CorelDRAW. Теперь посмотрим, как это работает.
Зеленый монстр
- Щелкните инструмент Ellipse ( F7 ) на панели инструментов и перетащите его по странице, чтобы создать овальную форму.
- Измените цвет овала, щелкнув левой кнопкой мыши на цвете в палитре цветов .
- Измените цвет контура, щелкнув правой кнопкой мыши на цвете.
Создание ушей:
- Нарисуйте еще один овал с помощью инструмента Эллипс и с помощью инструмента Прямоугольник нарисуйте длинный тонкий прямоугольник поверх. Раскрасьте их так же, как и большой овал. У вас должно получиться что-то вроде этого:
- С помощью инструмента Pick наверху панели инструментов Toolbox перетащите две новые формы и щелкните значок Weld , чтобы соединить их вместе.
- Переместите ухо к большому овалу и щелкните по нему еще раз. Квадрат ручки изменения размера изменится на ручки поворота . Перетащите угловой маркер , чтобы повернуть фигуру.
- Чтобы создать второе ухо, нажмите клавишу «+» на клавиатуре, чтобы создать копию.
- Перетащите копию на место и используйте значок Отразить по горизонтали на панели свойств , чтобы перевернуть объект.Переместите второе ухо в правильное положение.
- Теперь выберите все 3 зеленых объекта с помощью инструмента Pick и слейте их вместе (если вы не можете перетаскивать объекты, чтобы выбрать их, вместо этого удерживайте нажатой клавишу SHIFT и щелкайте каждый объект. Это также позволяет вам выбирать несколько объектов).
- Большую часть грани теперь можно создать с помощью инструмента Эллипс ( F7 ). Просто перетащив этот инструмент на страницу, вы получите овальную форму.Чтобы нарисовать идеальный круг , просто удерживайте CTRL-клавишу во время перетаскивания. Все следующие формы (глаза, нос, щеки) были созданы с помощью инструмента Ellipse .
Использование инструмента Artistic Media:
Инструмент Artistic Media. позволяет рисовать векторные фигуры, которые выглядят почти так, как если бы они были нарисованы кистью, и есть много художественных средств на выбор! Теперь мы собираемся использовать инструмент Artistic Media, чтобы создать брови Зеленого монстра.
- Щелкните инструмент Artistic Media ( I ) в панели инструментов Toolbox .
- На панели свойств выберите значок Preset .
- Выберите кисть из раскрывающегося списка.
- Перетащите кисть по странице, чтобы создать брови.
- Теперь мы собираемся использовать инструмент Freehand ( F5 ) из набора инструментов Toolbox для рисования во рту.После того, как мы добавили зубы, мы закончим ротовую полость, нарисовав сверху кистью Artistic Media .
Теперь о зубах!
Самый быстрый способ создать зубья — использовать инструмент Многоугольник ( Y ).
- Выберите инструмент Многоугольник из набора инструментов .
- На панели свойств установите количество сторон на 3 .
- Нарисуйте первый треугольник, залейте его белым цветом и сделайте цвет контура черным.
- Не снимая выделения с зуба, нажмите клавишу «+» на клавиатуре, чтобы создать копию.
- Переместите его вдоль линии рта и при необходимости поверните. У вас должно получиться что-то вроде этого:
- Чтобы закончить рот, снова выберите инструмент Artistic Media ( I ) на панели инструментов , выберите кисть из списка Presets на панели свойств и проведите линию вверху. края зубов.
- Рот теперь должен выглядеть так, и наш Зеленый монстр готов!
Желтый монстр
Желтый монстр использует в основном инструменты рисования Artistic Media и Freehand .
- Выберите инструмент Freehand ( F5 ) на панели инструментов и нарисуйте форму головы монстра.
- Чтобы закрыть фигуру (чтобы вы могли заполнить ее цветом), когда вы вернетесь к началу линии, посмотрите, пока форма курсора не изменится на крест со стрелкой, и щелкните конец линии.
- Теперь щелкните левой кнопкой мыши по форме и залейте цветом.
- Создайте солнцезащитные очки, создав два эллипса и залив их черным цветом.
- Затем снова используйте инструмент Artistic Media , чтобы создать волосы.
- Продолжайте использовать инструмент Artistic Media и различные кисти Preset , чтобы добавить брови, нос и боковые стороны солнцезащитных очков. Нарисуйте две линии, чтобы создать рот.
- Убедитесь, что уголки рта соприкасаются или перекрываются.
- Теперь выберите инструмент Smart Fill из панели инструментов Toolbox .
- На панели свойств установите Цвет заливки на «Указать» и выберите белый цвет.
- Установите параметры контура с на «Без контура» .
- Щелкните внутри области рта, чтобы залить белым цветом.
Жёлтый монстр готов!
Теперь снова возьмите инструмент Pick и проведите вокруг желтого монстра. Нажмите CTRL + G , чтобы сгруппировать все объекты. Переместите монстра туда, где хотите.
Пурпурный монстр
Наш третий монстр использует все инструменты, которые мы использовали до сих пор: инструмент Freehand , инструмент Polygon , инструмент Artistic Media и инструмент Smart Fill .
- Используйте инструмент Многоугольник на панели инструментов и на панели свойств установите количество сторон равным 3 .
- Нарисуйте треугольник и залейте его фиолетовым цветом.
- Создайте рот и зубы, нарисовав прямоугольники с помощью инструмента Прямоугольник (рот имеет черную заливку и красный контур).
- На панели свойств увеличьте ширину контура рта.
- Зубы белые, без контура.
Теперь у вас должно получиться что-то вроде этого:
- Используйте инструмент Artistic Media , чтобы нарисовать черную фигуру.
- Отрегулируйте ширину кисти на панели свойств .
- Перетащите на страницу, чтобы создать черную форму.
- Используйте инструмент Ellipse tool , чтобы нарисовать глаз.
- Выберите вокруг черной формы и глаза инструментом Pick .
- Щелкните значок Группировать объекты ( CTRL + G ) на панели свойств , чтобы сгруппировать объекты.
- Нажмите клавишу «+» на панели свойств , чтобы создать копию.
- Щелкните значок Отразить по горизонтали на панели свойств , чтобы перевернуть объект.
- Поместите новый объект в правильное положение.
Теперь мы создадим шляпу для вечеринки для нашего монстра.
- Используйте инструмент Многоугольник с количеством сторон , равным 3 , чтобы создать оранжевый треугольник.
- На панели инструментов щелкните маленький черный треугольник рядом с инструментом Многоугольник , чтобы открыть всплывающее меню.
- Теперь выберите инструмент Звезда . (Вы можете изменить количество баллов для звезды на панели свойств ).
- Теперь нарисуйте большую звезду на верхушке шляпы.Добавьте желтую заливку и удалите контур, щелкнув правой кнопкой мыши образец « No color » в палитре цветов .
- Заливка меньших звезд на шляпе была удалена нажатием левой кнопки мыши на образце « No color ».
- Выберите все объекты шляпы с помощью инструмента Pick и щелкните значок Group Objects ( CTRL + G ) на панели свойств .
- Наведите шляпу на голову фиолетового монстра и еще раз нажмите на шляпу, чтобы получить ручки вращения.Слегка поверните шляпу. Вот как теперь должен выглядеть наш монстр:
- Чтобы нарисовать руки, возьмите инструмент Freehand и нарисуйте руки на монстре, но убедитесь, что линии «нависают» над краем тела, например:
- Теперь выберите инструмент Smart Fill на панели инструментов и на панели свойств установите для параметра Fill options розовый цвет. Установите параметры контура с на Без контура .
- Щелкните внутри ладоней, чтобы создать новые формы розовых рук.
- С помощью инструмента выбора выберите и удалите черные контуры рук, нажав клавишу Удалить .
Теперь вы можете прикончить фиолетового монстра, используя инструмент Ellipse tool , например, для создания ногтей.
«Пурпурный монстр» готов!
Шаг 4 — Добавляем текст на нашу карточку
Все, что осталось сделать, это добавить текст на лицевую сторону нашей карточки.
- Выберите инструмент Текст ( F8 ) из панели инструментов .
- Щелкните страницу и введите текст приглашения.
- Вернитесь к инструменту выбора , выделите текст и выберите шрифт, соответствующий вашему дизайну, выбрав его из раскрывающегося списка на панели свойств .
- Пурпурный текст здесь был сначала выбран инструментом Pick , а затем повернут.
Шаг 5 — Создание обратной стороны нашей карты
- Щелкните вкладку Page 2 внизу окна.
- Дважды щелкните инструмент «Прямоугольник» , чтобы создать прямоугольник размером со страницу. Залейте черным.
- Используйте инструмент Текст для создания текста, затем с помощью инструмента выбора щелкните левой кнопкой мыши белый цвет в палитре цветов , чтобы изменить цвет текста на белый.
- Лицо внизу было создано с помощью инструментов Ellipse и Artistic Media .
- Чтобы создать жесткие волосы, выберите инструмент Спираль на панели инструментов.
- Выберите инструмент Shape ( F10 ) из набора инструментов Toolbox и используйте его для выделения вокруг спирали.
- На панели свойств щелкните значок Эластичный режим .
- Потяните за середину спирали, чтобы создать пружинную форму.
- Поместите пружину на лицевую сторону и используйте клавишу «+» на клавиатуре для создания копий.
- Щелкните каждую пружину еще раз, чтобы получить ручки поворота и отрегулировать отдельные пружины.
Шаг 6 — Сохранение карты
Как только ваш дизайн будет готов, вам нужно его сохранить.
- Перейдите в Файл > Сохранить… и в окне Сохранить сохраните файл как .CDR файл , если вы захотите отредактировать его снова в будущем.
- Если вы отправляете файл в магазин принтеров для распечатки, вы можете также сохранить файл как PDF-файл. Перейдите по ссылке: File > Publish to PDF в окне экспорта PDF, выберите Prepress из раскрывающегося списка PDF preset > Нажмите Save .
Надеемся, вам понравился наш урок по созданию пригласительного билета.Посетите нашу страницу с учебными пособиями еще раз, чтобы получить дополнительные уроки по CorelDRAW для детей !
10 советов по повышению производительности CorelDRAW
Вы знаете, как быстро создать рамку вокруг изображения? Или как выровнять объекты одним нажатием клавиши? Ознакомьтесь с этими 10 советами по повышению производительности CorelDRAW, которые могут удивить даже самых опытных пользователей.
Щелкните любое из изображений ниже, чтобы просмотреть его в полном размере.
Совет 1. Создание сложных форм с помощью инструмента «Многоугольник»
Инструмент Polygon отлично подходит для создания многоугольников.Вот простой пятиугольник, и вы можете удерживать клавишу Ctrl , чтобы ограничить его соотношение сторон. Активируйте инструмент Shape , щелкните и перетащите один из узлов. Если снова удерживать Ctrl нажатой, можно растянуть красивую ровную звезду.
Без нажатия Ctrl можно все крутить. Если потянуть ручку до конца на другую сторону, можно получить очень интересные формы.
И становится еще лучше, когда вы начинаете с многоугольника с большим количеством сторон.Дважды щелкните, чтобы добавить узел вдоль любого сегмента; любые изменения, которые вы вносите в этот новый узел, происходят и во всех других точках.
Сглаживание этих узлов, добавление дополнительных узлов и регулировка управляющих маркеров открывает еще больше возможностей.
И эти формы довольно забавно раскрашивать с помощью инструмента Smart Fill .
Совет 2: Простое выравнивание
В меню Object> Align and Distribute перечислены все ярлыки для различных команд выравнивания: L для Align Left , R для Right и т. Д.
Их легко использовать для выбранных объектов. Нажмите T , чтобы выровнять вершины или B , чтобы выровнять внизу . Последний выбранный объект остается на месте, а остальные перемещаются соответственно.
С объектами, расположенными вертикально, вы можете использовать C для выравнивания центров , по горизонтали и P, центров по странице . При желании вы также можете сгруппировать объекты перед выравниванием.
Совет 3. Преобразуйте Docker
Докер Transform выходит за рамки простого перемещения или вращения объектов.Выделив объект, вы можете изменить его положение, например, переместить его на 1 дюйм вправо и на 1,5 дюйма вверх, затем щелкнув Применить .
Чтобы расположить три из этих объектов на расстоянии 3 дюйма друг от друга, измените X на 3, Y на 0, добавьте 2 копии и нажмите Применить .
Для поворота попробуйте повернуть на 45 градусов вокруг центра или сделайте 7 копий вокруг верхней точки.
Вы также можете зеркально отразить или зеркально отразить . Существуют аналогичные варианты для размеров и с перекосом .
Вы также можете повторять операции, такие как создание одной копии за раз, повторно нажимая Применить .
Совет 4. CorelDRAW вычислит за вас!
Если вам не хочется брать калькулятор, позвольте CorelDRAW сделать вычисления за вас. Для прямоугольника в этом примере указаны его размеры, а единицы измерения в документе указаны в дюймах.
Легко изменить размер на чистое число, например 3 дюйма. Но вы также можете ввести комплексное значение, например 3 3/16 дюйма, введя 3 + 3/16.
Или вы можете поменять единицы измерения, например ввести 1200 пикселей или 75 мм. Преобразование единиц происходит автоматически.
Одно из применений этого — создание масштабированных объектов. Давайте сделаем еще один прямоугольник шириной ⅓ такой же, как этот. Для этого продублируйте прямоугольник и введите «/ 3» в конце одного из его измерений, чтобы разделить значение на три.
Вы также можете выполнять математические вычисления в полях Позиция ! Давайте переместим выбранный прямоугольник еще на 100 мм вправо, введя «+ 100 мм» в поле положения X.
Вы можете вводить математические символы или единицы измерения везде, где есть числовое поле. Например, в докере Transform вы можете сделать копию размером 325 пикселей * 3 вправо, добавив этот «* 3» к координате X в докере.
Совет 5. Навигатор и нано-предварительный просмотр
Если вы увеличили масштаб во время работы над одной небольшой частью документа и хотите перейти к другой части, вам не нужно уменьшать и снова увеличивать масштаб. Щелкните значок Navigator в правом нижнем углу.
Удерживая кнопку мыши нажатой, перетащите на новое место, над которым хотите работать. Или вы можете нажать клавишу N , чтобы открыть Nano-Preview , где вы можете щелкнуть новое место.
Чтобы уменьшить масштаб, нажмите F4 , чтобы увидеть все, включая объекты за пределами страницы. Нажав Shift + F4 или дважды щелкнув инструмент Zoom , масштабируется только страница.
Совет 6. Легкий доступ к часто используемым командам
Если есть команда, которую вы используете все время, вам не нужно всегда переходить к ее меню.Например, если вам нужен простой доступ к сетке документа, перейдите в View> Grid> Document Grid .
Удерживая нажатой Ctrl + Alt , перетащите эту команду в рабочую область или на существующую панель инструментов. Теперь вы можете щелкнуть значок, чтобы включить или выключить сетку!
Чтобы удалить значок, нажмите Alt , перетаскивая его.
Совет 7. Создайте собственную цветовую палитру
Вы можете легко создать цветовую палитру из цветов в документе.В нижней части окна настройки Palettes щелкните значок плюса и выберите New Palette в документе .
В этом примере новая палитра была названа Photo. Теперь эта палитра отображается под Мои палитры , а сама палитра отображается вертикально справа.
Совет 8. Добавьте быструю рамку или границу
Чтобы поместить простую рамку или рамку вокруг любой прямоугольной формы, сначала выберите объект. Затем нажмите Shift , дважды щелкнув инструмент Rectangle .
Добавляет контур, ширину, стиль и цвет которого можно настроить в окне настройки Properties . Для выбора цвета вы можете использовать пипетку, чтобы подобрать цвет на изображении.
Совет 9. Сохранение стилей неразрушающего редактирования
NDE, или неразрушающие эффекты, — это эффекты, которые можно добавить к объекту, которые можно включать или выключать, изменять порядок и т. Д. Они перечислены в окне настройки Properties , щелкнув вкладку FX .К купальнику в этом примере добавлено несколько эффектов, и вы можете щелкнуть знак плюса, чтобы добавить больше эффектов.
Чтобы сохранить эти эффекты как стиль для использования в других объектах, щелкните объект правой кнопкой мыши и выберите Стили объекта> Новый стиль из> Эффекты растрового изображения . Присвойте стилю имя, например Эффекты ткани.
Новый стиль теперь будет указан в окне настройки Object Styles . Эффекты можно применить к другим объектам, либо перетащив имя стиля на объект, либо сначала выделив объект, а затем дважды щелкнув имя стиля.
Чтобы сохранить этот стиль для использования в других документах, используйте параметр Экспорт таблицы стилей .
Совет 10. Просмотр сортировщика страниц
Для любого многостраничного документа вы можете выбрать View> Page Sorter View . Это позволяет быстро просмотреть все страницы.
Вы можете перетаскивать, чтобы изменить порядок, а в контекстном меню представлены параметры для переименования, вставки, копирования и т. Д.
Отсюда вы можете дважды щелкнуть страницу, которую хотите открыть.
Corel Draw Учебное пособие по настройке файлов для печати
Документ без названияНазад к контрольному списку файлов, готовых к печати- Характеристики размера документа
- Разрешение
- Типографика
- Цвет
- Сохранение файла
1. Характеристики формата документа
Чтобы настроить выпуск за обрез в CorelDRAW:
Щелкните Макет> Параметры страницы…
В поле «Выпуск за обрез» введите 0,125
Установите флажок «Показать область выпуска за обрез».
Нажмите ОКДля создания зоны безопасности:
Щелкните Макет> Параметры страницы …
Щелкните +, чтобы развернуть Руководство
Щелкните Presets
Щелкните круглую кнопку User Defined Presets
Отметьте «Margins»
Введите 0,125 в поля «Верхний» и «Левый» (если отмечены зеркальные поля, остальные поля будут заполнены).
Нажмите ОКТеперь вы увидите линии, как показано (метки добавлены в иллюстративных целях)
наверх
2.Разрешение
к началуДля обеспечения печати PDF с разрешением 300 точек на дюйм:
Щелкните Макет> Параметры страницы …
В поле «Разрешение рендеринга» выберите 300 dpi
3. Типографика
Прежде чем продолжить — сохраните резервную копию файла, чтобы внести в нее изменения позже.
Для преобразования текста в контуры
Нажмите Ctrl + A (чтобы выбрать все)
Нажмите «Упорядочить»> «Преобразовать в кривые»При печати перевернутого текста, например белого на насыщенном черном или темных цветах, мелким шрифтом менее 8 пунктов следует добавить тонкую обводку (от 0,1 до 0,25 точек) белого (или светлого цвета) для компенсации, чтобы избежать цвета. наложение и заполнение текста:
к началу
4.Цвет и черный
Чтобы файл CorelDRAW был в формате CMYK:
За каждый объект с заливкой:
- Выберите каждый объект, который нужно преобразовать.
- Дважды щелкните образец цвета в правом нижнем углу, чтобы открыть диалоговое окно «Цвет заливки».
- Щелкните палитру: раскрывающийся список
- Выбрать палитру CMYK (если она еще не выбрана)
- Нажмите OK (Примечание: если вы использовали цвет RGB, он может резко измениться, цвет должен быть CMYK)
к началу
5.Сохранение файла
Для сохранения в формате PDF с под обрез:
Щелкните Файл> Опубликовать в PDF …
Выберите PDF / X-1a из списка предустановок PDF.
Нажмите кнопку «Настройки».
Перейдите на вкладку «Допечатная подготовка».
Установите флажок «Предел выпуска за обрез».
Введите 0,125 (если он еще не введен)Нажмите ОК
Нажмите СохранитьОткройте PDF-файл, чтобы убедиться, что он в порядке.
к началу
В мире программного обеспечения вы можете быть уверены в том, что, когда выйдет новый выпуск программного обеспечения, будет много фанфар, связанных с этим выпуском. Если вы думаете о праздновании, которое Microsoft устроила за годы выпуска новой ОС, вы поймете, о чем я.
Если вы похожи на меня, первое, что вы делаете при покупке новой версии CorelDRAW, — это загружаете ее на все свои компьютеры. У меня есть ноутбук и два демонстрационных компьютера, на которые я устанавливаю программное обеспечение. Я никогда особо не беспокоился о том, на скольких компьютерах я загружаю программу, потому что количество компьютеров, на которые вы можете установить лицензию, никогда не было проблемой. | ||||
| ||||
Теперь я знаю, что для Corel это большое изменение.Традиционно они были против того, чтобы контролировать, сколько раз вы устанавливали программу на x компьютеров. Казалось, что их больше заботило количество пользователей, чем количество имеющихся у них платных лицензий. Я помню, что в течение многих лет вы могли купить обновленную версию и установить ее как полную без необходимости предъявлять предыдущую версию в качестве доказательства владения. За все годы покупки программного обеспечения я никогда не видел этого до CorelDRAW. Что ж, я думаю, Corel, как и все остальные, пытается ограничить и контролировать, кто использует программу.Из-за этого я уверен, что есть ряд пользователей, которые теперь, вероятно, внимательно посмотрят, будут ли они обновляться. | ||||
| ||||
Как работает новый процесс При установке обновления или пакета обновления вам будет предложено войти в систему или создать учетную запись. На экране 1 показан экран входа в систему, который появляется при установке CorelDRAW или нового обновления. Вам не нужно создавать учетную запись, но если вы этого не сделаете, вы не будете получать обновления для своего программного обеспечения.По этой причине вам действительно нужно создать учетную запись. Чтобы создать учетную запись, нажмите синюю кнопку «Создать учетную запись». При создании учетной записи вам предлагается выбрать одно из двух членских прав: стандартное или премиальное. По умолчанию вам предоставляется стандартная подписка. Это позволяет вам получить доступ к некоторым онлайн-продуктам вместе с некоторыми шрифтами. Вы будете проинформированы обо всех обновлениях, доступных для загрузки, и эти загрузки будут применены, если вы выберете. Как уже упоминалось, у вас должна быть учетная запись, чтобы сейчас получать любые обновления с версией X6, которая отличается от более ранних версий CorelDRAW.В более старых версиях обновление CorelDRAW с помощью пакета обновления предполагало переход на веб-сайт Corel и загрузку пакета обновления. В более поздних версиях обновление можно было выполнить автоматически с помощью команды «Обновить» в меню «Справка» программного обеспечения. В версии 6.1 обновления могут быть выполнены только после создания учетной записи в Corel и последующего входа в учетную запись через CorelDRAW. Вы можете проверить, вошли ли вы в свою учетную запись, нажав СПРАВКА | ВОЙТИ, как показано на рисунке 2. Тот факт, что в этом меню написано «Войти» означает, что вы не вошли в свою учетную запись.Пока вы не войдете в систему, вы не сможете устанавливать обновления программного обеспечения. После выбора «Войти» вы увидите экран, показанный на рисунке 3. Если у вас есть учетная запись, вы можете войти в нее на этом этапе, используя адрес электронной почты и пароль, с которыми вы создали учетную запись. Если у вас нет учетной записи, вам нужно будет ее создать. Если вы используете X6 и обновились до X6.1 или выше, у вас также есть возможность узнать, вошли ли вы в систему, посмотрев в правом нижнем углу экрана, где вы увидите маленький зеленый значок человечка.На рисунке 4 показана красная стрелка, указывающая на этот значок. Если вы не вошли в систему, значок будет красным. Если вы нажмете на черную стрелку рядом со значком, отобразится ваш тип членства. На рисунке 5 показано, что у меня стандартное членство, а на рисунке 6 показано, что у меня есть премиум-членство. Как я уже упоминал, стандартное членство является бесплатным, и если вы решите не платить, это будет группа, в которой вы останетесь. Если вы решите повысить уровень своего членства и потратите на это 99 долларов в год, вы будете переведены в премиум-группа.На рисунке 7 показано, как Corel рекламирует два членства. Вот основные моменты: | ||||
| ||||
Стандартное членство
Мне кажется, что Corel, как и большинство других производителей программного обеспечения, делает все возможное, чтобы контролировать количество установок той или иной лицензии.Это неправильно? На основе других программ нет. Судя по тому, что Corel делала в прошлом, это более серьезный вопрос. По общему признанию, в дни сокращения доходов и роста расходов каждый ищет способы создать дополнительный денежный поток от своей деятельности, и Corel ничем не отличается. Я всегда был сторонником обновления программ и механизмов, на которых вы зарабатываете деньги. Будем надеяться, что Corel того стоит. Я не против обновления, если найду инструменты, которые могу использовать.Если Corel по-прежнему уклоняется от объяснения причин для обновления (и под «нами» я имею в виду тех из нас, кто занимается гравировкой и наградой), то, возможно, пришло время поискать программное решение в другом месте. |
CorelDRAW — это надежный инструмент графического дизайна, который можно применить для любого творческого проекта.Здесь мы узнаем много нового о CorelDRAW. Подходит для новых владельцев программного обеспечения; В идеале это руководство будет охватывать большинство тем, например, понимание некоторых необходимых инструментов, которые мы будем использовать во всех проектах, и настройку нашей рабочей области. Suite X8- CorelDRAW Graphics: системные требования
Преимущества CorelDRAWЕсть несколько способов получить знания в области графического дизайна с помощью компьютерного программного обеспечения.CorelDRAW — это инструмент, требующий очень больших навыков. CorelDRAW используется во всем мире для последовательного проектирования изображений. Больше всего привлекает удобство использования Corel DRAW. Корпорации Corel постоянно совершенствуют свои продукты, включая несколько новых аспектов в выпуске, что на сегодняшний день делает его лучшим выбором в области графического дизайна.
Предварительные требованияМоделируется, что учащиеся имеют достаточно знаний о графическом дизайне, прежде чем они начнут изучать несколько видов концепций, представленных в этом руководстве. В дальнейшем он будет поддерживаться, если учащиеся имеют солидный опыт в области графического дизайна. АудиторияЭто руководство по CorelDRAW предназначено для профессионалов, желающих сделать свою карьеру в области графического дизайна.Он предлагается для удобства начала работы с CorelDRAW и его некоторыми функциями. С помощью этого руководства мы сможем понять использование основных изображений и форм в CorelDRAW. ПроблемаМы заверяем вас, что не обнаружите никаких проблем с этим учебным пособием CorelDRAW. Но если есть какая-то ошибка, опубликуйте проблему в контактной форме. |
Corel Draw и лазерный резак
Вернуться к индексу
И.Введение
Это руководство познакомит вас с использованием CorelDraw с устройством для лазерной резки Epilog Mini 24 и научит, как создать новый документ или правильно импортировать уже существующий дизайн и формат для отправки на устройство лазерной резки. Это текущая система, поддерживаемая лабораторией AS220 Labs, используйте ее как справочную информацию, если вы забыли шаги по лазерной резке.
II. CorelDraw X5
CorelDraw — это программа для векторного дизайна, совместимая только с операционной системой Windows.Рекомендуется создавать дизайн вне CorelDraw и импортировать дизайн. CorelDraw — это только средство для настройки и печати заданий, пожалуйста, не используйте его при проектировании. Наш компьютер для лазерной резки расположен прямо справа от станка, вы найдете ярлык программного обеспечения на рабочем столе компьютера, дважды щелкните по нему, чтобы открыть.
1. Экран приветствия
На этом экране вы должны решить, хотите ли вы создать новый документ или импортировать уже подготовленный дизайн.Выберите «Открыть другое …» и перейдите к своему файлу дизайна, чтобы импортировать его. Посетите раздел «Импорт файлов», чтобы узнать больше о формате файлов и совместимости. Если вы хотите начать с нуля, выберите «Новый пустой документ», и вам будет предложено меню настроек нового документа.
2. Меню свойств нового документа
Есть несколько важных настроек, которые должны быть у всех документов лазерного резака:
- полезное имя файла — укажите легко узнаваемое имя, а также дату и / или номер версии — пример хорошего имени файла = «10_21_2011_pressfit_birdhouse.cdr » Размер документа
- — наш лазерный резак имеет рабочую область 24 дюйма (ширина) x 12 дюймов (высота), пожалуйста, сохраняйте максимальный размер документов всех размеров 24 дюйма x 12 дюймов. Цветовой режим
- — лазерный резак переводит цветовой режим в режим оттенков серого перед гравировкой и резкой, для наиболее успешных результатов всегда используйте RGB.
3. Просмотр документа
Независимо от того, открываете ли вы уже существующий файл или создаете новый, вы увидите вид документа, когда готовите свой дизайн для резки / гравировки.Если вы установили размер документа 24 x 12 дюймов, вы увидите документ, представляющий всю рабочую область лазерного резака. Ориентация вашего документа и лазерного резака одинакова, направление X — это ширина вашего документа и направление, в котором перемещается каретка X лазерного резака. Точно так же направление Y — это высота вашего документа и направление, в котором каретка Y перемещается лазерным резаком. Исходное положение для обоих — верхний левый угол.
4.Настройка объекта для Vector Cut
Векторная резка — это когда машина отслеживает формы векторов, прорезающих материал. Если мы хотим вырезать фигуры из нашего материала, это режим, в котором мы хотим, чтобы лазер находился в рабочем состоянии. Чтобы машина могла вырезать объект, мы должны установить следующие свойства этого объекта:
- Без заливки = удалить заливку объекта.
- Stroke Color = установить черный цвет обводки (RGB = # 000).
- Ширина штриха = установите ширину штриха на «волосяную линию», безразмерную единицу.
5. Настройка объекта для растровой гравировки
Растрирование — это когда машина гравирует графику на материале, это процесс, аналогичный струйному принтеру, за исключением того, что он удаляет материалы для создания графики вместо добавления слоев чернил. Растровая гравировка немного более снисходительна, чем векторизация, у нас есть место для экспериментов с различными настройками.Это также означает, что нет четкого пути к «хорошей» гравировке, который будет определяться вами и работой, которую вы пытаетесь выполнить.
В целом для гравировальных работ могут применяться следующие свойства:
- No Stroke = убрать обводку объекта, чтобы случайно не обрезать его.
- Fill Color = установить черный цвет (RGB = # 000).
Примечание о цветах и травлении — машина будет отображать разные цвета на разную глубину травления.Вот как машина собирается вытравить сложную графику на кусок материала. Машина отобразит черный цвет (RGB = # 000) в самую глубокую часть травления, и он не будет вытравливать белый цвет (RGB = #FFF). Любые цвета будут сопоставлены с режимом серой шкалы и будут вытравлены до глубины где-то между черным и белым.
III. Использование драйвера принтера Epilog
1. Настройка свойств лазерного резака
После того, как вы выполнили и правильно отформатировали все ваши векторные вырезки и растры, вы готовы установить соответствующие настройки машины в зависимости от материала, который вы используете.Это очень ответственный шаг! Если не уделить внимание всем настройкам, вы можете испортить идеальный кусок материала.
Чтобы изменить настройки аппарата, сначала войдите в общее меню печати. Лазер появляется как обычный домашний принтер.
В меню печати выберите «Настройки» для редактирования свойств аппарата.
После этого появится официальный диалог свойств принтера Epilog Laser Cutter.Здесь вы регулируете все настройки машины в соответствии с используемым материалом. Пожалуйста, ознакомьтесь с руководством по материалам, расположенным над устройством, а также ознакомьтесь с рекомендуемыми настройками Epilog.
ВАЖНО: Если вы не знаете, какой у вас материал, не сокращайте его! Особенно, если вы думаете, что он сделан из винила, ПВХ или любого хлорированного материала.
Шаг 1 — Разрешение (только если вы гравируете)
Если вы гравируете какие-либо объекты на материале, вам нужно выбрать, с каким разрешением вы хотите, чтобы машина работала.Он имеет возможность выполнять работы с высоким разрешением (макс. 1200 точек на дюйм) для действительно тонкой и детальной гравировки, но также имеет возможность выполнять работу с низким разрешением (75 точек на дюйм мин) для черновых эскизов или маркировки. 300 точек на дюйм — хорошее стандартное разрешение для большинства работ. Важно знать, значительно ли увеличивается время выполнения этой работы с увеличением разрешения. Если вы только создаете прототип, обычно лучше использовать низкое разрешение.
Шаг 2 — Тип задания
На лазерном резаке есть три различных типа работ.
- Растр — используется только для гравировки на материале
- Vector — используется только для резки материала
- Комбинированный — используется для одновременной гравировки и резки
Шаг 3 — Опции
Единственный параметр, который вам когда-либо понадобится изменить, — это «Автофокус». По умолчанию он отключен, что означает, что вам нужно вручную сфокусировать машину. Если вы хотите использовать функцию автоматической фокусировки на машине, нажмите кнопку, чтобы активировать ее.
Шаг 4 — Размер детали
Это важно. Если вы не измените это значение, по умолчанию будет установлено значение 8,5 x 11 дюймов. Это не размер лазерного резака или вашего документа, и это приведет к неправильной работе. Измените это значение на 24 «x 12», которое соответствует вашему документу, это даст вам наилучшие результаты.
Шаг 5 — Настройки растра (если применимо)
Если вы занимаетесь гравировкой, вам необходимо установить здесь несколько настроек:
- Скорость — определяет, насколько быстро машина будет гравировать материал.Более низкие скорости приведут к большей мощности травления, потому что на материал будет тратиться больше времени.
- Power — определяет, сколько мощности (из 35 Вт) вы используете для гравировки. Чем выше это значение, тем больше будет потребляемой мощности и тем глубже будет гравировка.
Пожалуйста, обратитесь к руководству Epilog по настройкам материалов, если вы не уверены в настройках, которые необходимо использовать для своего материала.
Шаг 6 — Настройки вектора (если применимо)
Если вы выполняете резку, вам необходимо установить здесь несколько настроек:
- Скорость — определяет, насколько быстро машина прорезает материал.Более низкая скорость приведет к большей мощности, потому что она будет тратить больше времени на машину.
- Power — Этот параметр определяет, сколько мощности (из 35 Вт) вы используете для резки. Чем выше это значение, тем больше будет потребляемой мощности и тем глубже лазер прорежет материал.
- Частота — Лазер — это не непрерывный поток энергии, он на самом деле пульсирует на вашем материале. Скорость, с которой это происходит, определяется частотой. Вы можете установить его в диапазоне 20-5000 Гц (импульсов в секунду).
- Сортировка векторов — вы выбираете вариант «наизнанку», который будет вырезать векторы в вашем дизайне изнутри наружу, предотвращая резку больших объектов с внутренними разрезами в первую очередь. Другой вариант — «оптимизировать», который наиболее эффективно сокращает ваш дизайн.
7. Отправка задания
После того, как вы ввели все необходимые настройки, проверьте еще раз, чтобы убедиться, что все в порядке. Затем нажмите «ОК». Затем вы вернетесь в обычное меню печати. Нажмите «Применить», чтобы сохранить настройки, на случай, если вам нужно будет вернуться и внести небольшие изменения, иначе вам придется начинать с нуля.Наконец, выберите «Печать» в меню печати, и ваша работа будет отправлена на лазерный резак и отобразится на экране дисплея устройства.
CorelDRAW — Обновление версий идет до свидания, скоро только по подписке
Я не думаю, что «общество» принимает ситуацию как «приемлемую норму». Я не считаю справедливым винить в этом потребителей. Настоящая проблема в том, что люди, которые зависят от этого программного обеспечения в своей работе, не могут найти достойных альтернатив.
Для некоторых (да, это просто «некоторые», а не «все», даже не «большинство»), я предполагаю, что это более ментально (в том смысле, что они считают, что у них нет альтернативы), чем они действительно не т. Не все возражают, есть те, которым нужны специальные программы.
Кто-нибудь помнит, насколько по-другому была ситуация в 90-е годы? Звонит ли в колокол конкурентные улучшения? Я помню, что имел возможность купить конкурентоспособное обновление Freehand Graphics Studios 7 только для того, чтобы быть зарегистрированным пользователем Adobe Illustrator 4. Те дни сейчас кажутся далекими воспоминаниями.
Программное обеспечение для вышивания все еще работает таким образом (или, по крайней мере, это был последний раз, когда я покупал его около 4 лет назад, до того, как я сменил платформу).
Многие из нас давно устали от частой покупки нового оборудования и программного обеспечения. Сегодня нетрудно получить от настольного компьютера целое десятилетие продуктивной жизни. Ноутбуку, который я использую дома, почти 8 лет, и только сейчас он начинает бороться с современным программным обеспечением. Это хорошее отличие от 1990-х годов, когда многие из нас гораздо чаще меняли компьютеры. Конечно, тогда повышение производительности с каждым новым поколением было намного больше, чем постепенные изменения, которые мы видим сейчас.
В зависимости от того, какое оборудование вы получаете, с непрерывным выпуском дистрибутива (Win 10), возможно, не удастся выжить из этого типа жизни.
У меня еще есть рабочий ноутбук Win 95. Не используйте его для чего-то, кроме как «удивлять» людей, которые не выросли на Win 95 (хотя мне больше всего нравится Win 98, который я запускаю на своей Lenovo ThinkStation, характеристики которой превосходят старый ноутбук Win 98, который у меня был раньше. ).
Программное обеспечение достигло аналогичного уровня зрелости , при этом многие новые обновления в наши дни предлагают довольно неутешительные улучшения.Многие из нас, вероятно, предпочли бы просто постоянно использовать определенную стабильную версию приложения. К сожалению, сделать это не так-то просто.
Раньше программное обеспечение пыталось догнать оборудование, но теперь похоже, что мы находимся в обратном направлении.
Отрасль программного обеспечения, распространители операционных систем (в основном Apple и Microsoft) и преступная деятельность в цифровой форме (взлом, распространение вредоносных программ) создали среду, в которой исправления безопасности и другие улучшения операционных систем часто нарушают работу старых версий программного обеспечения.
Патчи безопасности не должны нарушать работу системы. Часть «других улучшений», да, это более чем вероятно, где грядет поломка. Но сами исправления безопасности не должны нарушать работу, если только они не реализованы плохо.
Итак, я немного симпатизировал MS, поскольку у них гораздо больше аппаратных / программных конфигураций, чем у Apple, но иногда у них все еще есть свои проблемы. После того, как они принудительно установили все обновления для пользователей (и похоже, что их корпоративные пользователи получат такое же обновление), тогда сочувствие (и мое использование) к Win 10 исчезло.
Я не могу не задаться вопросом, преднамеренно ли это. Мы видим, что от тех, кто наверху, всплывают всевозможные подлости. Поэтому я не думаю, что для таких компаний, как Microsoft и Apple, было бы слишком надуманным использовать «черные шляпы» для создания ситуаций, в которых эти исправления и обновления необходимы.
Я бы не удивился, если бы это было сделано намеренно, но я бы стал строить предположения. Всякий раз, когда я думаю об обновлениях, у которых намеренно возникают проблемы с этим, я думаю об этой строке из Tomorrow Never Dies.
Принудительные обновления безопасности — это одно, но еще и принудительные «обновления функций» (только в прошлом году они не думают, что они когда-либо получили правильное решение с первого раза, вы готовы к весеннему обновлению?), Вот в чем проблема. это самое большое влияние.
Очень часто, когда кто-то наконец доходит до покупки нового компьютера, он часто вынужден покупать кучу обновлений программного обеспечения одновременно, потому что старые вещи больше не работают.
Поскольку Win 10 является непрерывным выпуском, вам даже не придется покупать компьютер, чтобы иметь дело с обновлением других вещей.
Для версии CorelDRAW 2019 для Mac не существует варианта обновления за 199 долларов. Пользователи Windows не могут выполнять перекрестную оценку. Единственный выбор — купить полную версию за 499 долларов или подписаться на план подписки за 16,50 долларов в месяц.
 Помните, что каждый новый объект, это новый слой. И он будет находиться над предыдущим. Но если вам его нужно переместить – это не сложно. Я расскажу как позже.
Помните, что каждый новый объект, это новый слой. И он будет находиться над предыдущим. Но если вам его нужно переместить – это не сложно. Я расскажу как позже.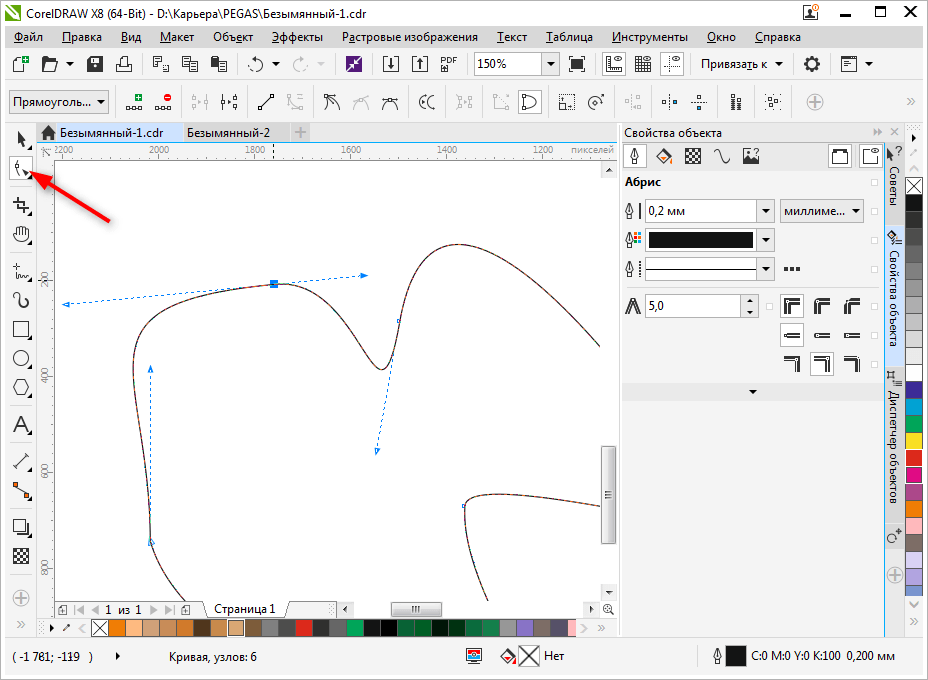 Если кнопка не утоплена (отключена) то при вводе ширины в мм )или процентах) автоматически изменяется и длина.
Если кнопка не утоплена (отключена) то при вводе ширины в мм )или процентах) автоматически изменяется и длина.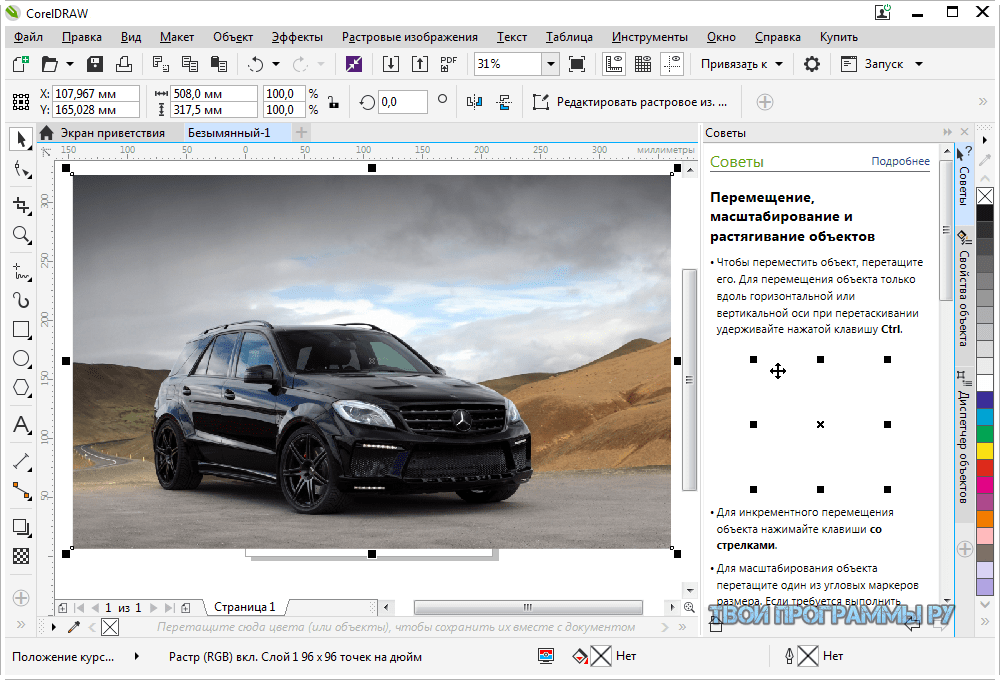 Уровень увеличения. Можно пользоваться как этим инструментом, так и лупой. Горячая клавиша «Z».
Уровень увеличения. Можно пользоваться как этим инструментом, так и лупой. Горячая клавиша «Z».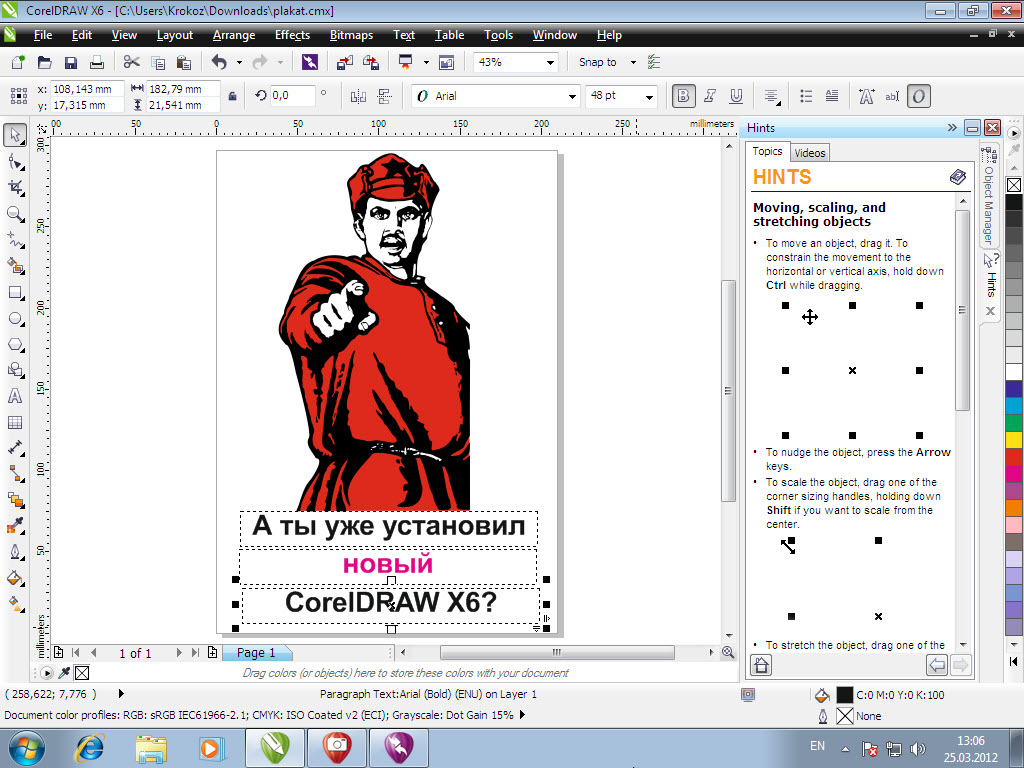 Это можно сделать тремя способами. Выделяем объект.
Это можно сделать тремя способами. Выделяем объект. Из выпавшей палитры выбрать бледно-голубой.
Из выпавшей палитры выбрать бледно-голубой.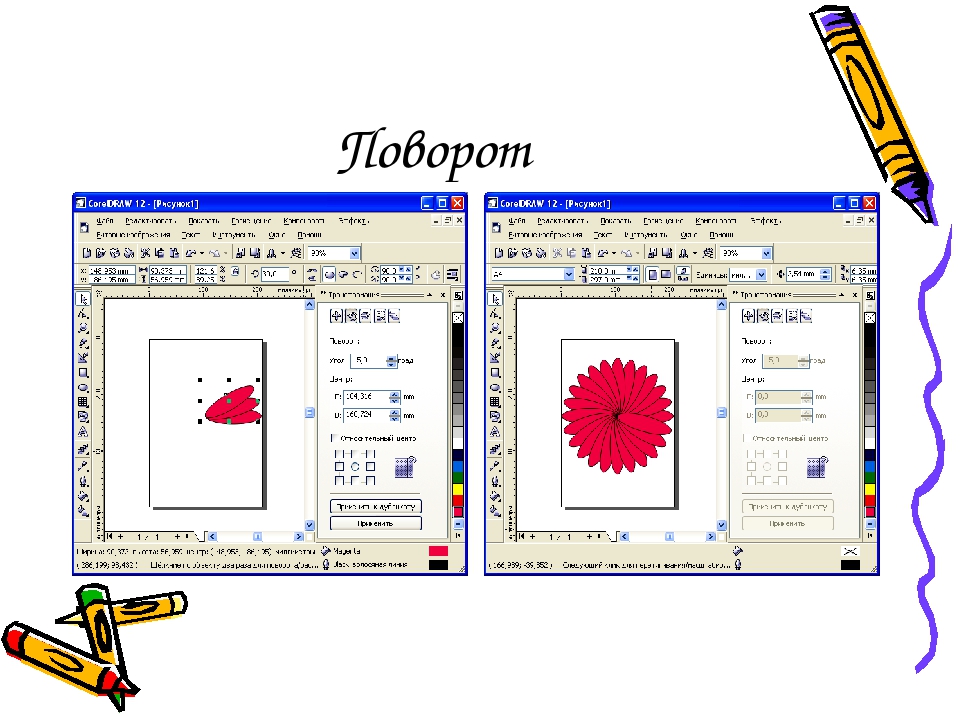 Если вы это сделаете в русском варианте, то свойства тени не передадутся объекту. Теперь на нашей картинке небо, полянка и два облачка.
Если вы это сделаете в русском варианте, то свойства тени не передадутся объекту. Теперь на нашей картинке небо, полянка и два облачка.

