Как убрать красное, зеленое и синее подчеркивание в Ворде
Придать читабельный вид статье зачастую не просто, так как Ворд автоматически подчеркивает слова, а то целые предложения, что совершенно не придает красоты. Почему под словом появляется волнистая красная линия? Ответ прост, редактор Word при встрече с незнакомым словом или ошибкой в нём, подчеркивает его, тем самым, акцентирует внимания пользователя на определённом фрагменте текста. Исправить «визуальный раздражитель» не трудно, как кажется на первый взгляд. Существует несколько способов, с помощью которых можно легко убрать подчеркивание текста в Ворде. Рассмотрим поочередно, начнём с красной волнистой линии.
Как убрать красную волнистую линию?
Если слово подчеркнуто красной извилистой линией, значит, программа нашла орфографическую ошибку или слова просто нет в Вордовском словаре.
Чтобы удалить подчеркивание, необходимо поставить курсор на слово и нажать правой кнопкой мыши. В выпадающем окне, программа Ворд предложит правильный вариант написания. Если же нет предложенных вариантов, то нужно выбрать строчку «Добавить в словарь». При дальнейшем написании данного слова, Word больше подчеркивать его не станет. Бывает, что слово добавлено, но все равно подчеркивается красной линией, как быть? Это происходит из-за того, что другие формы слова программе неизвестны. Так, необходимо добавить все варианты. Кликните по «Красному слову» правой кнопкой мыши и выберите «Орфография».
Если же нет предложенных вариантов, то нужно выбрать строчку «Добавить в словарь». При дальнейшем написании данного слова, Word больше подчеркивать его не станет. Бывает, что слово добавлено, но все равно подчеркивается красной линией, как быть? Это происходит из-за того, что другие формы слова программе неизвестны. Так, необходимо добавить все варианты. Кликните по «Красному слову» правой кнопкой мыши и выберите «Орфография».
В открывшемся окне в поле «Нет в словаре» то самое, незнакомое Ворду слово, выделено красным цветом, которое нужно добавить в словарь. Добавьте, нажав на кнопку справа «Добавить».
Есть способ, быстро убрать все красные подчеркивания всего в два клика. Ставите указатель мыши на любое подчеркнутое красным цветом слово и, нажав на правую кнопку мыши, выбираете «Пропустить всё». Таким образом, всё красное подчеркивание текста исчезнет, вот так легко можно пропустить сразу все ошибки.
Обратите внимание на места с красным подчеркиванием. Бывает, что Ворд подчеркивает текст не только с ошибкой, но и когда пропущен пробел. На картинке ниже представлен наглядный пример.
Бывает, что Ворд подчеркивает текст не только с ошибкой, но и когда пропущен пробел. На картинке ниже представлен наглядный пример.
Зелёное подчёркивание в Ворде
Если в тексте пропустить запятые, то Ворд автоматически подчеркнет в нужном месте зелёной волнистой линией, так как допущены пунктуационные ошибки. Убрать зелёное подчеркивание текста можно, лишь поставив знак пунктуации (запятую, точку с запятой, тире либо точку). Если вы уверены, что подчеркнутый текст не нуждается в запятой, то нажмите на «Пропустить предложение» и волнистая зелёная линия исчезнет.
Как убрать синюю линию в тексте
Когда в документе есть синяя волнистая линия – это знак неправильного форматирования. Если одна часть текста с одним шрифтом, а вторая часть с другим, тогда появится синяя волнистая линия. Убрать синюю линию можно просто, применив ко всему тексту один шрифт. Либо воспользоваться тремя способами, которые описаны ниже.
Кликните по синему месту правой кнопкой мыши и выберите нужный вариант:
- «Заменить прямое форматирование стилем Основной текст» — к тексту применится основной шрифт, который преобладает у большей части статьи.

- «Пропустить» — формат текста не изменится, но синяя волнистая линия удалится.
- «Пропустить правило» — будут пропущены все последующие участки с проблемным форматированием.
Как отключить подчеркивания в тексте
Перейдите в «Файл» — «Параметры» — строка «Правописание».
Далее в графе «Исключения для файла» поставить галочки напротив строк «Скрыть… только в этом документе» и нажмите на кнопку «Ок».
Больше в документе не появятся раздражающие красные или зеленые линии.
Подчёркивание ошибок и помарок в Word – как убрать
Приветствую!
Текстовый редактор Microsoft Word имеет в своём составе средство, которое осуществляет проверку правописания. По умолчанию данная возможность включена, что выражается в подчёркивании (красной и зелёной волнистой линией) предположительно ошибочно написанных слов, а в некоторых случаях и некорректно составленных предложений.
В большинстве случаев данные подсказки помогают, но существуют и минусы данного подхода.
Проблема в том, что зачастую подчёркиваются ещё и слова, которые набраны в другой раскладке, а также отсутствующие в базе проверки орфографии (названия, аббревиатуры и т.д.).
Если вы уверены в своих знаниях, или вам часто приходится набирать текст с использованием нескольких языков, то может возникнуть закономерное желание отключить встроенный модуль проверки орфографии и грамматики.
В данном руководстве мы подробно рассмотрим способы отключения подчёркивания ошибок в Microsoft Word.
Содержание:
Отключение подчеркивания во всем документе
1) В верхнем левом углу окна Microsoft Word нажмите на кнопку Файл (в Word 2007 и более ранней эта кнопка называется MS Office).
2) В открывшемся меню выберите пункт Параметры (в более ранней версии Word данный параметр именуется Параметры Word).
3) Будет открыто окно с настройками, в котором необходимо щёлкнуть по разделу Правописание.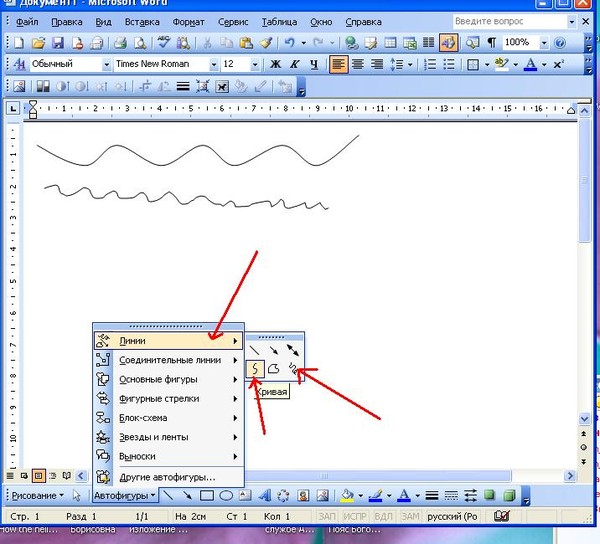
В нём имеется блок настроек под названием Исключения для файла. Вы можете выбрать отключение проверки орфографии и грамматики как для текущего документа, так и вовсе для всех будущих создаваемых.
Выберите желаемый вариант, а после установите галочки у находящихся в этом блоке опций, которые отключают проверку орфографических и грамматических ошибок.
4) Нажав кнопку OK для сохранения и закрытия окна настроек, вы более не будете наблюдать красной и зелёной волнистой линии в документе Microsoft Word.
Добавление подчёркнутого слова в словарь
Как уже говорилось выше, Microsoft Word подчёркивает незнакомые слова красной волнистой линией, полагая, что это ошибка.
Если кликнуть правой клавишей мышки по подчёркнутому слову, то Word высветит список вариантов. Если среди них не имеется подходящего, или это просто аббревиатура, то здесь существуют два варианта: вы можете просто пропустить данное слово, а можете добавить в словарь.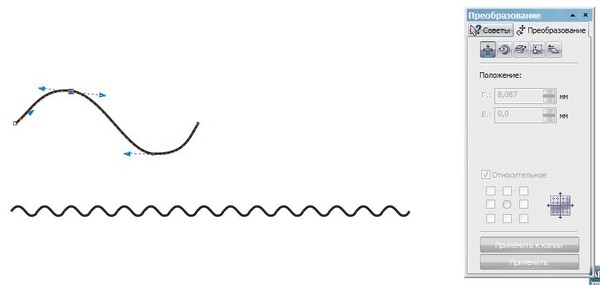
1) Наведите мышку на подчёркнутое слово и нажмите правую клавишу мышки.
В отобразившемся контекстном меню выберите желаемый вариант: Пропустить
2) После этого красная волнистая линия исчезнет. Если это потребуется, то проведите аналогичную процедуру и для остальных подчёркнутых слов.
Необходимо отметить, что при частом добавлении новых слов в словарь, Word может высветить запрос, в котором будет предложено отправить все эти добавленные вами ранее слова на анализ к себе в корпорацию Microsoft.
Быть может благодаря именно вам, имеющаяся словарная база будет дополнена для всех пользователей Microsoft Word в будущем.
Краткий итог
Теперь вы знаете, как в Microsoft Word поступить с подчёркнутыми словами и предложениями. Вы можете отключить данную возможность, а при желании и пополнить словарный запас Word своими вариантами слов.
Если у вас остались вопросы, вы можете задать их в комментариях.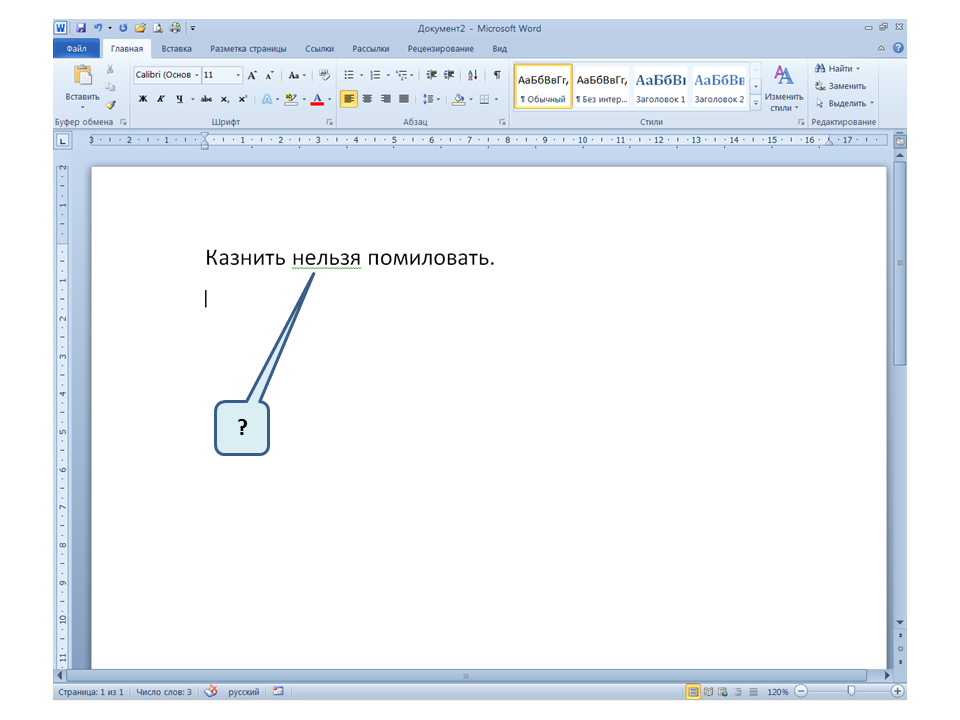
Раскрывая тайны Microsoft Office: красивые линии Word
…А вы знаете, что Microsoft Office Word может быстро и эффективно украшать текст красивыми линиями?..
• Чтобы получить двойную линию по всей ширине текста, трижды нажмите клавишу с символом «=» (равно), после этого нажмите клавишу Enter.
• Чтобы получить одинарную тонкую линию по всей ширине текста, трижды нажмите клавишу с символом «—» (дефис), после этого нажмите клавишу Enter.
• Чтобы получить одинарную жирную линию по всей ширине текста, трижды нажмите клавишу с символом «

• Чтобы получить линию, состоящую из квадратиков, трижды нажмите клавишу с символом «*» («звёздочка»), после этого нажмите клавишу Enter.
• Чтобы получить красивую тройную линию по всей ширине текста, переключитесь на английскую раскладку клавиатуры, трижды нажмите клавишу с символом «#» («решётка»), после этого нажмите клавишу Enter.
• Чтобы получить красивую волнистую линию
по всей ширине текста, переключитесь на английскую раскладку клавиатуры,
трижды нажмите клавишу с символом «~» (тильда), после этого
нажмите клавишу Enter.
Если вы не хотите, чтобы срабатывала автозамена, нажмите кнопку Отменить.
Что значит синее подчеркивание в ворде. Как убрать красное подчеркивание в ворде
Как убрать подчеркивание в Word? Если вы задались таким вопросом, значит с вашим текстом что-то не так. Дело в том, что так программа указывает вам на какие-то несовершенства написанного в документе материала. Какие именно недостатки выискивать и что делать, если на самом деле с текстом все в порядке?
Как убрать красные подчеркивания в Word?
Это самый простой вопрос. цвета, знают все, кто работает с программой не первый день. Красный цвет в данном текстовом редакторе — самый распространенный маркер. Он указывает на то, что в находится какая-то ошибка. Точнее, не какая-нибудь, а одна из этих:
Точнее, не какая-нибудь, а одна из этих:
- подчеркнутое слово отсутствует в словаре,
- слово написано с ошибкой,
- также красным Word подчеркивает повторения.
Если вы не понимаете, что за ошибка в этой части текста, нажмите на него правой кнопкой. Встроенный инструмент проверки орфографии поможет вам разобраться.
Стоит отметить, что также ошибки могут быть подчеркнуты зеленым цветом. Это указывает на проблемы с использованием знаков препинания, несогласованность, стилистические ляпы и прочее.
Есть два варианта, как можно справиться с подчеркиванием красного или зеленого цвета:
- Чтобы убрать такое подчеркивание, достаточно исправить ошибки.
- Также можно нажать на «Пропустить», чтобы программа проверки перестала «видеть» этот участок.
Как убрать синие подчеркивания в Word?
Как убрать подчеркивание в Word синего цвета, знают уже не все. Такой цвет встретить можно не во всех версиях текстового редактора.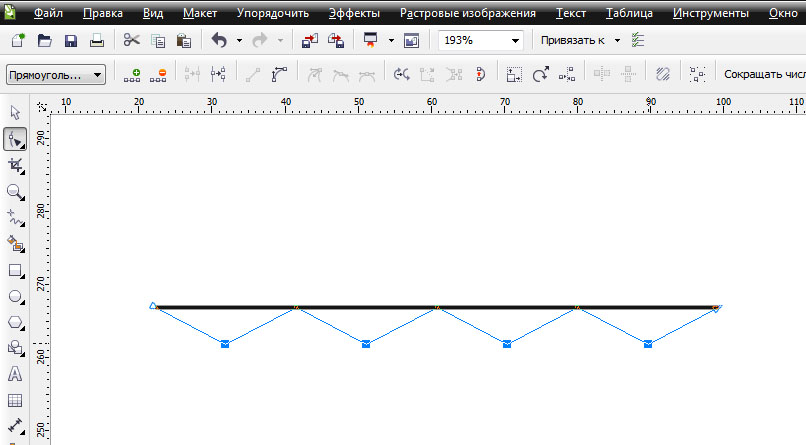 Если текст перед вами подведен синей волнистой линией, в нём есть проблемы с форматированием.
Если текст перед вами подведен синей волнистой линией, в нём есть проблемы с форматированием.
Как и с прочими ошибками, эту можно убрать одним из двух способов:
- Исправить её. Если вы не понимаете, в чем ошибка, нажмите на проблемный участок правой кнопкой мыши.
- Как и прочие ошибки, эту тоже можно пропустить, нажав на соответствующую кнопку.
Как убрать подчеркивания ссылок в Word?
Как убрать подчеркивание в Word, если речь идет о линии под ссылками? Конечно, довольно редко возникают ситуации, когда это может понадобиться. Но если уж мы начали разбирать вопрос ненужных подчеркиваний, стоит затронуть и этот тип.
- Выделить текст, под которым нужно убрать подчеркивание, после чего нажать сочетание клавиш Ctrl+U.
- Также можно пойти более долгим путем: выделить текст, найти в верхнем поле программы во вкладке «Главная» букву «Ч», подчеркнутую снизу. После нажатия на нее линия под выделенным текстом пропадет.
Когда открывается приложение Word, можно видеть пустой документ .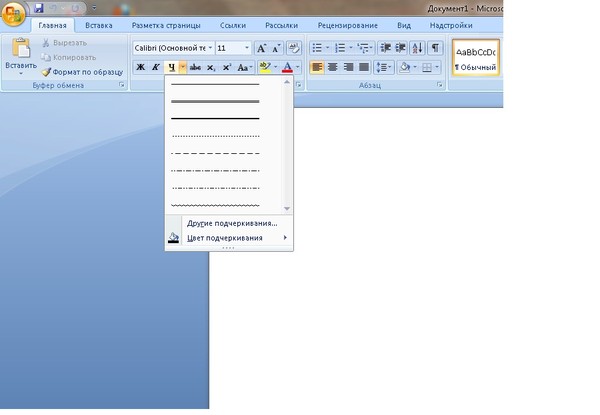 Он похож на лист бумаги и занимает большую часть экрана.
Он похож на лист бумаги и занимает большую часть экрана.
Лента вверху страницы.
Точка вставки текста.
Над документом в верху окна приложения Word находится лента. С помощью кнопок и команд на ленте можно указать приложению, какие действия необходимо выполнить.
Word ожидает начала ввода текста. Мигающая вертикальная черта в верхнем левом углу окна является точкой ввода текста и отмечает место, где начнет появляться вводимый текст. Пустое пространство слева и сверху от точки ввода представляет собой поля, о которых будет более подробно рассказано далее. При вводе текста страница будет заполняться, начиная с верхнего левого угла.
Если нужно начать ввод текста не с самого верха страницы, а ниже, нажимайте клавишу ВВОД до тех пор, пока не достигнете нужной точки ввода текста.
Чтобы установить отступ для первой вводимой строки, перед началом ввода текста нажмите клавишу TAB. В результате этого действия точка ввода переместится на 1,27 см (0,5 дюйма) вправо.
По мере ввода текста точка ввода перемещается вправо. При достижении конца строки с правого края страницы просто продолжите печать. Вводимый текст будет перемещен на следующую строку.
Чтобы начать новый абзац, нажмите клавишу ВВОД.
Документ с знаками форматирования.
Дополнительный знак абзаца: клавиша ВВОД была нажата два раза.
Дополнительный знак табуляции: клавиша TAB была нажата два раза, в результате чего отступ во втором абзаце больше, чем в первом.
Дополнительный пробел между словами: клавиша ПРОБЕЛ была нажата два раза вместо одного.
Предположим, что было напечатано несколько абзацев. Абзацы расположены очень далеко друг от друга, второй абзац начинается правее первого.
Чтобы понять, почему текст выглядит таким образом, взгляните на знаки, автоматически вставляемые при вводе текста. Эти знаки присутствуют в документах всегда, однако они невидимы, пока не выведены на экран.
Чтобы увидеть знаки форматирования, воспользуйтесь лентой в верхней части окна. На вкладке Главная в группе Абзац нажмите кнопку Показать/скрыть . Щелкните эту кнопку снова, чтобы скрыть знаки форматирования.
На вкладке Главная в группе Абзац нажмите кнопку Показать/скрыть . Щелкните эту кнопку снова, чтобы скрыть знаки форматирования.
Эти знаки имеют полезное значение. Например, удалив дополнительные знаки пробела, можно избавиться от лишних пробелов.
Когда вы увидите эти знаки в первый раз, возможно, спросите себя, что они означают и будут ли они видны в распечатанных документах. Эти знаки не выводятся на печать, даже если они отображаются на экране.
Так что же все-таки означают знаки форматирования? Вот несколько примеров:
Знак абзаца в приложении Word вставляется каждый раз, когда вы нажимаете клавишу ВВОД, чтобы начать новый абзац. На рисунке между двумя абзацами вставлен дополнительный знак абзаца, который означает, что клавиша ВВОД была нажата два раза. В результате расстояние между абзацами увеличилось. При удалении знака абзаца расстояние между абзацами сократится.
Стрелка вставляется каждый раз при нажатии клавиши TAB. На рисунке в первом абзаце вставлена одна стрелка, а во втором — две. Это означает, что во втором абзаце клавиша TAB была нажата дважды.
На рисунке в первом абзаце вставлена одна стрелка, а во втором — две. Это означает, что во втором абзаце клавиша TAB была нажата дважды.
Точки показывают, сколько раз между словами нажималась клавиша ПРОБЕЛ и не была ли она случайно нажата между буквами одного слова. Одна точка означает один пробел, две точки — два пробела. Обычно между словами ставится один пробел. К слову, эти точки отличаются от точек, проставляемых в конце предложения. Точки, завершающие предложения, отображаются всегда и находятся внизу строки. Точки, обозначающие пробел, расположены выше у середины строки.
В процессе ввода текста время от времени под словами может появляться волнистая черта красного, зеленого или синего цвета.
- Подчеркивание красным цветом Это подчеркивание указывает на возможную орфографическую ошибку или на то, что в приложении Word введенное слово оказалось не распознанным (например, в случае имени собственного или названия местности). Если слово введено верно, однако в приложении Word оно не было распознано, это слово можно добавить в словарь Word, чтобы предотвратить его подчеркивание в будущем.

- Подчеркивание зеленым цветом . Это подчеркивание указывает на то, что должна быть пересмотрена грамматика предложения.
- Подчеркивание синим цветом Это означает, что слово введено правильно, однако оно не соответствует предложению. Например, вместо слова «не» указано слово «нет».
Что делать с подчеркиваниями? Щелкните правой кнопкой мыши подчеркнутое слово, чтобы просмотреть предложенные исправления (иногда они отсутствуют). Щелкните исправление, чтобы заменить им слово в документе и убрать подчеркивание. Обратите внимание, что при печати документа с подчеркиваниями они не отображаются в распечатанном документе.
Небольшое предупреждение по работе с зелеными и синими подчеркиваниями: в приложении Word хорошо осуществляется проверка орфографии, которая чаще всего достаточно очевидна. Однако проверка грамматики и правильного использования слов в предложении не столь проста. Если вы уверены в своей правоте, можно проигнорировать предложенные исправления.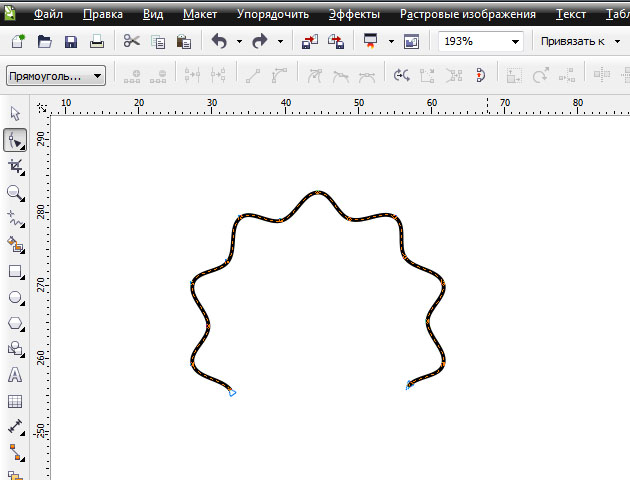
Чтобы изменить поля, нажмите кнопку Поля на вкладке Разметка страницы .
Поля страницы представляют собой пустое пространство по краям страницы. Ширина полей вверху, внизу, слева и справа страницы равна 2,54 см. Это самая распространенная ширина поля, ее можно использовать для большинства документов.
Однако, чтобы изменять размер полей, необходимо научиться это делать в любое время. Поля другого размера могут быть удобны при создании короткого документа, например письма, рецепта, приглашения или стихотворения.
Чтобы изменить поля, воспользуйтесь лентой, расположенной в верхней части окна. Откройте вкладку Разметка страницы . В группе Параметры страницы выберите команду Поля . Появятся изображения полей разного размера, представленные рисунками малого размера (значками) с указанием соответствующих размеров полей.
Первое значение в списке — поле Обычное , которое активно в текущий момент. Чтобы получить более узкие поля, нажмите кнопку Узкие . Если требуется сделать левое и правое поля существенно шире, нажмите кнопку Широкие . При выборе нужного типа поля этот тип автоматически применяется для всего документа.
Чтобы получить более узкие поля, нажмите кнопку Узкие . Если требуется сделать левое и правое поля существенно шире, нажмите кнопку Широкие . При выборе нужного типа поля этот тип автоматически применяется для всего документа.
При выборе поля цвет значка этого поля изменится. При повторном нажатии кнопки Поля такое выделение цветом позволит понять, какой размер поля установлен для документа.
Сохранить . Откроется диалоговое окно. Диалоговым окном называется окно небольшого размера, где выполняются определенные действия. С помощью этого окна можно указать, где на компьютере необходимо сохранить документ и как он будет называться.
Продолжая работу после сохранения документа, периодически сохраняйте внесенные изменения. Для этого время от времени нажимайте кнопку Сохранить на Панели быстрого доступа в верхнем левом углу окна. Для сохранения документа можно также нажать сочетание клавиш CTRL+S (удерживая нажатой клавишу CTRL, нажмите клавишу S).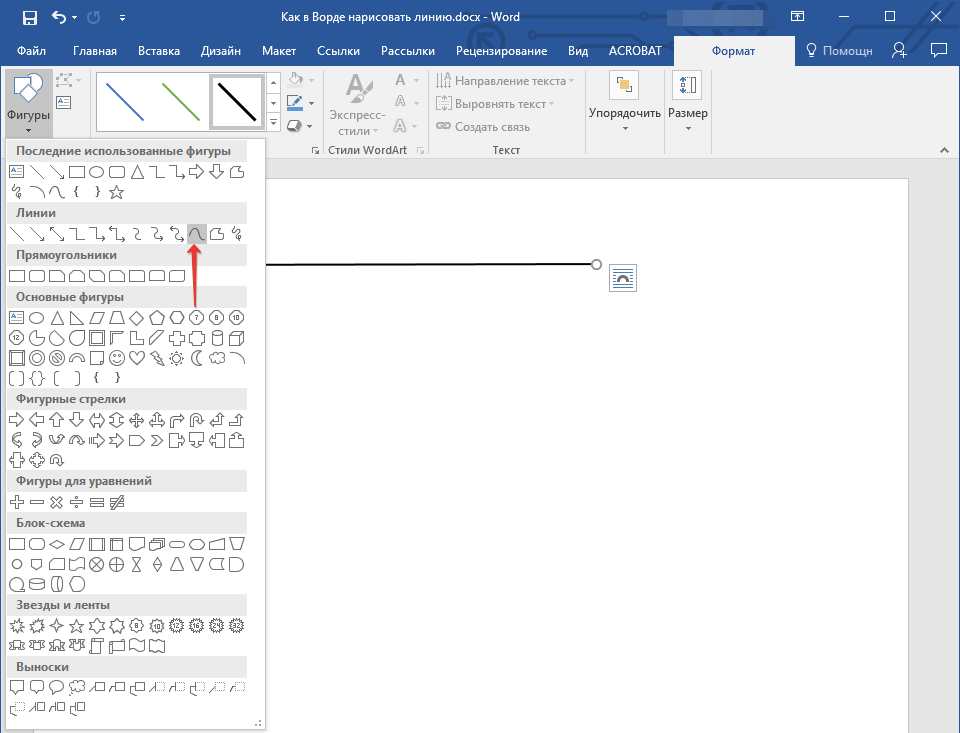
После того, как работа над документом завершена и сохранена, закройте файл. Нажмите кнопку Microsoft Office , а затем — кнопку Закрыть .
Совет. Чтобы найти документ после того как он был закрыт, найдите список Последние документы , показанный на рисунке. Щелкните документ в списке, чтобы открыть его.
- 4630 просмотров
Приложение MS Word выделяет некоторые слова документа, прорисовывая линию под ними. Как убрать подчеркивание в Word? Этим вопросом задаются многие пользователи. Способ, которым ликвидируется линия, находящаяся под текстом, зависит от её вида. Существует стандартная форма подчеркивания, задаваемая настройками форматирования, и специальные варианты, автоматически возникающие при наборе документа.
Разобраться, что означает каждый вид выделения текста и как от него избавиться, поможет статья.
Как убрать подчеркивание в Word: настройка форматирования
Подчеркивание возникает после копирования текста из других источников (файлов или веб-сайтов), в некоторых случаях программа выставляет его автоматически.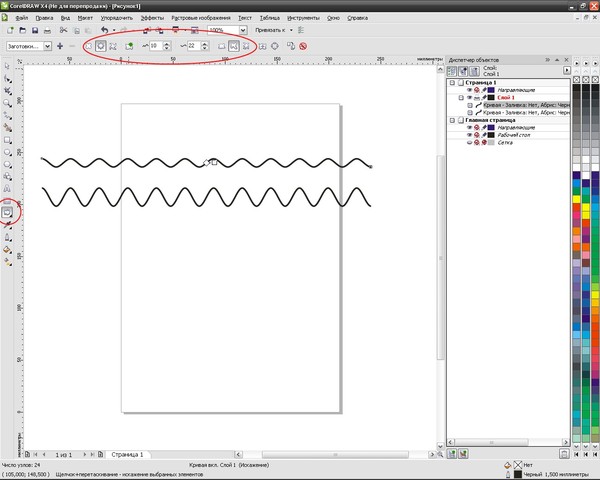 Пример — гиперссылки. По умолчанию приложение, определив, что фрагмент является путём к внешнему ресурсу, перекрашивает его в синий цвет, делает подчёркивание и проставляет ссылку.
Пример — гиперссылки. По умолчанию приложение, определив, что фрагмент является путём к внешнему ресурсу, перекрашивает его в синий цвет, делает подчёркивание и проставляет ссылку.
Если под словом находится линия, самый простой способ её удалить — изменить параметры начертания текста. Сделать это можно, используя инструмент вкладки «Главная» , который визуально представляется собой кнопку с буквой «Ч ». В англоязычной версии программы этой функции соответствует кнопка «U ».
Вот последовательность действий, которая приведёт к требуемому результату:
- выделить текст;
- на вкладке «Главная» сделать неактивной кнопку «Ч », нажав на неё мышкой.
Продвинутые пользователи знают, как убрать подчеркивание в Word быстрым способом, и применяют для его снятия клавиши .
Специальные виды подчеркивания
Встроенная опция проверки правильности написания и расстановки знаков препинания отмечает фрагменты с ошибками линиями разных цветов. Красная волнистая линия означает, что слово написано неверно (или оно не присутствует в словаре Word), зелёная волнистая линия — требуется корректировка знаков препинания.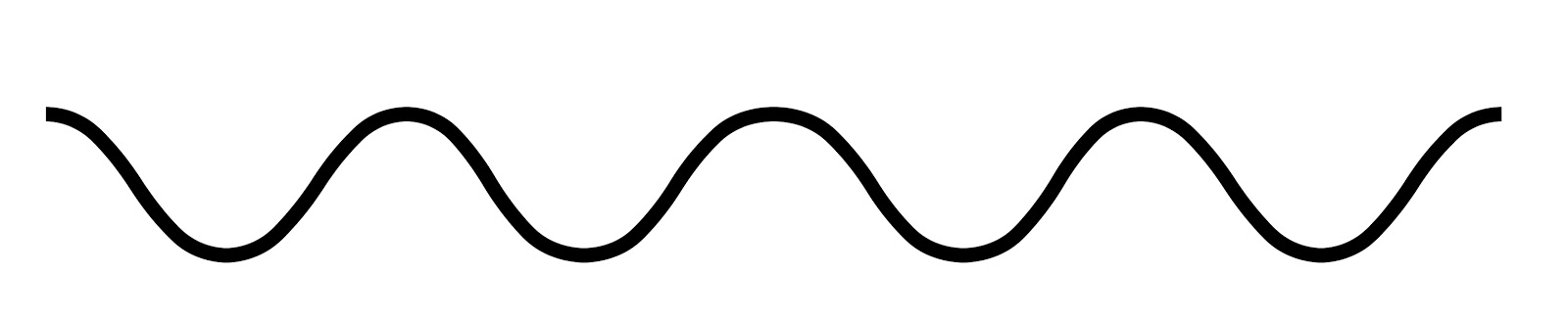
Есть три способа, как убрать красные подчеркивания в Word.
- Проверить правильность написания слова и исправить его, если при наборе была допущена опечатка.
- Навести курсор на слово, нажать правую кнопку мышки и в контекстном меню выбрать один из вариантов, предлагаемых программой.
- Отказаться от исправления. Для этого также следует навести курсор мышки на слово, нажать правую кнопку и выбрать в меню «Пропустить» или «Добавить в словарь». Слово, включённое пользователем в словарь, впоследствии ошибкой считаться не будет.
При орфографической проверке необходимо обратить внимание на язык документа. Например, в русском тексте английские слова программа может принять за неправильно написанные.
А как убрать зеленое подчеркивание в Word? Ответ: используйте способы, описанные выше. Отличие состоит в том, что приложение обнаружило ошибку грамматики.
Настройки программы
Кардинальный способ избавиться от цветных волнистых линий — отключить автопроверку текста. Выполняется эта операции через окно настроек программы. В версии 2007 — щелчок мышкой по логотипу Office, в новых версиях — переход в меню «Файл». Далее необходимо на вкладке «Правописание» убрать отметки в полях «Скрыть ошибки».
Выполняется эта операции через окно настроек программы. В версии 2007 — щелчок мышкой по логотипу Office, в новых версиях — переход в меню «Файл». Далее необходимо на вкладке «Правописание» убрать отметки в полях «Скрыть ошибки».
Итак, теперь вопрос о том, как убрать подчеркивание в Word, перестанет тревожить пользователя. Автоматическое исправление отключено. Но есть и минус — искать ошибки в документе придётся вручную.
Раньше он этим занимался..
format font tam vibaew poslki dlku i mesta hernogo cveta vibiraew krasnuju
tools -> language -> set language и выбери язык на каком проверять
или просто проверка на F7
Мазь. Boro Plus в аптеке.
Хорошая вещь.
Заваром ромашки протирать лицо.
Или пользоваться всякими кремами специальными, их же полно.
Подобает.
«Подобается» − стилистически неверно.
Пятна и рубцы после прыщей
Прыщи на лице сами по себе являются весьма неприятным явлением, но еще более неприятно обнаружить, что после исчезновения прыщей на лице остались заметные следы в виде красных пятен или сосудистых звездочек. В борьбе с ними вам помогут испытанные народные средства, которые мы предлагаем вашему вниманию.
В борьбе с ними вам помогут испытанные народные средства, которые мы предлагаем вашему вниманию.
Пятна и рубцы после прыщей — давайте выясним, какие методики помогут убрать следы, избавиться от красных пятен и рубцов после прыщей.
Маски для пятен после прыщей
Замечательным эффектом, рассасывающим пятна и рубцы после прыщей, обладает маска из глины. Чтобы избавиться от красных пятен и рубцов после прящей, возьмите ½ ст. ложки зеленой глины и разведите ее небольшим количеством холодной воды до кремообразного состояния (без комочков). Добавьте к глиняной массе 3-4 капли эфирного масла розмарина и нанесите смесь на проблемные зоны, где есть пятна или следы после прыщей, на 10 минут. Не забудьте потом увлажнить кожу. Курс — 4 маски через день, при необходимости повторить через две недели.
Для удаления красных пятен после прыщей можно также использовать маску на основе белой глины: ½ ст. ложку глины разводят водой как это описано выше и смешивают с 2 ч. ложками сока лимона. Маску наносят на пятна и держат около 15 минут.
Маску наносят на пятна и держат около 15 минут.
А вот еще один, очень приятный, рецепт, чтобы избавиться от пятен после прыщей – медово-коричная маска. 1 ч. ложку меда тщательно растирают с 1 ч. ложкой корицы, а затем смазывают полученной массой следы от прыщей и оставляют на 20 минут.
Как еще избавиться от пятен и рубцов после прыщей
Прекрасными отбеливающими свойствами славится огуречный сок, который вы можете использовать практически в любом виде: например, положите на проблемные зоны огуречные колечки, а можете измельчить огурец на терке и нанести на лицо в таком виде минут на 20.
Эфирные масла для удаления следов от прыщей могут применяться и самостоятельно. Например, помогают избавиться от красных пятен после прыщей поочередное протирание пораженных прыщами участков кожи маслом розмарина и чайного дерева, несколько раз на протяжении дня. Можете использовать и смесь из масел чайного дерева, авокадо, лаванды и сока лимона (все ингредиенты берутся в равных долях), рубцы после прыщей в этом случае быстро проходят. Однако не злоупотребляйте эфирными маслами, так как в больших количествах они могут оказывать слишком сильное влияние на нервную систему и даже спровоцировать повышение давления, количество должно быть минимальным, только чтобы слегка смазать места пятен после прыщей.
Однако не злоупотребляйте эфирными маслами, так как в больших количествах они могут оказывать слишком сильное влияние на нервную систему и даже спровоцировать повышение давления, количество должно быть минимальным, только чтобы слегка смазать места пятен после прыщей.
Поможет убрать красные пятна после прыщей отвар петрушки. Приготовьте его, остудите, а затем залейте его в формочки для льда и поставьте в морозилку. Этими кубиками полезно протирать следы после прыщей как утром, так и вечером.
Еще народная медицина рекомендует для избавления от следов и рубцов после прыщей использовать настойку из зверобоя: на две столовых ложки зверобоя берут один стакан спирта, ставят закрытую посуду в темное, прохладное место и оставляют на десять дней. Готовый настой используют ежедневно, нанося на следы, оставшиеся после прыщей.
Не менее эффективен и яблочный уксус, однако не в концентрированном, а в разбавленном водой виде (1 часть уксуса на 3 части воды). Устраивайте своей коже ежедневные уксусные умывания по утрам и следы от прыщей вскоре исчезнут.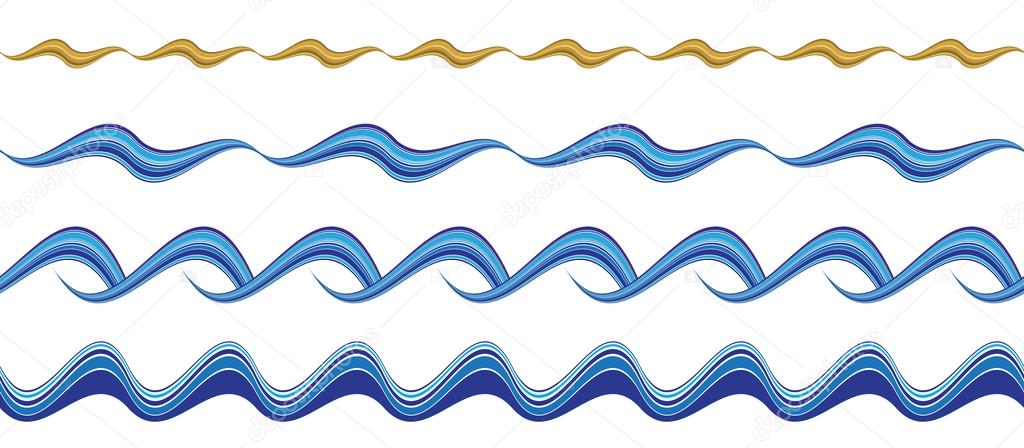 Чтобы убрать застарелые или многочисленные следы и рубцы после прыщей, делайте так: мочите в растворе мягкую ткань и накладывайте ее на лицо на пять минут.
Чтобы убрать застарелые или многочисленные следы и рубцы после прыщей, делайте так: мочите в растворе мягкую ткань и накладывайте ее на лицо на пять минут.
Однако помните, что при некоторых сосудистых заболеваниях народные средства удаления пятен могут быть противопоказаны, поэтому прежде, чем приступать к вышеописанным процедурам устарнения следов от прыщей, посоветуйтесь с лечащим врачом.
Проверка правописания текста в программе Word
Функция проверки правописания текста в программе Word Office является одним из самых важных инструментов этого приложения, поскольку автоматическая проверка позволяет нам не только не задумываться о правильном написании слов и предложений, но и забывать со временем как пишется то или иное слово.
Часто работу по проверке текста на ошибки даже при наличии достаточного времени мы стремимся переложить на «плечи» компьютера. Автоматическая проверка правописания и грамматики очень удобна и даже со временем ставит нас в зависимое положение от программы, поскольку постоянно надеясь на «грамотность» машины можно потерять уверенность в своих познаниях русского языка.
Если в процессе набора текста какие-то слова Ворд подчеркивает красной волнистой линией, это говорит о том, что слово написано неправильно, либо оно не известно программе. Щелкнув правой кнопкой мыши по выделенному таким образом слову, вызываем появление контекстного меню, в котором предлагаются варианты правильного написания слова. Для исправления ошибки достаточно кликнуть по нужному варианту левой кнопкой мыши.
Правильно написанное, но неизвестное компьютеру слово также выделяется красной волнистой линией. Для того чтобы в последующем подчеркивание этого слова не отвлекало нужно сохранить его как правильное. Для этого в контекстном меню нужно выбрать команду «Добавить в словарь».
Подчеркивание текста зеленой волнистой линии говорит о том, что, по мнению компьютера здесь присутствует грамматическая ошибка. Для получения дополнительной информации об ошибке по выделенному тексту нужно вызвать контекстное меню, где в первой строчке отражается, почему компьютер так «решил».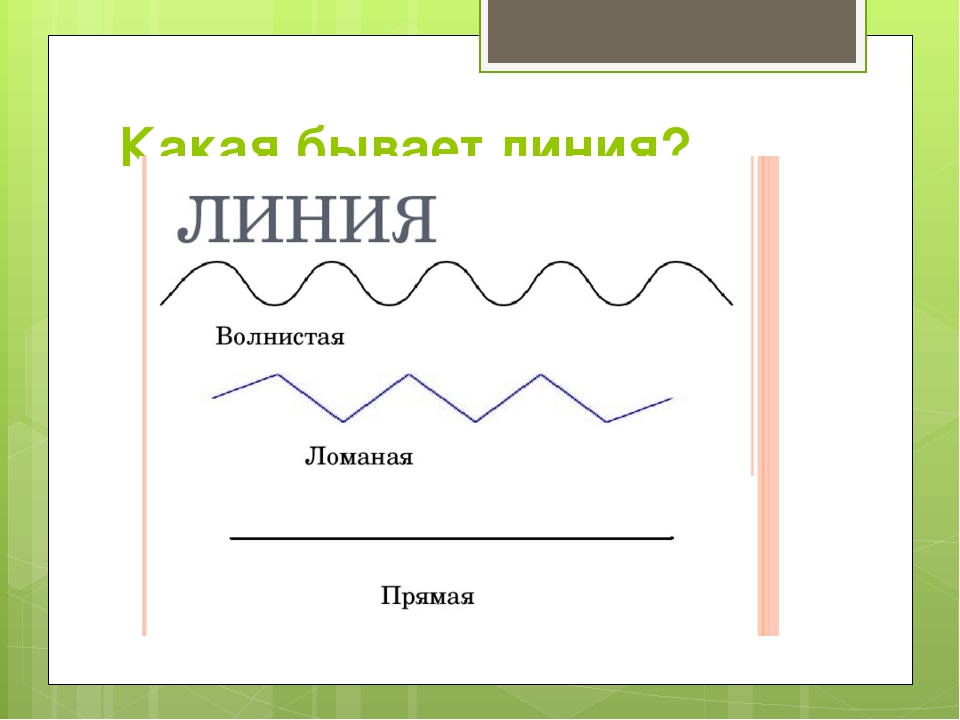
Включение и отключение автоматической проверки правописания и грамматики в ворде можно выполнить следующим образом: кликнуть по кнопке «Office», которая располагается в левой верхней части окна, затем в открывшемся меню нажать на кнопку «Параметры Word». В списке, расположенном в левой части открывшегося окна нужно найти пункт «Правописание» и щелкнуть по нему левой кнопкой мыши.
Открывшееся меню позволяет настроить все параметры исправления и форматирования текста. Для отключения проверки текущего документа нужно в разделе «Исключения для файла» указать текущий документ и поставить галочки в соответствующих пунктах. Если проверку нужно отключить и для последующих документов, то нужно указать не текущий документ, а «Все новые документы».
Использование инструментов автоматической проверки правописания позволяет исключить из составляемого текста орографические ошибки, составлять обороты и предложения грамотно, а также значительно сократить время, затрачиваемое на проверку документов.
⸾ — Волнистая вертикальная линия: U+2E3E
Значение символа
Волнистая вертикальная линия. Дополнительная пунктуация.
Символ «Волнистая вертикальная линия» был утвержден как часть Юникода версии 7.0 в 2014 г.
Свойства
| Версия | 7. 0 0 |
| Блок | Дополнительная пунктуация |
| Тип парной зеркальной скобки (bidi) | Нет |
| Композиционное исключение | Нет |
| Изменение регистра | 2E3E |
| Простое изменение регистра | 2E3E |
Кодировка
| Кодировка | hex | dec (bytes) | dec | binary |
|---|---|---|---|---|
| UTF-8 | E2 B8 BE | 226 184 190 | 14858430 | 11100010 10111000 10111110 |
| UTF-16BE | 2E 3E | 46 62 | 11838 | 00101110 00111110 |
| UTF-16LE | 3E 2E | 62 46 | 15918 | 00111110 00101110 |
| UTF-32BE | 00 00 2E 3E | 0 0 46 62 | 11838 | 00000000 00000000 00101110 00111110 |
| UTF-32LE | 3E 2E 00 00 | 62 46 0 0 | 1043202048 | 00111110 00101110 00000000 00000000 |
Что означает автоматическое подчеркивание слова в документе Word красной волнистой линией?
Тесты по информатике
Для того чтобы собрать ПК, нужно взять комплекты устройств
— процессор, память, принтер
+ системный блок, монитор, клавиатура
— сканер, системный блок, монитор, принтер
— системный блок, монитор, плоттер
Картридж с красящей лентой используется в
— струйном принтере
— стримере
— сканере
+ матричном принтере
— плоттере
Изображение формируется микрокаплями специальных чернил в
+ струйном принтере
— стримере
— лазерном принтере
— матричном принтере
— плоттере
Принцип ксерографии используется в
— струйном принтере
— стримере
+ лазерном принтере
— матричном принтере
— плоттере
Жесткий магнитный диск — это
— устройство обработки информации
+ накопитель большой емкости для хранения информации
— устройство обмена данными между компьютерами
— постоянное запоминающее устройство
Емкость накопителей на магнитных дисках измеряется в
— литрах
+ байтах
— битах
— дюймах
Файлом называется
— специальная область оперативной памяти
— совокупность данных объемом не меньше байта
+ совокупность данных, для размещения которых во внешней памяти выделяется именованная область
— ячейка памяти
8. В полном пути к файлу С:\2курс\Урок\инфор.doc именем файла является
В полном пути к файлу С:\2курс\Урок\инфор.doc именем файла является
— Урок\инфор.doc
+ инфор.doc
— С
— Урок
Расширение имени файла, как правило, характеризует
— время создания файла;
— объем файла;
— место, занимаемое файлом на диске;
+ тип информации, содержащейся в файле.
К внутренней памяти ПК относится
+ ПЗУ
— Компакт — диск
+ ОЗУ
— Жесткий диск
11. К внешней памяти относятся устройства:
— модем, лазерный диск, магнитный диск;
+ винчестер, дисковод, магнитный диск;
+ магнитный диск, кассета, оптический диск;
— CD-ROM, магнитный диск, сканер.
В каком устройстве компьютера происходит обработка информации?
— во внешней памяти
+ в процессоре
— в дисплее
— в клавиатуре
13. Под термином «интерфейс» понимается …
— совокупность файлов содержащихся в одном каталоге
— связь текстового редактора с устройством печати
+ внешний вид программной среды, служащий для обеспечения диалога с пользователем
Организация диалога между компьютером и человеком — это функция
+ операционной системы
— графического редактора
— редактора окон
— транслятора
15. По среде обитания компьютерные вирусы классифицируют на:
По среде обитания компьютерные вирусы классифицируют на:
— резидентные и нерезидентные;
— не опасные, опасные и очень опасные;
— паразиты, репликаторы, невидимки, мутанты, троянские;
+ сетевые, файловые, загрузочные, макровирусы.
16. Компьютерным вирусом является:
— программа проверки и лечения дисков
— любая программа, созданная на языках низкого уровня
— программа, скопированная с плохо отформатированной дискеты
+ специальная программа небольшого размера, которая может приписывать себя к другим программам, она обладает способностью «размножаться»
Заражению компьютерными вирусами могут подвергнуться…
— графические файлы
+ программы и документы
— звуковые файлы
— видеофайлы
18. В текстовом процессоре при задании параметров страницы устанавливаются:
— гарнитура, размер, начертание
— отступ, интервал
+ поля, ориентация
19. Что является основным структурным элементом таблицы:
Что является основным структурным элементом таблицы:
— столбец
— строка
+ ячейка
20. Буфер обмена – это…
+ область оперативной памяти
— функция операционной системы
— дисковод
21. Текстовый процессор Microsoft Word относится к …
— служебным программам
+ прикладным программам
— системным программам
— системам программирования
22. Понятие форматирования в текстовом процессоре Word – это…
+ изменение параметров символов и абзацев
— исправление ошибок
— расстановка переносов
23. Двоичный код каждого символа при кодировании текстовой информации (в кодах ASCII) занимает в памяти персонального компьютера:
— 1 бит
+ 1 байт
— 2 байта
— 2 бита
— 1 Кб
24. Сколько слов будет найдено (выделено, указано) в процессе автоматического поиска в тексте: “Далеко за отмелью, в ельнике, раздалась птичья трель”, если в качестве образца задать слово “ель”:
— 2
— 0
— 1
+ 3
— 4
Что означает автоматическое подчеркивание слова в документе Word красной волнистой линией?
— имеется синтаксическая ошибка
— неправильное согласование предложения
+ имеется орфографическая ошибка
— неправильно поставлены знаки препинания
26. Выберите фразу, написание которой соответствует правилам набора текста на компьютере:
Выберите фразу, написание которой соответствует правилам набора текста на компьютере:
— Во всех трамваях окна изо льда . Белы деревья, крыши, провода.
— Во всех трамваях окна изо льда. Белы деревья , крыши , провода.
+ Я светлый образ в сердце берегу: у зимней Волги Ярославль в снегу.
— Во всех трамваях окна изо льда.Белы деревья, крыши , провода.
27. Электронная таблица представляет собой:
+ совокупность нумерованных строк и поименованных с использованием букв латинского алфавита столбцов
— совокупность поименованных с использованием букв латинского алфавита строк и нумерованных столбцов
— совокупность пронумерованных строк и столбцов
— таблицу, набранную в текстовом редакторе.
28. В ячейке H5 электронной таблицы записана формула =$B$5*V5. Какая формула будет получена из нее при копировании в ячейку H7:
+ =$B$5*V7
— =$B$5*V5
— =B$7*V7
— =$B$5*5
29. Гистограмма — это диаграмма:
Гистограмма — это диаграмма:
+ в которой отдельные значения представлены вертикальными столбцами различной высоты
— в которой используется система координат с тремя координатными осями, что позволяет получить эффект пространственного представления рядов данных
— в которой отдельные значения представлены полосами различной длины, расположенными горизонтально вдоль оси Х
— представленная в виде круга разбитого на секторы
30. Сколько ячеек электронной таблицы в диапазоне A2:B4:
— 2
— 8
— 4
+ 6
31. Выражение 3(А1+В1):5(2В1–3А2), записанное в соответствии с правилами, принятыми в математике, в электронной таблице имеет вид:
— 3*(А1+В1)/5*(2*В1–3*А2)
— 3(А1+В1)/5(2В1–3А2)
— 3(А1+В1)/5(2В1–3А2)
+ 3*(А1+В1)/(5*(2*В1–3*А2))
Синие волнистые линии, появляющиеся под текстом, указывают на то, что средство проверки согласованности формата работает в Word
Сводка
В этой статье описывается новая функция Microsoft Word, которая называется «Проверка согласованности формата».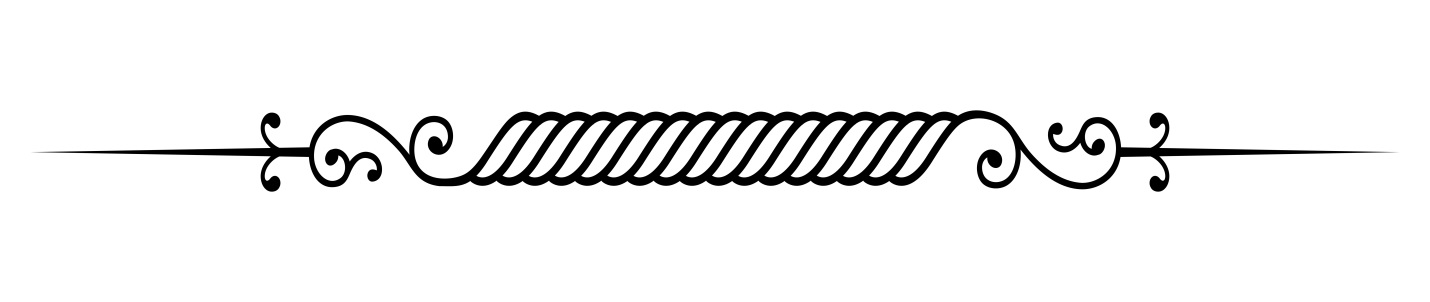 В статье рассказывается, как включить и выключить средство проверки согласованности формата, а также описаны правила, по которым средство проверки согласованности формата оценивает форматирование.
В статье рассказывается, как включить и выключить средство проверки согласованности формата, а также описаны правила, по которым средство проверки согласованности формата оценивает форматирование.
Волнистые синие линии, которые появляются под текстом в документе Word, указывают на то, что средство проверки согласованности формата включено и работает в фоновом режиме по мере ввода.Строки указывают на то, что средство проверки согласованности формата обнаружило несоответствие, которое вы, возможно, захотите посмотреть и исправить.
Дополнительная информация
Средство проверки согласованности формата позволяет выявлять и исправлять наиболее распространенные проблемы форматирования. Пока вы печатаете, средство проверки согласованности формата может автоматически изменять формат документа с помощью команды Автоформат. Он может проверять и отмечать возможные несоответствия формата в фоновом режиме по мере ввода.
В Microsoft Office Word 2003 или Microsoft Word 2002 вы также можете запустить проверку согласованности формата, щелкнув Орфография и грамматика в меню Инструменты .
В Microsoft Office Word 2007 вы можете запустить проверку согласованности формата, щелкнув Орфография и грамматика в группе
Проверка на вкладке Просмотр .
Правила, которые использует средство проверки согласованности формата
Средство проверки согласованности формата может проверять непреднамеренные несоответствия в форматировании текста и абзацев в соответствии с определенными правилами форматирования.Правила, которые использует средство проверки согласованности формата для выявления возможного непреднамеренного формата, следующие.
Правило 1. Объедините похожие схемы прямого форматирования
Это правило определяет разные схемы форматирования, которые очень похожи друг на друга. Средство проверки согласованности формата сканирует документ в поисках похожих схем форматирования. Если средство проверки согласованности формата обнаруживает, по крайней мере, два экземпляра схемы, которые идентичны, она предлагает вам возможность сделать все похожие схемы форматирования идентичными схеме форматирования, которая встречается наиболее часто.Критерии, которые Word использует для поиска похожих схем, следующие:
Если средство проверки согласованности формата обнаруживает, по крайней мере, два экземпляра схемы, которые идентичны, она предлагает вам возможность сделать все похожие схемы форматирования идентичными схеме форматирования, которая встречается наиболее часто.Критерии, которые Word использует для поиска похожих схем, следующие:
Разница в размере шрифта не должна превышать 10%.
Смесь красного, зеленого и синего цветов шрифта должна быть одинаковой, за исключением последней цифры пользовательского цвета.
Средство проверки согласованности формата проверяет наличие различий в кернинге шрифтов.
Разница в отступах не должна превышать 0,249 дюйма.
Расстояние между абзацами (до или после) должно быть меньше или равно 2,95 пункта.

Правило 2: объединить аналогичное форматирование списка
Это правило определяет несовместимые схемы форматирования в списке.Критерии, которые средство проверки согласованности формата использует для поиска несоответствий:
Правило 3: Соответствие формата существующему стилю
Это правило определяет прямое форматирование, которое очень похоже на уже используемый стиль. Критерии, которые средство проверки согласованности формата использует для поиска совпадающих стилей, идентичны критериям в правиле 1.
Как использовать средство проверки согласованности формата в фоновом режиме
Чтобы использовать средство проверки согласованности формата в фоновом режиме при вводе текста, выполните следующие действия в зависимости от используемой версии Word.
Word 2003 или Word 2002
В меню «Сервис» выберите «Параметры».
Щелкните вкладку Правка.
В разделе «Параметры редактирования » установите флажок «
Отметить несоответствие форматирования » и нажмите кнопку «ОК».
Word 2007
В Word 2007 нажмите кнопку Microsoft Office , а затем нажмите Параметры Word .
На левой панели щелкните Дополнительно .
На правой панели установите флажок Отметить несоответствия форматирования в разделе Параметры редактирования , а затем нажмите ОК .

Примечание. Чтобы отключить проверку согласованности формата, повторите шаги 1 и 2, а затем снимите флажок Отметить несоответствия форматирования .
Word 2013: проверка орфографии и грамматики
Урок 25: Проверка орфографии и грамматики
/ ru / word2013 / charts / content /
Введение
Обеспокоены ошибками при вводе текста? Не надо.Word предоставляет вам несколько функций проверки , включая инструмент Орфография и грамматика , которые могут помочь вам создавать профессиональные документы без ошибок.
Необязательно: загрузите наш практический документ.
Для проверки орфографии и грамматики:
- На вкладке Обзор щелкните команду Орфография и грамматика .
 Команда Орфография и грамматика
Команда Орфография и грамматика - Появится панель Орфография и грамматика .Для каждой ошибки в документе Word попытается предложить один или несколько вариантов . Вы можете выбрать предложение и щелкнуть Изменить , чтобы исправить ошибку. Исправление орфографической ошибки
- Word будет перемещаться по каждой ошибке, пока вы не изучите их все. После проверки последней ошибки появится диалоговое окно, подтверждающее, что проверка орфографии и грамматики завершена. Нажмите OK .Нажмите OK
Если никаких предложений нет, вы можете вручную ввести правильное написание в свой документ.
Ввод исправленияИгнорирование «ошибок»
Проверка орфографии и грамматики не всегда правильно . Word часто не замечает ошибок, особенно в грамматике. Также бывают случаи, когда проверка орфографии и грамматики определяет, что что-то является ошибкой, хотя на самом деле это не так. Это часто случается с именами людей, которых может не быть в словаре.
Это часто случается с именами людей, которых может не быть в словаре.
Если Word сообщает об ошибке, вы можете не изменять это. В зависимости от того, является ли это орфографической или грамматической ошибкой, вы можете выбрать один из нескольких вариантов:
За орфографические «ошибки»:
- Игнорировать: Это пропустит слово, не меняя его.
- Игнорировать все: При этом слово будет пропущено без его изменения, а также будут пропущены все другие вхождения слова в документе.
- Добавить: Это добавляет слово в словарь, поэтому оно никогда не будет отображаться как ошибка. Перед выбором этого параметра убедитесь, что слово написано правильно. Игнорирование ошибки
Для грамматических «ошибок»:
- Игнорировать: Это пропустит слово или фразу без изменения.
В случае грамматических ошибок Word дает объяснение, почему он считает что-то неправильным.Это может помочь вам определить, хотите ли вы изменить это или проигнорировать.
Автоматическая проверка орфографии и грамматики
По умолчанию Word автоматически проверяет ваш документ на орфографических и грамматических ошибок , поэтому вам, возможно, даже не потребуется выполнять отдельную проверку. Эти ошибки обозначены цветными волнистыми линиями .
- Красная линия указывает слово с ошибкой.
- Синяя линия указывает на грамматическую ошибку, включая неправильно используемые слова.Орфографические и грамматические ошибки
Неправильно использованное слово — также известная как контекстная орфографическая ошибка — возникает, когда слово написано правильно, но используется неправильно. Например, если вы использовали фразу Deer Mr. Theodore в начале письма, deer будет контекстной орфографической ошибкой. Олень написано правильно, но неправильно используется в письме. Правильное слово — дорогой .
В предыдущих версиях Word грамматические ошибки были помечены зеленой строкой , а контекстные орфографические ошибки — синей строкой .
Для исправления орфографических ошибок:
- Щелкните правой кнопкой мыши подчеркнутое слово . Появится меню.
- Выберите правильное написание из списка предложений. Исправление орфографической ошибки
- Исправленное слово появится в документе.
Вы также можете выбрать Игнорировать все экземпляров подчеркнутого слова или добавить его в словарь .
Для исправления грамматических ошибок:
- Щелкните правой кнопкой мыши подчеркнутое слово или фразу .Появится меню.
- Выберите правильное написание или фразу из списка предложений. Исправление грамматической ошибки
- Исправленная фраза появится в документе.
Вы также можете выбрать Игнорировать подчеркнутое слово или фразу или перейти на панель Правописание и Грамматика для получения информации о правиле грамматики.
Чтобы изменить настройки автоматической проверки орфографии и грамматики:
- Щелкните вкладку Файл , чтобы перейти к представлению Backstage , затем щелкните Параметры .Щелкнув Параметры
- Появится диалоговое окно. В левой части диалогового окна выберите Proofing . В диалоговом окне предлагается несколько вариантов на выбор:
- Если вы не хотите, чтобы Word автоматически проверял орфографию, снимите флажок Проверять орфографию при вводе .
- Если вы не хотите отмечать грамматические ошибки, снимите флажок Отметить грамматические ошибки при вводе .
- Если вы не хотите, чтобы Word проверял контекстные ошибки, снимите флажок Часто путают слова .
По умолчанию Word не проверяет фрагменты предложений (неполные предложения) и повторяющиеся предложения. Чтобы включить эту функцию, нажмите Настройки в диалоговом окне, затем установите флажок рядом с Фрагменты и запускаемые .
Проверка на фрагменты и повторяющиеся предложенияЕсли вы отключили автоматическую проверку орфографии и / или грамматики, вы все равно можете запустить проверку, перейдя на вкладку Review и нажав кнопку Spelling & Grammar .
Чтобы скрыть орфографические и грамматические ошибки в документе:
Если вы делитесь документом, например резюме, с кем-то, возможно, вы не хотите, чтобы этот человек видел красную и синюю линии. Отключение автоматической проверки орфографии и грамматики применяется только к вашему компьютеру, поэтому строки могут отображаться, когда кто-то другой просматривает ваш документ. К счастью, Word позволяет скрыть орфографические и грамматические ошибки, чтобы строки не отображались ни на одном компьютере.
- Щелкните вкладку Файл , чтобы перейти к представлению Backstage , затем щелкните Параметры .Щелкнув Параметры
- Появится диалоговое окно. В левой части диалогового окна выберите Proofing .
- Установите флажок рядом с Скрыть орфографические ошибки только в этом документе и Скрыть грамматические ошибки только в этом документе, затем щелкните OK . Скрытие орфографических и грамматических ошибок
- Строки в документе будут скрыты.
Если у вас открыто несколько документов, щелкните раскрывающийся список рядом с Исключения для: и выберите нужный документ.
Создание исключений для документаВызов!
- Откройте существующий документ Word . Если хотите, можете воспользоваться нашим практическим документом.
- Исправить орфографических ошибок .
- Исправьте грамматических ошибок .
/ ru / word2013 / track-changes-and-comments / content /
Обучайте пользователей ценить раздражающие волнистые синие линии Word
Если ваших пользователей раздражают волнистые синие линии Word, покажите им, как воспользоваться этой функцией, или отключите ее.
Word имеет большое значение для создания безупречного документа. Фактически, одна из самых сильных и популярных функций Word — проверка орфографии, которая обнаруживает (возможно) слова с ошибками. Точно так же Word может выявлять грамматические ошибки. По мере ввода Word отображает волнистую линию под подозрительным текстом, как показано ниже:
- Красная линия указывает на возможную орфографическую ошибку.
- Зеленая линия указывает на возможную грамматическую ошибку.
По большей части пользователи находят волнистые красные и зеленые линии полезными. Они указывают на возможную проблему, требующую их внимания.
Затем есть волнистые синие линии. Если вы поддерживаете пользователей Word, вы, вероятно, часто слышите: «Разве вы не можете избавиться от этих волнистых синих линий?» Пользователи возражают против синих линий по двум причинам: они не знают, что они означают, и линии имеют тенденцию продолжаться и продолжаться. Я видел, как эти строки занимают весь документ. Они как минимум отвлекают.
Намерение Word хорошее. Эта волнистая синяя линия указывает на несовместимый формат. Например, если абзац состоит из 12 пунктов, а вы внезапно добавляете всего несколько символов из 8 или 10, Word отобразит волнистую линию под меньшими символами. Иногда функция работает хорошо. Ниже функция предупреждает пользователя о неправильно отформатированном элементе списка. Часто линии ничего не значат. Отформатированный код ниже подходит, но Word хочет, чтобы пользователь выбрал другой стиль.
Как бы хороша эта функция ни была, линии могут отвлекать, и пользователи часто жалуются.В этом случае у вас есть два варианта:
- Обучите пользователей пользоваться линиями.
- Отключить функцию.
Рекомендую первый вариант. Опытные пользователи могут все еще находить эту функцию раздражающей, но они поймут ее ценность и будут знать, как на нее реагировать. Научите пользователей щелкать правой кнопкой мыши подчеркнутый текст и выбирать в появившемся контекстном меню один из следующих вариантов:
- Устраните проблему форматирования, выбрав соответствующий вариант fix-it.
- Нажмите «Пропустить один раз», и Word удалит синюю волнистую линию, но не устранит проблему форматирования.
- Щелкните «Игнорировать правило», и Word пропустит все вхождения этой конкретной проблемы форматирования в этом документе.
Если пользователю по-прежнему трудно жить с линиями, и они действительно не нужны, вы можете отключить эту функцию следующим образом:
- В меню «Инструменты» выберите «Параметры» и перейдите на вкладку «Редактирование». В Word 2007 нажмите кнопку «Office», выберите «Параметры Word», а затем выберите «Дополнительно» на левой панели.
- В разделе «Параметры редактирования» снимите флажок «Отметить несоответствия форматирования».
- Нажмите ОК.
Поскольку эта функция работает при вводе текста, вы не можете отключить ее во время работы, а затем включить для быстрой проверки. Это просто так не работает. Поэтому отключите эту функцию с предупреждением: ваши пользователи потеряют возможность визуально проверять документ на предмет несоответствия форматирования. С другой стороны, людям должно быть комфортно при работе, и если волнистые синие линии мешают, выключите их.
Если эта функция похожа на то, что вы бы использовали, но в настоящее время она не работает, повторите описанный выше процесс и установите флажок «Отметить несоответствия форматирования». Если этот параметр неактивен, сначала установите флажок «Следить за форматированием».
Word: Что такое синие волнистые линии?
В Word 2007 появилась синяя волнистая линия подчеркивания. Пока я нашел для него две цели:
- Для обозначения слова, которое может быть неправильным в контексте окружающих его слов (например,грамм. вы пишете «погода», и, исходя из других слов, Word думает, что вы действительно хотели написать «будь»).
- Чтобы показать несоответствия форматирования.
Щелкнув правой кнопкой мыши слово с синей волнистой линией, вы можете узнать, какой это тип — если у вас есть возможность изменить слово на другое, то у вас есть контекстный тип; если у вас есть возможность заменить форматирование стилем (как показано ниже), то у вас есть второй тип.
Остальная часть этого поста посвящена синим волнистым линиям, связанным с несоответствиями форматирования.
Если вы никогда не видели синие волнистые линии, которые означают одно из двух — либо у вас нет несоответствий форматирования (хммм… идеальный документ Word?), ЛИБО вы не установили флажок, чтобы их показать (гораздо больше вероятный).
Вот как их показать:
- Нажмите кнопку Microsoft Office.
- Щелкните Параметры Word .
- Щелкните Advanced слева.
- Прокрутите вниз до раздела Опции редактирования .
- Установите флажок Отметить несоответствие форматирования (если этот флажок неактивен, сначала установите флажок Следить за форматированием ).
- Нажмите ОК .
Когда вы закончите проверку и исправление несоответствий, попробуйте снова снять оба флажка. Лично я выключаю . Следите за форматированием , так как я не уверен в преимуществах сохранения его включенным, пока я пишу документ — это очень удобно, когда я редактирую, но не уверен, помощь или помеха при письме.
Кстати, я не очень много играл с этим несоответствием форматирования Mark , но небольшое тестирование, которое я провел с ним, не показало того, чего я ожидал. Кто-нибудь знает, какие «правила» использует Microsoft, чтобы определить, отформатировано ли что-то непоследовательно или нет? Я не мог понять этого из моих коротких тестов. Если вы знаете, поделитесь, пожалуйста, ниже в комментариях.
Нравится:
Нравится Загрузка …
СвязанныеКак удалить красное подчеркивание в Word 2020, 2016, 2010, 2007, 2003
Кажется, что почти каждому пользователю ПК или ноутбука нужен Microsoft Office.Офис — это программа, которая может помочь упростить работу или задачи, как с точки зрения обычного набора текста, расчетов, так и с точки зрения презентаций.
Microsoft Office предлагает множество программ, одна из которых — Microsoft Word. Нельзя отрицать, что Слово нуждается как среди студентов, так и среди работников. Но, к сожалению, когда мы пишем в Word, иногда появляется красная линия.
Некоторым это кажется ненавязчивым, но других раздражает наличие красной линии в Word.По этой причине Weblogue предоставит простое руководство по удалению красных линий в Word.
Всего за несколько шагов красная линия в Word автоматически исчезнет. Хотите узнать, как легко и быстро удалить красное подчеркивание в Word? Просто следуйте инструкциям ниже, хорошо!
Как удалить красное подчеркивание в Word
Перед тем, как перейти к этапу удаления красных линий в Word, вы должны сначала узнать тип Microsoft Word, который используется на вашем ПК / ноутбуке. Это связано с тем, что пользователи Word 2016 с Word 2003, 2007 и 2010 будут выполнять разные шаги.Чтобы узнать, как избавиться от красных линий в Word 2016, 2003, 2007 и 2010, вы можете воспользоваться следующим методом.
Удалить красные линии в Word 2016
ПользователиWord 2016 могут легко избавиться от красных линий в Word. Вам просто нужно выполнить следующие несколько шагов:
Также читайте : Как удалить, удалить или удалить вредоносное ПО Chromium
- 1. Откройте документ Word, для которого вы хотите удалить красную линию. Затем нажмите «Файл» в правом верхнем углу.
- После этого появится несколько пунктов меню. Что ж, здесь вам нужно только нажать на меню настроек в самом низу.
- Если да, откроется выбранное вами окно опций. Теперь вы можете сразу щелкнуть меню «Проверка».
- Затем, в этом окне проверки, вы можете немедленно настроить исчезновение красной линии в Word, удалив контрольный список в поле «Проверять орфографию при наборе текста».Дополнительная информация, чтобы удалить зеленую линию, удалите контрольный список в разделе Отметить грамматические ошибки при вводе.
- Наконец, теперь вы можете сразу же щелкнуть OK, чтобы сохранить результаты настроек, которые вы изменили.
Готово, теперь все красные линии в вашем Word будут автоматически удалены. Перу также известно, когда вы устанавливаете красную линию для удаления в Word, все документы Word, открытые на вашем ПК / ноутбуке, не будут отображаться красными линиями. Как, очень легко и просто, правда?
Как удалить красное подчеркивание в Word 2010, 2007, 2003
Не только Word 2016 может так легко удалить красные линии.Это связано с тем, что пользователи Word 2003, 2007 и 2010 могут легко и быстро избавиться от красных линий, отличаются только шаги. Хотите узнать, как удалить красное подчеркивание в Word 2010, 2007, 2003? Давай, следуй инструкциям ниже:
Также читайте : Как подключить телефон Android к телевизору с кабелем HDMI или без него
- Как обычно, вы можете открыть любой документ Word, для которого нужно убрать красную линию. Следующим шагом является нажатие или нажатие кнопки «Office» в верхнем левом углу.
- После этого появится окно Office с несколькими меню. Чтобы избавиться от красной линии в Word, вы можете просто выбрать ее и нажать «Параметры Word».
- Далее вы можете сразу выбрать Проверка. Затем появляется несколько вариантов настройки, нигде вы не можете сразу очистить контрольный список в поле Проверять орфографию при вводе и грамматические ошибки при вводе параметров. Если да, то, наконец, вы можете сразу же щелкнуть OK, чтобы сохранить измененные настройки.
Готово, все документы Word, открытые на вашем ПК / ноутбуке, больше не будут отображаться красными линиями. По сути, и Word 2016, и другие Word имеют одинаковый способ размещения разных меню. Итак, удалось ли вам удалить красное подчеркивание в Word с помощью приведенного выше руководства?
Кстати, дополнительная информация, когда вы удаляете контрольный список в разделе «Грамматические ошибки при вводе», это означает, что вы также удаляете зеленую линию в Word, да. Это также относится ко всем версиям Microsoft Word, будь то Word 2016, 2003, 2007 или 2010.
Что означают красные волнистые линии в Microsoft Word
Вы когда-нибудь интересовались целью и назначением красных линий в Word? Фактически, Micorosft Word сам по себе упрощает задачу для постоянных пользователей с помощью различных инструментов и символов или маркеров в Word, одним из которых является символ красной линии или отметка, которая появляется в вашем документе Word.
Красная линия в Word удерживается красной линией как знак опечатки. Каждое слово, которое вы пишете в Word, эта программа автоматически проверяет точность написания.
Например, если вы напечатали неверное слово, Word автоматически отобразит красную линию внизу каждого ошибочного слова. Таким образом, наличие красной линии в Word может свести к минимуму опечатки.
Но, к сожалению, эту проверку можно выполнить точно так же, как при установке региона Word. Например, если вы установите для регионального псевдонима США английский язык, то эта программа Microsoft Word автоматически исправит только английские слова.
Следовательно, когда вы пишете на всех других языках, даже каждое написанное вами слово будет иметь красную линию внизу каждого слова.Это означает, что региональные настройки в вашем Word могут быть на английском, а не на другом языке.
Что означают зеленые линии в Microsoft Word
Не только красные линии, потому что в Word также часто появляются зеленые линии. Теперь, если красная линия исправляет ошибки при наборе текста или письме, то этот зеленый цвет отображается для исправления неправильной грамматики при вводе.
Конечно, с зеленой линией вам будет легче найти грамматику, которая не подходит для написания документов на английском языке.Так что вам не нужно беспокоиться о перепроверке грамматики, просто позвольте Word исправить это за вас.
Также читайте : Как сделать снимок экрана на ноутбуке или ПК
На этот раз мы закончили обсуждение «Как удалить красное подчеркивание в Word». Помимо избавления от красных линий в Word, вы также можете удалить зеленые линии. Фактически, теперь вы также знаете назначение красной и зеленой линий.
Почему красная линия подчеркивает, когда слова написаны неправильно
Дженни написала:
У меня есть файл с чрезмерным количеством красных волнистых подчеркиваний, где на самом деле слова , а не написаны с ошибками.Хотя в настройках правописания у меня есть слова с ошибками, отмеченные красным, я не могу понять, почему он считает основные слова такими, как «это», «скорее?», «Промышленность?». и т. д. ошибаются.
Мне нравятся такие проблемы: InDesign работает не так, как мы ожидаем. Проблема обычно не в InDesign, а в наших ожиданиях или предположениях. Например, вот какой-то текст:
Как видите, почти все слова имеют красные волнистые линии под ними, что указывает на неправильное написание этих слов.(Если вы не видите этих строк под словами с ошибками в ваших документах, попробуйте включить Правка> Орфография> Динамическое правописание.)
Можете ли вы придумать причину, по которой InDesign может подумать, что такие слова, как «иметь» или «пример», могут быть неправильными? Вот одна причина: орфография зависит от языка, назначенного тексту, и если вы выберете неправильный язык, InDesign не сможет правильно его проверить. Фактически, в этом случае, если вы щелкните внутри абзаца и посмотрите на панель управления (в режиме символьного формата), вы увидите, что InDesign считает эти слова испанскими:
Больше после прыжка! Продолжайте читать ниже ↓Пользователи Free и Premium видят меньше рекламы! Зарегистрируйтесь и войдите в систему сегодня.
Возможно, язык был настроен неправильно в стиле абзаца (на панели «Расширенные форматы символов» диалогового окна «Редактировать стили абзаца»), или, возможно, кто-то просто выбрал не то, двигаясь слишком быстро.
Итак, я сделал это предложение Дженни, и, к сожалению, это был неправильный ответ. Язык был установлен на английский!
Если наши ожидания или предположения не были ошибочными, то, может быть, это действительно был InDesign? Я предложил ей экспортировать файл как IDML (или INX в CS3) и открыть этот файл в InDesign.И, к счастью, выполнил работу — красные волнистые линии исчезли.
Другими словами, в документ могло проникнуть какое-то незаметное искажение. Экспорт в IDML и открытие этого файла имеет тенденцию устранять любые странности, подобные этому, оставляя вам чистый документ для работы.
Итак, урок таков: сначала подумайте о своих предположениях и посмотрите, нет ли у вас неправильных настроек; но если ничего не помогает, помните, что сам InDesign не безупречен!
Как вставить художественную или декоративную горизонтальную линию в Word 2010
Последнее обновление: 10 января 2017 г.
В Microsoft Word 2010 есть очень простой способ вставить базовые горизонтальные линии.Вы просто удерживаете клавишу Shift на клавиатуре, трижды нажимаете клавишу «_», затем нажимаете , введите на клавиатуре. Однако для этого достаточно вставить скучную тонкую горизонтальную линию. Что, если вы хотите вставить декоративную линию, имеющую какой-то цвет или стиль?
Что ж, Microsoft Word также дает вам возможность сделать это, хотя найти его может быть немного сложнее. Вы можете вставить такую строку в любой момент документа Word, где вы хотите добавить немного творчества к объекту, цель которого просто разбить абзацы текста.Продолжайте читать, чтобы узнать, как вставить художественную или декоративную горизонтальную линию в Microsoft Word 2010.
Добавление декоративной горизонтальной линии в Word 2010
Если вы уверены, что эта опция существует, то, вероятно, вы заметили ее в чужом документе. И тот факт, что вы просто вспомнили, что видели это, свидетельствует о том, насколько эффективным элементом страницы могут быть эти художественные и декоративные линии. Большинство документов Word очень похожи, поэтому что-то необычное может стать важным фактором, выделяющим ваш документ.Я просто предположил, что эти разные горизонтальные линии, которые я видел в документах Word, вставлялись как изображения, но они представляют собой другой элемент. Прочтите руководство ниже, чтобы узнать, как найти и вставить эти декоративные горизонтальные линии.
Шаг 1. Дважды щелкните документ, к которому вы хотите добавить горизонтальную линию, чтобы открыть документ в Word 2010.
Шаг 2: Щелкните место в документе, куда вы хотите вставить линию.
Шаг 3. Щелкните вкладку Макет страницы в верхней части окна, затем нажмите кнопку Границы страницы в разделе Фон страницы на ленте навигации.Word 2010 классифицировал это как элемент границы страницы, поэтому вам нужно найти его в этом меню.
Шаг 4. Нажмите кнопку Горизонтальная линия в нижнем левом углу окна.
Шаг 5: Прокрутите список вариантов, пока не найдете декоративную горизонтальную линию, которая вам нравится. Если вы, например, искали причудливую волнистую линию, вы могли бы найти ее в этом меню. Щелкните параметр один раз, чтобы выделить его синим цветом, затем нажмите кнопку OK , чтобы вставить строку в документ.
Шаг 6: Вы можете отформатировать внешний вид горизонтальной линии, щелкнув ее правой кнопкой мыши и выбрав параметр Форматировать горизонтальную линию . Откроется окно Формат горизонтальной линии , которое можно использовать для настройки размера и внешнего вида линии.
Доступные параметры на удивление надежны, поэтому вы должны иметь возможность настраивать художественную горизонтальную линию столько, сколько вам нужно для вашего документа.
Резюме — Как вставить декоративную линию в Word 2010
- Щелкните вкладку Макет страницы вверху окна.
- Нажмите кнопку Границы страницы .
- Нажмите кнопку Горизонтальная линия .
- Выберите декоративную линию, затем нажмите кнопку OK .
- Щелкните правой кнопкой мыши декоративную линию, затем выберите параметр Форматировать горизонтальную линию , чтобы внести какие-либо изменения.
У вас есть документ, который был полностью написан заглавными буквами, и вы ищете способ изменить его, не набирая все заново? Узнайте, как преобразовать заглавные буквы в строчные в Word 2010 и избавьте себя от головной боли.
Мэтью Берли пишет технические руководства с 2008 года. Его статьи были опубликованы на десятках различных веб-сайтов и были прочитаны более 50 миллионов раз.
После получения степени бакалавра и магистра компьютерных наук он несколько лет проработал в сфере управления ИТ для малых предприятий. Однако сейчас он работает полный рабочий день, пишет онлайн-контент и создает веб-сайты.
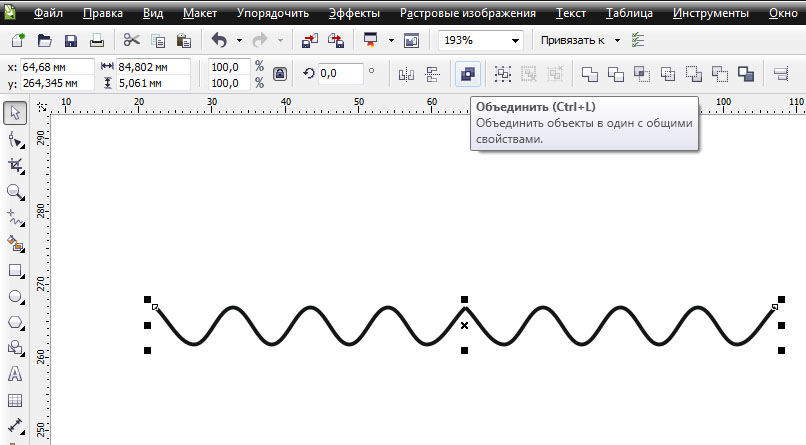
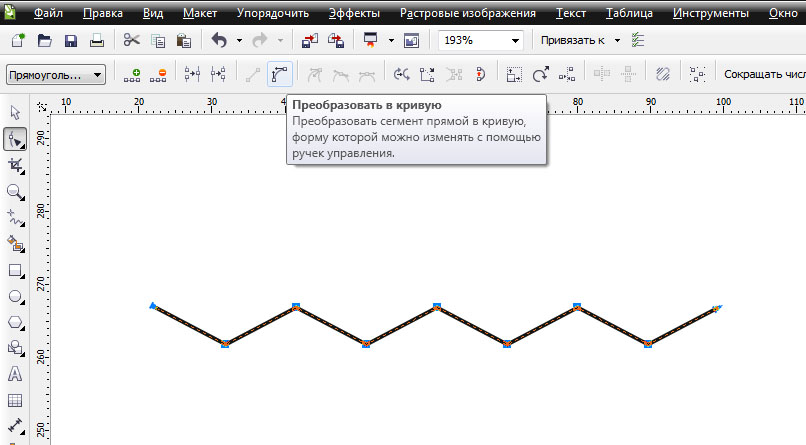


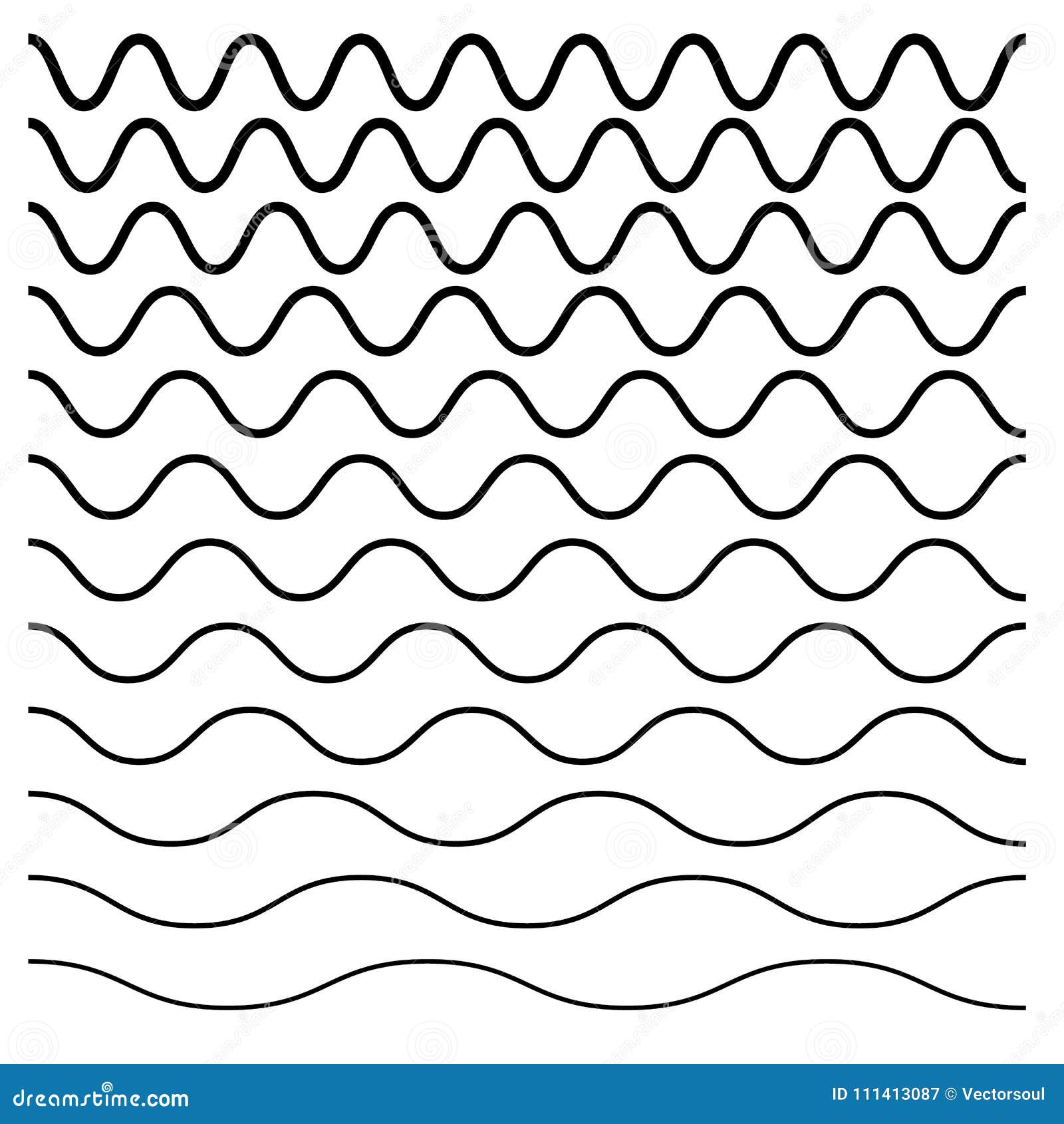 Команда Орфография и грамматика
Команда Орфография и грамматика