Урок 4: Управление отображением внешних ссылок в AutoCAD
Антон Школьный 10.12.2013 Уроки AutoCAD 0
Для удобства работы с громоздкими чертежами, включающие в себя чертежи внешних ссылок, в системе AutoCAD существует возможность контроля отображения элементов внешних ссылок. Отображение элементов чертежей внешних ссылок осуществляется путем изменения видимости слоев данных чертежей.
Ниже мы расскажем о некоторых особенностях при работе с видимостью элементов чертежей внешних ссылок.
Внешние ссылки и символы зависимости
Символы зависимости это символы элементов чертежа внешней ссылки, таких как слои, текстовые стили, размерные стили и так далее. При подключении чертежа внешней ссылки эти символы подключаются к данным элементам. Например в списке слоев, в графе имя, имя слоя внешней ссылки будет иметь следующий формат xref_name|symbol_name. Такая система позволяет отличать элементы чертежа внешней ссылки от элементов текущего чертежа.
Такая система позволяет отличать элементы чертежа внешней ссылки от элементов текущего чертежа.
Внешние ссылки и слои
При работе со слоями чертежей внешних ссылок, к изменению доступны все те же параметры, что и при работе со слоями текущего чертежа. По умолчанию все вносимые изменения в настройках слоев чертежа внешней ссылки, будут сохраняться. Для отключения автоматического сохранения необходимо вызвать команду visretain в командной строке и установить параметр на 0 ( по умолчанию 1), в таком случае при последующем открытии текущего чертежа, или перезагрузке внешней ссылки, будут восстановлены начальные параметры.
Стоит отметить слой внешней ссылки 0, не приобретает символ зависимости. А объекты размещенные в этом слое, остаются в нем. Если объекты размещенные в слое 0 имеет параметр цвета, типа линии и толщины По слою, то их отображение определяется настройками параметров слоя 0 текущего чертежа.
Обрезка чертежа внешней ссылки
При работе с громоздкими чертежами внешней ссылки может возникнуть необходимость отображения лишь части такового чертежа.
Для вызова команды Подрезка выполните команду Редактировать > Подрезка > Внешняя ссылка, после чего будет выведет запрос на указание внешней ссылки которую необходимо подрезать.
После указания внешней ссылки будет выведено контекстное меню с доступными операциями, ниже приведены подробные описания данных операций:
| Опция | Использование | |
| Включает контура подрезки отображая только объекты входящие в контур. | ||
| Откл. | Отключает контура подрезки, отображая весь чертеж внешней ссылки. При этом сохраняя контура подрезки.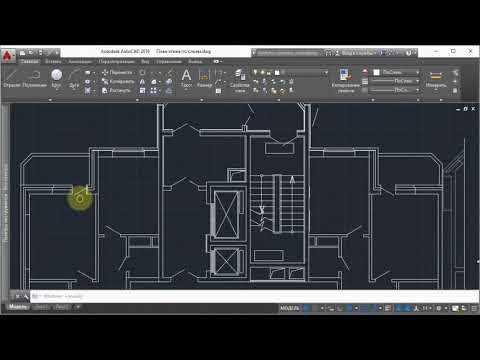 | |
| Плоскости | Используется для 3D моделей. После установки подрезки необходимо установить переднюю и заднюю плоскости подрезки. Плоскости определяются как параллельные границе отображения. Отображается только часть внутри границ подрезки. | |
| Удалить | Удаляет контур подрезки. | |
| Полилиния | Создает полилинию как контур подрезки. Для редактирования полилинии можно воспользоваться командой PEDIT. | |
| Новый контур | Опция по умолчанию. Нажмите Enter, для вывода под опций. | |
| Выбрать полилинию | Позволяет создать контур подрезки по средствам выбора существующей полилинии. | |
| Многоугольный | Позволяет создать полигональный контур, например из полилинии с прямыми углами. Эта опция позволяет строить автоматически замыкаемую линию. Эта опция позволяет строить автоматически замыкаемую линию. | |
| Прямоугольный | Позволяет указать две точки диагонально противоположных углов прямоугольника являющегося контуром подрезки. | |
| Обратная подрезка | Эта опция позволяет скрыть область внутри контура подрезки, после создания данного контура. | |
На этом мы заканчиваем первую часть урока посвященного управлению отображения внешних ссылок, во второй части мы расскажем о методах быстрого просмотра громоздких чертежей внешних ссылок.
About Антон Школьный
web page exampleweb page exampleweb page exampleweb page example
<a title=»web page example» href=»http://mercedes-club.by/forums/viewtopic.php?f=14&t=5526&p=54825#p54825web page example
<a title=»web page example» href=»http://forums.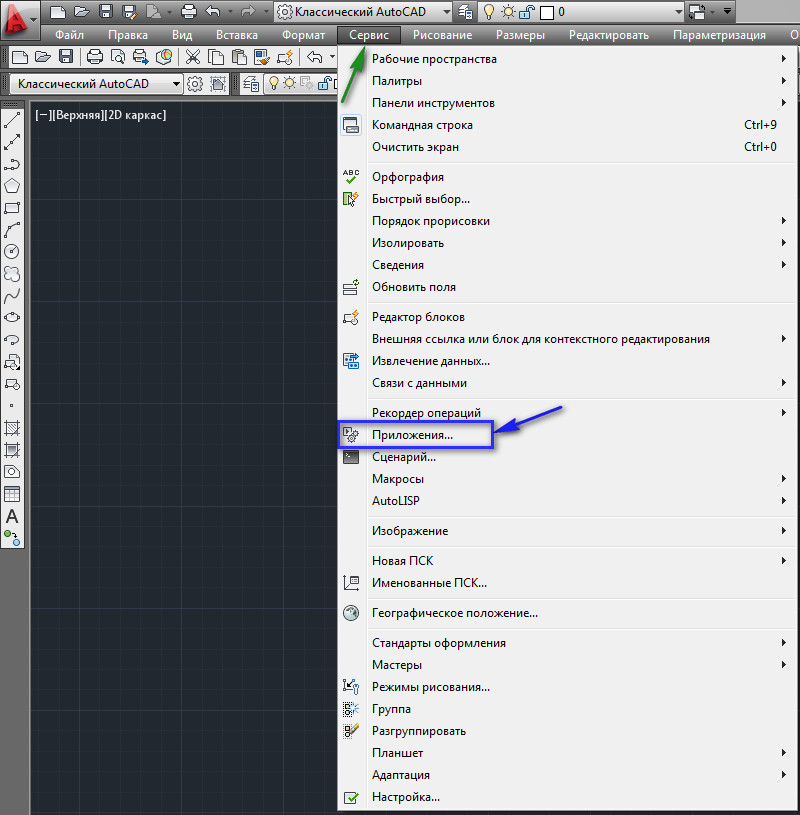 vpn.by/viewtopic.php?f=89&t=2855&p=18805#p18805web page example
<a title=»web page example» href=»http://www.fiatclub.by/foroom/viewtopic.php?f=32&t=42688web page example
<a title=»web page example» href=»http://lowcarbzone.ru/viewtopic.php?f=163&t=757&p=104027#p104027web page example
<a title=»web page example» href=»http://forum.dsmogilev.by/showthread.php?t=11&page=13web page example
<a title=»web page example» href=»https://superforum.diva.by/threads/%D0%9A%D0%B0%D0%BA-%D0%B2%D1%8B-%D1%83%D0%BA%D0%BB%D0%B0%D0%B4%D1%8B%D0%B2%D0%B0%D0%B5%D1%82%D0%B5-%D0%B2%D0%BE%D0%BB%D0%BE%D1%81%D1%8B-%D1%81%D0%BF%D0%BE%D1%81%D0%BE%D0%B1%D1%8B-%D0%BF%D1%80%D0%B5%D0%BF%D0%B0%D1%80%D0%B0%D1%82%D1%8B-%D0%B8%D0%BD%D1%81%D1%82%D1%80%D1%83%D0%BC%D0%B5%D0%BD%D1%82%D1%8B.159/page-10web page example
<a title=»web page example» href=»http://sfc.by/forum/viewtopic.php?p=440828#440828web page example
vpn.by/viewtopic.php?f=89&t=2855&p=18805#p18805web page example
<a title=»web page example» href=»http://www.fiatclub.by/foroom/viewtopic.php?f=32&t=42688web page example
<a title=»web page example» href=»http://lowcarbzone.ru/viewtopic.php?f=163&t=757&p=104027#p104027web page example
<a title=»web page example» href=»http://forum.dsmogilev.by/showthread.php?t=11&page=13web page example
<a title=»web page example» href=»https://superforum.diva.by/threads/%D0%9A%D0%B0%D0%BA-%D0%B2%D1%8B-%D1%83%D0%BA%D0%BB%D0%B0%D0%B4%D1%8B%D0%B2%D0%B0%D0%B5%D1%82%D0%B5-%D0%B2%D0%BE%D0%BB%D0%BE%D1%81%D1%8B-%D1%81%D0%BF%D0%BE%D1%81%D0%BE%D0%B1%D1%8B-%D0%BF%D1%80%D0%B5%D0%BF%D0%B0%D1%80%D0%B0%D1%82%D1%8B-%D0%B8%D0%BD%D1%81%D1%82%D1%80%D1%83%D0%BC%D0%B5%D0%BD%D1%82%D1%8B.159/page-10web page example
<a title=»web page example» href=»http://sfc.by/forum/viewtopic.php?p=440828#440828web page example
View all posts by Антон Школьный →
AutoCAD
Урок 3: Редактирование внешних ссылок из чертежа
Урок 5: Быстрый просмотр громоздких чертежей внешних ссылок
Работа с XREF
Работа с XREFРабота с XREF
Файлы внешних ссылок (XREF) очень похожи на связанные модули за исключением того, что они являются файлами DXF или DWG, а не файлами ARCHICAD.
См. также Связанные Модули и XREF-ссылки в Teamwork.
Внешние ссылки — это способ экономии дискового пространства и человеческих усилий. Вы можете подсоединить файл DWG или DXF к плану этажа или к детали; файл будет загружен в проект и показан с использованием параметров выбранного транслятора DXF/DWG.
Вы можете производить позиционирование на любом чертежном элементе в XREF и они могут быть распечатаны или выведены на плоттер.
Наиболее характерным использованием XREF является хранение в нем чертежных элементов, которые являются общими для некоторых чертежей в проекте (например, контуры внешних и внутренних стен). Если Вы имеете файл, содержащий такие данные, то Вы можете присоединить его к другим чертежам, которые могут использовать геометрическую информацию, содержащуюся в файле XREF, без необходимости непосредственного размещения таких данных в файле проекта. Кроме того, если изменяются исходные данные внешней ссылки (DWG или DXF), то эти изменения могут быть обновлены немедленно, поэтому всегда доступными являются самые последние данные.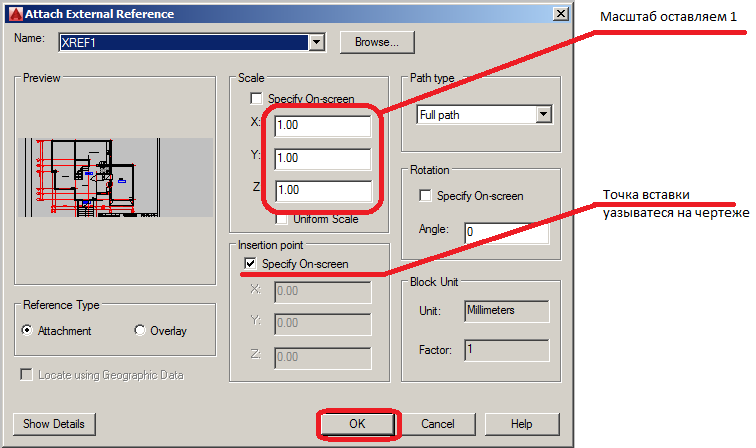
XREF имеются в ARCHICAD и AutoCAD — оба приложения могут выявить цикличные ссылки.
В ARCHICAD работа с файлами внешних ссылок происходит почти как в AutoCAD. XREF ARCHICAD может показывать 2D-элементы из DWG-файлов, однако трехмерные элементы AutoCAD (такие как элементы-тела) не видны в 3D-окне ARCHICAD.
Примечание: Если некоторые из описанных функций не работают должным образом, то это может быть следствием того, что отсутствует расширение DXF/DWG или не установлен транслятор DXF/DWG. Вы можете это легко проверить. Выберите команду Файл > Открыть и посмотрите на имеющиеся типы файлов. Отсутствующее расширение можно загрузить с помощью команды Параметры > Менеджер расширений.
Присоединение XREF
1.Находясь на плане этажа, в окне детали или рабочего листа, выполните команду Файл > Внешние Данные > Присоединить XREF.
2.Открывается диалоговое окно Присоединение XREF.
3.Выберите из всплывающего меню Имя Xref название XREF, которая уже была загружена в проект, либо нажмите кнопку Найти для нахождения присоединяемого файла DWG или DXF.
4.Установите требуемые значения точки вставки и поворота.
См. Присоединение XREF для получения подробной информации.
5.Выберите транслятор DWG/DXF для определения параметров конвертирования присоединяемого файла (или просто используйте приведенный транслятор по умолчанию). Нажмите кнопку Параметры для просмотра параметров текущего транслятора.
6.Нажмите кнопку Присоединить.
Вы можете присоединять XREF-файлы к ARCHICAD и отсоединять их, загружать и выгружать их, связывать их с файлом проекта и просматривать информацию о них. Эти функции имеются в диалоговом окне Менеджер XREF (Файл > Внешние Данные > Менеджер XREF и Файл > Присоединить XREF).
Примечание: Вы не должны присоединять XREF с различных мест, если они имеют одинаковые имена файлов, так как AutoCAD не сможет открыть такие файлы.
Управление XREF
Для управления присоединенными к проекту XREF используйте диалоговое окно команды Файл > Внешние Данные > Менеджер XREF.
Диалоговое окно Менеджер XREF содержит информацию обо всех присоединенных файлах. Эта информация включает имя ссылки (обычно оно совпадает с именем присоединенного файла), ее статус (загружен, отсоединен, перегружен, выгружен, связан), размер, тип (рекурсивная и нерекурсивная), дату и количество экземпляров, а также информацию о трансляторе, который использовался при открытии XREF.
Для получения подробной информации см. Диалоговое окно Менеджер XREF.
См. также Работа с XREF для ознакомления.
Реквизиты файлов XREF
Использование XREF при двустороннем взаимодействии
Работа с файлами DWG в Интернете
| Работа с файлами AutoCAD DWG в Интернете Интернет | |
| | |
AutoCAD DWG
файлы можно открывать и сохранять в Интернете, чтобы чертежники и дизайнеры со всего мира могли
доступ и редактирование информации о проекте. Процесс сохранения аналогичен сохранению в
локальное/интранет-местоположение, так что это очень легко сделать. Процесс сохранения аналогичен сохранению в
локальное/интранет-местоположение, так что это очень легко сделать. | |
| 1. Запустите команду СОХРАНИТЬКАК. | |
| 2. В диалоговом окне «Сохранить чертеж как» щелкните значок в правом верхнем углу с надписью «Искать в Интернете». | |
| 3. Появится веб-браузер AutoCAD 2002. В текстовом поле «Искать в:» введите URL-адрес, на который вы хотите сохранить свои рисунки. | |
| 4. В текстовом поле «Имя файла:» введите имя, под которым вы хотите сохранить рисунок, и нажмите на кнопку открытия. | |
| Процесс открытия файлов из Интернета также очень прост: | |
| 1. Запустите команду ОТКРЫТЬ. 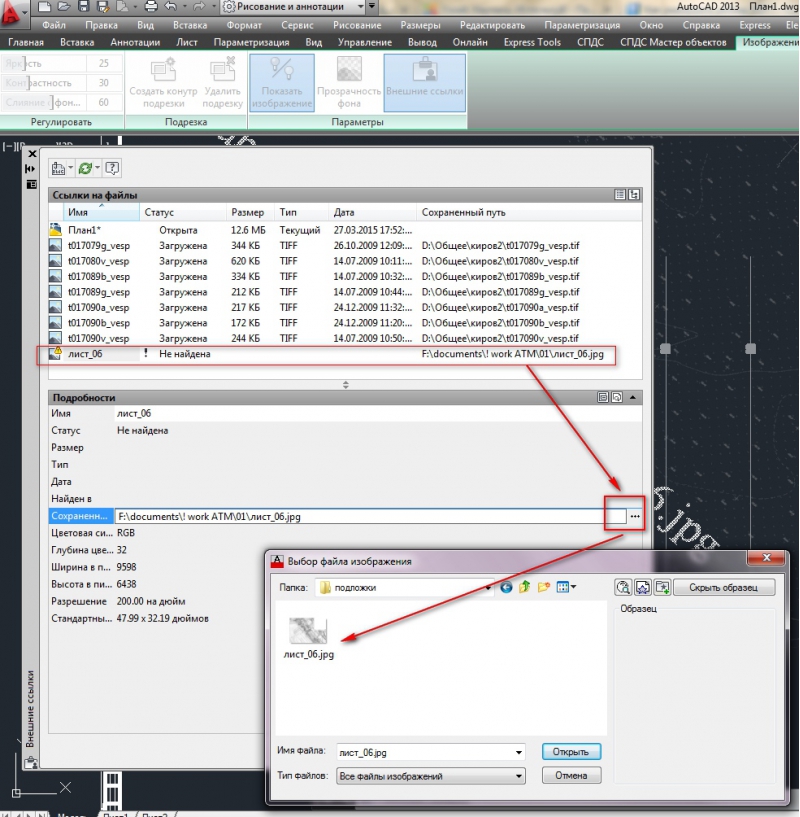 | |
| 2. В диалоговом окне «Открыть чертеж» щелкните значок в правом верхнем углу с надписью «Искать в Интернете». | |
| 3. Появится веб-браузер AutoCAD 2002. В текстовом поле «Искать в:» введите URL-адрес, с которого вы хотите открыть чертежи. | |
| 4. В текстовом поле «Имя файла:» введите имя чертежа, который вы хотите открыть, и нажмите на кнопку Открыть. | |
| Другие команды, которые читают или записывают файлы, будут работать таким же образом. Поиск значок Интернета появляется в командах AutoCAD LINETYPE, APPLOAD, SCRIPT и MENULOAD, позволяя вам делиться пользовательскими приложениями и файлами данных с другими участниками проекта из любое место. | |
| Автокад
также имеет возможность вставлять гиперссылки в файл чертежа. Гиперссылки могут быть
прикрепленный к любому объекту на чертеже. | |
| Чтобы сохранить гиперссылки, выполните команду HYPERLINK. Выберите объекты, которые вы хотите связать к. В диалоговом окне «Вставить гиперссылку» введите URL-адрес или файл, на который вы хотите сослаться, и нажмите на кнопку ОК. | |
| Для открытия гиперссылок из чертеж AutoCAD, наведите указатель мыши на объект с гиперссылкой прикреплен к нему. Появится значок гиперссылки (это значок мир с некоторыми звеньями цепи на нем. 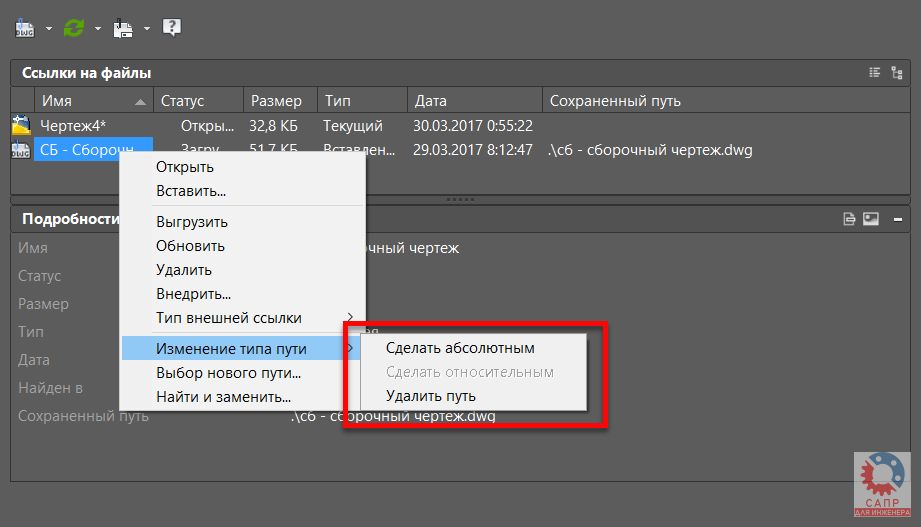 Возьмитесь за объект, щелкните правой кнопкой мыши и
выберите Гиперссылка -> открыть <файл с гиперссылкой>. Упомянутый
файл откроется с соответствующей программой. Возьмитесь за объект, щелкните правой кнопкой мыши и
выберите Гиперссылка -> открыть <файл с гиперссылкой>. Упомянутый
файл откроется с соответствующей программой. | |
| Несколько идей для вставки гиперссылок: 1. Встраивание гиперссылки в логотип компании основной надписи для ссылки на его домашнюю страницу. 2. Связывание данных опроса Softdesk (точечные объекты, фигуры) в соответствующие им файлы координат. 3. Прикрепление файлов электронных таблиц соответствующая информация о проекте (объемы выемки/засыпки, данные о расходе трубы, требования к расчетной нагрузке, статистика землеустройства, графики материалов, сроки строительства) на сопутствующие объекты. | |
| |
Связь Excel и AutoCAD со связями данных
Возможно, самым ценным инструментом в наборе инструментов современного инженера является Microsoft Excel. Люди настолько любят Excel, что после его запуска в 1985 Microsoft изменила дизайн остальных программ Microsoft Office, чтобы они больше походили на него. Доминирование Microsoft Excel, несомненно, связано с его гибкостью. В конце концов, я думаю, будет справедливо сказать, что почти у каждого из нас есть хотя бы одна таблица Excel, которая «безумно сложна». Внедрение OLE-объектов, а в последнее время и AutoCAD Tables было благородной попыткой синхронизировать AutoCAD с Excel, но все еще не соответствовало многим реальным потребностям. Инженеры хотели и нуждались в двусторонней синхронизации между AutoCAD и Excel. Среди новых функций, включенных в AutoCAD 2008, есть именно эта возможность благодаря использованию Каналы передачи данных .
Люди настолько любят Excel, что после его запуска в 1985 Microsoft изменила дизайн остальных программ Microsoft Office, чтобы они больше походили на него. Доминирование Microsoft Excel, несомненно, связано с его гибкостью. В конце концов, я думаю, будет справедливо сказать, что почти у каждого из нас есть хотя бы одна таблица Excel, которая «безумно сложна». Внедрение OLE-объектов, а в последнее время и AutoCAD Tables было благородной попыткой синхронизировать AutoCAD с Excel, но все еще не соответствовало многим реальным потребностям. Инженеры хотели и нуждались в двусторонней синхронизации между AutoCAD и Excel. Среди новых функций, включенных в AutoCAD 2008, есть именно эта возможность благодаря использованию Каналы передачи данных .
Для настройки каналов передачи данных :
Запустить команду ТАБЛИЦА.
Щелкните « Из канала передачи данных » и запустите «Диспетчер канала передачи данных », нажав кнопку (см.
 рисунок).
рисунок).Нажмите «Создать новую ссылку на данные Excel»
Назовите канал передачи данных — что-нибудь интуитивно понятное.
Найдите таблицу Excel
Диалоговое окно «Новая ссылка на данные Excel» можно развернуть, нажав кнопку в правом нижнем углу.
В разделе «Содержимое ячейки», снимите флажок «Преобразовать типы данных в текст», и установите оба флажка «Сохранять формулы» и «Разрешить запись в исходный файл». При выборе этих параметров ваши формулы Excel будут сохранены, и вы сможете вносить изменения в таблицу в AutoCAD, и они будут заполнены в исходном файле Excel.
Нажмите кнопку [Ok] 3 раза, чтобы выйти из команды, и вставьте связанную таблицу.
- Предполагая, что вы отметили параметр «Сохранить формулы» при настройке канала передачи данных , вы заметите поля (текст на сером фоне) для любого вычисляемого значения.

После вставки таблицы Excel все обновления, сделанные в исходном файле Excel, будут обновлены в AutoCAD. Однако по умолчанию вы не сможете обновлять данные из AutoCAD и обновлять их в исходном документе Excel. Чтобы изменить значение таблицы в AutoCAD, выберите ячейку, щелкните правой кнопкой мыши и перейдите к пункту 9.0124 «Блокировка», и выберите «Разблокировать» .
После разблокировки ячейки вы можете щелкнуть ячейку и изменить значение. В качестве преднамеренной системы сдержек и противовесов для обновления файла Excel необходимо еще раз щелкнуть правой кнопкой мыши и выбрать «Записать ссылки на данные во внешний источник ».
Вот и все, краткий обзор того, как использовать новые связи данных в AutoCAD 2008. Следите за обновлениями AutoCAD 2008. в моем другом посте под названием « Быстрое связывание таблиц Excel с AutoCAD “. Вы можете найти его и все мои сообщения, связанные с Microsoft Excel, нажав на тег Excel ниже.
 Когда мышь находится над этим объектом,
появляется специальный значок гиперссылки. Если этот объект захвачен, и вы щелкните правой кнопкой мыши
кнопку мыши, один из вариантов, который появляется во всплывающем меню, — открыть этот
гиперссылка. Когда это выбрано, AutoCAD откроет браузер по умолчанию для отображения
связанная страница. Внешние файлы (включая текстовые файлы, электронные таблицы и другие
документы) также можно открыть, если они связаны с объектом AutoCAD.
Когда мышь находится над этим объектом,
появляется специальный значок гиперссылки. Если этот объект захвачен, и вы щелкните правой кнопкой мыши
кнопку мыши, один из вариантов, который появляется во всплывающем меню, — открыть этот
гиперссылка. Когда это выбрано, AutoCAD откроет браузер по умолчанию для отображения
связанная страница. Внешние файлы (включая текстовые файлы, электронные таблицы и другие
документы) также можно открыть, если они связаны с объектом AutoCAD.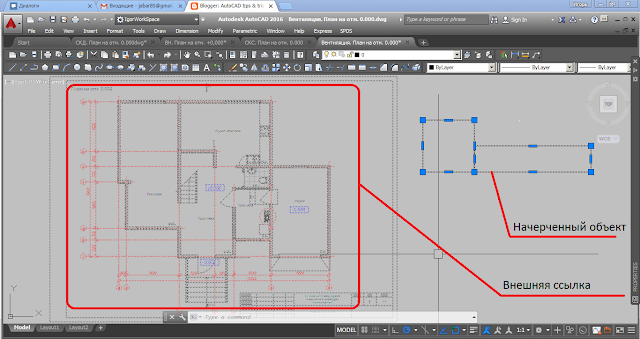 рисунок).
рисунок).