Вход в Hotmail — Служба поддержки Майкрософт
Outlook.com
Учетная запись
Учетная запись
Вход в Hotmail
Outlook.com Еще…Меньше
Hotmail теперь Outlook.com. Если вам не удается войти в учетную запись электронной почты Outlook.com, Hotmail, Live или MSN или вы не знаете, как выполнить вход или выход, ниже приведены некоторые решения.
Войдите в Hotmail илиOutlook.com
-
Перейдите на страницу входа Outlook.com и выберите Войти.
-
Введите ваш адрес электронной почты или номер телефона и нажмите кнопку Далее.

-
На следующей странице введите пароль и нажмите кнопку Вход.
Примечания:
-
Установите флажок Сохранить вход, если вы хотите перейти непосредственно к Outlook.com в следующий раз (не рекомендуется для общих компьютеров).
-
Снимите флажок, чтобы при каждом входе запрашивался пароль.
-
Вход в Hotmail
Не удается войти в Hotmail?
Примечание: Пароль горячей почты совпадает с паролем учетной записи Майкрософт.
Если у вас возникли проблемы со входом в учетную запись Hotmail, убедитесь, что:
- org/ListItem»>
-
Ваш адрес электронной почты написан правильно.
-
Если у вас по-прежнему возникают проблемы со входом, используйте средство устранения неполадок с учетной записью.
Caps Lock отключен (в паролях учитывается регистр).
Если у вас по-прежнему возникают проблемы со входом, может потребоваться следующее:
-
Проверьте состояние службы для Outlook.com
-
Сброс пароля.
 Если вы недавно изменили свой пароль, попробуйте еще раз ввести старый. Если старый пароль подходит, необходимо заблокировать устройство и затем разблокировать его, используя новый пароль.
Если вы недавно изменили свой пароль, попробуйте еще раз ввести старый. Если старый пароль подходит, необходимо заблокировать устройство и затем разблокировать его, используя новый пароль. -
Отключение автоматического входа
Если вы забыли или потеряли пароль, вы можете создать новый.
-
Чтобы начать, перейдите в раздел Сброс пароля .
-
Выберите причину, по которой не удается выполнить вход, и нажмите кнопку Далее.
org/ListItem»>
-
Введите символы, которые отображаются на экране, и нажмите кнопку Далее.
Если вы добавили сведения для безопасности в учетную запись, укажите, будет ли отправлен одноразовый код на альтернативный номер телефона или адрес электронной почты.
-
Введите код, полученный на следующем экране, и создайте новый пароль.
Примечание: Если у вас нет или у вас нет доступа к сведениям для безопасности (альтернативный номер телефона или адрес электронной почты), щелкните Я не получаю код , когда вам будет предложено ввести код при входе или у меня нет доступа к этим данным при сбросе пароля, а затем следуйте инструкциям.

Советы по успешному заполнению анкеты безопасности см. в статье Восстановление учетной записи Майкрософт .
Введите адрес электронной почты, который вы использовали при создании учетной записи Майкрософт.
Ваша учетная запись может быть временно заблокирована, так как мы заметили некоторые необычные действия при входе. Если учетная запись заблокирована, см. раздел Разблокировка учетной записи Outlook.com.
Корпорация Майкрософт всегда следит за необычными действиями входа, на всякий случай, если кто-то другой пытается войти в вашу учетную запись. Если вы приехали в новое место или пользуетесь новым устройством, мы можем попросить вас подтвердить свою личность.
Дополнительные сведения см. в статье Как получить доступ к Outlook.com во время поездки.
Требуется дополнительная помощь?
Если у вас по-прежнему возникают проблемы со входом, см. статью Когда вы не можете войти в учетную запись Майкрософт.
См. также
Разблокировка учетной записи Hotmail
Изменение пароля
Все еще нужна помощь?
Вы также можете получить поддержку от других Outlook.com пользователей на нашем форуме сообщества или получить помощь, выбрав Связаться со службой поддержки ниже:
|
Чтобы получить поддержку в Outlook.com, щелкните здесь или выберите в строке меню и введите запрос. Если вам не удастся решить проблему самостоятельно, прокрутите страницу вниз до надписи Все еще нужна помощь? и выберите Да.Чтобы связаться с нами в Outlook. |
||
|
Дополнительные сведения об учетной записи Майкрософт и подписках см. в разделе Справка по учетной записи и выставлению счетов. |
||
|
|
Чтобы получить справку и устранить неполадки с другими продуктами и службами Майкрософт, укажите свою проблему здесь. |
|
|
Публикуйте вопросы, следите за обсуждениями и делитесь знаниями в сообществе Outlook.com. |
Google AdSense – монетизируйте свой сайт и зарабатывайте
Работа над контентом требует времени. Сделать его прибыльным можно быстро.
Сделать его прибыльным можно быстро.
Начать работу
Два миллиона владельцев сайтов выбрали AdSense. Почему?
Сайт – это ваш источник заработка
Миллионы рекламодателей соревнуются за право показать рекламу на вашем сайте. Результат – высокий доход, релевантная реклама и хорошая заполняемость рекламных мест.
Реклама, оптимизированная для мобильных устройств
Размеры рекламных блоков могут меняться автоматически в зависимости от устройства, чтобы повысить вероятность просмотра и клика.
Экономия времени
Просто добавьте на сайт один фрагмент кода. Объявления будут автоматически адаптироваться к вашему сайту, и вам не понадобится менять рекламный код.
Объявления будут автоматически адаптироваться к вашему сайту, и вам не понадобится менять рекламный код.
Зарабатывайте больше
Сколько можно заработать с AdSense?
Чтобы оценить возможный доход, выберите, к какой категории относится ваш сайт и откуда приходят посетители.
{[ calculatorCtrl.selectedRegion[0] ]}
{[ calculatorCtrl.selectedCategory[0] ]}
Просмотры страниц в месяц
Число загрузок и просмотров страниц вашего сайта посетителями за месяц.
{[ calculatorCtrl.removeCommas(calculatorCtrl.pageImpressions) ]}
Ваш потенциальный годовой доход
Расчетное значение – только для справки.
$
{[ character ]}
,
Начать работу
* Мы не гарантируем, что вы получите указанную сумму. При вычислении расчетного дохода учитываются указанная вами категория контента и регион. Реальный доход зависит от множества факторов, таких как спрос на рекламные места, местоположения и устройства пользователей, тематика контента, сезон, размер объявлений и курсы валют.
ПРЕИМУЩЕСТВА
Только самая прибыльная реклама
Увеличьте свой доход, подключившись к самой большой сети рекламодателей в интернете, которые будут конкурировать за ваши рекламные места.
ПРЕИМУЩЕСТВА
Реклама, которая будет интересна вашей аудитории
Мы подбираем рекламу высокого качества, соответствующую вашему контенту и интересам вашей аудитории, в том числе для показа на мобильных устройствах. Это позволит вам зарабатывать больше.
Это позволит вам зарабатывать больше.
ПРЕИМУЩЕСТВА
Всё в ваших руках
Блокируйте рекламу, которая вам не нравится, выбирайте нужные места размещения и самые подходящие типы объявлений.
“
Просто добавьте на свой сайт код AdSense. Он сразу же начнет работать.
Джек Херрик (Jack Herrick), основатель и генеральный директор компании wikiHow
Посмотреть историю успехаНачало работы
Три необходимых условия для работы с AdSense
1
Аккаунт Google
Если вы используете Gmail или другие сервисы Google, у вас уже есть аккаунт.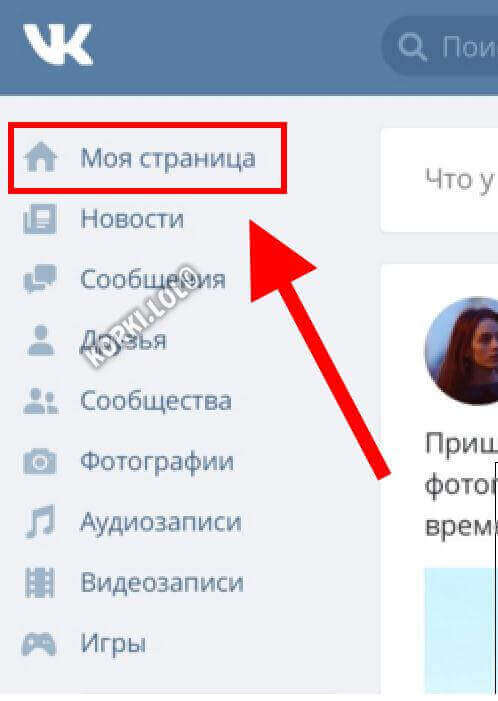 Если нет, создайте его, чтобы получить доступ ко всем нашим продуктам, включая AdSense.
Если нет, создайте его, чтобы получить доступ ко всем нашим продуктам, включая AdSense.
2
Телефон и почтовый адрес
Нам понадобятся ваш номер телефона и почтовый адрес, связанные с банковским счетом, чтобы переводить вам заработанные средства.
3
Связь сайта с AdSense
Добавьте один фрагмент кода на свой сайт и продолжайте заниматься любимым делом, а мы сделаем все остальное.
Начать работу
Свяжитесь со специалистом по AdSense, чтобы получить персональные рекомендации.
Связаться со специалистомСоздание контактов
Любой человек, взаимодействующий с вашим бизнесом, может быть сохранен как контакт в HubSpot. Примеры контактов включают посетителей, которые конвертируются в форму, посетителей, которые связываются с вашей командой чата, или потенциальных клиентов, с которыми ваша команда познакомилась во время мероприятия.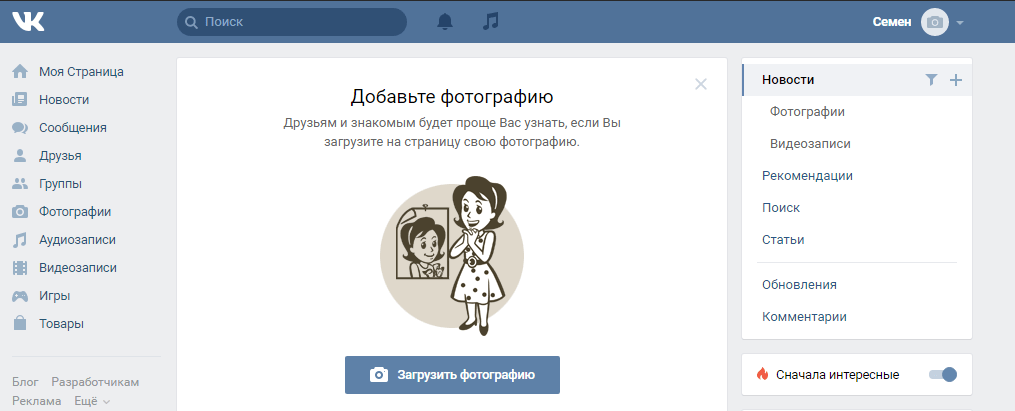 Вы можете создавать отдельные контакты на индексной странице контактов или создавать контакты с помощью других инструментов HubSpot.
Вы можете создавать отдельные контакты на индексной странице контактов или создавать контакты с помощью других инструментов HubSpot.
Чтобы настроить способ создания контактов, узнайте, как задать свойства, которые отображаются, когда пользователи создают контакты.
Чтобы создать контакт вручную:
- В своей учетной записи HubSpot перейдите к Контакты > Контакты .
- В правом верхнем углу нажмите Создать контакт .
- На правой панели введите свойства контакта. После того, как вы введете имя и/или адрес электронной почты контакта, появятся дополнительные поля. Чтобы настроить отображаемые свойства, щелкните Изменить эту форму вверху.
Обратите внимание: не рекомендуется добавлять контакты в CRM без адреса электронной почты, поскольку HubSpot использует адрес электронной почты для дедупликации контактов и автоматического связывания контактов с компаниями.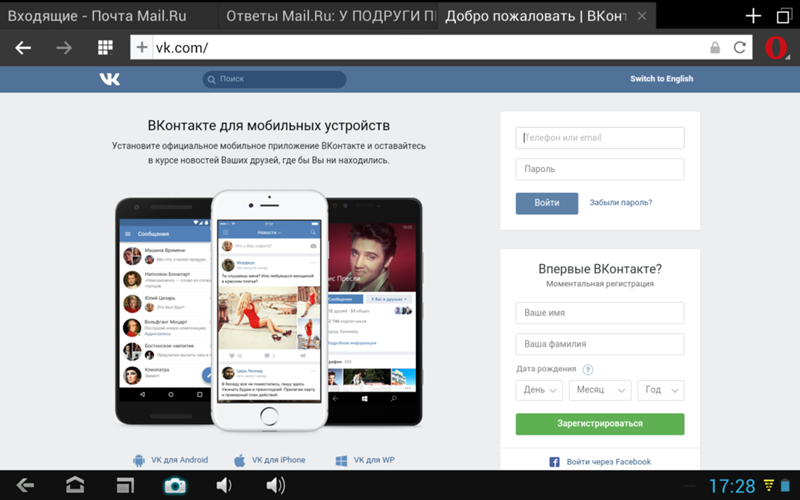
- Продажи > Сделки .»}» data-sheets-userformat=»{«2″:14337,»3»:{«1″:0},»14»:{«1»:2, «2»:0},»15″:»Arial»,»16″:10}» data-sheets-formula=»=»»»>В разделе Связать контакт с найдите и выберите записи контакта относится к. Чтобы настроить отображаемые ассоциации, нажмите «Изменить эту форму» вверху.
- Если вы включили функциональность GDPR в своей учетной записи, выберите параметры, указывающие на правовую основу для обработки данных контакта.
- Если в вашей учетной записи есть маркетинговые контакты, установите флажок Установить этот контакт как маркетинговый контакт , чтобы установить контакт как Маркетинг . Если вы не выберете это при создании контакта, позже вы сможете установить контакт как маркетинговый.
- Когда закончите, нажмите Создать контакт . Чтобы сохранить, а затем создать другой контакт, нажмите Создать и добавить еще .
Существуют дополнительные способы создания контактов в HubSpot:
- Если вы переходите из другой CRM с существующими контактами или имеете контактные данные в электронной таблице, вы можете импортировать контакты в HubSpot.

- Когда новый посетитель заполняет и отправляет форму HubSpot, в HubSpot автоматически создается контактная запись для его адреса электронной почты.
- Вы можете создать контакт вручную или автоматически с помощью инструмента разговоров.
- Когда пользователь отправляет отслеживаемое и зарегистрированное электронное письмо потенциальному клиенту, контакт создается автоматически.
После создания контакта вы можете получить доступ к его записи для регистрации и получения информации. Вы можете связать запись контакта с другими объектами, такими как компании, сделки и заявки. Связи помогают отслеживать отношения между вашими объектами в HubSpot и позволяют HubSpot синхронизировать соответствующие действия между этими связанными объектами.
Как добавить и отредактировать список контактов
- Вы можете получить доступ к своим контактам в Gmail в Интернете или в приложении «Контакты» для Android.
- В приложении «Контакты» вы можете добавлять контакты по одному или одновременно вводить несколько адресов электронной почты.

- Чтобы удалить контакт, выберите его и нажмите «Удалить» в трехточечном меню.
Рекомендуется добавить наиболее часто используемые контакты в учетную запись Gmail — так не только будет проще отправлять им электронные письма, но и их сообщения автоматически попадают в «белый список», то есть они никогда не будут отправлены в папку со спамом Gmail по ошибке.
Вы также можете использовать контакты для хранения дополнительной информации о людях, которые вам небезразличны, например номеров телефонов, дней рождения и другой личной информации. Все, кого вы добавите в свои контакты, сразу же станут доступны на всех ваших устройствах, где вы используете Gmail, включая компьютер, телефон и планшет.
Вот обзор всех наиболее важных способов использования контактов в Gmail, включая способы их добавления, редактирования и удаления.
1. Откройте Gmail на Mac или ПК в веб-браузере.
2. Нажмите кнопку Google apps (она имеет форму сетки) в правом верхнем углу рядом со значком вашей учетной записи.
3. Нажмите Контакты .
Вы можете найти приложение «Контакты» в раскрывающемся списке приложений Google в верхней части Gmail. Дэйв Джонсон4. Контакты будут запущены, и вы сможете использовать их для добавления, поиска, редактирования и управления вашими контактами.
При первом поиске приложения «Контакты» вам может потребоваться прокрутить вниз, чтобы найти его. По умолчанию приложение «Контакты» хранится в седьмой строке.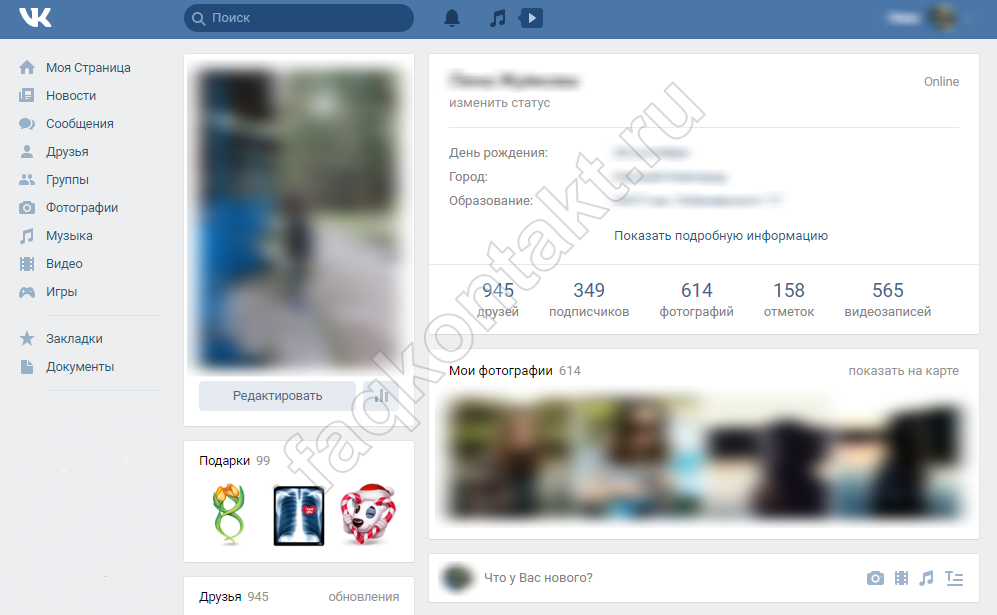 Если вы часто используете Контакты, вы можете щелкнуть и перетащить его ближе к началу списка.
Если вы часто используете Контакты, вы можете щелкнуть и перетащить его ближе к началу списка.
Подсказка: Существует также приложение «Контакты» для Android, которое можно загрузить из магазина Google Play. Однако если вы являетесь пользователем iPhone, вам необходимо открыть Gmail в веб-браузере на своем телефоне, выполнив шаги, описанные для настольного компьютера.
Если вы получили электронное письмо от человека, которого хотите добавить в список контактов, Gmail позволяет сделать это всего несколькими щелчками мыши.
1. Откройте Gmail на своем Mac или ПК в веб-браузере и щелкните сообщение электронной почты от получателя, которого хотите добавить в список контактов.
2. Наведите курсор на имя контакта. Вы можете сделать это либо в списке сообщений, либо в области чтения.
3. Во всплывающем окне контактной информации нажмите кнопку Добавить в контакты кнопка справа от имени человека.
Через некоторое время значок Добавить в контакты превращается в кнопку Изменить контакты в форме карандаша, которую можно использовать для добавления сведений или иного изменения записи контакта.
Подсказка: Добавлять пользователей в список контактов можно только из Gmail с помощью веб-браузера. Вы не можете сделать это с помощью мобильного приложения для Android или iOS.
Вам не нужно добавлять контакты из Gmail; если вы используете веб-браузер или устройство Android, вы можете использовать приложение «Контакты», чтобы добавить контакты вручную. (Приложения «Контакты» для iOS нет.)
(Приложения «Контакты» для iOS нет.)
На компьютере:
1. Откройте Gmail на Mac или ПК.
2. Нажмите кнопку Приложения Google в правом верхнем углу рядом со значком вашей учетной записи.
3. Нажмите Контакты .
4. В левом верхнем углу экрана нажмите Создать контакт , затем нажмите Создать контакт .
Есть два способа добавить контакты с помощью приложения «Контакты» в веб-браузере. Дэйв Джонсон 5. Введите данные этого контакта. Как минимум, вам нужно ввести имя и адрес электронной почты, хотя вы можете добавить номера телефонов, примечания, почтовый адрес и другие данные. (Нажмите Показать еще , чтобы увидеть дополнительные параметры.)
Как минимум, вам нужно ввести имя и адрес электронной почты, хотя вы можете добавить номера телефонов, примечания, почтовый адрес и другие данные. (Нажмите Показать еще , чтобы увидеть дополнительные параметры.)
6. По завершении нажмите Сохранить .
Если у вас есть несколько контактов, которые вы хотите добавить одновременно, вы можете использовать другой метод: вы можете добавить имена или адреса электронной почты в виде пакета, а затем отредактировать каждую запись с любой дополнительной информацией, которая вам нравится.
1. В Контактах Gmail на рабочем столе нажмите Создать контакт , затем нажмите Создать несколько контактов .
2. В окне «Создать несколько контактов» введите имена или адреса электронной почты, разделенные запятыми.
3. Когда вы закончите, нажмите Tab и затем нажмите Create .
Если вы ввели только имя, Контакты создадут в основном пустой контакт только с именем; если вы ввели адрес электронной почты, Контакты создадут запись с адресом электронной почты как в полях имени, так и в полях электронной почты. Теперь вы можете найти и отредактировать эти записи по мере необходимости.
Подсказка: Если вы хотите сохранить копию своих контактов за пределами Google, вы можете экспортировать свои контакты из веб-браузера или устройства Android и сохранить их на свой компьютер.
На Android:
Приложение «Контакты Gmail» доступно только на Android, но не на iPhone или iPad.
1. Запустите приложение «Контакты» на устройстве Android.
2. Нажмите значок плюс + в правом нижнем углу экрана.
Коснитесь знака «плюс» внизу экрана, чтобы добавить контакт. Дэйв Джонсон
Дэйв Джонсон3. Введите данные этого контакта. Как минимум, вам нужно ввести имя и адрес электронной почты, хотя вы можете добавить номера телефонов, примечания, почтовый адрес и другие данные. (Нажмите Дополнительные поля , чтобы просмотреть дополнительные параметры.)
4. Когда закончите, нажмите Сохранить в верхней части экрана.
Одним из главных преимуществ сохранения наиболее важных контактов в списке контактов Google является то, что их легко редактировать и обновлять. Кроме того, вы можете хранить личную информацию, чтобы дни рождения и адреса всегда были легко доступны. Вот как отредактировать контакт:
1. Откройте Контакты Gmail на своем рабочем столе, выполнив действия, описанные ранее в этой статье, или вы можете перейти непосредственно на contact.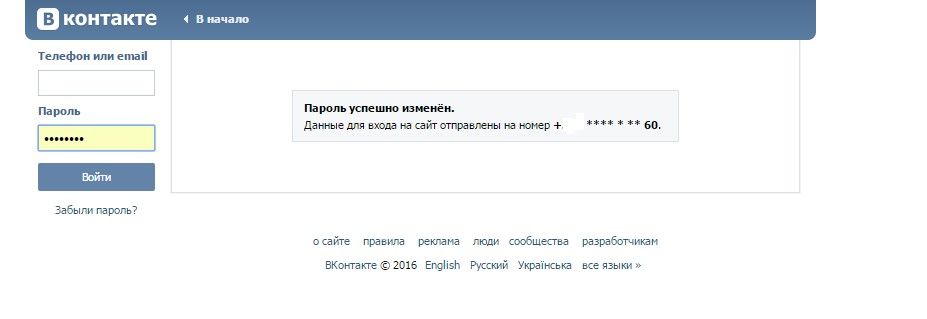 google.com в своем браузере.
google.com в своем браузере.
2. Найдите контакт, который хотите изменить. Вы можете найти его, используя поле Поиск в верхней части страницы или просмотрев список ниже.
3. Когда вы найдете контакт, вы можете начать редактирование двумя способами:
- Наведите указатель мыши на контакт и нажмите значок 9 в форме карандаша.0010 Значок редактирования контакта , который появляется в правой части экрана.
- Щелкните контакт и на странице сведений о контакте щелкните Изменить .
4.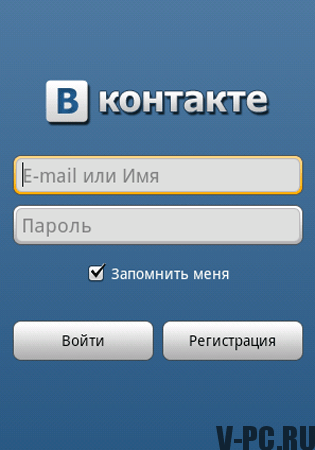 Внесите любые изменения в информацию о контакте. Вы можете добавить или изменить личные данные — чтобы увидеть все варианты, нажмите Показать больше .
Внесите любые изменения в информацию о контакте. Вы можете добавить или изменить личные данные — чтобы увидеть все варианты, нажмите Показать больше .
5. Чтобы добавить метку к контакту, нажмите кнопку Ярлык в верхней части страницы и выберите метки для добавления (или создайте новые). Вы можете использовать эти ярлыки, чтобы легко отправить групповое электронное письмо всем с одинаковым ярлыком.
Вы можете назначить контакту один или несколько ярлыков. Дэйв Джонсон6. Когда закончите, нажмите Сохранить .
Удаление контактов из Gmail займет всего несколько минут, если вы знаете, где искать. Для начала откройте приложение «Контакты» на рабочем столе, выполнив шаги, описанные ранее в этой статье, или вы можете перейти прямо на адрес contact.google.com в своем браузере. Существует два способа удаления контактов:
Для начала откройте приложение «Контакты» на рабочем столе, выполнив шаги, описанные ранее в этой статье, или вы можете перейти прямо на адрес contact.google.com в своем браузере. Существует два способа удаления контактов:
- Если вы хотите удалить только один контакт , наведите указатель мыши на контакт и нажмите кнопку 9.0010 трехточечный значок в дальнем правом углу экрана. В раскрывающемся меню нажмите Удалить , а затем подтвердите удаление, снова нажав Удалить .
- Если вы хотите удалить сразу несколько контактов , наведите курсор на контакт и установите флажок в левой части экрана. Отметьте все контакты, которые вы хотите удалить. Затем щелкните трехточечный значок в верхней части экрана и выберите Удалить 9.0011 . Подтвердите удаление, снова нажав Удалить .
 Дэйв Джонсон
Дэйв ДжонсонТехника удаления контактов на устройстве Android аналогична. В приложении «Контакты» коснитесь и удерживайте контакты, которые хотите удалить, пока не появится галочка, указывающая, что они выбраны, затем коснитесь значка Корзина в верхней части экрана.
Если у вас iPhone, вам нужно удалить контакты в браузере.
Дэйв Джонсон
Внештатный писатель
Дэйв Джонсон — журналист, пишущий о потребительских технологиях и о том, как индустрия трансформирует спекулятивный мир научной фантастики в современную реальную жизнь.

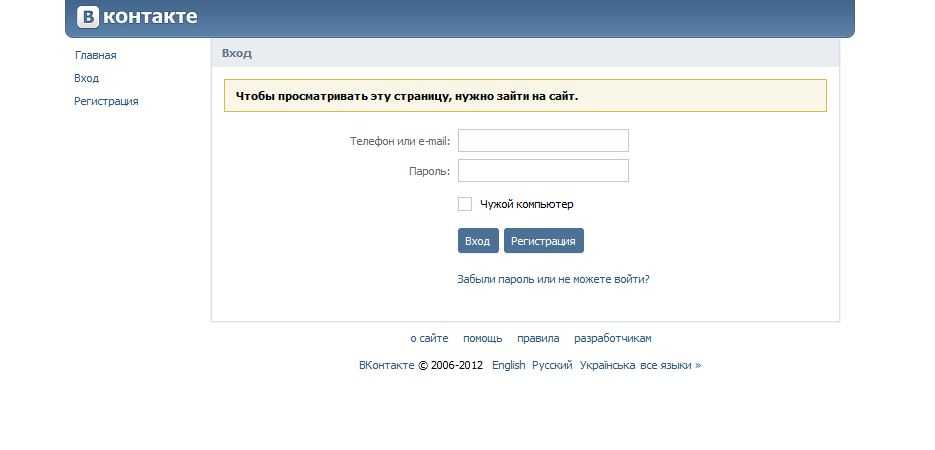 Если вы недавно изменили свой пароль, попробуйте еще раз ввести старый. Если старый пароль подходит, необходимо заблокировать устройство и затем разблокировать его, используя новый пароль.
Если вы недавно изменили свой пароль, попробуйте еще раз ввести старый. Если старый пароль подходит, необходимо заблокировать устройство и затем разблокировать его, используя новый пароль. 
 com, необходимо войти в систему. Если не удается войти, щелкните здесь.
com, необходимо войти в систему. Если не удается войти, щелкните здесь. 
