Поиск слоёв в Photoshop CS6
Дизайн и графика » Photoshop
Автор Дмитрий Евсеенков На чтение 2 мин Просмотров 202 Обновлено
В версии CS6 программы Photoshop в Панели слоёв наконец то появилась сортировка и поиск по слоям. Внешне это изменение отобразилось в виде новой надстройки поиска в Панели:
Содержание
Сортировка по виду слоя (Kind)
Основной сортировкой является сортировка по виду (типу) слоя. Она так и называется: «Вид» (Kind). Выбрать можно:
- Все растровые, или пиксельные слои, эти слои, собственно, и есть само изображение
- Все корректирующие слои
- Текстовые
- Слой-фигуры
- Слои со сматр-объектами
Отмечу, что можно использовать как один, так и насколько критериев сортировки, например, сейчас я выбрал одновременно текстовые и корректирующие слои:
Поиск по имени (Name)
Ну тут всё должно быть понятно. При выборе этого критерия, в поле ввода следует ввести первые буквы названия, после чего слои, имеющие в названии эти буквы, моментально появляются в панели. Конечно же, можно ввести и полное имя слоя:
При выборе этого критерия, в поле ввода следует ввести первые буквы названия, после чего слои, имеющие в названии эти буквы, моментально появляются в панели. Конечно же, можно ввести и полное имя слоя:
Сортировка по стилям слоя (Effect)
Вы просто выбираете вид стиля слоя, и все слои, имеющие эти стили, отобразятся в Панели. Здесь я быстро нашёл все слои, к которым применён стиль «Тень» (Drop Shadow):
Сортировка по режиму наложения(Mode)
Отбирает все слои. имеющие какой-лтбо один и тот же режим наложения. Здесь я решил найти слои с режимом «Экран» (Screen), но таких в наличии не оказалось, поэтому Панель пуста:
Сортировка по атрибуту (Attribute)
Эта сортировка имеет массу параметров. Слои можно отбирать по включённой/отключённой видимости, имеющие/не имеющие применённые к ним стили, применённым маскам и т.д:
Сортировка по цвету (Color)
И последний вид отбора, это сортировка по цвету. Вы можете отобрать слот с кактм-либо присвоенным цветом, если такие, конечно, имеются:
Если же Вам понадобилось отменить сортировку, просто кликните по красному переключателю, расположенному в правом верхнем углу палитры слоёв.
Одновременное редактирование слоёв в CS6
В Photoshop CS6 кроме поиска по слоям, появились новые возможности одновременного редактирования выбранных слоёв (как выбрать несколько слоёв в панели, читайте здесь). Если в версии CS5 можно было одновременно трансформировать несколько выбранных слоёв, то в CS6 появилась возможность одновременно дублировать с помощью комбинаций клавиш Ctrl+J несколько выбранных слоёв. Напоминаю, что в версиях CS5 и ниже, дублировать можно только один слой.
Кроме этого, в CS6 сразу у нескольких выбранных слоёв можно изменять режим наложения (Blending Modes) и применять различные типы блокировки.
Оцените автора
( 8 оценок, среднее 5 из
5 )Порядок, связывание, слияния, выравнивание слоёв.
 » Adobe Photoshop Урок работы со слоями: порядок, связывание, выравнивание, слияние и объединение слоев.
» Adobe Photoshop Урок работы со слоями: порядок, связывание, выравнивание, слияние и объединение слоев. Как мы уже усвоили, слои — это прозрачные плёнки, содержащие обособленные фрагменты изображения, следующие один над другим. Изображения на слоях могут перекрывать друг друга частично или полностью. Абсоютно справедливой догадкой являтся предположение, что порядок следования слоёв можно легко менять.
Порядок.
Как мы уже усвоили, слои — это прозрачные плёнки, содержащие обособленные фрагменты изображения, следующие один над другим. Изображения на слоях могут перекрывать друг друга частично или полностью. Абсоютно справедливой догадкой являтся предположение, что порядок следования слоёв можно легко менять.
Для этого необходимо просто зажать левой кнопкой мыши строку слоя в палитре Layers и потяниуть в ту сторону, в которую необходимо изменить порядок слоя.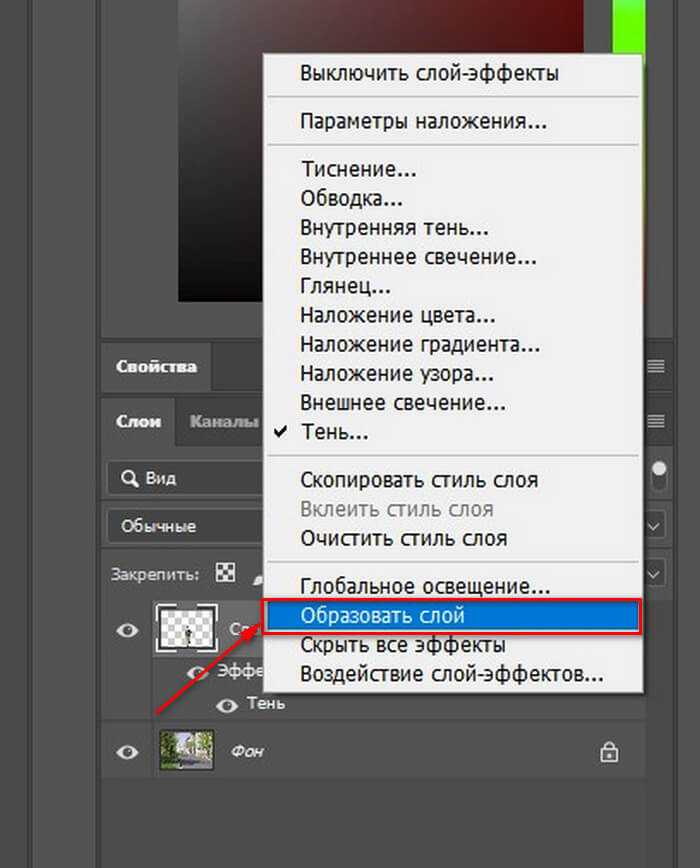
Точно также можно менять порядок набора слоёв (Layer Set).
В меню Layers есть набор команд Arange который позволяет изменять порядок слоёв. В порядке очерёдности это следующие команды:
- Bring to Front ( Ctrl+Shift+] ) — на передний план. Эта команда перемещает активный слой на самую верхнюю позицию.
- Bring Forward ( Ctrl+] ) — на один слой вперёд. Эта команда перемещает активный слой на одно положение вверх.
- Send Backward ( Ctrl+[ ) — на один слой назад.
 Эта команда перемещает активный слой на одно положение назад.
Эта команда перемещает активный слой на одно положение назад. - Send to Back ( Ctrl+Shift+[ ) — на задний план. Эта команда перемещает активный слой на самую нижнюю позицию.
Если у вас нет фонового слоя в документе, то его легко можно создать из любого слоя командой
Связывание.
Мы уже знаем, что для удобства можно распологать слои в наборах. Но, несмотря на то, что слои связаны логически, этого бывает недостаточно.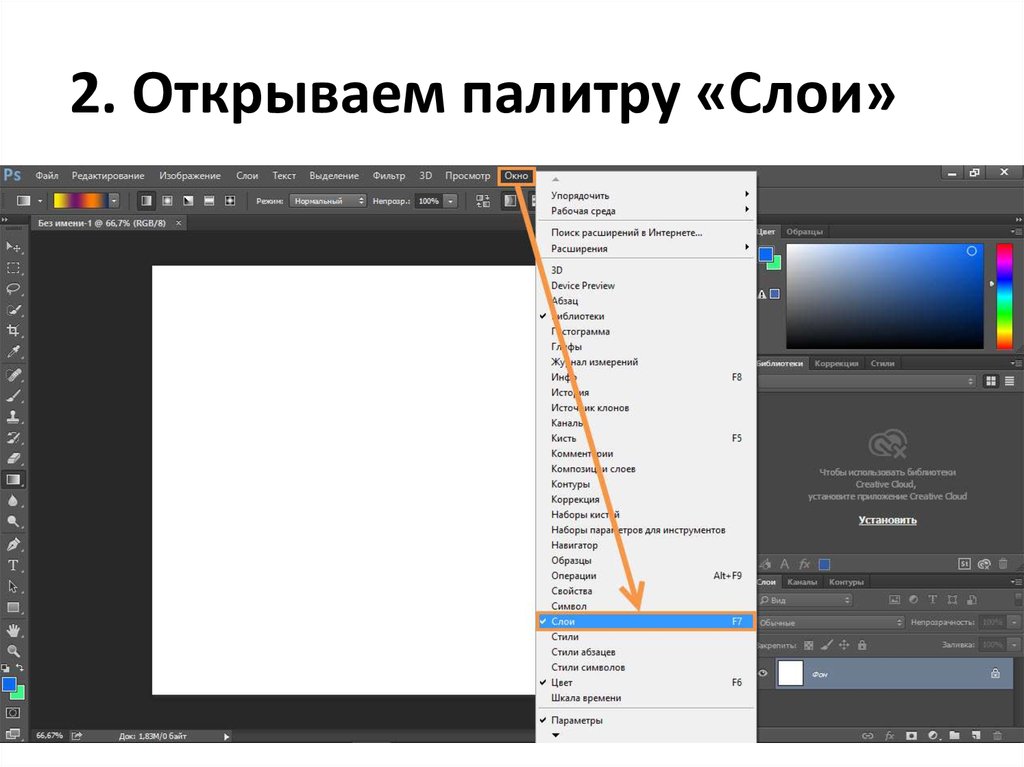 Связать между собой слои можно не только в логические наборы Layer Set, но и физически.
Связать между собой слои можно не только в логические наборы Layer Set, но и физически.
Физическая связь (link), делает общими целый набор свойств. Например при движении одного слоя, будут точно также двигаться все связанные с ним слои. При повороте, изменении размера, искажении одного слоя, точно также будут изменятся и связанные слои.
Для связывания слоёв нужно щёлкнуть по пиктограмме, которая находится в строке слоя рядом с пиктограммой отображения слоя. После этого появится пиктограмма с цепочкой, которая означает, что данный слой связан с активным. Связать можно несколько слоёв.
Связанные слои управляются вместе и в блокировках прозрачности и прочих блокировках. Для этого существует команда Lock All Linked Layers меню Layer . После этого у вас появится диалоговое окно, которое позволяет выбрать вид блокировки слоёв.
После этого у вас появится диалоговое окно, которое позволяет выбрать вид блокировки слоёв.
Выравнивание слоёв.
Связанные слои можно выравнивать относительно друг друга. Выравнивание слоёв осуществляется группой команд Align Linked . Связанные слои выравниваются относительно границ и центра изображения и относительно выбранного текущего слоя. Возможны следующие варианты выравнивания:
Возмём три слоя, на каждом слое разместим залитые окружности так, как указанно на рисунке, затем свяжем слои. Теперь создайте снимок состояния ибо это положение изображений на слоях нам ещё пригодится.
Теперь применим первую команду группы команд Align — это Top Edges — выравнивание по верхней границе изображения на активном слое.
Все наши шарики выстроились относительно верхней границы красного шарика.
Следующая операция — Vertical Centers . Вернёмся к начальному состоянию щёлкнув на снимке состояния в палитре History. Применим команду Vertical Centers и получим следующий результат:
Теперь команда Bottom Edges . Вернёмся к снимку нашему снимку состояния. Применим команду, которая выстроит наши шарики относительно нижней границы красного шарика
Следующая группа команд — Left Edges, Horizontal Center, Right Edges .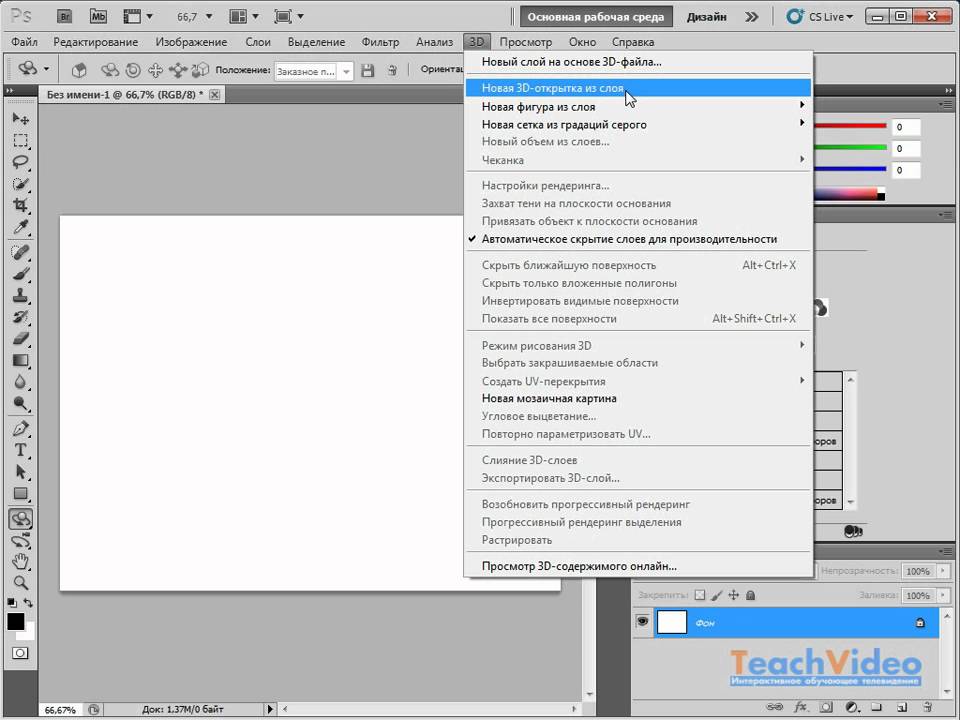 Эти команды абсолютно аналогичны рассмотренным ранее командам, за исключением того, что теперь выравниевание будет происходить относительно левой, правой границ и горизонтального центра.
Эти команды абсолютно аналогичны рассмотренным ранее командам, за исключением того, что теперь выравниевание будет происходить относительно левой, правой границ и горизонтального центра.
В арсенале связанных слоёв есть ещё один мощный инструмент — распределение слоёв (Distibute Linked из меню Layers) . Эти команды позволяют разместить содержание связанных слоёв по определённым критериям. Критерии могут быть следующего плана:
- Top Edges — все изображения на связанных слоях будут размещены так, что расстояния между их верхними границами будут абсолютно одинаковыми.
- Vertical Centers — все изображения на связанных слоях будут размещены так, что расстояния между их вертикальными центрами будут абсолютно одинаковыми.

- Bottom Edges — все изображения на связанных слоях будут размещены так, что расстояния между их нижними границами будут абсолютно одинаковыми.
- Left Edges — все изображения на связанных слоях будут размещены так, что расстояния между их левыми границами будут абсолютно одинаковыми.
-
- Right Edges — все изображения на связанных слоях будут размещены так, что расстояния между их правыми границами будут абсолютно одинаковыми.
Слияние и объединение слоёв.
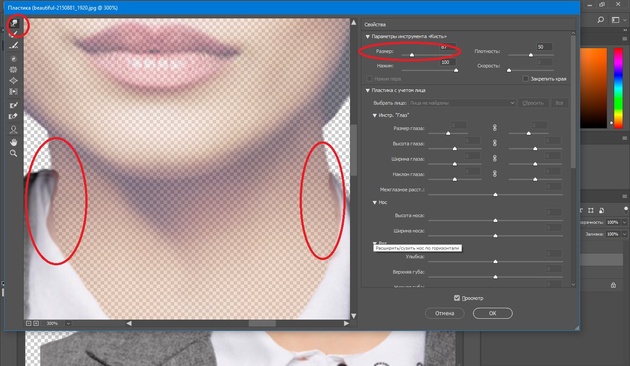
Когда слоёв становится очень много и не помогают такие ухишрения, как наборы и связки слоёв, то на помощь приходит объединение слоёв в один слой. Эту команду неоходимо использовать в тех случаях, когда работа над объединяемыми слоями уже завершена и пора подводить хоть промежуточный итог.
Для такого слияния, или как говорят более корректно, сведения слоёв применяется несколько команд из меню Layers.
Команда Merge Down — объеденяет активный слой с расположенным ниже слоем.
Команда Merge Linked — объеденяет все слои связанные с активным слоем.
Команда Flatten Image — объеденяет все слои и образует итоговый фоновый слой.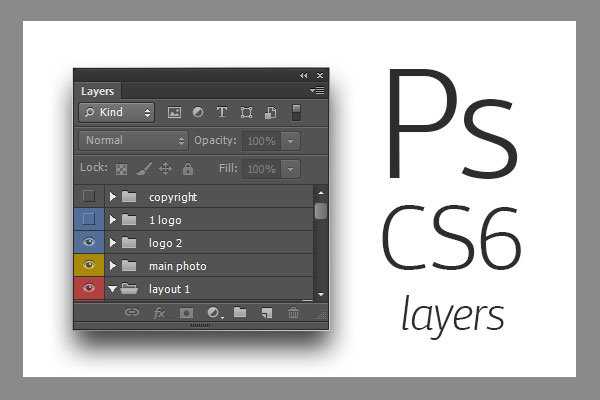
Команда Merge Visible — объеденяет все слои у которых не отключенно отображение (иконка с глазиком).
Как сгруппировать слои в Photoshop | Small Business
By Filonia LeChat
Одним из самых больших преимуществ редактирования графических документов в Adobe Photoshop является возможность редактировать различные элементы в слоях, а затем сохранять эти слои, а также документ в форматах TIFF и PSD. форматы. Когда вы позже получите доступ к этим документам, у вас будет окончательная версия, а также сохраненная информация об изменениях, начиная от ретушированных снимков головы, диаграмм и других изображений. Если какое-либо из них потребуется изменить позднее, у вас не возникнет проблем с доступом к этим изменениям; если только у вас не так много слоев, сложенных друг над другом, что вы не можете найти тот, который нужно изменить. К счастью, Photoshop предлагает способ организации слоев в группы, что упрощает навигацию по ним.
Запустите Photoshop и откройте документ. Выберите «Слои» на панели Windows, если она еще не открыта.
Просмотрите текущие слои на панели «Слои», чтобы решить, какие из них будут лучше всего работать вместе в группах. Это могут быть слои с текстом, слои с изображениями, которые все еще требуют редактирования, или, если документ все еще редактируется, одна папка для всех слоев по дате.
Нажмите и удерживайте клавишу «Ctrl». Щелкните один раз на каждом слое, чтобы включить его в группу, начиная с первого слоя, который вы хотите включить в группу. Слои выделяются синим цветом. Чтобы удалить слой, который вы щелкнули, из группы, щелкните его еще раз, чтобы удалить синюю подсветку.
Отпустите клавишу «Ctrl» и щелкните маленький значок с линией в правом верхнем углу палитры «Слои». Нажмите «Новая группа из слоев».
Введите имя в поле «Имя». Идентификаторы, такие как «Текстовые слои» или «Группа изображений», хорошо работают, или что-то еще более конкретное, например «Страница каталога 1».
 Выберите имя, которое вы сразу и четко узнаете, чтобы сэкономить время во время работы.
Выберите имя, которое вы сразу и четко узнаете, чтобы сэкономить время во время работы.Оставьте остальные параметры по умолчанию и нажмите кнопку «ОК», чтобы закрыть окно и вернуться в рабочую область Photoshop.
Проверьте изменения на панели «Слои». Обратите внимание, что группа 1 или выбранный вами заголовок теперь отображаются на панели. Группа также выглядит «застегнутой» или закрытой. Щелкните маленькую стрелку, чтобы она указывала вниз и открывалась, показывая вам все слои, включенные в группу.
Повторите процесс группировки, чтобы добавить дополнительные группы слоев на панель «Слои».
Откройте меню «Файл» и выберите «Сохранить как». Введите новое имя для документа, который вы открыли, чтобы сохранить несгруппированный оригинал. Выберите место для сохранения файла в вашей сети и нажмите кнопку «Сохранить».
Советы
- Чтобы создать свои слои перед их группировкой, щелкните значок «Новый слой» в нижней части панели «Слои».
 Каждый щелчок добавляет один новый слой в список.
Каждый щелчок добавляет один новый слой в список.
Писатель Биография
Фиония ЛеЧат — технический писатель, чьи основные навыки включают набор MS Office (Word, PowerPoint, Excel, Publisher), Photoshop, Paint, настольные издательские системы, дизайн и графику. ЛеШат имеет степень магистра технических наук, степень магистра гуманитарных наук в области связей с общественностью и коммуникаций и степень бакалавра гуманитарных наук в области письма/английского языка.
Как разблокировать фоновый слой в Photoshop CS6
Если вы попытались отредактировать слой в своем изображении, но параметр, который вы хотели использовать, был недоступен или вы не смогли внести изменения, возможно, вы пытаетесь выяснить, как разблокировать фоновый слой в Фотошоп.
Хотя большинство элементов изображения, которые вы хотите отредактировать, не вызовут у вас никаких проблем, у вас есть возможность заблокировать слои, чтобы их нельзя было перемещать, удалять или редактировать.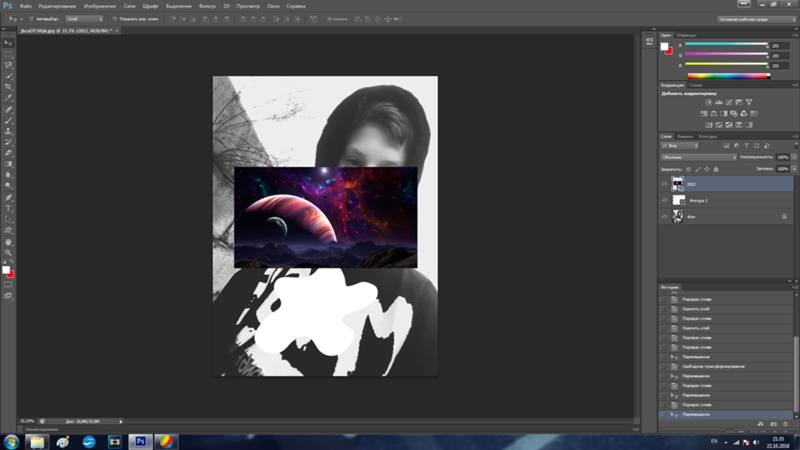
Некоторые люди используют эту функцию для предотвращения несчастных случаев, но основная причина, по которой людям необходимо разблокировать слои, связана с фоновым слоем по умолчанию, который вы найдете во многих новых файлах изображений.
1 Как удалить значок замка со слоя в Photoshop
2 Разблокировка слоев в Photoshop CS6 (руководство с картинками)
3 Дополнительные источники
Как удалить значок замка со слоя в Photoshop
- Откройте изображение.
- Нажмите Вкладка Windows , затем отметьте опцию Layer .
- Выберите слой для разблокировки.
- Щелкните значок замка и перетащите его в корзину.
Наше руководство продолжается ниже дополнительной информацией о том, как разблокировать фоновый слой в Photoshop, включая изображения этих шагов.
При создании нового изображения в Photoshop CS6 или при открытии существующего изображения в программе существует большая вероятность того, что фон или исходный слой будут заблокированы.
Это может быть проблематично, если вы хотите внести определенные изменения, например преобразовать этот слой.
К счастью, вы можете выполнить шаги, описанные ниже, чтобы разблокировать этот слой и иметь больше свободы в том, как вы хотите манипулировать им.
Узнайте, как перевернуть слой в Photoshop, если один из слоев изображения перевернут вверх ногами или наоборот.
Разблокировка слоев в Photoshop CS6 (Руководство с иллюстрациями)
Это руководство относится к фоновому слою в Photoshop CS6, но оно будет работать и с любым другим заблокированным слоем, с которым вы можете столкнуться. Кроме того, несмотря на то, что приведенные ниже шаги были выполнены в версии CS6 для Mac, они будут работать и в версии для Windows.
Шаг 1: Откройте изображение в Photoshop.
Шаг 2: Убедитесь, что панель «Слои» видна, щелкнув
Windows в верхней части экрана и отметив флажок слева от параметра Слои . Если флажок установлен, панель «Слои» видна.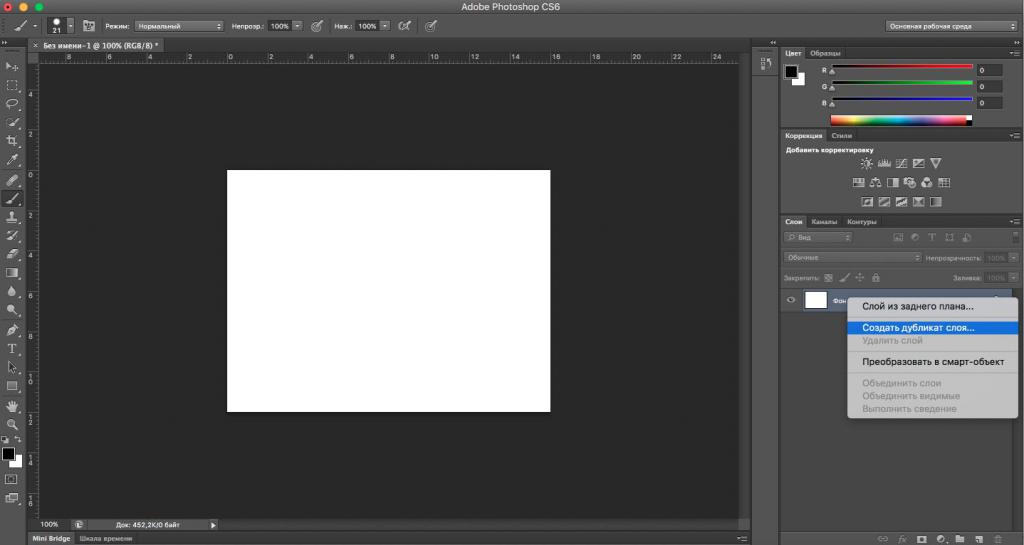 Если галочки там нет, то выберите опцию Layers .
Если галочки там нет, то выберите опцию Layers .
Шаг 3: Выберите заблокированный слой, щелкнув его на панели
Layers .Шаг 4: Щелкните значок замка справа от имени слоя, затем перетащите его в корзину в нижней части панели
Слои .Шаг 5: Вы заметите, что значок блокировки теперь исчез со слоя, что позволяет вам свободно редактировать содержимое этого слоя.
Теперь, когда вы выполнили наше руководство по разблокировке фонового слоя в Photoshop, вы сможете разблокировать любые заблокированные слои изображения, чтобы вы могли выполнить любое редактирование, которое вам может потребоваться.
Если вам нужно обновить пароль или внести изменения в настройки учетной записи электронной почты, наша статья об учетной записи электронной почты iPhone, выделенная серым цветом, может помочь вам, если вы не можете внести эти изменения.
Файлы Photoshop и другие изображения могут занимать много места на жестком диске, и часто это файлы, которые нелегко воспроизвести.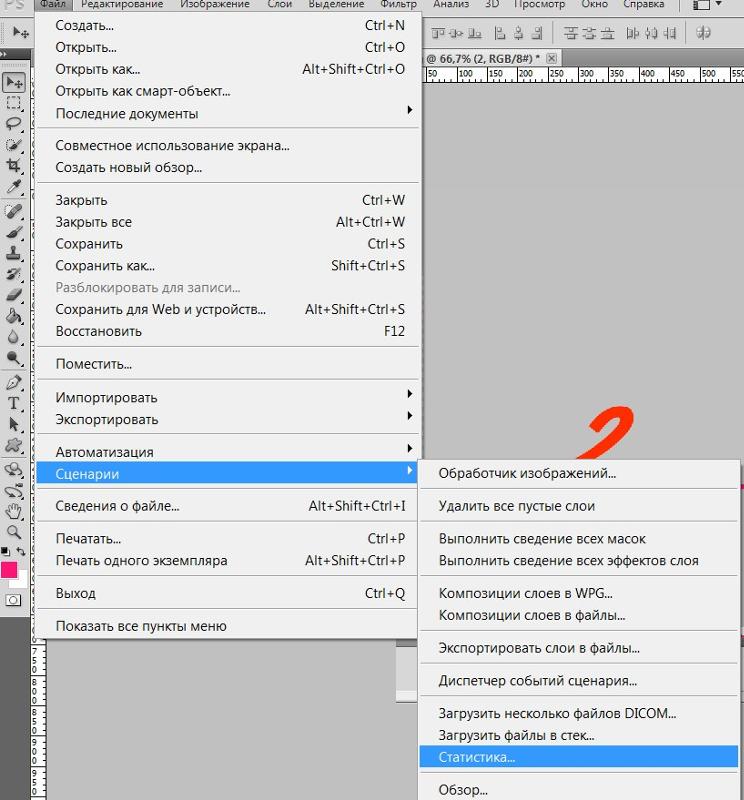
 Эта команда перемещает активный слой на одно положение назад.
Эта команда перемещает активный слой на одно положение назад.
 Выберите имя, которое вы сразу и четко узнаете, чтобы сэкономить время во время работы.
Выберите имя, которое вы сразу и четко узнаете, чтобы сэкономить время во время работы. Каждый щелчок добавляет один новый слой в список.
Каждый щелчок добавляет один новый слой в список.