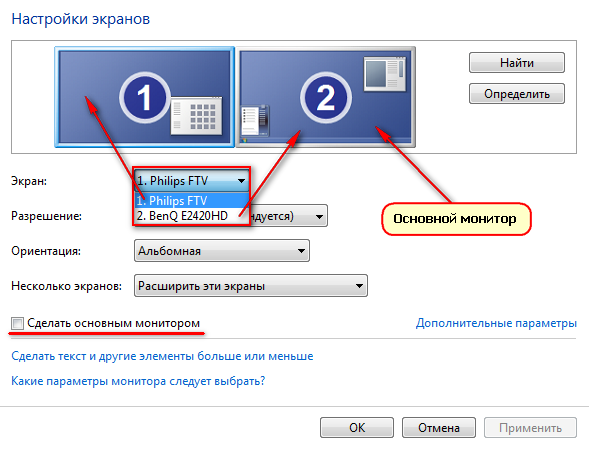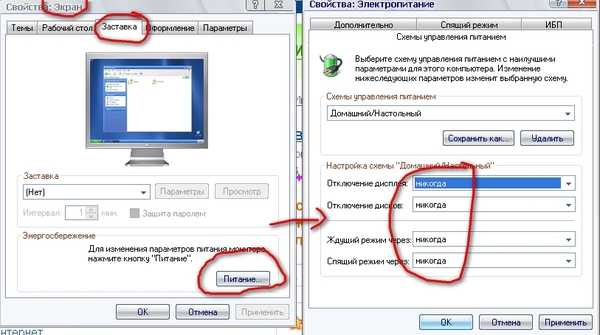Компьютер включается но нет изображения на мониторе
(Ремонтируем ПК всех комплектаций как брендовые Dell, IBM, HP, Lenovo и другие , так и любые сборки скрученные вручную)
Часто пользователи сталкиваются с ситуацией, когда компьютер включается, но нет изображения на мониторе. Проблема может возникнуть как у старых изношенных компьютеров, так и у совершенно новых устройств. Специалисты нашего сервисного центра Сервис V-comp расскажут что нужно делать, если компьютер запускается, но нет изображения на экране.
Основные причины поломки, когда компьютер не включается и методы их устранения
Если компьютер включается, но нет изображения на мониторе, причиной неполадки может быть:
- Неисправность монитора или шнура подключения. Если системный блок загружается и не пищит, шумит, вентиляторы работают, но на экране отсутствует картинка, то причиной может быть поломка монитора. Попробуйте поменять шнур питания и видеошнур.

- Неполадки BIOS. Если десктоп (компьютер) стартует, но загрузка не происходит, возможна проблема с настройками BIOS. Их необходимо обнулить. Для этого необходимо на пару минут вынуть из гнезда батарейку. Для обнуления первоначально выключаем компьютер. Снимаем крышку системного блока и ищем на материнской плате батарейку, которая питает CMOS-память. Аккуратно извлекаем батарейку из гнезда и спустя некоторое время (минут 10-15) устанавливаем ее обратно.
- Если компьютер зависает до загрузки Windows, то данная поломка тоже может быть связана с Биосом. Для устранения неполадки принесите Ваш Пк либо материнскую плату нам на диагностику. Специалисты Сервисного центра В-Комп в Днепре смогут перепрошить микросхему BIOS на программаторе. Также зависание ПК может быть связано с вздутыми конденсаторами в материнской плате и блоке питания.

- Проблемы с видеокартой. Если при включенном компьютере отсутствует картинка (изображение), то возможна неисправность дискретного видеоадаптера, либо встроенной графике. При этом звук есть, а системный блок гудит. Для проверки данного варианта попробуйте переключить шнур монитора в разъем материнской платы, если в Вашей материнской плате имеется видеовыход. Если изображение не появилось, то советуем обращаться к опытным мастерам нашей компании в Днепре, мы приложим максимальные усилия чтобы устранить проблему.
- Для точной диагностике видеокарты, необходимо временно заменить видеокарту на аналогичную, если изображение появилось то проблема в видеокарте. Если у вашего ПК видеокарта не внешняя и имеются проблемы с изображением, то проблема может быть в оперативной памяти либо материнской плате. Контакты оперативной памяти необходимо почистить стирательной резинкой, либо спиртом, после чего вставить в материнскую плату. Обязательно обратите внимание на то, чтоб оперативная память была доставлена, в противном случае может произойти выгорание оперативки и дорожки на материнской плате.

- Если системный блок не включается, нет шума системы охлаждения, то проблема может быть в блоке питания. Необходимо “подкинуть” аналогичный блок питания, если ПК заработал то Ваш блок питания необходимо отдать на диагностику для дальнейшего возможного ремонта, если ремонт блока питания не рентабельный наши специалисты предложат Вам приобрести аналогичный новый блок питания.
Возможны и другие поломки при проблеме, когда компьютер включается, а нет изображения на мониторе. Желательно не заниматься самодеятельностью, чтоб не нанести дополнительные поломки вашему ПК, а доверить данную работу профессионалам в г. Днепропетровск Сервисному центру В-Комп
Клиенты часто обращаются к нам с такой проблемой: собрал новый компьютер – нет изображения. В данной ситуации вероятнее всего имеет место ошибка в подборе или сборке комплектующих. Именно поэтому, при покупке всех комплектующих для ПК в магазине V-comp, наши специалисты сделают сборку ПК бесплатно. Также перед покупкой ПК мы сможем полностью Вас проконсультировать и порекомендовать лучший вариант исходя их ваших задач.
Также перед покупкой ПК мы сможем полностью Вас проконсультировать и порекомендовать лучший вариант исходя их ваших задач.
Если проблема возникла после чистки системного блока, то данную поломку возможно получится решиться сразу при осмотре. При необходимости замены деталей мы предложим различные варианты решения и выберем самый оптимальный для Вас. Если все таки для устранения проблемы понадобиться замена «сломанных» запчастей, мы выдаем клиенту, вместе с отремонтированным компьютером, те запчасти которые заменили.
Что делать, если компьютер включается, но нет изображения на мониторе
Сервисный центр V-COMP уже более 12 лет успешно работает на рынке услуг по ремонту компьютерной техники в Днепре (Днепропетровске). Мы отличаемся от конкурентов огромным опытом, высоким профессионализмом каждого сотрудника, высокой оперативностью и самыми привлекательными ценами в городе. Наши квалифицированные мастера всегда знают, что делать, когда компьютер включается, но нет изображения на мониторе.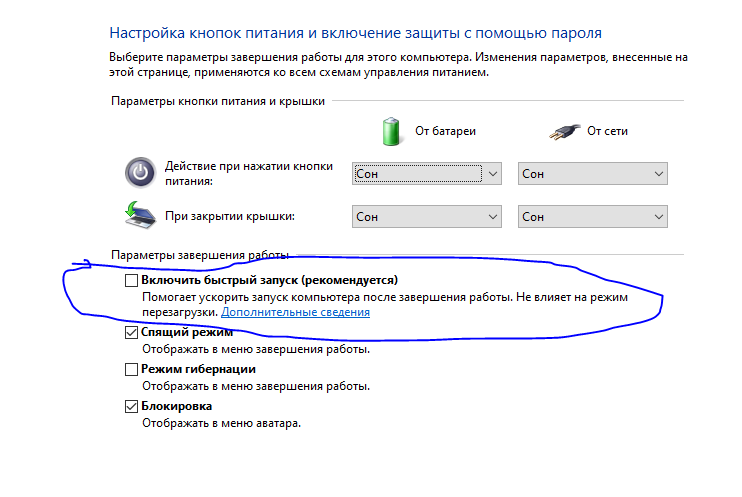 Мы работаем с физическими и юридическими лицами. Принимаем любые удобные для вас формы наличного и безналичного расчета. Возможна оплата с НДС или без НДС. Если ваш компьютер включается, но нет изображения на мониторе, звоните по указанным на сайте телефонам или приходите по адресу г. Днепр, ул. Европейская, 8. Мы всегда поможем решить вашу проблему быстро и недорого.
Мы работаем с физическими и юридическими лицами. Принимаем любые удобные для вас формы наличного и безналичного расчета. Возможна оплата с НДС или без НДС. Если ваш компьютер включается, но нет изображения на мониторе, звоните по указанным на сайте телефонам или приходите по адресу г. Днепр, ул. Европейская, 8. Мы всегда поможем решить вашу проблему быстро и недорого.
Компьютер включается и не выдает изображение, ремонт ПК
Довольно распространенная проблема, когда компьютер включается, но на мониторе нет изображения. При этом все остальные компоненты работают нормально: горят индикаторы, слышно, как работают кулеры, прошел POST-сигнал, был звук запуска операционной системы. Причин, из-за которых на экран не выводится картинка, достаточно много. Поэтому перед ремонтом требуется тщательная диагностика неисправности. Какие поломки вызывают проблему, и что делать в такой ситуации, разберемся в нашей статье.
В статье мы расскажем:
-
Причины, по которым компьютер включается, но не показывает изображение
-
1.

- 1.2 Выход из строя монитора и кабеля
- 1.3 Поломка материнской платы, графического адаптера и ОЗУ
- 1.4 Сбои программного обеспечения
-
1.
- Что можно сделать самостоятельно?
- Как устраняют проблему мастера сервисного центра?
- Рекомендации
- Стоимость работ
- Вызвать мастера
Причины, по которым компьютер включается, но не показывает изображение
Причин, из-за которых компьютер не выдает изображение на монитор при включении, но при этом работают кулеры, достаточно много.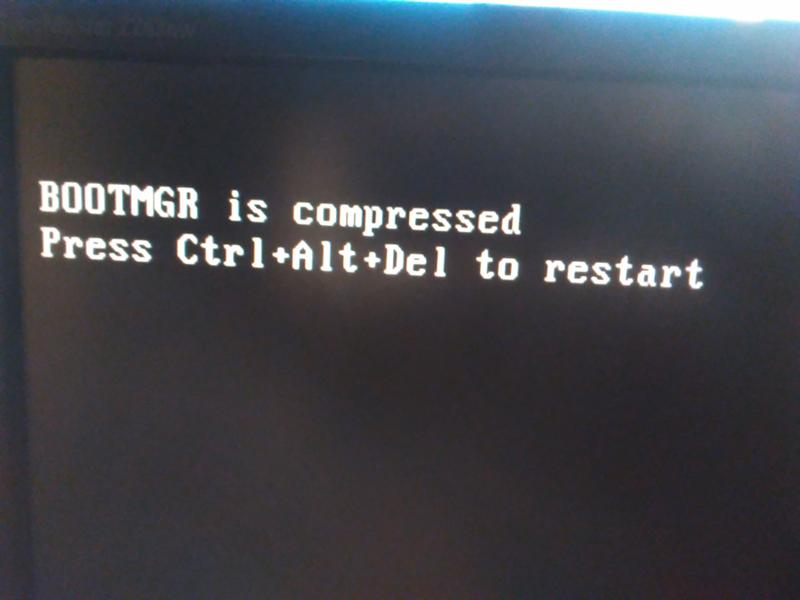 К ним относятся:
К ним относятся:
- загрязненность компонентов системного блока;
- поломка видеокарты;
- выход из строя монитора устройства;
- повреждение видеокабеля или сетевого шнура, ведущих к монитору;
- неисправность материнки;
- сбои в работе оперативной памяти;
- проблемы с программным обеспечением.
Разберем каждую причину подробно.
Загрязненность компонентов системного блока
В 90% случаев компьютер включается, но не выводит картинку на монитор, именно из-за загрязненности комплектующих. Кроме того, могла высохнуть термопаста. Из-за этого перестает работать оперативная память и, вследствие, весь ПК. Также пыль может забиться в радиатор техники, в итоге не будет охлаждаться процессор. Он начнет перегреваться и давать команду на немедленное отключение.
Выход из строя монитора и кабеля
Видеокабель, соединяющий монитор ПК с системным блоком, бывает трех видов: VGA, DVI, HDMI.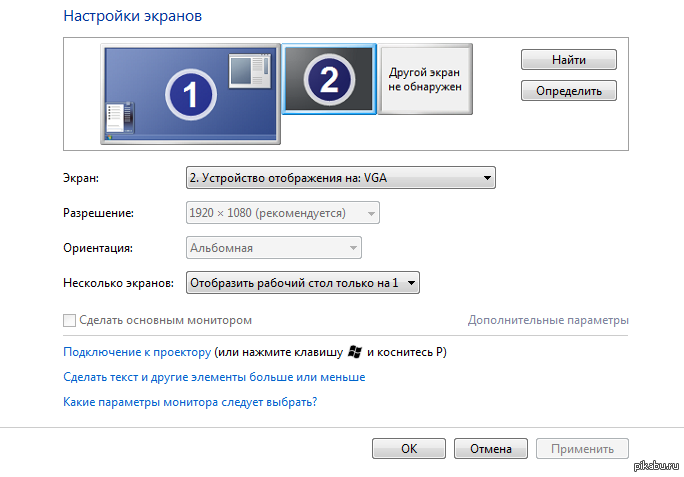 Сломаться может любой из них. Также может выйти из строя монитор, например, из-за износа или скачков напряжения. Бывает, что повреждается и шнур питания монитора. Этого при проверке нельзя исключать.
Сломаться может любой из них. Также может выйти из строя монитор, например, из-за износа или скачков напряжения. Бывает, что повреждается и шнур питания монитора. Этого при проверке нельзя исключать.
Поломка материнской платы, графического адаптера и ОЗУ
Часто изображение на экране ПК не выводится при включении из-за неисправности видеокарты. Она ломается из-за использования ресурсоемких приложений и игр, которые «не тянет», из-за перегрева, износа. Компонент подлежит замене. Оперативная память также выходит из строя из-за перегрева и тоже требует замены – восстановить ее невозможно. Бывает, что в отсутствии картинки на экране виновата более серьезная неисправность – сломана Main Board. Эта проблема относится к числу наиболее сложных.
Сбои программного обеспечения
К ним относятся неполадки в работе драйверов или операционной системы ПК. Возможно, установлены неподходящие драйверы на видеокарту, или система заражена вирусами.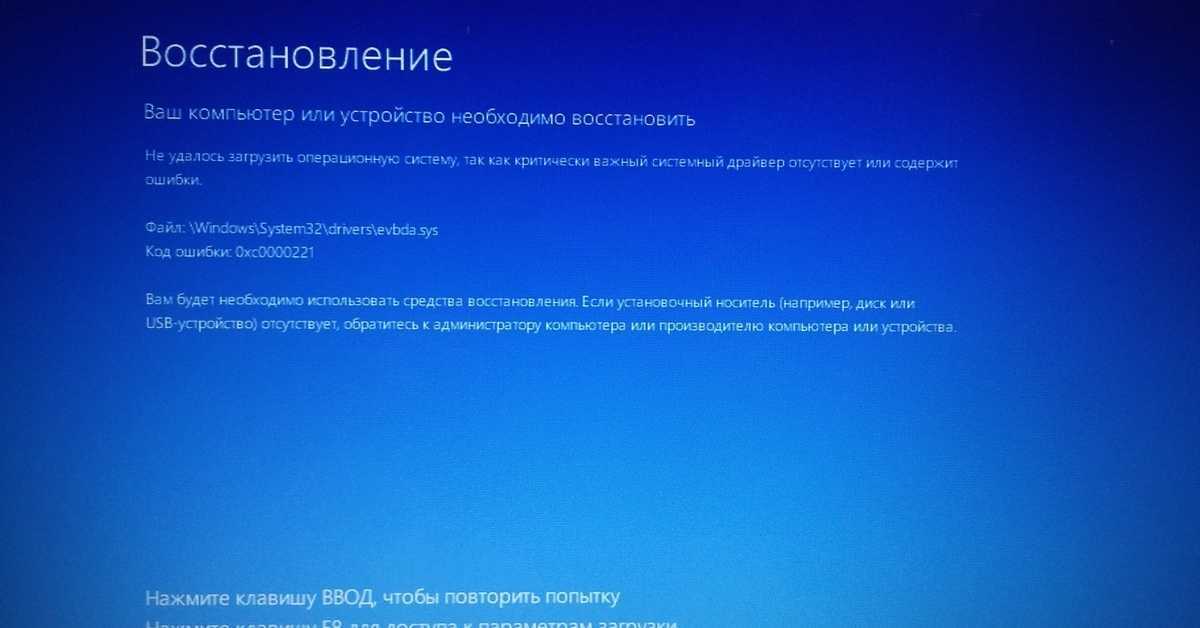 Потребуется переустановка драйверов или чистка ОС от вредоносного программного обеспечения.
Потребуется переустановка драйверов или чистка ОС от вредоносного программного обеспечения.
Когда нужен мастер?
Помощь мастера потребуется, если самостоятельные действия не привели к желаемому результату: кабели исправны, розетка монитора работает нормально, и сброс настроек БИОС не помог исправить ситуацию. В этом случае звоните по телефону +7 (495) 146-65-51. Инженер сервисного центра в ближайшее время будет у вас.
Что можно сделать самостоятельно?
Если компьютер перестал показывать изображение на экране при загрузке, пользователь должен сделать следующее:
- Проверить, правильно ли подключены кабели. В первую очередь тот, который подает питание на монитор. Если он подключен правильно, посмотрите, нет ли на шнуре дефектов. Также стоит проверить розетку, разъем питания на дисплее.
- Далее осматриваются видеокабели. Нужно выполнить все те же действия: посмотреть корректность подключения и наличие повреждений.
 Если шнуры неисправны, рекомендуется их заменить.
Если шнуры неисправны, рекомендуется их заменить. - Посмотрите, правильно ли выбран источник сигнала в зависимости от того, каким образом подключен монитор – через HDMI или другой кабель. Установите корректные настройки, если они сбиты.
- Так как проблема возникает при запуске BIOS, возможно, причину нужно искать в нем. Поэтому стоит выполнить сброс настроек BIOS. На современных материнках сброс выполняется путем нажатия кнопки Clear CMOS, расположенной на Main Board. На устаревших материнках понадобится снять перемычку с коннекторов. В этом случае на плате расположено три контакта. Два из них замыкает джампер. Нужно снять его и установить, замкнув тот контакт, который был свободным до этого. Затем подождите 10 секунд и установите перемычку на место.
- При неисправности компьютер выдает звуковые сигналы. Попробуйте сделать рестарт и послушать, появляются или нет посторонние звуки. Сигналы расшифровываются с помощью инструкции, которая прилагается к материнской плате.
 На современных Main Board устанавливают модули POST-кодов. Они показывают коды ошибок на дисплее, встроенном в компонент. Т.е. с помощью такого устройства выявить неполадку будет проще. Хотя, для ее устранения, вероятно, также придется обратиться в сервис.
На современных Main Board устанавливают модули POST-кодов. Они показывают коды ошибок на дисплее, встроенном в компонент. Т.е. с помощью такого устройства выявить неполадку будет проще. Хотя, для ее устранения, вероятно, также придется обратиться в сервис.
Если пользователь знает, как чистить компьютер, можно попробовать выполнить и эту процедуру. Но чистить придется абсолютно все комплектующие, убирая каждый компонент из посадочного гнезда, а затем устанавливая на место. Также потребуется замена термопасты. Поэтому, если должными знаниями вы не обладаете, такую процедуру лучше доверить специалистам.
Как устраняют проблему мастера сервисного центра?
Сначала мастер визуально осматривает состояние компонентов системного блока. При наличии сильных загрязнений сразу проводится чистка с заменой термопасты, т.к. во многих ситуациях этой процедуры достаточно, чтобы решить проблему. Если компьютер чистый, пыли внутри системника нет, инженер сразу проводит диагностику и ремонт.
Работы выполняются поэтапно:
- Проверяется корректность установки и работоспособность ОЗУ. Плашки достают из системного блока, сразу очищают салфеткой от пыли, прочищают посадочные места. При этом посадочные гнезда при установке меняют местами. Таким образом, выявляются неисправные планки.
- Если с оперативкой все нормально, проверяется видеокарта. Графический процессор отвечает за подачу видеосигнала, качество изображения. Его также отсоединяют, очищают от пыли. Мастер осматривает радиоэлементы, установленные на микросхеме. Если есть подпалины, следы гари на транзисторах, резисторах, контактах, вероятно, видеокарта сломалась из-за постоянного перегрева. Нужно ее менять.
- Проверяется 4-pin коннектор блока питания, а также сам БП. Шлейф питания процессора может подгореть. Он отвечает за подачу электротока, поэтому его поломка может привести к тому, что компьютер не будет транслировать на монитор изображение. Блок питания меняют или восстанавливают.

- Если перечисленные действия не помогли выявить проблему, мастер проверяет Main Board и иногда – процессор. Очень часто отсутствие изображения на экране при включении компьютера связано со вздутием конденсаторов на главной плате. Обычно такое происходит, если материнка эксплуатируется более 4-х лет. При необходимости компоненты восстанавливают или меняют. Но чаще выполняется замена, т.к. ремонт помогает восстановить работоспособность компьютера только временно.
Иногда на передних разъемах USB происходит короткое замыкание и перестают работать usb порты или повреждается кабель, который идет к материнской плате. В этом случае она перестает подключаться, и компьютер не запустится. Мастер отключит от материнки шлейфы дисководов, жестких дисков, передних разъемов и передней звуковой панели. Подключенной останется только клавиша старта. Затем он отключит модемы, звуковые и сетевые адаптеры. После этого вновь подключит компьютер. Если изображение появится, порты нужно менять.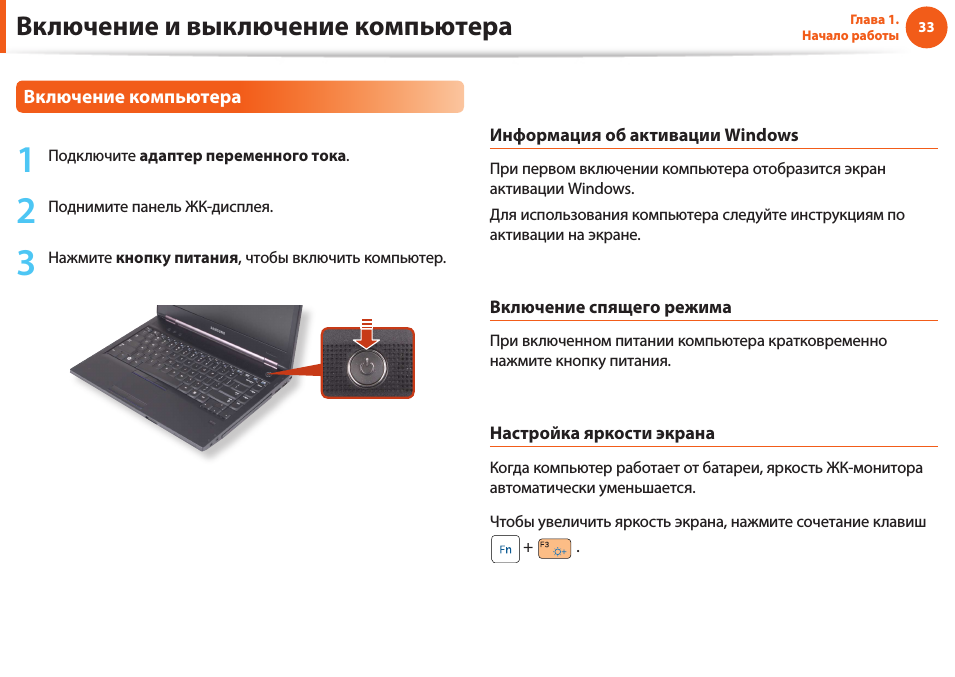
Рекомендации
В редких случаях изображение при включении компьютера не появляется из-за проблем с разрешением: качество отображения картинки не соответствует параметрам монитора. Для решения проблемы запустите Windows в безопасном режиме (перезагрузив компьютер нажатием клавиши старта несколько раз), и измените настройки разрешения. Так как в современных ОС исходные параметры возвращаются в течение 15 секунд, если их не сохранить, не забудьте вовремя нажать кнопку сохранения.
Как исправить загрузку компьютера, но без отображения?
Ваша система Windows и содержащиеся в ней данные могут значить для вас многое. Тем не менее, это все еще устройство, которое может столкнуться с различными проблемами. Здесь мы говорим о проблеме «нет отображения при загрузке» . Несколько пользователей разместили запросы о том, что они могут включить компьютер, но ничего не видят на экране. Дисплей выглядит пустым. Даже вентилятор графического процессора крутится на полной скорости, а дисплея нет. Итак, почему это происходит? Как это можно исправить?
Дисплей выглядит пустым. Даже вентилятор графического процессора крутится на полной скорости, а дисплея нет. Итак, почему это происходит? Как это можно исправить?
Мы углубились в этот вопрос и нашли несколько советов и приемов, которые могут помочь. Однако перед этим давайте разберемся в различных состояниях отсутствия отображения при проблемах с загрузкой.
Нет изображения при загрузке: возможные причиныОсновной причиной отсутствия изображения на ПК могут быть поврежденные или плохо подключенные кабели. Другими причинами могут быть неправильная конфигурация дисплея, неисправный или проблемный графический процессор или оперативная память, неправильная конфигурация BIOS, неисправные периферийные устройства или поврежденный блок питания.
Давайте рассмотрим лучшие возможные решения проблемы «нет изображения на ПК».
Как исправить отсутствие отображения при загрузке? Следуйте приведенным инструкциям по устранению неполадок и проверьте свое оборудование и программное обеспечение, чтобы исправить ошибку пустого экрана в вашей системе.
Если вы столкнулись с ошибкой «нет изображения при загрузке», проверьте подключение питания. Возможны некоторые ошибки соединения между розетками питания и ПК/монитором.
Если вы используете рабочий стол:
- Проверьте правильность подключения всех проводов, портов и адаптеров. Кроме того, проверьте, надежно ли закреплены видеокабель и силовой кабель с обоих концов.
- Теперь проверьте, горит ли индикатор питания на мониторе. Если индикатор горит, перезагрузите систему и нажмите последовательность клавиш Windows ( Windows + Ctrl + Shift + B команда ), чтобы разбудить экран. Это перезапустит ваш графический драйвер.
- Если на мониторе нет света, проверьте, не повреждены ли подключенные кабели. Попробуйте кабели на другом ПК или подключите другие кабели к вашей системе .
- Если кабели работают нормально, проверьте, используете ли вы правильный источник входного сигнала .

- Если все в порядке, возможны проблемы с монитором. Во-первых, попробуйте подключить к вашей системе другой монитор.
Если вы используете ноутбук:
- Извлеките ноутбук из док-станции, если он был пристыкован, и убедитесь, что крышка ноутбука открыта после отсоединения.
- Подключите внешний монитор и проверьте, правильно ли он подключен и включен.
- Проверьте наличие ослабленных соединений, поврежденных кабелей (VGA, HDMI, DVI, Thunderbolt и т. д.) или неисправных адаптеров (например, DVI-VGA)
Если приведенная выше диагностика не помогает решить проблему «нет изображения на ПК» , попробуйте сбросить настройки BIOS. Этот метод поможет вам проверить, не виновата ли здесь оперативная память. Когда вы включаете компьютер, он запускает POST (тестирование при включении питания), проверяя, все ли оборудование идентифицировано перед запуском BIOS.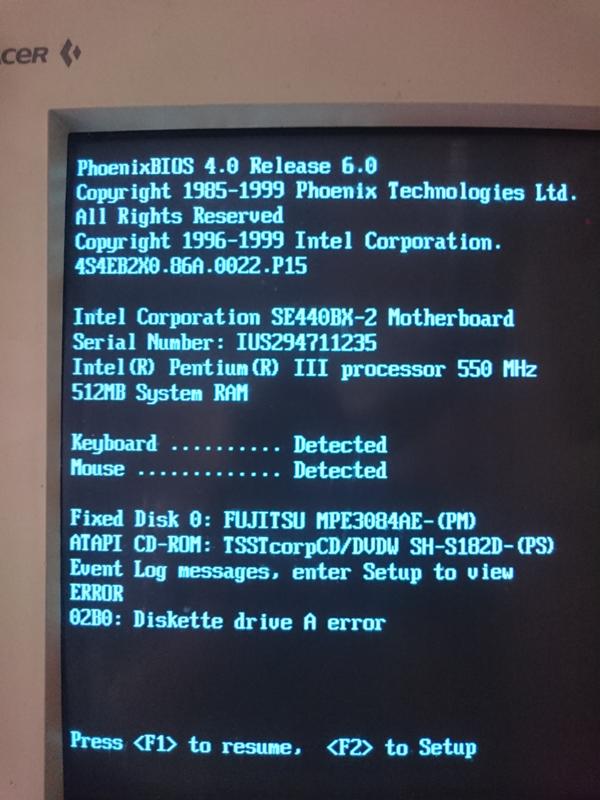 Он также отображается на экране, если оперативная память работает нормально. Пока ваш монитор получает питание, вы можете получить доступ к утилите BIOS и сбросить ее, чтобы устранить несколько проблем.
Он также отображается на экране, если оперативная память работает нормально. Пока ваш монитор получает питание, вы можете получить доступ к утилите BIOS и сбросить ее, чтобы устранить несколько проблем.
Выполните указанные шаги для сброса BIOS с помощью утилиты BIOS
- Включите систему с помощью кнопки питания и нажмите клавишу BIOS (обычно F2/F8/F10/F11/F12/Del). Вы также можете проверить ключ BIOS в Интернете, посетив сайт производителя вашего устройства.
- Затем найдите Восстановить значения по умолчанию, Сбросить, Загрузить оптимизированные значения по умолчанию или аналогичный параметр, указанный на экране.
- Нажмите Да , если будет предложено, и нажмите Сохранить и Выход или аналогичную опцию.
Примечание: Внимательно следуйте инструкциям при сбросе настроек BIOS, так как это может привести к полному повреждению вашей системы и поставить под угрозу ваши данные. |
Переключатель напряжения может быть установлен в правильное положение, но это стоит проверить. Это физическая кнопка на задней панели ПК. Переключатель позволяет сбалансировать внутреннюю схему вашего устройства с входным напряжением. Если он установлен неправильно, это может повлиять на функцию загрузки вашей системы.
Обычно значение по умолчанию, установленное переключателем напряжения, не требует каких-либо изменений, поскольку оно соответствует требованиям вашей страны. Но если вы купили его у зарубежного дилера или только что переехали в новую страну, вам нужно будет отрегулировать переключатель напряжения с учетом требований страны. Например, ваша система может спокойно работать от 110 вольт. Вы также можете обратиться к Руководству по иностранным электросетям.
#4 Отключение периферийных устройств Иногда между периферийными устройствами может возникать конфликт, приводящий к черному (пустому) экрану или отсутствию изображения на экране.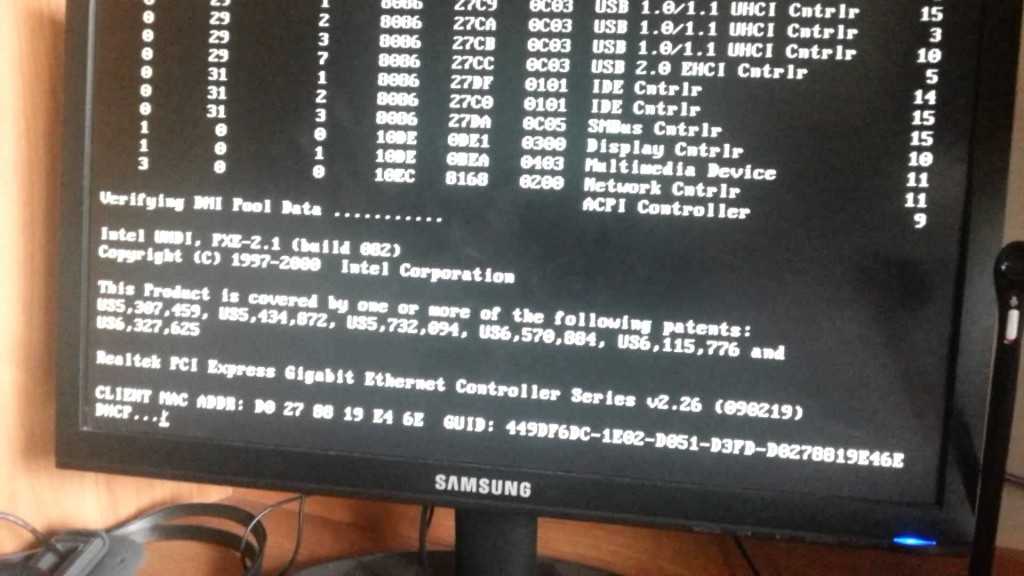 Он включает в себя ваш Bluetooth, динамики, мышь, веб-камеры, внешние драйверы для хранения данных, клавиатуру для камер, сканеры и т. д.
Он включает в себя ваш Bluetooth, динамики, мышь, веб-камеры, внешние драйверы для хранения данных, клавиатуру для камер, сканеры и т. д.
- Выключите компьютер и отсоедините все периферийные устройства.
- Теперь снова включите его и посмотрите, устранена ли проблема.
- Если проблем нет, выясните, какое периферийное устройство может быть причиной проблемы, подключив эти устройства к вашей системе.
- Как только вы обнаружите проблему, замените ее на новую.
Устаревший, поврежденный или несовместимый драйвер устройства может не отображаться на ПК или ноутбуке. Откат или обновление этих драйверов может решить проблему. Для этого вам нужно загрузить компьютер в безопасном режиме.
Далее выполните указанные шаги:
Откатить драйвер:
Если вы недавно установили обновления драйвера и проблема начала возникать после этого обновления, откат драйвера может решить проблему.
- Нажмите Windows + X и щелкните Диспетчер устройств .
- Затем разверните категорию Видеоадаптеры . Затем щелкните правой кнопкой мыши устройство и откройте его свойства 9.0004 .
- Перейдите на вкладку Драйвер и нажмите Откатить драйвер > Да .
Теперь выключите компьютер и перезагрузите его, чтобы посмотреть, устранена ли проблема.
Обновление драйвера дисплея
Если на вашем устройстве отсутствуют последние версии драйверов, попробуйте установить их, выполнив следующие действия:
- Откройте Диспетчер устройств из панели Поиск в вашей системе.
- В диспетчере устройств разверните категорию Видеоадаптеры .
- Щелкните устройство правой кнопкой мыши и выберите Обновить драйвер .

- Далее нажмите Автоматический поиск драйверов .
- Вам будет предложено установить последнюю доступную версию драйвера. Установите его и перезагрузите систему, чтобы проверить, устранена ли проблема.
| Совет: Если вы успешно загрузили компьютер в безопасном режиме, восстановите данные с помощью надежного программного обеспечения для восстановления данных, такого как Stellar Data Recovery Software, чтобы предотвратить потерю данных в будущем. |
Вы также можете проверить производительность процессора в BIOS, чтобы определить, не возникает ли проблема с отображением при загрузке из-за перегрева ПК. Однако этот метод будет работать только в том случае, если вы можете получить доступ к своей системе в безопасном режиме.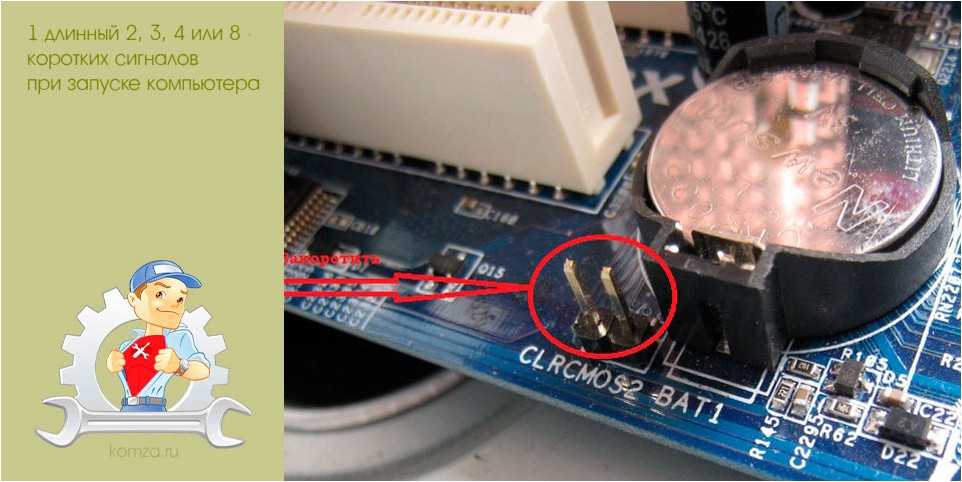 Выполните указанные шаги:
Выполните указанные шаги:
- Если вы находитесь в безопасном режиме, откройте Настройки и перейдите к Обновление и безопасность .
- Далее перейдите к Recovery , а затем нажмите Расширенный запуск > Перезагрузить сейчас .
- Позже вы увидите экран « Choose an Option».
- Там нажмите Устранение неполадок и далее следуйте Дополнительные параметры > Настройки прошивки UEFI .
- Когда появится страница BIOS, щелкните Состояние работоспособности ПК, Монитор системного оборудования или аналогичные варианты. (Название категории может отличаться в зависимости от марки вашей системы.)
- Проверьте, не ниже ли температура процессора 70°C или 158°F.
Если проблема не устранена, это может указывать на физическое повреждение вашей системы. Вы должны отправить систему в сервисный центр для дальнейшей диагностики.
Вы должны отправить систему в сервисный центр для дальнейшей диагностики.
1. Как исправить черный экран при загрузке?
Попробуйте перезагрузить систему. Иногда проблема решается только перезагрузкой. Однако, если это не так, вы можете обратиться к странице Microsoft, чтобы устранить ошибки черного экрана или пустого экрана.
2. Может ли батарейка CMOS привести к отсутствию изображения на ПК?
Если в вашей системе есть неисправная батарея, она может удалить все ваши настройки загрузки. Следовательно, при загрузке системы с поврежденной батареей CMOS вы ничего не увидите, кроме черного экрана.
3. Каковы признаки разряженной батареи CMOS?
Разряженная батарея CMOS может вызывать такие симптомы, как:
- Компьютер отказывается загружать ОС.
- Сброс пароля BIOS.

- Система продолжает выключаться без каких-либо действий пользователя.
- Система выдает ошибку загрузки и т.д.
4. Что вызывает черный экран смерти в Windows?
Причин черного экрана смерти в системе Windows может быть много, включая ошибки графической карты, ошибки диска, неожиданное поведение ОС, неисправный дисплей, заражение вредоносным ПО или неисправность периферийных устройств. Однако ошибка поправима.
Не паникуйте! 8 решений для исправления ПК включается, но нет дисплея
В этом посте показаны 8 решений для решения проблемы отсутствия дисплея при включенном ПК. Он также представит профессиональное программное обеспечение для восстановления потерянных данных – MiniTool Power Data Recovery.
О «ПК включается, но нет изображения»
Он включился нормально, но на обоих моих мониторах не было дисплея и мыши, а клавиатура не загоралась.
https://answers.
microsoft.com/
На форумах, посвященных ПК, мы видим, что многие пользователи сталкивались с проблемой «Компьютер запускается, но экран остается пустым». Однако не многие люди знают быстрые и эффективные способы исправить это.
Что делать, если на экране ничего не появляется или появляется пустой экран после нажатия кнопки питания?
Не волнуйся. Сегодня в этом посте я покажу вам не одно, а несколько предложений, которые могут помочь вам избавиться от этой надоедливой проблемы «Компьютер включается, но не отображается на мониторе или клавиатуре». Вы можете попробовать каждый из них, пока не избавитесь от ошибки.
8 решений — ваш компьютер включается, но не отображает изображение
- Проверьте свой монитор.
- Убедитесь, что компьютер полностью перезагружен.
- Убедитесь, что переключатель напряжения питания установлен правильно.
- Выполните аппаратный сброс.
- Очистите память BIOS.
- Переустановите модули памяти.

- Знакомство со светодиодными лампами.
- Проверить оборудование.
Часть 1. Что делать, если компьютер включается, но нет изображения
Существует 8 решений, которые помогут решить проблему «ПК включается, но экран остается черным».
Метод 1. Проверьте свой монитор
Если компьютер запускается, но экран черный, прежде чем приступать к более сложному и трудоемкому устранению неполадок, сначала убедитесь, что монитор работает правильно.
Возможно, ваш компьютер работает нормально, и проблема только в мониторе. Если нет, продолжайте читать, чтобы найти другие решения для решения этой проблемы.
Рекомендуемый пост: Экран ноутбука случайно становится черным? Исправить проблему с черным экраном!
Способ 2. Убедитесь, что ваш компьютер полностью перезагружен
Убедитесь, что ваш компьютер выходит из полностью выключенного состояния.
Иногда кажется, что ваш компьютер «не включен», когда у него просто возникают проблемы с выходом из режима энергосбережения в режиме ожидания/сна или гибернации в Windows, в результате чего ваш компьютер включен, но не отображается на мониторе или клавиатуре. .
.
Совет. В режиме энергосбережения можно удерживать кнопку питания нажатой от 3 до 5 секунд, чтобы полностью отключить питание компьютера. После этого включите этот ПК, чтобы проверить, может ли он загружаться нормально.
Способ 3. Убедитесь, что переключатель напряжения питания установлен правильно
Если входное напряжение для источника питания неверно (зависит от вашей страны), может возникнуть проблема «ПК включается, но не отображается» (Вас может заинтересовать этот пост: Что такое переключатель напряжения источника питания?)
Если этот переключатель неправильный, возможно, ваш компьютер вообще не включится. Таким образом, неправильное напряжение питания может помешать правильному запуску компьютера.
Статья по теме: Как узнать, неисправен ли блок питания? Как проверить блок питания? Получите ответы прямо сейчас!
Способ 4. Выполните полную перезагрузку
Если на вашем компьютере по-прежнему нет изображения даже после проверки монитора и проверки того, что ваш компьютер полностью выключен, вы можете попробовать загрузиться в безопасном режиме, а затем восстановить Windows либо с помощью System Восстановление/автоматическое восстановление или перезагрузка компьютера.
Однако иногда возникает проблема с неработающей функцией автоматического восстановления Windows. (Для получения более подробной информации об этой проблеме, пожалуйста, проверьте этот пост: Как исправить «Автоматическое восстановление Windows не работает»). Таким образом, большинство пользователей попытаются перезагрузить ПК. Сброс обычно является «волшебным» решением таких проблем, как включение компьютера, но отсутствие дисплея.
Запись по теме: Восстановление заводских настроек Windows 10: Полное руководство
Метод 5. Очистите память BIOS
Проблемы с компьютером иногда могут быть вызваны некоторыми неправильными настройками BIOS (аббревиатура от Basic Input/Output System).
В этом случае попробуйте очистить память BIOS на материнской плате, что приведет к сбросу настроек BIOS.
Совет: Если этот метод решил вашу проблему — компьютер запускается, но экран остается пустым, убедитесь, что все будущие изменения, которые вы вносите в BIOS, выполняются по одному, чтобы, когда проблема вернется, вы знали, какое изменение вызвало проблему.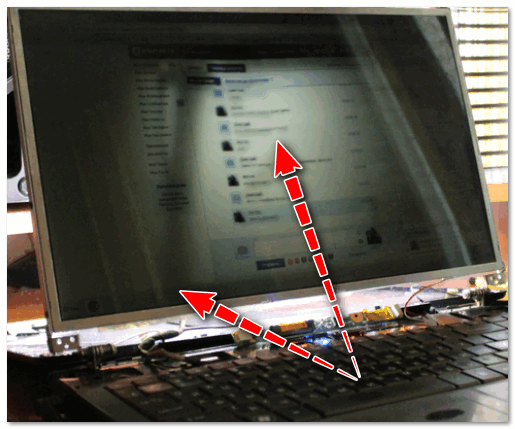 .
.
Способ 6. Переустановите модули памяти
Если модуль памяти ослаблен, компьютер может не отображать изображение. Другими словами, ваш компьютер запускается, но экран черный.
Теперь вы можете попробовать сбросить модули памяти, чтобы устранить проблему «ПК включается, но не отображается». Извлеките модуль памяти из слота памяти, а затем вставьте его обратно в слот, чтобы обеспечить лучшее соединение и компьютер сможет распознать модуль памяти.
Связанный пост: Как добавить оперативной памяти в ноутбук? См. простое руководство прямо сейчас!
Метод 7. Что такое светодиодные индикаторы
Если перед запуском компьютер издает один или два коротких звуковых сигнала, это означает, что запуск BIOS прошел успешно.
Если ваш компьютер подает звуковой сигнал и не запускается, это может означать более серьезную проблему с оборудованием. Теперь вам, вероятно, придется обратиться за профессиональной помощью в службу по ремонту компьютеров или в службу технической поддержки производителя вашего компьютера.
Метод 8. Проверка оборудования
Взгляните на фактическое оборудование.
Попробуйте отключить от компьютера все устройства и периферийные устройства, такие как мышь, внешний жесткий диск, динамики, принтеры, сканеры и т. д. Затем попробуйте снова включить компьютер.
Если это не сработает, возможно, вам потребуется проверить фактические разъемы портов на компьютере и мониторе на наличие повреждений.
Иногда порт VGA/HDMI на компьютере мог быть поврежден или согнут, если подключенный к нему кабель был неправильно извлечен. Кроме того, некоторые люди могут попытаться подключить кабель к несоответствующему соединению, что также может привести к повреждению золотых или серебряных разъемов внутри порта.
В этом случае вам следует отнести компьютер в ремонтную мастерскую, чтобы починить погнутые или поврежденные порты.
Часть 2. Как восстановить данные, если система не загружается нормально
Большую часть времени экран компьютера работает нормально, но Windows не загружается.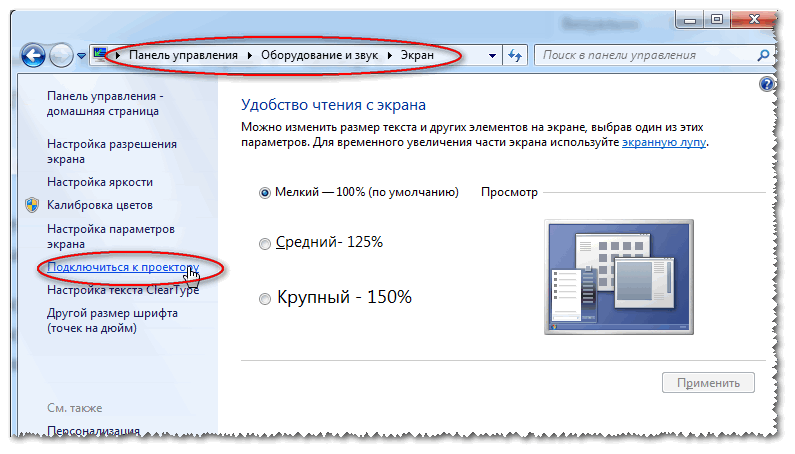 В этом случае пользователи не могут получить доступ к файлам на диске.
В этом случае пользователи не могут получить доступ к файлам на диске.
Если ваш компьютер не страдает аппаратными проблемами, но не может нормально загрузиться в Windows, здесь вы можете найти лучшее решение для восстановления потерянных данных.
Профессиональное программное обеспечение для восстановления данных предназначено для людей, у которых возникают проблемы с загрузкой операционной системы Windows. MiniTool Power Data Recovery, одно из самых популярных программ на рынке, может помочь вам эффективно восстановить потерянные данные, когда на вашем компьютере возникнут какие-либо проблемы.
Для восстановления данных с не загружаемого компьютера. Прежде всего, вам необходимо создать загрузочный USB-накопитель с помощью функции MiniTool Media Builder программы MiniTool Power Data Recovery. Затем используйте этот загрузочный инструмент восстановления данных для сканирования и восстановления потерянных данных.
Подробные шаги по созданию загрузочного диска:
Шаг 1: Установите MiniTool Power Data Recovery Personal Edition на рабочий компьютер.
Скачать бесплатно
Шаг 2: Установите и запустите MiniTool Power Data Recovery.
Шаг 3: Щелкните значок Bootable Edition в верхней правой строке меню.
Шаг 4. Создайте загрузочный USB-диск или CD/DVD-диск с помощью мастера создания загрузочных носителей MiniTool.
Используйте MiniTool Power Data Recovery для сканирования и восстановления потерянных файлов:
Шаг 1: Загрузка компьютера. См. данное руководство: Загрузка с записанного загрузочного CD/DVD/USB-накопителя MiniTool.
Шаг 2: Нажмите MiniTool Power Data Recovery , чтобы перейти к его основному интерфейсу.
Шаг 3: На домашней странице щелкните значок Параметры сканирования в левой строке меню, чтобы указать, какой тип файлов вы хотите восстановить перед сканированием. Затем выберите целевой диск для сканирования, или вы можете перейти к Устройства для тщательного сканирования всего устройства на наличие нужных данных.
Шаг 4: После сканирования выберите все необходимые файлы в этом интерфейсе и нажмите кнопку Сохранить , чтобы назначить путь сохранения.
Примечание. Никогда не сохраняйте выбранные файлы на диск, на котором вы потеряли данные. В противном случае потерянные/удаленные файлы будут перезаписаны.
В этом окне вы можете использовать функцию Preview для просмотра изображений, документов, видео, аудио, архивов, электронных писем и других файлов перед восстановлением.
Если найдено много файлов, вы можете использовать функцию Filter , настроенную в MiniTool Power Data Recovery, для фильтрации нежелательных файлов по типу файла, размеру файла, категории файла и дате модификации.
Рекомендуемая статья: Подробные шаги и инструкции по переустановке Windows 10
Привет, я эффективно и быстро восстановил потерянные данные, когда компьютер включается, но не отображается с помощью MiniTool Power Data Recovery. Нажмите, чтобы твитнуть
Нажмите, чтобы твитнуть
После безопасного переноса данных вы можете приступить к устранению проблемы «Компьютер запускается, но экран остается пустым». .
Если ваш компьютер включается, но не имеет дисплея, не беспокойтесь и попробуйте решения, которые мы перечислили выше, чтобы эффективно решить вашу проблему.
Если у вас есть другие хорошие решения этой проблемы «компьютер запускается, но экран черный», пожалуйста, прокомментируйте в разделе ниже. Спасибо!
Если у вас есть какие-либо вопросы относительно восстановления данных с помощью MiniTool Power Data Recovery, отправьте электронное письмо по адресу [email protected]. Мы решим это как можно скорее.
Компьютер включается, но не отображает FAQ
Что делать, если компьютер не загружается после включения?
- Проверьте блок питания, зарядное устройство для ноутбука и аккумулятор.
- Отключите все внешние устройства и отключите все USB-устройства.

- Проверьте монитор ноутбука Asus/HP/Acer/Dell/Lenovo.
- Запустите Windows в безопасном режиме.
- Восстановление при запуске.
- Выполните восстановление системы.
- Восстановить MBR.
- Исправление ошибок загрузки.
- Проверка и устранение повреждения жесткого диска компьютера.
- Переустановите Windows.
Как исправить черный экран при запуске Windows 10?
- Проверьте соединения.
- Удалите или обновите стороннее антивирусное программное обеспечение.
- Выполните чистую загрузку вашего ПК.
- Отключите и удалите внешние устройства.
- Загрузитесь в безопасном режиме, чтобы устранить проблему с черным экраном.
Как починить дисплей монитора?
- Проверьте настройки полноэкранного режима игры.
- Проверьте настройки дисплея.
- Обновите или переустановите драйвер видеоадаптера.



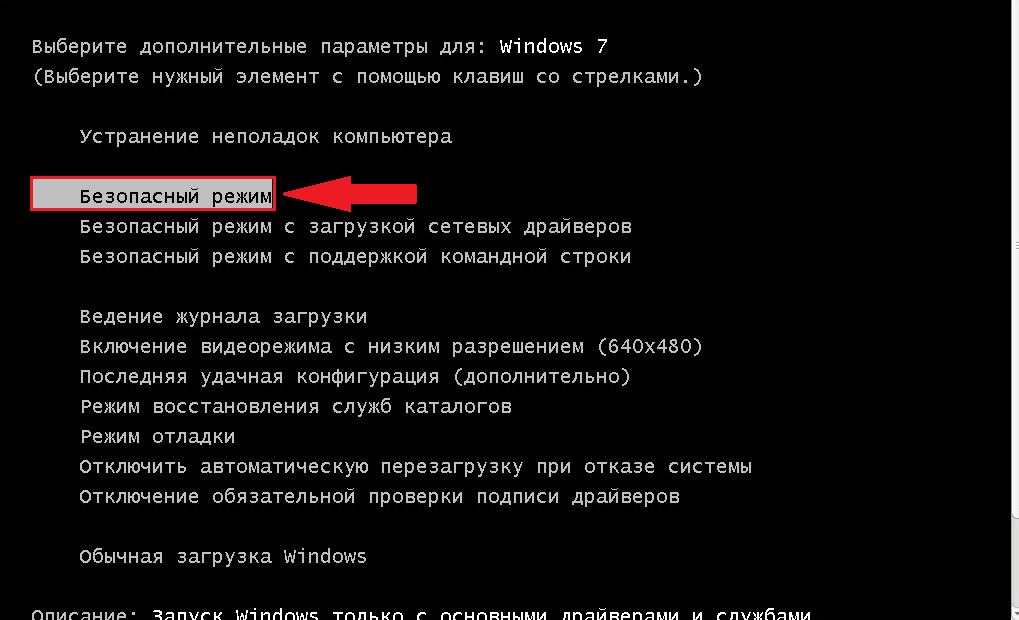

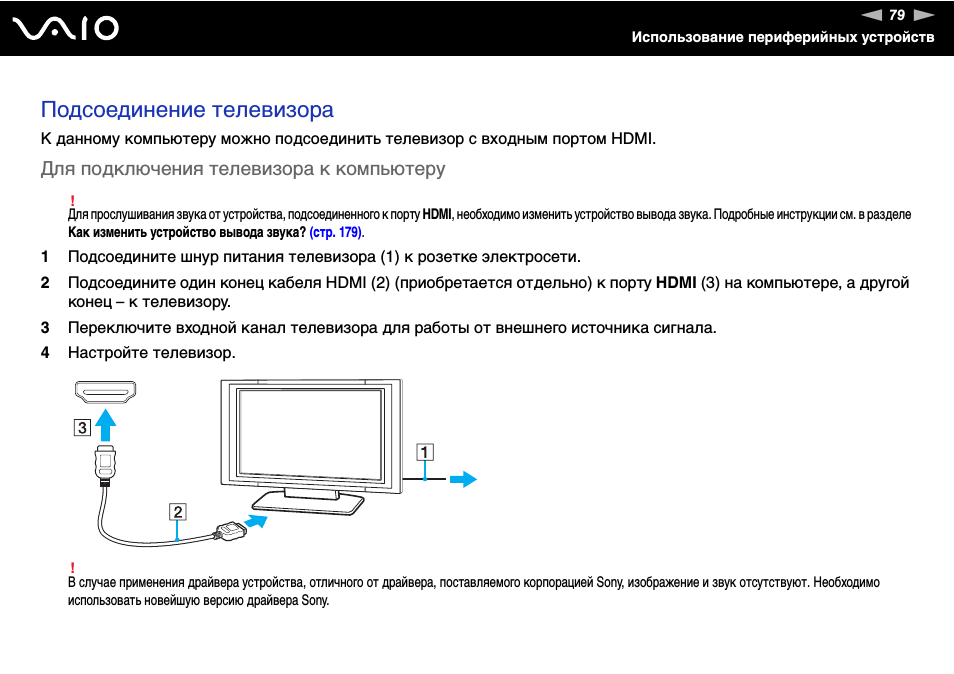 Если шнуры неисправны, рекомендуется их заменить.
Если шнуры неисправны, рекомендуется их заменить.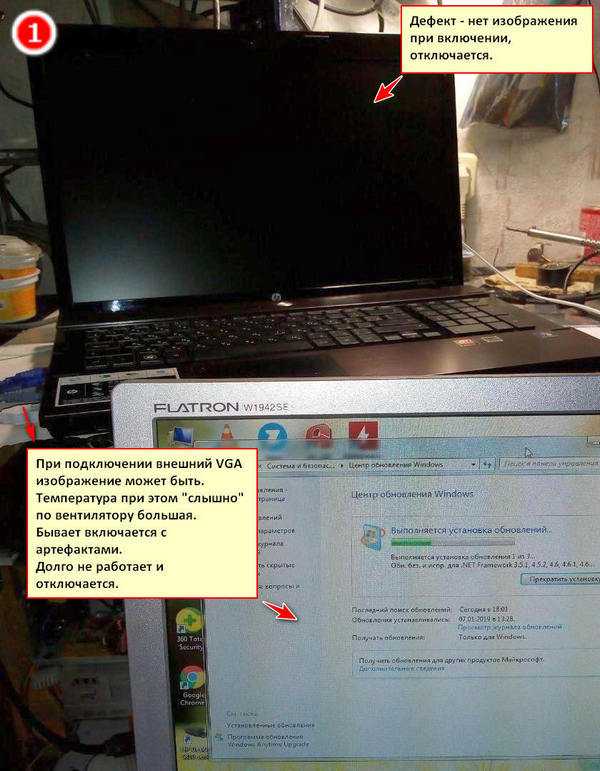 На современных Main Board устанавливают модули POST-кодов. Они показывают коды ошибок на дисплее, встроенном в компонент. Т.е. с помощью такого устройства выявить неполадку будет проще. Хотя, для ее устранения, вероятно, также придется обратиться в сервис.
На современных Main Board устанавливают модули POST-кодов. Они показывают коды ошибок на дисплее, встроенном в компонент. Т.е. с помощью такого устройства выявить неполадку будет проще. Хотя, для ее устранения, вероятно, также придется обратиться в сервис.
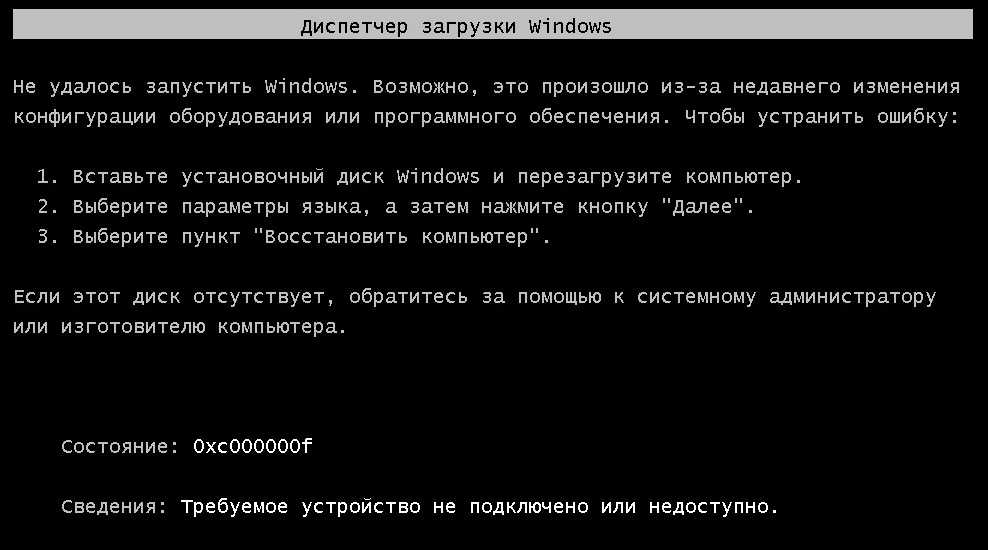
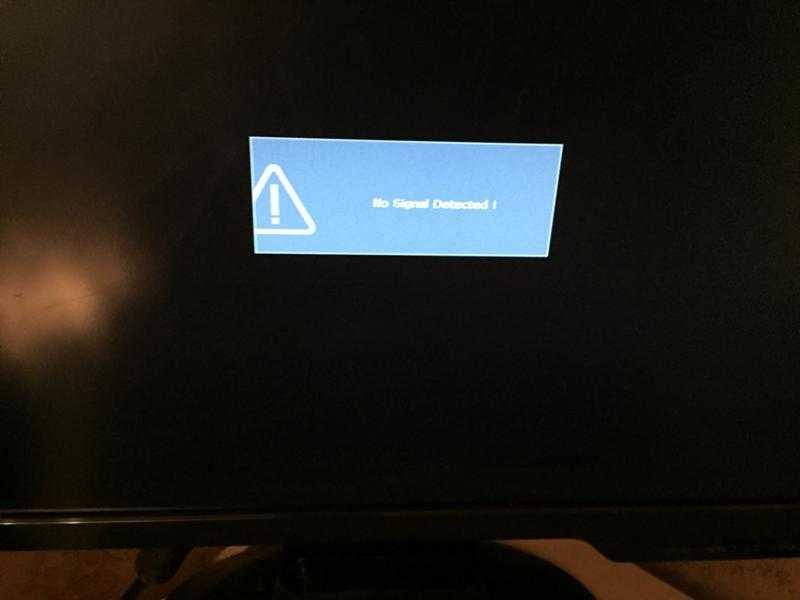

 microsoft.com/
microsoft.com/