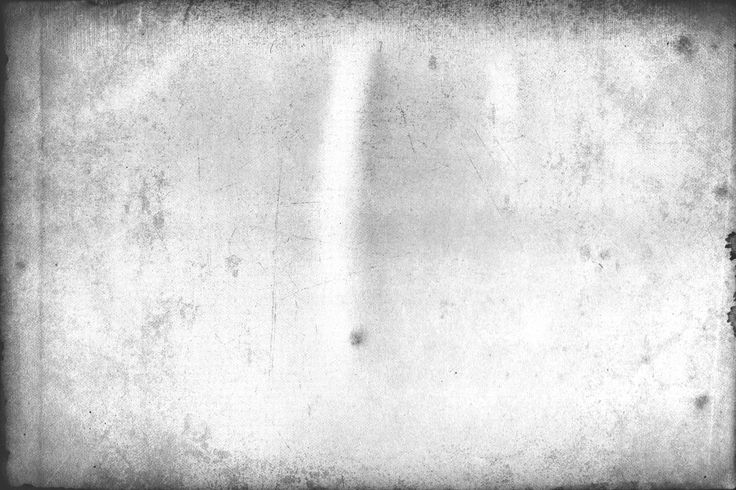Раскрасить черно белое фото онлайн в фотошопе
Сегодня черно-белое фото – это всего лишь одна из опций в телефоне или фотоаппарате, а еще 50 лет назад такие снимки были единственной возможностью оставить воспоминание о себе потомкам. Дома у каждого есть старые черно-белые фотографии, но мало кто задумывается, что в реальности все изображенное на них было цветным. Мастера нашей студии могут раскрасить старое фото и вы увидите, как выглядели в живую ваши любимые черно-белые снимки.
Причины сделать черно-белое фото цветным
Первые цветные фотографии появились более 100 лет назад, но получили широкое распространение лишь в конце 20 века. Сегодня не проблема сделать цветное фото, ведь у каждого есть смартфон или фотоаппарат с прогрессивными функциями. Но у наших бабушек и родителей не было такого широкого выбора, а потому до нас дошли целые альбомы черно-белых фотографий, на которых изображена жизнь в докомпьютеризированную эру. Восстановление старого фото в фотошопе можно заказать в нашей мастерской.
Всем, кому интересно, как выглядели бы в живую фото бабушек, дедушек, родителей и себя в детском возрасте, мы рекомендуем раскрасить черно белое фото онлайн в фоторедакторе. Если вы не знаете, как это сделать, то мастера нашей студии выполнят это за вас.
Вот несколько причин восстановить цветность черно-белого снимка:
- вы увидите «современную», яркую и живую версию старого фото;
- у вас появится отличный вариант для подарка родственникам и друзьям;
- вы получите возможность порадовать дедушек и бабушек, показав им цветные версии их фотографий в молодости;
- вы обновите школьные и университетские фотографии, сделав их живыми и веселыми;
- вы осуществите мечту, раскрасив любимое фото мамы, бабушки или собственное, сделанное в «черно-белую» эпоху.
Существует множество причин раскрасить фото, но главной из них является возможность подарить радость своим близким.
Как проходит процесс раскрашивания ч/б фотографии в цветную
Как и реставрация снимков, раскрашивание фото осуществляется с помощью программы Photoshop и других фоторедакторов. Обработка фото – комплексный процесс, требующий от мастера высокого профессионализма и художественного чутья. При раскрашивании важно подобрать максимально естественные цвета, чтобы фото выглядело реалистично. Мы раскрашиваем фото в фотошопе, придерживаясь натуральной цветовой гаммы. Также можно заказать раскрашивание в цветах по вашему желанию.
Обработка фото – комплексный процесс, требующий от мастера высокого профессионализма и художественного чутья. При раскрашивании важно подобрать максимально естественные цвета, чтобы фото выглядело реалистично. Мы раскрашиваем фото в фотошопе, придерживаясь натуральной цветовой гаммы. Также можно заказать раскрашивание в цветах по вашему желанию.
Случается, что фото выцвело от времени, в таком случае ему требуется тоновая коррекция. На снимках могут быть повреждения, например, царапины, пятна, утраченные фрагменты, тогда необходима реставрация, а только после – раскрашивание. Также в нашей студии выполняем восстановление старых фотографий, а именно старые снимки, потерявшие яркость.
Если вас интересует, сколько стоит раскрасить чб фото, цена на услугу зависит от сложности работы. Некоторым снимкам перед раскрашиванием требуется реставрация, коррекция света и тени, восстановление утраченных фрагментов или монтаж, что повлияет на итоговую стоимость. В нашей студии можно заказать раскрашивание фото по доступной цене благодаря чему вы сможете радовать своих близких трогательным подарком к любой знаменательной дате.
В нашей студии можно заказать раскрашивание фото по доступной цене благодаря чему вы сможете радовать своих близких трогательным подарком к любой знаменательной дате.
Спасаем старые фото: как сделать из маленькой фотографии большую и качественную | Урок | Фото, видео, оптика
Можно ли спасти старое фото, если оно маленькое, нерезкое и в придачу шумное? Ещё пять лет назад ответ был бы однозначным: «Нет». Современные технологии позволяют сделать качественным даже очень сложные кадры. Сегодня посмотрим, как спасти старые фотографии, используя нейросетевые фильтры от Topaz Labs и посмотрим, на что способны встроенные фильтры Photoshop.
Будем делать из левого снимка размеров в 800 пикселей по длинной стороне правый — размером в 3000 по длинной. Попутно добавим деталей и избавимся от шума / Фото: Алиса Смирнова, Фотосклад.Эксперт
Почему нельзя просто увеличить размер изображения
Как увеличить фото с помощью Topaz Gigapixel
Дорабатываем фото в Тоpaz Sharpen
Итоги
За примером далеко ходить не надо: я залезла в семейный архив и достала там вот такую фотографию.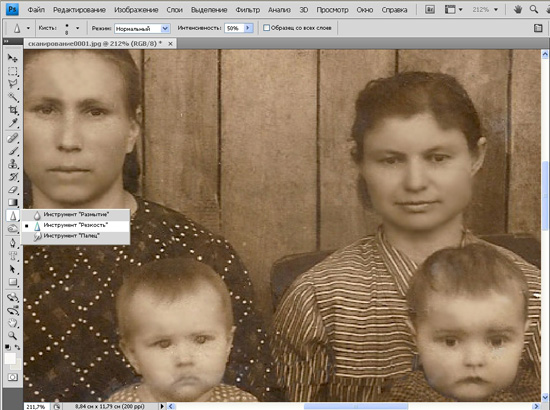 Мне семь, я иду в первый класс, мама ещё совсем молодая, но на этом плюсы заканчиваются. Размер изображения — 800 по длинной стороне, детализации на лицах практически нет, зато есть шумы. Если я захочу напечатать эту фотку в размере хотя бы 18 на 13 и поставить в рамку, с ней придётся поработать.
Мне семь, я иду в первый класс, мама ещё совсем молодая, но на этом плюсы заканчиваются. Размер изображения — 800 по длинной стороне, детализации на лицах практически нет, зато есть шумы. Если я захочу напечатать эту фотку в размере хотя бы 18 на 13 и поставить в рамку, с ней придётся поработать.
Не углубляясь в детали, скажу, что снимок сделан ещё в прошлом тысячелетии (ах, как это прекрасно звучит). И если память мне не изменяет, то ещё на плёнку / Фото: Алиса Смирнова, Фотосклад.Эксперт
Что, кстати, немного странно. Обычно с детализацией у плёночных фото всё неплохо. Думаю, в этом случае картинка пострадала уже позже — при печати в фотоателье или при последующем сканировании. Но, как бы там ни было, этот снимок — отличный пример, чтобы показать, как можно восстанавливать старые фото.
Смахнём слезу ностальгии и перейдём к технической части. Начнём с размера. В 2023 году считается, что для печати нужны снимки хотя бы 3000 по длинной стороне. Наша картинка меньше практически в три раза. Посмотрим, что можно с ней сделать. Мы будем использовать несколько нейросетевых фильтров от команды разработчиков Topaz Labs.
Наша картинка меньше практически в три раза. Посмотрим, что можно с ней сделать. Мы будем использовать несколько нейросетевых фильтров от команды разработчиков Topaz Labs.
Наш основной инструмент на сегодня — Topaz Gigapixel. Это приложение позволяет увеличивать размер картинки, не жертвуя детализацией. Также, поскольку у этого снимка есть большие проблемы с резкостью, мы будем работать с Topaz Sharpen. И если первые два инструмента не справятся с шумами, добьём изображение Topaz DeNoise.
Два слова о том, почему нам нужен дополнительный софт, почему нельзя воспользоваться просто встроенным инструментом Adobe Photoshop. Главная проблема маленьких фото — не собственно их размер, а детализация. Если немного подушнить и закопаться в технические детали, то каждое цифровое фото состоит из точек (пикселей) и чем этих пикселей больше, тем больше на снимке будет деталей.
Если изначально на снимке порядка 400 тысяч точек (как в нашем примере), и глаза главного героя считываются как два тёмных пятна без намёка на радужку, зрачки и ресницы, то сколько картинку механически ни увеличивай, детали не появятся. Более того, растянутое изображение будет казаться зрителю более мутным.
Более того, растянутое изображение будет казаться зрителю более мутным.
Чтобы изменить размер изображения, мы будем использовать команду Image Size/Размер изображения из меню Image/Изображение.
Обратите внимание не изображение: на крупности в 500 на нём видно отдельные квадраты пикселей / Иллюстрация: Алиса Смирнова, Фотосклад.Эксперт
В появившемся диалоговом окне в графу Height/Высота вводим значение 3000. Нажимаем ОК. Картинка стала больше, но всмотримся в детали:
На картинке справа определённо больше точек, но лица как не было, так и нет. Более того, оно кажется более мутным / Иллюстрация: Алиса Смирнова, Фотосклад.Эксперт
То есть изображение можно сделать больше чисто механически, но толку в этом будет, скажем так, немного.
Topaz Gigapixel — приложение, которое работает на нейросетях, в своей работе оно использует искусственный интеллект. Поэтому оно способно добавить детали туда, где их изначально из-за низкого качества изображения не было. Интерфейс Gigapixel достаточно простой. Фото в него можно просто перетягивать.
Интерфейс Gigapixel достаточно простой. Фото в него можно просто перетягивать.
Как только вы перетянете фото, приложение тут же начнёт работать / Иллюстрация: Алиса Смирнова, Фотосклад.Эксперт
Посмотрим, что есть в интерфейсе. Синяя панель в левом нижнем углу указывает, что процесс идёт. Как только синяя полоса полностью заполнит серую, вы увидите результат работы фильтра. У меня не самый мощный компьютер, на обработку уходит 1-2 минуты.
Дальше: сверху в правой колонке есть важный параметр — степень увеличения. Здесь можно выбрать, насколько вы хотите увеличить фото. При выборе разных вариантов, приложение будет показывать размер в пикселях финального изображения внизу по центру. Лучше всего приложение срабатывает при увеличении в 0,5-2 раза. Но в этом случае этого мало для печати. Мы будем увеличивать снимок в 4 раза.
Следующий важный параметр — модель, которую будет использовать искусственный интеллект для дорисовки деталей на фото. Их шесть:
Их шесть:
- Standard — можно использовать для любой фотографии, если 5 других режимов не подходят лучше. Как любой середняк, хорошо сработает для простых случаев (когда, например, вам нужно увеличить скачанное в соцсетке фото размером 2500 до 3500 по длинной стороне), но наделает дел в сложных случаях;
- Lines — подходит для городских пейзажей, снимков архитектуры и подобных сюжетов, где важно сохранить прямые линии чёткими;
- Art & CG — нужен в том случае, когда вы пытаетесь сделать более реалистичное изображение на базе рисунка. Да, эта штука и такое умеет;
- HQ — для современных чётких и детализированных изображений, в которых важно сохранять детали;
- Low Res — для небольших изображений, детализация которых пострадала от сжатия;
- Very Compressed — для очень старых изображений, отсканированных снимков или старых цифровых фото. Наш вариант.
Режимы можно попереключать и посмотреть, есть ли разница. В случае со старыми фотографиями лучше всего справляются Low Res и Very Compressed.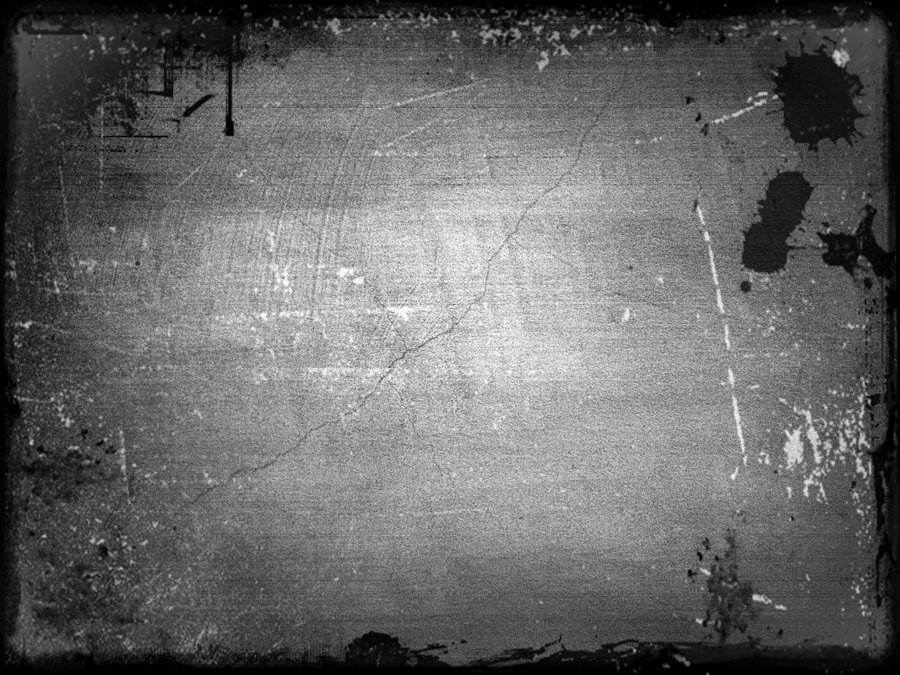
Слева Low Res, справа Very Compressed, найти семь различий / Иллюстрация: Алиса Смирнова, Фотосклад.Эксперт
Выбор схемы можно доверить автоматике, она в четырёх случаях из пяти отлично справляется. Здесь же можно поработать с шумом и с ненужным размытием на фото с помощью ползунков Supress Noise и Remove Blur.
Шумы на фото не такие уж страшные, а вот ненужного размытия много. Поэтому выставляем такие параметры / Иллюстрация: Алиса Смирнова, Фотосклад.Эксперт
Дальше посмотрим на, пожалуй, самый важный инструмент фильтра. По крайней мере, для тех случаев, когда мы работаем над фото с людьми. Это инструмент для восстановления лица Face Recovery.
По умолчанию он будет стоять на значении в 100, но это можно изменить при необходимости / Иллюстрация: Алиса Смирнова, Фотосклад.Эксперт
С лицами нейросеть работает просто отлично. Если на исходной фотографии есть только пятна, которые обозначают глаза и брови, а у кожи и волос нет совсем никакой текстуры, то на обработанной фотографии появились веки, есть намёк на ресницы, есть текстура волос и даже какие-то поры и морщинки на коже.
Единственное, с чем нейросеть не очень справилась — это очки. С левой стороны их немного замяло. При необходимости, это можно будет исправить вручную с помощью инструментов Photoshop. Но если вам кажется, что фильтр исказил черты лица, интенсивность Face Recovery можно снизить или полностью его отключить.
Посмотрим, как будет выглядеть лицо, если отключить Face Recovery:
Справа результат без Face Recovery / Иллюстрация: Алиса Смирнова, Фотосклад.Эксперт
С основными настройками этого фильтра разобрались, теперь нажмём кнопку Save в правом нижнем углу и посмотрим на результат.
Слева обработанная фотография, справа исходник / Иллюстрация: Алиса Смирнова, Фотосклад.Эксперт
В принципе, на этом можно было бы и остановиться, но в процессе работы я заметила ещё одну вещь. Большая проблема этого снимка даже не в том, что он маленький, шумный и старый, а в том, что он ещё и не резкий. При съёмке фокус ушел на деревья сзади.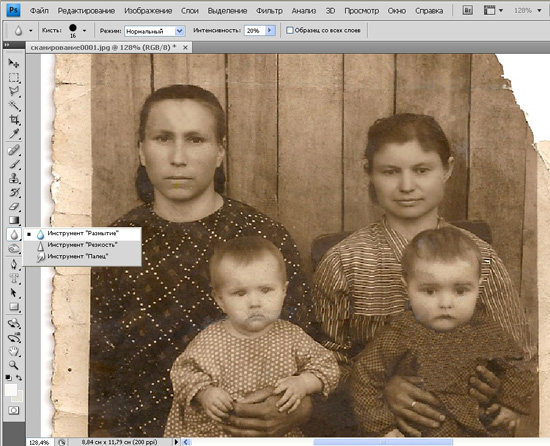 Поэтому поработаем ещё с одним нейросетевым фильтром.
Поэтому поработаем ещё с одним нейросетевым фильтром.
Topaz Sharpen — нейросетевой фильтр, который позволяет спасти смазанные или нерезкие фотографии. Подробный обзор можно прочитать здесь.
Нам он нужен для того, чтобы немного вытянуть из нерезкости тела людей в кадре. Лица им более резкими сделал предыдущий фильтр. По интерфейсу Sharpen похож на Gigiapixel. Но в отличие от него Sharpen можно использовать, как плагин для Photoshop.
Sharpen даёт вот такой эффект: на телах резкость появляется, но лица становятся слишком резкими и откровенно рисованными / Иллюстрация: Алиса Смирнова, Фотосклад.Эксперт
Можно воспользоваться маской слоя в Photoshop и протереть лица. Или можно поменять порядок действий: сначала пропустить фотографию через Sharpen, а только потом увеличить размер. Так и сделаем.
Но сначала вернёмся к иллюстрации выше и посмотрим на задний план: от также стал избыточно резким. Нам это не нужно, поэтому после того, как фильтр отработает, таки придётся воспользоваться маской слоя и аккуратно протереть фон.
Финальный результат выглядит вот так. Можно печатать и ставить в рамочку / Иллюстрация: Алиса Смирнова, Фотосклад.Эксперт
После обработки снимки выглядят достаточно хорошо. Но большие минусы приложений, использующих искуственный интеллект — цена и ресурсоёмкость.
Поэтому ПО довольно тяжёлое (займёт около 4 Гб на жёстком диске), недешёвое (100 долларов за Gigapixel, 79 — за Sharpen) и небыстрое на медленных компьютерах. Для комфортной работы нужна совершенная техника.
Во-первых нужен современный процессор. В идеале выбирать вариант не младше Core i5 от Intel или AMD Ryzen 5.
Также нужна видеокарта с объёмом видеопамяти не меньше 4 Гб. Из недорого сегмента можно выбрать, например, GTX 1650 или 1660. Более дорогостоящим, но и более быстрым вариантом будет GeForce RTX 3060Ti. В идеале стоит брать топовую на сегодня GeForce RTX 4090.
Среди мощных ноутбуков стоит присмотреться к MSI Pulse GL76, MSI Bravo 15 B5DD-415XRU, Apple MacBook Pro A2485. А если ваши фото под восстановление всё ещё в бумажном виде, пригодится сканер.
А если ваши фото под восстановление всё ещё в бумажном виде, пригодится сканер.
Финальная оговорка для тех, кто уже тянется к клавиатуре, чтобы написать, что подобные манипуляции всё равно не делают изображения столь же качественными, как если бы они были изначально сделаны без брака. Да, не делают. Да, если всматриваться, видно, что у изображения появился некий эффект рисованности, а фон выглядит так, будто кто-то снимал это на недорогой мобильник с имитацией размытия. Это всё правда, но есть снимки, ценность которых представляет не только и не столько техничность, сколько сам сюжет. И они стоят того, чтобы их спасать.
За примером далеко ходить не надо: я больше никогда не пойду в первый класс в пальто из кожи молодого дерматина и цветных рейтузах, а моей маме уже никогда не будет тридцать с небольшим. А других снимков с того дня у меня нет.
Так что можно считать, что в маленькой битве между современными технологиями и старыми фотоаппаратами счёт 1:0 в пользу нейросеток.
Как восстановить старые фотографии в фотошопе?
По мере того, как фотографии стареют, они могут выцветать, мяться, покрываться пятнами или трескаться. В большинстве случаев они хранят драгоценные упущенные моменты жизни. Сохранение их для будущих поколений вполне возможно в наши дни с помощью соответствующих советов и методов реставрации фотографий. Люди в основном предпочитают передавать свои требования по восстановлению цифровых фотографий любой известной компании по редактированию изображений.
Краткий обзор
- Сканирование фотографии
- Сделать копию фотографии
- Работа со слоями
- Обрезать, повернуть или выпрямить в соответствии с вашими потребностями
- Удаление пыли и царапин
- Просмотр изображений для исправления
- Выполнение необходимых настроек
- Уменьшение шума на фотографии
- Улучшение старых фотографий
- Завершающий этап реставрации фотографии
Скачать PDF формат этой статьи можно здесь! Скачать
Однако, если вы хорошо владеете Photoshop CS5, вы можете попробовать восстановить старые фотографии самостоятельно. Приведенные ниже пошаговые инструкции и советы фотошопа по восстановлению фотографий могут помочь.
Приведенные ниже пошаговые инструкции и советы фотошопа по восстановлению фотографий могут помочь.
Сканирование фотографии
Максимально возможное качество отсканированного изображения – это то, что вам нужно в первую очередь. Используйте сканер с разрешением не менее 300 dpi. В случае, если у вас нет с собой качественного сканера, для этой цели может подойти отличный снимок. Чем больше деталей вы сможете сохранить, тем большего совершенства вы достигнете.
Сделать копию фотографии
Прежде чем продолжить, убедитесь, что у вас есть оригинальная копия самого высокого качества. Это может защитить вас в случае любой непредвиденной катастрофы. Наличие резервной копии также помогает, когда вы планируете экспериментировать с различными методами с одним и тем же изображением.
Работа со слоями
Создайте один новый слой, сохранив исходную копию, и начните работать с вновь созданным слоем.
«Глазное яблоко» необходимо отключить после блокировки базового слоя, чтобы он не был изменен. Этой стандартной практики придерживается большинство профессиональных поставщиков услуг по восстановлению старых фотографий в Photoshop.
Обрезка, поворот или выпрямление в соответствии с вашими потребностями
Прежде чем вы начнете вносить изменения, отрегулируйте изображения по своему вкусу. Обрезка, выпрямление и вращение — основные настройки, которые вы можете сделать. Наличие чистого и ориентированного изображения облегчит процесс редактирования.
Удаление пыли и царапин
Теперь начните с удаления царапин и пыли с помощью фильтров. В опции оставьте настройку на низком уровне, чтобы не потерять детали. Может потребоваться ручное удаление, но этот совет действительно эффективен. Использование функции предварительного просмотра поможет вам правильно.

Просмотр изображений для исправления
После того, как вы устраните пыль и дефекты, просмотрите свое изображение. Посмотрите, нужна ли дальнейшая коррекция. Если вы на 100% уверены, что нынешнее состояние вашего изображения именно то, что вам нужно, вы можете сразу перейти к 10-му шагу.
Выполнение необходимых настроек
Это следующий шаг, который вам нужно сделать, если вы не на 100% удовлетворены текущим состоянием вашего изображения. В основном люди сталкиваются с проблемами не только с заживлением поврежденных участков, но и с цветом.
Photoshop предлагает множество параметров, которые могут автоматически регулировать цвет, тон, контрастность и общую яркость. Точно так же для исправления поврежденных мест вы можете использовать инструменты Photoshop для исправления пятен, такие как Patch Tool, Clone Stamp и Spot Healing Brush.

Уменьшение шума на фотографии
Удалите шум и зернистость, используя параметр «Уменьшить шум» в разделе «Фильтр». Настройте параметры в зависимости от изображения, над которым вы работаете. Если он слишком зернистый, выберите фильтрацию с большей интенсивностью и меньшим количеством пятен, достаточно ослабленной фильтрации.
Улучшение старых фотографий
Дальнейшее улучшение можно выполнить с помощью точечной восстанавливающей кисти и инструмента клонирования. В версии CS5 кисть точечного восстановления стала более полезной и интуитивно понятной по сравнению со старыми версиями. Инструмент клонирования хорошо работает в случае, если вам нужно восстановить большие площади. Во время работы держите изображение хорошо увеличенным, чтобы не пропустить ни одной детали.
Последний этап восстановления фотографии
Теперь снова создайте новый слой из слоя, над которым вы работали.
 Заблокируйте предыдущий, и это сохранит все сделанные изменения. На только что созданном новом слое попробуйте настроить контрастность и яркость. Дайте окончательный штрих.
Заблокируйте предыдущий, и это сохранит все сделанные изменения. На только что созданном новом слое попробуйте настроить контрастность и яркость. Дайте окончательный штрих.Вышеуказанные шаги, показывающие, как восстановить старинные фотографии в Photoshop , применимы только в том случае, если есть наименьшие сложности. Если изображения сильно потускнели, обратитесь за помощью к специалисту услуг по редактированию фотографий провайдер — лучший выбор, который вы можете сделать.
Перед фиксацией попросите сделать для вас бесплатный образец. Большинство профессиональных компаний, предлагающих восстановление изображений , будут рады предоставить вам бесплатный образец восстановления без каких-либо обязательств.
- Категории :
- Допечатная подготовка
- Электронное издание
- Графический дизайн
- Редактирование фотографий
- 3D
- ВР и АР
Статьи по теме
Реставрация старинных фотографий: 4 простых шага с использованием Photoshop
5-этапный процесс редактирования снимков головы в Photoshop?
10 лучших советов по обработке фотографий для начинающих
Лучшие инструменты Photoshop для ретуши фотографий
Как восстановить старые фотографии
Старые отпечатки со временем неизбежно тускнеют, как и заветные семейные воспоминания.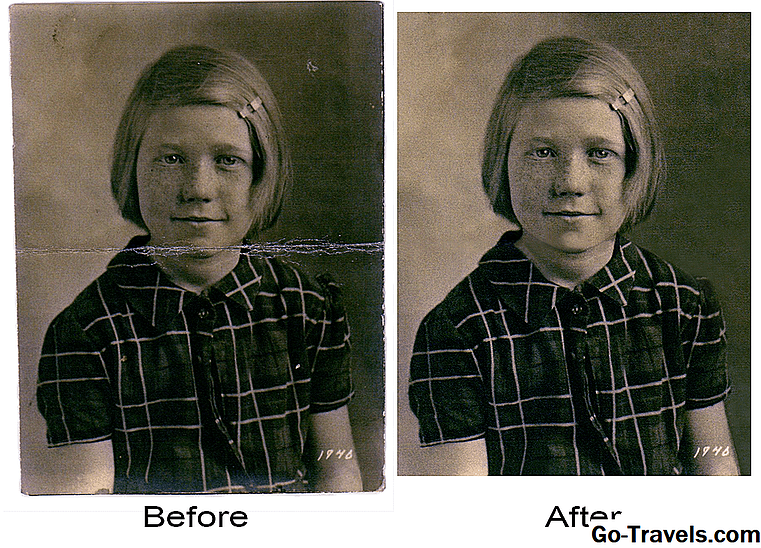 Цвета портятся, скапливается грязь и копоть, края загибаются и трескаются, на бумаге появляется плесень. Износ неизбежен, но если вы можете оцифровать и восстановить изображение в Photoshop, разрушительное действие времени можно отменить, а отпечаток можно сохранить на будущее.
Цвета портятся, скапливается грязь и копоть, края загибаются и трескаются, на бумаге появляется плесень. Износ неизбежен, но если вы можете оцифровать и восстановить изображение в Photoshop, разрушительное действие времени можно отменить, а отпечаток можно сохранить на будущее.
Мы рассмотрим некоторые ключевые инструменты для восстановления фотографий в Photoshop и изучим ряд основных методов. От восстановления выцветших деталей до исправления сломанных отпечатков и добавления эффектов ручной раскраски — вы найдете множество способов вдохнуть новую жизнь в свои заветные старые фотографии. С небольшой работой и несколькими простыми навыками они могут быть оценены для будущих поколений.
Как восстановить старые фотографии в Photoshop
Устранение грязи и царапин
Инструмент «Точечная восстанавливающая кисть» является неотъемлемой частью арсенала современного фотореставратора. Предоставлено: Джеймс Патерсон
Отпечатки могут накапливать все виды грязи с годами.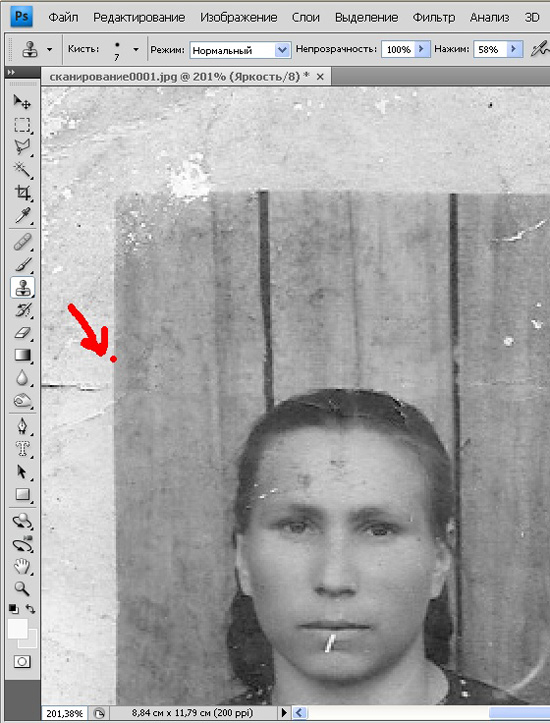 Когда дело доходит до удаления грязи, исправления царапин и исправления складок, инструменты для лечения и клонирования являются ключевым оружием в арсенале реставратора. Оба этих инструмента работают путем выборки соседних пикселей, чтобы исправить проблемную область. Штамп клона позволяет вам сделать это, щелкнув по свободной области поблизости, удерживая нажатой клавишу «Alt». Затем вы можете закрасить проблемную область, чтобы исправить это. Инструмент также можно использовать с низкой непрозрачностью, чтобы сгладить большие шероховатые участки.
Когда дело доходит до удаления грязи, исправления царапин и исправления складок, инструменты для лечения и клонирования являются ключевым оружием в арсенале реставратора. Оба этих инструмента работают путем выборки соседних пикселей, чтобы исправить проблемную область. Штамп клона позволяет вам сделать это, щелкнув по свободной области поблизости, удерживая нажатой клавишу «Alt». Затем вы можете закрасить проблемную область, чтобы исправить это. Инструмент также можно использовать с низкой непрозрачностью, чтобы сгладить большие шероховатые участки.
Складки и заломы — еще одна распространенная проблема, относительно легко устраняемая в Photoshop. Предоставлено: Джеймс Патерсон
Восстанавливающая кисть работает аналогичным образом, но вместо простого копирования пикселей из одной области в другую она интеллектуально анализирует область при исправлении. Напротив, точечная восстанавливающая кисть часто является самой простой в использовании из трех, поскольку нет необходимости нажимать Alt, чтобы сэмплировать источник, вы просто закрашиваете область, а инструмент делает все остальное. Конечно, иногда он может ошибаться, но на этом этапе переключитесь на Восстанавливающую кисть или Штамп клонирования, чтобы привести себя в порядок.
Конечно, иногда он может ошибаться, но на этом этапе переключитесь на Восстанавливающую кисть или Штамп клонирования, чтобы привести себя в порядок.
Как вручную раскрасить винтажные фотографии
Классическая раскраска вручную может преобразить старый портрет. Фото: Джеймс Патерсон
Почему бы не вдохнуть новую жизнь в выцветшие старые фотографии, раскрасив их вручную? Техника очень проста — просто создайте новый слой на панели слоев, затем измените режим наложения слоя с нормального на цветной. Затем возьмите инструмент «Кисть», выберите цвет и начните закрашивать изображение, чтобы раскрасить его (или, альтернативно, выберите области с помощью инструмента «Выбор объекта», а затем залейте их цветом).
Тщательно настройте цвета и тона для создания уникального ретро-образа — не останавливайтесь на последнем рубеже. Кредит: Джеймс Патерсон
Если при отражении цвет нуждается в настройке, вы можете изменить его либо с помощью команды Цветовой тон/Насыщенность (Cmd/Ctrl+U), либо смягчить его, снизив непрозрачность слоя. Как только цвет будет готов, создайте новый слой и начните добавлять еще один, чтобы создать цветовой эффект. Это прекрасный способ освежить старую фотографию и интересно подобрать цвета, соответствующие эпохе.
Как только цвет будет готов, создайте новый слой и начните добавлять еще один, чтобы создать цветовой эффект. Это прекрасный способ освежить старую фотографию и интересно подобрать цвета, соответствующие эпохе.
Реставрация фотографий: шесть основных методов реставрации
Авторы и права: Джеймс Патерсон
Удаление пыли и царапин
Как следует из названия, фильтр «Пыль и царапины» может быть полезен для приведения в порядок грязных старых отпечатков. Для начала перейдите в «Фильтр»> «Шум»> «Пыль и царапины», затем настройте «Количество» и «Порог», чтобы нацелиться на пыль, не удаляя мелкие детали. Часто помогает применять разные силы фильтра к разным областям отпечатка.
Авторы и права: Джеймс Патерсон
Заполнение отсутствующих частей
Диалоговое окно «Заливка с учетом содержимого» идеально подходит для замены деталей в поврежденных углах отпечатка. Сделайте свободное выделение отсутствующего угла, затем перейдите в «Правка»> «Заливка с учетом содержимого». Используйте инструменты добавления и вычитания, чтобы отрегулировать область выборки, чтобы она нацеливалась только на похожие области, например, на простой фон здесь.
Используйте инструменты добавления и вычитания, чтобы отрегулировать область выборки, чтобы она нацеливалась только на похожие области, например, на простой фон здесь.
Авторы и права: Джеймс Патерсон
Восстановите разорванные отпечатки
Выделите каждый отдельный фрагмент отпечатка с помощью инструмента «Выделение объекта», затем скопируйте каждый на новый слой с помощью Cmd/Ctrl+J. Нажмите Cmd/Ctrl+T, чтобы трансформировать и расположить каждую часть как пазл. Когда закончите, создайте новый слой и используйте Точечную восстанавливающую кисть, чтобы исправить трещины.
Авторы и права: Джеймс Патерсон
Улучшение мягких деталей
Одним из лучших методов увеличения резкости для старых фотографий является техника High Pass. Дублируйте слой и измените режим наложения на Overlay, затем перейдите в Filter> Other> High Pass. Увеличьте значение, чтобы применить эффект повышения резкости к изображению, который нацелен на детали без усиления шума и мелкой зернистости.
[коллекция = «маленький»]
Кредит: Джеймс Патерсон
Уклонение и сжигание
Инструменты осветления и затемнения очень полезны для выделения деталей в частях изображения или добавления дополнительной глубины плоским фотографиям, особенно портретам. Закрасьте более яркие области лица с помощью инструмента «Осветлитель» (установите «Диапазон: блики») и используйте инструмент «Затемнение» (установите «Средние тона» или «Тени»), чтобы углубить тени.
Авторы и права: Джеймс Патерсон
Используйте зернистость для увеличения резкости
Старые фотографии часто выглядят размытыми или немного не в фокусе. Мы не можем добавить деталей, если их нет, но мы часто можем создать иллюзию резкости, добавив к изображению немного зернистости или шума. Перейдите в «Фильтр»> «Фильтр Camera Raw», затем перейдите на панель «FX», чтобы использовать элементы управления зернистостью внутри.
Восстановление фотографий: 10 советов по быстрому восстановлению
- Использование автоматического тона Если тона или контраст выглядят неправильными, то часто с этой задачей справляются функции автокоррекции Photoshop — нажмите Cmd/Ctrl+Shift+B для автоцвета и Cmd /Ctrl+Shift+L для автоматических уровней.

- Быстрое масштабирование Реставрационные работы (или любой вид ретуши) требуют большого количества масштабирования — удерживайте Cmd/Ctrl+Пробел и перетащите вправо или влево для быстрого «плавного» масштабирования.
- Сочетания клавиш При использовании инструментов «Исцеление» и «Клонирование» вы можете быстро изменить размер кончика кисти, нажимая ] и [ или альтернативно удерживая Alt + правую кнопку мыши и перетаскивая вправо или влево.
- Попробуйте вид с высоты птичьего полета При увеличении близко к изображению вы можете удерживать H, затем щелкните и перетащите, чтобы быстро переместиться в режим «вид с высоты птичьего полета», затем отпустите, чтобы вернуться к другой части кадра.
- Резкость выборочно Часто нам не нужно повышать резкость всего изображения, а только наиболее важные области. Инструмент «Резкость» может быть полезен для придания резкости областям, которые в этом больше всего нуждаются.

- Завершите раздельное тонирование После завершения восстановления попробуйте добавить винтажный профиль или используйте панель «Раздельное тонирование» в фильтре Camera Raw, чтобы придать изображению цветовой оттенок.
- Восстановление контраста Светлые и темные участки на старых отпечатках со временем исчезают, поэтому быстрое повышение контрастности часто может творить чудеса — используйте для этого Кривые или ползунки тона в фильтре Camera Raw.
- Нейтрализация цветовых оттенков Чтобы исправить цветовые оттенки на старых цветных отпечатках, отрегулируйте уровни (Cmd/Ctrl+L), затем возьмите пипетку средней точки и щелкните точку, которая должна быть белой или серой.
- Неразрушающее ретуширование Флажок «Образец всех слоев» в параметрах инструментов «Клонирование», «Заплатка», «Восстановление» и «Резкость» позволяет выполнять неразрушающее ретуширование меток и дефектов на пустом слое над оригиналом.

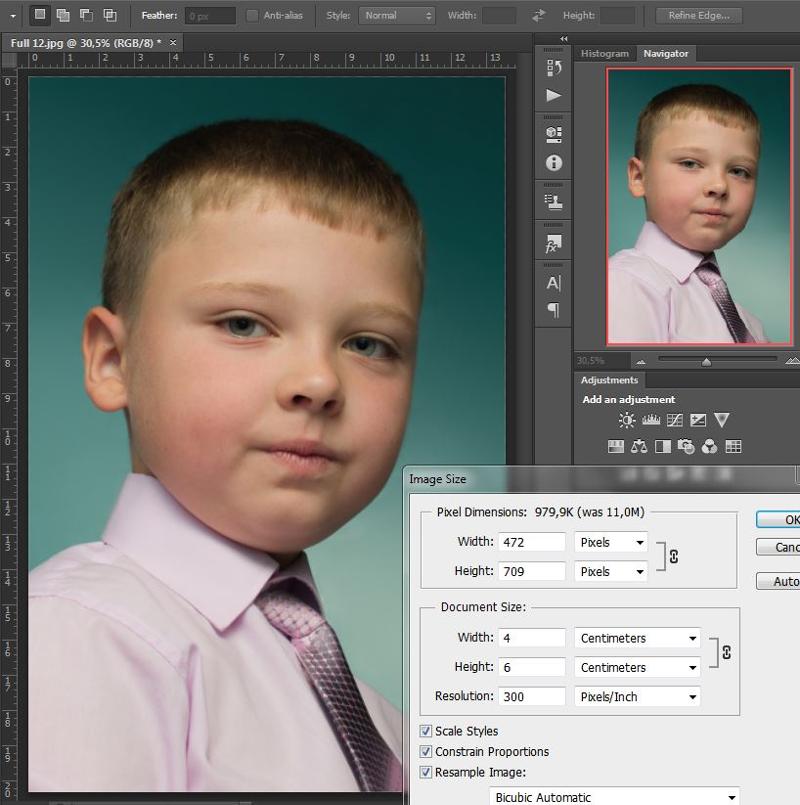


 Заблокируйте предыдущий, и это сохранит все сделанные изменения. На только что созданном новом слое попробуйте настроить контрастность и яркость. Дайте окончательный штрих.
Заблокируйте предыдущий, и это сохранит все сделанные изменения. На только что созданном новом слое попробуйте настроить контрастность и яркость. Дайте окончательный штрих.