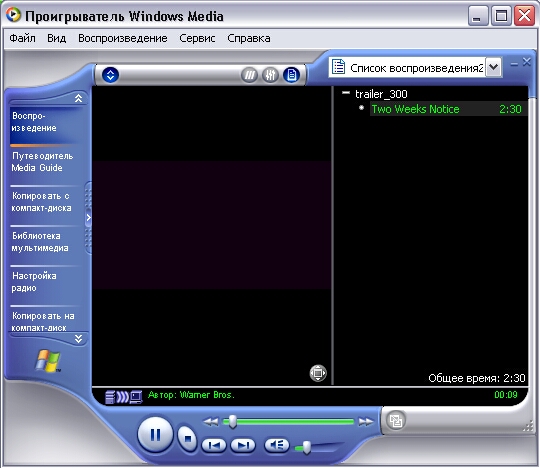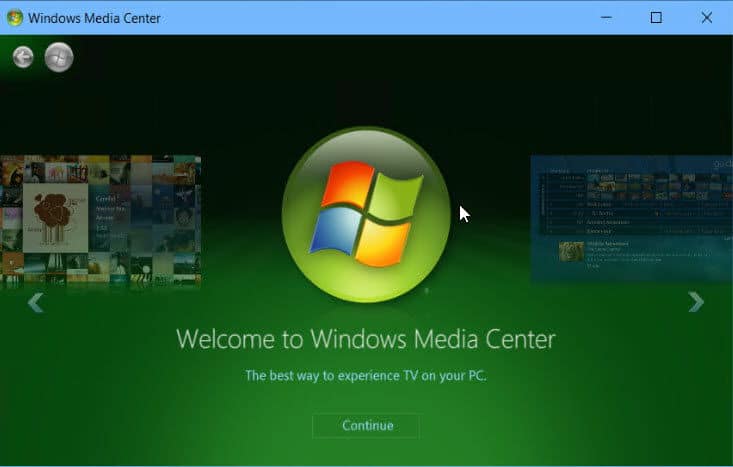Пакет компонентов мультимедиа для Windows 10 и Windows 10 KN Editions
В Windows 10 1511 это обновление заменяется обновлением 3099229 для выпуска пакета дополнительных компонентов мультимедиа за Ноябрь 2015 г.
Этот пакет функций мультимедиа предназначен для Windows 10 версии 1508. Если у вас другая версия Windows, ознакомьтесь с статьей KB 3145500 , чтобы найти соответствующий пакет функций мультимедиа для вашей версии Windows.
Введение
В выпусках Windows 10 N и KN установлены те же функциональные возможности, что и в Windows 10, за исключением технологий, связанных с мультимедиа (проигрыватель Windows Media) и некоторых предустановленных мультимедийных приложений (музыка Groove, видео, средства записи голоса и Skype). Вы должны установить другое программное обеспечение от корпорации Майкрософт или стороннего поставщика для этой функции связи, а также для воспроизведения или создания звуковых и видеофайлов, видеофайлов, видеороликов, потоковой передачи музыки, а также для получения и сохранения изображений.
Дополнительная информация
Сведения о загрузке
Следующий файл можно загрузить в центре загрузки Майкрософт: Загрузить пакет обновления.
Исключенные функции
Выпуски N и KN включают те же функциональные возможности, что и выпуски Windows 10, за исключением проигрывателя Windows Media и связанных с ним технологий.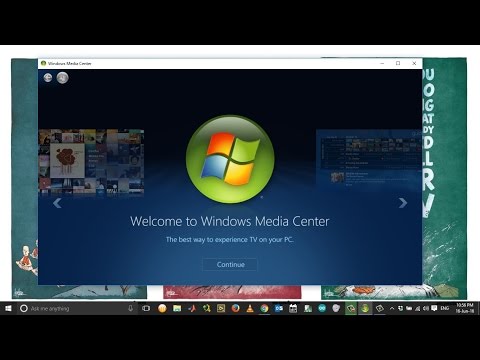
-
Пользовательский интерфейс проигрывателя Windows Media: позволяет использовать такие возможности проигрывателя Windows Media, как воспроизведение мультимедийных файлов и звуковые компакт-диски, управление мультимедиа в библиотеке, создание списка воспроизведения, предоставление метаданных (включая обложки альбомов) для мультимедиа, создание ЗВУКового CD, передача музыки на портативный музыкальный плеер и воспроизведение содержимого на веб-сайте.
-
Элемент управления ActiveX проигрывателя Windows Media: предоставляет доступ к методам и свойствам для управления воспроизведением мультимедиа с веб-страницы или приложения.
org/ListItem»>
-
Windows Media DRM: обеспечивает безопасную доставку защищенного содержимого для воспроизведения на компьютере, портативном устройстве или сетевом устройстве.
-
Общий доступ к файлам мультимедиа и воспроизведение: позволяет предоставлять общий доступ к музыке, изображениям и видеороликам на компьютере с другими компьютерами и устройствами в одной сети. Также позволяет компьютерам находить файлы такого типа в сети.
org/ListItem»>
-
Инфраструктура переносных устройств Windows 8,1 (WPD): взаимодействие с подключенными носителями и запоминающими устройствами, включая устройства, которые поддерживают протокол передачи мультимедиа.
-
MPEG, WMA, AAC, FLAC, ALAC, AMR и цифровыми аудиокодеками Dolby: позволяет воспроизводить цифровое звуковое содержимое, например MP3, WMA, MPEG-2, AAC аудио, FLAC и ALAC звука и звука AC-3.
-
VC-1, MPEG-4, h.
 264, h. 265и H. 263 : «стандартизированные компоненты кодека» (как они обозначаются). Разрешите приложениям для Windows 10, таким как проигрыватель Windows Media, поддерживать действия, которые включают воспроизведение и создание мультимедийных файлов, закодированных с помощью стандартных кодеков.
264, h. 265и H. 263 : «стандартизированные компоненты кодека» (как они обозначаются). Разрешите приложениям для Windows 10, таким как проигрыватель Windows Media, поддерживать действия, которые включают воспроизведение и создание мультимедийных файлов, закодированных с помощью стандартных кодеков. -
Музыка Groove: приложение с предварительной установкой, которое используется для воспроизведения цифровой музыки.
-
Видео: приложение с предварительно установленной установкой, которое используется для воспроизведения цифрового видео.
-
Запись голосовой почты: приложение с предварительно установленным набором, которое используется для записи звуков.

Skype: предустановленное приложение, используемое для обмена сообщениями и общения.
Формат Windows Media: обеспечивает поддержку контейнера ASF-файлов, звуковых и видеокодеков Windows Media, основных возможностей потоковой передачи данных и управления цифровыми правами (DRM).
Media Foundation: обеспечивает поддержку защиты содержимого, звуковых и видеофайлов, а также возможность взаимодействия с цифровыми правами.
Влияние на другие возможности
Некоторые функции не удаляются. Тем не менее, они затрагиваются удалением мультимедийных технологий в версиях N и KN. К этим функциям относятся следующие:
-
Синхронизация приложений: Эта функция не работает.
-
OneDrive и фотографии: в этих приложениях нельзя воспроизводить видео.
org/ListItem»>
-
Домашняя группа: интегрированный общий доступ к файлам мультимедиа в функциях потоковой передачи не работает.
-
Веб-камера: Эта функция не работает.
-
Переносные устройства с Windows: не поддерживается синхронизация мультимедиа, получение изображений или просмотр файлов.
-
Звукозапись: записи ограничиваются форматом WAV.
-
Групповая политика для съемных дисков: Эта функция не работает.
-
Персональный помощник кортаны: взаимодействие с речью с кортаной не работает.
-
Мультимедийное содержимое магазина Windows: аудио и видеоматериалы, полученные через магазин, невозможно воспроизвести.
 Кроме того, предварительный просмотр звукового или видеосодержимого в магазине не работает.
Кроме того, предварительный просмотр звукового или видеосодержимого в магазине не работает. -
Беспроводной дисплей: Эта функция не работает.
-
Просмотр в формате PDF в EDGE: Эта функция не работает.
Приложение Xbox: некоторые функции, связанные с этим приложением (например, DVR для игр), не работают, а параметры игр Windows будут недоступны.
Устройства камеры Windows 10: камеры, использующие протокол передачи изображений (PTP), не работают.
обзор и 5 лучших альтернатив
Фиона Кауфман 31 марта 2022 г. Проигрывание видео
Проигрыватель Windows Media — это медиаплеер и библиотека по умолчанию для Microsoft Windows. Вы можете бесплатно воспроизводить AVI, DivX, MOV и многие другие видео с помощью Windows Media Player. Последняя версия Windows Media Player 12 доступна в Windows 7, Windows 8.1 и Windows 10.
У некоторых людей могут возникнуть трудности с поиском Windows Media Player для Windows 10.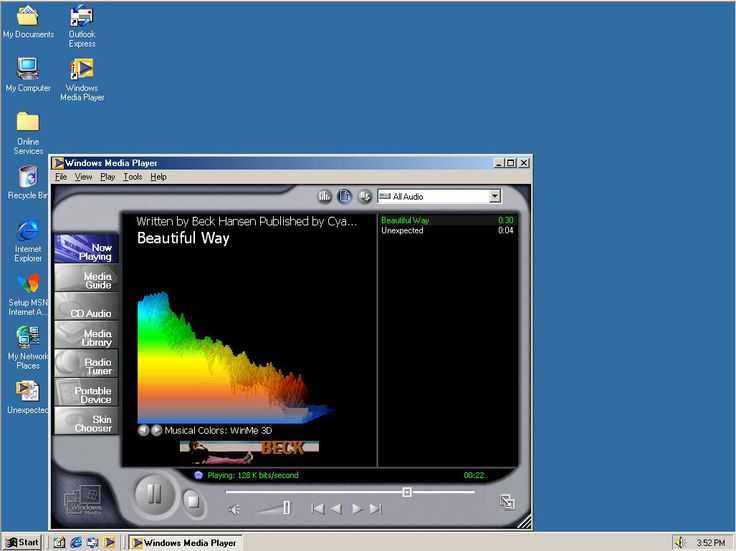 Что ж, прямой ссылки для загрузки Windows Media Player для Windows 10 нет. Вам необходимо обновить Windows 10 с Windows 8.1 или Windows 7, чтобы получить чистую установку. Но новая версия Windows Media Player 12 Windows 10 не включает функцию воспроизведения DVD.
Что ж, прямой ссылки для загрузки Windows Media Player для Windows 10 нет. Вам необходимо обновить Windows 10 с Windows 8.1 или Windows 7, чтобы получить чистую установку. Но новая версия Windows Media Player 12 Windows 10 не включает функцию воспроизведения DVD.
Версия Windows Media Player для Mac больше не выпускается. Вам необходимо загрузить компоненты Windows Media для QuickTime, чтобы получить ту же функцию. Таким образом, Mac и другие неподдерживаемые пользователи Windows не могут напрямую использовать Windows Media Player.
Стоит ли использовать Windows Media Player? Какие еще программы могут заменить Windows Media Player для Windows 7/8/10? Вы можете продолжить чтение, чтобы получить необходимую информацию ниже.
- Часть 1: Обзор Windows Media Player 12
- Часть 2: 5 лучших альтернатив для проигрывателя Windows Media
- Часть 3: Часто задаваемые вопросы о проигрывателе Windows Media
Часть 1: Обзор Windows Media Player 12
Как уже упоминалось выше, последнее обновление проигрывателя Windows Media — WMP 12. В настоящее время вы можете загрузить Windows Media Player 12 для Windows 10 / 8.1 / 7. Итак, в этой статье не будет рассказываться о Windows Media Player 11/10 или даже более ранних версиях. Давайте просто сосредоточимся на Windows Media Player 12 и посмотрим, лучший ли Windows Media Player.
В настоящее время вы можете загрузить Windows Media Player 12 для Windows 10 / 8.1 / 7. Итак, в этой статье не будет рассказываться о Windows Media Player 11/10 или даже более ранних версиях. Давайте просто сосредоточимся на Windows Media Player 12 и посмотрим, лучший ли Windows Media Player.
Проигрыватель Windows Media 12 Pro
- Воспроизведение видео, музыкальных файлов, незащищенных песен из библиотеки iTunes и изображений на компьютере с Windows 10 / 8.1 / 7 в высоком качестве.
- Упорядочивайте видео и музыкальные файлы по жанру, альбому, году, исполнителю, рейтингу и т. Д.
- Создайте свой плейлист с любым видео или аудио файлом в произвольном порядке.
- Копируйте и записывайте аудио с компакт-дисков и на них.
- Основные фильтры управления мультимедиа, включая реверс, перемотку вперед, перемотку назад, маркировку, настройку скорости воспроизведения и т. Д.
- Потоковая передача и синхронизация файлов мультимедиа на портативное устройство или другие компьютеры с Windows 7 в той же домашней сети.

Windows Media Player 12 Минусы
- Проигрыватель Windows Media 12 перестает работать и продолжает часто давать сбой.
- Последняя версия Windows Media Player 12 не имеет многих улучшений, чем WMP 11.
- Интерфейс WMP нуждается в улучшении.
- Требуется быстрое соединение DSL для потоковой передачи видео с помощью проигрывателя Windows Media.
- По-прежнему необходимо загрузить соответствующие кодеки для воспроизведения MKV, MOV и других распространенных видео- и аудиоформатов.
- Бесплатная версия делает не поддерживает воспроизведение DVD и Blu-ray.
Часть 2: 5 лучших альтернатив для проигрывателя Windows Media
Если вы ищете замену Windows Media Player 12, вот некоторые настоятельно рекомендуемые программы для медиаплееров для Windows и Mac. Вы можете получить аналогичные и даже лучшие впечатления от воспроизведения видео.
Топ 1: Видмор Игрок
Windows Media Player 12 не может воспроизводить диски Blu-ray. Если вы хотите воспроизвести Blu-ray, вы можете обратиться к Видмор Игрок за помощью. Вы можете без проблем воспроизводить Blu-ray и DVD с высоким качеством изображения и звука. Поддерживаются как защищенные, так и незащищенные диски DRM. Более того, вы можете получить плавное воспроизведение видео и аудио файлов. Нет необходимости загружать дополнительные кодеки или плагины. Поддержка внутреннего формата Vidmore Player мощная и надежная.
Если вы хотите воспроизвести Blu-ray, вы можете обратиться к Видмор Игрок за помощью. Вы можете без проблем воспроизводить Blu-ray и DVD с высоким качеством изображения и звука. Поддерживаются как защищенные, так и незащищенные диски DRM. Более того, вы можете получить плавное воспроизведение видео и аудио файлов. Нет необходимости загружать дополнительные кодеки или плагины. Поддержка внутреннего формата Vidmore Player мощная и надежная.
- Смотрите фильмы на дисках Blu-ray и DVD с качеством изображения HD и звуковыми эффектами без потерь.
- Воспроизводите все типы видео и аудио форматов, включая видео 4K UHD и 1080p / 720p HD.
- Передовые технологии кодирования звука (Dolby, DTS, AAC, TrueHD и др.).
- Управляйте воспроизведением мультимедиа с видео / аудиодорожками, субтитрами, размером экрана, аудиоканалом, эффектами изображения и т. Д.
- Работайте с компьютерами Windows 10/8/7 и Mac.
Top 2: медиаплеер VLC
VLC Media Player — бесплатная альтернатива Windows Media Player 12 для Windows, Mac, Linux, iOS и Android. Вы можете бесплатно воспроизводить большинство видео и аудио файлов с помощью VLC Media Player. Что касается DVD и Воспроизведение Blu-ray, здесь можно воспроизводить только незащищенные диски.
Вы можете бесплатно воспроизводить большинство видео и аудио файлов с помощью VLC Media Player. Что касается DVD и Воспроизведение Blu-ray, здесь можно воспроизводить только незащищенные диски.
Плюсы:
- Редактируйте, конвертируйте и записывайте настольные видео с множеством функций.
- Персонализируйте воспроизведение видео и аудио для нескольких устройств.
Минусы:
- Многие расширенные функции скрыты из-за подавляющего интерфейса.
- Необходимо загрузить кодеки для воспроизведения некоторых неподдерживаемых форматов.
Топ 3: QuickTime Player
QuickTime Player может быть вашей бесплатной альтернативой Windows Media Player для Mac. Это предустановленная программа, которая может воспроизводить медиафайлы и записывать видео с экрана на всех компьютерах Mac. Никакого крутого обучения или вирусов. Вы можете легко воспроизводить видео на Mac с помощью QuickTime Player.
Плюсы:
- Медиаплеер Mac уже установлен на вашем компьютере.
 Нет необходимости скачивать сторонние приложения.
Нет необходимости скачивать сторонние приложения. - Воспроизведение распространенных медиафайлов и покупок в iTunes.
Минусы:
- QuickTime Player для Windows не так хорош, как его версия для Mac.
- Не работает с общими файлами субтитров.
Вы можете исправить QuickTime не работает на Mac.
Топ 4: GOM Player
Вы можете использовать GOM Player для бесплатного открытия самых распространенных видео и аудио файлов. Более того, альтернатива Windows Media Player 12 для Windows 10 поддерживает 360-градусное видео VR. Вы можете использовать мышь или клавиши клавиатуры для просмотра видео на 360 градусов. Конечно, есть также много других фильтров, которые могут управлять воспроизведением видео.
Плюсы:
- Воспроизведение наиболее распространенных медиафайлов и частично загруженных файлов.
- Отрегулируйте скорость воспроизведения и видео эффекты.
Минусы:
- Функцию воспроизведения DVD необходимо улучшить.

- GOM Player по умолчанию подключается к Интернету при запуске.
Пятерка лучших: Foobar2000
Foobar2000 — бесплатный аудиоплеер для Windows. По сравнению с Windows Media Player 12, Foobar2000 требует меньше памяти. Кроме того, здесь вы можете бесплатно конвертировать аудио и использовать теги музыки в Windows 10 / 8.1 / 8/7 / Vista / XP.
Плюсы:
- Слушайте музыку и добавляйте метаданные бесплатно в Windows.
- Воспроизведение без пауз с Foobar2000.
Минусы:
- Foobar2000 имеет устаревший интерфейс.
- Некоторые расширенные функции воспроизведения не подходят новичкам.
Часть 3: Часто задаваемые вопросы о проигрывателе Windows Media
Как исправить ошибку Windows Media Player перестал работать?
Откройте свой Диск C. выберите Данные программы с последующим Microsoft, Окна а также Кэш DRM в целях. Откройте кэш DRM и удалите содержащиеся файлы. Поместите в него новые лицензии. Позже вы можете перезапустить программу, чтобы увидеть, что проигрыватель Windows Media не работает, исправлен или нет.
Как исправить зависание проигрывателя Windows Media в полноэкранном режиме?
Сначала обновите драйвер видеокарты. Удерживайте и нажмите Окна а также р клавиши на клавиатуре. Введите в текстовое поле devmgmt.msc. Позже нажмите клавишу Enter, чтобы двигаться дальше. Идти к Диспетчер устройств и нажмите +, чтобы развернуть видеоадаптеры раздел. Дважды щелкните имя драйвера и выберите вкладку драйвера. Обновите драйвер с помощью Windows. Или вы можете обновить установку Windows Media Player 12, чтобы решить проблему.
Что делать при сбое проигрывателя Windows Media?
Открой Панель управления. выберите Посмотреть все найти специалист по устранению неполадок. Запустите это средство устранения неполадок, чтобы устранить неполадки в библиотеке и настройках проигрывателя Windows Media. Нажмите Применить исправление в новом всплывающем окне. Перезагрузите компьютер с Windows и снова откройте Windows Media Player. Теперь проигрыватель Windows Media должен работать правильно.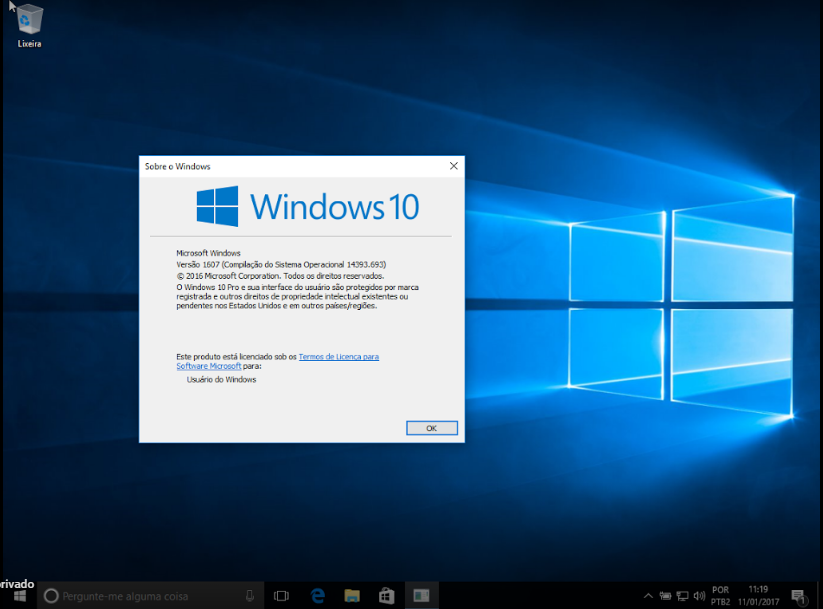
Windows Media Player 12 все еще существует и доступен только в Windows 10 / 8.1 / 7. Для других пользователей Windows и Mac вы можете попробовать вместо этого альтернативный медиаплеер. Вы можете открыть больше видео и аудио форматов. Проигрыватель Windows Media не работает или проблемы, связанные со сбоями, также можно обойти. Если вы хотите воспроизводить DVD и Blu-ray без потерь, просто попробуйте Vidmore Player. Бесплатная пробная версия доступна для всех пользователей.
В Windows 10 не работает Media Player, как восстановить?
Пост для тех пользователей, у которых без видимых причин перестал работать Windows Media Player… но большинство из нас к нему привыкли, и очень горько на душе, когда настигает этакое несчастие!
На самом деле без причин ничего не выходит из строя отлаженной работы Операционной системы Виндовс 10. А значит существуют и причины, по которым перестал работать Windows Media Player. Их множества… наиболее частая — несовместимость обновлений, к примеру, неких кодеков… и проч. А бывает и так, что мы сами, пользователи, чего-нибудь напартачим и — Media Player перестаёт работать!
А бывает и так, что мы сами, пользователи, чего-нибудь напартачим и — Media Player перестаёт работать!
Однако, разбираться в причинах отказа работы плеера в этой статье не станем, а просто-напросто решим проблему, и баста!
Приступим:
разделы поста:
- как восстановить проигрыватель Windows Media Player — Windows 10
- как восстановить Проигрыватель Windows Media, используя PowerShell
- Включаем Windows Media Player
- выключаем Windows Media Player
А это для кого-то будет полезной статья: как удалить Digital TV Tuner device registration application — оснастка Windows Media Player.
…если, открывая видео в Windows Media Player, заместо показа видеоролика выдаётся предупреждение системы типа «Ошибка при выполнении приложения сервера»…это говорит о том, что медиа плеер неисправен.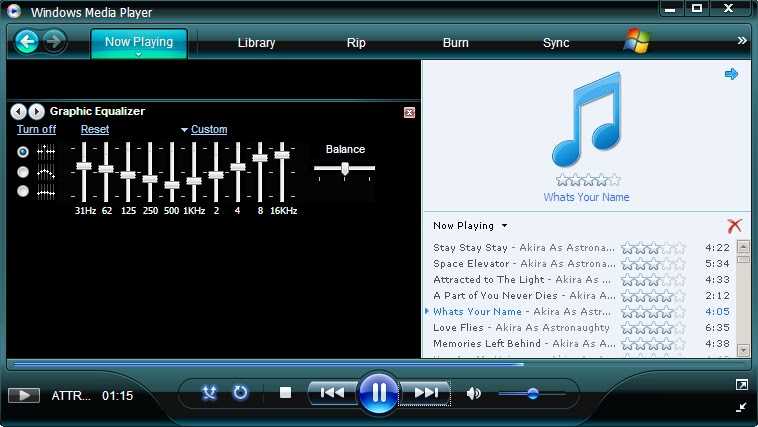
Решить проблему в работе Media Player поможет эта простая инструкция.
вернуться к оглавлению ↑
как восстановить проигрыватель Windows Media Player — Windows 10
Для того, чтобы восстановить правильную работу Windows Media Player, выполним несколько простых шагов.
1 — при помощи утилиты Выполнить, откроем Панель управления компьютером.
Запустим утилиту…
…об этой полезной утилите «Выполнить» я писал много, в частности есть статья полезные команды для утилиты Выполнить
Команды, которые будут расписаны в статье, а их порядка 150 — отработают в различных версиях операционных систем Windows: от Windows 7, до Windows 10 полного полезного списка команд!
…утилита выполнить встроена во все современные версии ОС Windows — вызывать эту утилиту проще всего с помощью горячих клавиш
В статье будет дан список наиболее распространённых комбинаций клавиш компьютера (так называемых — Горячих клавиш) — те используются для быстрого доступа к определённым инструментам той или другой системной программы, да и самой Виндовс. или запросов к системе Windows —
или запросов к системе Windows — Win+R (Win — клавиша ОС).
С помощью утилиты «Выполнить» возможно запустить любую установленную в системе программу и, конечно же, Панель управления…
…в поисковое поле Выполнить введите команду control или control panel, а затем нажмите кнопку Ок или клавишу Enter. Откроется вызванная командой затребованная программа. в нашем случае утилита Панель управления!
Совет:
так как Панель управления открывается пользователями часто, советую создать Ярлык и отправить на рабочий стол.
…полезные команды для утилиты Выполнить…
Для пытливых пользователей:
как открыть панель управления через Командную строку? …в поле команд вписываем control и жмём Enter…
К тому же в арсенале ОС существует и другая команда, с помощью которой возможно запросто открыть Панель управления в утилите «Выполнить» либо же через Командную строку:
explorer shell:ControlPanelFolder
Итак, откроем Панель управления… Такое, как на скине ниже, симпатичное окно с множеством полезных рычагов управления компьютером.
Кому-то, возможно, потребуется переключить стилистику отображения… Измените в «Просмотр» (скрин выше) данные на «Мелкие значки»…
После этого выбираем пункт меню: «Программы и компоненты»…
…далее, в следующем окне, выбираем ссылку «Включение или отключение компонентов Windows»…
Откроется новое окно:
в этом окошке отыскиваем раздел «Компоненты для работы с мультимедиа» тюкаем на «плюск» (слева) — папка раскроется… и — видим «Проигрыватель Windows Media Player»…
Снимаем галочку (для того, чтобы компоненты Windows Media Player перезапустить — отключаем)
На этом этапе выскочит предупреждение Виндовс о том, что, мол, мы отключаем компонент!.. Соглашаемся!… ведь нам это и нужно.
Далее стартует операция применения выполнения новых настроек компонентов (окошко с движущейся зелёной полоской — индикатором выполнения команд).
Ждём…
Перезагружаем компьютер…
Когда потребуется включить медиаплеер, ступаем аналогичными шагами, описанными выше… …и ставим в чекбокс галочку…
вернуться к оглавлению ↑
как восстановить Проигрыватель Windows Media, используя PowerShell
Восстановить работу Windows Media Player, если тот перестал отвечать (попросту — работать), возможно с помощью команды в PowerShell.
Открыть встроенную в Виндовс утилиту PowerShell просто!
…наводим курсор на значок «Пуск» и притапливаем правую кнопку мышки… Во всплывшем окошке выбираем то, что показано на скрине ниже: PowerShell (от имени Администратора)
Откроется окно для работы, скажем так, со строковыми командами…
Далее приступим к работе со строками:
вернуться к оглавлению ↑
Включаем Windows Media Player
…копируем ниже и вводим такую команду:
Enable-WindowsOptionalFeature -FeatureName "WindowsMediaPlayer" -All -Online
…после того, как команда прописана в окне PowerShell — жмём Enter…
…последует выполнение строковой команды… ожидаем…
(Возможно, система попросит перезагрузить компьютер: перезагружаем — перезагрузка будет более длительнее, потому как ей потребуется применить новые параметры!)
Media Player будет включен!.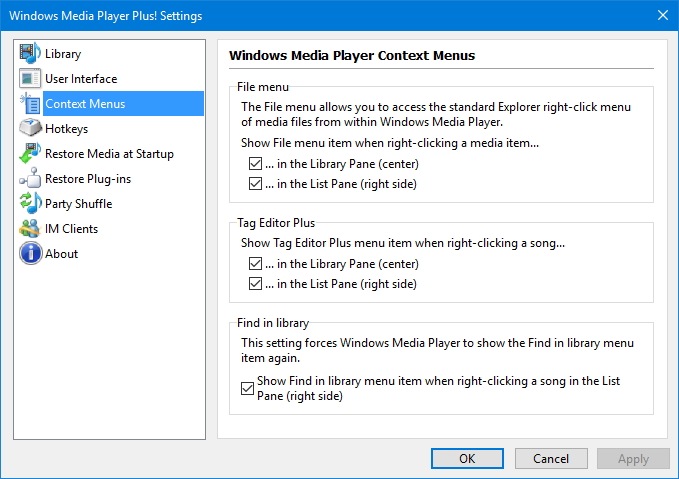 .
.
Если требуется отключить Windows Media Player (или перезагрузить его) поступаем так:
вернуться к оглавлению ↑
выключаем Windows Media Player
…работаем по принципу описанному выше. Только теперь введём следующую команду:
Disable-WindowsOptionalFeature -FeatureName "WindowsMediaPlayer" -Online
Система предложит перезагрузиться!.. Если хотим перезагрузить компьютер сейчас же, вводим «Y», если желаем отложить перезагрузку «N»…
Disable — англ. Отключить… и подобное…
Enable — англ. Включить… и подобно…
Если что-то не ясно и остались вопросы, делитесь ими в комментариях…
все статьи: Сергей Кролл ATs владелец, автор cайта COMPLITRA.RU
…веб разработчик студии ATs media — запросто с Вордпресс
занимаюсь с 2007-года веб разработкой — преимущественно работаю с WordPress в студии ATs media
Лучший Windows Media Center в Windows 10 — Оцените
Best Windows Media Center Windows 10 Check It Out
Резюме :
Windows 10 привлекла внимание многих людей с момента своего выпуска. Это связано не только с новыми функциями и улучшениями, но и с его недостатками, например, с отключением Windows Media Player; это определенно большой удар для поклонников Windows Media Center. Этот пост будет посвящен вопросам, связанным с Windows Media Center.
Это связано не только с новыми функциями и улучшениями, но и с его недостатками, например, с отключением Windows Media Player; это определенно большой удар для поклонников Windows Media Center. Этот пост будет посвящен вопросам, связанным с Windows Media Center.
Microsoft удаляет Windows Media Center в Windows 10
Многие пользователи привыкли использовать Windows Media Center (WMC) на своем компьютере для воспроизведения видео или выполнения других задач. Вот почему они не хотят обновлять свою систему до Windows 10 или хотят вернуться к предыдущей системе после обновления. Решение Microsoft отказаться от проигрывателя Windows Media в Windows 10 вызвало у многих раздражение. (Windows Media Center Windows 7 по-прежнему доступен. Если вы не уверены, пожалуйста, нажмите здесь, чтобы узнать, есть ли у вас Windows Media Center или нет .)
Огромным фанатам отчаянно нужен Windows Media Center в Windows 10 или они даже сбросят Win10. Из-за этого появляется множество альтернатив для ПК с Windows Media Center, которые начинают привлекать внимание людей (например, Kodi и Plex).
Из-за этого появляется множество альтернатив для ПК с Windows Media Center, которые начинают привлекать внимание людей (например, Kodi и Plex).
Внимание : вам рекомендуется использовать инструменты из Решение MiniTool когда появляется ошибка диска или данные теряются в Windows 10.
Стоит ли вам обновляться до Windows 10 или нет?
Тем не менее, есть лучший способ помочь: установить специальную версию Windows Media Center, совместимую с системой Win10.
Почему бы не установить Windows Media Player на Windows 10?
- На самом деле Windows Media Center похож на старшего брата Windows Media Player; он включает в себя базовые функции Media Player (функция воспроизведения) и некоторые дополнительные функции (ТВ-тюнер и поддержка записи).
- Более того, возможности управления мультимедиа в Windows Media Center намного лучше и разумнее, чем в проигрывателе Windows Media.
В результате проигрыватель Windows Media может стать хорошей заменой проигрывателю Windows Media.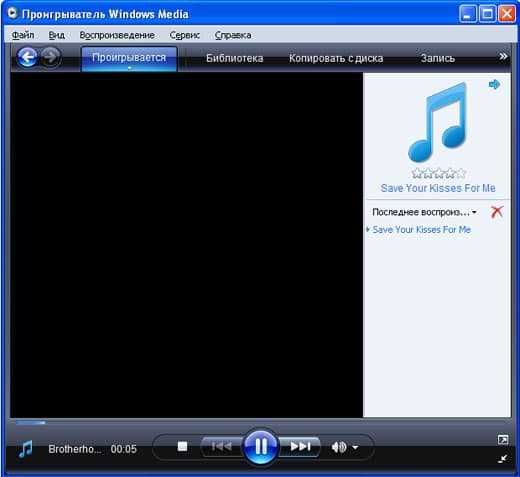
Как установить пользовательскую версию Windows Media Player на Win10
Предупреждение: Перед установкой настоятельно рекомендуется сделать резервную копию вашей системы из соображений безопасности, используя MiniTool ShadowMaker . Я считаю, что этот шаг очень важен, хотя многие люди утверждали, что не сталкивались с какими-либо проблемами при установке / удалении пользовательской версии Windows Media Center со своего компьютера. В конце концов, несчастные случаи всегда происходят мгновенно, и тогда уже поздно будет сожалеть.
Если вы обнаружите, что некоторые важные файлы исчезли из Windows 10, вам лучше получить помощь из этого сообщения:
Изучите практические способы восстановления отсутствующих файлов в Windows 10
Когда вам нужно восстановить отсутствующие файлы в Windows 10, методы, упомянутые в этой статье, могут стать вашей спасительной соломинкой.
Читать больше
Шаги установки
Шаг 1 : загрузите самую последнюю версию WMC с веб-сайта разработчика (поскольку сайт на французском языке, вам может потребоваться услуга перевода).
пожалуйста, обратите внимание :
- Возможно, вам потребуется проверить категория установки на сайте, чтобы получать последние обновления. Самая последняя версия, которую я нашел, — это WMC 8.8.4 на момент написания.
- Поскольку пользовательский WMC официально не поддерживается Microsoft, вам необходимо загрузить его из неофициального источника. Если вы ему не доверяете, вам следует приобрести надежную антивирусную программу для сканирования его на вирусы ( как восстановить файлы, удаленные вирусом ).
Шаг 2 : архив должен быть извлечен в вашу локальную систему после завершения загрузки.
Шаг 3 : после этого вы должны запустить следующие командные файлы (чтобы узнать точное использование, вы можете щелкнуть файл правой кнопкой мыши и выбрать редактировать ).
- Щелкните правой кнопкой мыши cmd и выберите Запустить от имени администратора из контекстного меню.
 Этот шаг предназначен для проверки разрешений и привилегий.
Этот шаг предназначен для проверки разрешений и привилегий. - Щелкните правой кнопкой мыши cmd / УстановщикBlue.cmd / УстановщикGreen.cmd , а также выберите Запустить от имени администратора . Этот шаг предназначен для установки Windows Media Center на устройство, и он будет работать, если в тесте пакетного файла не будет ошибок.
Шаг 4 : все шаги установки будут перечислены WMC в окне командной строки. Если ничего не пойдет не так, установка будет завершена должным образом. Не закрывайте окно командной строки, пока не увидите сообщение нажмите любую клавишу для выхода .
Кстати, вы также можете восстановить удаленные и потерянные файлы с помощью инструмента командной строки .
Теперь вы можете начать работу с Windows Media Center .
Как определить, есть ли проблема во время установки WMC:
- Запустить cmd файл снова.

- Перезагрузите ваше устройство.
- Бежать cmd / УстановщикBlue.cmd / УстановщикGreen.cmd файл снова.
Кроме того, удалите все оставшиеся биты, если вы ранее устанавливали Windows Media Center.
Как удалить WMC:
Обратите внимание, что в WMC также есть сценарий удаления, который позволяет вам снова удалить программу из вашей системы, когда вы пожалеете; он отменит все изменения, внесенные в него в процессе установки.
Вам просто нужно сделать 2 вещи, если вы хотите отменить изменения:
- Щелкните правой кнопкой мыши cmd .
- выберите Запустить от имени администратора и ждать.
Если вы по ошибке удалили файлы в Windows 10, вы должны немедленно их восстановить:
Как восстановить навсегда удаленные файлы в Windows 10/8/7
Узнайте, как восстановить окончательно удаленные файлы в Windows 10/8/7 / XP / Vista после «сдвиг-удаление» или «пустой корзины».
Читать больше
Альтернативы Windows Media Center
Если вас может заинтересовать какая-либо альтернатива Windows Media Center, я выделил для вас 5 вариантов.
Замена Windows 10 Media Center в списке не имеет определенного порядка.
- XBMC / Код : Kodi — новое название XBMC; считается, что многие люди предпочитают заменять Windows Media Center.
- Plex : Plex прекрасно может служить медиа-сервером и плеером. Эта альтернатива с простой настройкой предлагает поддержку других устройств с помощью мобильного приложения.
- Эмби : Emby — отличный выбор с точки зрения приложений для медиацентров; он поддерживает перекодирование «на лету», если есть подходящий компьютер. Кроме того, он обладает многими достоинствами, такими как прямой эфир телетрансляции.
- МедиаПортал : самые большие преимущества MediaPortal — бесплатный и открытый исходный код; полный PVR в стиле TiVo включен для поддержки записи ТВ.
 Кроме того, вы можете выбрать множество плагинов и скинов.
Кроме того, вы можете выбрать множество плагинов и скинов. - JRiver MediaCenter : хотя вам нужно заплатить 49,98 долларов за одну лицензию JRiver MediaCenter, это все равно ваш премиум-вариант. Он обеспечивает поддержку аудио, видео и фотографий; Между тем, вы также можете наслаждаться сетевой поддержкой устройств DLNA, что привлекает некоторые сильные отзывы.
Вы можете установить собственную версию Windows Media Center или рассмотреть возможность замены Windows 10 Media Center!
Обзор проигрывателя Windows Media — все, что вы должны знать
Windows Media Player также известен как WMP. Раньше это было программное обеспечение медиаплеера по умолчанию для операционных систем Windows. Microsoft сломал в последнем обновлении Windows 10. Какими должны быть альтернативы для Windows Media Player для Windows 10?
Даже если вы используете проигрыватель Windows Media для Windows 10, вы можете столкнуться с множеством проблем. В статье также представлены некоторые решения некоторых распространенных проблем.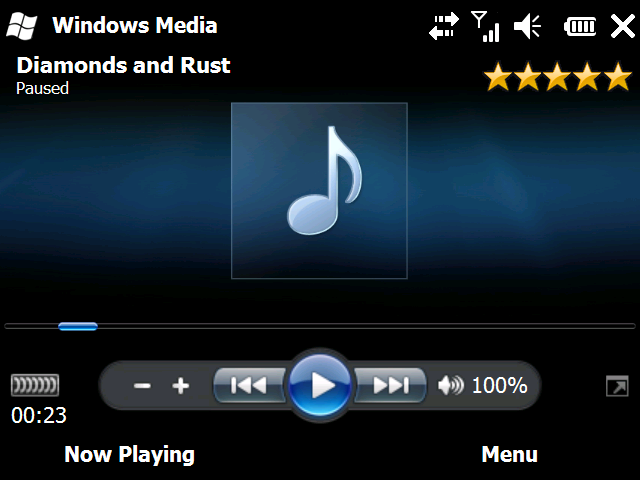 Просто прочитайте статью, чтобы в полной мере воспользоваться WMP на своем компьютере.
Просто прочитайте статью, чтобы в полной мере воспользоваться WMP на своем компьютере.
Windows Media Player
- Часть 1: краткий обзор Windows Media Player
- Часть 2: 3 лучшая альтернатива Windows Media Player 11
- Часть 3: решения проблем с проигрывателем Windows Media
Часть 1: краткий обзор Windows Media Player
Windows Media Player это не только медиаплеер, но и медиатека, разработанная Microsoft. Он позволяет воспроизводить аудио, видео и просматривать изображения на персональных компьютерах, организовывать коллекцию цифрового мультимедиа и синхронизировать мультимедийные файлы из интернет-магазина.
- 1. Доступно для операционной системы Windows, Pocket PC и Windows Mobile.
- 2. Копируйте музыкальные файлы с незашифрованных оптических дисков или записывайте музыку на CD.
- 3. Синхронизируйте мультимедийный контент с мобильными и другими устройствами.
- 4.
 Покупка или аренда музыки в ряде музыкальных интернет-магазинов.
Покупка или аренда музыки в ряде музыкальных интернет-магазинов. - 5. Поддержка AVI, WMV, WAV, MP3, MP4, AAC, ALAC, MOV и т. Д.
- 6. Возможность расширения сторонними плагинами и библиотеками.
- 7. Воспроизведение DVD дисков непосредственно на компьютере Windows.
Плюсы
1. Смотрите видео, слушайте или транслируйте музыку на ПК / Windows телефоны / планшеты.
2. Просматривайте онлайн-мультимедиа бесплатно с Media Guide WMP.
3. С легкостью копируйте и записывайте DVD и CD-диски в несколько форматов видео.
4. Загрузите всю информацию о компакт-диске, который вы копируете.
5. WMP полностью бесплатен для Windows, и вы можете загрузить Windows Media Player 12 с веб-сайта Microsoft.
Минусы
1. Не все видео и аудио форматы поддерживаются WMP, например, файлы MP3, которые содержат сжатые заголовки ID3.
2. Он не является родным для Windows 10, и процесс загрузки и установки сложен.
Часть 2: 3 лучшая альтернатива Windows Media Player 11
Какими должны быть альтернативы Windows Media Player в Windows 10? Чтобы насладиться фильмами и музыкальными файлами в Windows 10, вот лучшие альтернативы 3, которые вы можете принять во внимание.
Top 1: VLC Media Player
- 1. Копируйте видео и аудио с незашифрованных DVD бесплатно.
- 2. Запись музыкальных файлов онлайн с веб-сайтов через URL.
- 3. Слушайте аудио дорожки или просматривайте видео файлы плавно.
- 4. Поддержка MP3, MP4, AVI, MKV, MOV и других форматов.
- 5. Доступно для Windows, Linux и Mac OS X / 11/12, включая Windows 10.
- 6. Конвертируйте видео и аудио в другие форматы или извлекайте аудио из видео.
Плюсы
1. Альтернативный проигрыватель Windows Media Player с открытым исходным кодом без рекламы или вирусов.
2. Он обладает широким спектром функций, таких как конвертирование, копирование и потоковая передача.
Минусы
1. Отсутствие медиа-библиотеки или медиа-менеджера для управления мультимедийными файлами.
2. Все функции скрыты в строке меню и их сложно найти.
Топ 2: QuickTime
- 1. Обработка различных цифровых видео, изображений, звуковых файлов и панорамных изображений.

- 2. Воспроизведение видео в Интернете бесплатно, как и в проигрывателе Windows Media.
- 3. Предложите базовую версию и профессиональный лицензионный ключ для удовлетворения различных потребностей.
- 4. Редактируйте видео и аудио клипы с помощью инструментов вырезания, копирования, вставки и объединения.
- 5. Содержит пресеты для конвертации видео для iPod, Apple TV, iPhone и iPad.
- 6. Загрузите онлайн мультимедийное содержимое на локальные жесткие диски.
Плюсы
1. Медиаплеер для воспроизведения и синхронизации мультимедийных файлов между устройствами Apple.
2. Запишите онлайн-видео, видео Skype или ваше лицо с помощью веб-камеры.
Минусы
1. Установите дополнительные коды для воспроизведения любых видео и аудио файлов в QuickTime.
2. Чтобы лучше запустить приложение, вам нужно установить взломщик.
Топ 3: Media Monkey Free
- 1. Управление воспроизведением мультимедиа с альбомом просто.

- 2. Воспроизведение и управление аудио и видео плейлистами.
- 3. Ищите, управляйте и ищите свою медиатеку.
- 4. Импортируйте, создавайте или редактируйте списки воспроизведения на основе вашей медиатеки.
- 5. Потоковая передача музыки с MediaMonkey на ваше устройство напрямую.
- 6. Добавьте пароль, чтобы защитить вашу музыку и конфиденциальность.
Плюсы
1. Простота установки и использования для воспроизведения медиа-файлов.
2. Он работает на компьютере, ноутбуке, планшете и смартфоне.
Минусы
1. Некоторые расширенные функции доступны только в профессиональной версии
2. Это тяжелые системные ресурсы по сравнению с Windows Media Player.
Часть 3: решения проблем с проигрывателем Windows Media
Дело 1: Когда я хочу воспроизвести видео AVI, загруженное через Интернет, Windows Media Player Build 9860 не работает с сообщением об ошибке. Что я должен сделать, чтобы решить проблему? «Проигрыватель Windows Media столкнулся с проблемой при воспроизведении файла».
Дело 2: Я только что получил аудиоформат MP3, который работает с другим медиаплеером со сжатыми заголовками ID3. Есть ли способ воспроизведения с помощью проигрывателя Windows Media? «Проигрыватель Windows Media не может воспроизвести файл. Проигрыватель может не поддерживать тип файла или может не поддерживать кодек, который использовался для сжатия файла».
Дело 3: Даже если я воспроизведу некоторые Файлы MP4 с проигрывателем Windows Media, это не работает. Существует ли специальный кодек для MP4 или поддельный файл MP4, который может вызвать проблему? «Для воспроизведения этого файла требуется кодек. Чтобы определить, доступен ли этот код для загрузки из Интернета, нажмите Веб-справка».
Проигрыватель Windows Media может столкнуться с проблемами при воспроизведении мультимедийных файлов. Возможно, поэтому Microsoft удалила его из последнего обновления. Если вы обнаружите, что видео или аудио файл, такой как AVI, не может быть воспроизведен в WMP, поиск и устранение неисправностей затруднены без поддержки технологии. AnyMP4 Видео конвертер Ultimate должно быть лучшим решением, если у вас есть некоторые поддерживаемые видео или аудио форматы.
AnyMP4 Видео конвертер Ultimate должно быть лучшим решением, если у вас есть некоторые поддерживаемые видео или аудио форматы.
- 1. Конвертируйте видео и аудио в Windows Media Player совместимые форматы.
- 2. Извлечение видео и аудио треков с DVD-дисков для других устройств.
- 3. Поддержка почти всех видео, аудио форматов и даже пресетов для устройств.
- 4. Несколько инструментов для редактирования видео, таких как обрезка, поворот, обрезка и другие.
- 5. Совместимость с Windows 10 / 8.1 / 8/7 и Mac OS X / 11/12.
Как конвертировать видео для Windows Media Player
Шаг 1: импортировать видеофайл в программу
Загрузите и установите лучшее программное обеспечение для преобразования видео на свой компьютер и запустите его со своего рабочего стола. Нажмите кнопку «Добавить файлы», чтобы загрузить видеофайлы, которые нельзя воспроизвести в Windows Media Player 12.
Шаг 2: конвертируйте видео для Windows Media Player
Разверните раскрывающееся меню «Профиль» и выберите видеоформат, поддерживаемый проигрывателем Windows Media, например MP4. Затем установите место назначения, нажав кнопку «Сохранить в». Наконец, нажмите кнопку «Конвертировать все». Когда это будет сделано, вы можете просматривать видео в WMP или любом медиаплеере.
Затем установите место назначения, нажав кнопку «Сохранить в». Наконец, нажмите кнопку «Конвертировать все». Когда это будет сделано, вы можете просматривать видео в WMP или любом медиаплеере.
Заключение
Windows Media Player должен быть отличным медиаплеером для операционной системы Windows. Нужно ли конвертировать DVD файлы, воспроизводить DVD файлы в Windows 7 / 8или сохраните медиа в облаке, это должно быть хорошим вариантом. Если вы не удовлетворены программой или вам необходимо решение проблем с проигрывателем Windows Media, вы можете найти желаемое решение в этой статье.
Как восстановить windows media player на windows 10
Содержание
- Как установить Windows 10
- Не работает проигрыватель Windows Media
- Не работает проигрыватель Windows Media
- В Windows 10 не работает Windows Media Player, как восстановить? 2 проверенных способа…
- как восстановить проигрыватель Windows Media Player — Windows 10
- Как в обновленной Windows 10 вернуть проигрыватель Windows Media?
- WINDOWS MEDIA PLAYER ДЛЯ WINDOWS 10
- Универсальный проигрыватель
- Не работает Media Player Windows
- Причины отказа работы Media Player Windows
- 3 способа восстановить работоспособность windows media player
- Перезапуск медиа компонентов
- Перерегистрация системных библиотек
- Автоматическое восстановление Media Playera
- Посмотреть видео: Не работает Windows Media Player, есть решение!
- Активируем проигрыватель Windows Media Player для Windows 10 в Параметрах ОС
- WINDOWS MEDIA PLAYER ДЛЯ WINDOWS 10
- Видео
Как установить Windows 10
Не работает проигрыватель Windows Media
Не работает проигрыватель Windows Media
В пункте «Просмотр» выбираем «Мелкие значки», затем
«Программы и компоненты»
«Включение или отключение компонентов Windows»
Раскрываем пункт «Компоненты для работы с мультимедиа»
Снимаем галочку с пункта «Проигрыватель Windows Media»
Видим предупреждение «Отключения Проигрывателя Windows может повлиять на другие компоненты Windows. ».
».
Происходит применение изменений.
Опять идём в окно «Включение или отключение компонентов Windows»
и ставим галочку на пункте «Проигрыватель Windows Media», затем жмём
Происходит применение изменений.
Вот таким простым способом мы переустановили проигрыватель Windows Media Player.
Утилита Fix WMP для восстановления нормальной работы Windows Media Player
Скачать утилиту можно на этом сайте
данная утилита написана для операционной системы Windows 7, но работает и с Windows 10.
При запуске утилиты жмите Run Utility.
Статьи по данной теме:
1. Что делать, если проигрыватель Windows Media Player отсутствует в операционной системе?
2. Существует ли хорошая альтернатива проигрывателю Windows Media?
Источник
В Windows 10 не работает Windows Media Player, как восстановить? 2 проверенных способа…
Пост для тех пользователей, у которых без видимых причин перестал работать Windows Media Player… но большинство из нас к нему привыкли, и очень горько на душе, когда настигает этакое несчастие!
На самом деле без причин ничего не выходит из строя отлаженной работы Операционной системы Виндовс 10.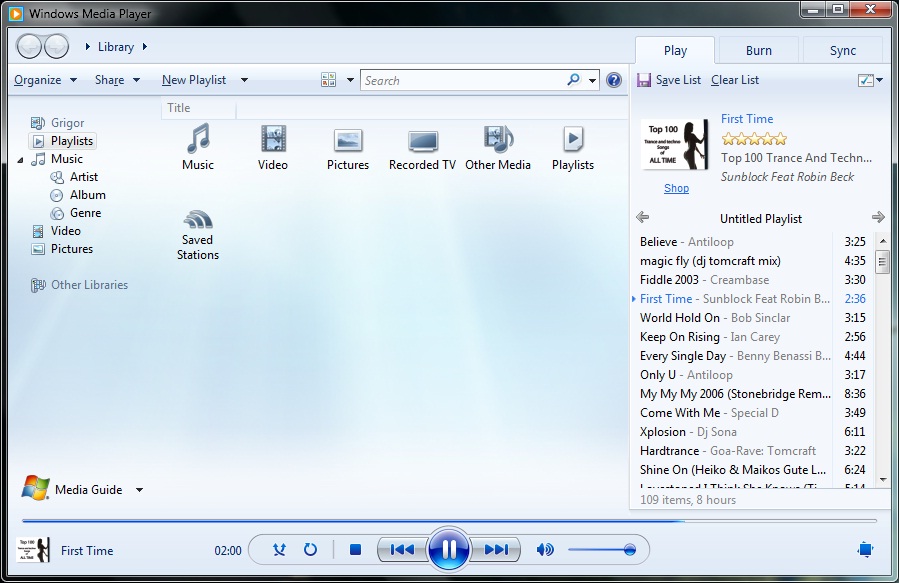 А значит существуют и причины, по которым перестал работать Windows Media Player. Их множества… наиболее частая — несовместимость обновлений, к примеру, неких кодеков… и проч. А бывает и так, что мы сами, пользователи, чего-нибудь напартачим и — Media Player перестаёт работать!
А значит существуют и причины, по которым перестал работать Windows Media Player. Их множества… наиболее частая — несовместимость обновлений, к примеру, неких кодеков… и проч. А бывает и так, что мы сами, пользователи, чего-нибудь напартачим и — Media Player перестаёт работать!
Однако, разбираться в причинах отказа работы плеера в этой статье не станем, а просто-напросто решим проблему, и баста!
…если, открывая видео в Windows Media Player, заместо показа видеоролика выдаётся предупреждение системы типа «Ошибка при выполнении приложения сервера»…это говорит о том, что медиа плеер неисправен.
Решить проблему в работе Media Player поможет эта простая инструкция.
как восстановить проигрыватель Windows Media Player — Windows 10
Для того, чтобы восстановить правильную работу Windows Media Player, выполним несколько простых шагов.
…об этой полезной утилите «Выполнить» я писал много, в частности есть статья полезные команды для утилиты Выполнить
Команды, которые будут расписаны в статье, а их порядка 150 — отработают в различных версиях операционных систем Windows: от Windows 7, до Windows 10 полного полезного списка команд!
…утилита выполнить встроена во все современные версии ОС Windows — вызывать эту утилиту проще всего с помощью горячих клавиш
В статье будет дан список наиболее распространённых комбинаций клавиш компьютера (так называемых — Горячих клавиш) — те используются для быстрого доступа к определённым инструментам той или другой системной программы, да и самой Виндовс.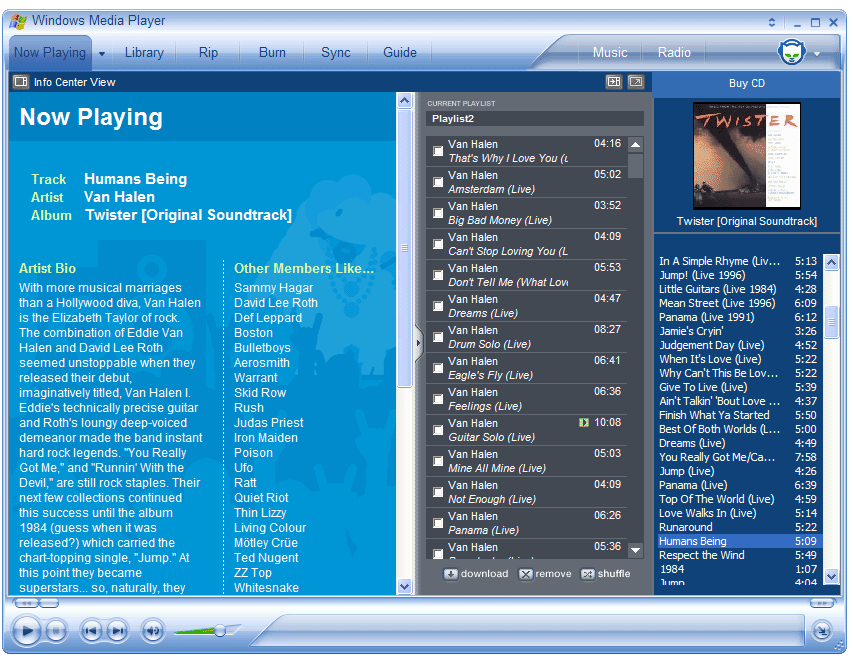 или запросов к системе Windows — Win+R (Win — клавиша ОС).
или запросов к системе Windows — Win+R (Win — клавиша ОС).
С помощью утилиты «Выполнить» возможно запустить любую установленную в системе программу и, конечно же, Панель управления…
так как Панель управления открывается пользователями часто, советую создать Ярлык и отправить на рабочий стол.
Источник
Как в обновленной Windows 10 вернуть проигрыватель Windows Media?
Пользователи Windows 10 уже начали получать обновление Fall Creators Update. Однако с его установкой в операционной системе пропадает классический проигрыватель Windows Media. Вместо него в Windows 10 инсталлируется универсальное приложение Музыка Groove и Кино и ТВ. Для тех, кто отдает предпочтение старому плееру, предлагаем обратить внимание на способ, как его вернуть.
Читайте также:Вышло масштабное накопительное обновление Windows 10 Fall Creators Update
Исчезновение классического Проигрывателя Windows Media связано с загрузкой обновления KB4046355, которое удаляет стандартное приложение, заменив его на новое. Ярлык программы убирается с рабочего стола, меню Пуск. Файлы программы также деинсталлируются. Казалось бы, после очистки можно скачать и установить приложение заново. Однако как это сделать?
Ярлык программы убирается с рабочего стола, меню Пуск. Файлы программы также деинсталлируются. Казалось бы, после очистки можно скачать и установить приложение заново. Однако как это сделать?
На официальном форуме Microsoft некоторые пользователи отметили, что им удалось вернуть данный проигрыватель следующим образом:
Важно отметить, что не во всех сборках Windows 10 есть возможность вернуть данный проигрыватель. Поэтому, если у вас неактивная данная функция в компонентах системы, вернуть старый проигрыватель можно только другим неофициальным способом.
В течение долгих лет этот популярный медиаплеер присутствовал в различных выпусках операционной системы. Он поставлялся по умолчанию, как неотделимый компонент ОС. Сложившаяся ситуация изменилась совсем недавно и теперь проигрыватель Windows Media Player для Windows 10 не установлен в системе.
Сегодня плеер поставляется в качестве дополнительного компонента для большинства выпусков ОС. В Майкрософт решили не активировать его по умолчанию и поиск среди установленных приложений в меню кнопки “Пуск” не даст вам положительного результата.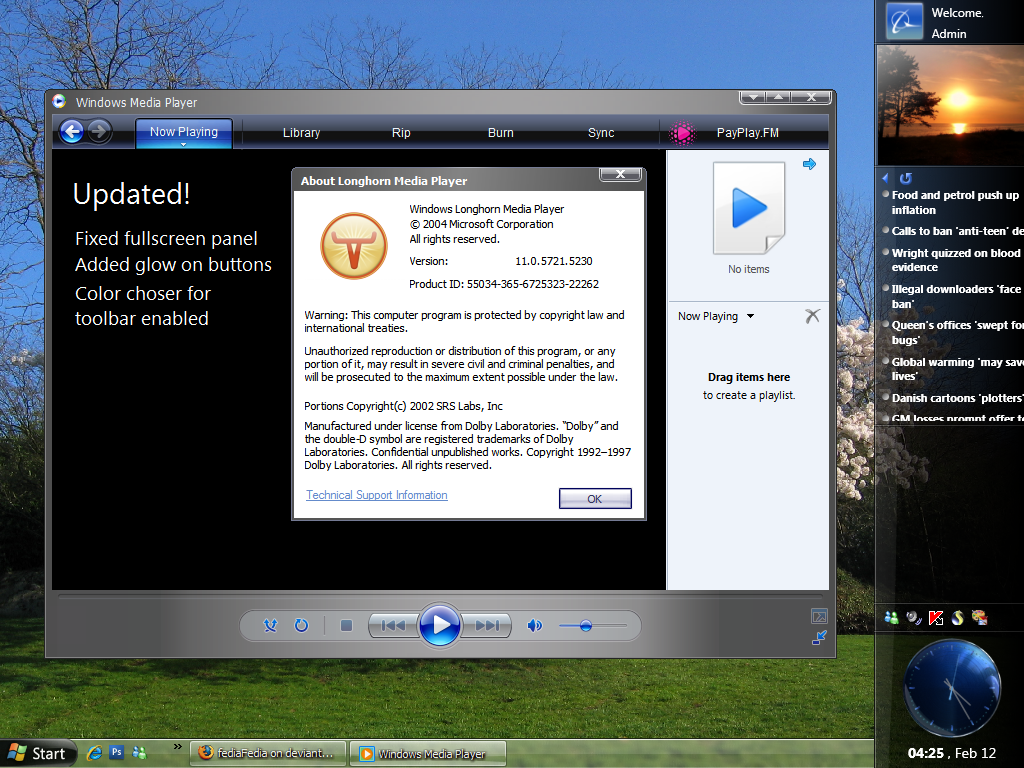
Не стоит искать этот проигрыватель и в таких ОС, как Windows 10 N и NK. Для них сформирован пакет Media Feature Pack, который размещен по этой официальной ссылке:
где загрузите его, учитывая 32-х или 64-х битную версию своей операционки.
Следуйте инструкциям мастера и пакет будет успешно установлен. Наряду с WMPlayer он также позволит инсталлировать другие приложения, такие как Skype, Запись голоса и Музыка Groove. Если же у вас десятая ОС домашней или профессиональной версии, то давайте разберемся в этом вопросе более подробно.
WINDOWS MEDIA PLAYER ДЛЯ WINDOWS 10
Сочетанием клавиш Win + I своей клавиатуры запустите утилиту “Параметры” системы. Выберите раздел “Приложения и возможности”, где нажмите на ссылку “Управление дополнительными компонентами”.
Кликните по кнопке “Добавить компонент”. Пролистайте список немного вниз и найдите “Проигрыватель Win Media”. Нажмите на кнопку “Установить”, чтобы активировать инструмент для воспроизведения звуковых и видеофайлов, расположенных на ПК и в Интернете. Его размер составляет 16,7 Мегабайт.
Его размер составляет 16,7 Мегабайт.
Вернитесь в предыдущее окно, где увидите плеер в списке установленных дополнительных компонентов. Отсюда также можно его удалить, если когда-либо пожелаете.
Теперь рассмотрим альтернативные приложения. Одним из лучших медиа-плееров, которые можно бесплатно установить, является VLC медиаплеер. В этом бесплатном кроссплатформенном программном обеспечении будет работать практически любой аудио или видео файл, благодаря огромному количеству поддерживаемых видеокодеков. VLC способен проигрывать видеоролики, видео с веб-камеры, потоковое видео и многое другое. Кроме того, он также очень легкий и быстро работает.
Еще один плеер – Media Player Classic, который входит в состав пакета медикодеков K-Lite Codec Pack. Тоже поддерживает множество форматов файлов. Имеет простой пользовательский интерфейс, но в то же время, обладает множеством настроек и инструментов.
Кроме этих, вы можете попробовать использовать другие приложения с подобным функционалом, которые поставляются вместе с ОС. Они разработаны с учетом требований десятки и предлагают более современный интерфейс. Основным для просмотра видео является “Кино и TV”, а для проигрывания музыки, соответственно – “Музыка Groove”.
Они разработаны с учетом требований десятки и предлагают более современный интерфейс. Основным для просмотра видео является “Кино и TV”, а для проигрывания музыки, соответственно – “Музыка Groove”.
На этом и закончим сегодняшнюю статью-инструкцию. Стоит понимать, что вам не нужно устанавливать и использовать Windows Media Player для Windows 10, если он не соответствует вашим потребностям и вы не использовали его до этого момента. Спасибо за внимание!
Windows Media Player считается на любом ПК стандартной утилитой, предназначенной для воспроизведения медиафайлов. Плеер предельно прост в управлении, имеет простой интерфейс, но при этом наделён всеми наиважнейшими функциями. Если у вас на компьютере по различным причинам приложение отсутствует, то вы всегда можете инсталлировать его самостоятельно и использовать все возможности по максимуму.
Универсальный проигрыватель
Многие юзеры недооценивают Windows Media Player, но в действительности в плане функционала он нисколько не уступает иным медиаплеерам, например, таким как Light Alloy. Программное обеспечение наделено колоссальным количеством достоинств, о которых пользователи зачастую даже не знают:
Программное обеспечение наделено колоссальным количеством достоинств, о которых пользователи зачастую даже не знают:
Windows Media Player с лёгкостью способен воспроизводить видео любого формата, но лишь при условии установленных соответствующих драйверов. Программа самостоятельно находит все картинки, музыку и видео, которые могут находиться в различных папках на ПК и упорядочивает их, чтобы вам было легче отыскать и воспроизвести необходимый файл.
Скачать Windows Media Player Используемые источники:
Источник
Не работает Media Player Windows
Автор: @DDR5.RU · Опубликовано 26/01/2017 · Обновлено 27/04/2018
Причины отказа работы Media Player Windows
Сбои и отказ в работе штатного медиаплеера Windows совсем не редкость. Что бы понять, почему Media Player не работает нужно разобраться в причинах сбоя программы. Наиболее распространенными причинами сбоя становятся:
Не важно, важно какой именно будет причина приводит она чаще всего к удалению ключей в реестре и библиотеки Windows. Случиться это может как по вине пользователя, который установил не корректное или вредоносное ПО, так и по вине сбоя Оперативной системы Windows.
Случиться это может как по вине пользователя, который установил не корректное или вредоносное ПО, так и по вине сбоя Оперативной системы Windows.
Как следствие мы получаем отказ от запуска и работы медиаплеера, который можно исправить 3 способами. Сразу хочется заметить, что данные решения по восстановлению работы Windows Media Player одинаковы для различных редакциях Windows: Windows XP, Windows 7, Windows 8-8.1 и Windows 10.
Захламлять статью скриншотами из всех доступных Windows думаю не стоит, так как в процессе меняется лишь интерфейс.
3 способа восстановить работоспособность windows media player
Так как, причины бывают различные, то и не каждое из представленных решений способно исправить работоспособность медиаплеера. Поэтому выполняйте каждый из способов последовательно, проверяя — заработал или нет Media Player.
Перезапуск медиа компонентов
Самый простой способ решения проблемы с нерабочим плеером это так скажем его перезагрузка, для этого необходимо выполнить ряд простых действий.
Заходим в меню «Пуск» и выбираем раздел «Панель управления»
Теперь ищем раздел «Программы и компоненты/ Удаление или изменение программ», заходим:
Переходим в раздел «Включение или отключение компонентов Windows»
Ждем несколько секунд загрузку и видим перед собой небольшое окошко в котором надо найти строчку «Компоненты для работы с мультимедиа» наша задача снять галочку с этой строки и применить настройки. Будьте внимательны, вам будет предложено перезагрузить компьютер, это нужно сделать обязательно.
После того, как вы применили новые настройки и перезагрузили компьютер, возвращаемся еще раз в это меню и ставим на место галочку, которую сняли, после этого пробуем запустить windows media player. Если проблема осталась, то не отчаивайтесь, просто переходите к следующему методу и все обязательно получится.
Перерегистрация системных библиотек
Достаточно сложный с технической стороны процесс, но в практике очень легко выполняется и тысячи пользователей уже через минуту используют свой плеер в штатном режиме, желаю и вам удачи.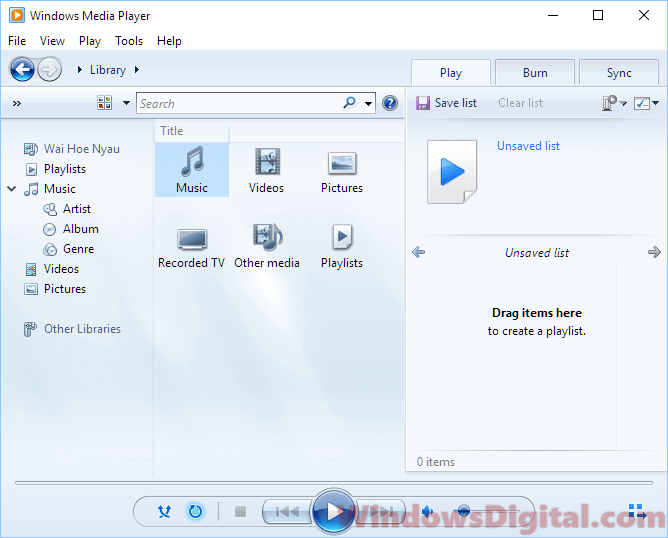 Наша задача навести порядок в системных библиотеках, для этого просто нажимаем меню «Пуск» и прямо в строке поиска прописываем команду: regsvr32 jscript.dll
Наша задача навести порядок в системных библиотеках, для этого просто нажимаем меню «Пуск» и прямо в строке поиска прописываем команду: regsvr32 jscript.dll
Следом вводим еще две команды:
Получилось три команды, которые вы по очереди применили, главное не пропускайте не одну, просто прописали, применили и тоже самое со следующей и со следующей. А когда закончили пробуем включить свой не рабочий windows media player.
Как результат? Проблема решена? Думаю, что после этого уже почти все пользователи радуются плеером без проблем, но если вы все еще мучаетесь, ведь у вас какая-то особенная проблема, то пришло время перейти к «тяжелой артиллерии».
Автоматическое восстановление Media Playera
На этом этапе все невероятно просто, наша задача зайти на официальный сайт поддержки Microsoft и найти там бесплатную утилиту, которая должна автоматически протестировать ряд проблемных случаев связанных с плеером windows media и сразу же их устранить.
Согласитесь это очень круто и невероятно просто, главное чтобы помогло. А для этого мы приступаем к действию.
И теперь загружаем ту самую программку на свой компьютер:
После того, как вы скачали утилиту, просто запускаем ее и следуем понятным инструкциям:
Для тех кто еще немного сомневается в своих силах или переживает, что допустит ошибку. То я это уже тоже предусмотрел и подготовил для вас подробное видео с практическими примерами, где я сам проделываю каждый шаг на ваших глазах. Осталось только посмотреть и повторить на своем компьютере. Приятного просмотра.
Посмотреть видео: Не работает Windows Media Player, есть решение!
Надеюсь мы помогли починить ваш Media Player. Но всегда остается актуальность сбоев по причине вирусных программ, поэтому всегда используйте антивирус — это повысит не только безопасность Windows, но и безопасность Ваших личных данных.
Перед выбором и установкой антивирусного программного обеспечения рекомендуем ознакомится с наиболее популярными и используемыми из них на данный момент.
Вас могут заинтересовать:
Добавление комментариев отключено! Так как мы задолбались удалять спам, которого в десятки раз больше, чем реальных, относящиеся к теме сообщений. С уважением, администрация DDR5.RU.
Источник
Активируем проигрыватель Windows Media Player для Windows 10 в Параметрах ОС
В течение долгих лет этот популярный медиаплеер присутствовал в различных выпусках операционной системы. Он поставлялся по умолчанию, как неотделимый компонент ОС. Сложившаяся ситуация изменилась совсем недавно и теперь проигрыватель Windows Media Player для Windows 10 не установлен в системе.
Если же вам недостаёт этого классического программного продукта в своей версии операционной системы, не расстраивайтесь, мы рассмотрим способ его добавления. Также немного поговорим об альтернативных и бесплатных проигрывателях, способных заменить WMP, поскольку последний не обновлялся около 9 лет.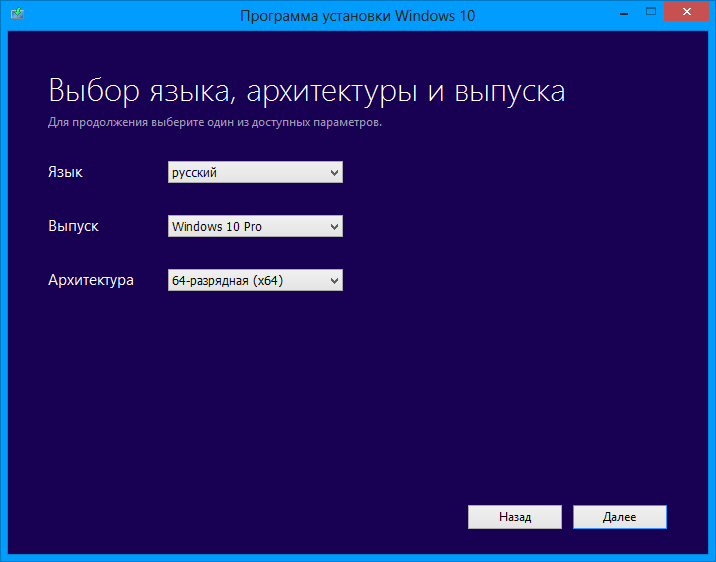
Сегодня плеер поставляется в качестве дополнительного компонента для большинства выпусков ОС. В Майкрософт решили не активировать его по умолчанию и поиск среди установленных приложений в меню кнопки «Пуск» не даст вам положительного результата.
Не стоит искать этот проигрыватель и в таких ОС, как Windows 10 N и NK. Для них сформирован пакет Media Feature Pack, который размещен по этой официальной ссылке:
где загрузите его, учитывая 32-х или 64-х битную версию своей операционки.
Следуйте инструкциям мастера и пакет будет успешно установлен. Наряду с WMPlayer он также позволит инсталлировать другие приложения, такие как Skype, Запись голоса и Музыка Groove. Если же у вас десятая ОС домашней или профессиональной версии, то давайте разберемся в этом вопросе более подробно.
WINDOWS MEDIA PLAYER ДЛЯ WINDOWS 10
Сочетанием клавиш Win + I своей клавиатуры запустите утилиту «Параметры» системы. Выберите раздел «Приложения и возможности», где нажмите на ссылку «Управление дополнительными компонентами».
Кликните по кнопке «Добавить компонент». Пролистайте список немного вниз и найдите «Проигрыватель Win Media». Нажмите на кнопку «Установить», чтобы активировать инструмент для воспроизведения звуковых и видеофайлов, расположенных на ПК и в Интернете. Его размер составляет 16,7 Мегабайт.
Вернитесь в предыдущее окно, где увидите плеер в списке установленных дополнительных компонентов. Отсюда также можно его удалить, если когда-либо пожелаете.
Теперь рассмотрим альтернативные приложения. Одним из лучших медиа-плееров, которые можно бесплатно установить, является VLC медиаплеер. В этом бесплатном кроссплатформенном программном обеспечении будет работать практически любой аудио или видео файл, благодаря огромному количеству поддерживаемых видеокодеков. VLC способен проигрывать видеоролики, видео с веб-камеры, потоковое видео и многое другое. Кроме того, он также очень легкий и быстро работает.
Еще один плеер — Media Player Classic, который входит в состав пакета медикодеков K-Lite Codec Pack. Тоже поддерживает множество форматов файлов. Имеет простой пользовательский интерфейс, но в то же время, обладает множеством настроек и инструментов.
Тоже поддерживает множество форматов файлов. Имеет простой пользовательский интерфейс, но в то же время, обладает множеством настроек и инструментов.
Кроме этих, вы можете попробовать использовать другие приложения с подобным функционалом, которые поставляются вместе с ОС. Они разработаны с учетом требований десятки и предлагают более современный интерфейс. Основным для просмотра видео является «Кино и TV», а для проигрывания музыки, соответственно — «Музыка Groove».
На этом и закончим сегодняшнюю статью-инструкцию. Стоит понимать, что вам не нужно устанавливать и использовать Windows Media Player для Windows 10, если он не соответствует вашим потребностям и вы не использовали его до этого момента. Спасибо за внимание!
Источник
Видео
Как установить (вернуть) проигрыватель Windows Media Player
Не работает Windows Media Player, быстро решаем проблему!
Как найти Windows Media Player в Windows
Как восстановить или переустановить проигрыватель Windows Media в Windows 10
Windows media player не работает \ отвечает. Что делать? Решение проблемы!!!
Что делать? Решение проблемы!!!
Исправление проблем с Windows Media Player
Как установить Windows Media Player по умолчанию в Windows 10
Как вернуть проигрыватель Windows Media в Windows10 и установить его по умолчанию
Как ИСПРАВИТЬ ЛЮБЫЕ ОШИБКИ Windows 10 в программе FixWin10
Как удалить и переустановить проигрыватель Windows Media в Windows 10
Получить проигрыватель Windows Media
Windows 10 Windows 8.1 Windows 7 Windows Media Player Больше…Меньше
Проигрыватель Windows Media доступен для устройств на базе Windows. Воспользуйтесь этой таблицей, чтобы найти нужную версию проигрывателя для вашей системы. (Если у вас Mac, вы можете загрузить компоненты Windows Media для QuickTime, чтобы воспроизводить файлы Windows Media.)
Какую версию Windows я использую?
Операционная система/браузер | Версия плеера | Как получить |
|---|---|---|
Windows 10 | Проигрыватель Windows Media 12 | Входит в чистую установку Windows 10, а также при обновлении до Windows 10 с Windows 8. Включить проигрыватель Windows Media Воспроизведение DVD не включено. Перейдите на страницу воспроизведения DVD для Windows, чтобы узнать, как добавить воспроизведение DVD в Windows 10. |
Windows 8.1 | Проигрыватель Windows Media 12 | Входит в состав Windows 8.1 и Windows 8. |
Windows RT 8.1 | Н/Д | Проигрыватель Windows Media недоступен для Windows RT 8.1. |
Windows 7 | Проигрыватель Windows Media 12 | Входит в состав версий Windows 7 Начальная, Домашняя расширенная, Профессиональная, Максимальная и Корпоративная. Для выпусков Windows 7 N или KN получите Media Feature Pack. |
Mac OS X | Компоненты Windows Media для QuickTime | Получи это сейчас |
Если вы хотите переустановить проигрыватель Windows Media, попробуйте следующее:
Нажмите кнопку «Пуск», введите functions и выберите Включение или отключение компонентов Windows .
Прокрутите вниз и разверните Функции мультимедиа , снимите флажок Проигрыватель Windows Media и нажмите OK .

Перезагрузите устройство. Проигрыватель Windows Media должен быть удален.
Повторите шаг 1.
Прокрутите вниз и разверните Функции мультимедиа , установите флажок Проигрыватель Windows Media и нажмите OK .
Перезагрузите устройство. Теперь необходимо переустановить проигрыватель Windows Media.
Примечание. Для устранения неполадок, таких как проблемы с воспроизведением и кодеками, см. раздел «Помощь» в проигрывателе Windows Media.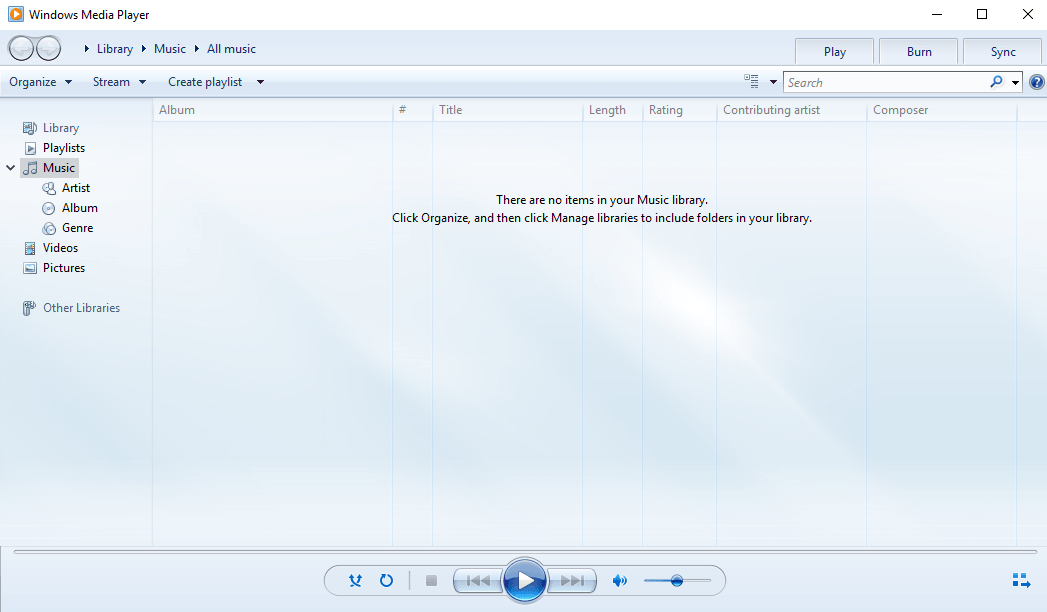
Media Feature Pack для Windows 10 N (май 2019 г.)
Сводка
Это обновление обеспечивает поддержку функций мультимедиа в Windows 10 N. К ним относятся технологии, связанные с мультимедиа, такие как проигрыватель Windows Media, и некоторые предустановленные мультимедийные приложения, такие как Groove Music, Movies & TV, Voice Recorder и Skype. Вы должны установить дополнительное программное обеспечение от Microsoft, чтобы иметь эту функцию связи, а также воспроизводить или создавать аудио компакт-диски, медиафайлы и видео DVD; транслировать музыку; или делать и хранить фотографии.
Примечания
Последние функции, такие как Windows Mixed Reality, Cortana с голосовым управлением, Windows Hello, Game DVR и просмотр PDF в браузере Microsoft Edge, основанные на файлах Windows Media, не включены в Windows 10 N.

Некоторые веб-сайты и программное обеспечение, например приложения Магазина Windows и Microsoft Office, используют файлы, связанные с Windows Media, которые не включены в выпуск Windows 10 N. За исключением Windows Mixed Reality, клиенты могут обеспечить правильную работу этих веб-сайтов и программного обеспечения, установив Media Feature Pack для N версий Windows 10.
Пакет Media Feature Pack для N версий Windows 10 несовместим с Windows Mixed Reality. Клиенты, которые хотят использовать Windows Mixed Reality, должны установить версию Windows 10, отличную от N.
Как получить это обновление
Дополнительные функции Microsoft
Media Feature Pack для N версий Windows 10 доступен для загрузки в качестве дополнительной функции. Чтобы установить Media Feature Pack, перейдите к Настройки > Приложения > Приложения и функции > Дополнительные функции > Добавьте функцию , а затем найдите Media Feature Pack в списке доступных дополнительных функций.
Чтобы установить Media Feature Pack, перейдите к Настройки > Приложения > Приложения и функции > Дополнительные функции > Добавьте функцию , а затем найдите Media Feature Pack в списке доступных дополнительных функций.
Примечание Несмотря на то, что вам не предлагается перезагрузить компьютер, его необходимо перезагрузить, чтобы успешно завершить установку Media Feature Pack.
Дополнительные шаги
После установки пакета Media Feature Pack вы можете установить дополнительные приложения из Магазина Microsoft, которые помогут вам восстановить более полную функциональность Windows 10. Эти приложения включают, но не ограничиваются:
Медиакодеки для воспроизведения мультимедиа в приложениях и в браузере:
- org/ListItem»>
Расширения видео VP9
Расширения веб-медиа
Расширения изображений HEIF
Скайп
Фильмы и ТВ
Грув Музыка
Оверлей Xbox Gaming
Диктофон
Обновление информации
Предпосылки
Для установки этого обновления у вас должна быть установлена Windows 10 N.
Информация о реестре
Чтобы применить это обновление, не нужно вносить никаких изменений в реестр.
Требование перезапуска
После установки этого обновления необходимо перезагрузить компьютер.
Обновление информации о замене
Это обновление не заменяет ранее выпущенное обновление.
Дополнительная информация
Исключенные функции
Windows 10 N включает те же функции, что и другие выпуски Windows 10, за исключением проигрывателя Windows Media и связанных с ним технологий. Эти технологии включают, помимо прочего, следующие функции:
Пользовательский интерфейс проигрывателя Windows Media: Включает функции проигрывателя Windows Media, такие как возможность воспроизведения файлов мультимедиа и аудио компакт-дисков, управление мультимедиа в библиотеке, создание списка воспроизведения, предоставление метаданных (включая обложку альбома) для мультимедиа, создание аудио компакт-диска , передавать музыку на портативный музыкальный проигрыватель и воспроизводить потоковое содержимое с веб-сайта.
Элемент управления ActiveX проигрывателя Windows Media: Предоставляет методы и свойства для управления воспроизведением мультимедиа с веб-страницы или из приложения.
Формат Windows Media: Обеспечивает поддержку файлового контейнера Advanced Systems Format (ASF), аудио- и видеокодеков Windows Media, базовых возможностей сетевой потоковой передачи и управления цифровыми правами (DRM).
Windows Media DRM: Обеспечивает безопасную доставку защищенного содержимого для воспроизведения на компьютере, портативном устройстве или сетевом устройстве.
Общий доступ к мультимедиа и воспроизведение на: Позволяет совместно использовать музыку, изображения и видео на сетевом компьютере с другими компьютерами и устройствами в той же сети. Также позволяет компьютерам находить такие файлы в сети.
Media Foundation: Обеспечивает поддержку защиты контента, качества звука и видео, а также совместимость с DRM.
Инфраструктура переносных устройств Windows (WPD): Связь с подключенными носителями и устройствами хранения, включая устройства, поддерживающие протокол передачи мультимедиа.
Аудиокодеки MPEG, WMA, AAC, FLAC, ALAC, AMR и Dolby Digital: Включение воспроизведения цифрового аудиоконтента, такого как аудио MP3, WMA, MPEG-2, аудио AAC, аудио FLAC и ALAC, и Звук АС-3.
Кодеки VC-1, MPEG-4 и H.264, H.265 и H.263: В совокупности известны как «Компоненты кодеков на основе стандартов». Включите программу Windows 10, например проигрыватель Windows Media, для поддержки действий, включающих воспроизведение и запись мультимедийных файлов, закодированных с помощью стандартных кодеков.
Музыка Groove: Предустановленное приложение, используемое для воспроизведения цифровой музыки.
Видео: Предустановленное приложение, используемое для воспроизведения цифрового видео.
Диктофон: Предустановленное приложение, используемое для записи звуков.
Skype: Предустановленное приложение, используемое для обмена сообщениями и общения.
Влияние на другие функции
Некоторые функции не исключаются напрямую из выпуска Windows 10 N, но на них влияют исключения мультимедийных технологий. Эти функции включают следующее:
Application Sync: Эта функция не работает.
OneDrive и Фото: Эти приложения не могут воспроизводить видео.
Xbox: Некоторые функции, связанные с этим приложением, например Game DVR, не работают.

Домашняя группа: Интегрированный обмен мультимедиа с помощью функций потоковой передачи не работает.
Веб-камера: Эта функция не работает.
Портативные устройства Windows: Синхронизация мультимедиа, получение изображений или просмотр файлов не поддерживаются.
Устройства камеры Windows 10: Камеры, использующие протокол передачи изображений (PTP), не работают.

Звукозапись: Записи ограничены форматом WAV.
Будильники и часы: Звуки будильника и таймера не воспроизводятся.
Групповая политика для съемных дисков: Эта функция недоступна в версии N Windows 10 Pro.
Личный помощник Кортана: Голосовое взаимодействие с Кортаной не работает.
org/ListItem»>Беспроводной дисплей: Эта функция не работает.
Просмотр PDF в Edge: Эта функция не работает.
Windows Hello: Эта функция не работает.
Медиа-контент Магазина Windows: Аудио- и видеоконтент, полученный через Магазин, не может быть воспроизведен. Также не работает предварительный просмотр аудио- или видеоконтента в Магазине.
Каталожные номера
Дополнительные сведения о пакетах дополнительных компонентов мультимедиа для выпусков Windows N см.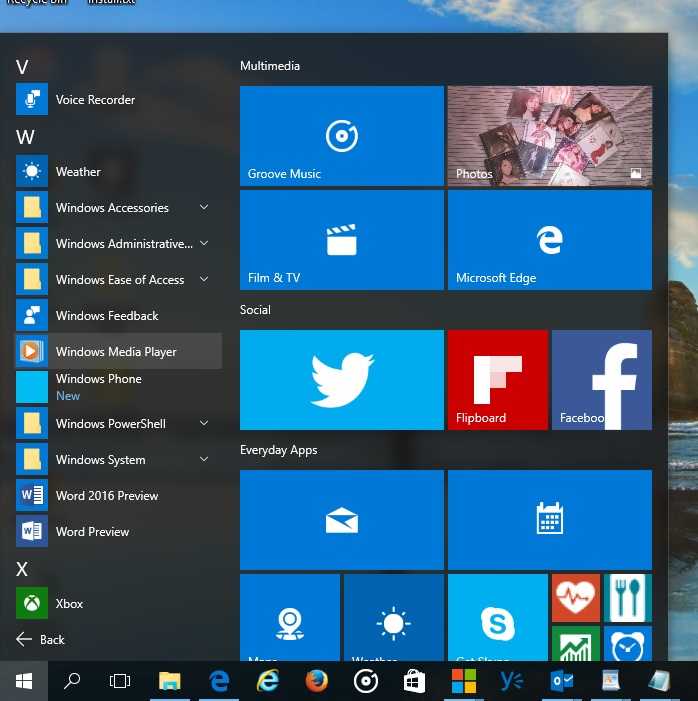 в следующей статье базы знаний:
в следующей статье базы знаний:
3145500 Список дополнительных мультимедийных пакетов для выпусков Windows N
Узнайте о терминологии, которую Microsoft использует для описания обновлений программного обеспечения.
Media Feature Pack для выпусков Windows 10 N и Windows 10 KN
В Windows 10 1511 это обновление заменено обновлением 3099229 для выпуска Media Feature Pack от ноября 2015 года.
Этот пакет функций мультимедиа применяется к Windows 10 версии 1508. Если у вас другая версия Windows, перейдите в KB 3145500, чтобы найти соответствующий пакет функций мультимедиа для вашей версии Windows.
Введение
Выпуски Windows 10 N и KN включают те же функции, что и Windows 10, за исключением мультимедийных технологий (Windows Media Player) и некоторых предустановленных мультимедийных приложений (Groove Music, Video, Voice Recorder и Skype). Вы должны установить другое программное обеспечение от Microsoft или стороннего поставщика для этой коммуникационной функции, а также для воспроизведения или создания аудио компакт-дисков, мультимедийных файлов и видео DVD, для потоковой передачи музыки, а также для съемки и хранения изображений. Новые функции, такие как Cortana и просмотр PDF в новом браузере Edge, основаны на файлах Windows Media, которых нет в этих выпусках.
Новые функции, такие как Cortana и просмотр PDF в новом браузере Edge, основаны на файлах Windows Media, которых нет в этих выпусках.
Некоторые веб-сайты и программное обеспечение, например приложения Магазина Windows или Microsoft Office, используют файлы, связанные с Windows Media, которые не включены в эти выпуски Windows. Пользователи могут обеспечить правильную работу этих веб-сайтов и программного обеспечения, установив Media Feature Pack для выпусков N и KN Windows 10.
Дополнительная информация
Скачать информацию
Следующий файл доступен для загрузки из Центра загрузки Майкрософт:
Загрузите пакет обновления.
Исключенные функции
Выпуски N и KN включают те же функции, что и выпуски Windows 10, за исключением проигрывателя Windows Media и связанных технологий. Исключенные технологии включают, помимо прочего, следующие функции:
- org/ListItem»>
Элемент управления ActiveX проигрывателя Windows Media: предоставляет методы и свойства для управления воспроизведением мультимедиа с веб-страницы или из приложения.
Формат Windows Media: обеспечивает поддержку файлового контейнера Advanced Systems Format (ASF), аудио- и видеокодеков Windows Media, базовых возможностей сетевой потоковой передачи и управления цифровыми правами (DRM).

Windows Media DRM: обеспечивает безопасную доставку защищенного содержимого для воспроизведения на компьютере, портативном устройстве или сетевом устройстве.
Совместное использование мультимедиа и воспроизведение на: позволяет передавать музыку, изображения и видео на сетевом компьютере другим компьютерам и устройствам в той же сети. Также позволяет компьютерам находить такие файлы в сети.
Media Foundation: обеспечивает поддержку защиты контента, качества звука и видео, а также совместимость с DRM.
org/ListItem»>Аудиокодеки MPEG, WMA, AAC, FLAC, ALAC, AMR и Dolby Digital: позволяет воспроизводить цифровой аудиоконтент, такой как MP3, WMA, аудио MPEG-2, аудио AAC, аудио FLAC и ALAC и аудио AC-3. .
Кодеки VC-1, MPEG-4, H.264, H.265 и H.263: «Компоненты кодеков на основе стандартов» (как они называются вместе) позволяют программе Windows 10, такой как проигрыватель Windows Media, поддерживать действия, которые включают воспроизведение и создание мультимедийных файлов, закодированных стандартными кодеками.

Groove Music: предустановленное приложение, используемое для воспроизведения цифровой музыки.
Видео: предустановленное приложение, используемое для воспроизведения цифрового видео.
Диктофон: предустановленное приложение, которое используется для записи звуков.
Skype: предустановленное приложение, используемое для обмена сообщениями и общения.
Пользовательский интерфейс проигрывателя Windows Media: включает функции проигрывателя Windows Media, такие как возможность воспроизведения файлов мультимедиа и аудио компакт-дисков, управление мультимедиа в библиотеке, создание списка воспроизведения, предоставление метаданных (включая обложку альбома) для мультимедиа, создание аудио компакт-диска, передача музыку на портативный музыкальный проигрыватель и воспроизводить потоковое содержимое с веб-сайта.
Инфраструктура переносных устройств Windows 8.1 (WPD): обменивается данными с подключенными носителями и устройствами хранения, включая устройства, поддерживающие протокол передачи мультимедиа.
Влияние на другие функции
Некоторые функции не удаляются. Однако на них влияет удаление медиатехнологий в выпусках N и KN. Эти функции включают следующее:
Однако на них влияет удаление медиатехнологий в выпусках N и KN. Эти функции включают следующее:
App Sync: эта функция не работает.
OneDrive и Фото: эти приложения не могут воспроизводить видео.
Приложение Xbox: некоторые функции, связанные с этим приложением (например, Game DVR), не работают, и игровые настройки Windows будут недоступны.
Домашняя группа: встроенный обмен мультимедиа с помощью функций потоковой передачи не работает.

Веб-камера: эта функция не работает.
Портативные устройства Windows: синхронизация мультимедиа, получение изображений или просмотр файлов не поддерживаются.
Устройства с камерами Windows 10: камеры, использующие протокол передачи изображений (PTP), не работают.
Звукозапись: записи ограничены форматом WAV.
Групповая политика для съемных дисков: эта функция не работает.

Персональный помощник Cortana: голосовое взаимодействие с Cortana не работает.
Медиа-контент Магазина Windows: аудио- и видеоконтент, полученный через Магазин, не может быть воспроизведен. Также не работает предварительный просмотр аудио- или видеоконтента в Магазине.
Беспроводной дисплей: эта функция не работает.
Просмотр PDF в Edge: эта функция не работает.
Как загрузить Windows Media Player 12 для Windows 10
Проигрыватель Windows Media существует в различных формах уже несколько десятилетий. Хотя раньше он был проигрывателем Windows Media по умолчанию, в Windows 10 он изменился. Теперь вам необходимо установить проигрыватель Windows Media, прежде чем он станет доступен; используемый вами метод будет зависеть от вашей версии Windows 10.
Хотя раньше он был проигрывателем Windows Media по умолчанию, в Windows 10 он изменился. Теперь вам необходимо установить проигрыватель Windows Media, прежде чем он станет доступен; используемый вами метод будет зависеть от вашей версии Windows 10.
Если вам не хватает этой классической утилиты Windows, мы здесь, чтобы показать вам, как быстро и бесплатно ее восстановить. Мы также предложим несколько альтернативных медиаплееров, потому что проигрыватель Windows Media уже много лет не обновлялся.
Что такое проигрыватель Windows Media?
Проигрыватель Windows Media — это программное обеспечение для воспроизведения и управления музыкальными и видеофайлами. Если вы новичок в Windows, возможно, вы никогда о ней не слышали, не говоря уже о том, чтобы использовать ее. Тем не менее, проигрыватель Windows Media де-факто был медиаплеером для многих, особенно для Windows 8 и более ранних версий.
Первая итерация программы называлась Media Player, запущенной в 1991 году и включенной в Windows 3. 0 с мультимедийными расширениями.
0 с мультимедийными расширениями.
Со временем проигрыватель Windows Media стал поддерживать больше форматов мультимедиа (все кодеки ныне несуществующей платформы Windows Media, а также WAV и MP3) и другие функции.
Некоторые из этих функций включают воспроизведение DVD, синхронизацию с портативными медиаплеерами, визуализацию музыки и потоковую передачу мультимедиа. Вы также можете применить различные темы.
Для многих одной из самых важных функций проигрывателя Windows Media была возможность копирования с дисков и записи на них. Когда музыка все еще потреблялась в основном на дисках, проигрыватель Windows Media был незаменим для переноса ваших мелодий на компьютер.
Первоначально известный как проигрыватель для настольных компьютеров Windows, с течением времени Windows Media Player также был выпущен для Windows Mobile, Mac и Oracle Solaris.
Куда пропал проигрыватель Windows Media?
Самый быстрый способ проверить, установлен ли и включен ли у вас проигрыватель Windows Media 12 (последняя версия), — это открыть меню «Пуск» и найти его.
Это дополнительная функция для большинства версий Windows 10. Однако теперь Microsoft отключает его по умолчанию, так что есть все шансы, что ваш поиск не даст результатов.
Также есть две версии операционной системы, в которых его вообще нет: Windows 10 N и Windows 10 NK.
Это связано с тем, что Европейская комиссия постановила, что практика Microsoft по предварительной установке некоторого программного обеспечения в их операционных системах является антиконкурентной. Таким образом, Microsoft была вынуждена предложить альтернативные версии Windows 10, в которых были удалены некоторые из этих ключевых функций. В них не только отсутствует проигрыватель Windows Media, но и такие приложения, как видео и диктофон.
Независимо от версии вашей операционной системы, мы покажем вам, как установить проигрыватель Windows Media для Windows 10 — легально и бесплатно.
Как получить Windows Media Player 12
Установить проигрыватель Windows Media 12 очень просто. Необходимый метод зависит от вашей версии Windows 10.
Необходимый метод зависит от вашей версии Windows 10.
Windows 10 N и NK
Вам необходимо загрузить Media Feature Pack с официального сайта Microsoft.
Сначала выберите язык в раскрывающемся списке, затем нажмите 9.0626 Скачать . Затем вы должны выбрать, какую версию файла вы хотите загрузить. Это зависит от того, какую разрядную версию Windows 10 вы используете.
Чтобы узнать это, нажмите клавишу Windows + R , введите dxdiag и нажмите OK . Это откроет средство диагностики DirectX. Посмотрите на строку Операционная система и проверьте, читается ли она как 32-битная или 64-битная .
Если вы используете 32-разрядную версию, отметьте, чтобы загрузить этот файл:
Microsoft-Windows-MediaFeaturePack-OOB-Package.msu
Если вы используете 64-разрядную версию, выберите другой файл. После проверки нажмите Next . Затем браузер предложит вам Открыть с помощью автономного установщика Центра обновления Windows (по умолчанию) . Выбрав это, нажмите OK , чтобы начать установку.
Затем браузер предложит вам Открыть с помощью автономного установщика Центра обновления Windows (по умолчанию) . Выбрав это, нажмите OK , чтобы начать установку.
Следуйте указаниям мастера, и обновление будет установлено. Наряду с установкой проигрывателя Windows Media будут также установлены другие приложения, такие как Skype, Voice Recorder и Groove Music. Полный список дополнительных функций можно найти на странице поддержки Microsoft.
Windows 10 Домашняя и Профессиональная
Проигрыватель Windows Media входит в качестве дополнительной функции в эти версии Windows 10, но ее необходимо включить.
Для этого нажмите клавишу Windows + I , чтобы открыть настройки. Перейдите в Приложения > Дополнительные функции > Добавить функцию .
Прокрутите вниз до Windows Media Player и выберите его. Нажмите Установить .
Работа выполнена! Вернитесь на страницу назад, и вы увидите проигрыватель Windows Media в списке установленных дополнительных функций. Вы также можете удалить его отсюда, если захотите.
Вы также можете удалить его отсюда, если захотите.
Связано: Дополнительные функции Windows 10: краткое руководство по лучшим дополнительным функциям, которые могут вам понадобиться
Альтернативы проигрывателю Windows Media
Некоторые люди считают проигрыватель Windows Media раздражающей функцией Windows, которая им не нужна. Если это вы, то вам, вероятно, понадобится альтернативное программное обеспечение для воспроизведения аудио и видео. К счастью, существует ряд бесплатных и отличных альтернатив проигрывателю Windows Media.
Одним из лучших медиаплееров, которые вы можете скачать, является медиаплеер VLC. Это кроссплатформенное программное обеспечение с открытым исходным кодом будет работать практически с любым аудио- или видеофайлом, который вы ему бросите, благодаря огромному количеству поддержки видеокодеков.
VLC может воспроизводить видеофайлы, веб-камеры, потоки и многое другое. Он также очень легкий и быстрый.
Другими хорошими бесплатными вариантами являются Winamp, который может похвастаться отличной визуализацией и настройкой интерфейса, и MusicBee, мощный музыкальный менеджер, который также поддерживает подкасты и радио.
В качестве альтернативы вы можете использовать другие приложения Windows по умолчанию. Они были разработаны с учетом Windows 10 и предлагают более современный пользовательский интерфейс. Для видео выполните системный поиск Films & TV . Для аудио выполните поиск Groove Music . Последний также поставляется с магазином и потоковым сервисом, но вы можете просто использовать его для управления своей локальной музыкальной коллекцией, если хотите.
Проигрыватель Windows Media в Windows 10: успех!
Если вам в жизни не хватало проигрывателя Windows Media, надеюсь, теперь вы смогли установить его в своей системе. Microsoft может полностью отказаться от его поддержки в будущем, но пока он здесь, чтобы остаться.
Помните, что вам не нужно использовать проигрыватель Windows Media, если он вам не подходит. На самом деле, есть игроки получше, поскольку предложение Microsoft отошло на второй план.
Полное руководство по Windows 10 Media Creation Tool: Как использовать
Windows 10 Media Creation Tool — очень полезный инструмент для пользователей, желающих обновить Windows 10 или переустановить Windows 10. В этой статье я покажу вам, как использовать Windows 10 Средство создания носителя для создания установочного носителя Windows или для загрузки файла ISO с подробными инструкциями и снимками экрана.
В этой статье я покажу вам, как использовать Windows 10 Средство создания носителя для создания установочного носителя Windows или для загрузки файла ISO с подробными инструкциями и снимками экрана.
Если вы хотите установить или обновить Windows 10, вам потребуется установочный носитель Windows 10, например загрузочный USB-накопитель или CD/DVD-диск. А Windows 10 Media Creation Tool позволяет создать установочный USB-накопитель или загрузить его ISO-файл, чтобы можно было записать его на DVD-диск и установить операционную систему на другом компьютере.
Похоже, использование Media Creation Tool для обновления или установки Windows 10 очень удобно. Однако некоторые пользователи не знают, что это такое и как пользоваться этой утилитой.
Что такое Windows 10 Media Creation Tool
Бесплатная Windows 10 Media Creation Tool — очень популярная утилита, разработанная Microsoft. С помощью этого замечательного инструмента для создания Windows 10 вы можете без проблем обновить Windows 10 до последней версии и создать установочный USB-накопитель/DVD-диск с Windows 10 для выполнения чистой установки или ремонта проблемного ПК.
Используйте Windows Media Creation Tool для обновления вашего ПК
Windows Media Creation Tool также является инструментом обновления Windows, поскольку он может обновить ваш компьютер до последней версии Windows 10. По мнению многих пользователей Windows 10, использование Центра обновления Windows для обновления Windows 10 может привести к некоторым ошибкам, таким как распространенная ошибка обновления Windows 10 0x8007007e, что приводит к сбою обновления.
В этом случае настоятельно рекомендуется использовать Windows 10 Media Creation Tool для обновления Windows 10. С помощью этого средства обновления Windows вы можете быстро обновить свой компьютер до последней версии Windows 10. Вот подробные шаги и снимки экрана.
Примечание: Если вы собираетесь обновить свой текущий компьютер до Windows 10, убедитесь, что он соответствует системным требованиям Windows 10.
Шаг 1. Загрузите Windows 10 Media Creation Tool с официального сайта Microsoft.
Шаг 2. Запустите Media Creation Tool. Чтобы запустить этот инструмент, вы должны быть администратором.
Шаг 3. На этой странице выберите Принять .
Шаг 4. Терпеливо подождите, пока Media Creation Tool подготовит несколько вещей. Когда это будет сделано, вы можете продолжить.
Шаг 5. На странице What do you want to do выберите Upgrade this PC now и щелкните Next .
Шаг 6. В это время Media Creation Tool загрузит несколько файлов на наличие обновлений, а затем проверит ваш компьютер. Этот процесс может занять некоторое время. Просто терпеливо ждите, и это не будет слишком долго.
Шаг 7. Прочтите условия лицензии и нажмите Принять .
Шаг 8. Подождите, пока Media Creation Tool проверит наличие обновлений.
Шаг 9. Windows 10 Media Creation Tool снова проверит ваш компьютер и подтвердит, что вы готовы к установке.
Шаг 10. Когда вы откроете эту страницу, вы увидите краткий обзор того, что вы выбрали, и что будет сохранено при обновлении. Выберите Измените, что оставить , вы можете выбрать, что оставить самостоятельно.
Шаг 11. Выберите, хотите ли вы Сохранить личные файлы и приложения , Сохранить только личные файлы или во время обновления ничего не оставляйте . После выбора нажмите «Далее», чтобы продолжить.
Шаг 12. Закройте все запущенные приложения и, когда будете готовы, выберите Install . Во время установки ваш компьютер несколько раз перезагрузится. Пожалуйста, не выключайте компьютер.
Создание установочного носителя или загрузка файла ISO
Еще одна функция средства создания носителя Window 10 заключается в том, что он может помочь вам создать установочный носитель для другого ПК или загрузить файл ISO. При выборе Windows 10 доступны все выпуски Windows 10, за исключением Enterprise. По завершении вы можете использовать загрузочный USB-накопитель или DVD-диск для установки Windows 10.
По завершении вы можете использовать загрузочный USB-накопитель или DVD-диск для установки Windows 10.
Примечание: Перед установкой или переустановкой Windows на ПК не забудьте сделать резервную копию важных файлов на системном диске.
Перед загрузкой средства Windows 10 Media Creation убедитесь, что у вас есть:
- ПК с работающим подключением к Интернету
- Пустой USB-накопитель или DVD-диск с не менее чем 8 ГБ свободного места для хранения
- Ключ продукта, если вы еще не устанавливали Windows 10 или хотите выполнить чистую установку
Теперь вы можете выполнить шаги, описанные ниже, чтобы создать установочный носитель Windows 10 (флэш-накопитель USB или DVD) и использовать его для установки новой копии Windows 10, выполнения чистой установки или переустановки Windows 10.
Шаг 1. Загрузите Windows 10 Media Creation Tool и следуйте инструкциям, чтобы открыть следующую страницу. Затем отметьте второй вариант Создать установочный носитель (USB-накопитель, DVD или файл ISO) для другого ПК и нажмите Далее .
Шаг 2. Выберите Language , Windows Edition и Architecture , которые вы хотите использовать для создания установочного носителя. После выбора нажмите Next , чтобы продолжить.
Вы также можете выбрать Использовать рекомендуемые параметры для этого ПК , который автоматически выбирает язык, выпуск и архитектуру, соответствующие ПК, который вы используете в данный момент.
Шаг 3. Выберите, какое устройство хранения мультимедиа вы хотите использовать. Здесь я беру флешку в качестве примера. Выберите Флешка и нажмите Далее .
Шаг 4. Выберите USB-накопитель, который вы хотите использовать для создания установочного носителя Windows 10, и нажмите Далее .
Шаг 5. Затем Microsoft Media Creation Tool начнет загрузку последних установочных файлов Windows 10 на ваш компьютер или устройство.
Шаг 6. Когда загрузка будет завершена, начнется создание носителя Windows 10.
Шаг 7. По завершении нажмите Готово и затем вы можете использовать этот диск для загрузки компьютера и установки Windows 10.
Если компьютер, на который вы хотите установить Windows 10, имеет DVD-плеер, вы также можете выбрать файл ISO для записи файла ISO на DVD позже.
Просто следуйте пошаговым инструкциям Media Creation Tool, чтобы загрузить установочные файлы Windows 10 и сохранить файл ISO в определенном месте. Когда он будет готов, вы можете записать файл ISO на DVD.
Как обновить или получить Windows 10 без установки
Прочитав вышеизложенное, некоторые пользователи могут обнаружить, что даже Windows Media Creation Tool прост в использовании, но обновление или установка Windows 10 все равно займет у вас много времени. более простой способ установки Windows?
На самом деле, есть способ, который может упростить установку Windows 10 — перенести Windows 10 с другого исправного компьютера на ваш компьютер с помощью инструмента миграции Windows. Если ваши друзья или родственники используют последнюю версию Windows 10, вы можете просто использовать инструмент миграции Windows, чтобы перенести их ОС Windows на ваш компьютер без переустановки.
Если ваши друзья или родственники используют последнюю версию Windows 10, вы можете просто использовать инструмент миграции Windows, чтобы перенести их ОС Windows на ваш компьютер без переустановки.
Таким образом, вам не нужно создавать установочный носитель с помощью Windows 10 Media Creation Tool, а затем использовать его для установки Windows 10, так как весь процесс занимает много времени.
Тогда как перенести Windows 10 с помощью надежного инструмента миграции Windows? Здесь рекомендуется использовать MiniTool Partition Wizard Pro Ultimate Edition для миграции Windows 10.
MiniTool Partition Wizard — это надежный инструмент миграции Windows, а также профессиональный менеджер разделов, которому доверяют десятки миллионов людей. Это помогает пользователям переразметить жесткий диск, расширить раздел, преобразовать FAT в NTFS, проверить файловую систему, преобразовать MBR в GPT без потери данных, стереть диск, скопировать раздел и перенести ОС на SSD / HD и т. д.
д.
С помощью мастера создания разделов MiniTool вы можете использовать операционную систему Windows 10 без установки.
Шаг 1. Выключите компьютер и извлеките системный диск. Подключите жесткий диск/твердотельный накопитель к другому ПК вашей семьи или друзей, использующих последнюю версию Windows 10, с помощью кабеля SATA-to-USB.
Примечание: Если на системном диске есть важные файлы и данные, сделайте резервную копию, так как в процессе будут удалены все файлы на вашем диске. Если это совершенно новый диск, то вы можете двигаться дальше.
Шаг 2. Загрузите программное обеспечение для клонирования системы на компьютер, нажав следующую кнопку. И запустите его, чтобы получить основной интерфейс.
Купить сейчас
Шаг 3. Выберите функцию Мастер миграции ОС на SSD/HD на верхней панели инструментов.
Шаг 4. Выберите опцию B для переноса операционной системы на другой жесткий диск, как показано на следующем рисунке.
Шаг 5. Затем выберите жесткий диск/твердотельный накопитель для переноса ОС и нажмите Далее .
Шаг 6. Все данные, сохраненные на жестком диске/твердотельном накопителе, будут уничтожены, поэтому убедитесь, что на твердотельном накопителе нет важных файлов и данных, или сделайте резервную копию важных файлов заранее. Затем нажмите Да во всплывающем окне.
Шаг 7. Выберите способ копирования и нажмите Далее. Если вы выберете первый, системный раздел и загрузочный раздел будут увеличены, чтобы занять все пространство SSD. Если вы выберете второй вариант, разделы будут клонированы с тем же размером раздела, но вы можете настроить размер и расположение раздела в соответствии с фактическими потребностями, перетащив маркер.
Шаг 8. Эта страница напомнит вам сбросить порядок BIOS, дав приоритет загрузки нового SSD, чтобы ваш компьютер мог успешно загрузиться с нового системного диска. Затем нажмите Готово .
Шаг 9. Наконец, нажмите кнопку Apply вверху, чтобы применить все эти ожидающие операции.
Поскольку ОС Windows все еще работает, мастер создания разделов MiniTool попросит вас перезагрузить компьютер для защиты данных.
Видите ли, с помощью этого инструмента миграции Windows очень удобно переносить ОС на другой диск. Если вы обнаружите, что переустановка Windows хлопотна и требует много времени, вы можете попробовать использовать Мастер создания разделов MiniTool, который может оказаться очень полезным.
«С помощью мастера создания разделов MiniTool я успешно клонировал операционную систему Windows 10 на свой жесткий диск с помощью функции переноса ОС на SSD/HD». перенести Windows 10 с помощью MiniTool Partition Wizard Edition? Если вы это сделаете, попробуйте эти методы, чтобы получить последнюю версию Windows 10 прямо сейчас!
Если у вас есть вопросы о том, как клонировать Windows 10 на SSD/HD с помощью мастера создания разделов MiniTool, вы можете оставить сообщение в следующей зоне комментариев, и мы ответим как можно скорее. Если вам нужна помощь при использовании программного обеспечения MiniTool, вы можете связаться с нами через [email protected].
Если вам нужна помощь при использовании программного обеспечения MiniTool, вы можете связаться с нами через [email protected].
Часто задаваемые вопросы о средстве создания носителя Windows 10
Как получить средство создания носителя Windows 10?
Вы можете получить инструмент для создания мультимедиа Windows 10, посетив веб-сайт Microsoft Media Creation Tool. Затем нажмите Загрузить инструмент сейчас Кнопка на веб-странице. Затем установите и запустите приложение на своем ПК. После этого вы можете создать установочный носитель для другого ПК или обновить Windows 10 с помощью инструмента для создания носителя Windows 10.
Как выполнить обновление до Windows 10 с помощью средства создания носителя?
Сначала посетите веб-сайт поддержки Microsoft. Нажмите кнопку Загрузить инструмент сейчас на странице. Запустите Media Creation Tool и нажмите кнопку «Принять», чтобы принять условия. На странице «Что вы хотите сделать» выберите «Обновить этот компьютер сейчас» и нажмите «Далее». Затем следуйте инструкциям для завершения обновления до Windows 10.
Затем следуйте инструкциям для завершения обновления до Windows 10.
Как создать загрузочный USB-накопитель с помощью средства создания носителя Windows 10?
Подготовьте пустой USB-накопитель емкостью не менее 8 ГБ и подключите его к компьютеру. Загрузите бесплатный инструмент для создания носителей Windows 10 с официального сайта Microsoft и запустите его. На странице Что вы хотите сделать выберите Создать установочный носитель для другого ПК. Затем выберите язык, версию Windows и архитектуру установочного носителя. На странице Выберите носитель для использования выберите USB-накопитель и следуйте инструкциям, чтобы создать загрузочный USB-накопитель.
Что такое инструмент для создания носителя Windows 10?
Windows 10 Media Creation Tool — бесплатная утилита, разработанная Microsoft, которая позволяет создать установочный USB-накопитель Windows 10 или загрузить его файл .ISO, который можно записать на DVD-диск, чтобы установить операционную систему на другой компьютер. С помощью инструмента для создания Windows 10 вы можете обновить Windows до последней версии или создать установочный USB-накопитель/DVD-диск Windows 10 для установки Windows 10 или восстановления ПК с Windows.
С помощью инструмента для создания Windows 10 вы можете обновить Windows до последней версии или создать установочный USB-накопитель/DVD-диск Windows 10 для установки Windows 10 или восстановления ПК с Windows.
- Твиттер
- Линкедин
- Реддит
Восстановление отсутствующих мультимедийных компонентов / WMP в Windows 10 и 11 » Winhelponline
(Если вы купили компьютер в Европе или Корее и используете Windows N или KN Edition, сразу переходите к последней части этой статьи. )
)
Доступ к проигрывателю Windows Media можно получить, выбрав «Пуск», «Все приложения», «Windows Media». Игрок. Если ярлык проигрывателя Windows Media недоступен в списке, проверьте, существует ли файл WMPlayer.exe в папке проигрывателя Windows Media в каталоге Program Files. Или нажмите WinKey + R , чтобы открыть диалоговое окно «Выполнить», и введите:
C:\Program Files\Windows Media Player\wmplayer.exe
Если написано « Windows не может найти wmplayer.exe », возможно, пакет проигрывателя Windows Media не установлен.
СВЯЗАННО: Исправление: Mfplat.dll (модуль Media Feature Pack) отсутствует в Windows 10 или 11
Установка компонентов WMP/Media в Windows 10 и 11 установить проигрыватель Windows Media:
- Щелкните правой кнопкой мыши «Пуск», выберите «Программы и компоненты». Нажмите «Включить или отключить функции Windows».
- Разверните раздел «Медиа-функции», включите проигрыватель Windows Media и нажмите «ОК».

Проигрыватель Windows Media не указан в компонентах Windows?
Редакции Windows N и KN Если в окне «Дополнительные функции» нет списка Компоненты мультимедиа/Проигрыватель Windows Media, а файл wmplayer.exe не существует, возможно, вы используете Windows N или KN. Издание . Варианты Windows N (для Европы) и KN (Южная Корея) не имеют мультимедийных функций, включенных по умолчанию, из-за постановлений законов о конкуренции в обеих странах. Из-за постановлений 2004 года Microsoft пришлось поддерживать отдельные версии Windows для этих рынков.
Что именно отсутствует в этих выпусках, по данным Microsoft:
Выпуски N и KN Windows 10 включают те же функции, что и Windows 10, за исключением мультимедийных технологий (Windows Media Player) и некоторых предустановленных мультимедийных приложений ( Музыка, видео, диктофон и Skype). Вы должны установить другое программное обеспечение от Microsoft или другой компании для этой коммуникационной функции, а также для воспроизведения или создания аудио компакт-дисков, мультимедийных файлов и видео DVD, для потоковой передачи музыки, а также для съемки и хранения изображений. Новые функции, такие как Cortana, Windows Hello и просмотр PDF в новом браузере Edge, основаны на файлах Windows Media, которых нет в этих выпусках.
Новые функции, такие как Cortana, Windows Hello и просмотр PDF в новом браузере Edge, основаны на файлах Windows Media, которых нет в этих выпусках.
Получите пакет компонентов WMP/Media с помощью дополнительных компонентов
Установите проигрыватель Windows Media в Windows 10
Для Windows 10 v1909 (и выше) выпусков N и KN прямая ссылка для загрузки пакета компонентов Windows Media недоступна. Вы можете добавить или удалить проигрыватель Windows Media с помощью дополнительных функций.
- Откройте настройки ( Win + i)
- Нажмите Приложения.
- В разделе Приложения и функции справа щелкните Дополнительные функции.
- Нажмите кнопку Добавить функцию .
- Введите media» в текстовое поле.
- Выберите «Media Feature Pack» и «Windows Media Player» и установите их.
«Media Feature Pack» может быть указан только в N Editions. Потому что в обычные выпуски Windows интегрирован «Media Feature Pack». Принимая во внимание, что компонент «Windows Media Player» Feature-on-Demand будет указан во всех выпусках.
Принимая во внимание, что компонент «Windows Media Player» Feature-on-Demand будет указан во всех выпусках.
Примечание. Для обновления v1903 (19h2) за май 2019 г. доступна последняя ссылка для скачивания: Windows 10 Media Feature Pack. Дополнительные сведения см. в разделе Media Feature Pack для Windows 10 N 9.0995
Установите проигрыватель Windows Media в Windows 11
- Откройте настройки ( Win + i)
- Нажмите Приложения.
- В разделе Приложения и функции справа щелкните Дополнительные функции.
- Далее, «Добавить дополнительную функцию», нажмите кнопку Просмотр функций .
- Выберите «Проигрыватель Windows Media» и нажмите «Далее».
- Щелкните Установить.
WMP и «Функции мультимедиа» отсутствуют в функциях Windows?
Если функции WMP/Media отсутствуют в функциях Windows, а также на странице настроек «Дополнительные функции», вы можете попробовать установить компоненты вручную.
Установка компонентов мультимедиа и WMP с помощью DISM
Выполните следующие команды, чтобы установить пакет компонентов мультимедиа и WMP в Windows 10 или 11. Обратите внимание, что вам не нужно устанавливать «Пакет компонентов мультимедиа» в обычных выпусках Windows 10/11. .
Откройте командную строку администратора и выполните следующую команду:
dism /online /add-capability /capabilityname:Media.WindowsMediaPlayer~~~~0.0.12.0
Затем запустите (следующая команда предназначена только для N и KN Издания:)
dism /online /add-capability /capabilityname:Media.MediaFeaturePack~~~~0.0.1.0
Перезагрузите Windows.
См. также
- Media Feature Pack для выпусков Windows 10 N и Windows 10 KN.
- Media Feature Pack для Windows 10 N (октябрь 2020 г.)
Это обновление заменяет предыдущие обновления, такие как KB3133719, KB3099229 и KB3010081. Установка более старой версии Media Features Pack в более поздней сборке Windows может привести к ошибкам отсутствия файла WMVCore.
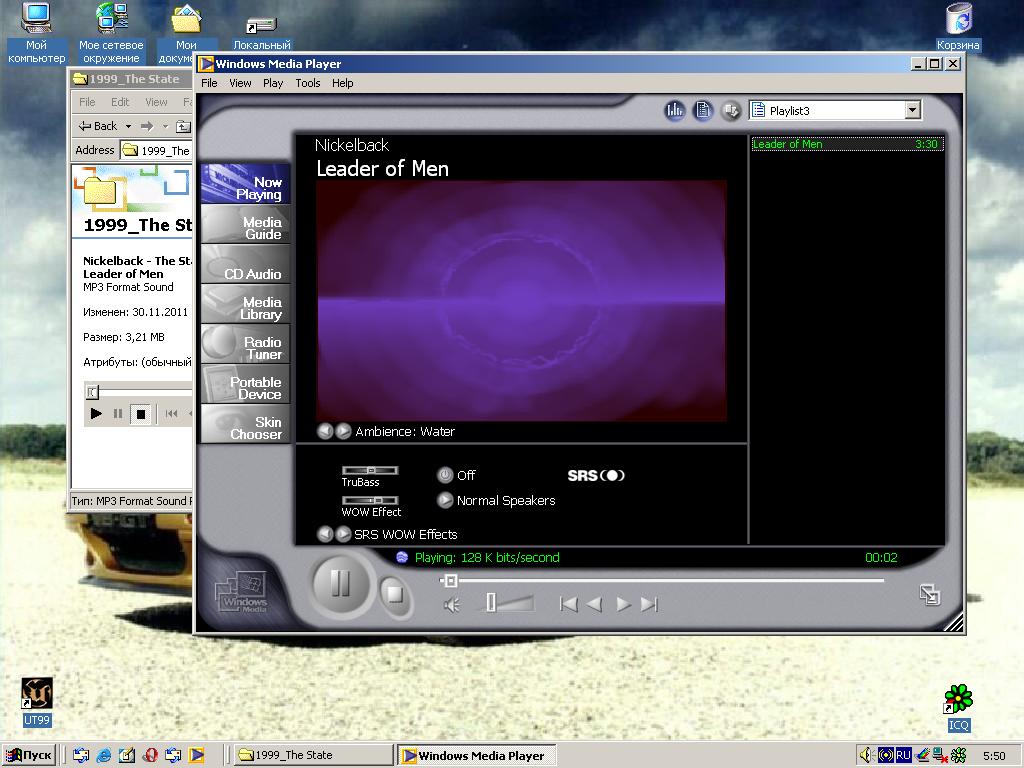 264, h. 265и H. 263 : «стандартизированные компоненты кодека» (как они обозначаются). Разрешите приложениям для Windows 10, таким как проигрыватель Windows Media, поддерживать действия, которые включают воспроизведение и создание мультимедийных файлов, закодированных с помощью стандартных кодеков.
264, h. 265и H. 263 : «стандартизированные компоненты кодека» (как они обозначаются). Разрешите приложениям для Windows 10, таким как проигрыватель Windows Media, поддерживать действия, которые включают воспроизведение и создание мультимедийных файлов, закодированных с помощью стандартных кодеков.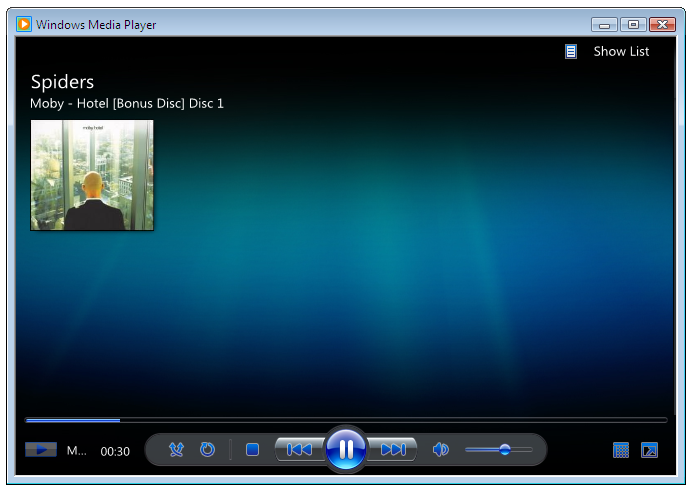
 Кроме того, предварительный просмотр звукового или видеосодержимого в магазине не работает.
Кроме того, предварительный просмотр звукового или видеосодержимого в магазине не работает.
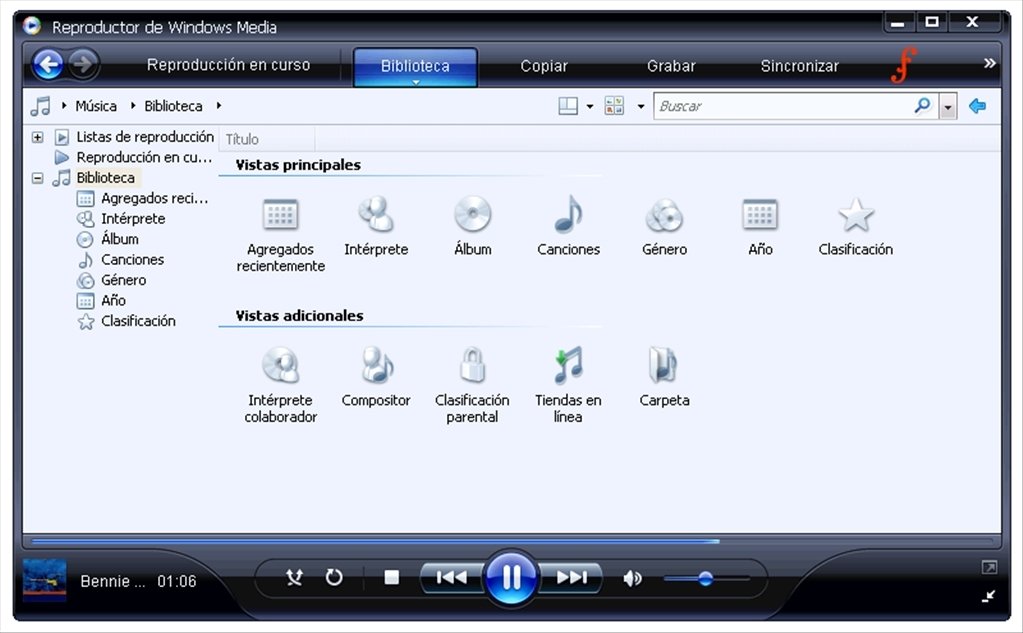 Нет необходимости скачивать сторонние приложения.
Нет необходимости скачивать сторонние приложения.
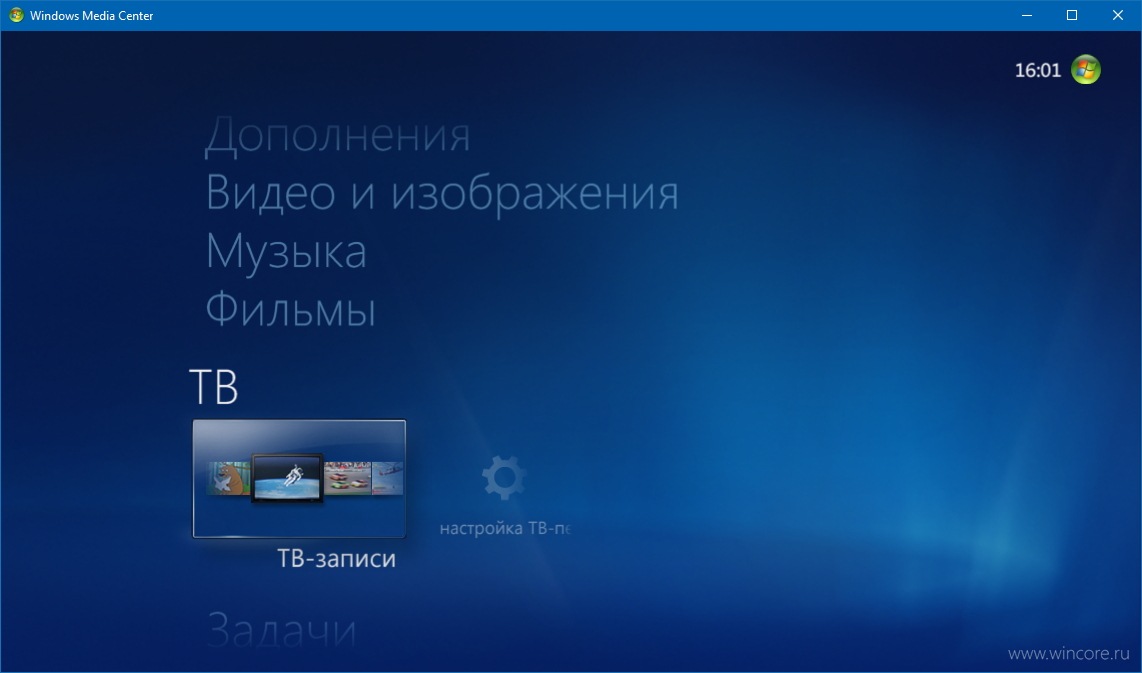 Этот шаг предназначен для проверки разрешений и привилегий.
Этот шаг предназначен для проверки разрешений и привилегий.
 Кроме того, вы можете выбрать множество плагинов и скинов.
Кроме того, вы можете выбрать множество плагинов и скинов.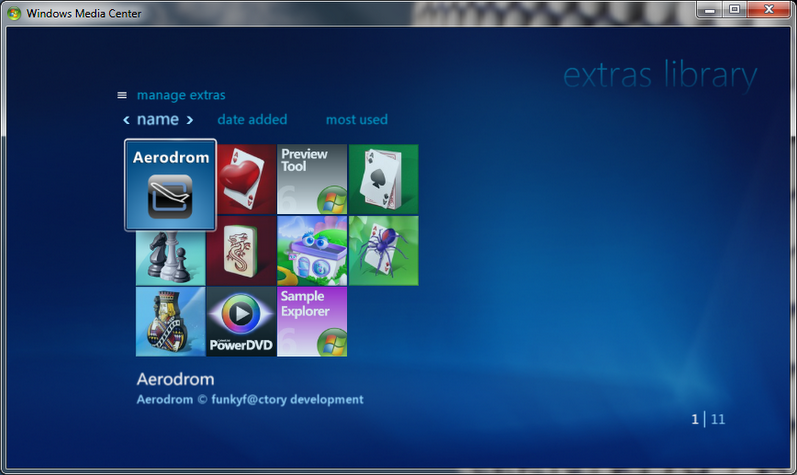 Покупка или аренда музыки в ряде музыкальных интернет-магазинов.
Покупка или аренда музыки в ряде музыкальных интернет-магазинов.

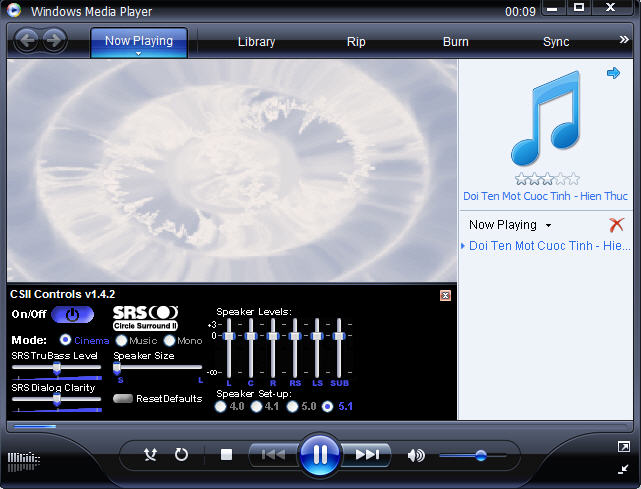 1 или Windows 7. В некоторых выпусках Windows 10 он включен в качестве дополнительной функции, которую вы можете включить. Для этого нажмите кнопку Пуск , затем выберите Настройки > Приложения > Приложения и функции > Управление дополнительными функциями > Добавьте компонент > Проигрыватель Windows Media и выберите Установить .
1 или Windows 7. В некоторых выпусках Windows 10 он включен в качестве дополнительной функции, которую вы можете включить. Для этого нажмите кнопку Пуск , затем выберите Настройки > Приложения > Приложения и функции > Управление дополнительными функциями > Добавьте компонент > Проигрыватель Windows Media и выберите Установить .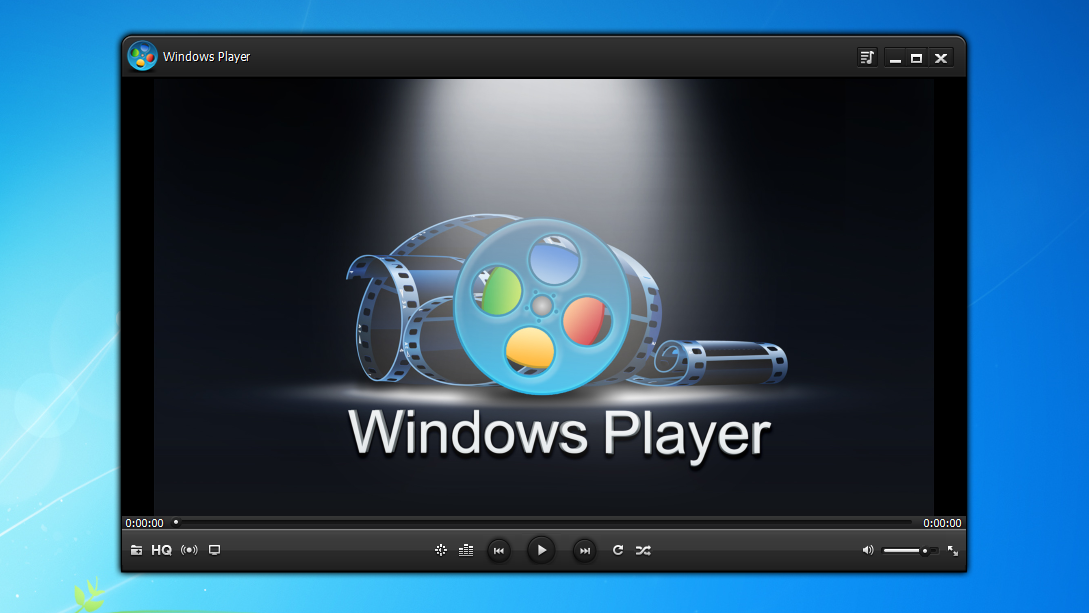 1 Pro, но не поддерживает воспроизведение DVD. Перейдите на страницу воспроизведения DVD для Windows, чтобы узнать, как добавить воспроизведение DVD в Windows 8.1. Для проигрывателя Windows Media 12 для выпусков Windows 8.1 N и KN получите Media Feature Pack.
1 Pro, но не поддерживает воспроизведение DVD. Перейдите на страницу воспроизведения DVD для Windows, чтобы узнать, как добавить воспроизведение DVD в Windows 8.1. Для проигрывателя Windows Media 12 для выпусков Windows 8.1 N и KN получите Media Feature Pack.