Как изменить цвет глаз на фото – самый простой способ
5 способов изменить цвет глаз
Иногда для оформления своей задумки и создания определенного образа необходимо изменить цвет глаз. Также человек может просто захотеть посмотреть на себя с другими оттенками радужки. Не обязательно покупать линзы, есть возможность обработать портрет в программах для редактирования фото. В этой статье мы расскажем, где можно изменить цвет глаз и как это сделать максимально быстро и качественно.
Способ 1. ФотоМАСТЕР
Самый удобный софт для изменения оттенка радужки. Программа предлагает множество инструментов для ретуши портретов, обработки пейзажных, архитектурных фотографий. ФотоМАСТЕР позволяет настраивать экспозицию, делать цветокоррекции, выполнять автоматическое и ручное улучшение, а также замену фона.
Как можно поменять цвет глаз в приложении? Это не займет много времени и не требует специальных навыков. Выполните несколько простых действий:
- Скачайте редактор с сайта и запустите установочный файл.

Во время инсталляции потребуется выполнить стандартные действия: ознакомьтесь с пользовательским соглашением, укажите папку, создайте ярлык на рабочем столе.
- Загрузите изображение.
В стартовом меню нажмите «Открыть фото», укажите путь к нужному файлу. С помощью кнопок «+» и «-» настройте масштаб так, чтобы глаза были хорошо видны.
Загрузите изображение
- Перейдите в раздел «Ретушь» и выберите «Корректор».
Настройте размер, степень растушевки и прозрачности кисти. Выделите один глаз и измените «Цветовой тон». Оттенок радужки будет меняться. Чтобы он был более естественным, уменьшите значение насыщенности и установите на -10 или меньше.
Перекрасьте один глаз
Если хотите, настройте экспозицию, контрастность, свет и тени. После завершения коррекции выделите второй глаз. К нему будут автоматически применены все параметры.
Замените цвет второго глаза
Вы можете продолжить редактирование фотографии или экспортировать результат на компьютер. Для сохранения итоговой работы нажмите «Файл» —> «Быстрый экспорт», выберите формат, укажите папку и настройте качество.
Сохраните готовое фото
Улучшайте качество фотоизображений за считанные минуты!
С программой ФотоМАСТЕР вы сможете не только с легкостью менять цвет глаз на фото, но и в целом ощутимо улучшить качество изображения:
✓ Настраивать экспозицию, контрастность, баланс белого, темные и светлые участки. С помощью этих функций недоэкспонированные или пересвеченные кадры не будут проблемой.
Настройте освещение
✓ Делать цветокоррекцию с помощью настройки оттенков, кривых, тонирования или эффектов. Вы сможете использовать ручные параметры или автоматические улучшения.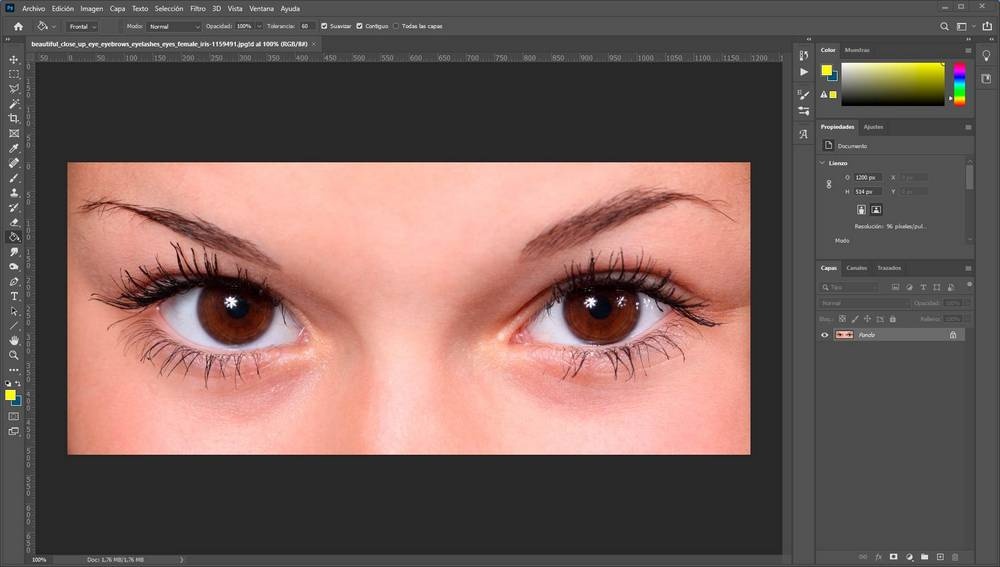
Цветокоррекция
✓ Кадрировать изображение, задавать точной размер, поворачивать и исправлять искажения.
Кадрируйте изображение
✓ Автоматически заменять фон у фотографии: можно скрыть задний план и установить любой оттенок из палитры, изображение из галереи или с компьютера.
Легко заменяйте фон
✓ Делать ретушь портретов: сглаживать кожу, убирать красноту, добавлять блики, скрывать несовершенства, изменять черты лица и фигуру.
Сделайте ретушь
✓ Добавлять привлекательные надписи, оригинальные стикеры или рамку. Обрамления можно выбирать из встроенной коллекции или загрузить свои.
Украсьте снимок рамкой
✓ Работать с популярными форматами: JPEG, PNG, GIF, TIFF, BMP и другими.
Это самый удобный и простой инструмент для настройки снимков. С ним больше ни один кадр не нужно будет удалять из-за дефектов или искажений. Скачайте фоторедактор, чтобы изменить цвет глаз и исправить любые недостатки изображения!
Способ 2. Adobe Photoshop
Функциональное приложение для качественной обработки фотографий, которое включает в себя более 70 инструментов для ручной настройки. С его помощью вы сможете работать со слоями, производить цветокоррекцию, ретушировать фотопортреты и многое другое. Но стоит помнить, что это профессиональная программа, которая требует определенных навыков или времени на обучение. Также она практически не предлагает автоматических функций.
Программа позволяет изменить цвет глаз с помощью нескольких инструментов. Следуйте инструкции ниже для достижения результата:
- Загрузите приложение на компьютер.
- Откройте изображение, на котором хорошо видно лицо.
- Используйте «Лассо», чтобы выделить радужку.
- Поменяйте оттенок радужки.
- На правой панели возможна настройка эффекта.
- Если необходимо, настройте результат, используя маску.

Перейдите на сайт разработчика и скачайте установочный файл.
Также важно, чтобы фото не было размытым. Увеличьте картинку. Вы можете сделать это с помощью инструмента масштабирования, который находится на левой панели.
После того, как вы выберете первый глаз, вы можете сразу выделить второй, для этого удерживайте клавишу Shift на клавиатуре.
Самый простой способ изменить цвет глаз на фото с помощью Photoshop — это использовать цветовой тон. Нажмите в верхней части меню «Слои» — «Новый корректирующий слой». Выберите «Цветовой тон/Насыщенность».
Для начала поставьте галочку рядом с опцией «Тонирование». С помощью ползунка измените тон. Затем установите значение насыщенности от 10 до 15. В разделе «Слои» выберите другой режим наложения. Лучше всего установить «Цветность».
Выделите ее и используйте черную кисть, чтобы стереть эффект, а белую — чтобы вернуть его.
Изменение цвета глаз в Adobe Photoshop
Лучше всего этот вариант работает на светлых оттенках. Можно ли изменить карий цвет глаз? В данном случае нужно перед началом работы добавить яркости радужке с помощью инструмента «Осветление» или корректирующего слоя «Яркость и контрастность».
ПО Adobe Photoshop подходит только профессионалам: оно требует специальных навыков, и его можно использовать только по подписке, которая стоит 598 р. в месяц.
Способ 3. Adobe Lightroom
Фоторедактор, позволяющий поменять цвет глаз и произвести качественную цветокоррекцию изображений. Также в нем можно делать базовую ретушь портретов, применять пресеты из интернета, использовать точечную коррекцию кадров.
В первую очередь Adobe Lightroom используется профессиональными фотографами для цветовой обработки. В нем можно изменить оттенок глаз на любой фотографии, но результаты будут разными. Все зависит от исходного тона вашей модели. Софт лучше всего работает на светлых оттенках.
В нем можно изменить оттенок глаз на любой фотографии, но результаты будут разными. Все зависит от исходного тона вашей модели. Софт лучше всего работает на светлых оттенках.
Как можно изменить цвет глаз? Выполните несколько простых действий:
- Установите приложение на ПК, загрузив его с официального сайта.
- Импортируйте фотоснимок в программу.
- Используйте другую кисть и выберите цвет.
- Экспортируйте результат в любом удобном формате.
Откройте инструмент «Кисть», сбросьте все настройки и убедитесь, что автоматическая маска отключена. Уменьшите насыщенность до 0, потому что сначала необходимо сделать картинку черно-белой. Прокрасьте глаза кистью, чтобы они стали серыми.
Раскрасьте радужку и отрегулируйте оттенок и насыщенность. Вы также можете поиграть с контрастностью, яркостью, четкостью и другими ползунками, если необходимо.
Кликните правой кнопкой мыши по картинке внизу и выберите нужное действие.
Изменение цвета глаз в Adobe Lightroom
Способ 4. GIMP
Есть еще один вариант, в каком приложении изменить цвет глаз. GIMP — софт для базового редактирования картинок и создания векторной графики. Он позволит производить цветокоррекцию, настраивать экспозицию, исправлять искажения, удалять дефекты.
Чтобы настроить оттенок, необходимо выполнить следующие шаги:
- Бесплатно скачайте редактор с официального сайта.
- Загрузите фотографию в софт.
- Чтобы изменить цвет глаз на картинке, создайте дубликат слоя и полностью удалите насыщенность, чтобы изображение стало серым.
- Обязательно увеличьте масштаб вокруг радужной оболочки, чтобы убедиться, что ни один цвет не просачивается в зрачок.
Затем добавьте маску черного и с помощью мягкой белой кисти закрасьте глаза, сделав их серыми. Перейдите в «Цвета» — «Раскрасить». Перемещайте ползунок влево и вправо, чтобы переключаться между различными вариантами. Вы заметите, что глаза вашего объекта меняется по мере того, как вы это делаете. Просто выберите желаемый и нажмите «ОК».
Если это произошло, используйте «Ластик», чтобы удалить нежелательный оттенок в черном.
Изменение цвета глаз в GIMP
Способ 5. LunaPic
LunaPic — это онлайн-программа, позволяющая поменять цвет глаз. В ней также можно обрабатывать фотографии, рисовать, применять фильтры и эффекты, создавать анимацию. Сервис есть только на английском языке.
Функция изменения глаз хорошо работает только на компьютере, в мобильной версии это сделать не получится. Следуйте инструкции, чтобы получить качественный результат.
- Перейдите на сайт и загрузите фотографию.
- Изменяем цвет глаз. Для этого нажмите «Edit» — «Crop Image».
- Повторите для другого глаза.

Укажите тип выделения «Circle». Выделите одну радужку. Кликните на кнопку «Color Tint» и подберите нужный оттенок. Примените результат.
Изменение цвета глаз в LunaPic
Заключение
Теперь вы знаете, в какой программе поменять цвет глаз. Лучшим вариантом будет приложение ФотоМАСТЕР. Оно предлагает удобный интерфейс на русском языке, который подходит начинающим пользователям. Обработка изображений в софте не займет много времени: большинство функций автоматизировано и не требует специальных навыков. С помощью утилиты можно не только настроить оттенок радужки, но и произвести ретушь, цветокоррекцию, исправить искажения, скрыть нежелательные детали, применить готовые эффекты. Скачайте фоторедактор прямо сейчас!
Подпишитесь:
Мы в
Как изменить цвет глаз в Фотошопе
Редактирование фотоснимков в Фотошопе в основном состоит из множества различных операций – от добавления новых объектов на фотку до изменения уже находящихся на снимке предметов/деталей.
В данном мастер-классе вы узнаете, как поменять оттенок глаз на снимке в фотошопе. Мы рассмотрим несколько существующих вариантов. А после вы узнаете, как полностью поменять текстуру радужки, чтобы взгляд был как у кошки/тигра.
Мы рассмотрим несколько существующих вариантов. А после вы узнаете, как полностью поменять текстуру радужки, чтобы взгляд был как у кошки/тигра.
Содержание: “Как изменить цвет глаз в Фотошопе”
- Подготовка изображения глаза
- Первый способ: “Режим наложения”
- Второй способ: “Цветовой тон/насыщенность”
- Третий способ: “Цветовой баланс”
- Четвертый способ: “Замена текстуры радужки глаза”
Для этого урока нам понадобится усидчивость, воображение и фото, на котором мы будет тренироваться.
Мы выбрали для примера фото популярной модели Кары Делевинь, на котором и будем тренировать свои способности:
Но для начала, нам нужно вырезать из фото только глаз:
Если есть воображение, то получить нужные навыки не составит труда.
Для начала нужно приготовить снимок к редактированию, перенеся радужку на другой слой.
- Для этого нужно скопировать слой, создав дубликат.
- Выделить радужку глаза любым удобным способом.
 Мы воспользовались инструментом “Перо”.
Мы воспользовались инструментом “Перо”.
Если вы не умеете им пользоваться, то у нас есть отдельный урок: Как пользоваться пером в Photoshop - Нажимаем сочетание клавиш CTRL+J и таким образом копируем выделенную область на новый слой.
Теперь глаз готов к обработке.
Первый способ: “Режим наложения”
Один из самых удобных способов изменения оттенка радужки глаза – это использование режима наложения на слой со скопированной радужкой. Самые частые для применения режимы наложения – это «умножение», «экран», «перекрытие», а также «мягкий свет».
Использование режима “Умножение” просто затемнит радужку:
Обратный эффект имеет “Экран”:
“Мягкий свет” и “Перекрытие” просто затемняют темные цвета и светлые цвета делают более светлыми, они отличаются друг от друга только по амплитуде воздействия. В общем их эффект заключается в том, что они просто повышают насыщенность цветов.
Второй способ: “Цветовой тон/насыщенность”
Этот метод изменить оттенок радужки заключается в применении корректирующего слоя «Цветовой тон/Насыщенность».
Есть несколько вариантов настройки слоя. Сперва можно включить режим тонирования и передвигать ползунки, пока не получим нужный цвет.
Обязательно обратите внимание на кнопку, которая находится в нижней части окна со свойствами. Ее функция привязывать корректирующий слой к слою, который лежит под ним в палитре. Таким образом она позволяет отобразить эффект только на радужке.
Следующий способ – без включения тонирования.
Этот вариант является наилучшим, потому что тонирование меняет все оттенки полностью, в следствии чего глаз становится не натуральным.
Третий способ: “Цветовой баланс”
В этом способе нужно также использовать корректирующий слой, как во втором способе. Но теперь этот слой называется «Цветовой баланс».
В основном работа будет происходить в средних тонах. Изменяя настройки можно добиться абсолютно невероятного цвета. Обязательно нужно не забыть включить привязку корректирующего слоя к слою с нашей радужкой.
Изменяя настройки можно добиться абсолютно невероятного цвета. Обязательно нужно не забыть включить привязку корректирующего слоя к слою с нашей радужкой.
Четвертый способ: “Замена текстуры радужки глаза”
Для того чтобы выполнить замену нам нужно сперва найти саму текстуру радужки. Мы выбрали вот такую красивую радужку глаза Тигра:
- После этого текстуру нужно поместит в документ (просто перетащить ее). На новой радужке сразу же появится рамка трансформации, при помощи которой мы ее уменьшим и слегка повернем. После того как все манипуляции с текстурой закончились нужно нажать на клавишу ENTER.
- После этого необходимо создать маску слоя, где находится текстура радужки.
- Далее мы выбираем инструмент кисть.
Необходимо чтобы эта кисть была мягкой.
Цвет кисти мы выбираем черный (обязательно). - Далее мы закрашиваем этим инструментом ненужные участи. Ненужным участком является та область фотографии, где веко отбрасывает тень на глаз и границы радужки по кругу.

Теперь стало видно, что цвет глаза значительно отличается от цвета новой текстуры радужки. Поэтому необходимо поменять оттенок глаза на оранжевый. В таком случае подмена будет выглядеть более реалистично.
Наш финальный вариант обработанной радужки глаза:
А теперь вставим наш обработанный глаз на изначальную фотографию Кары Делевинь и получим такую красоту:
На этой ноте можно закончить сегодняшний мастер-класс. Сегодня мы научились менять оттенок радужки глаза в Фотошопе тремя способами способами, а также узнали, как полностью поменять текстуру глаза на абсолютно новую.
Eye Color Changer -Face Makeup
Описание
Вы хотите, чтобы глаза выглядели более красиво?
Ну, это приложение может помочь вам, он добавляет различные магические фотографий ученик эффект может изменить свой цвет глаз.
Используя технологию распознавания лиц, которая может автоматически определить местоположение глаз, легко!
======== WHAT USERS SAID:( has over 10 million users!!)
Impressed [5 stars] [BY Thathu Stalker] (us store)
This app is very good. So many cool different eye colours to select, i love it. And you can also edit your pictures by adding text, cropping, removing blemishes and even teeth whitening!
So many cool different eye colours to select, i love it. And you can also edit your pictures by adding text, cropping, removing blemishes and even teeth whitening!
This wil blow your mind [5 stars] [BY Princesses Cece] (us store)
I LOVE this app as soon as I pressed that change the eye color button it blew my mind.$$$$ this is not a money waster app it is a cool and fun app I LOVE IT!!!!!!!this is massive
Pretty accurate! [5 stars] [BY durkadurkaboo] (us store)
I’ve always wondered what I would look like with different colored eyes and this app does a really good job. You can easily size your pupils and see a vary of different colors.
Thank you so much [5 stars] [BY Smanthar]
Never tried anything so easy and no need to go to photo shop and spend a big amount of money to get eye colour changed in photes its just so good and natural looking i ould love and actually be hounered to give this aap a 5 star because it is truly worth the time and in 2 mins once you use the aap your eye colour will so beautiful in any photo depending which colour unchoose and how much u want it to show up Looooovveeee iiittttt. ..
..
Trop bien !! [5 stars] [BY Ty_chlo] (fr store)
Elle est trop bien. Bien sur qu’on peux enregistrer les photo et le résultat est parfait
Очень классной приложение [5 stars] [BYMadya55] (ru store)
Мне очень понравилось приложение! Это именно то, что я так давно хотела. Советую всем, кто хочет удивить своих друзей и тем кто любит делать необычные фотки. Еще это приложение поможет выбрать цветные линзы ( если кто-то не может определиться с цветом, который ему (ей) подойдет )
======== ===========
ОСНОВНЫЕ ХАРАКТЕРИСТИКИ:
— Цвет глаз чейнджер
— 70 + красивых шаблонов ученик!
— Возможность настроить прозрачность каждого эффекта
— Автоматически находит положение глаз
— Регулируемый размер глаз
— Высокое качество изображения поддержка
— Простой в использовании интерфейс
-. Поделиться с все ваши любимые SNS Инструменты после редактирования фотографий (Facebook, Twitter, ВКонтакте, КИК, Wechat, Tumblr, электронная почта).
000Z» aria-label=»2 ноября 2017 г.»>2 нояб. 2017 г.
Версия 4.3
Приложение было обновлено компанией Apple, чтобы в нем отображался значок приложения Apple Watch.
bug fixed
Оценки и отзывы
Оценок: 71
Крутое приложение
👍
Скачал. Попробовал. То виснет. То лагает. То не правильно фокусирует
Не то, чего я ожидал от этого приложения
Отлично
Программа замечательная, очень удобная! Но вылетает.Но все её плюсы это перекрывают!
Разработчик ZHU YI указал, что в соответствии с политикой конфиденциальности приложения данные могут обрабатываться так, как описано ниже.
Данные, используемые для отслеживания информации
Следующие данные могут использоваться для отслеживания информации о пользователе в приложениях и на сайтах, принадлежащих другим компаниям:
Связанные с пользователем данные
Может вестись сбор следующих данных, которые связаны с личностью пользователя:
Конфиденциальные данные могут использоваться по-разному в зависимости от вашего возраста, задействованных функций или других факторов. Подробнее
Информация
- Провайдер
- ZHU YI
- Размер
- 75,8 МБ
- Категория
- Бизнес
- Возраст
- 4+
- Copyright
- © tulip,inc
- Цена
- Бесплатно
- Поддержка приложения
Другие приложения этого разработчика
Вам может понравиться
Как изменить цвет глаз в Photoshop
Tweet
Не секрет, что глаза модели — едва ли не самый важный элемент любого портрета, смотрящий на фотографию, первым делом обращает внимание на них. Иногда нам хочется изменить цвет глаз на фото, чтобы они выглядели более сияющими, завораживающими. Конечно, можно радикально решить этот вопрос приобретением цветных линз, благо они сейчас в широком ассортименте и на любой вкус, но цена такого «апгрейда» высока, да и наносить макияж с ними сложно — глаза начинают слезиться и краснеть, что портит и настроение модели, и фотографию.
Иногда нам хочется изменить цвет глаз на фото, чтобы они выглядели более сияющими, завораживающими. Конечно, можно радикально решить этот вопрос приобретением цветных линз, благо они сейчас в широком ассортименте и на любой вкус, но цена такого «апгрейда» высока, да и наносить макияж с ними сложно — глаза начинают слезиться и краснеть, что портит и настроение модели, и фотографию.
Куда проще отредактировать цвет глаз в Фотошопе. Эта процедура занимает совсем мало времени и весьма проста. Тем более с помощью Adobe Photoshop можно не только изменить цвет глаз, но и добавить разноцветных оттенков, усилить контраст перехода натурального цвета всего за несколько минут.
Существует масса способов изменить цвет глаз в Фотошопе, в этом обзоре будем изменять параметры Цветового баланса, в котором есть масса настроек, позволяющих кардинально изменить цвет глаз.
Потренируемся изменять цвет глаз в Photoshop на примере портрета афганской девушки, найденного в интернете.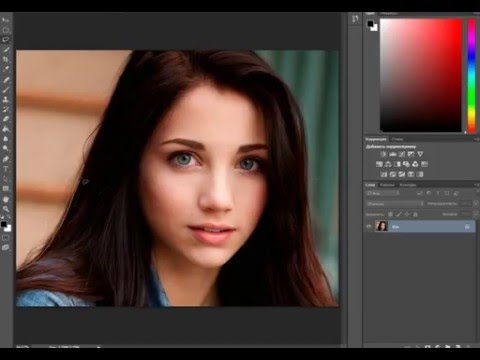
Для обработки такого рода подходят фотографии высокого качества, где радужная оболочка глаза хорошо видна. Выбрав фотографию, откроем её в Фотошопе. Как видим, изначально цвет глаз серо-зелено-карий, попробуем сделать ярко-зеленые глаза в Фотошоп (конечно, естественного оттенка, а не «кислотного»).
Первым делом выделим на фотографии радужную оболочку глаза. Увеличим масштаб изображения инструментом Масштаб (Zoom) для удобства работы, выбрав в меню значок , либо нажав клавишу «Z», также увеличить масштаб можно клавишами Ctrl + +, прокруткой скролла мыши с одновременным удерживанием клавиши Alt.
Будем каждый глаз выделять и копировать на разные слои, чтобы в любой момент иметь возможность корректировать параметры, если понадобится. Часто свет падает на глаза неравномерно, например, при боковом освещении, в таком случае применение одинаковых параметров к обоим глазам сделает их слишком разными.
Выберем инструмент Овальная область (Elliptical Marquee tool), в меню это значок , либо нажмём клавишу «М». Чтобы круг был ровным, при выделении удерживайте клавишу Shift.
В выделенную таким образом область попадает часть верхнего века, цвет которого менять нельзя. Исправить это можно с помощью Прямолинейного лассо (Polygonal Lasso), значок в меню выглядит так: , на клавиатуре «горячая» клавиша «L», режим выделения Вычитание (Subtract from Selection), на курсоре рядом со значком лассо должен появиться знак «минус». Выделим «лишние» области:
В результате получим такую выделенную область:
Чтобы иметь возможность неоднократно изменять цвет глаз на фото, не затрагивая другие части изображения, выделенную область копируем на новый слой нажатием клавиш Ctrl+J. Новый слой назовём «Исходный цвет». Для тех, кто забыл, как это делается, напомню: открываем меню «Окно», далее «Слои», в появившемся окне кликаем правой кнопкой мыши на тексте «Слой 1», выбираем «Параметры слоя» и вписываем новое имя.
Теперь создадим новый корректировочный слой, для этого нажимаем кнопку Корректировочный слой (New Adjustment Layer), значок: , расположена она внизу палитры слоёв. Выбираем Цветовой баланс.
Добавим обтравочную маску корректировочному слою, чтобы дальнейшие операции влияли только на скопированную область. Делаем это так: в меню «Слои» выбираем «Создать обтравочную маску», либо сочетанием клавиш Alt+Ctrl+G. Теперь появилась стрелка возле миниатюры корректировочного слоя.
Откроем настройки Цветового баланса, для этого дважды кликнем по миниатюре корректировочного слоя. Будем изменять параметры «Средних тонов» (Midtones) для изменения цвета глаз на зелёный в Фотошопе.
Введём такие значения и уменьшим непрозрачность корректировочного слоя (Opacity) до 80%:
Подбирая параметры для изменения цвета глаз, следует отталкиваться от исходного изображения, экспериментируйте, чтобы добиться желаемого эффекта.
Переходим к редактированию второго глаза. Проводим те же процедуры, что и с первым: выделяем радужку глаза, копируем выделенную область на новый слой (переименовываем его в «Исходный цвет 2»), делаем копию имеющегося корректировочного слоя (перетягиваем его на значок нового слоя , который находится внизу палитры слоёв), расположим скопированный корректировочный слой над «Исходный цвет 2». Ваша палитра слоев теперь должна выглядеть так:
Сравним исходное изображение с результатом:
Изменим цвет глаз на голубой в Фотошопе
Для этого поменяем настройки:
Сравним полученный результат с исходным изображением:
Сделаем глаза карими в Фотошопе
И одновременно поэкспериментируем с другими настройками Цветового баланса. Ранее мы редактировали параметры только Средних тонов (Midtones), давайте изменим Света (Highlights) и Тени (Shadows).
Будем работать опять с «Цветовой баланс 1» и «Цветовой баланс 2». Для изменения глаз на карие подошли такие настройки Цветового баланса:
Для изменения глаз на карие подошли такие настройки Цветового баланса:
Так выглядит этот портрет с карим цветом глаз:
Существуют и более простые способы изменения цвета глаз в Фотошопе. Если хотите сделать ярче натуральный цвет глаз, после выделения и копирования на новый слой радужной оболочки глаза, нажмите сочетание клавиш Ctrl+U, передвигая ползунки в окне Цветовой тон/Насыщенность (Hue/Saturation) получите желаемый эффект.
Не бойтесь экспериментировать с настройками Фотошопа, пробуйте и у вас всё получится!
Смотрите так же:
Как изменить цвет глаз на фото
В этом уроке мы изменяем цвет глаз на фото онлайн, без установки фотошопа на компьютер. Мы будем использовать бесплатный фоторедактор pixlr. Перейти в него можно по этой ссылке — https://pixlr.com/editor/
Поменять цвет глаз на фото без установки фотошопа на компьютер — не проблема! Сейчас можно без проблем редактировать фото онлайн и тем более такой пустяк как поменять цвет глаз на фотографии (допустим сфотографированной на телефон) займет всего пару минут. Именно в этом уроке я расскажу подробнее как это сделать.
Именно в этом уроке я расскажу подробнее как это сделать.
Открыть фотографию в фото редакторе онлайн
Вот вы запустили фотошоп онлайн. Перед вам появится окно, где предлагается на выбор несколько действий. Наша задача загрузить изображение с компьютера в редактор.
Или можно выбрать через меню Файл — Открыть изображение.
После того как вы выбрали нужную фотографию она откроется в редакторе. В нашем случае это простая фотка девушки сфотографированная на мобильник и мы будем редактировать это фото онлайн.
Выделить глаз и скопировать его на новый слой.
Чтобы поменять цвет, нужно сначала выделить область глаза в редакторе. Чтобы это сделать необходимо увеличить масштаб фотографии, чтобы было удобнее работать.
Для этого найдите «Лупу» на панели инструментов и с помощью нее приблизьте фото в районе глаз.
Теперь чтобы выделить глаз нам понадобится инструмент «Лассо». На картинке я также указал где его можно найти и как именно я выделил зрачок.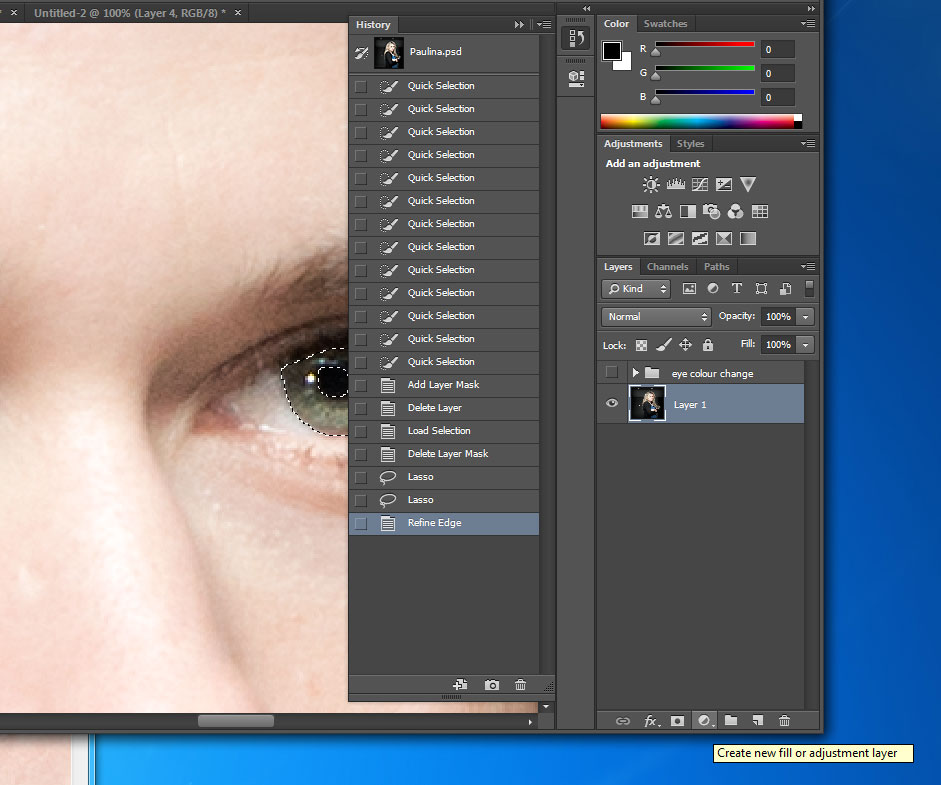
Нажмите CTRL+C чтобы скопировать выделенный область.
Выделенный глаз мы скопируем на новый слой.
Справа вы найдете окно со слоями, там необхоидмо создать новый слой и вставить в него скопированную область с помощью клавиш CTRL+V.
Вставив глаз на новый слой скорее всего его местоположение будет отличатся от старого. Поэтому нам необходимо его переместить на прежнее место с помощью инструмент «Перемещение».
Мышкой переместите изображение.
Меняем цвет глаз
И теперь то, ради чего мы собрались — поменяем быстренько цвет глаз.
Для этого выберите меню «Коррекция — Цветовой тон / Насыщенность»
Откроется окно где вы можете настроить цвет.
Используйте все три ползунка — «Цветовой тон», «Насыщенность» и «Уровень света». С помощью данной функции вы можете изменить цвет глаз на который захотите — зеленый, голубой, синий, черный, карий и любой другой.
После того как закончите с первым глазом останется только повторить операцию со вторым глазом.
В этом руководстве я покажу, как с помощью Photoshop изменить цвет глаз, используя корректирующий слой «Цветовой тон / Насыщенность» !
Я буду использовать Photoshop CC, но все шаги полностью совместимы с Photoshop CS6. В качестве примера обработаем эту фотографию:
Оригинальная фотография.
Как изменить цвет глаз в Photoshop
Шаг 1: Увеличьте масштаб
Выберите инструмент Масштаб в панели инструментов:
Выберите инструмент «Масштаб»
Нажмите несколько раз на область между глазами, чтобы приблизить изображение. Нажмите на клавиатуре клавишу «H» , чтобы переключиться на инструмент «Рука» . Затем кликните по изображению и перетащите его в нужную позицию:
Увеличение изображения и размещение глаз по центру
Шаг 2: Выберите инструмент «Лассо»
Чтобы изменить цвет глаз, не затрагивая остальную часть изображения, создадим выделение вокруг глаз. Выберите инструмент «Лассо» :
Выберите инструмента «Лассо».
Шаг 3: Создайте выделение вокруг глаз
С его помощью создайте выделение вокруг одного из глаз. Нам нужна только радужная оболочка (цветная область), расположенная в его центре. Не беспокойтесь, если выделение получилось не совсем правильным. Мы скорректируем его позже.
Нам нужна только радужная оболочка (цветная область), расположенная в его центре. Не беспокойтесь, если выделение получилось не совсем правильным. Мы скорректируем его позже.
Выделение первого глаза.
Выделите первый глаз, нажмите и удерживайте клавишу Shift . В правом нижнем углу курсора инструмента «Лассо» появится маленький знак плюса ( + ). Удерживая нажатой клавишу Shift , можно добавить область к текущему выделению. Создайте выделение вокруг второго глаза.
Нажмите и удерживайте нажатой клавишу Shift, а затем создайте выделение вокруг второго глаза.
Шаг 4: Добавьте корректирующий слой «Цветовой тон / Насыщенность»
Чтобы изменить цвет глаз, используем корректирующий слой «Цветовой тон / Насыщенность» . В палитре «Слои» кликните иконку «Новая заливка или корректирующий слой» .
Кликните по иконке «Новая заливка или корректирующий слой»
Выберите из списка пункт «Цветовой тон / Насыщенность» .
Выберите из списка пункт «Цветовой тон / Насыщенность».
Шаг 5: Выберите опцию «Раскрасить»
Параметры для настройки корректирующего слоя «Цветовой тон/Насыщенность» отображаются на панели свойств Photoshop. Активируйте опцию «Тонирование» , установив для нее флажок.
Установите флажок для опции «Тонирование» в нижней части панели «Свойства».
Когда вы сделаете это, глаза станут красными. Нужно изменить его следующим образом.
Глаза поменяли цвет, хотя красный не является подходящим выбором.
Шаг 6: Выберите новый цвет глаз с помощью слайдера «Цветовой тон»
Чтобы выбрать другой цвет для глаз, перетащите ползунок слайдера «Цветовой тон» . Я установил значение параметра на 200 синего цвета.
Выберите новый цвет глаз, перетащив ползунок «Цветовой тон».
Вот как выглядит новый цвет глаз. Он слишком интенсивный, поэтому мы исправим его.
Результат после перетаскивания ползунка «Цветовой тон».
Шаг 7: Уменьшите насыщенность нового цвета
Перетащите ползунок «Насыщенность» влево, чтобы уменьшить насыщенность, пока цвет не станет более естественным. Чаще всего подходит значение насыщенности от 10 до 15.
Чаще всего подходит значение насыщенности от 10 до 15.
Уменьшите насыщенность нового цвета глаз.
Вот мой результат после уменьшения насыщенности.
Цвет глаз теперь выглядит менее интенсивным и более естественным.
Шаг 8: Измените режим смешивания на «Цветность»
В палитре слоев корректирующий слой «Цветовой тон / Насыщенность» расположен над фоновым слоем. На данный момент задан режим смешивания корректирующего слоя «Обычные» . Это означает, что он влияет не только на цвет глаз, но и на их яркость. Чтобы отредактировать только цвет, измените режим на «Цветность» .
Измените режим смешивания корректирующего слоя на «Цветность».
Вы должны увидеть больше деталей глаз после переключения режима смешивания на «Цветность» . В моем случае глаза теперь кажутся более яркими.
Результат после изменения режима смешивания на «Цветность».
Шаг 9: Выберите маску слоя
Корректирующие слои включают в себя встроенную маску слоя. Мы использовали ее с тех пор, как добавили слой «Цветовой тон / Насыщенность» . Photoshop использовал первоначальное выделение инструментом «Лассо» для создания маски. Миниатюра маски слоя отображается в палитре «Слои» .
Photoshop использовал первоначальное выделение инструментом «Лассо» для создания маски. Миниатюра маски слоя отображается в палитре «Слои» .
Обратите внимание, что миниатюра залита в основном черным цветом, с двумя маленькими областями белого цвета. Черный цвет – это области, в которых корректирующий слой «Цветовой тон / Насыщенность» не влияет на изображение. Другими словами, в этих областях по-прежнему отображается первоначальный цвет.
Две маленькие белые области — это выделение, которое мы создали вокруг глаз с помощью инструмента «Лассо» . Это единственные области изображения, которые раскрашиваются корректирующим слоем.
В миниатюре есть белая подсветка. Эта рамка сообщает, что в данный момент выбрана маска слоя. Если вы не видите рамку, нажмите на миниатюру.
Выберите маску слоя.
Шаг 10: Выберите инструмент «Кисть»
Если мы внимательно посмотрим на один из глаз фотографии, то увидим, что синие области вокруг краев радужной оболочки заходят на белые области и немного на веки.
Некоторые из новых цветов заходят на окружающие области.
Чтобы очистить эти области, зарисуем маску слоя. Выберите в палитре инструментов инструмент «Кисть» .
Выберите инструмент «Кисть».
Шаг 11: Измените цвет переднего плана на черный
Чтобы скрыть цвет вокруг радужной оболочки глаза, нам нужно зарисовать области в маске слоя черным цветом. Photoshop использует цвет переднего плана как цвет кисти.
Текущие цвета переднего плана и фона выводятся в нижней части палитры инструментов. Нажмите на клавиатуре клавишу с буквой D, чтобы сбросить цвета переднего плана и фона до значений, используемых по умолчанию. Это действие установит белый в качестве цвета переднего плана, а черный — в качестве цвета фона.
Образцы цветов переднего плана (верхний левый) и фона (нижний правый).
Затем нажмите на клавиатуре клавишу с буквой X, чтобы поменять цвета, сделав черный цветом переднего плана и кисти.
Цвет переднего плана теперь стал черным.
Шаг 12: Зарисуйте области вокруг радужной оболочки
Зарисуйте области вокруг радужной оболочки, чтобы убрать проблемные места. Для достижения наилучшего результата используйте небольшую кисть с мягким краем.
Для достижения наилучшего результата используйте небольшую кисть с мягким краем.
Можно отрегулировать размер кисти с помощью клавиатуры, нажав несколько раз клавишу «[ » . Это уменьшит размер кисти, или клавишу «]» , чтобы увеличить его.
Чтобы изменить жесткость кисти, удерживайте нажатой клавишу Shift и нажмите клавишу левой прямоугольной скобки. Удерживая нажатыми клавиши Shift и правой скобки, вы сделаете края кисти более жесткими.
Мы рисуем на маске слоя, а не на самом изображении, поэтому не видим цвет кисти. Вместо этого новый цвет глаз исчезает из зарисованных областей.
Зарисуйте черным цветом области вокруг краев радужной оболочки глаз.
Чтобы оставить нетронутой область зрачка, измените размер кисти и зарисуйте черным цветом области внутри глаза. Как только закончите с первым глазом, перейдите ко второму.
Зарисуйте области внутри зрачка.
Исправление ошибок
Если вы случайно закрасили часть радужной оболочки, нажмите на клавиатуре клавишу с буквой X , чтобы поменять цвета переднего плана и фона. Это действие установит белый в качестве цвета переднего плана. Закрасьте белым цветом нужную область, чтобы восстановить цвет.
Это действие установит белый в качестве цвета переднего плана. Закрасьте белым цветом нужную область, чтобы восстановить цвет.
Сравнение нового цвета глаз с оригиналом
Чтобы сравнить новый цвет глаз с исходным цветом, отключите корректирующий слой «Цветового тон / Насыщенность» , кликнув по иконке видимости в палитре «Слои» .
Кликните по иконке видимости.
При отключенном корректирующем слое проявится исходный цвет глаз.
Исходный цвет глаз.
Кликните по иконке видимости еще раз, чтобы снова включить корректирующий слой и просмотреть новый цвет глаз.
Новый цвет глаз.
Таким образом, с помощью Photoshop можно изменить цвет глаз на фотографии, используя корректирующий слой «Цветовой тон / Насыщенность» !
Данная публикация представляет собой перевод статьи « How To Change Eye Color With Photoshop » , подготовленной дружной командой проекта Интернет-технологии.ру
Просто скачайте программу и следуйте инструкции
ниже!
Хотите посмотреть, как бы вы выглядели с карими, зелеными или голубыми глазами? А может, готовитесь к Хэллоуину и подумываете об образе с красными глазами? Не бегите сразу покупать цветные линзы, сперва попробуйте сменить цвет в программе для изменения цвета глаз.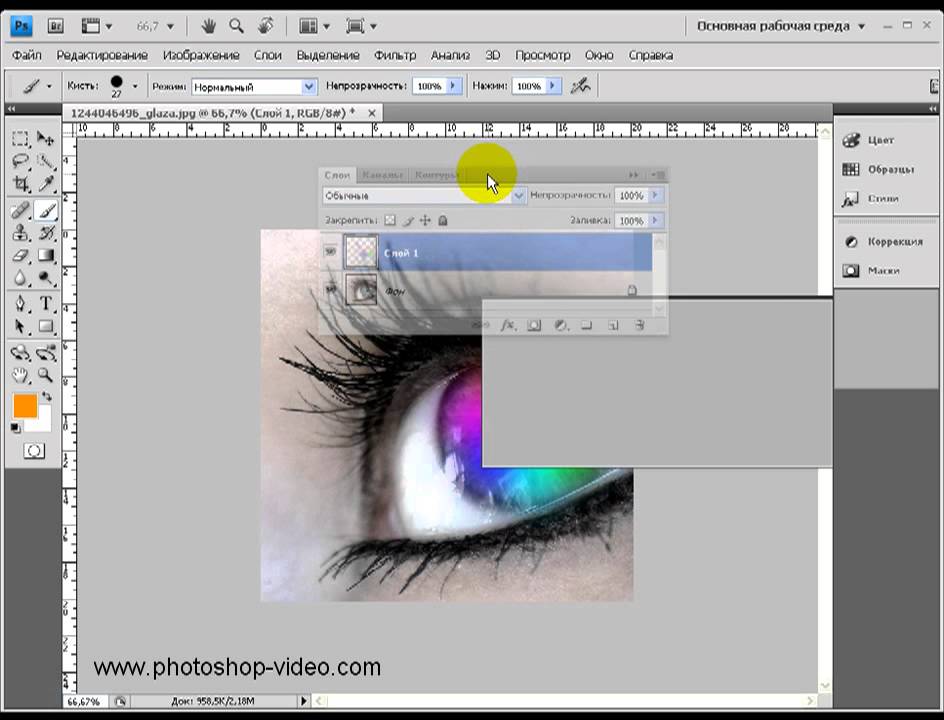 С Movavi Фоторедактором вы сможете не просто поменять цвет глаз, но и придать чарующее сияние вашему взгляду!
С Movavi Фоторедактором вы сможете не просто поменять цвет глаз, но и придать чарующее сияние вашему взгляду!
Советы по созданию завораживающих фото
Найдите подходящий свет
Чтобы добавить блеск в глазах, необходимо выбрать правильный источник света. Размер и яркость отражения будут меняться в зависимости от типа освещения и угла съемки. Попробуйте поиграть с бликами – расположите модель так, чтобы в глазах отражался пейзаж или предмет.
Держите объект в фокусе
Используйте штатив, чтобы получить резкие, детализированные изображения. Не забывайте менять настройки в фотоаппарате в соответствии с условиями освещенности. Фокусируйтесь на радужной оболочке глаза и делайте сразу несколько снимков с разных углов.
Не торопитесь
Получить идеальное изображение не так-то просто. От постоянного яркого света модель может слишком часто моргать или щуриться. Фотограф же должен максимально сконцентрироваться, чтобы в результате получить высококачественный снимок.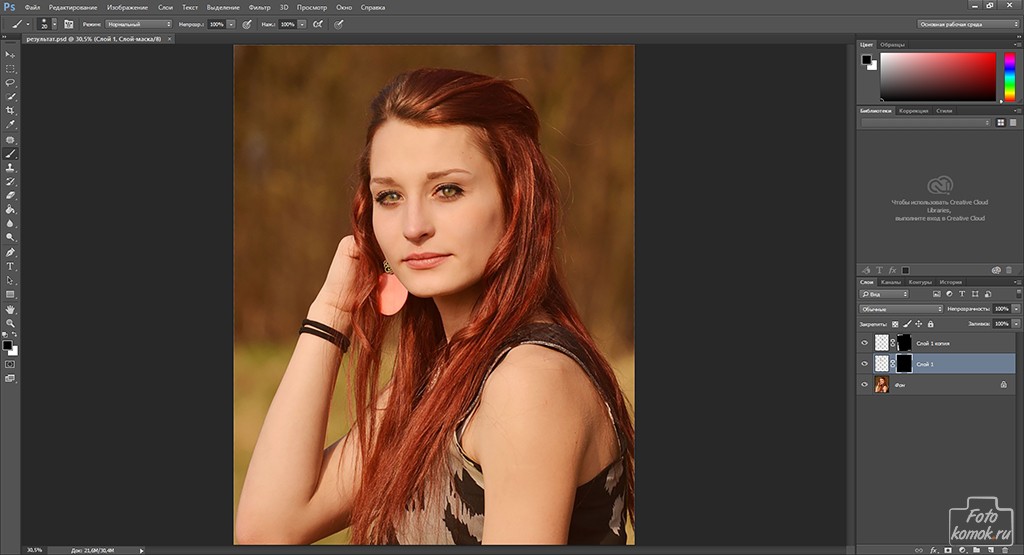
Обработайте фотографию
Внесите финальные штрихи в полученное изображение: настройте яркость, контрастность и четкость фото. Экспериментируйте – меняйте цвет глаз на снимках!
Замена цвета глаз в Movavi Фоторедакторе
Установите Movavi Фоторедактор
Скачайте программу и запустите установочный файл. Следуйте инструкциям на экране.
Откройте фото в приложении
Нажмите кнопку Открыть файл или перетащите необходимое изображение из папки в окно редактора.
Поменяйте цвет глаз
Чтобы заменить цвет глаз на фото, перейдите во вкладку Ретушь и выберите пункт Цвет глаз в списке на панели справа.
Настройте Размер кисти таким образом, чтобы она была чуть больше, чем радужная оболочка глаза. Подберите оттенок, используя Палитру или Спектр. Затем кликните на радужную оболочку глаза на фото и оцените результат смены цвета. Удалите излишки цвета с помощью Ластика. Если вам понравился результат, нажмите Применить.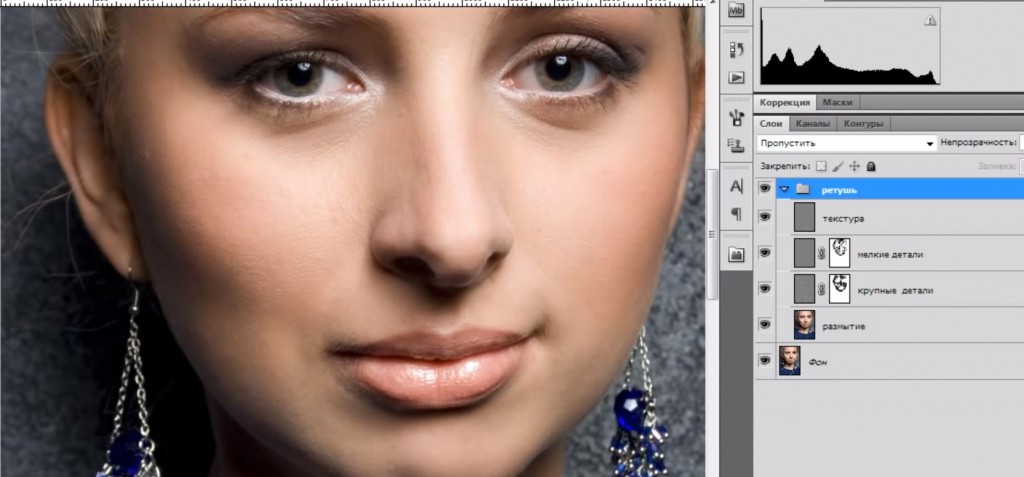
Избавьтесь от усталого взгляда с программой для изменения цвета глаз от Movavi. Инструмент Отбеливание зубов во вкладке Ретушь поможет придать естественное сияние вашим глазам. Настройте Размер кисти и Интенсивность цвета, затем проведите кистью по белкам глаз. Нажмите Применить, чтобы сохранить изменения.
Как изменить цвет глаз в Фотошопе » DelPC.ru
На примере изображения с девушкой, где хорошо видно глаза, мы покажем можно ли поменять цвет глаз, а точнее, как поменять цвет глаз в Фотошопе. Как изменить цвет глаз в Фотошопе:
- Добавьте фото в Фотошоп и создайте копию слоя
- Теперь создайте пустой слой и выберите его
- Возьмите инструмент “Кисть” (этим инструментом легко можно изменять цвет глаз в Фотошопе), выберите цвет, который вас интересует, и аккуратно обрисуйте всю область, на которой вам нужно заменить цвет
- Получается слишком ярко и неестественно, но на данном этапе это нам и нужно.
 Теперь нажмите правой кнопкой мышки на текущем слое (на котором рисовали кистью) и выберите пункт “Параметры наложения”
Теперь нажмите правой кнопкой мышки на текущем слое (на котором рисовали кистью) и выберите пункт “Параметры наложения” - Выбираем режим наложения “Цветность”. Теперь глаза приобрели красивый зеленый цвет. Теперь можно поиграть ползунком “Непрозрачность” и выбрать, с какой интенсивностью будет наложен зеленый оттенок
Изменить цвет рисунка или картинки можно многими способами. Наложение слоёв – самый простой способ, заменить цвет на картинке. Чтобы изменить цвет фото:
- Откройте в Фотошопе изображение
- Создайте новый слой
- Выставьте режим наложения “Цветовой тон” для созданного слоя
- Настройте необходимый цвет в индикаторе цвета переднего плана
- Активируйте инструмент “Кисть” и рисуйте на новом слое поверх объекта
Вы можете изменять цвет на фото с помощью этого метода для любого элемента. Но, обратите внимание, что чёрный цвет или белый – не изменятся. Вот что получилось в результате нашей попытки заменить цвет в рисунке:
Давайте по шагам разберём, как заменить цвет одежды в Фотошопе. Для примера выберем фотографию девушки в платье сиреневого цвета и поменяем его на зеленый, а потом на красный.
Для примера выберем фотографию девушки в платье сиреневого цвета и поменяем его на зеленый, а потом на красный.
Как поменять цвет одежды на фото в Фотошопе:
- Откройте фотографию и создайте копию слоя (кликните правой кнопкой мыши по слою картинки и выберите “Создать дубликат слоя”)
- Нажмите левой кнопкой мыши на копию слоя, чтобы выбрать этот слой для работы. Откройте окошко замены цвета, делается это так:
- Перейдите в пункт меню “Изображение”
- Нажмите “Коррекция”
- Выберите инструмент “Заменить цвет”
- В верхней части окна на черном фоне будет показан тот объект, который вы выберите пипеткой. Пипетка уже выбрана по умолчанию, вам нужно просто навести ее на открытое изображение и нажать на ту его часть, цвет которой хотите заменить. Нажмите пипеткой на платье, на черном фоне вы увидите его контур
- Теперь в нижней части окошка выберите цвет, на который будете “перекрашивать” платье. Мы выбираем ярко-зеленый
- Платье на картинке практически полностью поменяло цвет на зеленый, но на некоторых участках остались фиолетовые тона.
 Так происходит потому, что мы выбрали пипеткой сиреневый цвет платья, но на некоторых его частях цвет немного отличается из-за теней. Нам нужно выбрать пипетку с символом “+” и нажать на все участки, в которых эти фиолетовые тона остались
Так происходит потому, что мы выбрали пипеткой сиреневый цвет платья, но на некоторых его частях цвет немного отличается из-за теней. Нам нужно выбрать пипетку с символом “+” и нажать на все участки, в которых эти фиолетовые тона остались
Как видите, теперь платье полностью стало зеленого цвета. Теперь давайте заменим его на ярко-красный, для этого просто выберите его в нижней части окошка замены цвета.
Теперь вы знаете, как заменить цвет одежды в Фотошопе.
Как изменить цвет цветов в Фотошопе или другого объекта:
- Чтобы изменить цвет в Photoshop, загрузите фото в редактор
- Выделите на нём часть картинки, которую надо отредактировать
- Настройте выделение в “Выделение” – “Уточнить край”
- Теперь необходимо заменить цвет в Фотошопе. Выберите “Изображение” – “Коррекция” – “Цветовой тон/Насыщенность”. Этой настройкой можно в Photoshop заменить цвет на другой
- Настройте цвет и нажмите ОК, чтобы исправить цвет в Фотошопе
Как изменить цвет волос онлайн на фото в Фотошопе:
- Перейдите на сайт
- Загрузите фото
- Создайте копию слоя
- С помощью инструмента “Быстрое выделение” выделите волосы (используйте любой другой инструмент выделения, который вам нравится) на дублированном слое
- Закрасьте любым удобным инструментом выделенную область волос на дублированном слое
- Укажите режим наложения “Перекрытие” (Overlay) и настройте уровень непрозрачности слоя
Какие способы, как поменять цвет волос на фото онлайн в Фотошопе знаете вы? Расскажите в комментариях.
Начнём с результата этого способа изменить цвет фото онлайн. Вы можете заменить цвет на ваших фотографиях также, а возможно и лучше.
Для изменения цвета на фото не понадобится дополнительных программ и знаний. Следуйте подробной инструкции как бесплатно изменить цвет фото онлайн:
- Перейдите на сайт IMGOnline
- Загрузите фото
- Выберите цвет, который вы хотите изменить. Выберите один из стандартных цветов, или укажите номер цвета в формате HEX
- Выберите цвет, на который будет выполнена замена
- Интенсивность замены цвета, сглаживание и усиление цвета оставьте на значениях по умолчанию, если результат замены цвета не понравится – изменяйте
- Выберите формат полученного изображения, по умолчанию установлен JPEG с качеством 92, увеличьте значение качества до 100
- Нажмите ОК, чтобы заменить цвет на фото онлайн
- Подождите несколько секунд, а затем откройте картинку в браузере или скачайте на компьютер
Вам понравились результаты? Поделитесь впечатлениями в комментариях!
5 бесплатных веб-сайтов для изменения цвета глаз онлайн
Рейтинги редактора:
Рейтинги пользователей:
[Всего: 5 В среднем: 3,4]
Вы когда-нибудь задумывались, как вы будете выглядеть с другим цветом глаз? Вы можете получить ответ на этот вопрос прямо сейчас. Вот основные веб-сайты, на которых можно легко изменить цвет глаз онлайн . С помощью этих веб-сайтов вы можете протестировать на себе разные цвета глаз (загрузив свое изображение) и узнать, какой цвет глаз вам больше всего подходит. Эти веб-сайты хороши для создания фотографий с разным цветом глаз. И, если вы думаете о приобретении цветных линз для глаз, эти веб-сайты могут помочь сузить выбор, чтобы вы могли легко сделать свой окончательный дизайн.
Вот основные веб-сайты, на которых можно легко изменить цвет глаз онлайн . С помощью этих веб-сайтов вы можете протестировать на себе разные цвета глаз (загрузив свое изображение) и узнать, какой цвет глаз вам больше всего подходит. Эти веб-сайты хороши для создания фотографий с разным цветом глаз. И, если вы думаете о приобретении цветных линз для глаз, эти веб-сайты могут помочь сузить выбор, чтобы вы могли легко сделать свой окончательный дизайн.
Ищете что-нибудь, чтобы сделать ваши фотографии красивыми? Ознакомьтесь с этими 5 бесплатными веб-сайтами для редактирования фотографий для онлайн-ретуши.
Вот 5 лучших веб-сайтов для изменения цвета глаз в Интернете:
SketchAndColor.Org
Sketchandcolor.org — первая запись в этом списке веб-сайтов для изменения цвета глаз в Интернете. Это чистый и простой веб-сайт с функциями, ограниченными только изменением цвета глаз. Он также имеет ряд встроенных диафрагм. Вы можете выбрать собственный цвет для ваших глаз или использовать встроенную диафрагму.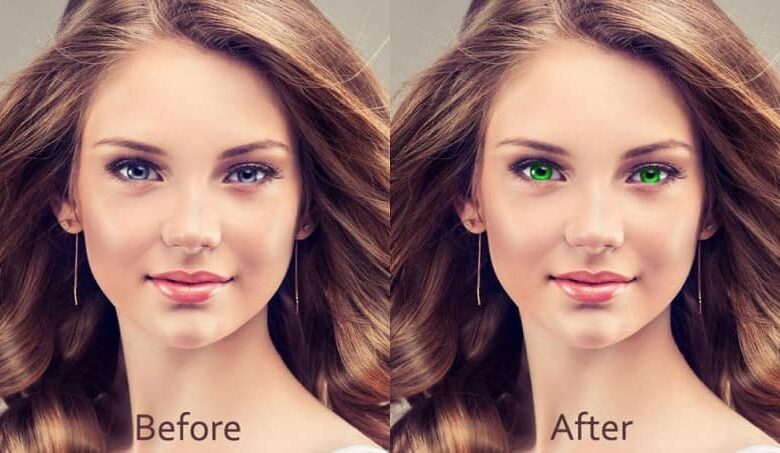 Это дает очень точный результат.
Это дает очень точный результат.
Процедура:
Прежде всего, загрузите свою фотографию в редактор Change Eye Color Online . Затем вам нужно выбрать радужную оболочку обоих глаз. Увеличьте фотографию с помощью ползунка масштаба и точно установите масштаб диафрагмы для идеального соответствия. Масштабируйте изображение, чтобы радужка оказалась в красном круге. После этого точно выберите радужную оболочку с синей кривой внизу и зеленой кривой вверху. Всякий раз, когда вы считаете, что это совершенно точно (более или менее), нажмите ОК.
На следующем шаге вы можете выбрать любой цвет, который хотите протестировать. После выбора цвета вы можете управлять непрозрачностью, чтобы он выглядел реальным. Кроме того, вы можете попробовать различные встроенные диафрагмы, которые, кстати, выглядят совсем не естественно.
Проверьте сами здесь.
iPiccy.Com
iPiccy.com – это онлайн-редактор фотографий, в котором вы можете редактировать фотографии, создавать коллажи и создавать дизайны.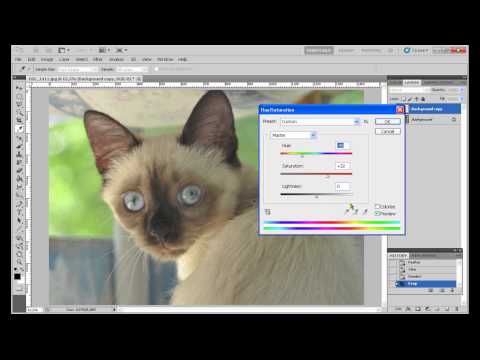 Он имеет современный пользовательский интерфейс, который прост и удобен в использовании. Он имеет 9Функция 0009 Ретушь , в которой вы можете найти опцию Цвет глаз . Здесь вы можете изменить цвет глаз.
Он имеет современный пользовательский интерфейс, который прост и удобен в использовании. Он имеет 9Функция 0009 Ретушь , в которой вы можете найти опцию Цвет глаз . Здесь вы можете изменить цвет глаз.
Процедура:
Выберите фоторедактор на главной странице, и он загрузит фоторедактор. Загрузите фото в редактор. Нажмите кнопку Retouch на левой боковой панели. В меню Ретушь вы можете найти параметр Цвет глаз в разделе Ретушь глаз таб. Это даст вам цветовую палитру с кистью, чтобы раскрасить глаза. Окрашивание радужной оболочки кистью на первый взгляд может показаться не очень хорошим, но это работает и дает точные реалистичные результаты.
Выберите цвет по вашему выбору из цветовой палитры и отрегулируйте размер кисти в соответствии с размером вашей радужной оболочки (для хороших результатов держите его немного меньше, чем радужная оболочка). Затем раскрасьте глаза и поиграйте с непрозрачностью (Fade Scale), чтобы они выглядели естественно. Когда результат вас устроит, нанесите цвет глаз.
Затем раскрасьте глаза и поиграйте с непрозрачностью (Fade Scale), чтобы они выглядели естественно. Когда результат вас устроит, нанесите цвет глаз.
Оформить заказ iPiccy здесь.
AirOptix.Com
AirOptix — компания, производящая контактные линзы. Они также производят цветные линзы, которые вы можете виртуально примерить онлайн на Airoptix.com. Это онлайн-студия цвета, где вы можете попробовать свои цветные контактные линзы. И именно поэтому он попал в этот список. Этот редактор также очень точен, а вывод более реалистичен.
Процедура:
Перейдите на Airoptix.com и загрузите свою фотографию в цветную студию. На следующем шаге вы должны установить контур ваших глаз и положение радужной оболочки. Это очень просто; Цветовая студия дает вам грубый замер, вы должны сделать его точным. Тогда иди на Выберите секцию Lens Color .
Здесь вы можете выбрать любые линзы из 9 вариантов. Если результат выглядит не очень хорошо, вы можете еще раз скорректировать измерения, чтобы они выглядели реалистично. Как и в двух вышеприведенных редакторах, здесь результаты очень хорошие и точные.
Как и в двух вышеприведенных редакторах, здесь результаты очень хорошие и точные.
Проверьте сами здесь.
LunaPic.Com
Lunapic.com — следующая запись в этом списке веб-сайтов для изменения цвета глаз. LunaPic — это онлайн-редактор фотографий с множеством функций. Он имеет боковую панель инструментов, похожую на Paint.net с почти такими же функциями. Он имеет функцию Color Tint , которую можно использовать для изменения цвета глаз онлайн.
Процедура:
Загрузите изображение в онлайн-редактор LunaPic и выполните следующие действия:
- Щелкните значок Обрезать на левой панели инструментов.
- Параметры обрезки появятся на вашем экране; в раскрывающемся списке Tool выберите круг.
- Используйте инструмент кругов на полях, чтобы выбрать радужную оболочку (по одной за раз).
- Выбрав радужную оболочку, нажмите кнопку Color Tint .
 Он покажет параметр Цветовой оттенок .
Он покажет параметр Цветовой оттенок . - Введите цвет в текстовое поле «Оттенок цвета» и примените его.
LunaPic дает хороший результат, но не такой реалистичный, как все вышеперечисленное.
Доступ к LunaPic здесь.
ColorfulEyes.Org
Последняя запись в этом списке веб-сайтов для изменения цвета глаз в Интернете — Colorfuleyes.org. На этом веб-сайте есть редактор с единственной функцией — «Изменение цвета глаз».
Процедура:
Загрузите свою фотографию в редактор Eye Color Changer . Затем выберите цвет глаз из 7 вариантов. На вашей фотографии появятся две линзы. Эти линзы имеют форму радужной оболочки с вырезом для зрачка. Теперь вы должны расположить эти линзы точно по вашей реальной радужной оболочке на фотографии. Вы можете изменить размер линзы по высоте и ширине с помощью шкалы перетаскивания, указанной на правой боковой панели.
Опять же, результаты не так реалистичны, как другие записи в этом списке. Но у него есть несколько действительно хороших цветовых вариантов, и, немного поэкспериментировав с позиционированием, вы можете получить хорошие результаты.
Но у него есть несколько действительно хороших цветовых вариантов, и, немного поэкспериментировав с позиционированием, вы можете получить хорошие результаты.
Проверьте это здесь.
Final Words
Все вышеупомянутые веб-сайты по изменению цвета глаз бесплатны и просты в использовании. Некоторые из них очень точны, в то время как другие предлагают широкий цветовой диапазон на выбор. Окончательный выбор за вами; проверьте их сами и скажите нам, что подходит вам больше всего.
5 лучших приложений для изменения цвета глаз 2021 года: очень простое и 3 бесплатных онлайн-приложения
Перейти к содержимому 5 лучших приложений для изменения цвета глаз 2021 года: очень просто и 3 бесплатных онлайн-приложенияКак сделать уникальное селфи для своих аккаунтов в соцсетях или подобрать цветные контактные линзы, подходящие именно вам? Попробуйте изменить цвет глаз на своей фотографии, это придаст вам новый удивительный вид.
Без приложений для изменения цвета глаз мы не сможем этого сделать. Если вы все еще опасаетесь трудностей с изменением фотографий в Photoshop путем многократной тонкой настройки вручную, у нас есть 5 лучших приложений для определения цвета глаз, которые легко справятся с этой задачей, включая 3 бесплатных онлайн-инструмента.
Если вы все еще опасаетесь трудностей с изменением фотографий в Photoshop путем многократной тонкой настройки вручную, у нас есть 5 лучших приложений для определения цвета глаз, которые легко справятся с этой задачей, включая 3 бесплатных онлайн-инструмента.
- Самое простое и профессиональное приложение для изменения цвета глаз (Mac и Windows)
- 3 способа изменить цвет глаз онлайн или бесплатно
Самое простое и профессиональное приложение для изменения цвета глаз (Mac и Windows)
По какой бы причине вы не использовали Adobe Photoshop, мы не можем отрицать его возможности в обработке фотографий. Есть ли шанс, что у нас есть инструмент, который прост в использовании, но предлагает ту же работу, что и Photoshop? Да, у нас есть Luminar AI.
Luminar AI — это фоторедактор на основе ИИ, чрезвычайно четкий в отношении содержимого и способный идеально применять эффекты для создания плавного вида после внесения изменений.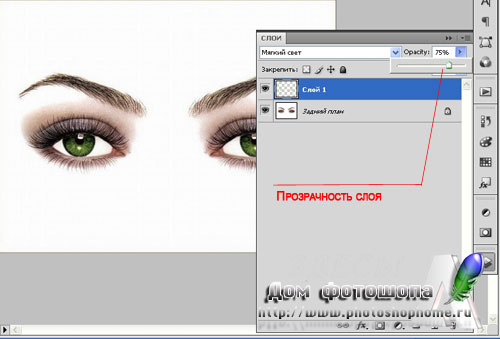 Он делает все редактирование так же профессионально, как Adobe Photoshop, но гораздо проще в использовании. В большинстве случаев вам просто нужно выбрать инструмент, а затем применить. По сравнению с другими фоторедакторами, Luminar AI делает ваши фотографии инновационными, потрясающими, драматичными, сюрреалистичными, вы можете изменить небо, добавить объекты, солнечные лучи, изменить атмосферу или настроение и т. д.
Он делает все редактирование так же профессионально, как Adobe Photoshop, но гораздо проще в использовании. В большинстве случаев вам просто нужно выбрать инструмент, а затем применить. По сравнению с другими фоторедакторами, Luminar AI делает ваши фотографии инновационными, потрясающими, драматичными, сюрреалистичными, вы можете изменить небо, добавить объекты, солнечные лучи, изменить атмосферу или настроение и т. д.
Ознакомьтесь с выдающимися функциями Luminar AI
- Работает на основе ИИ, предложите лучший стиль для вашей фотографии
- Поддержка необработанных и обычных изображений
- Богатые инструменты редактирования: основной (базовый), творческий (замена неба), ретуширование портрета (изменение цвета волос) и профессиональные режимы редактирования
- Экспорт фотографий в формате JPEG, PNG, TIFF, PSD, PDF
- Поделиться фотографиями в Mail, Smugmug, 500px
- Простой в использовании
- Фотографии пакетного процесса
Для избранных пользователей используйте промокод ITSELECTABLE20 , чтобы получить дополнительную СКИДКУ $10
Вот как изменить цвет глаз на изображении с помощью Luminar AI
- Возьмите установщик Luminar AI от Skylum, установите и откройте приложение.

- Нажмите + , чтобы импортировать фотографию, для которой вы хотите изменить цвет глаз.
- Затем нажмите Редактировать , прокрутите вниз до инструментов редактирования Портрет .
- Перейти к Лицо > Глаз , выберите цвет из списка.
- (ДОПОЛНИТЕЛЬНО) Продолжайте подкрашивать глаза с помощью следующих инструментов, перемещая ползунки.
- Затем проверьте результат с измененным цветом глаз.
- Нажмите Экспорт > Сохранить на диск и сохраните изменения цвета глаз.
Альтернатива, если вы хотите больше цветов глаз
Программное обеспечение для редактирования фотографий профессионального уровня гораздо более популярно как среди наивных, так и среди опытных пользователей, поскольку оно предлагает полный инструмент выбора для добавления и управления слоями, каждое растровое изображение вашей фотографии может быть элегантно обработано , но часто затрудняет редактирование фотографий. К счастью, Movavi Picverse вносит изменения.
К счастью, Movavi Picverse вносит изменения.
Picverse очень прост в использовании. Он имеет все необходимые инструменты редактирования, а также включает в себя расширенные функции, такие как несколько инструментов выделения, стирание, печать, поэтому вы можете вносить изменения в слои изображения, а также добавлять текст или слои изображения к своим фотографиям и т. д. Инструмент ретуширования может улучшить портрет. удаляя дефекты и применяя эффекты в определенных областях, таких как кожа, глаза, рот, волосы, лицо и другие. Инструменты ретуши глаз включают удаление эффекта красных глаз, увеличение глаз, цвет глаз, тени для век, тушь и карандаш для бровей. Вы просто можете изменить цвет глаз на фотографии на любой цвет.
Вот как изменить цвет глаз на фотографии с помощью Movavi Picverse
- Загрузите бесплатную копию Movavi Picverse, установите и запустите приложение.
- Перетащите фотографию в Picverse.
- Голова Ретушь > Глаза > Цвет глаз .

- Выберите цвет глаз из цветовой палитры.
- Сделайте размер кисти таким же, как глазное яблоко на фотографии, затем проведите кистью по глазному яблоку, чтобы изменить цвет глаз.
- Сохраните цвет глаз на фотографии, выбрав File > Save .
3 способа изменить цвет глаз онлайн или бесплатно
#1 piZap (онлайн, бесплатно, стандартное качество вывода, без водяных знаков)
Бесплатный онлайн-редактор фотографий с бесплатными и профессиональными функциями.
Touch Up предлагает бесплатные инструменты, такие как Blemish Fix, Blush, Teeth Whiten, Eye Tint (изменение цвета глаз), но вам нужно будет перейти на версию Pro за плату, чтобы использовать такие инструменты, как Winkle Fix, Airbrush, S[ray Tan , Уменьшение блеска, Осветление глаз, Тинт для губ и т. д.
Позволяет загружать фотографии без водяных знаков после изменения цвета глаз, но в стандартном качестве, для получения высокого качества вам потребуется обновление.
Вот как изменить цвет глаз онлайн бесплатно без водяных знаков
- Перейдите на https://www.pizap.com/app/ в веб-браузере.
- Войдите с помощью учетной записи Google или другой.
- Нажмите Редактируйте фото , выберите источник фото для загрузки фото.
- Увеличьте часть глаза, чтобы позже было легко выбрать.
- Перейти к Ретушь > Оттенок для глаз .
- Отрегулируйте размер кисти, чтобы он был таким же, как ваше глазное яблоко на картинке, выберите цвет.
- Затем нажмите Применить , чтобы изменить цвет глаз.
- Нажмите кнопку Сохранить , переименуйте и выберите качество изображения для загрузки.
#2 Ribbet (онлайн, бесплатно, с водяным знаком)
Это похоже на piZap, еще один бесплатный онлайн-редактор фотографий.
Но он предлагает меньше бесплатных инструментов для подкраски, большинство инструментов требуют подписки. В любом случае, вы можете скачать бесплатные фотографии с водяными знаками и изменением цвета глаз.
В любом случае, вы можете скачать бесплатные фотографии с водяными знаками и изменением цвета глаз.
Вот как изменить цвет глаз онлайн бесплатно с водяным знаком
- Перейдите на https://app.ribbet.com/home в своем веб-браузере.
- Войдите с помощью учетной записи Google или другой.
- Нажмите Загрузить изображение , чтобы импортировать фотографию.
- Перейти к Подправить > Глаза > Цвет глаз .
- Выберите цвет глаз и отрегулируйте размер кисти так, чтобы он соответствовал размеру вашего глазного яблока. Лучше увеличить глаза, чтобы их было легче рисовать.
- Нажмите Сохранить > Скачать бесплатно , чтобы загрузить выходную фотографию.
#3 PicMonkey (онлайн, для скачивания требуется подписка)
Также бесплатный фоторедактор онлайн.
Вам нужно будет подписаться, чтобы разблокировать его функции Touch up, но вы можете попробовать эффекты до подписки.
Вот как изменить цвет глаз онлайн с помощью PicMonkey.
- Перейдите на сайт PicMonkey.com в веб-браузере.
- Нажмите Редактировать новое изображение , чтобы загрузить свою фотографию.
- Перейти к Ретушь > Глаза > Оттенок для глаз .
- Выберите цвет глаз, отрегулируйте кисть по размеру вашего глазного яблока на фотографии.
- Нажмите Примените , чтобы сохранить цвет глаз.
- Нажмите Загрузите и подпишитесь, чтобы разблокировать функцию, а затем загрузите фотографию.
Мой выбор? Это должен быть Luminar AI.
Работает как эксперт, но прост в использовании, почему бы и нет?
Последние сообщения
- Самый простой способ размыть (движущиеся) лица или любую часть видео в Windows 10/11, Mac
- [8 способов] Как выполнить пакетное преобразование Raw в JPEG на Mac (CR2/3, ARW, NEF и т.
 д.)
д.) - Как обвести что-то в PDF: 7 способов для пользователей Mac и Windows
- 6 способов исправить PDF с Adobe или без нее, как на Mac, так и на Windows
- 4 способа добавить закладки в PDF: сосредоточьтесь на бесплатных опциях
- 3 способа осветлить лицо на фото без фотошопа или онлайн
Перейти к началу
Как изменить цвет глаз в Photoshop
Автор сценария Стив Паттерсон.
В этом уроке я покажу вам, как изменить цвет глаз в Photoshop с помощью корректирующего слоя Hue/Saturation! Независимо от того, знаете ли вы, какой цвет глаз вам нужен, или просто хотите поиграть и поэкспериментировать, корректирующий слой Hue/Saturation сделает изменение цвета глаз легким, быстрым и увлекательным! А так как мы будем работать с корректирующим слоем, мы не будем вносить постоянные изменения в изображение. У вас останется исходная неотредактированная версия с исходным цветом глаз даже после того, как мы закончим.
У вас останется исходная неотредактированная версия с исходным цветом глаз даже после того, как мы закончим.
Я буду использовать Photoshop CC, но шаги полностью совместимы с Photoshop CS6. Чтобы продолжить, вы можете использовать любое изображение, где вы хотите изменить цвет глаз человека. Я буду использовать это фото, загруженное из Adobe Stock:
.Оригинальное фото. Кредит: Adobe Stock.
Начнем!
Шаг 1: Увеличьте глаза
Прежде чем мы начнем, давайте упростим просмотр того, что мы делаем, увеличим глаза. Выберите инструмент масштабирования на панели инструментов:
Выбор инструмента масштабирования.
Нажмите несколько раз на область между глазами, чтобы увеличить оба глаза одновременно. Чтобы центрировать глаза на экране после увеличения, нажмите клавишу H на клавиатуре, чтобы переключиться на ручной инструмент Photoshop , а затем щелкните и перетащите изображение в положение:
Увеличение глаз и центрирование их на экране.
Смотрите обучающее видео на нашем YouTube канале!
Шаг 2. Выберите инструмент «Лассо»
Чтобы изменить цвет глаз, не затрагивая остальную часть изображения, нам сначала нужно нарисовать выделение вокруг глаз. Выберите инструмент «Лассо» на панели инструментов:
.Выбор инструмента «Лассо».
Шаг 3. Нарисуйте выделение вокруг глаз
Нарисуйте выделение вокруг одного из глаз. Нам не нужен весь глаз, только радужная оболочка (цветная область) в центре. Не волнуйтесь, если ваш контур выделения не идеален. Позже мы все исправим:
Выбор первого глаза.
Выбрав первый глаз, нажмите и удерживайте клавишу Shift . Небольшой знак плюс ( + ) появляется в правом нижнем углу курсора инструмента «Лассо». Удержание клавиши Shift указывает Photoshop добавить выделение, которое вы собираетесь нарисовать, к выделению, которое вы уже нарисовали. Нарисуйте выделение вокруг второго глаза. Теперь должны быть выбраны оба глаза:
Теперь должны быть выбраны оба глаза:
Нажмите и удерживайте клавишу Shift, затем выделите другой глаз.
Связано: Как добавлять, вычитать и пересекать выделенные области в Photoshop
Шаг 4. Добавьте корректирующий слой оттенка/насыщенности
Чтобы изменить цвет глаз, мы будем использовать корректирующий слой Hue/Saturation. На панели «Слои» щелкните значок «Новый слой-заливка или корректирующий слой »:
.Щелкните значок «Новый слой-заливка» или «Корректирующий слой».
Выберите Оттенок/Насыщенность из списка:
Выбор корректирующего слоя Hue/Saturation.
Шаг 5. Выберите параметр «Раскрасить»
Элементы управления и параметры корректирующего слоя «Цветовой тон/Насыщенность» отображаются в окне Photoshop 9.0009 Панель свойств . Включите параметр Colorize , установив его флажок:
Выбор «Раскрасить» в нижней части панели «Свойства».
Как только вы выберете Раскрасить, глаза человека станут красными. Красный, вероятно, не тот цвет, который вам нужен, поэтому далее мы узнаем, как его изменить:
Красный, вероятно, не тот цвет, который вам нужен, поэтому далее мы узнаем, как его изменить:
Глаза мгновенно меняют цвет, хотя красный — не лучший выбор.
Шаг 6. Выберите новый цвет глаз с помощью ползунка оттенка
Чтобы выбрать другой цвет для глаз, перетащите ползунок Оттенок . «Оттенок» — это то, что большинство из нас считает фактическим цветом, и перетаскивание ползунка слева направо циклически переключает вас между всеми цветами радуги, переходя от красного в крайнем левом углу к оранжевому и желтому, зеленому, синему, пурпурный и так далее, вплоть до красного справа. Вы увидите, как меняется цвет глаз на изображении при перетаскивании ползунка. Я установлю значение оттенка около 200 для красивого синего, но, конечно, вы можете выбрать любой цвет, который вам нужен:
Выбор нового цвета глаз путем перетаскивания ползунка «Оттенок».
Вот как выглядит новый цвет глаз на данный момент. Цвет слишком интенсивный, поэтому мы исправим это следующим:
.
Результат после перетаскивания ползунка Hue.
Шаг 7: Уменьшите насыщенность нового цвета
После того, как вы выбрали новый цвет глаз с помощью ползунка Оттенок, перетащите ползунок Насыщенность влево, чтобы уменьшить интенсивность, пока цвет не станет более естественным. Значение насыщенности от 10 до 15 обычно работает хорошо:
Снижение насыщенности нового цвета глаз.
Вот мой результат после снижения насыщенности:
Цвет глаз теперь выглядит менее насыщенным и более естественным.
Шаг 8. Измените режим наложения на цвет
На панели «Слои» корректирующий слой «Цветовой тон/Насыщенность» располагается над изображением на фоновом слое. На данный момент режим наложения корректирующего слоя установлен на «Нормальный», что означает, что он влияет не только на цвет глаз, но и на их яркость. изменить только цвет, измените режим наложения с Нормальный на Цвет :
Изменение режима наложения корректирующего слоя на Цвет.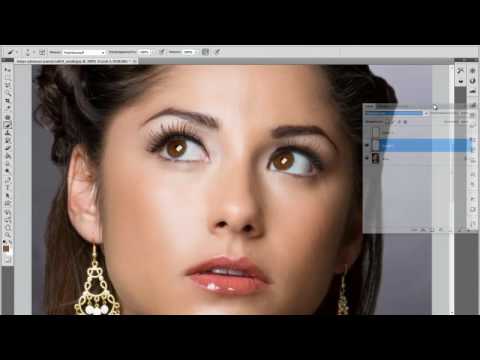
Разница может быть незначительной, но вы должны увидеть больше оригинальных деталей в глазах после переключения в режим наложения цветов. В моем случае глаза теперь кажутся немного ярче, чем при установленном режиме наложения «Нормальный»:
.Результат после изменения режима наложения на Цвет.
Шаг 9: Выберите маску слоя
Отличительной особенностью корректирующих слоев в Photoshop является то, что они включают встроенную маску слоя, и, знали мы об этом или нет, мы использовали маску слоя с тех пор, как добавили корректирующий слой Цветовой тон/Насыщенность. Photoshop использовал наш первоначальный выбор инструмента «Лассо», чтобы создать для нас маску, и мы можем видеть миниатюру маски слоя на панели «Слои».
Обратите внимание, что миниатюра заполнена в основном черным цветом, и только две крошечные области белого цвета. Черный представляет области, где корректирующий слой Hue/Saturation не влияет на изображение. Другими словами, эти области по-прежнему имеют свой первоначальный цвет. Две маленькие белые области — это выделения, которые мы сделали вокруг глаз с помощью инструмента «Лассо». Это единственные области изображения, которые раскрашиваются корректирующим слоем.
Две маленькие белые области — это выделения, которые мы сделали вокруг глаз с помощью инструмента «Лассо». Это единственные области изображения, которые раскрашиваются корректирующим слоем.
Обратите внимание, что миниатюра имеет белую выделенную рамку вокруг нее. Граница говорит нам, что маска слоя в данный момент выбрана. Если вы не видите рамку вокруг миниатюры, нажмите на миниатюру, чтобы выбрать маску:
Убедитесь, что маска слоя выбрана.
Шаг 10. Выберите инструмент «Кисть»
Если ваш первоначальный выбор инструмента «Лассо» не был идеальным (мой, конечно, не был), часть вашего нового цвета, вероятно, распространяется на белые части глаз и, возможно, также на веки. Если мы внимательно посмотрим на один из глаз на моей фотографии, мы увидим, что часть синего цвета по краям радужной оболочки переходит в белые области и немного в веки:
Часть нового цвета распространяется на окружающие области.
Чтобы очистить эти области, все, что нам нужно сделать, это закрасить маску слоя. Выберите Photoshop Brush Tool на панели инструментов:
Выберите Photoshop Brush Tool на панели инструментов:
Выбор инструмента «Кисть».
Шаг 11. Установите черный цвет переднего плана
Чтобы скрыть цвет вокруг радужной оболочки, нам нужно закрасить цветом черный . Photoshop использует наш цвет переднего плана в качестве цвета кисти, и мы можем видеть наши текущие цвета переднего плана и фона в образцы цвета в нижней части панели инструментов. Нажмите букву D на клавиатуре, чтобы восстановить цвета переднего плана и фона по умолчанию. Это установит цвет переднего плана на белый, а цвет фона на черный:
.Образцы цветов переднего плана (вверху слева) и фона (внизу справа).
Затем нажмите на клавиатуре букву X , чтобы поменять местами цвета, сделав цвет переднего плана (и цвет кисти) черным:
Цвет переднего плана теперь черный.
Шаг 12: Обведите радужную оболочку каждого глаза
Закрасьте радужную оболочку каждого глаза, чтобы убрать проблемные зоны.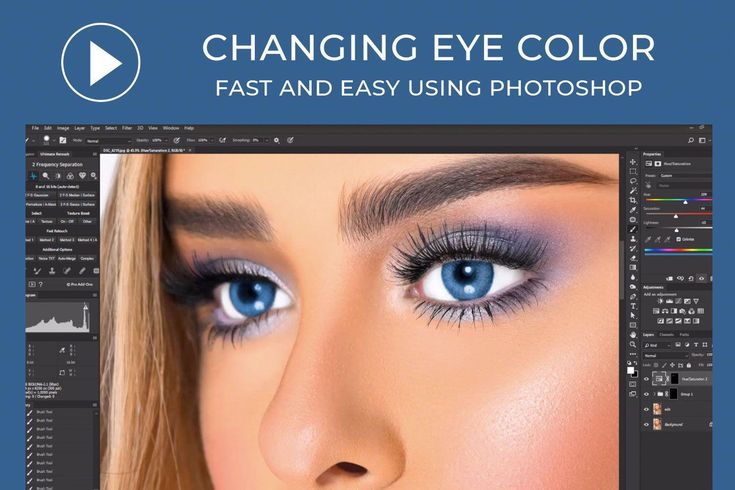 Для достижения наилучших результатов используйте маленькую кисть с мягким краем. Вы можете отрегулировать размер кисти с клавиатуры, нажимая клавишу в левой скобке ( [ ) несколько раз, чтобы сделать кисть меньше, или клавишу правой скобки ( ] ), чтобы сделать ее больше. Чтобы изменить жесткость кисти, нажмите и удерживайте Shift , одновременно нажимая левая скобка, ключ , чтобы сделать края кисти более мягкими. Удерживая Shift и одновременно нажимая клавишу правой скобки , края будут жестче.
Для достижения наилучших результатов используйте маленькую кисть с мягким краем. Вы можете отрегулировать размер кисти с клавиатуры, нажимая клавишу в левой скобке ( [ ) несколько раз, чтобы сделать кисть меньше, или клавишу правой скобки ( ] ), чтобы сделать ее больше. Чтобы изменить жесткость кисти, нажмите и удерживайте Shift , одновременно нажимая левая скобка, ключ , чтобы сделать края кисти более мягкими. Удерживая Shift и одновременно нажимая клавишу правой скобки , края будут жестче.
Поскольку мы рисуем на маске слоя, а не непосредственно на самом изображении, мы не видим цвет кисти во время рисования. Вместо этого новый цвет глаз исчезает из областей, которые мы закрасили:
.Рисование черным цветом по краям радужной оболочки.
Мы также не хотим, чтобы цвет появлялся внутри зрачка (темный центр глаза), поэтому при необходимости измените размер кисти и закрасьте внутри зрачка черным цветом, чтобы удалить цвет из этой области. Как только вы закончите с первым глазом, переместите другой глаз и также очистите его:
Как только вы закончите с первым глазом, переместите другой глаз и также очистите его:
Закрашивание цвета внутри зрачка.
Исправление ошибок
Если вы допустили ошибку и случайно закрасили часть цвета радужной оболочки, нажмите на клавиатуре букву X , чтобы поменять местами цвета переднего плана и фона. Это установит цвет переднего плана на белый . Закрасьте область белым цветом, чтобы восстановить цвет. Затем снова нажмите X , чтобы снова установить цвет переднего плана на черный и продолжить рисование.
Сравнение нового цвета глаз с оригинальным
Чтобы сравнить новый цвет глаз с исходным цветом, отключите корректирующий слой Цветовой тон/Насыщенность, щелкнув его значок видимости на панели «Слои»:
Щелчок по значку видимости.
При выключенном корректирующем слое снова появляется исходный цвет глаз:
Оригинальный цвет глаз.
Щелкните значок видимости еще раз, чтобы снова включить корректирующий слой и просмотреть новый цвет глаз:
Новый цвет глаз.
И вот оно! Вот как легко изменить цвет глаз на изображении с помощью корректирующего слоя Hue/Saturation в Photoshop! Ищете похожие уроки? Узнайте, как сделать глаза светлее и ярче, или попробуйте наш эффект «Улучшенные глаза с радиальным увеличением»! Посетите наш раздел «Ретушь фотографий», чтобы узнать больше об уроках по редактированию изображений!
Линзы для изменения цвета глаз в App Store
Описание
Eye Color Changer — это самое простое приложение для применения Sharingan Eyes к вашим фотографиям. Просто сделайте снимок с помощью приложения или импортируйте его и выберите один из дюжины разных глаз Sharingan для применения.
Разблокируйте глаза Шарингана всего за несколько кликов и вступите в ряды клана Учиха. Выберите глаза ваших любимых персонажей в Наруто.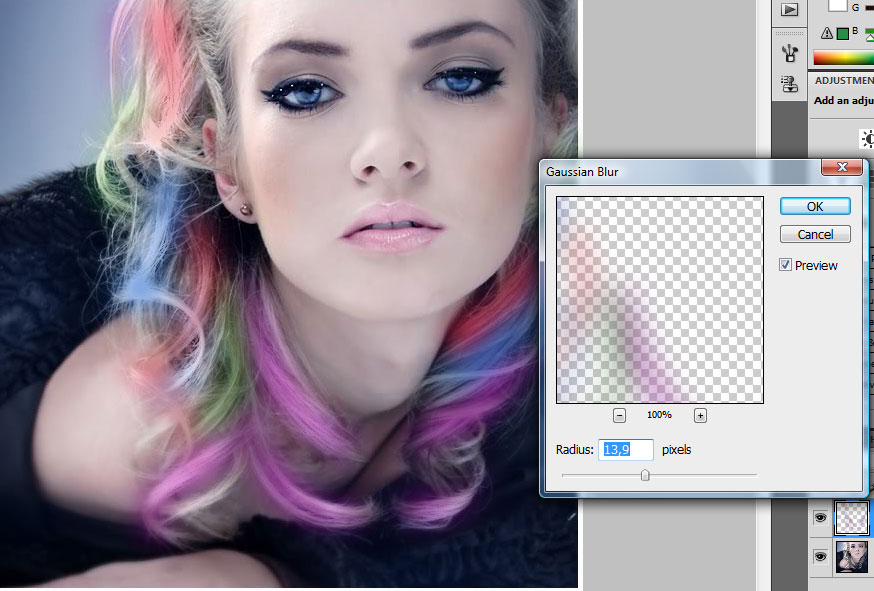 Глаза Шарингана Саске, Итачи, Какаши и даже Мадары.
Глаза Шарингана Саске, Итачи, Какаши и даже Мадары.
Выйдите за пределы Глаз Шарингана и откройте Мангкею Шаринган, Аматэрасу, Камуи и даже глаз Риннегана.
Некоторые замечательные особенности
-Выберите из более чем 30+ Шарингановых Глаз
-Полная коллекция всех глаз аниме-вселенной Наруто
-Глаза Саске, Итачи, Какаши и других
— Глаза Sage Mode, глаза Риннегана, Кьюбби и Бьякугана
— Усовершенствованное распознавание лиц, которое автоматически выбирает ваши глаза
— Применение глаз Sharingan за секунды
Получите это приложение сейчас, пока оно БЕСПЛАТНО. БЕСПЛАТНО в течение ограниченного времени, поэтому загрузите приложение СЕЙЧАС!
==============================
Eye Color Changer ЦЕНЫ И УСЛОВИЯ ПОДПИСКИ
Eye Color Changer предлагает 2 авто- вариант продления подписки:
3-дневная пробная версия, затем 2,99 долл. США в неделю ИЛИ
3-дневная пробная версия, а затем 39 долл. США0,99/год
Цены указаны для клиентов из США. Цены в других странах могут отличаться, и фактические расходы могут быть конвертированы в вашу местную валюту в зависимости от страны проживания.
Цены в других странах могут отличаться, и фактические расходы могут быть конвертированы в вашу местную валюту в зависимости от страны проживания.
• Оплата будет снята с учетной записи iTunes при подтверждении покупки.
• Подписка продлевается автоматически, если автоматическое продление не будет отключено по крайней мере за 24 часа до окончания текущего периода.
• С аккаунта будет взиматься плата за продление в течение 24 часов до окончания текущего периода, и укажите стоимость продления.
• Пользователь может управлять подписками, а автоматическое продление можно отключить, перейдя в настройки учетной записи пользователя после покупки.
• Любая неиспользованная часть бесплатного пробного периода, если она предлагается, будет аннулирована, когда пользователь приобретет подписку на эту публикацию, где это применимо.
Ознакомьтесь с нашей политикой конфиденциальности по адресу http://psd2filter.com/site/landing/privacy_policy
Условия предоставления услуг: http://psd2filter. com/site/landing/terms_of_use
com/site/landing/terms_of_use
Версия 1.8
1) Улучшенный пользовательский интерфейс
2) Незначительные исправления ошибок и улучшения
Обновите приложение СЕЙЧАС!
Рейтинги и обзоры
15,6 тыс. оценок
Нужна работа
Я получил его после того, как посмотрел обзоры, и большинство из них были действительно плохими, хотя около 98% не соответствуют действительности, для этого нужно всего лишь немного поработать, сначала вам нужно немного открыть глаза, чтобы работать, и я бы хотел, чтобы вы могли отрезать некоторые части и чтобы получить около 80% глаз, вы должны заплатить за промежность, а также за лучшие функции редактирования.
Я хочу, чтобы все это было бесплатно, чтобы я мог использовать раниган, хотя в остальном это лучшее приложение Sharingan, которое я бы действительно рекомендовал
Это нормально, но…¯_| ಠ ∧ ಠ |_/¯ ಠ_ಠ
Эта игра действительно хороша, но просто когда вы пытаетесь надеть глаза, они закрывают кожу, и они НИЧЕГО не похожи на картинки в приложении. Пожалуйста, исправьте этот сбой, было бы действительно хорошо, если бы глаза действительно выглядели как глаза в самом приложении. Еще одна вещь, когда мне нужно было купить никаких дополнений за три доллара или что-то еще, что он сделал, это не сработало, поэтому я удалил приложение, а затем удалил приложение, и все равно ничего. Я был действительно не в лучшем настроении в данный момент или в тот момент. то время. Я действительно не советую вам скачивать его, потому что я не хочу, чтобы другие люди были обмануты этим приложением.
ʕ ᵔᴥᵔ ʔ
Не хватает чего-то очень важного
Мне нравится это приложение, но единственная проблема с ним заключается в том, что вы не можете настроить стороны и форму глаз, например, вы не можете сделать глаза овальными, как они выглядят, вы можете сделать их только круглыми. Что очень раздражает из-за того, что он закроет вашу кожу, которая не выглядит как на картинках в приложении. Спасибо, пожалуйста, исправьте это.
Разработчик, Ezyabsorb PTE LTD, указал, что политика конфиденциальности приложения может включать обработку данных, как описано ниже. Для получения дополнительной информации см. политику конфиденциальности разработчика.
Данные, используемые для отслеживания вас
Следующие данные могут использоваться для отслеживания вас в приложениях и на веб-сайтах, принадлежащих другим компаниям:
Данные, связанные с вами
Следующие данные могут быть собраны и связаны с вашей личностью:
Данные не Связан с вами
Могут быть собраны следующие данные, но они не связаны с вашей личностью:
- Данные об использовании
- Диагностика
Методы обеспечения конфиденциальности могут различаться, например, в зависимости от используемых вами функций или вашего возраста. Узнать больше
Узнать больше
Информация
- Продавец
- ООО «Эзяабсорб ПТЕ»
- Размер
- 145,6 МБ
- Категория
- Развлечения
- Возрастной рейтинг
- 4+
- Авторское право
- © Изменитель цвета глаз, 2021
- Цена
- Бесплатно
- Тех. поддержка
- Политика конфиденциальности
Еще от этого разработчика
Вам также может понравиться
Как изменить цвет глаз в Photoshop (+ БЕСПЛАТНЫЕ действия)
Узнайте, как изменить цвет глаз в Photoshop за 3 простых шага. Многие люди задаются вопросом, как изменилась бы их внешность, если бы глаза были другого цвета. Для изменения цвета глаз Photoshop может быть полезен при создании сложных фотоколлажей или редактировании творческих манипуляций.
Многие люди задаются вопросом, как изменилась бы их внешность, если бы глаза были другого цвета. Для изменения цвета глаз Photoshop может быть полезен при создании сложных фотоколлажей или редактировании творческих манипуляций.
Метод №1 Классическая техника изменения цвета глаз
Заказать услугу ретуши портрета $5 за фото
Есть много способов изменить цвет глаз в Photoshop. Давайте рассмотрим, как настроить параметры, используя самый популярный способ — слой Hue/Saturation, который имеет множество опций, позволяющих изменить цвет глаз на любой цвет.
Шаг 1: Добавьте корректирующий слой Hue/Saturation
Во-первых, нам нужно создать новый корректирующий слой. Откройте раскрывающееся меню и выберите «Оттенок/Насыщенность» из списка параметров.
Шаг 2: инвертировать маску слоя
Следующее, что нам нужно сделать, чтобы успешно изменить цвет глаз в Photoshop, это инвертировать нашу маску. Первый способ сделать это — перейти в «Настройки», а затем выбрать «Инвертировать». Второй способ — использовать сочетание клавиш «Ctrl+I».
Первый способ сделать это — перейти в «Настройки», а затем выбрать «Инвертировать». Второй способ — использовать сочетание клавиш «Ctrl+I».
- Прочитайте мое подробное руководство о том, как маскировать в Photoshop.
Шаг 3. Создайте полупрозрачный слой
Выберите созданный вами слой оттенка/насыщенности. Нажмите «\», чтобы сделать его полупрозрачным.
Шаг 4. Закрасьте глаза инструментом «Кисть»
Теперь вам нужно выбрать белую кисть из панели инструментов слева. Это будет намного проще сделать с полупрозрачным слоем. Чтобы избавиться от прозрачности, просто нажмите «\» еще раз.
Шаг 5. Изменение цвета
Откройте меню «Свойства», дважды щелкнув миниатюру слоя. Установите флажок рядом с опцией «Раскрасить».
Теперь вы можете использовать ползунок Hue, Saturation и Lightness, чтобы получить нужный цвет глаз. Перетащите их слева направо, чтобы увидеть все цвета радуги, примененные к глазам модели.
Шаг 6: Готово! Сравнить Фото
Как видите, все легко, просто и быстро. Теперь вы знаете первый способ, как изменить цвет глаз в Photoshop. Чтобы сравнить готовую картинку с исходной, нужно просто включить или выключить видимость слоя Цветовой тон/Насыщенность на панели Слои.
Когда корректирующий слой отключен, вы увидите оригинальный цвет глаз модели. Чтобы вернуть результат, нажмите на значок видимости еще раз. Вы можете увидеть результаты, которых вы можете достичь ниже:
- Узнайте больше о том, как ретушировать кожу с частотным разделением.
Метод №2: изменение цвета глаз с помощью сплошного цвета
Это еще один эффективный метод изменения цвета глаз в Photoshop. Он также предлагает вам множество вариантов изменения цвета.
Шаг 1: Создайте корректирующий слой «Сплошной цвет»
Чтобы изменить цвет глаз в Photoshop, создайте корректирующий слой «Сплошной цвет». Для этого найдите кнопку быстрого доступа в нижней части панели «Слои». Выберите вариант в верхней части раскрывающегося меню.
Выберите вариант в верхней части раскрывающегося меню.
Шаг 2: Выберите желаемый цвет
Теперь вы увидите, что появится палитра цветов. Выберите цвет, на который вы хотите изменить свои глаза. Нажмите ОК.
Шаг 3: инвертирование маски слоя
Следующий шаг — инвертирование нашей маски. Вы можете либо перейти в «Настройки», а затем выбрать «Инвертировать», либо использовать сочетание клавиш «Ctrl + I».
Шаг 4: Измените режим наложения
Первоначально режим наложения установлен на «Нормальный». Чтобы изменить цвет глаз в Photoshop, измените его на «Наложение».
Шаг 5: Закрасьте глаза
Выберите инструмент «Кисть» и начните аккуратно закрашивать глаза. Увеличьте изображение для получения более точных результатов.
Шаг 6. При необходимости уменьшите непрозрачность
Если цвет слишком насыщенный, вы всегда можете уменьшить непрозрачность, чтобы получить более естественный вид.
Попробуйте сделать еще больше, изменив режим наложения. Вот результат, который я получил, когда я переключил его на «Темнее»:
Вот результат, который я получил, когда я переключил его на «Темнее»:
Изменение на «Умножение» дает немного другую вариацию того же цвета:
Режим «Насыщенность» помогает добиться совершенно другого, броского вида:
Шаг 7: Готово! Сравните свои фотографии
Мой гайд по изменению цвета глаз в Photoshop окончен и задача выполнена! Если вы хотите сравнить исходный цвет глаз и тот, который вы получили, просто нажмите на видимость нового слоя, включив или выключив его. Только взгляните на все красочные результаты, которых вы можете достичь.
В этой статье, помимо урока по изменению цвета глаз, вы также найдете лучшее приложение для изменения цвета глаз на картинках и БЕСПЛАТНЫЕ экшены Photoshop, чтобы сделать глаза ярче и удивительнее.
- Ознакомьтесь с о том, как скачать Photoshop бесплатно и легально.
Метод №3: Изменение цвета глаз с помощью оттенка/насыщенности
Существует множество способов изменения цвета глаз в Photoshop для стилизации конкретной фотосессии и исправления неправильно переданного оттенка при съемке со вспышкой. Но это пошаговое руководство по фото — самый быстрый способ сделать это в Photoshop.
Но это пошаговое руководство по фото — самый быстрый способ сделать это в Photoshop.
Сегодня вы узнаете о методе, использующем Hue/Saturation. Обязательно сначала используйте увеличение, чтобы нужный участок был рядом и был удобен для дальнейшей работы.
ШАГ 1. Откройте Photoshop и увеличьте фотографии, чтобы лучше видеть глаза.
ШАГ 2. На панели «Слои» вам нужно щелкнуть строку Hue/Saturation в раскрывающемся списке.
ШАГ 3. Теперь пришло время выбрать оттенок, для которого вы хотите изменить фактический цвет.
Совет: Не торопитесь, двигайте ползунок в строке Оттенок осторожно и наблюдайте за возможными вариациями. Позже оттенок можно изменить, но лучше быть осторожным с самого начала. Чтобы продемонстрировать это, мы выбрали синий цвет и настройки были такими:
ШАГ 4. Глаза уже хорошо выглядят, но цвет кожи тоже менять не хотим, так что придется проделать еще манипуляции. Для следующего шага нашего урока о том, как изменить цвет глаз в Adobe Photoshop, нам нужно создать Маску на слое с Оттенком, инвертировать ее и заполнить черным цветом.
Для следующего шага нашего урока о том, как изменить цвет глаз в Adobe Photoshop, нам нужно создать Маску на слое с Оттенком, инвертировать ее и заполнить черным цветом.
ШАГ 5. Вы заметили, что при нанесении черного цвета на маску мы полностью потеряли измененный цвет глаз? Значит, все сделано правильно! Теперь применяем Кисть , которая находится на панели инструментов. Выберите Soft Round из стандартного набора.
ШАГ 6. Перед изменением цвета глаз фоторедактор предлагает выбрать цвет кисти и ее размер. Цвет должен быть Белый , это правило работы с маской. И размер выбирайте в зависимости от вашего изображения, для нашего портрета мы взяли кисть Размер 42 .
ШАГ 7. Теперь самый важный шаг в нашем уроке о том, как легко изменить цвет глаз в Photoshop. Для того, чтобы показать цвет, который мы настроили в Шаг 3 , нам нужно с помощью кисти нарисовать те места, которые мы хотим закрасить новым цветом. Будьте осторожны, чтобы не закрасить зрачок, а также белые блики на глазу. Если провести кистью по этим местам, цвет изменится на синий (в нашем случае).
Будьте осторожны, чтобы не закрасить зрачок, а также белые блики на глазу. Если провести кистью по этим местам, цвет изменится на синий (в нашем случае).
ШАГ 8. Отлично! Вы успешно изменили цвет глаз в Photoshop. Теперь посмотрите на результат фотошопинга портрета и оцените, насколько хорошо вы прорисовали радужную оболочку.
ШАГ 9. В общем, можно было бы остановиться и больше не вносить никаких изменений, но рекомендуем всегда оценивать изображение с точки зрения здравого смысла, чтобы понять, насколько естественно выглядят глаза, а не вы переборщить с яркостью оттенков. Для этого конкретного портрета мы решили понизить Layer Opacity на 79% и изображение сразу стало гармоничным.
ШАГ 10. Мы успешно изменили цвет глаз. Наслаждайтесь результатом.
Бесплатные экшены для изменения цвета глаз в Photoshop
Если вы хотите автоматизировать этот процесс, вы можете скачать наши бесплатные экшены Photoshop для осветления глаз, изменения радужной оболочки, очистки глаз, придания им выразительности, добавления цветовых эффектов или повышения резкости в несколько кликов .
Бесплатный экшен Photoshop для глаз «Изменить радужку на зеленую»
Идеально подходит для портретной съемки крупным планом. Если вы собираетесь изменить цвет глаз вашей модели на таинственный зеленый, то этот накладной для вас.
Вы будете поражены эффектным и запоминающимся результатом. Также обратите внимание, что этот экшен отлично подойдет для съемки животных.
- Узнайте , как использовать Экшены Photoshop.
Бесплатный экшен Photoshop для глаз «Color POP»
Этот экшен изменит цвет глаз Photoshop на более необычный и яркий. Весь образ станет более привлекательным и завораживающим.
Попробуйте применить это действие к снимкам высокого разрешения, и результат вас приятно удивит.
- Подробнее о том, как отбелить зубы в Photoshop CC.
Бесплатный экшен Photoshop для глаз «Цветовой эффект»
Тогда этот экшен отлично подойдет, если вы хотите добиться чарующего загадочного взгляда всего в несколько кликов.
- Ознакомьтесь с самым быстрым способом установки кистей Photoshop.
Другие способы изменения цвета глаз в Adobe Photoshop и других приложениях
Как изменить цвет глаз PHLEARN
Этот видеоурок посвящен тому, как изменить темный цвет глаз в портретной программе Photoshop. Аарон Нейс — основатель PHLEARN — фотографирует темные глаза, чтобы показать, как сделать их светлее, а затем изменить цвет. Этот метод включает в себя выделение, работу с кривыми и оттенок/насыщенность.
PicsArt
Иногда фотографы используют для таких целей мобильные приложения, одним из самых удобных является PicsArt. Благодаря этому источнику вы узнаете, как изменить цвет глаз в PicsArt буквально в пару кликов, используя стандартные инструменты. Это очень просто, так как никаких специальных знаний не требуется, только использование Eye Tool.
Pixlr
Есть люди, которые привыкли использовать для ретуши фото в онлайн-редакторах. В этом нет ничего странного, поэтому мы снимем видеоурок, как изменить цвет глаз в Pixlr. Все, что вам нужно, это использовать изображение с вашего рабочего стола и некоторые инструменты этого онлайн-редактора. Используя стандартные инструменты этого приложения, вы сможете самостоятельно и очень просто изменить цвет глаз на изображении.
В этом нет ничего странного, поэтому мы снимем видеоурок, как изменить цвет глаз в Pixlr. Все, что вам нужно, это использовать изображение с вашего рабочего стола и некоторые инструменты этого онлайн-редактора. Используя стандартные инструменты этого приложения, вы сможете самостоятельно и очень просто изменить цвет глаз на изображении.
Lunapic
Lunapic — еще один интересный редактор смены цвета глаз, который легко справляется с задачей модификации цвета глаз, а также другими вопросами при ретушировании изображений. Это приложение нельзя назвать полностью профессиональным для редактирования фотографий, но если вы хотите применить какой-то другой метод, кроме Photoshop, то это отличный способ.
Выберите свое приложение для изменения цвета глаз на фотографиях
Фотошопом пользуются не все, есть даже огромное количество людей, которые ежедневно редактируют фотографии для своих страниц в Инстаграм или других социальных сетях и при этом пользуются только приложениями для телефона . Представляем вам список таких приложений, среди которых вы можете выбрать приложение для изменения цвета глаз и волос, которое вам больше всего нравится.
Представляем вам список таких приложений, среди которых вы можете выбрать приложение для изменения цвета глаз и волос, которое вам больше всего нравится.
Eye Color Studio
Стоимость: бесплатно
Размер: 39,5 МБ
Операционная система: iOS, Android
Хотите оценить свой внешний вид с некоторыми изменениями, например, если бы радужка была синей, а не зеленой? С помощью этого приложения для изменения цвета глаз на картинках вам не придется выбирать из трех оттенков, вам будет предоставлена богатая палитра различных цветов, чтобы выбрать тот, который вам понравится больше всего. Кроме того, вы можете самостоятельно создавать шаблоны цвета глаз из загруженных вами фотографий, а затем использовать их в качестве фильтров для других.
Макияж для изменения цвета глаз
Стоимость: бесплатно
Размер: 115,7 МБ
Операционная система: iOS
Это приложение для изменения цвета глаз iPhone использует один из самых простых интерфейсов.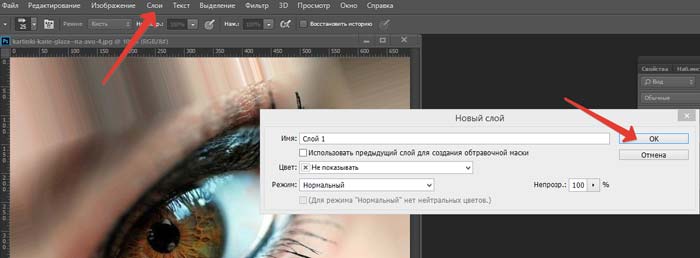 Просто используйте одну из 150 контактных линз, которые предоставляет программа, и наслаждайтесь результатом естественных глаз или чем-то фантазийным.
Просто используйте одну из 150 контактных линз, которые предоставляет программа, и наслаждайтесь результатом естественных глаз или чем-то фантазийным.
Magic Eye Color
Стоимость: бесплатно
Размер: 69,5 МБ
Операционная система: iOS
Это приложение для изменения цвета глаз на картинках может стать огромным помощником в использовании современных может стать огромным помощником в решении различных вопросов. Это может быть удаление красных глаз на фотографии, моделирование радужной оболочки или наложение эффектов даже на зрачок. Это приложение способно даже создать радужный зрачок, только представьте, как вы покорите всех таким неожиданным эффектом на своих фотографиях.
Средство для окрашивания глаз
Стоимость: бесплатно
Размер: 35,3 МБ
Операционная система: iOS
Пожалуй, это чуть ли не единственное приложение для изменения цвета глаз iPhone, использующее уникальный процесс сглаживания цветов, дающий прекрасную возможность создать невероятно естественный вид изменившегося цвета. Кроме того, вы можете смело использовать это приложение для того, чтобы подсветить глаза фотографии, снятой при слабом освещении или в любых других проблемных условиях.
Кроме того, вы можете смело использовать это приложение для того, чтобы подсветить глаза фотографии, снятой при слабом освещении или в любых других проблемных условиях.
Средство смены цвета линз для глаз
Стоимость: бесплатно
Размер: 15,5 МБ
Операционная система: iOS
Используйте это приложение, чтобы изменить цвет глаз на фотографиях, чтобы изменить цвет глаз людей на групповых фотографиях. Благодаря включенным настройкам для быстрого изменения вы можете добиться превосходных естественных оттенков всего за несколько секунд. Кроме того, вы можете настроить наложение цвета, контролируя область окрашивания.
Независимо от того, планируете ли вы использовать какие-либо приложения или программы, такие как Photoshop, наиболее успешным подходом остается Photoshop. Мы надеемся, что благодаря этой статье вы узнали, как изменить цвет глаз в Photoshop.
Энн Янг
Привет, я Энн Янг, профессиональный блогер. читать далее
читать далее
Как изменить цвет глаз на фотографиях
Содержание
Сделайте это одним щелчком мыши с помощью PhotoWorks или попробуйте другие способы, описанные ниже! Легкость в PhotoWorksWay 2. Измените цвет глаз в PhotoshopWay 3. Раскрасьте глаза с помощью онлайн-редакторовWay 4. Используйте мобильное приложение для изменения цвета глазЧасто задаваемые вопросыВидео
Сделайте это одним щелчком мыши с помощью PhotoWorks или попробуйте другие способы, описанные ниже!
Скачать Только 21,4 Мб Подробнее
Полная поддержка Windows 11, 10, 8, 7
Как изменить цвет глаз на фотографиях — 4 лучших способа в 2022 году
Родился с неярким цветом глаз? Хотите попробовать новый модный образ без контактных линз? Или просто нужно, чтобы глаза сияли на ваших фотографиях? Если вы кричите «Да!» на любой из этих вопросов, как и я, то продолжайте читать.
Говорят, что глаза — зеркало души. Правда: портретные снимки с потрясающими блестящими глазами могут очаровать нас даже больше, чем захватывающие дух пейзажи. Итак, как изменить цвет глаз на изображениях и получить ощущение погружения в ваши изображения?
Правда: портретные снимки с потрясающими блестящими глазами могут очаровать нас даже больше, чем захватывающие дух пейзажи. Итак, как изменить цвет глаз на изображениях и получить ощущение погружения в ваши изображения?
В этом руководстве я подготовил 4 простых способа сделать это с помощью разных программ. Здесь вы найдете способ с удобным графическим редактором, созданным специально для новичков, способ для более опытных пользователей с использованием Photoshop и даже способ для мобильных приложений, если вам нужно редактировать фотографии на ходу.
Прежде чем мы начнем, позвольте мне немного остановиться на еще одной актуальной теме. Часто при съемке портретов получается крайне раздражающая вещь, называемая дьявольскими глазами или просто — красные глаза. Вам не нужно играть с цветами, чтобы исправить это, просто ознакомьтесь с нашим свежим и очень подробным руководством о том, как убрать эффект красных глаз с фотографий. Все, что вам нужно сделать, это выбрать инструмент, отметить зрачки и — готово!
Вот способы раскрасить глаза в цифровом виде:
- 1.
 Легко редактируйте цвет глаз в PhotoWorks 9.0115
Легко редактируйте цвет глаз в PhotoWorks 9.0115 - 2. Измените цвет глаз в Photoshop
- 3. Раскрасьте глаза с помощью онлайн-редакторов
- 4. Используйте мобильное приложение, чтобы изменить цвет глаз
Способ 1. Простое редактирование цвета глаз в PhotoWorks
Нет очень любите проводить время за учебными пособиями и карабкаться по крутой кривой обучения? И я нет. Вот почему, когда дело доходит до простого редактирования, я предпочитаю работать с некоторыми удобными графическими редакторами, а не с известным, высокорейтинговым, но слишком сложным программным обеспечением.
Одной из таких простых в использовании программ является PhotoWorks. Это может выглядеть как инструмент с одним приемом, но не дайте себя обмануть: он набит различными функциями. PhotoWorks позволяет вам не только попробовать разные цвета глаз, но также изменить форму носа и отрегулировать размер рта, сделать быструю ретушь нежелательных пятен или темных кругов под глазами, исправить проблемы с композицией и украсить вашу фотографию одним щелчком мыши.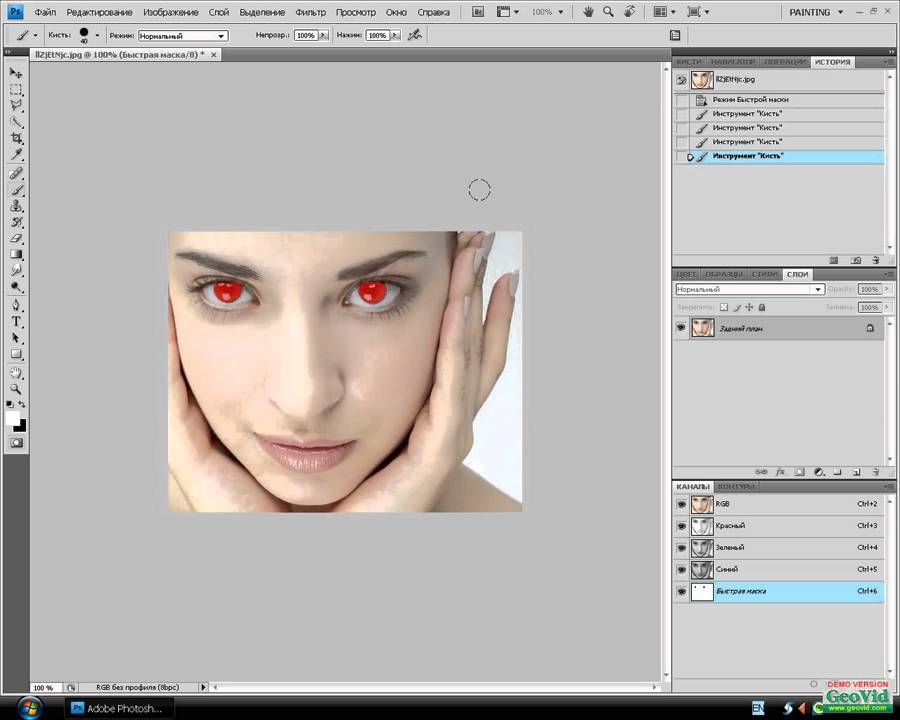 последствия.
последствия.
Изменение цвета глаз в PhotoWorks: До — После
Вот шаги по изменению цвета глаз в программе для ретуширования фотографий:
Шаг 1. Выберите «Кисть коррекции»
Перейдите в раздел «Ретушь» и выберите «Кисть настройки» из списка инструментов.
(Видео) Как изменить цвет глаз на фото — всего в 3 клика!
Корректирующая кисть позволяет редактировать определенные области изображения, не касаясь других частей
Шаг 2. Закрасьте глаза, чтобы выделить их
Установите размер кисти, чтобы она соответствовала размеру радужной оболочки, и отметьте области, которые вы хотите перекрасить . Программа выделит их.
Метки выбора хорошо видны, и вы можете легко переключаться между ними
Шаг 3. Переместите ползунок оттенка, чтобы изменить цвет глаз на фотографии
Теперь поэкспериментируйте с цветами, перетаскивая ползунок оттенка. Если вы хотите, чтобы цвет выделялся, также увеличьте Насыщенность. Повторите эти действия для другого глаза.
Повторите эти действия для другого глаза.
Выборы имеют отдельные настройки, так что смело экспериментируйте!
Шаг 4. Переместите ползунки тона, чтобы сделать цвет светлее или темнее
Чтобы добавить щепотку звездной пыли, используйте Тон. Например, увеличьте экспозицию, чтобы сделать новый цвет ярче.
Нам нужен ярко-синий цвет, поэтому мы увеличиваем экспозицию
Как видите, с помощью PhotoWorks довольно легко получить любой цвет глаз. Как насчет того, чтобы попробовать это со своими фотографиями? Используйте ссылку ниже, чтобы получить последнюю версию программного обеспечения:
Скачать Только 21,4 Мб
Полная поддержка Windows 11, 10, 8, 7
Результат, который мы получили, выглядит как профессиональный снимок. Присмотритесь, и вы заметите, что это изображение страдает от очень распространенной проблемы — плохого кадрирования. Потрясающие глаза могут заставить зрителя замереть от благоговения, но это бесполезно, если он не заметит их из-за ошибок в композиции. Чтобы устранить и эту проблему и изучить все приемы обрезки, прочитайте наше руководство о том, как кадрировать портреты.
Чтобы устранить и эту проблему и изучить все приемы обрезки, прочитайте наше руководство о том, как кадрировать портреты.
Вот что я получил, используя советы из этого руководства:
(Видео) Как изменить цвет глаз в PicsArt, (САМЫЙ ПРОСТОЙ СПОСОБ)
Обрежьте изображение, чтобы привлечь внимание к глазам, прежде чем менять их цвет
Ищете фоторедактор, который сделает ваше лицо худым? С помощью инструмента Face Sculpt вы можете изменить черты лица по своему вкусу всего за несколько кликов!
Нужен видеогид по редактированию глаз на фотографиях? Взгляните на этот, демонстрирующий лучший способ изменения цвета:
Способ 2. Изменение цвета глаз в Photoshop
Готов поспорить, что почти каждый, кто хоть немного знаком с фоторедактированием, слышал о продуктах Adobe и, в частности, Photoshop. Это один из самых мощных графических редакторов, который позволяет создавать практически любой дизайн. Большое сообщество, постоянные обновления, множество туториалов и пресетов — все, что вам нужно. Небольшим недостатком здесь является ежемесячная подписка, которая может быть дорогостоящей в зависимости от пакета.
Это один из самых мощных графических редакторов, который позволяет создавать практически любой дизайн. Большое сообщество, постоянные обновления, множество туториалов и пресетов — все, что вам нужно. Небольшим недостатком здесь является ежемесячная подписка, которая может быть дорогостоящей в зависимости от пакета.
Если у вас есть подписка на Photoshop, выполните следующие шаги:
Шаг 1. Выберите инструмент Marquee Tool
Выберите инструмент Elliptical Marquee Tool и выберите первый глаз. Теперь, удерживая клавишу Shift на клавиатуре, выберите другой глаз.
Выберите оба глаза с помощью Marquee Tool, чтобы предотвратить окрашивание других областей
Шаг 2. Добавьте новый слой для окрашивания
Перейдите в Layer > Add New Layer или просто нажмите Ctrl+Shift+N, чтобы создать новый слой. Установите его режим на Цвет.
Добавьте новый слой, чтобы сохранить исходное изображение от повреждения
(Видео) Как изменить цвет глаз в Affinity Photo [Быстрый и простой способ]
Шаг 3.
 Закрасьте выделенные области, чтобы раскрасить глаза
Закрасьте выделенные области, чтобы раскрасить глазаВыберите цвет и закрасьте выделение обычной кистью. Чтобы настроить насыщенность цвета, увеличьте или уменьшите непрозрачность слоя.
Попробуйте другие режимы, такие как Overlay для волшебного свечения
Результат выглядит довольно естественно, но давайте будем честными: даже простая задача потребует некоторых базовых знаний о слоях, режимах и инструментах. Так что, если вы новичок или не очень заинтересованы в чтении серии руководств, попробуйте другой способ из нашего руководства.
Если Photoshop слишком дорог для вас, попробуйте GIMP. У него немного более низкая кривая обучения, и вы можете использовать его для бесплатного редактирования цвета глаз.
Способ 3. Раскрасьте глаза с помощью онлайн-редакторов
Если вы не хотите тратить время на скачивание или установку каких-либо программ, лучше обратиться к некоторым онлайн-сервисам. Они позволят вам редактировать фотографии на ходу и будут работать даже на мобильных телефонах, работающих как на Android, так и на iOS.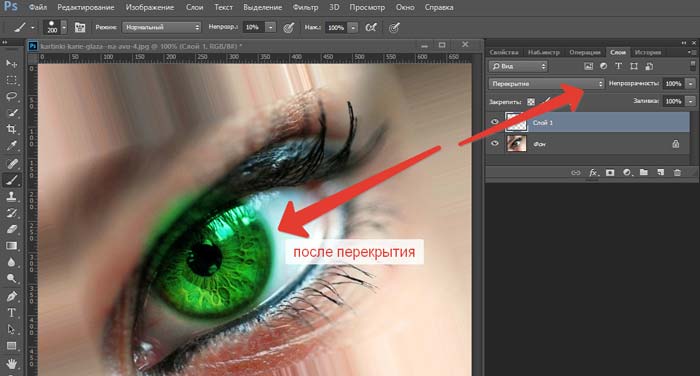
Но есть и минусы. Например, такие программы, как правило, имеют один трюк: они могут исправить только одну или две проблемы с вашими фотографиями. Кроме того, большинство из них основаны на Интернете и требуют стабильного подключения к Интернету. Плохо, если вы подключены к общедоступному Wi-Fi.
Если вы откроете браузер, то увидите множество онлайн-улучшителей, таких как LunaPic, Picmonkey или Ribbet. Все они имеют свои преимущества, и все стоит попробовать.
В этом руководстве я буду работать с LunaPic:
Шаг 1. Сделайте круглое выделение
Загрузите изображение и нажмите «Обрезать изображение». Выберите инструмент Round Selection и отметьте радужную оболочку.
Выделите глаза Круглым выделением
Шаг 2. Выберите цвет
Щелкните Оттенок цвета и введите желаемый цвет. В моем случае это светло-голубой.
В отличие от других редакторов, в LunaPic вам нужно ввести нужный цвет
Шаг 3. Примените новый цвет
Нажмите «Применить цветовой оттенок» и, если вас устраивает результат, повторите шаги для другого глаз.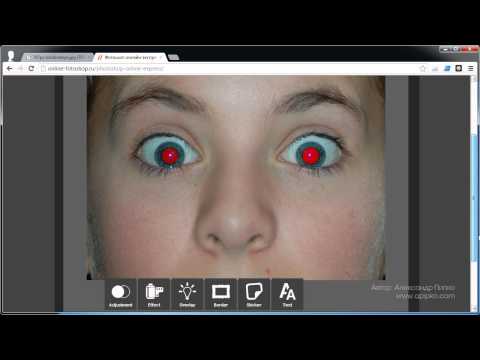
(видео) 03 (из 9) — Изменение цвета глаз (серия руководств по редактированию фотографий Pixlr)
Примените выбранный цвет или сделайте шаг назад, если он вам не нравится
Во время и после применения цвета нет возможности что-либо подправить. Таким образом, этот способ подходит для тех случаев, когда вам нужно очень быстро отредактировать глаза или вы хотите получить очень простой цвет.
Добавьте к фотографиям макияж и лицо модели станет еще выразительнее. Вы можете легко наносить цифровой макияж с помощью PhotoWorks и его удобной корректирующей кисти.
Способ 4. Используйте мобильное приложение для изменения цвета глаз
Если вам нужно изменить цвет глаз, а под рукой нет компьютера, не спешите называть день потраченным впустую. Ваш мобильный телефон отлично подойдет для простого редактирования изображений. Это быстро, несколько удобно и легко сделать.
Однако, как и онлайн-сервисы, этот способ не очень надежен. Например, ваш телефон может разрядиться прямо посреди работы, и весь прогресс будет потерян. Более того, во многих бесплатных приложениях есть масса рекламы, которую вы должны смотреть в перерывах между действиями.
Более того, во многих бесплатных приложениях есть масса рекламы, которую вы должны смотреть в перерывах между действиями.
Существует множество приложений для изменения цвета глаз, таких как Eye Color Studio, Adobe Photoshop Fix, MakeUp by Modiface, Eye Color Changer и другие. Я предлагаю открыть рынок приложений, просмотреть функции и комментарии, чтобы увидеть, какая из этих программ подходит вам больше всего.
Что касается меня, то я обычно работаю с приложением Eye Color Changer на своем телефоне. Вот шаги для этого приложения:
Шаг 1. Запустите приложение для изменения цвета глаз на фотографиях
Откройте приложение на своем телефоне и загрузите свою фотографию. Выберите ирисы.
Загрузите фотографию, которую вы хотите отредактировать, и отметьте радужную оболочку
Шаг 2. Сделайте выделение для глаз
Теперь определите форму глаза, перетащив выделение.
Приложение позволяет выбирать глаза вручную
Шаг 3.
 Выберите шаблон цвета
Выберите шаблон цветаТеперь выберите цвет и рисунок радужной оболочки, который вам нравится. Вы можете управлять его непрозрачностью и выбирать режим наложения. Когда вы закончите, нажмите Сохранить.
Хотя выбор цвета ограничен, есть много шаблонов на выбор
Этот метод очень прост и позволяет изменить цвет глаз, даже сидя в кафе и фотографируясь с друзьями. Тем не менее, если вы ищете более продвинутое редактирование, лучший способ — взять компьютер и поработать с каким-нибудь графическим редактором.
(Видео) Adobe Photoshop : Легко изменить цвет глаз (1).
Ну вот и все! Эти 4 способа все разные и держу пари, каждый найдет способ подходящий для того или иного случая. А теперь иди и принеси немного волшебства своим глазам!
Команда PhotoWorks , группа преданных своему делу авторов и художников, увлеченных фотографией и графическим дизайном. Мы рады предоставить вам первоклассный контент, который сделает изучение нашего программного обеспечения легким и приятным.
Часто задаваемые вопросы
Как изменить цвет глаз на фотографиях — 4 простых способа? ›
Способ 1. Легкое редактирование цвета глаз в PhotoWorks
- Выберите «Кисть настройки». Перейдите в Retouch и выберите Adjustment Brush из списка инструментов. …
- Закрасьте глаза, чтобы выделить их. …
- Переместите ползунок оттенка, чтобы изменить цвет глаз на фотографии. …
- Переместите ползунки тона, чтобы сделать цвет светлее или темнее.
Продолжить чтение ›
Как изменить цвет глаз на картинке? ›
Как изменить цвет глаз на картинках — всего за 3 клика! — Ютуб
Подробнее ›
Как изменить цвет глаз на iPhone? ›
КАК ИЗМЕНИТЬ ЦВЕТ ГЛАЗ на iPhone/iPad — YouTube
Подробнее ›
Как изменить глаза? ›
СДЕЛАТЬ ГЛАЗА ВЫДЕЛЯЮЩИМИСЯ НА ФОТО: КАК РЕДАКТИРОВАНИЕ. .. — YouTube
.. — YouTube
Прочитать всю историю ›
Можно ли фотошопить цвет глаз? ›
Как изменить цвет глаз в Photoshop — YouTube
Узнать больше ›
Какой самый редкий цвет глаз? ›
Из этих четырех самый редкий зеленый . Он проявляется примерно у 9% американцев, но только у 2% населения мира. Ореховый/янтарный – следующий по редкости из них. Синий является вторым по распространенности, а коричневый возглавляет список с 45% населения США и, возможно, почти 80% во всем мире.
Подробнее ›
Как фотошопить глаза? ›
Создайте удивительные детали в глазах с помощью Photoshop! — Ютуб
Узнать больше ›
Как сделать голубые глаза на картинках? ›
Нанесите самый светлый оттенок на все веко и на край брови. Затем выберите более глубокий оттенок для складки и нанесите хайлайтер прямо под бровь . 5. Подведите их правильно: голубые глаза действительно выделяются коричневой подводкой, а не черной, что помогает сохранить естественный вид.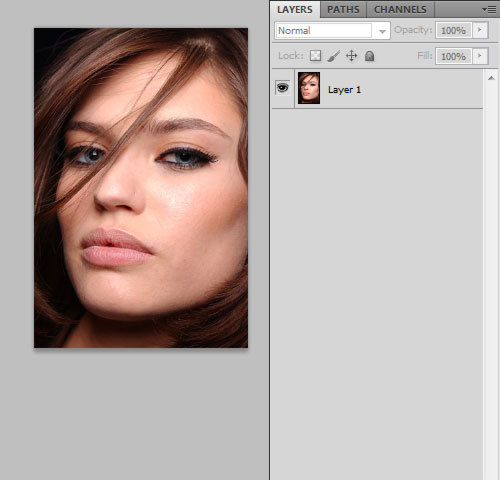
Продолжайте читать ›
Могут ли черные глаза изменить цвет? ›
Краткий ответ: нет. Пигмент меланин определяет цвет глаз. Глаза с большим количеством меланина естественно темнее . Чем меньше меланина в ваших глазах, тем светлее они будут.
Продолжайте читать ›
Как получить голубые глаза? ›
Единственный способ получить голубые глаза — унаследовать две копии гена голубоглазости. Однако кареглазые родители могут передать рецессивный ген голубоглазости. Следовательно, у двух кареглазых партнеров может родиться голубоглазый ребенок.
Однако кареглазые родители могут передать рецессивный ген голубоглазости. Следовательно, у двух кареглазых партнеров может родиться голубоглазый ребенок.
Просмотреть больше ›
У людей СЕРЫЕ глаза? ›
Менее 1 процента людей имеют серые глаза . Серые глаза встречаются очень редко. Серые глаза наиболее распространены в Северной и Восточной Европе. Ученые считают, что в серых глазах меланина даже меньше, чем в голубых.
Узнать больше ›
У меня зеленые глаза? ›
Зеленые глаза обычно имеют сплошной зеленый оттенок с более или менее одноцветной радужной оболочкой . Карие глаза разноцветные, с оттенком зеленого и характерным всплеском коричневого или золотого цвета, исходящим наружу вокруг зрачка.
Карие глаза разноцветные, с оттенком зеленого и характерным всплеском коричневого или золотого цвета, исходящим наружу вокруг зрачка.
Узнать больше ›
Какого цвета мои глаза? ›
Eye Color Statistics From Most Common to Most Rare
| Rank | Eye Color | Estimated Percentage of World Population |
|---|---|---|
| 1 | Brown | 55%–79% |
| 2 | Синий | 8%–10% |
| 3 | Ореховый | 5% |
| 4 | Янтарный | 5% |
Еще 4 ряда
14 марта 2022 г.
Подробнее ›
Есть ли приложение для изменения цвета глаз? ›
YouCam Makeup — лучшее приложение для изменения цвета глаз для iPhone и Android.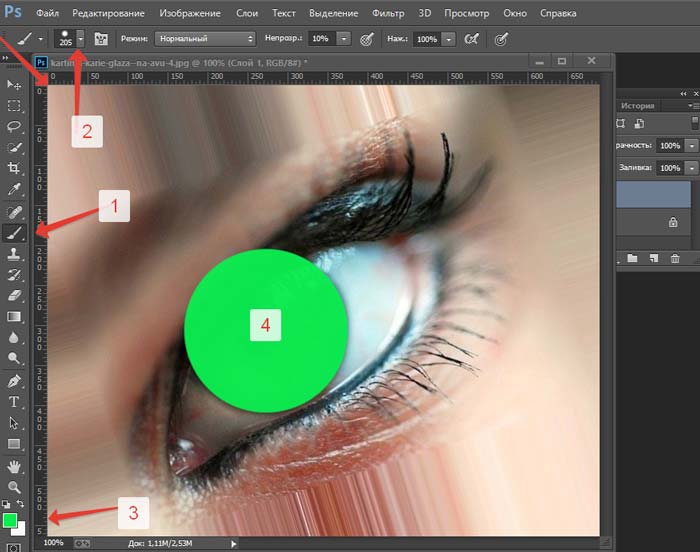 Имея до 23 вариантов цвета и 9 рисунков радужной оболочки, пользователи могут естественным образом изменить цвет глаз на синий, фиолетовый, серый, карий, черный или любой другой цвет, как с камеры в реальном времени, так и на фотографиях.
Имея до 23 вариантов цвета и 9 рисунков радужной оболочки, пользователи могут естественным образом изменить цвет глаз на синий, фиолетовый, серый, карий, черный или любой другой цвет, как с камеры в реальном времени, так и на фотографиях.
Подробнее ›
Как редактировать глаза в Lightroom? ›
Как улучшить глаза в Lightroom БЫСТРО! — Ютуб
Подробнее ›
Есть ли приложение для изменения цвета глаз? ›
YouCam Makeup — лучшее приложение для изменения цвета глаз для iPhone и Android. Имея до 23 вариантов цвета и 9 рисунков радужной оболочки, пользователи могут естественным образом изменить цвет глаз на синий, фиолетовый, серый, карий, черный или любой другой цвет, как с камеры в реальном времени, так и на фотографиях.
Имея до 23 вариантов цвета и 9 рисунков радужной оболочки, пользователи могут естественным образом изменить цвет глаз на синий, фиолетовый, серый, карий, черный или любой другой цвет, как с камеры в реальном времени, так и на фотографиях.
Расскажи мне больше ›
Как редактировать глаза на картинках на iPhone? ›
Вот как исправить красные глаза на фотографиях:
- Откройте приложение «Фотографии».
- Коснитесь фотографии с эффектом красных глаз, чтобы открыть ее.
- Нажмите «Изменить» в правом верхнем углу.
- Коснитесь значка, похожего на перечеркнутый глаз.
- Нажмите на каждый красный глаз на изображении, которое вы хотите исправить.
- Нажмите «Готово», чтобы сохранить изменения.

10 марта 2022 г.
Просмотреть больше ›
Как настроить глаза, чтобы смотреть в камеру? ›
1 Ответ
- Сфотографируйте человека, смотрящего прямо в камеру.
- Отслеживание положения глаз («track_left» и «track_right» по отдельности)
- Маскируйте глаза из неподвижного кадра и разделите их на eye_left и eye_right.
- Свяжите каждый глаз с соответствующим трекингом, чтобы он следовал за исходными глазами.
Еще товары…
12 июля 2020 г.
Читать полностью ›
Можно ли изменить цвет глаз в FaceApp? ›
Хотите, чтобы глаза выглядели красивее? Что ж, это приложение может вам помочь, оно добавляет различные волшебные фотографии с эффектом зрачка, которые могут изменить цвет ваших глаз . С помощью технологии распознавания лиц, которая может автоматически определять расположение глаз, это легко!
С помощью технологии распознавания лиц, которая может автоматически определять расположение глаз, это легко!
Подробнее ›
Видео
1. Приемы редактирования фотографий: изменение цвета глаз Простейшие методы | Редактор Adobe Photoshop (подробно)
(Windows Fixer)
2. Быстрый и простой способ изменить цвет глаз в Pixlr
(Энтони Спайрс)
3. Два простых способа изменить цвет глаз в Photoshop
(CreativeLive)
4. Простой способ изменить цвет глаз | Урок фотошопа👁️#Шорты
(Elmin Graphics)
5. Как изменить цвет глаз в Фотошопе | Легко, шаг за шагом
(Комната графики)
6. Замена цвета волос и глаз на изображении с помощью Pixlr.com — СУЩЕСТВЕННО УЛУЧШЕННОЕ РУКОВОДСТВО
Замена цвета волос и глаз на изображении с помощью Pixlr.com — СУЩЕСТВЕННО УЛУЧШЕННОЕ РУКОВОДСТВО
(Мистер Гилес)
Вам также может понравиться
Обзор Nikon D3500: лучшая цифровая зеркальная камера для начинающих
Два брата Свадебный фотограф с разворотом | Джордж Стрит Фото и Видео
Что значит откровенно? | Счетчик слов
синоним откровенной фотографии
Треугольник экспозиции в фотографии
Фотосъемка вечеринок для мероприятий и частных вечеринок | MeinPartyфотограф
3 лучших мраморных фона для фотосъемки еды
James Joyce Pictures , фотографии мест в Париже, Цюрихе, Триесте и Дублине, связанных с Джойсом.
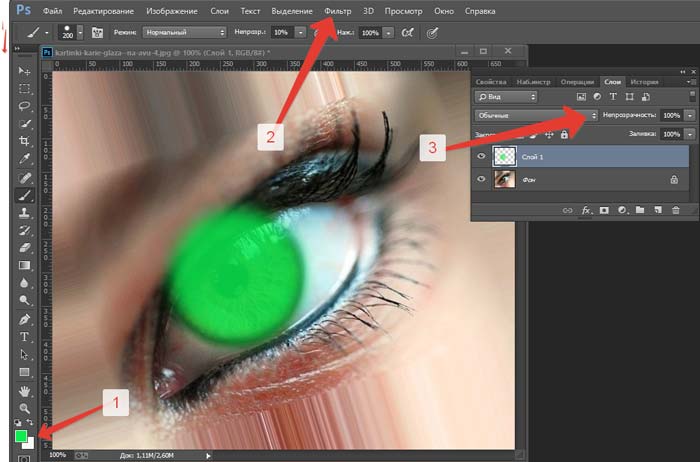


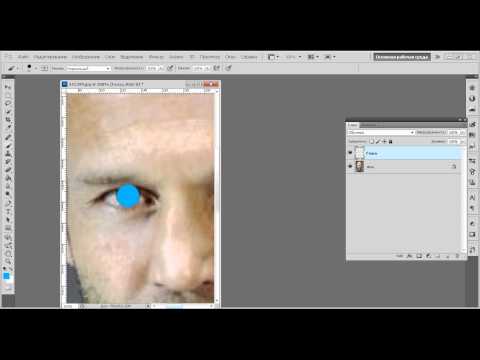
 Мы воспользовались инструментом “Перо”.
Мы воспользовались инструментом “Перо”.
 Теперь нажмите правой кнопкой мышки на текущем слое (на котором рисовали кистью) и выберите пункт “Параметры наложения”
Теперь нажмите правой кнопкой мышки на текущем слое (на котором рисовали кистью) и выберите пункт “Параметры наложения” Так происходит потому, что мы выбрали пипеткой сиреневый цвет платья, но на некоторых его частях цвет немного отличается из-за теней. Нам нужно выбрать пипетку с символом “+” и нажать на все участки, в которых эти фиолетовые тона остались
Так происходит потому, что мы выбрали пипеткой сиреневый цвет платья, но на некоторых его частях цвет немного отличается из-за теней. Нам нужно выбрать пипетку с символом “+” и нажать на все участки, в которых эти фиолетовые тона остались Он покажет параметр Цветовой оттенок .
Он покажет параметр Цветовой оттенок .

 д.)
д.) Я хочу, чтобы все это было бесплатно, чтобы я мог использовать раниган, хотя в остальном это лучшее приложение Sharingan, которое я бы действительно рекомендовал
Я хочу, чтобы все это было бесплатно, чтобы я мог использовать раниган, хотя в остальном это лучшее приложение Sharingan, которое я бы действительно рекомендовал ʕ ᵔᴥᵔ ʔ
ʕ ᵔᴥᵔ ʔ Легко редактируйте цвет глаз в PhotoWorks 9.0115
Легко редактируйте цвет глаз в PhotoWorks 9.0115