Фотоальбом Windows Live зависает или не запускается
Windows Vista Enterprise 64-bit Edition Windows Vista Home Basic 64-bit Edition Windows Vista Home Premium 64-bit Edition Windows Vista Ultimate 64-bit Edition Windows Vista Business Windows Vista Enterprise Windows Vista Home Basic Windows Vista Home Premium Windows Vista Starter Windows Vista Ultimate Windows Vista Business 64-bit Edition Windows 7 Enterprise Windows 7 Home Basic Windows 7 Home Premium Windows 7 Professional Windows 7 Starter Windows 7 Ultimate Microsoft Windows XP Home Edition Microsoft Windows XP Professional Еще…Меньше
Проблемы
Фотоальбом Windows Live зависает или не запускается при попытке запустить ее в Windows XP, Windows Vista или Windows 7.
Причина
Эта проблема возникает из-за того, что база данных повреждена. Эта база данных создается фотоальбомом Windows Live для отслеживания фотографий и видеороликов.
Решение
Внимание! В этом разделе, описании метода или задачи содержатся сведения о внесении изменений в реестр. Однако неправильное изменение параметров реестра может привести к возникновению серьезных проблем. Поэтому следует точно выполнять приведенные инструкции. В качестве дополнительной защитной меры перед изменением реестра необходимо создать его резервную копию. Это позволит восстановить реестр в случае возникновения проблем. Дополнительные сведения о создании резервной копии и восстановлении реестра см. в следующей статье базы знаний Майкрософт:
322756 Создание резервной копии и восстановление реестра Windows
Чтобы устранить эту проблему, вам нужно повторно создать базу данных для фотоальбома Windows Live. Для этого выполните указанные ниже действия в зависимости от операционной системы.
Windows XP
Закройте фотоальбом Windows Live.
Нажмите кнопку Пуск, выберите выполнить, введите %USERPROFILE%\Local Settings\Application Data\Microsoft\Windows фотоальбом Liveи нажмите кнопку ОК.
Удалите все существующие экземпляры «OLD_Pictures. PD4» и «OLD_Pictures. PD5».
Найдите и щелкните правой кнопкой мыши «рисунки. PD4» или «рисунки. PD5».
Переименуйте «Pictures. PD4» на «OLD_Pictures. PD4» или переименование «рисунки. PD5» в «OLD_Pictures. PD5».
Windows Vista
-
Закройте фотоальбом Windows Live.
-
Нажмите кнопку Пуск, выберите выполнить, введите %UserProfile%\AppData\Local\Microsoft\Windowsфотоальбом и нажмите кнопку ОК.
-
Удалите все существующие экземпляры «OLD_Pictures. PD4» и «OLD_Pictures. PD5».
org/ListItem»>
-
Переименуйте «Pictures. PD4» на «OLD_Pictures. PD4» или переименование «рисунки. PD5» в «OLD_Pictures. PD5».
Найдите и щелкните правой кнопкой мыши «рисунки. PD4» или «рисунки. PD5».
Windows 7
-
Закройте фотоальбом Windows Live.
-
Нажмите кнопку Пуск, выберите выполнить, введите%UserProfile%\AppData\Local\Microsoft\Windows Live Photo Galleryи нажмите кнопку ОК.
org/ListItem»>
-
Найдите и щелкните правой кнопкой мыши «рисунки. PD4» или «рисунки. PD5».
-
Переименуйте «Pictures. PD4» на «OLD_Pictures. PD4» или переименование «рисунки. PD5» в «OLD_Pictures. PD5».
Удалите все существующие экземпляры «OLD_Pictures. PD4» и «OLD_Pictures. PD5».
Примечание. Чтобы выполнить восстановление, необходимо закрыть фотоальбом Windows Live. После перезапуска фотоальбома Windows Live база данных будет перестроена.
Дополнительная информация
Как работает пакет MATS для устранения этой проблемы
Пакеты MATS проверяют компьютер и определяют, работает ли компьютер под управлением Windows XP, Windows Vista или Windows 7.
Пакет MATS Переименовывает базу данных и затем заново создает базу данных. Примечание. В ходе этого процесса появится диалоговое окно. Это позволит устранить проблему автоматически (рекомендуемый вариант) или вручную выбрать отдельные проблемы для исправления.
Пакет MATS подтверждает успешное повторное создание базы данных.
Другие проблемы, устраняемые пакетом MATS
930097 При отображении изображений TIFF, которые не помещаются на одной странице в Windows Vista, скорость компьютера замедляется, когда фотоальбом Windows отображает изображения
939395 Изображение и его фоновый цвет становятся желтыми в фотоальбоме Windows в Windows Vista
2425702 Экранная заставка, на которой отображаются рисунки, перестает работать в Windows
Как установить фотоальбом Windows?.
 Наглядный самоучитель работы на нетбуке Как установить фотоальбом Windows?. Наглядный самоучитель работы на нетбуке
Наглядный самоучитель работы на нетбуке Как установить фотоальбом Windows?. Наглядный самоучитель работы на нетбукеВикиЧтение
Наглядный самоучитель работы на нетбуке
Сенкевич Г. Е.
Содержание
Как установить фотоальбом Windows?
Будем считать, что дистрибутив программного пакета Windows Live уже загружен из Интернета (см. главу 13) и находится в папке Загрузки. В том примере мы установили из пакета лишь один компонент — Почту Windows Live.
Щелкните двойным щелчком на значке файла дистрибутива Windows Live (1).
В первом диалоге установки выберите компонент Фотоальбом (2).
Нажмите кнопку Установить (3).
В следующем диалоге установки предлагается назначить службу поиска и домашнюю страницу обозревателя Internet Explorer. Чтобы не изменять существующие настройки, снимите все флажки в этом диалоге и нажмите кнопку Продолжить (4).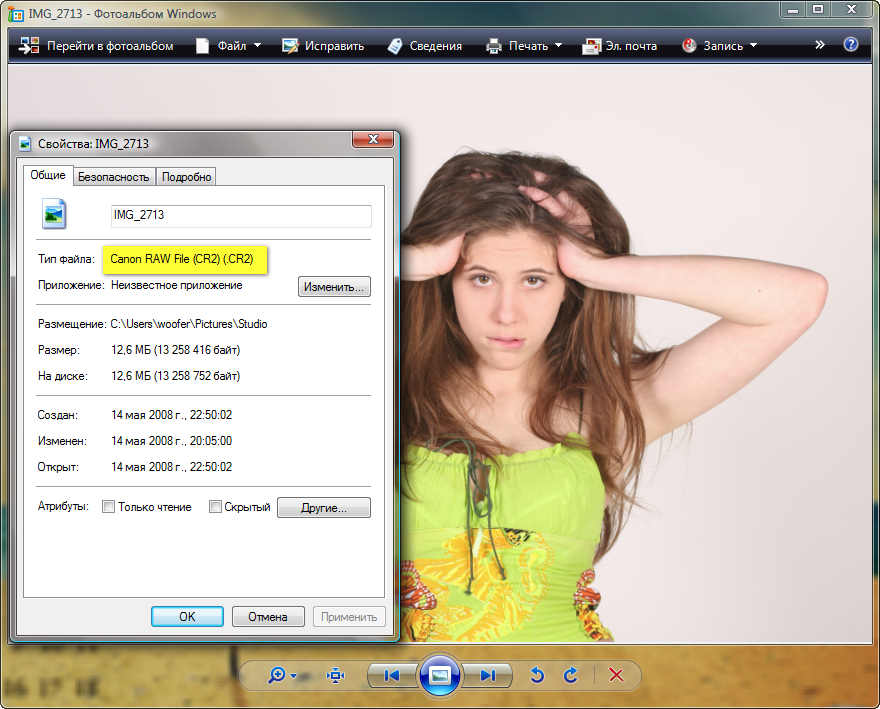
В последнем диалоге установки (5) нажмите кнопку Закрыть.
Для запуска программы щелкните на ее ярлыке: Пуск|-Все программы| Windows Live|Фотоальбом Windows Live (1).
При первом запуске откроется диалог с предложением связать файлы изображений с программой Фотоальбом Windows Live (2). Чтобы в дальнейшем файлы изображений открывались по двойному щелчку в этой программе, нажмите кнопку Да. Если вы хотите, чтобы рисунки по-прежнему открывались Средством просмотра фотографий Windows, нажмите кнопку Нет.
Главное окно программы Фотоальбом Windows Live очень похоже на окно Проводника Windows. В левой части окна показаны альбомы, в которые по умолчанию включено все содержимое папок Изображения и Видеозаписи (3).
Под списком альбомов находится календарь, в котором те же файлы упорядочены по датам создания (4).
Для отображения фотографий, сделанных в определенное время (день, месяц, год), выберите этот элемент в календаре. Фотографии в правой части окна будут упорядочены и сгруппированы по времени создания.
Фотографии в правой части окна будут упорядочены и сгруппированы по времени создания.
Данный текст является ознакомительным фрагментом.
4.7. Фотоальбом Windows
Фотоальбом Windows
Фотоальбом Windows
Следующая программа – Фотоальбом Windows (рис. 8.5). В настоящее время практически все производители сканеров и принтеров комплектуют свои изделия несложными программами, которые позволяют работать с цифровыми фотографиями и графическими изображениями.
Фотоальбом Windows
Фотоальбом Windows Фотоальбом Windows является нововведением Windows Vista. Знакомству с ним посвящен видеоролик «Урок 6.3. Просмотр изображений в Фотоальбоме Windows». Данная программа обеспечивает не только удобный просмотр, сортировку и группировку изображений и видеофайлов, но
Фотоальбом Windows
Фотоальбом Windows Начнем с самого простого – с картинок. Они-то на любом компьютере найдутся – даже на абсолютно новом, где днем с огнем не сыщешь ни музыки, ни уж тем более видео. Даже если вы только что установили Windows, картинки там уже будут – зайдите-ка в меню Рисунки
Фотоальбом
Фотоальбом
Любая социальная сеть сегодня немыслима без фоток – и ВКонтакте в этом смысле – не исключение. Более того, именно эта сеть в числе первых в России предложила пользователям безлимитное фотохранилище, в то время как несчастным клиентам «Одноклассников»
Более того, именно эта сеть в числе первых в России предложила пользователям безлимитное фотохранилище, в то время как несчастным клиентам «Одноклассников»
Создаем фотоальбом
Создаем фотоальбом Как и ВКонтакте, Facebook настоятельно предлагает вам с самого начала организовать фото в альбомы – так мы и поступим. Для этого нужно зайти в ваш профиль и щелкнуть по ссылке Фотографии. Что такое – существующие альбомы мы видим, а кнопки для создания
Виртуальный фотоальбом
Виртуальный фотоальбом Фотографиями вам необходимо обзавестись в любом случае – надеюсь, вы понимаете, что даже идеально составленный текст объявления или резюме поможет вам сделать лишь первый шаг к знакомству. А бывает, что без фото невозможен и он – объявление, не
Фотоальбом
Фотоальбом
Вы хотите сделать красивую презентацию из собственных фотографий?Чтобы не добавлять фотографии на каждый слайд по одной (это долго и нудно), вы можете поместить их все скопом.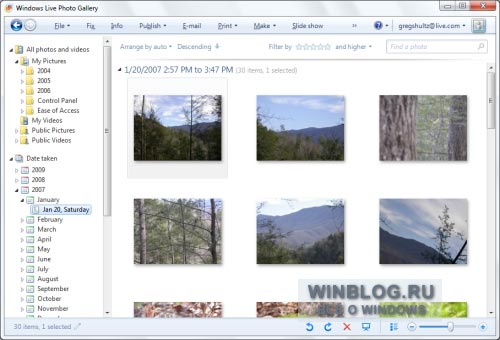 Нажмите кнопку Фотоальбом на вкладке Вставка ленты. Откроется окно (рис. 3.39).
Рис. 3.39.
Нажмите кнопку Фотоальбом на вкладке Вставка ленты. Откроется окно (рис. 3.39).
Рис. 3.39.
Фотоальбом Windows
Фотоальбом Windows Фотоальбом Windows – это типичный домашний фотоальбом, только электронный. В нем можно не только просматривать изображения, видеофайлы, но и сортировать их, группировать по определенным признакам, даже исправлять простейшие погрешности картинок. Чтобы
Фотоальбом Windows
Фотоальбом Windows Программа Фотоальбом Windows (файл WindowsPhotoGallery.exe из каталога %programfiles%Windows Photo Gallery) предназначена для работы с файлами изображений, хранящимися в каталогах из библиотеки данной программы.По умолчанию возможно использование стандартного компонента
Как установить USB-модем?
Как установить USB-модем?
Выберите язык из раскрывающегося списка и нажмите кнопку OK.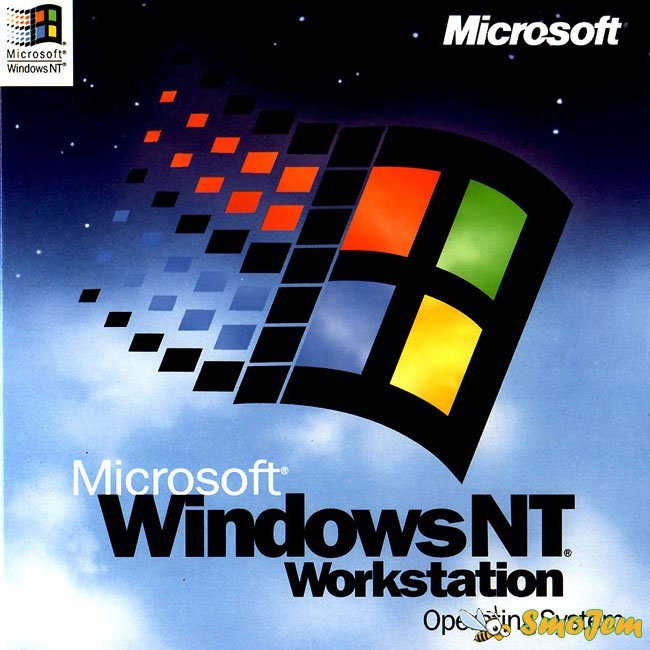 Рассмотрим установку драйвера и ПО на примере модема, предлагаемого компанией МТС. Модемы других марок устанавливаются практически так же.В первом диалоге мастера установки нажмите
Рассмотрим установку драйвера и ПО на примере модема, предлагаемого компанией МТС. Модемы других марок устанавливаются практически так же.В первом диалоге мастера установки нажмите
Как установить антивирус?
Как установить антивирус? Как правило, загруженные из Интернета файлы сохраняют в папке Загрузки внутри персональной папки пользователя. В этой папке оказался и дистрибутив программы Security Essentials, который мы скачали с сайта Microsoft в предыдущей главе.Нажмите кнопку Пуск.В
Как установить Почту Windows Live?
Как установить Почту Windows Live? Чтобы работать с почтой не через сайт почтовой службы, а с помощью программы-почтового клиента, необходимо установить такую программу на свой нетбук. Для этого скачаем дистрибутив программы Почта Windows Live из Интернета и установим ее.Запустите
2.
 3. Как установить Windows 7 на нетбук
3. Как установить Windows 7 на нетбук2.3. Как установить Windows 7 на нетбук Установка Windows 7 на нетбук практически не отличается от установки на обычный компьютер (на ноутбук или стационарный компьютер) за исключением одного нюанса: у нетбука нет DVD-привода, поэтому вам нужно сначала создать загрузочную флешку,
Домашний фотоальбом
Домашний фотоальбом Если в игры обычно играют представители сильного (но такого ребячливого) пола, то у их нежных половин есть свои развлечения. Одно из них – рассматривать фотографии из семейного альбома. В этом смысле компьютер может очень пригодиться. Только
Виртуальный фотоальбом
Виртуальный фотоальбом
Массовое распространение цифровой фотографии в последнее время привело к тому, что многие люди стремятся перевести даже обычные фотографии в цифровой вид, чтобы добавить их к уже имеющимся цифровым и создавать виртуальные фотоальбомы. Конечно,
Конечно,
Настройка и использование функции «Фото iCloud» на компьютере с Windows
Функция «Фото iCloud» безопасно хранит ваши фотографии и видеозаписи и синхронизирует их между всеми вашими устройствами.
С помощью iCloud для Windows можно просматривать, загружать и отправлять фотографии и видеоролики, хранящиеся в iCloud, используя компьютер с Windows.
Включение функции «Фото iCloud»
Убедитесь, что вы настроили iCloud на iPhone, iPad или iPod touch либо на компьютере Mac, включили Фото iCloud и выполнили вход с использованием своего идентификатора Apple ID.
- Загрузите iCloud для Windows.
- Откройте приложение iCloud для Windows. Проверьте, выполнен ли вход в систему с помощью вашего идентификатора Apple ID.
- Нажмите кнопку «Параметры» рядом с пунктом «Фото».
- Выберите «Фото iCloud».
- Нажмите кнопку «Готово», а затем — «Применить».

- Включите функцию «Фото iCloud» на всех своих устройствах Apple.
В iCloud для Windows 10 или более поздней версии вы также можете выбрать общие альбомы и настроить расположение папок общих альбомов. Если вы используете iCloud для Windows 7, вы также можете выбрать Мой фотопоток.
Когда вы включаете Фото iCloud на вашем компьютере в iCloud для Windows 7, Мой фотопоток автоматически отключается. Для отправки новых фотографий на устройства, на которых не используется Фото iCloud, можно вновь включить функцию «Мой фотопоток».
Поиск фотографий на компьютере с Windows
Чтобы найти фотографии, следуйте инструкциям для версии Windows, используемой на вашем компьютере.
В Windows 10 или более поздней версии:
- Откройте проводник.
- Щелкните «Фото iCloud» на панели навигации.
Windows 8:
- Перейдите на начальный экран. Если вы используете Windows 8.1, щелкните стрелку вниз в левом нижнем углу.
- Выберите «Фото iCloud».

Windows 7:
- Нажмите кнопку «Пуск» в Windows и выберите «Изображения».
- Щелкните «Фото iCloud» или «Фотопоток» в меню «Избранное» на панели слева.
- Чтобы просмотреть фотографии, дважды щелкните альбом «Мой фотопоток». В появившемся окне он также будет отображен в виде папки.
Функция «Мой фотопоток» недоступна в iCloud для Windows 10 и более поздних версий.
Загрузка фотографий и видео из Фото iCloud
В iCloud для Windows 11.1 или более поздних версий
Новые фотографии и видео, которые вы добавляете в Фото iCloud, отображаются на компьютере с Windows автоматически. Чтобы загрузить файл из iCloud при просмотре, дважды щелкните его миниатюру. Также можно загрузить фотографии на компьютер с Windows, выполнив приведенные ниже действия.
- Откройте проводник.
- На панели навигации щелкните «Фото iCloud».
- Выберите изображения, которые требуется сохранить на компьютере с Windows.
- Щелкните выбранные файлы правой кнопкой мыши и выберите «Всегда хранить на этом устройстве».

Если вы вносите изменения в фотографию или видео на другом устройстве или на сайте iCloud.com, файл автоматически обновляется и на вашем компьютере с Windows.
В iCloud для Windows более ранних версий
Новые фотографии и видео, которые вы добавляете в Фото iCloud, будут автоматически загружаться на ваш компьютер с Windows. Вы также можете загрузить старые фотографии и видео, выполнив следующие действия.
- Откройте проводник (в Windows 10 или более поздней версии) или проводник Windows (в Windows 7).
- Щелкните «Фото iCloud» на панели навигации. Если вы не видите «Фото iCloud», щелкните «Изображения» на панели навигации«Изображения» на панели навигации, затем дважды щелкните «Фото iCloud».
- В iCloud для Windows 10 или более поздней версии щелкните область уведомлений на панели задач, затем щелкните «Загрузить фотографии» в уведомлении Фото iCloud. Выберите фотографии и видео, которые вы хотите загрузить по годам.
- В iCloud для Windows 7 щелкните «Загрузить фото и видео» на панели инструментов проводника Windows.
 Выберите фотографии и видео, которые вы хотите загрузить по годам, затем щелкните «Загрузить».
Выберите фотографии и видео, которые вы хотите загрузить по годам, затем щелкните «Загрузить».
Фотографии и видео будут загружены в папку, указанную в настройках функции «Фото iCloud».
В iCloud для Windows 10 или более поздней версии при внесении изменений в фотографию или видео на другом устройстве или на сайте iCloud.com файл автоматически обновляется и на вашем компьютере с Windows. В iCloud для Windows версии 7 вам потребуется повторно загрузить фотографии, чтобы увидеть любые обновления.
Отправка фотографий и видео в функцию «Фото iCloud»
Чтобы отправить фотографии и видео в функцию «Фото iCloud», выполните следующие действия:
В iCloud для Windows 10 или более поздних версий
- Откройте окно проводника Windows.
- На панели навигации щелкните «Фото iCloud».
- В другом окне откройте папку с фотографиями, которые требуется добавить в функцию «Фото iCloud».
- Выберите фотографии, которые требуется добавить.

- Перетащите их в папку «Фото iCloud».
Отправленные фотографии и видео будут доступны для просмотра в приложении «Фото» на сайте iCloud.com и на всех ваших устройствах Apple.
В iCloud для Windows более ранних версий
- Откройте окно проводника Windows.
- Под заголовком «Избранное» выберите «Фото iCloud».
- Щелкните «Выгрузить фото и видео».
- Выберите фотографии и видео для отправки и щелкните «Открыть».
Отправленные фотографии и видео будут доступны для просмотра в приложении «Фото» на сайте iCloud.com и на всех ваших устройствах Apple.
Информация о продуктах, произведенных не компанией Apple, или о независимых веб-сайтах, неподконтрольных и не тестируемых компанией Apple, не носит рекомендательного или одобрительного характера. Компания Apple не несет никакой ответственности за выбор, функциональность и использование веб-сайтов или продукции сторонних производителей. Компания Apple также не несет ответственности за точность или достоверность данных, размещенных на веб-сайтах сторонних производителей..jpg) Обратитесь к поставщику за дополнительной информацией.
Обратитесь к поставщику за дополнительной информацией.
Дата публикации:
Фотоальбом Windows Live
Графический редактор Фотоальбом Windows Live входит в состав основных компонентов Windows. Для работы с изображениями на компьютере необходима специальная программа, для работы с графическими файлами. В основных компонентах Windows такой программой является Фотоальбом.
В состав поставки операционной системы Windows 7 не входит Фотоальбом, Киностудия и ряд других программ.
Содержание:
- Основные возможности Фотоальбома Windows Live
- Редактирование фотографий в Фотоальбоме Windows
- Создание панорамы в Фотоальбоме Windows
- Создание коллажа в Фотоальбоме Windows
- Дополнительные инструменты
- Выводы статьи
Эти бесплатные программы можно скачать с центра загрузок Microsoft. Они входят в состав пакета программ под названием Основные компоненты Windows Live.
Вы можете скачать их совершенно бесплатно в составе всего пакета, или выбрав только некоторые программы для скачивания. При скачивании будет произведена проверка подлинности копии вашей операционной системы.
Скачать основные компоненты Windows Live можно и в пробный период использования копии операционной системы.
Я уже делал обзор пакета программ Windows Live Essentials на этой странице. Скачайте здесь основные компоненты Windows Live, при установке на компьютер выберите нужные компоненты, среди них Фотоальбом.
От этой программы не стоит ждать возможностей программы Adobe Photoshop. Для большинства начинающих пользователей, на первое время, она вполне подойдет. Переходим к обзору основных функций программы Фотоальбом Windows Live.
Основные возможности Фотоальбома Windows Live
При запуске Фотоальбома в первый раз операционная система выбирает его, как программу для просмотра фотографий по умолчанию. Для этого нужно согласиться с предложенным выбором или отказаться от этого.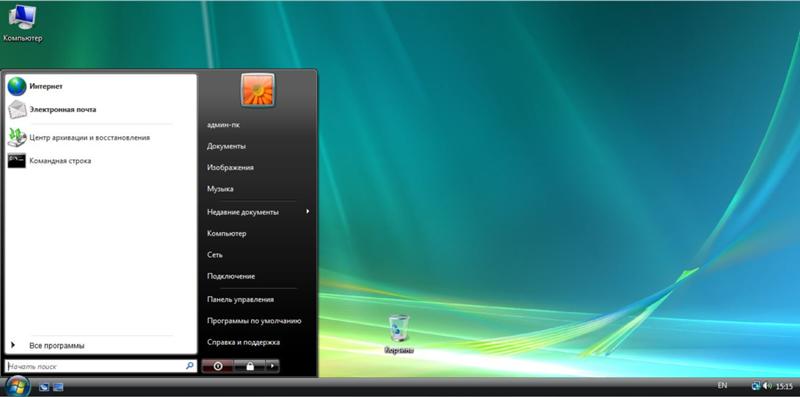 Фотоальбом объединяет все ваши фотографии находящиеся на компьютере в единую галерею.
Фотоальбом объединяет все ваши фотографии находящиеся на компьютере в единую галерею.
По умолчанию программа индексирует фотографии из папки «Документы». Фотографии будут отсортированы по месяцу и году съемки.
Программа имеет ленточный интерфейс и при переходе между вкладками, можно выбрать соответствующую вкладку для работы со своими фотографиями.
Для того, чтобы добавить фотографии и видео файлы в Фотоальбом, если они хранятся в другом месте, кликаете мышью в меню «Файл». В контекстном меню нажимаете на пункт «Включить папку».
В новом окне «Пути к библиотеке «Изображения»» нажимаете на кнопку «Добавить…». В окне Проводника выбираете папку с фотографиями, выделяете папку, а потом нажимаете на кнопку «Добавить папку». В окне «Пути к библиотеке «Изображения»» нажимаете на кнопку «ОК».
Папка с фотографиями добавлена в Фотоальбом. Все фотографии из этой папки рассортированы в главном окне Фотоальбома по дате съемки.
Для того, чтобы удалить фотографию из Фотоальбома, выделяете нужную фотографию, кликаете по ней правой кнопкой мыши и в контекстном меню выбираете пункт «Удалить» (или во вкладке «Правка» нажимаете на соответствующий значок).
Обращаю ваше внимание, что фотография будет удалена не только с программы Фотоальбом Windows Live, но и с компьютера в «Корзину». Для удаления папки только из Фотоальбома нужно выбрать пункт контекстного меню «Удалить с фотоальбома». Отдельные фотографии и папки можно просто перетаскивать с их месторасположения в окно Фотоальбома.
Рассмотрим некоторые возможности этой программы. Фотографии и видео можно импортировать с камеры или со сканера, нажав на кнопку «Импорт». Из меню Файл» фотографии и видео файлы можно отправить на «Печать» или записать на CD или DVD диск.
Редактирование фотографий в Фотоальбоме Windows
Во вкладке «Правка» нажав на кнопку «Автокорректировка», вы можете сделать автоматическую настройку выделенной фотографии. Выбрав соответствующий пункт меню можно обрезать фотографию, отретушировать ее, избавиться от эффекта «красных глаз», добавить эффекты, отрегулировать освещение, изменять размеры фотографий и произвести другие необходимые действия.
Если вас не устроил результат редактирования, то вы можете нажав на кнопку «Вернуться к исходному изображению» отменить изменения, которые вы произвели с фотографией. Если вы нажмете на кнопку закрыть файл, то фотография сохранится со всеми изменениями, которые вы сделали, редактируя ее.
Снимки можно сортировать также с помощью тегов. Для этого во вкладке «Правка», нажав на кнопку «Тег и заголовок», можно выбрать соответствующий пункт для того, чтобы потом легко найти эту фотографию по тегу.
Выбранную вами фотографию можно сделать фоном «Рабочего стола», отправить фотографию в облачное хранилище файлов OneDrive, на видеохостинг YouTube и на сайты некоторых социальных сетей.
Фотоснимок можно отправить по электронной почте через почтовую программу Microsoft (есть возможность изменить размер изображения), в Редактор блогов Writer для дальнейшей публикации на веб сайте, в Киностудию Windows Live.
Создание панорамы в Фотоальбоме Windows
Для того, чтобы создать панорамную фотографию прежде всего необходимо иметь несколько совмещенных фотографий снятых с одного места.
Если такие фотографии есть в наличии, то для создания панорамы вам нужно перейти во вкладку «Создать», а затем выбрать и выделить несколько совмещенных фотографий. Выбранные и выделенные снимки должны быть расположены по порядку слева на право.
После этого нажимаете на кнопку «Панорама». Появляется окно «Совмещение панорамной фотографии». После завершения процесса в окне Проводника выбираете место сохранения (если фотографию в этом альбоме под этим именем, то она займет место исходной фотографии), даете имя этому файлу и нажимаете на кнопку «Сохранить».
В окне программы появляется панорамная фотография. Теперь вам нужно отредактировать фотографию, чтобы убрать черные полосы, расположенные по краям фотоснимка.
Для этого нажимаете на кнопку «Обрезать». Здесь вы можете выбрать пропорции обрезки (по умолчанию выбран «Настраиваемый режим»).
На фотографии появляется прямоугольная сетка, и вы в ручном режиме определяете конечный размер панорамы, передвигая сетку в отмеченных точках по своему размеру.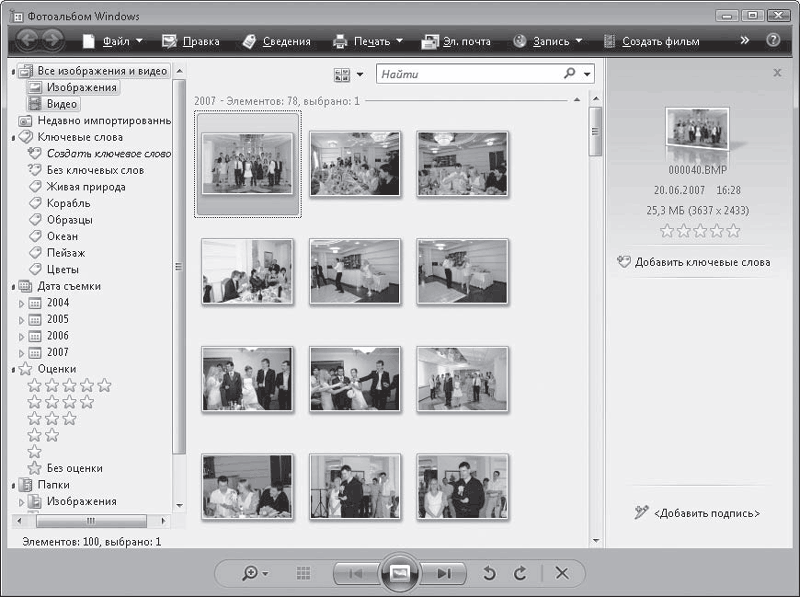 После этого нажимаете на кнопку «Обрезать», а в контекстном меню нажимаете на пункт «Применить обрезку».
После этого нажимаете на кнопку «Обрезать», а в контекстном меню нажимаете на пункт «Применить обрезку».
Читайте также: Создание видео из фото бесплатно в приложении Фотографии
После этого дважды щелкаете по фотографии, происходит сохранение изменений этого снимка. Теперь вы можете увидеть получившуюся панораму (вид с горы Машук).
Создание коллажа в Фотоальбоме Windows
Для создания коллажа необходимы однотипные фотографии, снятые из одной точки, с одинаковым освещением. Находите такие фотографии, выделяете их, а потом во вкладке «Создать», нажимаете на кнопку «Коллаж».
Программа начинает производить выравнивание фотографий. В следующем окне, передвигая прямоугольник по выделенным точкам, определяете размер места на фотографии, которое вы хотите изменить и из предложенных вариантов выбираете наилучший вариант.
В следующем окне нажимаете на кнопку «Сохранить». Программа Фотоальбом Windows Live создала коллаж. На получившемся снимке вверху немного не совпадает столб, но вы легко отредактируете это изображение в программе Фотоальбом Windows Live.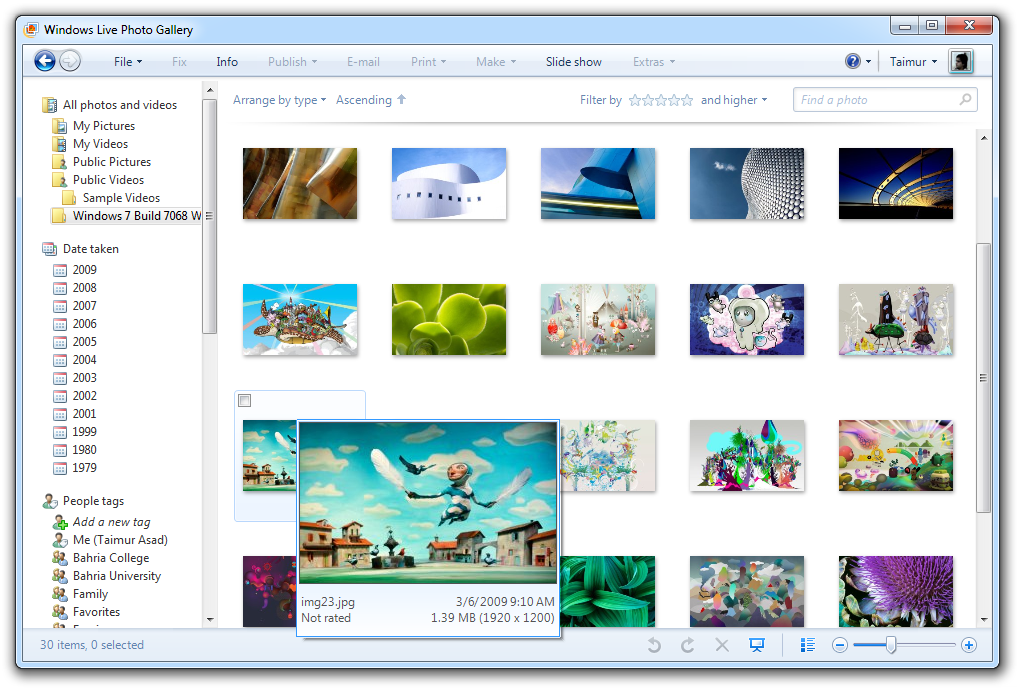
Для редактирования фотографии переходите в меню «Правка», а там нажимаете на кнопку «Обрезать». С помощью прямоугольной сетки устанавливаете размер фотографии. Нажимаете на кнопку «Обрезать», а в контекстном меню выбираете пункт «Применить обрезку».
На изображении видим отредактированный итоговый вариант нашего коллажа.
Выбор темы показа слайдов
Для выбора темы показа слайдов заходите во вкладку «Главная», а затем после нажатия на кнопку «Показ слайдов», в контекстном меню вы можете выбрать тему, из предложенных вам: «Сдвиг и масштабирование», «Современная», «Кинематографическая», «Исчезание», «Черно-белая», «Сепия».
После нажатия на соответствующий пункт контекстного меню на экране монитора начинается показ слайд-шоу. Вы можете выделить любой снимок в папке, и после нажатия на кнопку «F12» на клавиатуре, начнется демонстрация всех изображений из этой папки.
При показе слайд-шоу вы можете выбирать темы с различными визуальными эффектами для переходов между фотографиями. Можно также создать из коллекции фотографий фильм со слайд-шоу.
Можно также создать из коллекции фотографий фильм со слайд-шоу.
Дополнительные инструменты
Фотоальбом Windows Live не умеет преобразовывать изображения из одного формата в другой, создавать готовые веб-галереи, отправлять видео файлы и фотографии непосредственно в блоги.
Во вкладке Создать» при нажатии на кнопку Дополнительные инструменты», в контекстном меню есть пункты для запуска программ Microsoft Research Cliplets, с ее помощью можно создавать «живые» фотографии, и Microsoft Image Composite Editor, это более продвинутая программа для создания панорамных изображений.
Запустить эти бесплатные программы из Фотоальбома вы сможете, если вы предварительно установили данные программы на свой компьютер.
Выводы статьи
Фотоальбом Windows Live предназначен для хранения и несложного редактирования изображений, в программе можно сделать панораму и коллаж.
Нажимая на кнопку, я даю согласие на обработку персональных данных и принимаю политику конфиденциальности
Что нужно знать о фотоальбоме Windows Live Windows 11
Последнее обновление 15 ноября 2021 г. by Питер Вуд
by Питер Вуд
Windows Live Photo Gallery, также известный как Windows Photo Gallery, представляет собой органайзер, редактор фотографий и приложение для обмена фотографиями. Если вы пользователь ПК, вы должны знать, что это предложение Microsoft и включено в Windows Essentials 2012 в качестве бесплатной загрузки для Windows 7, 8, 10 и 11. И вы можете узнать больше об этом популярном инструменте, если хотите. как вы продолжаете читать.
Часть 1. Что такое фотоальбом Windows Live
Часто можно увидеть, что многие люди хранят свои фотографии на своих компьютерах, и если вы являетесь пользователем Windows 10, вы можете использовать Windows Live Photo Gallery для просмотра своих фотографий. Фотоальбом Windows Live имеет больше возможностей, чем вы думали.
Фотоальбом Windows Live предоставляет возможности управления цифровыми фотографиями, добавления тегов и поиска. Кроме того, он может использоваться как просмотрщик изображений и инструмент для импорта фотографий.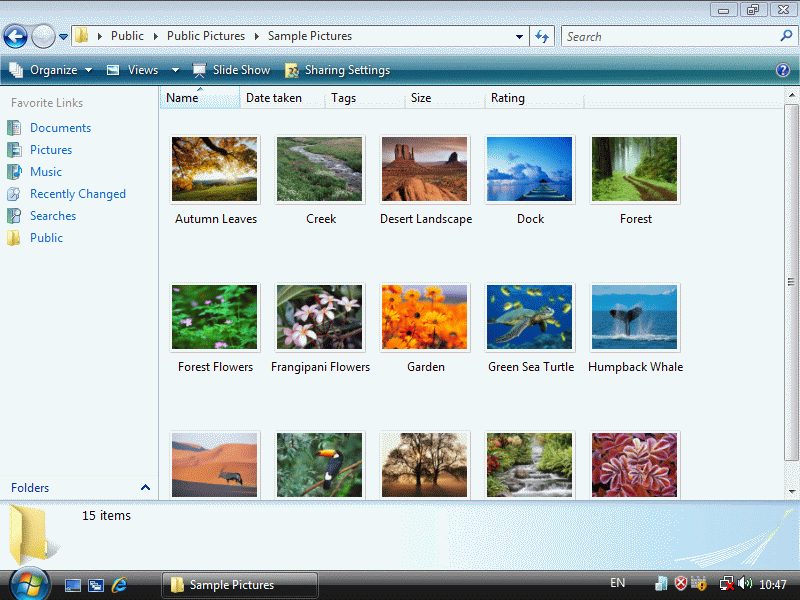 Этот полезный инструмент может получать изображения с вашей камеры или другого съемного носителя. Более того, Фотоальбом Windows Live позволяет вам обмениваться фотографиями с друзьями, размещая изображения в Facebook, Flicker и других забавных социальных сетях. Просто ознакомьтесь с новейшими функциями Фотоальбома Windows Live прямо сейчас.
Этот полезный инструмент может получать изображения с вашей камеры или другого съемного носителя. Более того, Фотоальбом Windows Live позволяет вам обмениваться фотографиями с друзьями, размещая изображения в Facebook, Flicker и других забавных социальных сетях. Просто ознакомьтесь с новейшими функциями Фотоальбома Windows Live прямо сейчас.
Последние функции фотоальбома Windows в Windows 11/10
- Современный и элегантный интерфейс.
- Включены распознавание лиц и теги людей.
- Используйте встроенную карту для привязки изображений к изображениям и считывайте изображения с информацией о местоположении, сделанные с помощью камеры с поддержкой GPS.
- Содержит различные функции редактирования для удовлетворения ваших потребностей.
- Легко делиться с Facebook, Windows Live, YouTube и Flicker.
Управление фото
Фотоальбом Windows Live может организовать всю вашу коллекцию цифровых изображений в виде галереи, добавив заголовки, оценки и подписи. Кроме того, он настраивает теги метаданных для изображений.
Кроме того, он настраивает теги метаданных для изображений.
Фотоальбом Windows Live использует иерархические теги, чтобы на мгновение упорядочить фотографии: Люди / Чарльз, Место / Англия. Таким образом, после удаления тега из Фотоальбома Windows вы можете удалить его со всех фотографий в утилите.
Редактирование фотографий
Как правило, Фотоальбом Windows Live предлагает некоторые функции редактирования фотографий, такие как изменение размера, обрезка и уменьшение эффекта красных глаз. Кроме того, он позволяет вам просматривать гистограмму цвета фотографии, чтобы вы могли настроить тени, блики и четкость.
Кроме того, Фотоальбом Windows Live может удалить пятна и уменьшить шум на фото. А функция сшивания панорамы дает вам возможность объединить несколько изображений, снятых последовательно, в одно целое. панорама.
Обмен и печать
Обмен фотографиями непосредственно из фотоальбома Windows Live — одна из его функций. Вы можете выбрать изображения и щелкнуть значок загрузки, чтобы загрузить изображения.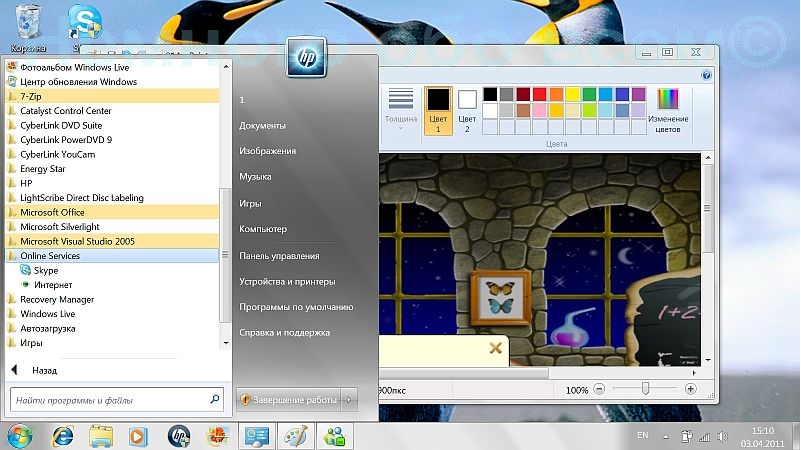
Кроме того, у сторонних разработчиков есть возможность использовать API Photo Gallery для добавления других сервисов, таких как CVS фото, SnapfishИ других фотопринтеры для печати прямо с рабочего стола.
В качестве такого функционального и бесплатного инструмента для работы с фотографиями Windows Live Photo Gallery помогает импортировать фотографии с камеры, упорядочивать их в соответствующий альбом и редактировать, чтобы они лучше выглядели. Однако иногда случается так, что Фотоальбом Windows Live не работает в Windows 10. Так что, если вы также столкнетесь с такой проблемой, не торопитесь. Вы можете исправить это правильным методом.
Часть 2. Способы исправить фотоальбом Windows Live, не работающий в Windows 11/10
Хотя Windows Photo Gallery — это инструмент для работы с фотографиями для ПК, пользователи Windows Live Photo Gallery также могут столкнуться с десятками ударов и проблем. А в последнее время многие пользователи, затронутые ошибкой Фотоальбома Windows Live, были выделены серым цветом. Пользователи, столкнувшиеся с этой ошибкой, увидят, что Фотоальбом Windows не запускается, даже если они попытаются запустить его столько раз.
Пользователи, столкнувшиеся с этой ошибкой, увидят, что Фотоальбом Windows не запускается, даже если они попытаются запустить его столько раз.
Если вас беспокоит эта проблема, и вы получаете сообщение об ошибке, в котором говорится, что Фотогалерея перестала работать, вы должны проверить проблему, которая вызвала эту ошибку.
Решайте проблемы с компьютером
Если проблема связана с вашим компьютером или ноутбуком, вам следует использовать программное обеспечение Reimage Plus. Этот инструмент может исправить большинство компьютерных ошибок, сканируя репозитории и заменяя поврежденные и отсутствующие файлы. Вы можете скачать Reimage Plus > нажмите на Начать сканирование > нажмите на Починить все чтобы исправить все проблемы.
В противном случае вы можете попробовать другой, немного другой способ.
Исправьте проблему с фотоальбом Windows Live, установив все доступные обновления Windows
Если ваш компьютер исправен, вы можете загрузить и установить последнюю версию Windows Photo Gallery в Windows 10. Способ установки Windows Photo Gallery прост.
Способ установки Windows Photo Gallery прост.
1. Во-первых, вам нужно перейти на Windows Essential скачать страницу и загрузите Windows Essentials.
2. Запустите wlsetup-веб и выберите Выберите программы, которые вы хотите установить страницу и загрузите Windows Essentials.
3. Проверьте Фотогалерея и Movie Maker и нажмите кнопку «Установить», чтобы начать установку.
На этом этапе вам следует дождаться установки приложений. Позже вы можете запустить Фотоальбом Windows Live, дважды щелкнув его ярлык.
Часть 3. Лучшая альтернатива Live Photo Gallery для Windows и Mac для Windows 11/10/8/7 и macOS
Если ты хочешь управлять своими фотографиями на Mac, как в Windows с Windows Live Photo Gallery, как фотогалерея? Вы можете обратиться к WidsMob Viewer за помощью. Это мощный браузер фотографий с фантастическими функциями просмотра фотографий. Открыв изображение с помощью WidsMob Viewer, вы можете сразу поймать другие изображения.
Win СкачатьMac Скачать
Хотите знать, что эта альтернативная программа Mac для Windows Live Photo Gallery может сделать для вас? Просто прочтите и проверьте:
- Добавьте одно изображение в WidsMob Viewer, чтобы просмотреть все фотографии, хранящиеся в Windows и Mac.
- Просматривайте картинки в разных режимах просмотра на основе продвинутого алгоритма.
- Поддержка RAW, JPG, TIFF, PNG, BMP и других форматов фотографий.
- Предлагайте несколько фотоэффектов, параметров и пакетную обработку.
Win СкачатьMac Скачать
Часть 4. Лучшая альтернатива Windows Live Photo Gallery для Windows 11/10
Если вы ищете Программа просмотра фотографий Windows, вы можете рассмотреть ACDSee 18. Он может упорядочивать фотографии, обеспечивать функции редактирования, сверхбыстрый просмотр фотографий, предлагать несколько режимов просмотра фотографий, поддерживать различные форматы фотографий и иметь другие функции. Это должен быть идеальный просмотрщик фотографий, а также редактор фотографий как для домашних, так и для корпоративных пользователей.
Это должен быть идеальный просмотрщик фотографий, а также редактор фотографий как для домашних, так и для корпоративных пользователей.
Ознакомьтесь с основными функциями ACDSee 18 прямо сейчас:
- Сортирует все фотографии в Windows 10 по имени, размеру, дате съемки и другим метаданным. А пока создавайте альбомы автоматически.
- Режим PicaView позволяет быстро просматривать фотографии.
- Использует Smart Indexer, чтобы ваши фотографии оставались свежими.
- Поддерживает более 60 форматов изображений, включая BMP, GIF, JPED, TIFF и различные форматы RAW.
Когда вы используете ACDSee 18 для доступа к важной информации, ускорения рабочего процесса и получения идеальных фотографий, вы будете поражены результатами и сэкономленным временем. Короче говоря, если вы больше не хотите, чтобы фотоальбом Windows Live использовался в качестве средства просмотра фотографий по умолчанию в Windows 10, ACDSee 18 может быть для вас вариантом.
Заключение
Теперь, когда вы получили основные функции Фотоальбома Windows Live, вы можете воспользоваться им. Между тем, если у вас есть другие вопросы о Фотоальбоме Windows Live в Windows 11/10, вы можете поделиться с нами своими комментариями в статье.
Между тем, если у вас есть другие вопросы о Фотоальбоме Windows Live в Windows 11/10, вы можете поделиться с нами своими комментариями в статье.
Win СкачатьMac Скачать
Как удалить фотоальбом Windows Live на Apple Mac
Эксперты также готовы помочь вам напрямую.
Найдите все новости на Apple Mac в наших статьях. Vous можете оплатить aussi вызовите команду экспертов, чтобы они помогли вам.
Со временем на вашем Mac накапливается множество программ и приложений. Эти файлы могут занимать относительно большой объем памяти. Тем более важно удалить их, когда они вам больше не нужны. Некоторые программы также могут замедлить работу вашего компьютера.
Поэтому в этом руководстве мы объясним вам, как удалить Фотоальбом Windows Live на Mac. Во-первых, можно удалить Фотоальбом Windows Live, перетащив его в корзину на вашем компьютере.
Во-вторых, удалите Фотоальбом Windows Live, полностью удалив его элементы с вашего Mac. В-третьих, удалите Windows Live Photo Gallery через Launchpad и, наконец, с помощью сторонних приложений.
В-третьих, удалите Windows Live Photo Gallery через Launchpad и, наконец, с помощью сторонних приложений.
Удалите Фотоальбом Windows Live, переместив его в корзину.
Первый метод, который мы нашли для вас, чтобы удалить Фотоальбом Windows Live с вашего Apple Mac, заключается в следующем: переместить фотоальбом Windows Live в корзину с вашего компьютера.
Для начала откройте папку «Приложения», в которой вы найдете Фотоальбом Windows Live. Найдя его, перетащите значок Фотоальбома Windows Live в «Корзину». Во время этого действия ваш Mac сообщит вам, что удаление фотоальбома Windows Live было выполнено.
Наконец, все, что вам нужно сделать, это очистить корзину, чтобы полностью удалить Фотоальбом Windows Live со своего компьютера.
Другие наши страницы на Apple Mac Может быть, смогу вам помочь.
Для этого щелкните корзину правой кнопкой мыши и выберите «Очистить корзину». Это самый простой и быстрый способ удалить программу.
Удалите все файлы, принадлежащие Фотоальбоме Windows Live.
Второй способ, который мы предлагаем, заключается в следующем: удалите Фотоальбом Windows Live, удалив все принадлежащие ему файлы, следы и кеши. Этот метод можно использовать в дополнение к первому, если вы хотите удалить с вашего компьютера все следы Фотоальбома Windows Live.
Для начала предположим, что вы уже выполнили первый из упомянутых выше способов.
Несмотря на перенос фотоальбома Windows Live в корзину вашего компьютера и полную очистку корзины, есть большая вероятность, что на вашем Mac все еще есть следы фотоальбома Windows Live. Поэтому здесь мы расскажем вам, как полностью удалить Windows Live Photo Gallery. Сначала перейдите в «Имя жесткого диска (X :)», затем в «Пользователи», также называемое «Пользователи». Затем выберите имя своей учетной записи, затем «Библиотека». Наконец, перейдите в «Настройки». Находясь в этой папке, найдите Фотоальбом Windows Live и удалите его.
Перейдите в «Корзину» компьютера, чтобы удалить эти элементы без возможности восстановления.
Предупреждение ! В этой папке вы найдете набор файлов «.plist», которые используются операционной системой вашего компьютера.
Поэтому важно соблюдать осторожность при удалении Фотоальбома Windows Live, чтобы не повредить компьютер.
Удалите Windows Live Photo Gallery с Launchpad.
Третий метод этого урока — удалите Windows Live Photo Gallery с Launchpad. Launchpad — это приложение для поиска, организации и открытия приложений на Apple Mac.
Для этого приложения характерна черная ракета на сером фоне.
Чтобы начать удаление Фотоальбома Windows Live, сначала перейдите на «Панель запуска». Затем найдите Фотоальбом Windows Live, а затем нажмите и удерживайте приложение, пока оно не начнет дрожать.
Затем вверху значка появится крестик.
Щелкните по нему и подтвердите удаление Фотоальбома Windows Live. Программа больше не доступна на вашем компьютере.
Если в будущем вы захотите удалить другую программу, но крестик не появится, значит, ее нельзя удалить с вашего Mac.
Удалите Windows Live Photo Gallery с помощью сторонних приложений
Если вам не нравится какой-либо из описанных выше методов, то вот последнее решение: удалить Фотоальбом Windows Live с помощью стороннего приложения. Для начала зайдите в «App Store», который обозначается буквой «A». Затем введите в строке поиска «Удалить приложение». Перед вашими глазами появится список приложений. Все, что вам нужно сделать, это выбрать тот, который лучше всего соответствует вашим ожиданиям.
Внимательно читайте оценки и отзывы пользователей, чтобы сделать правильный выбор. Некоторые из этих приложений могут быть бесплатными, а другие — платными.
Учебник закончен. Мы предоставили вам все возможные методы удаления Фотоальбома Windows Live, а также любой другой программы, имеющейся на вашем Apple Mac.
С этого момента вам решать, какой метод лучше всего подходит для вас. Если у вас возникли трудности, обратитесь к другу или члену семьи, который может решить проблему.
Если у вас возникли трудности, обратитесь к другу или члену семьи, который может решить проблему.
Спасибо, что прочитали эту статью.
Нужна дополнительная помощь или другая информация? не стесняйтесь свяжитесь с нашей командой экспертов через контактную форму или прочтите другие наши статьи о вашей модели Apple Mac.
Другие наши статьи о вашей модели Apple Mac тоже может вам помочь. Также, много экспертов для вас если необходимо. Наконец, если ничего не работает не стесняйтесь воспользоваться гарантией с вашего Apple Mac.
Создание и совместное использование фотоальбома
Фотоальбом PowerPoint — это презентация, которую можно создать для отображения личных или деловых фотографий. Вы можете загрузить шаблоны фотоальбомов PowerPoint с сайта Office.com или создать свои собственные.
Фотоальбом PowerPoint — это презентация, которую вы можете создать для демонстрации своих личных или деловых фотографий. Если вы хотите создать свой фотоальбом из готового шаблона, вы можете найти его в поле поиска с пометкой 9. 0005 Найдите онлайн-шаблоны и темы и выберите то, что вам нравится.
0005 Найдите онлайн-шаблоны и темы и выберите то, что вам нравится.
Рисунок: Образец фотоальбома с 4 фотографиями на слайде
Начните создавать свой фотоальбом, добавляя фотографии
Перейдите к Вставьте и щелкните стрелку под Фотоальбом , затем Новый фотоальбом .
В диалоговом окне Фотоальбом в разделе Вставить изображение из щелкните Файл/Диск .
В диалоговом окне Вставить новые изображения найдите и щелкните папку, содержащую изображение, которое вы хотите вставить, а затем щелкните Вставить .

Если вы хотите изменить порядок отображения изображений, в разделе Изображения в альбоме щелкните имя файла изображения, которое вы хотите переместить, а затем с помощью кнопок со стрелками переместите его вверх или вниз в списке. .
В диалоговом окне Фотоальбом нажмите Создать .
Дополнительные возможности фотоальбомов
Выберите заголовок ниже, чтобы открыть его и просмотреть подробные инструкции.
Когда вы добавляете подписи, вы вводите текст, описывающий каждое изображение в вашем фотоальбоме.
Открыть презентацию фотоальбома.
На вкладке Вставка в группе Изображения ( Иллюстрации в PowerPoint 2007) щелкните стрелку под Фотоальбом и выберите Редактировать фотоальбом .
В разделе Параметры изображения установите флажок Подписи под ВСЕМИ изображениями .
Если флажок Подписи под ВСЕМИ изображениями неактивен или недоступен, необходимо сначала указать макет для изображений в фотоальбоме.

Чтобы указать макет для изображений, в разделе Макет альбома в списке Макет изображения выберите нужный макет.
Щелкните Обновить .
По умолчанию PowerPoint использует имя файла изображения в качестве заполнителя для текста подписи.
В представлении Обычный щелкните заполнитель текста подписи, а затем введите подпись, описывающую изображение.
На вкладке Вставка в группе Изображения щелкните стрелку под Фотоальбом и выберите Редактировать фотоальбом .
В диалоговом окне Редактировать фотоальбом выполните одно или несколько из следующих действий:
Чтобы отображать все изображения в вашем фотоальбоме в черно-белом цвете, в разделе Параметры изображения установите флажок ВСЕ изображения черно-белые .
org/ListItem»>
Чтобы изменить макет изображений, в разделе Макет альбома в списке Макет изображения выберите нужный макет.
Чтобы обрамить фотографии, в разделе Макет альбома в списке Форма рамки выберите форму рамки, которая хорошо сочетается со всеми изображениями в вашем фотоальбоме.
Чтобы выбрать тему для своего фотоальбома, в разделе Макет альбома рядом с Тема нажмите Обзор , а затем в Выберите тему , найдите тему, которую вы хотите использовать.
Чтобы повернуть, увеличить или уменьшить яркость или увеличить или уменьшить контраст изображения, в списке изображений в альбоме щелкните нужное изображение, а затем выполните следующие действия:
Чтобы повернуть изображение по часовой стрелке, нажмите .
Чтобы повернуть изображение против часовой стрелки, нажмите
Чтобы увеличить контрастность, щелкните .
org/ListItem»>Чтобы увеличить яркость, нажмите .
Чтобы уменьшить яркость, нажмите .
Чтобы уменьшить контрастность, щелкните .
Есть несколько способов поделиться своим фотоальбомом с другими.
Превратите свою презентацию в видео
org/ListItem»>
Отправить презентацию другим пользователям
Нажмите Вставьте > Фотоальбом > Редактировать фотоальбом .
В разделе Изображения в альбоме выберите изображение и нажмите Удалить .
При создании фотоальбома в PowerPoint вы можете добавлять в фотоальбомы эффекты, в том числе привлекающие внимание переходы между слайдами, красочные фоны и темы, специальные макеты и многое другое.
После того, как вы добавили изображения в свой альбом, вы можете добавлять подписи, настраивать порядок и макет, добавлять рамки вокруг изображений и даже применять тему для дальнейшей настройки внешнего вида вашего альбома.
Рисунок: Готовый шаблон фотоальбома PowerPoint
Если вы не хотите создавать свой собственный фотоальбом, вы можете найти бесплатные готовые шаблоны фотоальбомов в Office Online.
Добавить картинку из файла или диска
На вкладке Вставка в группе Изображения щелкните стрелку под Фотоальбом и выберите Новый фотоальбом .
В диалоговом окне Фотоальбом под Вставить изображение из , нажмите Файл/Диск .

В диалоговом окне Вставить новые изображения найдите папку, содержащую изображение, которое вы хотите вставить, и нажмите Вставить .
Если вы хотите изменить порядок отображения изображений, в разделе Изображения в альбоме , щелкните имя файла изображения, которое вы хотите переместить, а затем используйте кнопки со стрелками, чтобы переместить его вверх или вниз в списке.
В диалоговом окне Фотоальбом нажмите Создать .
Дополнительные возможности фотоальбомов
Выберите заголовок ниже, чтобы открыть его и просмотреть подробные инструкции.
Когда вы добавляете подписи, вы вводите текст, описывающий каждое изображение в вашем фотоальбоме.
Открыть презентацию фотоальбома.
На Вкладка Вставка в группе Изображения ( Иллюстрации в PowerPoint 2007) щелкните стрелку под Фотоальбом и выберите Редактировать фотоальбом .
В разделе Параметры изображения установите флажок Подписи под ВСЕМИ изображениями .

Если Подписи под ВСЕМИ картинками 9Если флажок 0006 неактивен или недоступен, необходимо сначала указать макет для изображений в фотоальбоме.
Чтобы указать макет для изображений, в разделе Макет альбома в списке Макет изображения выберите нужный макет.
Нажмите Обновление .
По умолчанию PowerPoint использует имя файла изображения в качестве заполнителя для текста подписи.
В представлении Обычный щелкните заполнитель текста подписи, а затем введите подпись, описывающую изображение.

Откройте презентацию фотоальбома, содержащую изображение, которое вы хотите изменить.
На вкладке Вставка в группе Изображения щелкните стрелку под Фотоальбом и выберите Редактировать фотоальбом .
В диалоговом окне Редактировать фотоальбом выполните одно или несколько из следующих действий:
- org/ListItem»>
Чтобы отображать все изображения в фотоальбоме в черно-белом цвете, в разделе Параметры изображения установите флажок ВСЕ изображения черно-белые .
Чтобы изменить расположение ваших изображений, до Макет альбома , в списке Макет изображения выберите нужный макет.
Чтобы обрамить фотографии, в разделе Макет альбома в списке Форма рамки выберите форму рамки, которая хорошо сочетается со всеми изображениями в вашем фотоальбоме.
org/ListItem»>Чтобы добавить текстовое поле (которое обеспечивает интервал между изображениями в фотоальбоме), под Изображения в альбоме , щелкните изображение, для которого требуется добавить текстовое поле, а затем щелкните Новое текстовое поле .
Чтобы повернуть, увеличить или уменьшить яркость или увеличить или уменьшить контраст изображения, в списке изображений в альбоме щелкните изображение, которое вы хотите повернуть, а затем выполните следующие действия:
- org/ListItem»>
Чтобы повернуть изображение по часовой стрелке, нажмите .
Чтобы повернуть изображение против часовой стрелки, нажмите
Чтобы увеличить контрастность, щелкните .
Чтобы уменьшить контрастность, щелкните .
Чтобы увеличить яркость, нажмите .

Чтобы уменьшить яркость, нажмите .
Чтобы выбрать тему для своего фотоальбома, в разделе Макет альбома рядом с Тема нажмите Обзор , а затем в диалоговом окне Выберите тему найдите тему, которую хотите использовать.
Дополнительные сведения об использовании тем см. в разделе Применение темы для добавления цвета и стиля к презентации.
Упакуйте презентацию на компакт-диск или USB-накопитель
Превратите свою презентацию в видео
org/ListItem»>Отправить как вложение в электронном письме
Распечатайте слайды
Создайте автономную презентацию
Нажмите Вставьте > Фотоальбом > Редактировать фотоальбом .

В разделе Изображения в альбоме выберите изображение и нажмите Удалить .
5+ лучших программ для цифровых фотоальбомов для Windows
by Раду Тырсина
Раду Тырсина
Генеральный директор и основатель
Раду Тырсина был поклонником Windows с тех пор, как у него появился первый компьютер Pentium III (монстр в то время). Для большинства детей… читать далее
Обновлено
Раскрытие информации о партнерах
Перевести
- Превосходное программное обеспечение для создания фотоальбомов позволяет настраивать изображения, обеспечивает отображение HIDPI и многое другое.

- Такие функции, как поддержка Retina или распознавание лиц, позволяют точно сортировать фотографии.
- Вы можете улучшать ландшафты или добавлять к визуальным элементам интерактивные элементы, например карты.
- Благодаря функции видео приложение для фотоальбома превращает ваши изображения в забавный цифровой опыт.
Получите правильное программное обеспечение для поддержки ваших идей! Creative Cloud — это все, что вам нужно, чтобы воплотить свое воображение в жизнь. Используйте все приложения Adobe и комбинируйте их для получения потрясающих результатов. Используя Creative Cloud, вы можете создавать, редактировать и визуализировать в различных форматах:
- Фотографии
- Видео
- Песни
- 3D-модели и инфографика
- Многие другие работы
Получите все приложения по специальной цене!
Дни физических фотоальбомов закончились, когда программное обеспечение для фотоальбомов стало нормой.
Однако приложения для управления цифровыми фотографиями, в том числе встроенное программное обеспечение для создания фотоальбомов в Windows 10, также создали для пользователей огромную проблему: большие объемы фотографий.
Хранение тысяч изображений на вашем устройстве может загромождать ваш ноутбук, жесткий диск, флэш-накопители, облачное хранилище и мобильные устройства. Это означает, что поиск фотографий, сделанных несколько месяцев или лет назад, может оказаться непростой задачей.
Вдобавок ко всему, есть еще проблема с дубликатами фотографий, с которой вы должны справиться. Этот пост призван помочь вам выбрать лучшее программное обеспечение для фотоальбомов для вашего ПК с Windows 10.
Какое программное обеспечение для создания фотоальбомов лучше всего использовать в Windows 10?
inPixio Photo Studio Pro 12
inPixio Photo Studio Pro 11 — это интеллектуальный инструмент для редактирования фотографий, который позволяет настраивать изображения по вашему желанию: обрезать, удалять детали или даже фоновые изображения, сохраняя при этом качество изображения.
Улучшите свои старые фотографии с помощью функции стирания, которая поможет вам удалить царапины, пятна или любые другие не эстетичные детали.
Вы также можете улучшить изображение с помощью функции клонирования, которая позволяет перерисовывать объекты для повышения четкости.
Создавайте забавные фотомонтажи из ваших любимых фотографий из отпуска и делитесь ими с нашей семьей. Вы можете сделать это всего за 3 простых шага, и, в конце концов, вы можете выбрать интересный фон для своей новой работы.
Хотите поделиться своими воспоминаниями в социальных сетях? Вы можете сделать это на Facebook и Twitter, чтобы создать любящее пространство для близких членов семьи, где они смогут посмеяться.
Photo Studio Pro 12
Улучшайте свои изображения и создавайте потрясающие визуальные эффекты с помощью этого простого в использовании программного обеспечения для редактирования!
Проверить цену Перейти на сайт
Adobe Bridge
Полную версию Adobe Bridge можно загрузить бесплатно и пользоваться ею без необходимости платить за премиум-подписку.
Это одно из самых передовых приложений для фотоальбомов для ПК, которое, кроме того, обеспечивает интегрированный доступ к вашим файлам для творческих проектов.
Он позволяет редактировать фотографии в пакетном режиме, упорядочивать личные и групповые активы, устанавливать предпочтения цвета, централизовать настройки цвета и добавлять водяные знаки.
Некоторые очень интересные функции включают функцию поддержки Retina и дисплеи HIDPI с возможностью масштабирования.
Благодаря этому инструменту вы можете управлять автоматическим кэшем. Кроме того, он также позволяет быстро упорядочивать и складывать панорамные и HDR-изображения.
Это программное обеспечение также поставляется с созданием эскизов и метаданных по запросу. У вас также есть возможность импортировать фотографии и видео с вашего мобильного устройства или цифровой камеры.
Легко управлять фотографиями благодаря гибким функциям пакетной обработки, а когда дело доходит до редактирования, у вас также есть гибкость перетаскивания файлов.
Adobe Bridge
Систематизируйте, редактируйте и делитесь своими фотографиями с помощью сложного и универсального инструмента, облегчающего работу!
Бесплатная пробная версия Посетите веб-сайт
Magix Photo Story Deluxe
Magix Photo Story Deluxe позволяет импортировать фотографии прямо с камеры, вносить небольшие изменения, создавать слайд-шоу и делиться ими с друзьями и семьей.
Инструмент имеет настраиваемые альбомы и гибкие режимы просмотра/управления, позволяющие быстро находить фотографии и видео.
Вы также можете выделить свои фотографии с помощью четкого слайд-шоу монитора и темного пользовательского интерфейса.
Приложение имеет функцию автоматического распознавания лиц для распознавания лиц людей. Бесплатная версия Magix Photo Story Deluxe позволяет сохранить до 10 человек.
Если вы ищете фотографии лета или пейзажей, программа также анализирует содержимое изображения, включая цвета и формы, для поиска похожих фотографий.
Magix Photo Story Deluxe также позволяет сортировать фотографии по тематическим категориям, таким как ночные сцены или пляжные фотографии. Вы также можете оценить свои изображения, чтобы отсортировать их в соответствии с их важностью и качеством.
Дополнительно вы можете сделать резервную копию ваших фотографий на CD, DVD. Вы также можете импортировать и оптимизировать несжатые данные изображения с более чем 590 моделей камер.
Magix Photo Story Deluxe
Выберите один из более чем 1500 эффектов для создания захватывающих и увлекательных визуальных эффектов с помощью этого превосходного программного обеспечения!
Проверить цену Получить сейчас
Nikon ViewNX-i
Программное обеспечение для фотоальбомов Nikon ViewNX-I во многом заимствовано из программного обеспечения ViewNX 2.
Он отличается улучшенным удобством использования для различных функций, включая лоток для фотографий для временного хранения файлов из различных папок и плавную работу при печати неподвижных изображений.
ViewNX-i работает с Capture NX-D, который позволяет выполнять детальную настройку неподвижных изображений, и ViewNX-Movie Editor, который предоставляет услуги редактирования фильмов.
Вкладки позволяют быстро переключаться между рабочими пространствами, Обзором, Картой и Интернетом.
Совет эксперта: Некоторые проблемы с ПК трудно решить, особенно когда речь идет о поврежденных репозиториях или отсутствующих файлах Windows. Если у вас возникли проблемы с исправлением ошибки, возможно, ваша система частично сломана. Мы рекомендуем установить Restoro, инструмент, который просканирует вашу машину и определит, в чем проблема.
Щелкните здесь, чтобы загрузить и начать восстановление.
Панель вывода обеспечивает мгновенный доступ к удобным функциям, таким как редактирование изображений с помощью Capture NX-D, редактирование фильмов с помощью ViewNX-Movie Editor, печать и загрузка изображений.
Различные варианты отображения удобно использовать в соответствии с вашими приложениями, например, вертикальное и горизонтальное отображение эскизов и отображение на нескольких мониторах.
Дисплей съемочной информации, аналогичный экрану цифровой зеркальной фотокамеры, позволяет легко подтверждать данные.
Функция Photo Tray, позволяющая пользователям временно сохранять файлы неподвижных изображений/видео из различных папок.
Плавная загрузка файлов на Facebook, YouTube и NIKON IMAGE SPACE.
Гибкая обработка RAW и корректировка изображения с помощью Capture NX-D, к которым можно получить прямой доступ из ViewNX-i.
Неподвижные изображения, настроенные с помощью Capture NX-D, могут отображаться с помощью ViewNX-i, а формат файла sidecar полностью поддерживается. Формат файла Sidecar также поддерживается для файлов фильмов.
ViewNX-Movie Editor Программное обеспечение для редактирования фильмов, с которым легко работать даже в первый раз, позволяет создавать, обрезать или сохранять комбинированные фильмы на высокой скорости.
⇒ Скачать Nikon
Приложение Microsoft Photos
Приложение Microsoft Photos — это приложение, предназначенное для организации, редактирования и обмена всеми вашими фотографиями.
Он хранит фотографии и видео со всех ваших устройств, улучшает их внешний вид и организует для вас в альбомы.
Объединяет фотографии со всех ваших устройств в одном месте с помощью OneDrive. Просмотрите свою коллекцию фотографий по дате, альбому или папке.
Создавайте собственные альбомы, просматривайте свои альбомы из OneDrive и делитесь альбомами. Альбомы создаются для вас автоматически, и вы можете редактировать их, чтобы добавить индивидуальности (только для ПК).
Улучшает ваши фотографии, улучшая освещение, цвет, контрастность, устранение эффекта красных глаз, выпрямление и многое другое. Сравните улучшенное изображение с исходным, чтобы увидеть, что вам больше нравится.
Ряд инструментов редактирования позволяет делать все, от основных исправлений до кадрирования виньетки, фильтров и других эффектов.
Одно приложение для ПК и мобильных устройств, которое обеспечивает наилучшее изображение для каждого устройства.
⇒ Загрузить приложение Microsoft Photo
Pixum
Pixum — один из лучших инструментов для создания фотоальбомов, предназначенный для управления, классификации, поиска и редактирования файлов. Это бесплатно и поставляется с простой установкой и интуитивно понятным редактором.
Это бесплатно и поставляется с простой установкой и интуитивно понятным редактором.
Цените свои незабываемые моменты и создайте оригинальный и уникальный фотоальбом. У вас есть множество готовых шаблонов и макетов книг на выбор.
С Pixum вы можете редактировать свои фотографии в соответствии со стандартами высокого качества и даже добавлять персонализированное видео в свой фотоальбом.
Видео отображается в виде QR-кода в распечатанном альбоме, и его можно просмотреть, отсканировав его с помощью телефона.
Одной из самых замечательных характеристик является то, что редактор фактически предлагает место для вашей фотографии в зависимости от информации GPS, хранящейся в камере.
Сделайте свои личные изображения еще более интерактивными. Добавьте на карту линию маршрута и прикрепите свои фотографии к определенным остановкам. Добавьте клипарт и наклейки, если хотите оживить свои фотографии.
Функция «Добавить дополнительные элементы» позволяет загружать еще больше забавных элементов, что очень удобно, если вы делаете фотоальбом для детей.
Функция «Блестящее выделение» идеально подходит для создания поздравительных открыток, поскольку позволяет выделять текст глянцевым покрытием.
⇒ Скачать Pixum
Как вы можете видеть, когда дело доходит до программного обеспечения для фотоальбомов, существуют различные отличные инструменты, которые бросают вызов не только вашим навыкам управления, но и вашему творчеству.
Расскажите нам больше о своем опыте работы с этими программами, напишите нам в комментариях ниже.
Часто задаваемые вопросы
Была ли эта страница полезной?
Есть 1 комментарий
Делиться
Копировать ссылку
Информационный бюллетень
Программное обеспечение сделок Пятничный обзор
Я согласен с Политикой конфиденциальности в отношении моих персональных данных
Печать— Как создать печатный фотоальбом в Windows 10
Выбор приложения
Существует бесконечное количество приложений «альбомов», которые уже оптимизированы для стандартных размеров фотографий и бумаги. Если все ваши изображения имеют стандартный размер и вас устраивают варианты компоновки, предлагаемые этими приложениями, они могут быть лучшим решением для вас. В моем случае я никогда не возился с этими приложениями, потому что обычно у меня были обрезанные изображения, с которыми они плохо справляются. Я также часто имею в виду определенный вывод или макет и обнаруживаю, что мне нужно бороться с простым приложением, чтобы получить то, что я хочу, если оно вообще может это сделать.
Если все ваши изображения имеют стандартный размер и вас устраивают варианты компоновки, предлагаемые этими приложениями, они могут быть лучшим решением для вас. В моем случае я никогда не возился с этими приложениями, потому что обычно у меня были обрезанные изображения, с которыми они плохо справляются. Я также часто имею в виду определенный вывод или макет и обнаруживаю, что мне нужно бороться с простым приложением, чтобы получить то, что я хочу, если оно вообще может это сделать.
Когда мне не нужны были причудливые рамки или другие спецэффекты, я просто использовал для этого бесплатный Irfanview. Это была моя любимая утилита для всех работ с изображениями, которые не требуют самых тяжелых инструментов Photoshop.
Он предлагает огромное количество опций, связанных с изображениями, поэтому может показаться более сложным, чем специальное приложение для альбомов. Тем не менее, вы можете легко перейти к нужным функциям. Есть много параметров и вещей, которые вы можете установить или настроить, поэтому, опять же, интерфейс может выглядеть более сложным, чем приложение, в котором вы просто выбираете свои изображения, выбираете пару параметров и выводите свой альбом.
Однако настройка для конкретной работы на самом деле довольно проста, и вам нужно сделать это только один раз. Затем это дает вам гораздо больше возможностей для настройки вывода, если вы не хотите просто работать с настройками по умолчанию.
Он имеет встроенную опцию «Контактный лист», которая делает то, что вы описываете. Здесь есть хороший учебник, но я опишу процедуру и приведу пример того, с чем я часто сталкиваюсь, и почему я предпочитаю это программному обеспечению для альбомов. Вы можете решить, не является ли это слишком большой дополнительной сложностью для ваших собственных нужд. Я также предложу несколько вещей, которые улучшат внешний вид вывода, даже если вы используете приложение для альбомов.
Функция контактного листа
При установке Irfanview у вас есть возможность создать ярлык для пользовательского интерфейса миниатюр, где вы найдете эту функцию. Если вы не создали этот ярлык, вы можете открыть его из главного меню Irfanview: Файл | Миниатюры .
Как сделать
Найдите и выберите изображения для включения.
В пользовательском интерфейсе эскизов вы переходите к месту хранения изображений и выбираете те, которые хотите включить:
Моя навигационная панель может выглядеть необычно, потому что я запускаю Irfanview в Linux с помощью Wine; то, что вы видите, это структура каталогов Linux.
Выберите контактный лист и настройте то, что хотите.
Из меню:
Файл | Создать контактный лист из выбранных файлов:
Это вызывает меню настройки, которое вам нужно сделать только один раз, если вы не хотите настраивать его для разных групп изображений:
На изображении выше показано множество параметров, которые вы можете настроить или включить:
- размер и ориентация бумаги Разрешение
- (в 64-битной версии ограничение на размер страницы составляет 25 000 x 25 000 пикселей)
- количество строк и столбцов изображений на странице
- поля и расстояние между изображениями (то, что осталось, определяет доступный размер для каждого изображения)
- различные цвета и варианты маркировки
желаемый тип вывода и т.
 д.
д.- Выберите параметры принтера.
Затем нажмите
Создать. Если вы выбрали печать, вы получите окно настройки принтера, которое нужно настроить только один раз, если вы не хотите его настраивать:
Он включает предварительный просмотр, а также параметры принтера.
Используйте параметры, чтобы настроить все, что вам не нравится.
Это часть, которую вы не можете сделать в простом приложении для альбомов. Случайные изображения, которые я выбрал для этого поста, оказались обрезанными в разных размерах и соотношениях сторон. Irfanview делает каждое изображение максимального размера, который поместится в предопределенных окнах, поэтому в этом случае размеры выглядят несоответствующими.
Если бы я действительно делал альбом и попал в такую ситуацию, я бы сгруппировал изображения с изображениями с одинаковым соотношением сторон и создал страницы в пакетах, чтобы они выглядели одинаково.
 На обычных фотографиях вы увидите это, если у вас есть смесь портретных и пейзажных изображений, поэтому я бы сгруппировал их по ориентации.
На обычных фотографиях вы увидите это, если у вас есть смесь портретных и пейзажных изображений, поэтому я бы сгруппировал их по ориентации.В этом случае предварительный просмотр показал, что мои странные изображения и настройки будут выглядеть не очень хорошо, поэтому я выбрал группу изображений, близких по соотношению сторон, и немного подправил макет:
Обратите внимание, что вокруг каждого изображения нет одинаковых полей. Как правило, идеального соотношения между соотношением сторон изображений в матричной компоновке и соотношением сторон бумаги не бывает. Настройки интервала между миниатюрами и поля на странице настройки контактного листа позволяют оптимизировать это (что я не удосужился сделать для этого ответа). На странице настроек принтера есть дополнительные параметры для оптимизации.
Доступные параметры сохранения.
Вы можете сохранить листы как изображения, чтобы посмотреть, как они будут выглядеть перед печатью, или распечатать их позже. Для фотоальбома выберите подходящее разрешение и настройте принтер на печать фотографий или высококачественную печать на бумаге фотографического качества.
Для фотоальбома выберите подходящее разрешение и настройте принтер на печать фотографий или высококачественную печать на бумаге фотографического качества.
Загрузить фотоальбом для Windows
Реклама
Бесплатный и эффективный фоторедактор
Picasa — полезная бесплатная программа для любителей фотографии. Он функционирует по-разному — как организатор изображений и средство просмотра для управления и…
Просмотрщик фотографий, альбом, редактирование и показ анимированных слайд-шоу из фотографий в альбоме последние праздничные фотографии и вы ищете особый способ сделать это? What…
Создавайте удивительные свадебные фотоальбомы
Wedding Album Maker — это удобная пробная версия программы, доступная только для Windows, которая входит в категорию Программное обеспечение для дизайна и фотографии с подкатегорией.
 ..
..Улучшение процесса компоновки Photoshop
Album Design 6 Advanced — это плагин для графики и дизайна для Adobe Photoshop. Плагин позволяет улучшить процесс разработки макетов для цифровых…
Создайте и поделитесь своим личным фотоальбомом!
PHOTO RESIZER: ПАКЕТНАЯ ОБРЕЗКА, ИЗМЕНЕНИЕ РАЗМЕРА И ОБМЕН ИЗОБРАЖЕНИЯМИ — это мощный и простой в использовании инструмент для редактирования изображений и организации фотографий. Благодаря интуитивно понятному интерфейсу и…
Загрузка полных фотоальбомов Picasa
Эту программу больше нельзя загрузить. Вместо этого взгляните на Google Photos. Picasa Album Downloader, как можно понять из названия, представляет собой простой инструмент с…
Мощная и полная утилита для работы с цифровыми фотографиями
Blaze Photo — потрясающая пробная версия.
 программа доступна только для Windows и входит в категорию Программное обеспечение для дизайна и фотографии с подкатегорией…
программа доступна только для Windows и входит в категорию Программное обеспечение для дизайна и фотографии с подкатегорией…Создавайте альбомы, открытки или плакаты с вашими любимыми фотографиями
Pics Print — это хорошая пробная версия программного обеспечения, доступная только для Windows, входящая в категорию Программное обеспечение для дизайна и фотографии с подкатегорией Просмотрщики и…
Пробная версия Браузерная программа для Windows
Iphoto — мультиплатформенная пробная версия программы (доступна также для Mac и iPhone), относящаяся к категории Браузеры с подкатегорией Инструменты браузера…
Бесплатный интуитивно понятный менеджер фотографий для домашнего использования
MAGIX Foto Manager — отличная бесплатная программа, доступная только для Windows и относящаяся к категории Программное обеспечение для дизайна и фотографии с подкатегорией Viewers &.
 ..
..Album Express 5 is автономное программное обеспечение, предназначенное для ускорения процесса компоновки профессиональных цифровых фотоальбомов
Бесплатное средство для создания фотоальбомов
Генератор веб-альбомов — популярное бесплатное программное обеспечение, доступное только для Windows и входящее в категорию Программное обеспечение для дизайна и фотографии с подкатегорией Зрители…
Бесплатное средство для создания веб-фотоальбомов
jAlbum — это бесплатное полнофункциональное средство для создания веб-альбомов, позволяющее создавать наборы фотографий и делиться ими в Интернете. Обзор Интерфейс jAlbum имеет…
Самый простой способ публикации на Flickr
Приложение Flickr Uploadr является обязательным для всех, у кого есть учетная запись Flickr. Это избавит вас от необходимости открывать браузер для загрузки фотографий в свою учетную запись.
 The…
The…Создание оригинальных фотоальбомов для публикации в Интернете
Master Album Maker — это хорошая пробная версия программы, доступная только для Windows, которая является частью категории Программное обеспечение для дизайна и фотографии с подкатегорией…
Создавайте галереи изображений в HTML
праздник в вашем блоге или веб-странице хорошо организованным и уникальным способом? Если это так, фотоальбом AAA может помочь, поскольку он специально…
Генератор фотоальбомов с эскизами и слайд-шоу
В то же время Thumb Studio интересна…
Создайте фотоальбом в три простых шага
Теперь, когда вы вернулись с летних каникул, пришло время поделиться всеми фотографиями, которые вы сделали, с друзьями и семьей. Но перед тем, как наказать их…
Создавайте потрясающие фотоальбомы Flash в несколько кликов
Вот ситуация: у вас есть куча фотографий, которыми вы хотели бы поделиться с семьей и друзьями, но у вас нет хотите отправить их как простые вложения электронной почты.
 …
…
Реклама
Как использовать приложение «Фотографии» в Windows 11
Приложение «Фотографии» в Windows 11 было одной из самых ожидаемых функций с момента запуска новой ОС.
Некоторым новое приложение «Фотографии» может показаться скучным, но уникальный внешний вид и некоторые инновационные функции новой версии Windows 11 дают ему преимущество перед Windows 10. Итак, давайте изучим фотоприложение Windows 11 и посмотрим, как вы можете использовать его для просмотра, редактирования и улучшения ваших фотографий.
Бывают случаи, когда вам нужно узнать детали изображения, например, когда вы хотите узнать, подходит ли его размер для цифрового альбома. В Windows 11 вы можете легко просмотреть эту информацию.
При просмотре изображения щелкните значок ⓘ или Информация на панели инструментов фотографии, которая появляется поверх изображения. Правая панель откроется для просмотра сведений об изображении, таких как дата съемки, размер и разрешение.
Просмотр слайд-шоу изображений
Если вы хотите показать свои фотографии друзьям или родственникам, вы всегда можете просмотреть их в режиме слайд-шоу.
Чтобы просмотреть слайд-шоу всех изображений, нажмите кнопку с тремя точками в правом верхнем углу приложения «Фотографии» и выберите 9.0519 Слайд-шоу из выпадающего меню. Эта опция запустит слайд-шоу всех ваших фотографий.
В качестве альтернативы при просмотре фотографии нажмите кнопку с тремя точками на панели инструментов для фотографий и выберите Слайд-шоу в раскрывающемся меню.
Чтобы просмотреть слайд-шоу альбома, просто нажмите кнопку Воспроизвести на верхней панели просматриваемого альбома.
Сравните изображения с помощью нового многоэкранного интерфейса
Если вы фотограф, вы, вероятно, знаете, как сложно сравнить две похожие фотографии, чтобы выбрать правильную. Вы не можете сделать это сравнение в Windows 10 по умолчанию, но новый вид с несколькими представлениями в приложении Windows 11 Photos упрощает его.
При просмотре изображения в нижней части окна появляется «диафильм» изображений. Эта новая кинолента также позволяет быстро перемещаться между фотографиями, выбирая фрагменты изображений.
При перемещении курсора поверх плитки вы увидите флажок в правом верхнем углу. Просто установите флажок, и это изображение будет стоять рядом с тем, которое вы просматривали. Теперь вы можете легко сравнить их бок о бок.
Вы можете выбрать столько изображений, которые хотите сравнить, установив флажок на их плитках.
А чтобы насладиться фотографиями во всей их красе, вы можете закрыть панель инструментов редактирования фотографий и диафильм, щелкнув средство просмотра фотографий. Затем вы можете просматривать влево и вправо, не отвлекаясь.
Редактирование изображений с помощью обновленной панели инструментов для фотографий
Панель инструментов для фотографий также была обновлена в приложении «Фотографии». Теперь доступ к таким функциям, как редактирование, вращение и подкрашивание изображений, стал проще, чем раньше.
Теперь доступ к таким функциям, как редактирование, вращение и подкрашивание изображений, стал проще, чем раньше.
Когда вы нажимаете открыть изображение, обновленная панель инструментов для фотографий появляется в верхней части изображения. Затем нажмите кнопку Edit , чтобы открыть параметры редактирования.
На экране редактирования вы можете обрезать, поворачивать, переворачивать, изменять соотношение сторон, регулировать яркость и контрастность и даже удалять эффект красных глаз с фотографий.
Есть также несколько крутых фильтров, которые вы можете применить к своим изображениям.
Вы даже можете рисовать на фотографиях с помощью мыши или пера на поддерживаемых устройствах. Просто щелкните значок Draw на панели инструментов «Фото», и откроется страница рисования, где вы сможете рисовать на своем изображении, используя такие эффекты, как шариковая ручка, карандаш или ручка для каллиграфии.
После редактирования изображения просто нажмите Сохранить копию , чтобы сохранить отредактированные фотографии.
Обновленная панель инструментов для фотографий также дает вам возможность доступа к сторонним приложениям для редактирования для расширенного редактирования. Просто нажмите на меню с тремя точками на панели инструментов для фотографий и выберите Редактируйте фотографии как профессионал.
В магазине Microsoft будут представлены лучшие приложения для редактирования, такие как Luminar AI, Adobe Photoshop Elements, Affinity Photo, Corel PaintShop Pro и Picsart. Затем вы можете установить и использовать их для редактирования ваших изображений.
Связано: Лучшее простое в использовании программное обеспечение для редактирования фотографий для начинающих
Создать альбом
Вы также можете создавать цифровые фотоальбомы для особых случаев. В альбомах ваши фотографии также упорядочены и легко доступны.
Чтобы создать альбом, щелкните значок двойного изображения на верхней панели приложения «Фотографии». Нажмите на Альбом в раскрывающемся меню.
Нажмите на Альбом в раскрывающемся меню.
Теперь выберите изображения, которые вы хотите добавить в альбом, установив флажки в правом верхнем углу каждого изображения. Затем нажмите Создать в правом верхнем углу приложения «Фотографии», и ваш новый альбом будет готов.
Импорт изображений в приложение «Фотографии»
Приложение «Фотографии» обнаруживает и показывает все изображения на вашем компьютере (будь то загруженные изображения, скриншоты или изображения, сделанные веб-камерой). Если вы используете учетную запись Microsoft, все фотографии в вашем OneDrive также будут видны. Но если конкретная папка с изображениями или какие-то картинки не видны, вы можете импортировать их парой кликов.
Нажмите на 9Значок 0519 Import на верхней панели приложения «Фотографии». Затем, в зависимости от того, откуда вы хотите импортировать изображения, выберите Из папки или С подключенного устройства .
Изменить дату изображения
По какой-либо причине вы можете изменить дату любого изображения в приложении «Фотографии».
При открытии приложения «Фотографии» отображаются миниатюры всех фотографий. Просто щелкните правой кнопкой мыши любое изображение и выберите Изменить дату 9.0520 из выпадающего меню. Календарь откроется для вас, чтобы изменить дату. Затем нажмите кнопку , отметьте , чтобы сохранить дату.
Систематизация изображений по людям
Вы можете быстро и легко идентифицировать и упорядочивать фотографии друзей и семьи с помощью функции «Люди» в приложении «Фотографии». Функция «Люди» использует технологии обнаружения и распознавания лиц для идентификации и группировки похожих лиц на нескольких фотографиях или видео в вашей коллекции.
Чтобы упорядочить фотографии по людям, нажмите Люди на верхней панели приложения «Фотографии». Затем нажмите кнопку Да , чтобы включить настройку «Люди».
Для начала импортируйте несколько фотографий с ПК или телефона. И через некоторое время функция «Люди» обнаружит людей на каждой фотографии и сгруппирует их.
Добавить изображения в избранное
У вас обширная коллекция картинок, но среди них есть те, которые вам больше нравятся и вы хотели бы показать их близким. Ну, вам не нужно искать их каждый раз.
Просто добавьте их в избранное. Просто нажмите на значок сердце на панели инструментов фотографии, и он будет сохранен в избранное. Либо просто щелкните изображение правой кнопкой мыши и выберите Добавить в избранное .
Изменение внешнего вида приложения «Фотографии»
Приложение Windows 11 Photos также позволяет изменять внешний вид по своему вкусу.
Чтобы изменить внешний вид приложения «Фотографии», нажмите кнопку с тремя точками в правом верхнем углу приложения и выберите Настройки . В настройках просто прокрутите вниз до раздела Appearance и выберите Light , Dark или System Setting , чтобы выбрать желаемый внешний вид.
Наслаждайтесь просмотром и преобразованием ваших фотографий с помощью нового приложения «Фотографии»
Приложение Windows 11 Photos было разработано для синхронизации с новым визуальным дизайном новой ОС. Вы заметите закругленные углы, обновленный более смелый стиль шрифта и новые цветовые палитры для конкретной темы в приложении.
Теперь вы знаете о его новых возможностях и функциях. Так что вперед — наслаждайтесь просмотром и улучшением своих фотографий и делитесь ими с близкими.
Фотоальбом— 9 лучших программ для цифровых фотоальбомов 2020 года
Последнее обновление 15 ноября 2021 г., автор Peter Wood
Фотоальбом — это коллекция фотографий. Потому что фотоальбомы обычно имеют книжный или книжный интерфейс, который также известен как фотокнига. Фотографии приклеиваются или прикрепляются к плотной бумаге, чтобы сделать фотоальбом, но теперь вы можете получить только цифровой фотоальбом или онлайн-фотоальбом. Просто изучите лучшее программное обеспечение для фотоальбомов в 2018 году, чтобы легко сделать фотоальбом.
Просто изучите лучшее программное обеспечение для фотоальбомов в 2018 году, чтобы легко сделать фотоальбом.
Часть 1: Типы фотоальбомов
Демонстрация фотоальбомов во время фотосъемки цифровым фотоаппаратом должна стать популярным развлечением. Есть различные фотоальбомы для свадеб, семейных союзов, путешествий или даже научных лабораторий. Когда вы печатаете фотоальбом в книге журнального столика, она называется книгой фотоальбома. Благодаря передовым технологиям вы также можете создавать цифровые фотокниги для iPad или планшетов. На рынке появляется все больше и больше цифровых фотоальбомов.
Фотоальбом Книги
Когда вы печатаете фотоальбомы различной формы, добавляете заголовки, фон и другие элементы, это называется книгами фотоальбомов. А если на журнальный столик для гостей поставить в качестве печати или фотобумаге, то фотоальбом можно назвать журнальным столиком-книгой. Когда вам нужно настроить некоторые фотоальбомы, вы можете пойти в Shutterfly, Snapfish или Walmart, чтобы получить нужные книги фотоальбомов.
Цифровой фотоальбом
Если вы импортируете изображения с цифровой камеры, карты памяти, USB или компьютера в базу данных, вы можете разработать и создать фотокнигу. Цифровой фотоальбом или онлайн-фотоальбом может быть способом просмотра изображений в приложениях или в Интернете. У вас может быть программное обеспечение для фотоальбомов или цифровая книга фотоальбомов, так как сделанных фотографий, вероятно, будет слишком много. Вот 10 лучших приложений для фотоальбомов, которые вы должны учитывать для своего компьютера.
Часть 2: 5 лучших программ для работы с цифровыми фотоальбомами
1. WidsMob Viewer
WidsMob Viewer — универсальный фотоальбом для Mac, позволяющий с легкостью управлять цифровыми фотографиями. Просто нажмите на одно изображение или импортируйте всю папку в программу. Вы можете просматривать все изображения (форматы фотографий и файлы RAW). Выберите нужные фотографии в Избранное для лучшего управления изображениями. Затем сделайте простой фотоальбом с потрясающими эффектами. Более того, вы также можете экспортировать фотографии для создания фотоальбомов для Shutterfly, Snapfish или Walmart.
Затем сделайте простой фотоальбом с потрясающими эффектами. Более того, вы также можете экспортировать фотографии для создания фотоальбомов для Shutterfly, Snapfish или Walmart.
Win Загрузить Mac Загрузить
2. FilmHTML5
FilmHTML5 — еще одно программное обеспечение для создания цифровых фотоальбомов, которое необходимо учитывать. Когда вы импортируете фотографии в программу, вы можете создать и создать книгу, похожую на фотоальбом, с элегантным интерфейсом для чтения. Более того, вы также можете настроить фотографии с фильтром и анимацией. Выберите предустановленные шаблоны и получите доступ к различным фонам и макетам в соответствии с темами. Он имеет простой в использовании интерфейс для создания шаблона или публикации фотоальбома на Facebook и других веб-сайтах.
3. XnView
XnView позволяет пользователям с легкостью просматривать, просматривать, редактировать и даже упорядочивать изображения. Он имеет простой интерфейс для управления файлами для фотоальбомов, который поддерживает более 500 форматов файлов. Не только для настольной версии, но вы также можете получить доступ к мобильной версии. Если вы ищете утилиту для простого создания фотоальбома для платформы Windows, XnView — это программа для всех пользователей Windows. Что наиболее важно, Xnview — это бесплатное приложение с открытым исходным кодом для всех пользователей Windows.
Он имеет простой интерфейс для управления файлами для фотоальбомов, который поддерживает более 500 форматов файлов. Не только для настольной версии, но вы также можете получить доступ к мобильной версии. Если вы ищете утилиту для простого создания фотоальбома для платформы Windows, XnView — это программа для всех пользователей Windows. Что наиболее важно, Xnview — это бесплатное приложение с открытым исходным кодом для всех пользователей Windows.
4. jAlbum
jAlbum — фотоальбом для любого сайта. Он просто уменьшает ваши изображения до размера сети и эскизов, создает полноценную веб-страницу и даже загружает фотоальбом на веб-сайт. Помимо функций редактирования, вы также можете добавить водяной знак, упорядочить изображение и даже распечатать цифровой фотоальбом. Когда вы покупаете учетную запись Professional, у вас может быть 10 ГБ места для загрузки всех файлов в Интернете, чтобы создать желаемый цифровой фотоальбом с помощью нескольких простых шагов.
5. FlipBuilder
FlipBuilder — забавное и бесплатное приложение для создания фотоальбомов. Вам нужно импортировать фотографии и PDF-файлы в потрясающий онлайн-фотоальбом «Сделай сам» с видео и анимацией. У вас могут быть различные настройки дизайна, темы, фоны и сцены для создания цифрового фотоальбома с изображениями и файлами PDF. Затем установите два режима чтения и гибко меняйте их с помощью простой настройки. Закончив создание фотоальбома, вы можете поделиться файлами в социальных сетях.
Win Загрузить Загрузить для Mac
Часть 3. Как создать фотоальбом
Как создать фотоальбом в Windows 11/10/8/7 и Mac
Представьте, что вы вернулись из путешествия, у вас есть сделал сотни фотографий с разных камер и смартфонов. Что нужно сделать, чтобы создать фотоальбом-книгу?
Шаг 1. Организуйте фотографии
С помощью различных форматов фотографий, файлов RAW с видеокамер, JPEG со смартфона или даже формата CR2 в Photoshop. Вам нужно выбрать лучшие фотографии из множества фотографий и организовать фотоальбом. Когда вы используете браузер фотографий по умолчанию в вашей операционной системе, вы можете открывать только фотографии в формате JPEG. Затем вам нужно использовать встроенный просмотрщик изображений RAW для изображений с камеры и Photoshop для изображений отредактированных файлов CR2.
Вам нужно выбрать лучшие фотографии из множества фотографий и организовать фотоальбом. Когда вы используете браузер фотографий по умолчанию в вашей операционной системе, вы можете открывать только фотографии в формате JPEG. Затем вам нужно использовать встроенный просмотрщик изображений RAW для изображений с камеры и Photoshop для изображений отредактированных файлов CR2.
Другим раздражающим фактором должен быть импорт одной фотографии за раз. Чтобы просмотреть все изображения, упорядочить их и выбрать нужные для фотоальбома, должно уйти много времени.
Шаг 2. Базовое редактирование
После того, как вы выбрали нужные фотографии для онлайн-фотоальбома, вам может понадобиться сначала выполнить базовое редактирование. Удалите ненужные изображения, поверните или отразите их в правильном направлении для фотоальбома и обрежьте нужную часть фотографий, чтобы она соответствовала форме фотоальбома.
Вы должны загрузить фотографии в меньшем размере от оригинала или назвать их заказы. Пакетная функция должна быть необходима для основных функций редактирования фотоальбомов.
Пакетная функция должна быть необходима для основных функций редактирования фотоальбомов.
Шаг 3: Слайд-шоу
Если функция слайд-шоу доступна для предварительного просмотра результата, это должно быть плюсом. А представить себе фотоальбом можно при просмотре слайд-шоу программы. Что еще более важно, это может быть фотоальбом на вашем компьютере. Вам не нужно отдельно создавать еще один фотоальбом, как в случае.
Win Загрузить Mac Загрузить
Как создать фотоальбом в Windows
Если вам нужен профессиональный инструмент для создания фотоальбомов для ПК с Windows, вы можете выбрать Photoshop Elements. Это визуальный продукт Adobe. Одной из мощных функций PSE 10 является помощь в создании фотоальбомов дома.
Шаг 1: Создайте новый альбом
Запустите PSE 10, разверните значок Plus на правой панели Альбомы и выберите Новый альбом из списка. Поместите имя, например детский фотоальбом, в диалоговое окно сведений об альбоме.
Поместите имя, например детский фотоальбом, в диалоговое окно сведений об альбоме.
Шаг 2. Добавьте фотографии
На панели фотогалереи выберите фотографии, которые вы хотите добавить в альбом. Щелкните правой кнопкой мыши выбранное изображение и выберите Добавить выбранные элементы из списка параметров. Затем вы можете просмотреть фотографии на правой вкладке Content .
Шаг 3: Сохранить альбом
После нажатия кнопки Готово в правом нижнем углу вновь созданный альбом появится в списке альбомов. Теперь вы можете добавлять или удалять фотографии в любое время, нажимая кнопки с 9Значки 0519 Плюс и Минус .
Шаг 4: Печать альбома
До сих пор вы создали цифровой фотоальбом с помощью PSE 10. Чтобы распечатать его, вы можете перейти к Файл -> Распечатать и сделать фотоальбом книгой с вашим домом принтер.
Как сделать идеальный фотоальбом на Windows и Mac
Иногда детские фотографии, сделанные самостоятельно, не идеальны. Сначала лучше улучшить изображения. Мы рекомендуем использовать Photo Denoise. Он использует продвинутый алгоритм для работы с сотнями фотографий в пакете. Таким образом, Photo Denoise может сэкономить вам много времени.
Выиграть Скачать Скачать для Mac
Шаг 1: Улучшение изображений
Запустите Photo Denoise, перетащите папку, содержащую все фотографии, в средство улучшения фотографий. Он будет анализировать эти фотографии. И вы можете настроить значение Luminance и Chrominance , чтобы удалить различные шумы вручную.
Шаг 2. Ретушь лиц
Когда Photo Denoise обнаруживает лица на фотографиях, становится доступной функция Face Soften . И вы можете ретушировать параметры модификации лица.
Шаг 3: Создайте фотоальбом
После обработки сохраните четкие фотографии на жесткий диск. Откройте приложение «Фотографии» на вашем Mac. Выберите все детские фотографии без шума и нажмите Новый альбом в меню Файл , чтобы создать идеальный фотоальбом.
Шаг 4: Печать альбома
Конечно, вы можете хранить фотографии в цифровых альбомах. Это совершенно бесплатно. Но если вы хотите напечатать фотоальбом, вы можете распечатать его на домашнем принтере или в службе печати Apple.
Как создать цифровой фотоальбом
По сравнению с физическими альбомами цифровой фотоальбом лучше подходит для сохранения ценных воспоминаний. Во-первых, цифровой фотоальбом экологически безопасен. Кроме того, его легче хранить. Flickr — популярный облачный сервис для фотографий. И вы можете создать книгу цифровых фотоальбомов с Flickr.
Шаг 1: Войдите в систему
Откройте веб-сайт Flickr в своем браузере и войдите в свою учетную запись Yahoo. Если у вас нет учетной записи, вы можете зарегистрировать ее прямо сейчас. Каждая учетная запись пользователя может получить 1 ТБ бесплатного хранилища.
Если у вас нет учетной записи, вы можете зарегистрировать ее прямо сейчас. Каждая учетная запись пользователя может получить 1 ТБ бесплатного хранилища.
Шаг 2: Загрузите фотографии
Нажмите Загрузить фотографии , чтобы загрузить фотографии с жесткого диска на Flickr. Если вам нужно импортировать сотни изображений, это займет некоторое время. И вы можете хранить фотографии в Private или Public . После загрузки вы можете переименовать фото и подобрать описание, нажав на Наборы .
Совет : Flickr поддерживает загрузку и сохранение фотографий в полном разрешении.
Шаг 3: Создайте новый альбом
Перейдите к Вы -> Организуйте -> Альбомы и коллекции на верхней ленте. Нажмите на опцию Создать новый альбом , введите название и описание цифрового фотоальбома.
Шаг 4: Добавьте фотографии
Вы можете перетащить загруженные фотографии снизу в новый альбом или нажать Дополнительные параметры для поиска фотографий по тегам.


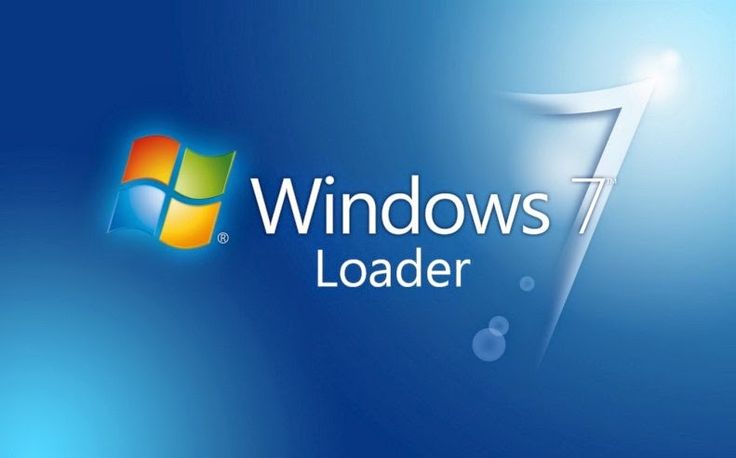
 Выберите фотографии и видео, которые вы хотите загрузить по годам, затем щелкните «Загрузить».
Выберите фотографии и видео, которые вы хотите загрузить по годам, затем щелкните «Загрузить».