Волшебная палочка — заклинания для волшебной палочки
Истории, в которых упоминается волшебная палочка, известны многим с раннего детства, поскольку она является неотъемлемым атрибутом фей, колдуний и других магических существ. При этом огромное количество людей стремится стать обладателем такого предмета в реальной жизни, но возможно ли это, стоит разобраться.
Что такое волшебная палочка?
В современном понимании волшебная палочка представляет собой изделие небольшого размера, которая способна аккумулировать магическую энергию и направлять ее в желаемое русло. Волшебная палочка – это предмет, прототипом которого является посох, жезл и скипетр. Они были неотъемлемыми атрибутами волхвов и жрецов, выполняющими магические и сакральные функции. С их помощью проводили исцеление, изменяли погоду, изгоняли злых духов и так далее.
Существует ли волшебная палочка?
Верить в существование магии или нет, это решение каждого человека. Можно найти много историй людей, которые веря в светлые и темные силы, создают разные магические предметы, проводят ритуалы и меняют с их помощью свою жизнь. Экстрасенсы и маги уверены, что волшебная палочка существует, и если человек верит в магию, то ему непременно удастся ее сделать своими руками.
Экстрасенсы и маги уверены, что волшебная палочка существует, и если человек верит в магию, то ему непременно удастся ее сделать своими руками.
Не стоит рассчитывать на то, что при помощи созданного магического предмета можно будет совершать большие чудеса. По мановению волшебной палочки нельзя будет превратить человека в жабу или избавить мир от всего зла. Чтобы помогать другим людям, необходимо постоянно практиковаться и развивать свои силы. Палочка может использоваться, чтобы менять свою жизнь, например, поможет она сдать хорошо экзамены, укрепить здоровье, привлечь любовь, развить внутренний потенциал и так далее.
Как выглядит волшебная палочка?
Невозможно точно описать, как должна выглядеть волшебная палочка, поскольку изделие должно быть индивидуальным, и каждый человек вправе самостоятельно изменить и усовершенствовать вид этого магического прибора. Настоящая волшебная палочка – изделие, созданное своими руками. На нее можно нанести любой рисунок, но учтите, что у каждого изображения своя энергетика. Многие украшают палочки руническими символами, главное, чтобы их энергетика подходила собственным ощущениям.
Многие украшают палочки руническими символами, главное, чтобы их энергетика подходила собственным ощущениям.
Виды волшебных палочек
Основным критерием, по которому можно отличить волшебные палочки – материал из которого он изготовлен. Умельцы могут сделать ее из камня или металла, главное, чтобы материал был натуральным. Выясняя, какие бывают волшебные палочки, заметим, что самыми популярными и доступными являются изделия из дерева. Подбирать ветку, необходимо согласно ряду правил:
- Выбранная палка должна быть непременной натуральной, чтобы в ней сохранились жизненные силы дерева, поэтому на поиски следует отправляться в лес или парк. Учтите, что деревья, посаженные в городе и в загрязненных местах, обладают слабой энергетикой. Важно не использовать для волшебной палочки сосну, ель и осину, поскольку эти деревья отнимают энергию.
- Ветку запрещено ломать, поскольку так она «умирает» и теряет все свои силы. Дерево должно самостоятельно отдать ее, поэтому нужно смотреть себе под ноги, совершая выбор.

- Волшебная палочка должна быть индивидуальным магическим предметом, поэтому ее необходимо почувствовать. Для этого сначала выберите ветку взглядом, а затем, возьмите в руки, закройте глаза и прочувствуйте ее энергетику. Палочка подходит, если ветка будто стала продолжением руки.
- Обязательно поблагодарите дерево, обняв его, чтобы подарить ему часть своей энергии.
Как сделать настоящую волшебную палочку?
Выбранную ветку принесите домой, и положите в тайное место на сутки. Это нужно для того, чтобы она напиталась энергией. Есть простая инструкция, как можно сделать волшебную палочку:
- Ритуал создания магического атрибута должен проходить в полном одиночестве. Важно, чтобы до момента его посвящения никто ее не видел.
- Ветку очистите от коры, и обработайте наждачной бумагой. Во время этого необходимо читать заговор.
- В основании палочки, используя гвоздь, шуруп или отвертку, сделайте отверстие.
 Делайте все аккуратно, чтобы она не треснула. Чтобы созданная своими руками волшебная палочка действовала, необходимо использовать магическую сердцевину. Это может быть, например, перо, которое наполнит ее силой Ветра, кристалл, дающий энергию Земли, уголек – символ Огня, или рыбная чешуя, олицетворяющая силу Воды. Выбирайте предмет, ориентируясь на собственную стихию.
Делайте все аккуратно, чтобы она не треснула. Чтобы созданная своими руками волшебная палочка действовала, необходимо использовать магическую сердцевину. Это может быть, например, перо, которое наполнит ее силой Ветра, кристалл, дающий энергию Земли, уголек – символ Огня, или рыбная чешуя, олицетворяющая силу Воды. Выбирайте предмет, ориентируясь на собственную стихию. - После того, как предмет будет помещен в палочку, нужно закрыть отверстие. Для этого используйте кусочек дерева или соленого теста, замешенного на священной воде. Важно запечатать отверстие начальной буквой стихии покровителя (A – air, воздух; E – earth, земля; W – water, вода; F – fire, огонь).
- Рекомендуется покрыть готовую палочку натуральным эфирным маслом и обернуть в платок. Спрячьте ее в тайное место до ближайшего полнолуния.
Как зарядить волшебную палочку?
В период полной Луны, необходимо провести посвящение магического предмета, чтобы он начал работать. Для этого следуйте инструкции, как оживить волшебную палочку:
- На столе расстелите ткань белого цвета, зажгите свечу и произнесите такие слова: «Стань проводником, помощником и хранителем».

- Свечу погасите в воде и закопайте в землю. После этого волшебная палочка может использоваться в магических ритуалах.
Как колдовать волшебной палочкой?
Готовый магический атрибут может применяться в разных ритуалах, поскольку он только концентрирует энергию, повышает ее и направляет в нужное русло. Не существуют специальные заклинания для волшебной палочки и ее можно использовать в любых магических обрядах, например, чтобы заговорить воду, для чего направляйте магический предмет на жидкость, для избавления от болезни, прикасайтесь палочкой к проблемному месту, и так далее.
Волшебная Палочка
Волшебная ПалочкаВолшебная Палочка
Функция Волшебной Палочки (клавишная команда — Пробел) предназначена для создания линейных элементов или замкнутых многоугольников на основе уже существующих элементов.
•При щелчке на ребре или вершине происходит создание набора последовательно соединенных элементов.
•При щелчке в пустом пространстве или на поверхности элемента происходит создание замкнутого многоугольника на основе ближайших элементов.
Создание Элементов при Помощи Волшебной Палочки
Использование Волшебной Палочки для Добавления и Вычитания Многоугольников
Параметры Волшебной Палочки
Создание Элементов при Помощи Волшебной Палочки
1.Выберите в Панели Инструментов тип элемента, который хотите создать.
2.Активируйте Волшебную Палочку одним из следующих способов:
–Нажмите клавишу Пробел;
–Нажмите кнопку Волшебной Палочки в Панели Управления;
–Активируйте команду Конструирование > Создать Многоугольник с помощью Волшебной Палочки
3.При помощи функции обратной графической связи будет показан предварительный результат выполнения операции (см.
4.Сделайте щелчок мышью для подтверждения выполнения операции.
Обратная Графическая Связь
Нажав клавишу Пробел, начните перемещать курсор, чтобы увидеть результат, который будет получен. На приведенной ниже иллюстрации показаны различные варианты создания стен по контуру двух пересекающихся перекрытий:
Примечание: Цвет предварительного просмотра можно настроить в диалоге Окружающей Среды.
См. Выборка и Информация об Элементе.
Варианты Отображения Курсора Волшебной Палочки
Форма Волшебной Палочки позволяет определить наведение курсора на:
|
вершины: |
|
|
ребра: |
|
|
и пустое пространство, включая поверхности фигур: |
|
Примеры Применения Волшебной Палочки
•Выберите инструмент Крыша (Многоскатная), активируйте функцию Волшебной Палочки и сделайте щелчок на ребре одной из Стен, чтобы моментально создать Крыши, опорные линии которых будут совпадать с многоугольником Стен.
Смотреть видео
•Выберите инструмент Штриховка, активируйте функцию Волшебной Палочки и сделайте щелчок внутри пространства, окруженного линией, чтобы заштриховать эту область.
Советы и Подсказки
•Новые элементы создаются с параметрами, используемыми для соответствующего инструмента по умолчанию. Всегда следует проверять соответствие параметров до или после трассировки, особенно, если между элементами должны существовать определенные взаимосвязи, например, между Стенами и создаваемой над ними Крышей.
•Вы можете уточнить функцию поиска многоугольной области путем выбора одного или нескольких элементов. В этом случае при обнаружении цепочки элементов или ограниченной многоугольной области будут учитываться только выбранные элементы.
•При создании криволинейных Стен и многоугольных элементов, содержащих Дуги, Окружности и Сплайны, аппроксимация кривых осуществляется в соответствии с настройками диалога Параметров Волшебной Палочки.
См. Параметры Волшебной Палочки.
•Все новые элементы становятся самостоятельными частями проекта, никак не связанными с исходными элементами, на основе которых они были созданы.
•Если было активировано смещение или многократное смещение, то после создания элемента при помощи Волшебной Палочки, вы можете завершить операцию смещения.
•При создании односкатной Крыши необходимо сначала указать опорную линию Крыши и направление ее подъема до создания многоугольника при помощи Волшебной Палочки.
•При создании Штриховки со специальной ориентацией необходимо сначала указать контур Штриховки при помощи Волшебной Палочки, а затем — задать вектор ориентации штриховки.
Использование Волшебной Палочки для Добавления и Вычитания Многоугольников
Для добавления или вычитания многоугольника вместо последовательного указания вершин фигуры можно воспользоваться функцией Волшебной Палочки.
1.Выберите многоугольник, из которого хотите вычесть другую фигуру. В данном примере нам требуется вычесть многоугольник из перекрытия.
2.Нажмите в Локальной Панели кнопку Удаления из Многоугольника.
3.Наведите курсор на многоугольник, который хотите вычесть, и активируйте Волшебную Палочку (нажмите клавишу Пробел).
4.Щелчком мыши завершите операцию.
Как работает инструмент волшебная палочка в фотошопе
Главная » Разное » Как работает инструмент волшебная палочка в фотошопе
Как работать с инструментом Волшебная палочка в фотошопе
Инструмент Волшебная палочка обладает поистине волшебным эффектом в работе, связанной с созданием выделенной области. В этой статье Вы узнаете, что это за инструмент и как им нужно пользоваться в программе фотошоп. Но прежде, чем вы начнете обучение, настоятельно рекомендую сначала разобраться с тем, что такое выделение и выделенная область, поскольку не зная основы, будет трудно понять принцип работы этого инструмента.
Теперь обратите внимание на панель инструментов, а точнее на местоположение Волшебной палочки.
Она соседствует с другим подобным инструментом — Быстрое выделение. Горячая клавиша вызова — W. Напомню, что по желанию можно изменить эти горячие клавиши (о том как это сделать читайте здесь).
Для чего может понадобиться Волшебная палочка
С помощью нее можно одним щелчком мыши выделить большой кусок области, содержащий близкие по оттенку пиксели. В отличие от Быстрого выделения, палочкой сразу анализируется все изображение, что ускоряет работу.
Ей удобно выделять сложные участки изображений, где не подобраться другими инструментами из-за большого количества углов и маленьких объектов (например, когда нужно выделить небо над городом).
В зависимости от параметров, о которых я буду говорить ниже, пиксели цветов выделяются либо только смежные друг к другу (то есть соприкасающиеся), либо вообще все пиксели заданного оттенка, не зависимо от того, где они расположены на изображении.
Иногда между пикселями, которые хочется выделить, есть достаточно большая разница. Такие пиксели не будут выделяться. Чтобы заставить фотошоп обратить на них внимание, придется менять значение Допуска (ниже я подробно расскажу о том, что это такое).
Как создать выделенную область при помощи Волшебной палочки
Я выбрал картинку, в которой, допустим, нужно отделить фон от привидения. Как видите, привидение тесно связано с фоном общим цветом — зеленым. Разница только в оттенках. Но даже такой разницы достаточно, чтобы считать эти цвета контрастными.
Кстати, если присмотреться, то можно увидеть небольшое дополнительное зеленое свечение вокруг привидения. Когда я в первый раз использую волшебную палочку, то оно не будет выделено, так как оно достаточно контрастное фону. Итак, беру инструмент и просто нажимаю кнопку мыши в любом месте фона:
Лишнее зеленое свечение нужно добавить к выделенной области. Для этого зажмите и удерживайте клавишу Shift. Затем кликаем по зоне, отмеченной зелеными стрелками. Если наоборот умудрились навыделять лишних пикселей, тогда нужно их вычесть. Для этого удерживайте зажатой клавишу Alt и кликайте по местам, которые не нужно было выделять. Подробнее о добавлении и вычитании, а также о пересечении выделенных областей смотрите в этой статье.
Затем кликаем по зоне, отмеченной зелеными стрелками. Если наоборот умудрились навыделять лишних пикселей, тогда нужно их вычесть. Для этого удерживайте зажатой клавишу Alt и кликайте по местам, которые не нужно было выделять. Подробнее о добавлении и вычитании, а также о пересечении выделенных областей смотрите в этой статье.
Теперь можно переключиться на инструмент Быстрое выделение и немного подправить контуры. В итоге можно добиться такого результата:
Весь процесс занял не больше одной минуты. Если посидеть подольше и сделать все более аккуратно, тогда и результатом вы будете более чем довольны.
Таким образом, Волшебная палочка значительно упрощает и расширяет ваши возможности по работе с выделением объектов в фотошопе.
Панель параметров
Панель параметров инструмента совсем не сложная и вам будет просто в ней разобраться.
Элемент 1. Набор параметров
В этом меню можно создавать, а затем и загружать свои собственные комбинации настроек инструмента. У меня есть статья, где подробно описал для чего это надо и как научиться делать такие наборы — Управление наборами в фотошопе.
У меня есть статья, где подробно описал для чего это надо и как научиться делать такие наборы — Управление наборами в фотошопе.
Элемент 2. Вспомогательные кнопки для создания выделенной области
С их помощью можно принудительно самому добавлять или вычитать необходимые пиксели из выделенной области. Также есть режим пересечения для отдельных редких случаев. Подробный принцип действия с примерами расписал в этой статье.
Элемент 3. Допуск
На этом параметре остановлюсь подробнее, поскольку он один из основных, который вам придется использовать, работая с Волшебной палочкой.
Итак, кликая палочкой на изображении, мы всегда попадаем в пиксель, содержащий определенный цвет. Фотошоп анализирует этот пиксель, а затем выделяет другие похожие по цвету. Так вот параметр Допуск сообщает фотошопу в каких рамках он должен искать похожие пиксели.
Если поставить допуск, например, 15, то фотошоп будет выделять пиксели на 15 тонов темнее и 15 тонов светлее того цвета, в который вы попали.
Для примера возьму зеленый градиент. Как вы знаете, градиент — это плавный переход от одного цвета в другой. Я выбрал переход от темно-зеленого к светлому, то есть каждый новый столбец пикселей отличается от предыдущего на 1-2 тона. Теперь кликну Волшебной палочкой в середину. Фотошоп отобразит вот такую область выделения:
Казалось бы, что разница между цветами совершенно не значительная, но этот градиент дает четко понять как устроен параметр Допуска.
Если увеличить значение параметра, то количество охватываемых оттенков будет расти, либо наоборот, если уменьшить. Сравните как увеличилась область выделения, если я введу значение допуска 30.
Элемент 4. Сглаживание
Оставьте данный параметр включенным, чтобы хоть немного смягчать края выделенной области. Если вам требуются очень четкие края, отключите его.
Элемент 5. Смежные пиксели
Данный параметр заставляет инструмент выделять примыкающие друг к другу пиксели. При отключении данного параметра, выделяются все близкие по цвету пиксели независимо от того, где они находятся.
При отключении данного параметра, выделяются все близкие по цвету пиксели независимо от того, где они находятся.
Элемент 6. Образец со всех слоев
Если в документе несколько слоев, а вы оставите этот параметр отключенным, будут учитываться только пиксели активного слоя и игнорировать пиксели на других слоях. Если вы включите этот параметр, будет анализироваться всё изображение и выделяться все близкие по цвету пиксели независимо от того, на каком слое они находятся.
Элемент 7. Уточнить край
Это неотъемлемый спутник для выделения. Нажав на эту кнопку, появится окно в котором можно ввести более точные и детальные параметры для выделения. Подробнее об этом окне и всех его возможностях читайте в статье — диалоговое окно Уточнить край.
Расширение выделенной области
Иногда инструмент Волшебная палочка создает почти идеальную выделенную область, и вам остается только добавить несколько драгоценных пикселов. Если такое случится, это означает, что неуловимые пиксели чуть-чуть светлее или темнее, чем позволяет настройка допуска инструмента.
Вот, что можно сделать:
- Выберите команду меню Выделение — Смежные пиксели, чтобы расширить выделенную область, охватив все пиксели подобных цветов, прилегающие к ней.
- Выберите команду меню Выделение — Подобные оттенки, чтобы выделить пиксели подобного цвета по всему изображению, даже если они не касаются исходной выделенной области.
Примечание
Поскольку в основе расчетов обеих этих команд лежат настройки допуска инструмента, вы можете отрегулировать их чувствительность, корректируя значение на панели параметров. Вы также можете запустить эти команды несколько раз, чтобы получить желаемую выделенную область.
Заметили ошибку в тексте — выделите ее и нажмите Ctrl + Enter. Спасибо!
Как использовать инструмент «Волшебная палочка» в Photoshop (шаг за шагом)
Photoshop предлагает своим пользователям так много способов ретуширования фотографий, что некоторые инструменты выделения остаются незамеченными. Magic Wand Tool — один из таких инструментов.
Magic Wand Tool — один из таких инструментов.
Но инструмент Magic Wand может оказаться полезным для изменения цвета и внешнего вида вашего фона.
Давайте подробнее рассмотрим, как можно использовать инструмент выбора волшебной палочки в ваших интересах.
Что такое волшебная палочка?
Инструмент «Волшебная палочка» — это инструмент выделения.Это позволяет вам быстро выбирать области ваших изображений и вносить в них независимые изменения. Чаще всего его используют для выбора сплошного фона и цветных областей. Он также не работает, например, с изображением с отчетливым градиентом или размытыми элементами.
Вы также можете поменять местами фон на фотографии, не перемещая и не изменяя объект изображения. Это очень полезно для фотосъемки продуктов или фотографий из электронной коммерции.
В отличие от инструмента «Быстрое выделение», он выбирает пиксели на основе сходства цвета и тона изображения.Вместо того, чтобы искать четкие границы, инструмент «Волшебная палочка» ищет на холсте похожие оттенки, чтобы составить выделение.
Щелкните по части изображения с помощью инструмента Magic Wand. Photoshop сопоставит пиксели с пикселями из другой части изображения, которая определена как совпадающая. Вы можете использовать панель параметров для дальнейшего уточнения того, как Photoshop ищет эти пиксели.
Параметры инструмента Magic Wand
Уровень допуска
«Допуск» увеличивает или уменьшает чувствительность значений яркости данного цвета.Чем выше число, тем выше диапазон значений яркости, которые будут включены в выборку.
По умолчанию установлено 32, но вы можете подняться до 255.
Например, если вы выберете значение 50, это означает, что Photoshop выберет значения яркости на 50 оттенков ярче и темнее, чем область, на которой вы щелкнули.
Измените это значение на 100, и это количество удвоится.
Если вы хотите выбрать только точное значение тонов, по которым вы щелкнули, вы можете выбрать 0 для значения допуска.
смежные
Смежный определяет, будут ли выбранные пиксели располагаться рядом друг с другом. Это позволит вам ограничить выбор определенной областью или выбрать множество областей на изображении одним щелчком мыши.
Это позволит вам ограничить выбор определенной областью или выбрать множество областей на изображении одним щелчком мыши.
Анти-псевдоним
Когда вы выбираете сглаживание, Photoshop сглаживает края вашего выделения. Он смягчает переход цвета между выделенной областью и остальной частью фотографии. Этот вариант работает и с другими инструментами выделения, доступными в Photoshop.Это делает выделенные области реалистичными и плавно переходящими.
Как использовать инструмент «Волшебная палочка» для выделения на основе цвета
Этот инструмент особенно полезен для изображений с равномерно окрашенным фоном. Вы также можете использовать его для изображений, в которых представлено много определенного тона.
На изображении ниже я хотел изменить фон на что-то более яркое и драматичное. Я хочу цвет, который бы хорошо контрастировал с цветком.
Чтобы использовать инструмент Magic Wand, выберите его на панели инструментов Photoshop. Вы можете найти его под инструментом быстрого выбора. Вы также можете нажать W для ярлыка.
Вы также можете нажать W для ярлыка.
Щелкните область, чтобы выбрать образец цвета.
На панели параметров выберите настройки для Допуск , Непрерывный и Anti Alias.
Щелкните цвет на изображении, чтобы сделать свой выбор.
Выберите> Sample All Layers , если вы хотите выбрать похожие цвета на всех видимых слоях.Снимите флажок, если вы хотите брать сэмпл только из текущего слоя.
На изображении маргаритки Волшебная палочка довольно хорошо выбрала область для изменения, обозначенную «марширующими муравьями». Все, что находится в этой области, будет включено в выборку.
Этот выбор можно дополнительно уточнить, удерживая клавишу> Alt / Option (сложение) или клавишу> Shift (вычитание) и перетаскивая выделение.
После того, как вы сделали свой выбор, нажмите> Ctrl / Cmd + D , чтобы отменить выбор и настроить уровень допуска.
Опять же, если вы увеличите Допуск, Photoshop выберет гораздо более широкий диапазон цветов. Все области, которые могли быть пропущены при первоначальном выборе, теперь будут включены. Кроме того, если вы включите «Смежные», Photoshop будет выбирать только из связанных областей.
Для изображения ромашки соответствующий уровень допуска был 100.
После того, как вы сделали свой выбор, нажмите
.
Быстрое выделение в Photoshop
На панели параметров щелкните один из параметров выбора: «Создать», «Добавить в», «Вычесть из» или «Пересечь с выделенным фрагментом». Новый вариант по умолчанию, если ничего не выбрано. После первоначального выбора параметр автоматически меняется на Добавить в
.
Добавить к выделенному: Удерживая клавишу Shift, выберите «Добавить к выделенному» на панели параметров, затем нарисуйте новый прямоугольник или лассо вокруг отсутствующей области. Повторите этот процесс для всех недостающих областей, которые вы хотите добавить к выделению.
Повторите этот процесс для всех недостающих областей, которые вы хотите добавить к выделению.
Вычесть из выделенного: Есть два варианта вычитания из выделенного:
- Используйте параметр «Вычесть из выделенного» на панели параметров.
- Отключите параметр «Вычитание объекта» на панели параметров.
- Удерживайте клавишу Option (Mac) / Alt (Win) или выберите «Вычесть из выделенного» на панели параметров, затем нарисуйте точный прямоугольник или лассо вокруг границы области, которую вы хотите вычесть из выделения.
- Используйте опцию «Вычитание объекта» на панели опций
Вычитание объекта особенно полезно при удалении фоновых областей внутри текущего выделения объекта.Вы можете рассматривать опцию «Вычитание объекта» как эквивалент инвертированного выделения объекта. Итак, вы можете нарисовать грубое лассо или прямоугольник вокруг области, которую нужно вычесть. Включение большего количества фона в область лассо или прямоугольника дает лучшие результаты вычитания.
- Включите параметр «Вычитание объекта» на панели параметров.
- Удерживайте клавишу Option (Mac) / Alt (Win) или выберите «Вычесть из выделенного» на панели параметров, затем нарисуйте грубый прямоугольник или лассо вокруг области, которую вы хотите вычесть из выделения.
.
Как использовать инструмент «Волшебная палочка» в Photoshop
В Photoshop есть различные способы сделать выделение, а также различные причины, по которым вы хотите сделать выделение. Вы можете удалить что-то с его фона, заменить небо или просто применить редактирование к одной части кадра, но не к другой. Некоторые инструменты выбора лучше подходят для определенных задач, чем другие, однако, какой инструмент вы используете, также может зависеть от вашего вкуса. В этой серии уроков мы дадим краткий обзор всех предлагаемых инструментов выбора, показывая вам, для чего они могут использоваться и как их настраивать.
Это четвертая часть нашей серии статей, в которой мы рассмотрим инструмент Magic Wand. Вы можете прочитать предыдущие части здесь:
Вы можете прочитать предыдущие части здесь:
Как это работает
Инструмент «Волшебная палочка» ищет пиксели одного цвета и тона. Это означает, что он отлично подходит для выбора больших, сплошных цветных блоков, но при работе с изображениями, где разница между цветом и тоном не так очевидна, как может показаться, инструмент Magic Wand — не лучший инструмент. Однако, сделав несколько незначительных изменений, вы увидите, что это может быть полезным инструментом, который нужно знать, как использовать.
Как пользоваться
Инструмент просто работает, когда вы щелкаете в области, которую хотите выбрать. Например, в примере с выделением вокруг черного прямоугольника мы щелкнули в середине черной части фигуры.
Как отрегулировать
Чтобы сделать инструмент более полезным, отрегулируйте Допуск, который вы можете найти на панели параметров в верхней части экрана.
Допуск сообщает Photoshop, сколько пикселей необходимо выбрать того же цвета, что и то, что вы щелкнули, и оттенков, которые темнее или светлее на любое число, которое вы ввели в поле «Допуск».Поэтому, если вы наберете 100, Photoshop выберет любые пиксели, которые на 100 оттенков светлее и до пикселей, которые на 100 оттенков темнее.
| Вверху: выбор «Сломан» до внесения каких-либо корректировок. |
| Вверху: То же изображение с полным выделением. (Допуск скорректирован) |
Смежный автоматически выбирается Photoshop, но этот параметр останавливает выделение любых пикселей, попадающих в выбранный вами диапазон допуска, если между ними есть пиксель, который не попадает в диапазон.
Чтобы объяснить это, взгляните на нашу форму. Есть две черные секции, разделенные белой линией. Мы хотим выделить обе черные области, поэтому мы выбираем инструмент Magic Wand и щелкаем по левой, но, поскольку отмечен флажок Смежный, Photoshop выбирает только фигуру слева, поскольку белые пиксели в центре мешают правой черной форме становиться часть выбора. Снимите флажок «Смежный», и обе фигуры теперь становятся частью выделения, когда мы нажимаем на левую фигуру.
Мы хотим выделить обе черные области, поэтому мы выбираем инструмент Magic Wand и щелкаем по левой, но, поскольку отмечен флажок Смежный, Photoshop выбирает только фигуру слева, поскольку белые пиксели в центре мешают правой черной форме становиться часть выбора. Снимите флажок «Смежный», и обе фигуры теперь становятся частью выделения, когда мы нажимаем на левую фигуру.
Сглаживание помогает сгладить выделение, и, установив флажок «Образец всех слоев», вы сообщаете Photoshop, что хотите, чтобы он включил все слои документа в выделение.Не устанавливайте его, и он просто выделит слой, который вы выбрали.
Четыре формы, расположенные слева от одной и той же панели параметров, позволяют вам корректировать свой выбор, но после того, как вы использовали первый вариант (Новое выделение), Photoshop автоматически выберет вторую (Добавить в выделение), как вы хотите продолжайте добавлять части изображения, пока все, что вы хотите выделить, не будет вокруг бегающих муравьев.
Итак, если смотреть слева направо на формы: первый вариант позволяет вам создать новое выделение, а второй вариант, «Добавить в выделение», позволяет вам расширять / добавлять только что созданное выделение.Третий вариант, «Вычесть из выделенного», позволяет вам удалить часть выделения, а последний вариант, «Пересечь с выделением», будет смотреть на исходное выделение, а затем на новое выделение, которое вы только что сделали, и сохранит выделение только там, где обе настройки перекрываются или пересекаются.
Наконец, есть Refine Edge, который предоставит вам меню параметров, с помощью которых вы можете дополнительно настроить границу вашего выбора. Это также позволяет просматривать выделение на фоне различных масок и фона.
Поддержите этот сайт, сделав пожертвование, купив членство Plus или совершив покупки у одного из наших аффилированных лиц: Amazon UK, Amazon США, Amazon CA, ebay UK, WEX
Использование этих ссылок не требует дополнительных затрат, но поддерживает сайт, помогая сохранить бесплатный доступ к ePHOTOzine, спасибо. .
.
Как сделать волшебную палочку настоящую с магией в домашних условиях
Речи идее не о детской «игрушечной» палочке, которую маленькие ряженые «принцессы» носят с собой на всевозможные новогодние утренники. Речь пойдет о самой настоящей, реальной волшебной палочке, во власти которой защитить своего владельца от любой опасности, исходящей от всевозможных невидимых сущностей, наполняющих наш мир.
Палочка может стать исполнителем самых сокровенных желаний. Однако, не стоит злоупотреблять силой, которой вы зарядите свою палочку. Волшебная палочка, какой бы могущественной она ни была, является инструментом в руках человека. Поэтому, попав в чужие и неумелые руки, она может навредить даже своему хозяину!
Если вы все же решились и считаете, что без палочки волшебной вам жизнь не жизнь, тогда знайте, что на ее изготовление у вас уйдет целый год. Не останавливает такой долгий срок? Тогда – вперед к мечте, проявите все старание, упорство. В процессе создания палочки вам многому придется ее научить, а также многому научиться самому. Учится вы будете вместе со своей палочкой на протяжении всей своей жизни – именно этот срок ваша палочка, наделенная вашими энергиями, будет проявлять свойства «волшебной» и сможет колдовать.
Как подобрать материал для СВОЕЙ волшебной палочки?
Для того чтобы правильно изготовить вашу палочку своими руками (бывают и не совсем правильные, о них речь пойдет позже), нужно отыскать СВОЕ дерево, которое добровольно согласится (да-да, именно согласится, вы не ошиблись!) стать вашим другом и помощником на всю оставшуюся жизнь.
В поиске подходящего дерева, следует отключить все посторонние мысли, сосредоточится на задаче, слушать свою интуицию.
Обратите внимание – дерево является тоже живым существом! С ним также можно разговаривать, общаться. У некоторых людей очень хорошо развиты способности, при помощи которых они общаются с окружающей природой! Но если вы не обладаете такими способностями – не отчаивайтесь! Интуицию и упорство никто не отменял!
• Итак, для ПРАВИЛЬНОЙ волшебной палочки лучше всего подойдет молоденькое деревце. Если же на ваш зов откликнулось мощное дерево – тогда попросите веточку у него.
Именно «попросите»! Для того чтобы «услышать» СВОЕ дерево нужно не один день побродить в парке, в лесу, погулять в саду.
Заняться поиском материала для палочки вы можете в любое время года, даже зима-осень не являются помехой общению с деревом. Да, Дерево спит, но оно продолжает слышать, а значит, может вам ответить.
• Подходя к каждому деревцу, обращайтесь к нему уважительно со своей просьбой, просите у дерева веточку в качестве своего верного друга и помощника.
• Прислушивайтесь к себе, возможно, вас как магнитом притянет к нужному вам дереву.
• Выбрав подходящую поляну, усядьтесь среди деревьев, приведите все свои мысли в порядок, начните медитацию – она поможет сосредоточиться, убрать все лишнее и войти в гармонию с природой.
• При предварительном выборе дерева вы можете руководствоваться также кельтским гороскопом, в нем вы узнаете, какое дерево соответствует вашему характеру. Но, снова-таки напоминаю, что дерево должно дать согласие и добровольно отдать вам свою ветвь.
Проявляя фантазию, вы можете найти еще множество способов единения с природой, которые вам в последующем очень пригодятся – с волшебной палочкой же тоже нужно общаться, мысленно сливаться…
Некоторые специалисты советуют для волшебной палочки выбрать ядровые породы деревьев. У молодых растений сердцевина мягче, а взрослые отличаются более твердой основой, более крепкой.
Интересными свойствами будут обладать палочки, выполненные из дуба, сосны, а также бамбука.
Если ваш выбор пал на древесину бамбука, тогда вам просто необходимо будет отправиться в места произрастания этого дерева. Еще лучшим вариантом будет выращенный собственноручно в горшочке бамбук – он уже наполовину энергетически с вами связан.
А вы знаете, что с большим успехом даже в наше время волшебными палочками пользуются жрецы Ганеша и даже некоторые индийские Йогины! Они уж точно не откроют нам свои многовековые тайны и способы изготовления палочек!
Будет ли обладать наша палочка магическими свойствами?
Итак, вы пустились гулять по лесу (парку, саду). Медитируя, вы почувствовали, что вас «зовет» какое-то дерево. Еще мгновенье и вы уже стоите под ним. Попробуйте начать с деревом диалог, прислушайтесь… Если вы обладаете способностями общения с природой – вам будет легче наладить контакт с нужным деревом. Если нет – включайте интуицию.
Слушайте свои ощущения внимательно и не вздумайте срезать первую попавшуюся ветвь. Когда вы явно услышите отклик дерева, поясните ему, для чего нужна вам палочка. Объясните, что сделаете из нее магическую вещь, которая будет вам другом и помощником. Только получив согласие от дерева подарить вам ветвь, вы можете приступать к следующему этапу!
Объясните, что сделаете из нее магическую вещь, которая будет вам другом и помощником. Только получив согласие от дерева подарить вам ветвь, вы можете приступать к следующему этапу!
Согласие получили. Теперь нужно правильно отсечь нужную ветвь. Для этого ударьте по основанию ветви резко, но не сильно. Доказательством того, что все-таки вы правильно все расслышали и правильно поняли ответ дерева, будет легко отпавшая ветвь.
И вот теперь начинается вторая важная часть превращения обычной ветки в волшебный инструмент колдовства.
Видео по теме: Как сделать волшебную палочку в домашних условиях?!
Как изготовить волшебную палочку, чтобы колдовать
Наступает очень важный момент! Ветвь получена, теперь нужно из нее правильно изготовить саму палочку.
Для начала полученную ветвь нужно избавить от боковых побегов и почек, очистить от коры, придать задуманную форму и зачистить до гладкости.
• Возьмите вашу ветвь в руки, выровняйте место среза, обрежьте другой конец ветви, определив нужную длину для вашей палочки;
• Срежьте все имеющиеся на ветви побеги;
Теперь отложите нож! В дальнейшем, при изготовлении палочки он вам больнее нужен не будет! Все процессы нужно будет выполнять вручную!
• Очистите заготовку от коры при помощи ногтей и зубов. Когда заготовка станет полностью белой можно остановиться – кора успешно снята;
• Очищенная палочка должна хорошо высохнуть в течение 10-15 дней, для того, чтобы мы могли перейти к следующей операции. Обращаю ваше внимание – палочка должна постоянно контактировать с хозяином;
• Следующий этап – выглаживание. Для этого нужно взять только натуральные инструменты, а именно – мелкозернистая пемза или камень. С их помощью, не торопясь, вкладывая всю душу вам следует тщательнейшим образом обработать палочку. При желании вы можете один конец палочки заострить. Отшлифовав таким образом палочку, добейтесь ее полной гладкости, выровняйте ее по всей длине;
• Для удобства и с целью постоянного ношения палочки с собой, проделайте в ней (снова при помощи ногтей!) маленькое отверстие и проденьте в него петлю из тесьмы.
• Пусть вас не пугает то, что вскорости, гладенькая палочка покроется мелкими трещинками – это нормальный и закономерный процесс. Продолжаем шлифовать и добиваемся полного высыхания палочки – тогда она уже не будет трескаться, а останется гладкой навсегда. Когда такой результат достигнут, знайте – ваша палочка для колдовства полностью готова!
Обязательным условием является постоянный контакт хозяина со своей будущей волшебной палочкой (с момента среза)! Будь то душ, будь то постель, работа, улица – заготовка «кандидат» в палочки должна быть с вами постоянно и ежесекундно! Контактируя с хозяином, она набирается его энергией, рождается как ПАЛОЧКА! Пребывая с хозяином в различных жизненных ситуациях, она вместе с ним ощущает испытываемые хозяином эмоции, что позволяет палочке настроиться на хозяина и войти с ним в контакт. Самое интересное то, что со временем и хозяин будет чувствовать эмоции, которые испытывает палочка — связь то двусторонняя. Старайтесь при каждой возможности брать палочку в руки, разговаривайте с ней, рассказывайте ей о своих желаниях, пропускайте через нее свои мысли. Совершая магические ритуалы, главным участником действа должна быть ваша волшебная палочка.
Совершая магические ритуалы, главным участником действа должна быть ваша волшебная палочка.
Не покидайте свою «волшебницу» ни на миг в течение целого года – именно за это время палочка напитается именно ВАШЕЙ энергетикой. Контакт установится такой мощный, что любое ваше желание, любая ваша проскользнувшая мысль будет известна волшебной палочке. Она станет грозным оружием в ваших руках, защитой и другом. Расстаться с ней вы не захотите никогда!
В самом начале мы упоминали, что есть еще один вид палочек, который сделать легче, проще, но и длительным эффектом работы такая палочка не будет отличаться.
Палочка — поделка получится наполовину волшебной в том случае, если вы не будете с нею ежесекундно контактировать, если сроки ее изготовления существенно сокращены, если при ее обработке вы применяли вместо натуральных камней наждачную бумагу или пилочку для ногтей.
В такой палочке тоже будут присутствовать некоторые волшебные свойства, вот только прослужит она совсем не долго.
Видео, как сделать волшебную палочку Гарри Поттера
Вас не испугало все прочитанное? Вы не боитесь быть обладателем Силы такой мощности? Тогда ищите и творите, но не забывайте, что вами должно руководствовать в первую очередь справедливость, объективность и милосердие. Иначе, ваше же оружие в чужих руках будет направлено на вас самих! Облегчать страдания людей, исцелять неизлечимые болезни, избавляться от вредоносных сущностей – вот достойное применение для волшебной палочки!
2.5. Выделение смежных областей (Волшебная палочка)
2.5. Выделение смежных областей (Волшебная палочка)
Рисунок 14.21. Инструмент «Выделение смежных областей» на панели инструментов
Инструмент «Выделение смежных областей (Волшебная палочка)» выделяет области активного слоя или изображения по признаку схожести цветов.
При использовании этого инструмента очень важно правильно выбрать начальную точку. Если точка не выбрана правильно, то можно получить совершенно другой результат, а то и противоположное от ожидаемого.
Волшебная палочка подходит для выделения объектов с резкими краями. Использывать её очень увлекательно, поэтому начинающие пользователи часто её применяют. Однако по мере приобретения опыта, вы обнаружите, что этот инструмент трудно настроить, чтобы выбрать точно, что вы хотите. Особенно обескураживает то обстоятельство, что диапазон нельзя изменить после отпускания кнопки мышки. В таких случаях приходится начинать сначала. Более опытные пользователи используют более эффективные инструменты Контур и Выделение по цвету. Всё равно, этот инструмент годится для выделения областей в контуре, или небольших изменений выделений. Особенно он хорош для выделения сплошного или почти сплошного цвета фона.
Заметьте, что по мере расширения выделенной области от центра, она не только захватывает соседние точки, но и может перепрыгивать через маленькие промежутки. Размер промежутков устанавливается на странице Параметры иструментов диалога настроек: порог по умолчанию для нахождения смежных областей. Изменение этого параметра меняет агрессивность волшебной палочки. Этот параметр также влияет на инструмент простой и градиентной заливки.
Размер промежутков устанавливается на странице Параметры иструментов диалога настроек: порог по умолчанию для нахождения смежных областей. Изменение этого параметра меняет агрессивность волшебной палочки. Этот параметр также влияет на инструмент простой и градиентной заливки.
2.5.1. Активация инструмента
Инструмент можно активировать несколькими способами:
через меню изображения Инструменты → Выделение → Выделение смежных областей;
щелчком по значку инструмента на панели инструментов;
либо используя клавишу быстрого доступа U.
2.5.2. Клавиши-модификаторы (по умолчанию)
У инструмента «Выделение смежных областей» нет собственных клавиш-модификаторов, только общие клавиши для всех Инструментов выделения.
2.5.3. Использование инструмента
Рисунок 14. 22. Использование волшебной палочки: выделенные пикселы являются смежными
22. Использование волшебной палочки: выделенные пикселы являются смежными
Он начинает в одной выбранной точке и растекается от этой точки во все стороны, выделяя точки с приблизительно теми же цветами, что и у начальной точки. Степень схожести регулируется смещением мышки вправо или вниз (для увеличения выделенной области) или влево вверх (для уменьшения выделенной области).
Перемещать контур выделения можно с помощью клавиши Alt + клавиши со стрелками.
2.5.4. Параметры
Рисунок 14.23. Параметры инструмента «Волшебная Палочка»
Обычно параметры инструмента отображаются в панели, присоединенной к панели инструментов, как только вы активируете его. Если их там нет, вы можете перейти к этой панели, выбрав в меню пункт Окна → Панели → Параметры инструмента.
| Примечание | |
|---|---|
See Selection Tools Options
for help with options that are common to all these tools. |
- Режим; Сглаживание; Растушевать края
Общие параметры выделения
- Поиск похожих цветов
Эти параметры влияют на то, как волшебная палочка будет расширять выделение от исходной точки.
- Выделять прозрачные области
Этот параметр позволяет выделять прозрачные области. Если этот параметр не выбран, прозрачные области никогда не будут включены в выделение.
- Сводить слои
Этот параметр значит, когда в изображении несколько слоёв, а активный слой либо полупрозрачный, либо в нежиме, отличающегося от нормального.
 В этом случае цвета в слое будут отличаться от цветов всего изображения. Если параметр «Объединять по образцу» не выделен, палочка при воздании выделения будет реагировать только на цвет активного слоя. Если параметр выбран, она будет реагировать на цвета всех видимых слоёв. За дополнительной информацией обратитесь к главе глоссария Объединять по образцу.
В этом случае цвета в слое будут отличаться от цветов всего изображения. Если параметр «Объединять по образцу» не выделен, палочка при воздании выделения будет реагировать только на цвет активного слоя. Если параметр выбран, она будет реагировать на цвета всех видимых слоёв. За дополнительной информацией обратитесь к главе глоссария Объединять по образцу.- Соседи по диагонали
При расчёте затрагиваемой области, этот инструмент считает, что соседние пиксели по диагонали являются связанными. Другими словами, вместо того, чтобы учитывать четыре ортогональных соседа для каждого пикселя, он учитывает все восемь.
Рисунок 14.24. Пример соседей по диагонали
Пиксель с 4 ортогональными соседями
Пиксель с 4 диагональными соседями
Пиксель с 8 соседями
Рисунок 14.
 25. Пример применения параметра «Соседи по диагонали»
25. Пример применения параметра «Соседи по диагонали»Параметр «Соседи по диагонали» не отмечен
Параметр «Соседи по диагонали» отмечен
- Порог
Этот ползунок определяет диапазон цветов в момент нажатия на начальную точку, до передвижения. Чем выше порог, тем больше конечное выделение. После первого нажатия, перемещение вниз и вправо увеличит выделение, перемещение вверх и влево уменьшит его. Возможности выделения не зависят от порога, а зависит лишь количество передвижения, чтобы достичь нужного результата.
- Select by
This option determines which component of the image GIMP uses to calculate the similarity in color.
You can choose from Composite, Red, Green, Blue, Alpha, HSV Hue, HSV Saturation, HSV Value.
 LCh Lightness,
LCh Chroma, and
LCh Hue.
LCh Lightness,
LCh Chroma, and
LCh Hue.- Рисовать маску
This option can help to visualize the selection. Selected areas marked with marching ants may not be evident when selecting with Fuzzy select or Magic wand. If this option is checked, selected areas will be filled with a magenta color as long as you keep pressing on the left mouse button, and this mask will disappear as soon as you release this button.
Рисунок 14.26. Пример применения параметра «Рисовать маску»
Выделение смежных областей с неактивным параметром «Рисовать маску»
Выделение смежных областей с отмеченным параметром «Рисовать маску», левая кнопка мыши ещё не отпущена.

Освойте волшебную палочку в фотошопе и станьте профессионалом
Среди множества инструментов и функций, которые можно найти в Photoshop, одна из самых интересных — волшебная палочка. Этот инструмент редактирования позволяет нам одним щелчком мыши выбрать элементы, объекты или части изображения, имеющие похожий цвет. Это позволяет очень легко ретушировать только части изображения или удалять определенные объекты, не тратя много времени на выбор всего объекта. Точность волшебной палочки не самая лучшая, но если мы знаем, как ею пользоваться, она может помочь нам сэкономить время при редактировании изображений.
Чем более единообразны и разные цвета на изображении, тем эффективнее этот инструмент выделяет определенные его части. Однако, если все цвета очень похожи или слишком много контрастов, этот инструмент выделения становится сложным, и в этом случае гораздо лучше выбрать альтернативу, например, инструмент лассо или быстрое выделение.
Как использовать волшебную палочку в фотошопе
La Волшебная палочка одна из утилит, которые по умолчанию отображаются на панели инструментов рабочей области. Photoshop и это вы можете выбрать, просто щелкнув по нему. Если вместо палочки появляется инструмент «быстрого выбора», мы можем переключиться на него, просто щелкнув по нему правой кнопкой мыши.
Кроме того, мы можем использовать сочетание клавиш Photoshop W чтобы автоматически оснастить нас этим инструментом.
Чтобы использовать этот инструмент, все, что вам нужно сделать, это щелкнуть по той части изображения, которую вы хотите выбрать. Будь то часть неба, дерево, знак, машина… что угодно. Мы должны иметь в виду, что чем больше изменение цвета между объектом и остальными элементами, тем эффективнее будет палочка при выборе.
En щелкнув по объекту, мы автоматически увидим, как он выбран. И чем более похожим будет его тон, тем лучше он будет выбран. Вы даже можете выбрать разные точки изображения, удерживая клавишу Shift и последовательно щелкая элементы, которые хотите отметить.
Вы даже можете выбрать разные точки изображения, удерживая клавишу Shift и последовательно щелкая элементы, которые хотите отметить.
Теперь мы можем делать все, что захотим. Например, мы можем удалить такой контент, изменить его цвет или применить другие фильтры или эффекты. Это уже зависит от нашего воображения. И благодаря нашим передовым знаниям ретуши в Photoshop.
Расширенные функции Photoshop Magic Wand
Когда существует большое разнообразие тонов, контрастов и цветов, а также они похожи, использование этого инструмента становится довольно сложным. Как мы видим, хотя палочка хорошо различается между красным и белым, когда мы пытаемся выбрать сигнальную мачту, все меняется.
Чтобы уточнить выбор, мы найдем в верхней части ряд дополнительных опций, которые позволят нам лучше контролировать поведение волшебной палочки.
Самые интересные варианты Волшебная палочка являются:
- Размер выборки: чем меньше размер выборки, тем точнее будет выбор.

- Допуск: чем выше это значение, тем больше похожих оттенков и цветов вы выберете. Чем он меньше, тем точнее будет палочка при выборе ключевых цветов.
- Сглаживание: смягчает выделение краев, чтобы сделать редактирование более профессиональным.
- Смежный: мы выбираем, хотим ли мы, чтобы он отбирал только смежные пиксели или нет.
Регулируя, например, допуск жезла, мы сможем гораздо точнее выбирать цвета и объекты. Например, уменьшив допуск до 15, мы увидим, что инструмент теперь намного точнее при выборе панели.
Инструмент быстрого выбора, сложный союзник для освоения
Если жезл нас не убеждает или если мы не можем справиться с этим, мы можем дать другую функцию, которую Photoshop дает нам шанс: инструмент быстрого выбора . При этом следует учитывать, что с волшебной палочкой, особенно с ее использованием, несколько сложно. Это правда, что его полезность, как только вы привыкнете к его использованию, впечатляет, но есть пользователи, которым не хватает необходимого терпения. Требование также может быть не таким конкретным.
Требование также может быть не таким конкретным.
Вот почему, как мы уже упоминали, мы можем использовать так называемый инструмент быстрого выбора. Как следует из названия, это нам очень поможет во время выделение на изображении , но гораздо более плавным, но и неточным способом.
Для начала скажем вам, что этот инструмент намного грубее и менее точен, чем палочка, которую мы видели ранее. Таким же образом мы можем активировать его с помощью клавиши W, где у нас будет возможность выбрать размер кисти и щелкнуть по той части изображения, которую мы хотим.
Как работает инструмент Photoshop Quick Selection Tool
Основное отличие в этом случае заключается в том, что когда вы помещаете вышеупомянутый инструмент быстрого выбора на определенный участок фотографии, он автоматически выбирает то, что, по его мнению, примерно одинаково. оттенок вокруг отмеченной точки. Как вы понимаете, это позволяет нам одним или двумя щелчками мыши гораздо быстрее выделить определенную область изображения.
Аналогичным образом, инструмент как таковой позволяет нам перетаскивать кисть, которую мы выбрали в начале, с нажатой кнопкой мыши или щелкать другие элементы, чтобы автоматически добавлять их в выбор . Конечно, здесь следует учитывать, что у нас нет регулируемой функции допуска. Но если мы не слишком опытные пользователи программы, в большинстве случаев она нам поможет. Это в основном потому, что это Функциональность Photoshop сырые, но предназначены для достаточно точной идентификации объектов и отличия их друг от друга.
Затем, как только мы поймем, что выделение с помощью этого инструмента — именно то, что нам нужно, например, мы можем нажать кнопку Клавиша CTRL чтобы отделить выбор от остальных. На этом этапе мы можем создать другое изображение с таким же изображением или которое является частью более сложного проекта. Несмотря на все, что я комментирую, если нам удастся овладеть волшебной палочкой или если это не удастся, это инструмент быстрого выбора , наша работа с Photoshop станет намного профессиональнее и быстрее.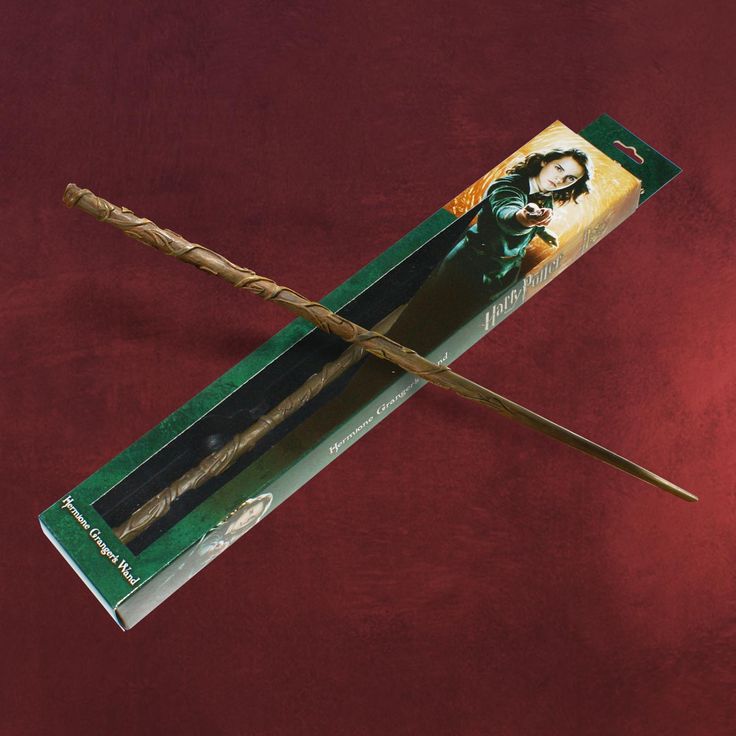
Hitachi Magic Wand Оригинальный обзор и советы по использованию
Говорят, что волшебной палочки не существует, но я утверждаю обратное. Если устройство может прикоснуться к моей коже и вызвать у меня интенсивный оргазм за считанные минуты, для меня это просто волшебство.
Вот почему я фанат этих секс-игрушек, и именно поэтому у меня такое твердое мнение о них.
Вы скоро поймете, что я имею в виду.
Содержание
- Что такое оригинальный вибратор Hitachi Magic Wand?
- Почему Hitachi Magic Wand качается?
- Что делает оригинальная волшебная палочка?
- Как пользоваться вибратором Hitachi Magic Wand
- Оригинальные приспособления и аксессуары Hitachi Magic Wand
- Меры предосторожности
- Плюсы и минусы
- Где купить оригинал Hitachi Magic Wand Онлайн:
- 4 Вынос
- Целенаправленная стимуляция любой части тела
- Различные скорости и уровни интенсивности
- Идеально подходит для непроникающей игры
- Изготовлен из мягких эластичных материалов
- Сдержанный дизайн для большей конфиденциальности
- Легко чистить и обслуживать
- Не подходит для глубокой стимуляции точки G
- Может быть трудно маневрировать маленькими руками
- Часто требуются дополнительные аксессуары
- Email*
- CAPTCHA
- Согласие*
Да, я хочу получать информационный бюллетень Chatelaine .
 Я понимаю, что могу отказаться от подписки в любое время.**
Я понимаю, что могу отказаться от подписки в любое время.** - Откройте PaintShop Pro в рабочем пространстве Edit .
- Щелкните меню Окно и убедитесь, что рядом с пунктом Документы с вкладками установлен флажок.
- Откройте 2 предоставленных образца изображений: Два цветка и каштановые волосы
- Перейдите к Selections > Select None или
- Нажмите Ctrl 4 + 3.
- Установите значение Допуск на 20 и нажмите на светло-желтую часть цветка. Обратите внимание, что была выделена небольшая часть цветка.

- Отмените выбор ( Ctrl + D ), установите значение Допуск на 70 и еще раз щелкните по той же светло-желтой области цветка. Вы увидите, что была выделена гораздо большая часть цветка, а также немного фона.
- Установите значение Допуск на 20 и нажмите на светло-желтую часть цветка. Обратите внимание, что некоторые части цветка были выделены.
- Снимите выделение ( Ctrl + D ), установите значение Допуск на 45 и снова нажмите на ту же светло-желтую область цветка.

- Установите значение Допуск на 20 и нажмите на светло-желтую часть цветка. Обратите внимание, что некоторые части цветка были выделены.
- Отменить выбор ( Ctrl + D ), установите значение Допуск на 70 и снова нажмите на ту же светло-желтую область цветка. Вы увидите, что почти весь цветок был выделен вместе с областями фона.

- Установите значение Допуск на 70 и значение Растушевка на 20 ; Непрерывный проверен.
- С помощью инструмента Magic Wand нажмите на ту же желтую часть цветка
- Удерживая нажатой Shift нажмите на любые пропущенные области цветка, чтобы добавить их к выделению, например центральные красные части.
- Если вы случайно выбрали области за пределами цветка, удерживайте нажатой клавишу Ctrl и щелкните эти части, чтобы вычесть их из выделения.
 Возможно, вы не получите точного выбора, но достаточно приблизитесь к цели этого упражнения.
Возможно, вы не получите точного выбора, но достаточно приблизитесь к цели этого упражнения. - Убедитесь, что у вас активирован инструмент Magic Wand и вы сняли выделение с предыдущего созданного вами выбора.
- Установите режим Соответствие на Традиционный ; Допуск от до 70 ; Перо от до 0 ; Непрерывный проверено.
- Нажмите на ту же светло-желтую область цветка, чтобы сделать предварительный выбор.
- Удерживая нажатой клавишу Shift , нажимайте на пропущенные области, чтобы добавить их к выделению, пока не будет выделена большая часть цветка.
- Из трех переключателей выберите Удалить пятна и отверстия
- В параметре Квадратная область меньше установите значение 100 x 100 пикселей
- Где находится инструмент «Волшебная палочка» в Adobe Illustrator?
- Как использовать волшебную палочку для выделения
- Как удалить фон с помощью волшебной палочки?
- Что еще можно сделать с волшебной палочкой?
- Подведение итогов
Из строки меню изображения Инструменты → Инструменты выделения → Нечеткое выделение,
нажав на значок инструмента в панели инструментов,
с помощью сочетания клавиш U .

- Режим; Сглаживание; Края перьев
Общие параметры выбора.
- Поиск похожих цветов
Эти параметры влияют на то, как Волшебная палочка расширяет выделение. вне исходной точки.
- Выберите прозрачные области
Эта опция дает волшебной палочке возможность выбирать области. которые полностью прозрачны. Если этот вариант не установлен, прозрачные области никогда не будут включены в выбор.
- Образец объединен
Этот вариант становится актуальным, когда у вас несколько слоев в ваше изображение, а активный слой либо полупрозрачный или установлен другой режим слоя, отличный от обычного.
 Если это
случае цвета, присутствующие в слое, будут отличаться от
цвета составного изображения. Если
«Образец объединен»
опция не отмечена, палочка будет реагировать только на цвет
в активном слое, когда он создает выделение. Если это
отмечен, он будет реагировать на составной цвет всех видимых
слои. Для получения дополнительной информации см. запись в глоссарии
Образец объединен.
Если это
случае цвета, присутствующие в слое, будут отличаться от
цвета составного изображения. Если
«Образец объединен»
опция не отмечена, палочка будет реагировать только на цвет
в активном слое, когда он создает выделение. Если это
отмечен, он будет реагировать на составной цвет всех видимых
слои. Для получения дополнительной информации см. запись в глоссарии
Образец объединен.- Соседи по диагонали
При активации инструмент считает соседние по диагонали пиксели как связанные при расчете пораженной области. В другими словами, вместо того, чтобы смотреть на четыре ортогональных соседей каждого пикселя, он смотрит на все восемь пикселей
Рисунок 14.
 24. Пример для соседей по диагонали
24. Пример для соседей по диагонали Пиксель с 4 ортогональными соседями
Пиксель с 4 диагональными соседями
Пиксель с 8 соседями
Рисунок 14.25. Пример применения параметра «Соседи по диагонали»
Опция «Соседи по диагонали» не отмечена.
Параметр «Соседи по диагонали» отмечен
- Порог
Этот ползунок определяет диапазон цветов, которые будут выбран в тот момент, когда вы щелкаете указателем по начальному точки, прежде чем перетаскивать ее: чем выше порог, тем увеличить результирующий выбор.
 После первого
нажмите кнопку, перетащив указатель вниз или вправо
увеличит размер выделения; тянуть вверх или
влево уменьшит его. Таким образом, у вас есть тот же набор
возможности независимо от настройки Threshold: какие
отличается количеством перетаскивания, которое вам нужно сделать, чтобы получить
желаемый результат.
После первого
нажмите кнопку, перетащив указатель вниз или вправо
увеличит размер выделения; тянуть вверх или
влево уменьшит его. Таким образом, у вас есть тот же набор
возможности независимо от настройки Threshold: какие
отличается количеством перетаскивания, которое вам нужно сделать, чтобы получить
желаемый результат.- Выбрать по
Этот параметр определяет, какой компонент изображения GIMP использует для вычисления схожести цветов.
Вы можете выбрать из Композитный, Красный, Зеленый, Синий, Альфа, ВПГ оттенок, Насыщение ВПГ, Значение ВПГ.
 ЛЧ Легкость,
ЛЧ Хрома и
ЛЧ Хюэ.
ЛЧ Легкость,
ЛЧ Хрома и
ЛЧ Хюэ.- Нарисовать маску
Эта опция может помочь визуализировать выбор. Выбрано области, отмеченные марширующими муравьями, могут быть незаметны, когда выбор с помощью Fuzzy select или Magic wand. Если этот вариант отмечен, выбранные области будут заполнены пурпурным цветом пока вы продолжаете нажимать левую кнопку мыши и эта маска исчезнет, как только вы отпустите эту кнопку.
Рисунок 14.26. Пример применения параметра рисования маски
Fuzzy Select используется со снятой опцией Draw Mask
Fuzzy Select используется с установленным флажком Draw Mask, слева кнопка мыши еще не отпущена.

Разговорная волшебная палочка — это палочка, которая превращает одно во что-то другое, точно так же, как это устройство для удовольствия превращает ваши скучные сеансы мастурбации в вечеринку в ваших трусиках.

Он предназначен в первую очередь для внешней стимуляции, но говорят, что они также вставляли его во влагалище или задний проход.
В любом случае, этот MW оживает и посылает волны радости половым органам с настраиваемой скоростью.
Самое приятное то, что он имеет удобный размер, симпатичную эргономичную форму, широкий набор функций и даже несколько совместимых насадок, которые делают вещи более интересными.
Таким образом, он идеально подходит как для одиночек, так и для пар, а также для путешествий. Это портативное и легкое устройство прекрасно дополнит ваше и без того незаметное времяпрепровождение.
На самом деле, это одна из главных причин, по которой он сразу же взорвет ваши носки.
Почему Hitachi Magic Wand качается?
Знаете ли вы, что некоторые люди не могут отделаться одной лишь внутренней стимуляцией? Хотите верьте, хотите нет, но около 40% женского населения говорят, что их любимый половой акт — оральный.
Это потому, что эти женщины испытывают оргазм только при внешней стимуляции, такой как массаж клитора.

Итак, мы изобрели вибрирующие палочки, чтобы творить чудеса и для этих людей.
Вибраторы-палочки просто офигенные, потому что они такие универсальные.
Кроме того, многие из них также приятны для глаз, их формы напоминают микрофоны, что обеспечивает конфиденциальность без ущерба для качества. И в отличие от традиционных фаллоимитаторов и вибраторов в форме пениса, эти вещи обладают более продуманной эргономикой и позволяют регулировать скорость одним нажатием кнопки.
Вы можете выбрать большую или маленькую головку палочки с широким спектром уникальных размеров, подходящих практически для любого типа телосложения.
Волшебная палочка, например, имеет длину около 13 дюймов. И из-за своей единственной в своем роде функциональности он точно определяет центры удовольствия вашей киски с точностью до миллиметра, а также удваивается как массажер для тела, если вы не купили секс-мебель.
КСТАТИ: Ежегодно регистрируются тысячи травм, связанных с сексом, и некоторых из них можно было бы избежать с помощью простой секс-подушки.

На самом деле, некоторые секс-клинья даже имеют специальные отверстия для крепления вибрирующих палочек только из-за этого.
Что делает оригинальная волшебная палочка?
Секс-игрушки созданы для одной цели: заставить вас сильно эякулировать.
В отличие от ручной стимуляции или даже естественного полового акта, такие устройства, как Hitachi Magic Wand Original, устраняют человеческий фактор и доставляют безостановочное удовольствие там, где оно больше всего необходимо.
Таким образом, эти приспособления могут стать вашим лучшим другом, когда вы одиноки, или вашим худшим кошмаром, когда вы станете зависимым. И, честно говоря, вместо этого они обычно становятся врагами вашего партнера.
Это потому, что подобные вещи не требуют перерыва между сеансами мастурбации.
Они могут обеспечить направленную стимуляцию почти любой части вашей анатомии без какого-либо замедления или остановки. И с постоянным приливом энергии, исходящим от мощных встроенных двигателей, неудивительно, почему так много людей используют их, когда они могли бы играть с чем-то другим.

ПРИМЕЧАНИЕ : В какой-то момент вам все равно придется заряжать свое устройство через USB или заменять батареи, поэтому учитывайте перерывы в вечеринках каждые 60–9 часов.0 минут в среднем.
Как пользоваться вибратором Hitachi Magic Wand
Пользоваться вибратором-палочкой довольно просто. Просто доверься своим инстинктам. Это не может быть первый раз, когда вы используете портативную секс-игрушку для женщин.
Вы точно знаете, как и где прикоснуться к своему телу, чтобы получить сногсшибательное O-face. И даже если это ваш первый раз, MW — это довольно простое устройство с относительно небольшим количеством наворотов для навигации.
На самом деле, эти вещи обычно не оснащены высокотехнологичными функциями и не управляются сложными системами с помощью запутанных кнопок. Они короткие (иногда), милые (все время) и по делу (каждый раз), с простыми встроенными настройками, которыми можно легко управлять одной рукой.
Таким образом, волшебная палочка, вероятно, идеально подходит практически для любой деятельности, которую вы только можете себе представить, и к тому же она долговечна.

Между тем, не забудьте выполнить эти пять простых шагов и подэтапов, чтобы получить наилучшие впечатления:
Шаг 1 – Подготовка
Есть несколько вещей, которые нужно подготовить, прежде чем трахнуть себя одной из этих штук, потому что довольно честно говоря, вы, вероятно, хотите только правильно себя трахнуть. Поймите, что вибрирующие палочки не опасны, но вы все равно можете все испортить, если не будете осторожны.
Итак, сначала проверьте срок службы батареи, потому что никто не хочет, чтобы его остановили во время кончания. Затем подготовьте почву, выполнив следующие подэтапы:
Очистите игрушку
Вопреки распространенному мнению, вы должны очищать поверхность своих секс-игрушек перед их использованием, даже если вы достаете их прямо из ящик или хранилище. Это связано с тем, что переносимые по воздуху частицы и бактерии могут попасть на поверхность, вызывая раздражение и/или аллергическую реакцию, если их не смыть.
Приведите себя в порядок
Следующим шагом будет забота о себе.
 Сначала очистите область половых органов, а затем начните играть с собой и своими игрушками. Все, что находится на поверхности вашей кожи, может попасть на игрушку и, в конечном счете, на вашего партнера.
Сначала очистите область половых органов, а затем начните играть с собой и своими игрушками. Все, что находится на поверхности вашей кожи, может попасть на игрушку и, в конечном счете, на вашего партнера.Итак, примите долгую ванну или душ, чтобы освежиться и расслабить мышцы, достаточные для брызг.
Уборка территории
Будет трудно спуститься и испачкаться, когда ваша спальня полна грязи, и это потому, что в оргазме есть психологический компонент.
Итак, перед тем, как начать, обязательно очистите территорию. Можете зажечь свечи, чтобы создать настроение, или включить несколько песен из плейлиста «Let’s Get It On».
Шаг 2 – Поза
Ваша поза во время мастурбации значит гораздо больше, чем вы думаете.
На самом деле то, как вы стоите, приседаете или лежите, может повлиять на интенсивность ваших оргазмов и даже может привести к травме, если вы не будете осторожны. Это связано с тем, как устроено человеческое тело. Внутренности у всех разные, поэтому могут потребоваться некоторые пробы и ошибки.

Вот что вам нужно знать:
Лучшая поза для одиночек
Как правило, лучшая поза для одиночной мастурбации — лежа на спине в слегка наклонной позе. Это позволяет вам оставаться расслабленным, но в то же время иметь возможность видеть действие, как оно происходит.
Кроме того, он помогает поддерживать кровоток в правильном направлении.
Тем не менее, вы всегда можете поэкспериментировать, чтобы найти позу, которая лучше всего подходит для вашего телосложения.
Лучшее положение для пар
Как пара, играющая с вибратором-волшебной палочкой, вы не хотите слишком увлекаться эротической акробатикой. Это означает, что вы можете делать вещи простыми и по-прежнему наслаждаться основными движениями вместе. Большинство партнеров начинают с базовой миссионерской позы, а затем переходят к удовольствиям сзади.
Если вам это не нравится, попробуйте вместо этого лечь на бок.
Best Positioning Aids
Пробовать новые позы для секса может быть сложно, особенно если у вас ограниченная подвижность, вы страдаете от хронической травмы или плохо разбираетесь в правильной технике.

Итак, купите вспомогательную мебель, чтобы оставаться в безопасности. Выберите подушку, танкетку или полный шезлонг, чтобы удовлетворить свои потребности, не причиняя друг другу вреда.
В некоторых случаях вы даже можете найти изделие, разработанное специально для вибрации палочки.
Шаг 3 – Смазка
Нет ничего более важного, чем выбор правильной смазки для мастурбации секс-игрушками. Это потому, что кожа ваших половых органов гораздо более чувствительна, чем вы думаете, особенно если у вас аллергия на определенные вещества.
В любом случае, никогда не играйте с развлекательными устройствами, не намазав их смазкой.
Иначе будешь сердиться и ворчать. Вот разбивка по смазкам для начала:
На водной основе
Это стойкие формулы, которые безопасны для всех типов кожи и материалов секс-игрушек. Также отсутствует риск испачкать ткань.
На масляной основе
Это также стойкие формулы, но они не идеальны для всех типов кожи и могут повредить некоторые материалы секс-игрушек.
 Также есть риск испачкать ткань.
Также есть риск испачкать ткань.На силиконовой основе
Это также стойкие формулы, хотя они более мягкие для кожи, чем разновидности на масляной основе. Однако они могут испачкать ткань и нарушить целостность некоторых игрушек.
Очевидно, что лубриканты на водной основе лучше во всех отношениях. Кроме того, они, как правило, самые дешевые и могут помочь усилить ощущения, которые вы испытываете с палочками.
Шаг 4. Проверка
После того, как вы все настроили, важно ознакомиться с различными режимами работы и настройками удовольствия вашей игрушки. Все они сделаны по-разному, даже если выглядят одинаково.
Так что не пропускайте этот шаг из-за того, что считаете себя профессионалом. Сделайте пробный запуск на другой части вашего тела или тела вашего партнера, чтобы определить, что вам нравится, а что нет.
Затем потренируйтесь переключаться между настройками, уделяя особое внимание следующим моментам:
Кнопки
Где расположены органы управления? Сможете ли вы дотянуться до них одной рукой, одновременно удерживая устройство в нужном месте? Насколько легко вам удерживать любимую позу с этой игрушкой?
Все эти вещи важны, так что не игнорируйте их.

Особенности
Что может делать ваша игрушка, пока она включена? Вы можете понять, как все работает? Насколько оптимизированы функции для человека с вашим уровнем опыта? Вам нужны насадки, аксессуары или средства позиционирования любого рода? Прошу друга.
Размеры
Несмотря на то, что вы слышали, размер имеет значение. Нет двух одинаковых человеческих тел, поэтому вы захотите, чтобы размеры устройства соответствовали вашей анатомии. Если у вас есть небольшая щель между бедрами, компактные игрушки могут быть лучше. Но если вы шире там внизу, более крупные игрушки все же могут помочь.
Шаг 5. Эксперимент
Когда вы будете готовы, начните экспериментировать с различными положениями тела, настройками производительности и местами, чтобы найти наиболее приятную комбинацию. Вот что вам следует рассмотреть в первую очередь:
Различные позы
Попробуйте несколько разных поз, чтобы вам было интересно, и найдите место, в котором вы испытываете оргазм сильнее всего.
 Не бойтесь пробовать что-то новое или просить помощи у своих партнеров и секс-подушек.
Не бойтесь пробовать что-то новое или просить помощи у своих партнеров и секс-подушек.Приспособления и аксессуары
В какой-то момент вы, возможно, захотите оживить вещи несколькими аксессуарами, такими как крепления для игрушек, усиленные смазки, подогреватели материалов и т. д.
Итак, старайтесь держать свои возможности такими же открытыми, как и ваши ноги.
Другие секс-игрушки
Отличные вибрирующие палочки для секса легко использовать с другими игрушками, особенно с теми, которые фокусируются на других частях вашего тела, таких как анус, вагинальное отверстие или грудь. Смешайте это немного. Вперед, продолжать.
Опыт, который вы получаете с вибропалочкой, зависит от многих различных факторов, в том числе от того, насколько хорошо вы можете следовать указаниям.
Хотя эти вещи относительно просты по сравнению с некоторыми высокотехнологичными приспособлениями, представленными сегодня на рынке, вам все же необходимо прочитать руководство пользователя перед игрой.

Чего ожидать
Вибраторы Magic Wand великолепны, потому что они очень просты, но это не значит, что вы можете открыть коробку и сразу отправиться в город.
Люди, которые знают, как приблизиться к серьезному оргазму, понимают важность подготовки. И частью подготовки является точное знание того, чего ожидать.
Итак, несмотря на то, что эти вещи сравнительно просты, они также уникальны во многих отношениях, включая 3:
#1. Strong Sensations
Ожидайте сильной пульсации вашей киски, задницы, груди и основных групп мышц. Даже при самых низких настройках некоторые из этих вещей дают достаточно мощный удар, чтобы их можно было считать приемлемыми для тренировки выносливости.
Лучше всего то, что вы можете настроить силу вибрации в соответствии с вашими требованиями или наслаждаться переменным диапазоном, переходя от одного конца спектра к другому. Кроме того, вибрации могут даже усиливаться, когда вы нажимаете или увеличиваете давление на наконечник.

#2. Индивидуальная стимуляция
Говоря о способности диктовать типы ощущений, которые вы испытываете; вы также можете настроить скорость и характер вибрации на некоторых из этих устройств. Одним нажатием кнопки игрушка оживет и начнет делать то, что ей сказано, пока вы не остановитесь или не выключите ее.
Кроме того, вы можете немного больше двигать его, так как он создан в первую очередь для внешней стимуляции.
ПРИМЕЧАНИЕ : Многие зонды имеют поворотную головку для обеспечения максимального контакта с гениталиями.
№3. Продолжительные сеансы
Поскольку вибростенды обычно питаются от батареек или перезаряжаются через USB, ваши сеансы будут длительными, сильными и никогда не ошибаются. Лучше всего то, что большинство из этих вещей являются беспроводными или, по крайней мере, имеют очень длинный шнур.
Так что вам не нужно беспокоиться о том, что вы запутаетесь во всем, что не способствует вашим оргазмам.
Кстати, поскольку ваши оргазмы будут намного сильнее, чем обычно, попробуйте постелить полотенце или брезент.
 Эти штуки печально известны тем, что заставляют женщин впрыскивать от прямой стимуляции клитора.
Эти штуки печально известны тем, что заставляют женщин впрыскивать от прямой стимуляции клитора.Ожидайте интенсивных, целенаправленных ощущений везде, где вы прикасаетесь игрушкой к своему телу, даже если это только спина после тяжелой тренировки.
Оригинальные насадки и аксессуары Hitachi Magic Wand
Вибраторы Wand не всегда поставляются с множеством причудливых насадок или аксессуаров. Как правило, это простые хитроумные приспособления с несколькими настройками удовольствия и достаточным количеством сока, чтобы ударить вас по заднице.
Однако некоторые модели можно прикрепить к настенному креплению или секс-подушке для большей поддержки.
Между тем, вы также можете поместить несколько из них в привязной ремень или поиграть, сидя на подвешенных секс-качелях.
В то же время некоторые вибрирующие жезлы также оснащены технологиями синхронизации, которые позволяют вам играть с партнером в режиме реального времени.

Однако для этих вещей обычно требуется дополнительное оборудование, такое как мобильный тарифный план, подключение к Интернету, смартфоны или планшеты, а также много терпения, чтобы изучить, как это работает. Никогда не думайте, что понимаете функциональность игрушки, даже если она выглядит очень простой.
Меры предосторожности
Использовать одну из этих вещей довольно просто, но вы можете пораниться, если не будете осторожны. Это потому, что все шоу управляется вручную.
Таким образом, если вы не знаете, как правильно обращаться с ним, вы можете повредить кожу или устройство.
Вот что вам нужно сделать, чтобы предотвратить и то, и другое:
Не нажимайте слишком сильно
Хотя вы можете нажимать своей игрушкой, чтобы испытать немного больше удовольствия, важно не слишком увлекаться. Вы можете не только повредить промежность, но и сломать игрушку.
Итак, приложите небольшое давление и постепенно увеличивайте его, пока не почувствуете себя хорошо.
 Но притормозите или остановитесь, когда/если вы услышите отставание двигателей.
Но притормозите или остановитесь, когда/если вы услышите отставание двигателей.Используйте правильную смазку
Вы уже знаете о важности использования лучших смазочных материалов на полках, потому что вы раньше занимались сухим горбом, и это дерьмо было отстойным. Тем не менее, вы можете испытывать боль или раздражение даже при использовании большого количества смазки, если вы используете неправильную смазку.
Поэтому для достижения наилучших результатов подбирайте формулу с учетом вашего типа кожи и материалов, из которых изготовлена игрушка. Если ничего не помогает, оберните безопасный для кожи презерватив поверх устройства, чтобы защитить себя.
Держите его в чистоте
Грязные игрушки, которые не были должным образом вымыты после использования, могут причинить больше вреда, чем думает большинство людей. Бактерии, переносимые по воздуху, и едкие биологические жидкости накапливаются на внешней стороне устройства, со временем образуя корку. Эту корочку может быть нелегко обнаружить, но она всегда там, пока вы ее не смоете.

Между тем, грязные игрушки могут через некоторое время выйти из строя.
Ознакомьтесь с инструкциями
Все секс-игрушки поставляются с набором инструкций от производителя. Не выбрасывайте их, даже если вы используете устройство несколько раз и чувствуете себя комфортно со всеми функциями.
Это потому, что в руководстве по эксплуатации содержится много полезной информации, в том числе данные, необходимые для регистрации гарантии.
Если вы в безопасности со своими секс-игрушками и не возражаете против небольшого обучения, вам не о чем беспокоиться. Но если вы настаиваете на жестком пути, по крайней мере, зарегистрируйте гарантию производителя в течение 30 дней с даты покупки, чтобы не потерять деньги, когда сломаете ее.
Плюсы и минусы
Использование вибратора Magic Wand может доставить массу удовольствия независимо от того, играете ли вы в одиночку или играете с партнером.
Тем не менее, нельзя ожидать, что все будет идеально.
 Я люблю внешнюю секс-игрушку так же сильно, как и любой другой человек, но я узнаю отличное устройство, когда увижу его. Возможно, вы этого не сделаете, поэтому вот что стоит учесть:
Я люблю внешнюю секс-игрушку так же сильно, как и любой другой человек, но я узнаю отличное устройство, когда увижу его. Возможно, вы этого не сделаете, поэтому вот что стоит учесть:Профи
Минусы
Наши мысли
Создателям Волшебной палочки понадобилось всего три десятилетия, чтобы убрать громоздкий электрический шнур.
Теперь это полностью перезаряжаемая игрушка, которая предлагает проникновение совершенно другим способом. Благодаря сильным вибрациям и различным настройкам удовольствия вы можете насладиться стимулирующим интимным массажем или размять плечи.
 Ага, твои плечи…
Ага, твои плечи…В отличие от других устройств этого калибра, вы можете дотянуться до кнопок во время игры, потому что они расположены в идеальном месте и накинуты на ручку размером с ладонь.
Сейчас это может показаться неважным, но когда речь идет об использовании ручных секс-игрушек, таких как эта, важно уметь обращаться с ними. Десять баллов создателям Hitachi Magic Wand Original за то, что они помнили об этом.
Общая длина чуть больше фута, ширина 2,5 дюйма под твердой силиконовой головкой толщиной 2 дюйма. Идеально расположенный переключатель позволяет прокручивать четыре различных параметра вибрации, а также исследовать четыре дополнительных шаблона производительности. Единственным недостатком является то, что он автоматически отключается примерно через 20 минут.
Тем не менее, я заметил, что мне редко требовалось так много времени, чтобы выйти.
Вы также можете использовать опцию «Подключи и работай», если вам надоело ждать, пока он зарядится.
 Это означает, что он все еще работает, когда он подключен к стене, поэтому я думаю, что электрический шнур еще не полностью отключен (и это похоже на то, что это хорошо).
Это означает, что он все еще работает, когда он подключен к стене, поэтому я думаю, что электрический шнур еще не полностью отключен (и это похоже на то, что это хорошо).Самое приятное, что все это весит всего около фунта, так что вы можете экспериментировать со своим телом без судорог и запястного канала.
На данный момент проданы тысячи единиц, и понятно, почему. Самая низкая настройка обеспечивает скорость рендеринга до 2700 об/мин, черт возьми, и после зарядки всего за три часа вы получаете такое же количество времени, чтобы играть и демонстрировать свои навыки.
Возможно, сейчас это самая универсальная и мощная палочка на рынке.
ЛЮБОПЫТНЫЙ ФАКТ: Волшебная палочка фактически зарегистрирована как медицинское устройство Управлением по санитарному надзору за качеством пищевых продуктов и медикаментов (FDA).
Где купить оригинальную волшебную палочку Hitachi Magic Wand Онлайн:
LOVEHONEY — наш лучший рекомендуемый онлайн-магазин секс-игрушек, который предлагает вам лучшие цены, самую быструю и незаметную доставку в Интернете.

Вынос
Знаменитый вибратор Magic Wand — свидетельство достижений человечества. Когда-то мы думали, что женский оргазм — это миф.
Теперь у нас есть устройства, разработанные специально для максимальной стимуляции клитора и вульвы. Это такое удивительное время, чтобы быть возбужденным взрослым, что компании, занимающиеся секс-игрушками, борются друг с другом за ваш бизнес. Представьте, какой должна была быть жизнь до всего этого.
Итак, хотя MW не идеален и есть несколько вещей, которые он не может делать, вы обычно не покупаете вибратор-палочку, потому что вам нужна прямая стимуляция точки G.
Вместо этого ты планируешь побаловать свой клитор и брызнуть на всю кровать без всяких извинений. И поскольку это так, это устройство было бы более чем идеальным.
Тиффани
Я Тиффани. Я рад, что ты со мной в этом безумном путешествии.
Поскольку это секс-блог, большая часть контента относится к мужчинам (и женщинам) в моей жизни. Я разделил свою жизнь за последние пять лет на небольшие «главы», чтобы помочь вам понять историю и состав задействованных персонажей.

Почему я без ума от своего вибратора Hitachi Magic Wand
На свое 43-летие я получил лучший подарок: машину для мгновенного оргазма. Мой муж купил мне Hitachi Magic Wand, легендарный двухскоростной «массажер для спины», который с большим успехом использовался и на других частях тела с тех пор, как он был впервые выпущен в 1968 году. отношения с моим Лело Джиджи — так что я не могу поверить, что мне понадобилось столько времени, чтобы понять, насколько потрясающей, умопомрачительной, вызывающей покалывание в пальцах ног удивительной является Волшебная палочка. Я видел, как их обсуждали на интернет-форумах и на полках секс-шопов всю свою взрослую жизнь (одной из моих первых работ в розничной торговле был высококлассный магазин для взрослых), но мне всегда казалось, что они выглядят немного пугающе.
[contextly_auto_sidebar]
Позвольте мне сказать вам прямо: Волшебная палочка — это не какая-то милая и незаметная вещь, которая помещается в ящик вашей тумбочки.
 (Мой засунут за грудой свитеров на верхней полке моего шкафа.) Он большой и промышленного вида, как дрель или миниатюрная версия чего-то, что используется для добычи сырой нефти из-под земли. До недавнего времени единственным доступным вариантом было подключение к стене. Но ни одна из этих вещей не имеет значения, как только вы попробуете это.
(Мой засунут за грудой свитеров на верхней полке моего шкафа.) Он большой и промышленного вида, как дрель или миниатюрная версия чего-то, что используется для добычи сырой нефти из-под земли. До недавнего времени единственным доступным вариантом было подключение к стене. Но ни одна из этих вещей не имеет значения, как только вы попробуете это.Прежде чем вы это сделаете, обратите внимание, что Волшебная палочка используется не так, как многие другие вибраторы: вы не вставляете ее куда-либо, а вместо этого просто прижимаете массивную круглую вибрирующую головку к своим женским частям. Вибрации настолько сильные, что даже не нужно класть его прямо на клитор, достаточно в непосредственной близости. Вы будете отрываться с почти тревожной и интенсивной скоростью — максимум минуту или две.
Что касается полученного оргазма? Это интенсивно. Невероятно интенсивный. Как супер оргазм. Тот, который действительно очищает паутину. Но не верьте мне на слово. Один очень довольный пользователь Reddit в длинной и яркой теме о Magic Wand описывает оргазмы, которые она вызывает, как «злые», и я это понимаю; нет медленного нарастания, нет «иду… иду».
 Вместо этого это больше похоже на: «Черт возьми, я только что пришел». Возможно, это не тот оргазм, который вы хотите каждый раз, когда чувствуете возбуждение, но когда вы просто хотите, чтобы работа была сделана, вот как это сделать. Это механический эквивалент халтуры.
Вместо этого это больше похоже на: «Черт возьми, я только что пришел». Возможно, это не тот оргазм, который вы хотите каждый раз, когда чувствуете возбуждение, но когда вы просто хотите, чтобы работа была сделана, вот как это сделать. Это механический эквивалент халтуры.Поскольку «Волшебная палочка» настолько интенсивна, секс-педагог Рэйчел Манетт, работающая в секс-позитивном магазине Venus Envy в Галифаксе, говорит, что она также может быть чрезвычайно полезным инструментом для людей с пониженной чувствительностью или пониженным либидо (что часто встречается, как женщины стареют, и уровень эстрогена падает). «Это может быть что-то действительно полезное, чтобы ускорить и ускорить процесс. Иногда трудно поднять настроение, и поцелуи не обязательно помогут», — говорит она. «Вы можете надеть его на одежду или провести им по ногам и все равно почувствовать эти гулкие вибрации, вы даже можете почувствовать их через подушку». (Она также отмечает, что перезаряжаемая модель такая же мощная, как и проводная, и мне хотелось бы знать это до того, как мой муж купил мою.
 )
)Что касается беспокойства по поводу того, что турбомощь Волшебной палочки может оказаться слишком мощной? «Мои коллеги-гинекологи говорят мне, что просто невозможно испытать десенсибилизацию или гиперсенсибилизацию в результате использования вибратора», — говорит доктор Лори Бротто, директор лаборатории сексуального здоровья Университета Британской Колумбии в Ванкувере. «Чтобы это произошло, вам придется часами напрямую стимулировать клитор». Честно говоря, мысль о том, чтобы сделать это с помощью Волшебной палочки, слишком велика. (Так же, как и мысль об использовании более сильной настройки вибрации № 2, с которой я не могу работать дольше нескольких секунд.)
Вам может быть интересно, что мой муж получил, купив мне такую мощную секс-игрушку. Правда, после того, как мы использовали его в первый раз, он пошутил, что с таким же успехом может просто выйти из комнаты. Но с тех пор мы обнаружили, что использовать его вместе довольно круто. Проникновение, когда я держу волшебную палочку в области моего лобка, взрывоопасно, и вибрации настолько сильны, что он тоже может их чувствовать.
 В основном я использую его, когда мы вместе, если не считать почти мгновенного полуденного удовольствия.
В основном я использую его, когда мы вместе, если не считать почти мгновенного полуденного удовольствия.Волшебная палочка — отличный подарок для себя. Если у вас есть проблемы с выходом, это может исправить это. Если у вас нет проблем с тем, чтобы кончить, но вы хотите добавить немного изюминки в свою сексуальную жизнь, это мощная игрушка для этого. Как бы вы ни любили неодушевленный предмет, я влюблен в свою волшебную палочку. Купите один, и я уверен, что после двухминутного сеанса вы почувствуете то же самое.
Этот материал был первоначально опубликован в 2020 г. и обновлен в 2022 г.
Получите Шатлен на свой почтовый ящик!
Наши самые лучшие истории, рецепты, советы по стилю и покупкам, гороскопы и специальные предложения. Доставка пару раз в неделю.FILEED UNDER: Editor’s Picks Health
Как использовать инструмент выделения «Волшебная палочка»
Учебное пособие
Бесплатная пробная версия
Загрузить ресурсы
Просмотреть дополнительные руководства ваши изображения в зависимости от цвета или яркости — например, розовая роза, окруженная зелеными листьями, или темная область на ярком изображении. В этом уроке мы покажем вам, как использовать волшебную палочку и как настроить различные параметры для достижения точного выбора. Вы также узнаете, как сделать небольшие штрихи, чтобы улучшить свой выбор.
Спасибо за просмотр! Мы надеемся, что вы нашли это руководство полезным, и мы хотели бы услышать ваши отзывы в разделе «Комментарии» внизу страницы.
 Вы найдете письменную версию этого руководства ниже, а копию в формате PDF для печати можно загрузить на вкладке «Загрузить ресурсы» выше.
Вы найдете письменную версию этого руководства ниже, а копию в формате PDF для печати можно загрузить на вкладке «Загрузить ресурсы» выше.Узнайте, что нового в PaintShop Pro 2023!
Загрузите БЕСПЛАТНУЮ 30-дневную пробную версию и сделайте каждый снимок лучшим с помощью PaintShop Pro 2023, универсального программного обеспечения для редактирования фотографий и дизайна.
Загрузите бесплатную пробную версию
Загрузите следующие бесплатные ресурсы:
Письменное руководство и примеры изображений (ZIP, 7 МБ)
Ресурсы PaintShop Pro
Сочетания клавиш (PDF, 173 КБ)
Руководство пользователя PaintShop Pro (PDF, 25,4 МБ)Что нового в PaintShop Pro
Инструменты PaintShop Pro
Работа с выделениями
Рекомендуемые инструменты
PaintShop Pro 2023
Сделайте каждый снимок лучшим с помощью PaintShop Pro 2023, программного обеспечения профессионального уровня для редактирования и дизайна фотографий, которое стало простым и доступным.

Сценарий осеннего сияния
Сделайте ваши фотографии сияющими теплом солнечного осеннего дня с помощью этого скрипта PaintShop Pro, который усиливает осенние цвета и добавляет мягкое сияние.
PaintShop Pro 2023 Ultimate
Создайте что-то невероятное с помощью инструментов редактирования и дизайна профессионального уровня, а также бонусного пакета программного обеспечения премиум-класса в PaintShop Pro 2023 Ultimate.
Выборочные сценарии сепии
Придайте своим фотографиям винтажный вид с помощью этих 5 сценариев PaintShop Pro, которые сочетают в себе выборочный цветовой эффект с фильтром сепии.

С помощью инструмента выделения «Волшебная палочка» вы можете выделить объект или область на изображениях в зависимости от цвета или яркости — например, розовую розу, окруженную зелеными листьями, или темную область на ярком изображении. В этом уроке мы покажем вам, как использовать волшебную палочку и как настроить различные параметры для достижения точного выбора. Вы также узнаете, как сделать небольшие штрихи, чтобы улучшить свой выбор.
Щелкните любое из изображений ниже, чтобы просмотреть его в полном размере.
Настройка рабочего пространства
Мы начнем с изображения «Два цветка». Перейдите к группе инструментов Selection на левой панели инструментов Tools и выберите Magic Wand инструмент.

Понимание режимов соответствия
Волшебная палочка позволяет одним щелчком мыши сделать исчерпывающий выбор на основе параметров Режима соответствия . В раскрывающемся списке Match mode вы можете выбрать на основе цвета, оттенка, яркости или непрозрачности объекта или области. Давайте попробуем разные режимы Match .
Выберите Нет в раскрывающемся списке Режим соответствия , затем нажмите на светло-желтую область цветка с помощью Волшебная палочка . Вы увидите, что все изображение выбрано. Это связано с тем, что режим None не содержит ограничений; поэтому он выбирает все изображение. Это проще, чем пытаться вручную нарисовать полную рамку вокруг изображения.
ПРИМЕЧАНИЕ . Области выбора обозначаются движущейся пунктирной линией, называемой рамкой выбора , но также часто называемой «марширующими муравьями».
 Все изображение должно быть обрамлено бордюром «марширующие муравьи».
Все изображение должно быть обрамлено бордюром «марширующие муравьи». Чтобы отменить выделение и убрать выделенную область, выполните одно из следующих действий:
Затем выберите режим соответствия RGB Value . При этом выбираются пиксели, соответствующие красному, зеленому и синему значениям первого пикселя, по которому вы щелкаете. Диапазон выбираемых значений цвета будет зависеть от допуска 90 363 , которое вы вводите в параметре Допуск справа от раскрывающегося списка Режим соответствия . Чем выше значение допуска, тем больше пикселей выбирается. Давайте попробуем это:
Снимите выделение и выберите Цвет в раскрывающемся списке Режим соответствия . На первый взгляд похожий на режим Значение RGB , режим Цвет выбирает пиксели, соответствующие вариациям оттенка пикселя, на который вы нажимаете.
Вы увидите, что почти весь цветок был выделен вместе с частью фона. Более высокий допуск выбирает дополнительные затененные варианты желтых пикселей, на этот раз включая те, которые находятся за пределами цветка.
Отмените выбор и выберите Яркость в раскрывающемся списке Режим соответствия . При использовании режима Яркость Волшебная палочка выбирает пиксели, соответствующие воспринимаемому значению яркости пикселя, который вы щелкнули первым.
Режим яркости особенно заметен, если нажать на красную часть цветка. Он выбирает не только значения красного, но и другие цвета, соответствующие значению яркости этого красного цвета, которые темнее желтого.
Что он не будет делать, если только Смежные вверху не выбраны, выполняется переход и выбор отдельных областей с похожими значениями. Весь выбор здесь связан. Если вам нужны дополнительные области, удерживайте нажатой клавишу Shift , чтобы добавить области, или клавишу Ctrl , чтобы вычесть область. В противном случае любой новый щелчок заменит предыдущий. Мы рассмотрим влияние Contiguous чуть позже.
Отмените выбор и выберите Perceptual в раскрывающемся списке Match mode . Перцепционный режим выбирает пиксели, которые соответствуют воспринимаемой яркости И изменению оттенка пикселя, на который вы нажимаете.
 Выполните те же шаги, что и выше, чтобы сделать выборку со значением 20 20 , а затем 70 со значением 70 .
Выполните те же шаги, что и выше, чтобы сделать выборку со значением 20 20 , а затем 70 со значением 70 .Отмените выбор и выберите Традиционный из раскрывающегося списка Режим соответствия . Подобно режиму RGB Value , в этом режиме выбираются пиксели, соответствующие значениям красного, зеленого и синего цветов, со смещением в сторону изменения яркости. Таким образом, этот режим является более разборчивым, чем Значение RGB режим соответствия. (Вероятно, это самый распространенный режим, отсюда и название).
Выполните те же действия, что и выше, чтобы сделать выборку со значением Допуск 20 , а затем выделение со значением Допуск 70 . С более высоким значением Допуск вы увидите, что была выделена большая часть цветка, за исключением красных областей.

В режиме All Opaque выбираются все пиксели, которые не являются полностью невидимыми (то есть имеют значение непрозрачности 1 или выше). Выбор этого параметра отключает настройку Допуск . На этом изображении он выбирает каждый пиксель, поскольку прозрачных пикселей нет.
Режим Непрозрачность выбирает пиксели, соответствующие значению непрозрачности пикселя, на который вы нажимаете. Опять же, вы увидите, что при использовании режима Непрозрачность будет выделено все изображение, поскольку на этом конкретном изображении нет прозрачных или полупрозрачных областей.
Другие настройки волшебной палочки
Давайте рассмотрим некоторые другие настройки, которые вы найдете на панели свойств для инструмента Magic Wand .
Допуск
Как вы видели в предыдущих примерах, значение Допуск определяет, насколько точно выбранные пиксели соответствуют пикселю, который вы впервые щелкнули на изображении.
 При низком значении выбираются только очень похожие пиксели; при высоком значении выбирается более широкий диапазон пикселей.
При низком значении выбираются только очень похожие пиксели; при высоком значении выбирается более широкий диапазон пикселей.Перо
Перо 9Параметр 0364 смягчает края выделения, указывая ширину затухания в диапазоне от 0 до 200 пикселей. Давайте попробуем. Убедитесь, что вы отменили любой предыдущий выбор.
Обратите внимание, как расширилась рамка выбора с более высоким значением Feather .
Использовать все слои
Этот параметр является флажком справа от параметра Допуск . Для этого изображения опция неактивна, так как наше изображение имеет только один слой. Если вы работали с изображением, состоящим из нескольких слоев, волшебная палочка выбирала совпадающие пиксели во всех слоях, если включен параметр Использовать все слои .
Непрерывный
Когда вы включаете параметр Непрерывный , Волшебная палочка выбирает только те пиксели, которые соединяются с пикселем, который вы щелкаете. Когда он отключен или снят флажок, вы можете добавить к своему выбору другие области, которые имеют те же значения, но не связаны с областью, которую вы сначала щелкнули.

Попробуйте сделать несколько выборок с включенным и выключенным параметром Непрерывный , чтобы увидеть разницу.
Сглаживание
При включении параметра Сглаживание будет создаваться выделение со сглаженными краями путем частичного заполнения пикселей вдоль края, что делает их полупрозрачными. Вы можете использовать эту опцию внутри или вне области выбора.
ПРИМЕЧАНИЕ : Итак, в чем разница между Feather и Anti-alias ? Это может быть трудно увидеть, пока вы не увеличите масштаб. Сглаживание делает края более гладкими, заставляя пиксели исчезать до прозрачности от края, а растушевка размывает пиксели.
Настройка выделения
Поначалу может быть трудно получить идеальное выделение с помощью Magic Wand . Как упоминалось ранее, вы можете добавить в область выбора, удерживая нажатой клавишу Shift и нажимая на другие области, которые вы хотите охватить выделенной областью.
 И вы можете удалить области из области выделения, удерживая нажатой клавишу Ctrl и щелкая ненужную область. Но иногда это может быть утомительным и трудоемким процессом. Вот еще один способ, которым вы можете точно настроить свой выбор.
И вы можете удалить области из области выделения, удерживая нажатой клавишу Ctrl и щелкая ненужную область. Но иногда это может быть утомительным и трудоемким процессом. Вот еще один способ, которым вы можете точно настроить свой выбор.Еще будут маленькие дырочки, в основном в центре. Но есть простой способ это исправить.

Перейти к Выделения > Изменить > Удалить точки и отверстия . Вы можете расширить диалоговое окно, захватив угол или сторону и перетащив его наружу. Вы можете использовать параметр Масштаб , чтобы уменьшить масштаб и увидеть больше цветка, если это необходимо.
Окно После обновления в области центр выделения теперь заполнен. Нажмите OK .
Как выбрать волосы
Сделать выбор, включающий волосы, может быть сложной задачей, но вы обнаружите, что Magic Wand – отличный инструмент для этого. Закройте изображение с двумя цветами, и мы будем использовать изображение с волосами брюнетки для демонстрации.
 Прежде чем использовать Magic Wand , произведем предварительный выбор с помощью инструмента Auto Selection . Инструмент Auto Selection можно найти в группе инструментов Selection , представленной прямоугольником с пунктирной линией и стрелкой внутри него.
Прежде чем использовать Magic Wand , произведем предварительный выбор с помощью инструмента Auto Selection . Инструмент Auto Selection можно найти в группе инструментов Selection , представленной прямоугольником с пунктирной линией и стрелкой внутри него.ПРИМЕЧАНИЕ : если вы работаете в рабочем пространстве Essentials в PaintShop Pro, ваша панель инструментов Tools может не включать инструмент Auto Selection . Чтобы это исправить, нажмите на плюсик внизу, выберите Автоматический выбор инструмента из списка, и он будет добавлен на панель инструментов.
Нарисуйте рамку выделения вокруг всей женщины и ее волос. Опять же, если есть детали, которые вам нужно добавить или вычесть, активируйте для этого волшебную палочку , используя клавишу Shift для добавления или клавишу Ctrl для удаления.

После завершения выбора перейдите к Редактировать > Копировать , чтобы скопировать выбранную область, затем перейдите к Редактировать > Вставить как новое изображение . Если есть какие-либо области, которые вы все еще хотите удалить, вы можете сделать это с помощью инструмента Ластик .
Если вы используете PaintShop Pro 2020 или более позднюю версию, вы также можете использовать кисть «Уточнить», чтобы изменить и улучшить свои выделения. Чтобы узнать больше, посмотрите обучающее видео Использование кисти «Уточнить».
Узнайте, что нового в PaintShop Pro 2023!
Загрузите БЕСПЛАТНУЮ 30-дневную пробную версию и сделайте каждый снимок лучшим с помощью PaintShop Pro 2023, универсального программного обеспечения для редактирования фотографий и дизайна.
Загрузите бесплатную пробную версию
Как использовать инструмент «Волшебная палочка» в Adobe Illustrator
«Волшебная палочка» — это один из инструментов выделения в Adobe Illustrator, который позволяет быстро выбирать все одинаковые (или похожие) объекты одновременно.

Я нахожу это полезным, когда мне нужно отредактировать цвета или удалить цвета фона, потому что я могу использовать волшебную палочку, чтобы быстро выбрать цвета, которые я хочу изменить или удалить.
В этом уроке я покажу вам, как использовать инструмент «Волшебная палочка» в Adobe Illustrator и что вы можете с его помощью делать.
Примечание: скриншоты из этого руководства взяты из версии Adobe Illustrator CC 2022 для Mac. Windows или другие версии могут выглядеть иначе.
Содержание
Где находится инструмент «Волшебная палочка» в Adobe Illustrator?
Инструментом «Волшебная палочка» очень легко пользоваться. Все, что вам нужно сделать, это выбрать инструмент Magic Wand Tool на панели инструментов или активировать его с помощью сочетания клавиш Y и щелкнуть, чтобы выбрать объекты.

Если вы используете базовую панель инструментов, вы можете не видеть ее на панели инструментов, вы можете быстро переключиться на расширенную панель инструментов из Окно > Панели инструментов > Дополнительно .
Я рекомендую открыть панель Magic Wand, потому что вы можете изменить атрибуты и установить уровень допуска атрибутов там. Вы можете открыть панель из верхнего меню Окно > Волшебная палочка .
Допуск — это количество элементов, которые вы разрешаете выбирать. Например, если допуск равен 0, будут выбраны только элементы с одинаковым атрибутом.
Это почти то же самое, что и инструмент . Выберите > Тот же инструмент , но самое большое отличие состоит в том, что вы можете выбрать больше атрибутов с помощью инструмента «Волшебная палочка».
Давайте посмотрим на пример ниже.
Как использовать волшебную палочку для выбора
Прежде чем начать, имейте в виду, что инструмент Magic Wand в Adobe Illustrator работает только с векторными, а не с растровыми изображениями.
 Если Волшебная палочка не работает, возможно, поэтому. Вы можете векторизовать изображение, чтобы использовать его.
Если Волшебная палочка не работает, возможно, поэтому. Вы можете векторизовать изображение, чтобы использовать его.Если я нажму на цвет из этой иллюстрации, когда Допуск цвета заливки установлен на 0, как вы можете видеть, он выберет только тот же цвет, что и выделение (там, где я щелкнул).
Если изменить уровень допуска на 10 и снова использовать инструмент «Волшебная палочка», будет выбрано больше цветов того же оттенка (зеленого).
Вы можете удалить или изменить цвет выделения. То же правило относится и к цвету обводки. Помните, чем выше число, которое вы укажете в поле Допуск, тем больше цветов будет выбрано.
Вы также можете использовать этот метод для удаления фона.
Как удалить фон с помощью инструмента «Волшебная палочка»?
Идея состоит в том, чтобы использовать инструмент Magic Wand Tool, чтобы выбрать цвета фона и нажать кнопку Удалить . В зависимости от того, сколько цветов у вас на фоне изображения, результат может быть разным.

Например, давайте удалим фон с этого изображения арбуза.
Как видите, фон только одного цвета. В этом случае установите уровень допуска на 0, используйте инструмент «Волшебная палочка», чтобы выбрать фон, и нажмите кнопку «Удалить».
Таким же способом можно удалить тени. Выберите и удалите.
Что еще можно делать с волшебной палочкой?
Если вы хотите выбрать на основе других атрибутов, измерения допуска будут другими. Толщина обводки измеряется в pt, а непрозрачность — в процентах.
Например, если вы хотите выбирать объекты на основе толщины обводки, установите флажок Толщина обводки и установите уровень допуска.
Если установить допуск толщины обводки на 3 pt и использовать инструмент «Волшебная палочка» для выбора объекта, он автоматически выберет все объекты в пределах диапазона толщины обводки 3 pt.
Например, если щелкнуть по кругу с толщиной обводки 7 пт, будут выбраны все, потому что квадрат (10 пт) и треугольник (4 пт) находятся в диапазоне 3 пт.
 (10-3=7, 4+3=7).
(10-3=7, 4+3=7).Теперь, если вы нажмете на треугольник, будут выбраны только круг и треугольник, потому что квадрат (10pt) выходит за пределы диапазона 3pt.
Вот как можно использовать инструмент «Волшебная палочка» для выделения в Adobe Illustrator. Если вы хотите отменить выбор, просто удерживайте клавишу Option ( Alt для пользователей Windows) и нажмите еще раз.
Подведение итогов
Инструмент «Волшебная палочка» отлично подходит для выбора объектов с одинаковыми или похожими атрибутами. Если вы впервые используете этот инструмент, обязательно откройте панель «Волшебная палочка» и выберите атрибуты выделения.
Информация о Джун Эскалада
Окончила факультет креативной рекламы, более восьми лет работала графическим дизайнером в области брендинга и иллюстрации. Да, Adobe Illustrator — мой лучший друг, и я увлечен искусством и дизайном.
2.
 5. Нечеткое выделение (Волшебная палочка)
5. Нечеткое выделение (Волшебная палочка)2.5. Нечеткое выделение (Волшебная палочка)
Рисунок 14.21. Значок инструмента «Волшебная палочка» на панели инструментов
Инструмент Нечеткое выделение (Волшебная палочка) предназначен для выделения областей текущий слой или изображение на основе цветового сходства.
При использовании этого инструмента очень важно правильно выбрать стартовую точка. Если вы выберете неправильное место, вы можете получить что-то очень отличается от того, что вы хотите, или даже наоборот.
Палочка — хороший инструмент для выделения объектов с острыми краями. Это весело использовать, поэтому новички часто начинают использовать его много. Вы, вероятно, однако обнаруживаешь, что чем больше ты им пользуешься, тем больше ты разочаровываешься. с трудностью выбора именно того, что вы хотите, ни больше, ни меньше. Более опытные пользователи считают, что Путь и Выбор цвета инструменты часто более эффективны, а жезл используют меньше.
 Тем не менее, это полезно
для выбора области внутри контура или исправления несовершенств
выбор. Он часто очень хорошо работает для выбора однотонного (или почти
сплошной цвет) область фона.
Тем не менее, это полезно
для выбора области внутри контура или исправления несовершенств
выбор. Он часто очень хорошо работает для выбора однотонного (или почти
сплошной цвет) область фона.Обратите внимание, что по мере того, как выделенная область расширяется наружу от центра, она распространяется не только на пиксели, которые соприкасаются друг с другом: он способен перепрыгивание через небольшие промежутки, в зависимости от параметра Threshold. Чтобы увеличить/уменьшить порог, во время использования Fuzzy Selection, после первое нажатие кнопки, перетаскивание указателя вниз (или вправо) или вверх (или влево).
2.5.1. Активация инструмента
Вы можете получить доступ к инструменту «Волшебная палочка» разными способами:
2.5.2. Ключевые модификаторы (по умолчанию)
Инструмент «Нечеткое выделение» не имеет специальных модификаторов клавиш, только те, которые влияют на все инструменты выделения одинаково. Видеть Раздел 2.1, «Общие функции», чтобы получить справку по этим вопросам.
2.5.3. Работа с инструментами
Рисунок 14.22. Использование инструмента «Волшебная палочка»: выбранные пиксели являются смежными
Он начинает выбирать, когда вы щелкаете по месту на изображении, и расширяется. наружу, как вода, затопляющая низменные участки, выбирая смежные пиксели, цвета которых аналогичны начальному пикселю. Вы можете контролировать порог подобия, перетащив мышь вниз или в справа: чем дальше вы перетащите его, тем больше будет выбранная область. И вы можете уменьшить выделение, перетащив вверх или влево.

Вы можете переместить контур выделения, используя Alt + стрелка ключи.
2.5.4. Опции
Рисунок 14.23. Параметры инструмента «Волшебная палочка»
Обычно параметры инструмента отображаются в окне, прикрепленном под Панель инструментов, как только вы активируете инструмент. Если это не так, вы можете получить доступ их из строки меню изображения через Окна → Закрепляемые окна → Параметры инструмента, который открывает окно параметров выбранного инструмента.
Примечание См. Параметры инструментов выделения для помощи с параметрами, которые являются общими для всех этих инструментов. Только Здесь объясняются параметры, специфичные для этого инструмента.

Волшебная палочка | Руководство пользователя Страница
Волшебная палочка (сочетание клавиш: пробел) экономит вашу работу, находя и отслеживая линейную или многоугольную фигуру среди существующих элементов, а затем создавая новый элемент на основе многоугольника.
• Если щелкнуть ребро или узел, волшебная палочка проследит элемент и/или цепочку элементов.
•Если щелкнуть в пустом месте или на поверхности, волшебная палочка обводит замкнутую геометрическую область, образованную ближайшими элементами.
Как создать элемент с помощью волшебной палочки
Использование волшебной палочки для добавления/вычитания многоугольников
Настройки волшебной палочки
Как создать элемент с помощью волшебной палочки
1. На панели инструментов выберите тип нового элемента, который вы хотите создать.

2. Активируйте волшебную палочку, выполнив одно из следующих действий:
– нажмите клавишу пробела
– щелкните значок волшебной палочки в блоке управления
– выберите «Дизайн» > «Контур многоугольника с помощью волшебной палочки»
3.Просмотрите графическую обратную связь, чтобы увидеть возможные результаты. (Смотри ниже).
4.Нажмите для автоматического поиска и трассировки формы многоугольника.
Графическая обратная связь
Удерживая нажатой клавишу пробела, переместите курсор, чтобы просмотреть обратную связь о возможных результирующих элементах. Здесь, если вы используете «Волшебную палочку» для создания стен на двух пересекающихся плитах, обратная связь покажет вам возможные варианты:
Примечание. Цвет подсветки предварительного просмотра «Волшебной палочки» можно установить в настройках рабочей среды.
См.
 информацию о выборе и элементе.
информацию о выборе и элементе.Значки курсора волшебной палочки
Волшебная палочка имеет три различных формы для идентификации:
узла
края
пустое пространство и поверхности
Примеры волшебной палочки
• Активируйте инструмент «Крыша» (Многоплоскостной метод) и щелкните волшебной палочкой по краю стены, чтобы мгновенно создать крышу, опорная линия которой повторяет полигон стены.
• Активируйте инструмент «Заливка», затем щелкните волшебной палочкой внутри пустой области, обозначенной изогнутой линией, чтобы создать заливку этой формы.

Советы и подсказки
• Новые элементы используют текущие настройки по умолчанию соответствующего инструмента. Вы всегда должны проверять их правильность до или после использования волшебной палочки, особенно если элементы должны иметь определенное отношение друг к другу, например, крыша, опирающаяся на стену.
• Вы можете уточнить функцию «Волшебная палочка», выбрав один или несколько элементов. В этом случае Magic Wand будет учитывать только выбранные элементы при поиске связанных элементов или ограниченной области.
• При создании криволинейных стен и многоугольных элементов на основе дуг, окружностей и сплайнов аппроксимация определяется в настройках Magic Wand.
См. Настройки Magic Wand.
•Новые элементы не связаны с оригиналами и ими можно манипулировать независимо.
• Если были активированы Offset или Multi-Offset, вы можете завершить функцию смещения после того, как Magic Wand создаст новый многоугольник.

• Если вы создаете одну крышу, вы должны сначала нарисовать опорную линию и определить уклон, прежде чем создавать многоугольник с помощью Magic Wand.
• Если вы создаете заливку с пользовательским началом, вы сначала создадите многоугольник с помощью Magic Wand, а затем нарисуете вектор ориентации заливки.
Использование волшебной палочки для сложения/вычитания многоугольников
Используйте волшебную палочку, чтобы добавить или вычесть форму существующего многоугольника (того же или другого типа элемента).
1.Выберите многоугольник, из которого вы хотите вычесть другую фигуру. В этом примере мы хотим вычесть многоугольник из плиты.
2. Выберите значок «Вычесть из многоугольника» в палитре домашних животных.
3. Переместите курсор на многоугольник, который вы хотите вычесть, и активируйте волшебную палочку (нажмите пробел).
4.Нажмите, чтобы завершить.


 Делайте все аккуратно, чтобы она не треснула. Чтобы созданная своими руками волшебная палочка действовала, необходимо использовать магическую сердцевину. Это может быть, например, перо, которое наполнит ее силой Ветра, кристалл, дающий энергию Земли, уголек – символ Огня, или рыбная чешуя, олицетворяющая силу Воды. Выбирайте предмет, ориентируясь на собственную стихию.
Делайте все аккуратно, чтобы она не треснула. Чтобы созданная своими руками волшебная палочка действовала, необходимо использовать магическую сердцевину. Это может быть, например, перо, которое наполнит ее силой Ветра, кристалл, дающий энергию Земли, уголек – символ Огня, или рыбная чешуя, олицетворяющая силу Воды. Выбирайте предмет, ориентируясь на собственную стихию.
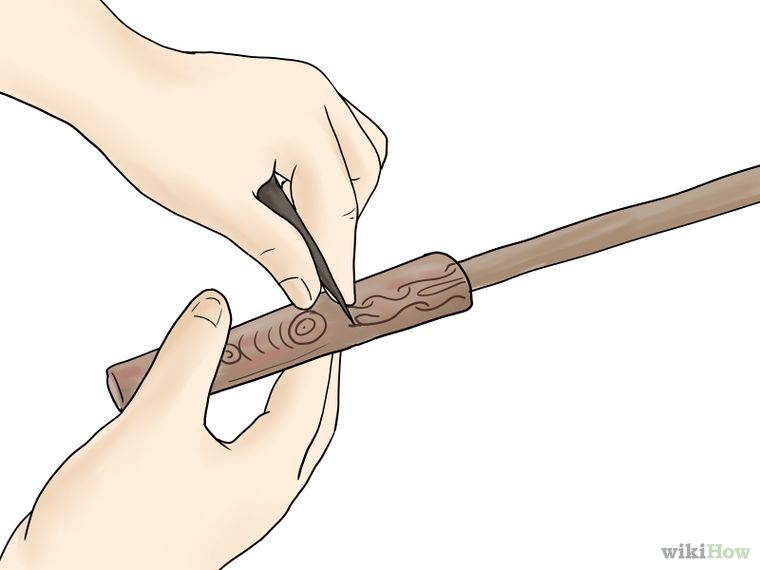 Only
options that are specific to this tool are explained here.
Only
options that are specific to this tool are explained here. В этом случае цвета в слое будут отличаться от цветов всего изображения. Если параметр «Объединять по образцу» не выделен, палочка при воздании выделения будет реагировать только на цвет активного слоя. Если параметр выбран, она будет реагировать на цвета всех видимых слоёв. За дополнительной информацией обратитесь к главе глоссария Объединять по образцу.
В этом случае цвета в слое будут отличаться от цветов всего изображения. Если параметр «Объединять по образцу» не выделен, палочка при воздании выделения будет реагировать только на цвет активного слоя. Если параметр выбран, она будет реагировать на цвета всех видимых слоёв. За дополнительной информацией обратитесь к главе глоссария Объединять по образцу. 25. Пример применения параметра «Соседи по диагонали»
25. Пример применения параметра «Соседи по диагонали» LCh Lightness,
LCh Chroma, and
LCh Hue.
LCh Lightness,
LCh Chroma, and
LCh Hue.






 Сначала очистите область половых органов, а затем начните играть с собой и своими игрушками. Все, что находится на поверхности вашей кожи, может попасть на игрушку и, в конечном счете, на вашего партнера.
Сначала очистите область половых органов, а затем начните играть с собой и своими игрушками. Все, что находится на поверхности вашей кожи, может попасть на игрушку и, в конечном счете, на вашего партнера.

 Также есть риск испачкать ткань.
Также есть риск испачкать ткань.
 Не бойтесь пробовать что-то новое или просить помощи у своих партнеров и секс-подушек.
Не бойтесь пробовать что-то новое или просить помощи у своих партнеров и секс-подушек.

 Эти штуки печально известны тем, что заставляют женщин впрыскивать от прямой стимуляции клитора.
Эти штуки печально известны тем, что заставляют женщин впрыскивать от прямой стимуляции клитора.
 Но притормозите или остановитесь, когда/если вы услышите отставание двигателей.
Но притормозите или остановитесь, когда/если вы услышите отставание двигателей.
 Я люблю внешнюю секс-игрушку так же сильно, как и любой другой человек, но я узнаю отличное устройство, когда увижу его. Возможно, вы этого не сделаете, поэтому вот что стоит учесть:
Я люблю внешнюю секс-игрушку так же сильно, как и любой другой человек, но я узнаю отличное устройство, когда увижу его. Возможно, вы этого не сделаете, поэтому вот что стоит учесть: Ага, твои плечи…
Ага, твои плечи… Это означает, что он все еще работает, когда он подключен к стене, поэтому я думаю, что электрический шнур еще не полностью отключен (и это похоже на то, что это хорошо).
Это означает, что он все еще работает, когда он подключен к стене, поэтому я думаю, что электрический шнур еще не полностью отключен (и это похоже на то, что это хорошо).

 (Мой засунут за грудой свитеров на верхней полке моего шкафа.) Он большой и промышленного вида, как дрель или миниатюрная версия чего-то, что используется для добычи сырой нефти из-под земли. До недавнего времени единственным доступным вариантом было подключение к стене. Но ни одна из этих вещей не имеет значения, как только вы попробуете это.
(Мой засунут за грудой свитеров на верхней полке моего шкафа.) Он большой и промышленного вида, как дрель или миниатюрная версия чего-то, что используется для добычи сырой нефти из-под земли. До недавнего времени единственным доступным вариантом было подключение к стене. Но ни одна из этих вещей не имеет значения, как только вы попробуете это. Вместо этого это больше похоже на: «Черт возьми, я только что пришел». Возможно, это не тот оргазм, который вы хотите каждый раз, когда чувствуете возбуждение, но когда вы просто хотите, чтобы работа была сделана, вот как это сделать. Это механический эквивалент халтуры.
Вместо этого это больше похоже на: «Черт возьми, я только что пришел». Возможно, это не тот оргазм, который вы хотите каждый раз, когда чувствуете возбуждение, но когда вы просто хотите, чтобы работа была сделана, вот как это сделать. Это механический эквивалент халтуры. )
) В основном я использую его, когда мы вместе, если не считать почти мгновенного полуденного удовольствия.
В основном я использую его, когда мы вместе, если не считать почти мгновенного полуденного удовольствия. Я понимаю, что могу отказаться от подписки в любое время.**
Я понимаю, что могу отказаться от подписки в любое время.** Вы найдете письменную версию этого руководства ниже, а копию в формате PDF для печати можно загрузить на вкладке «Загрузить ресурсы» выше.
Вы найдете письменную версию этого руководства ниже, а копию в формате PDF для печати можно загрузить на вкладке «Загрузить ресурсы» выше.


 Все изображение должно быть обрамлено бордюром «марширующие муравьи».
Все изображение должно быть обрамлено бордюром «марширующие муравьи». 


 Выполните те же шаги, что и выше, чтобы сделать выборку со значением 20 20 , а затем 70 со значением 70 .
Выполните те же шаги, что и выше, чтобы сделать выборку со значением 20 20 , а затем 70 со значением 70 .
 При низком значении выбираются только очень похожие пиксели; при высоком значении выбирается более широкий диапазон пикселей.
При низком значении выбираются только очень похожие пиксели; при высоком значении выбирается более широкий диапазон пикселей. Возможно, вы не получите точного выбора, но достаточно приблизитесь к цели этого упражнения.
Возможно, вы не получите точного выбора, но достаточно приблизитесь к цели этого упражнения.
 И вы можете удалить области из области выделения, удерживая нажатой клавишу Ctrl и щелкая ненужную область. Но иногда это может быть утомительным и трудоемким процессом. Вот еще один способ, которым вы можете точно настроить свой выбор.
И вы можете удалить области из области выделения, удерживая нажатой клавишу Ctrl и щелкая ненужную область. Но иногда это может быть утомительным и трудоемким процессом. Вот еще один способ, которым вы можете точно настроить свой выбор.
 Прежде чем использовать Magic Wand , произведем предварительный выбор с помощью инструмента Auto Selection . Инструмент Auto Selection можно найти в группе инструментов Selection , представленной прямоугольником с пунктирной линией и стрелкой внутри него.
Прежде чем использовать Magic Wand , произведем предварительный выбор с помощью инструмента Auto Selection . Инструмент Auto Selection можно найти в группе инструментов Selection , представленной прямоугольником с пунктирной линией и стрелкой внутри него.


 Если Волшебная палочка не работает, возможно, поэтому. Вы можете векторизовать изображение, чтобы использовать его.
Если Волшебная палочка не работает, возможно, поэтому. Вы можете векторизовать изображение, чтобы использовать его.
 (10-3=7, 4+3=7).
(10-3=7, 4+3=7). 5. Нечеткое выделение (Волшебная палочка)
5. Нечеткое выделение (Волшебная палочка) Тем не менее, это полезно
для выбора области внутри контура или исправления несовершенств
выбор. Он часто очень хорошо работает для выбора однотонного (или почти
сплошной цвет) область фона.
Тем не менее, это полезно
для выбора области внутри контура или исправления несовершенств
выбор. Он часто очень хорошо работает для выбора однотонного (или почти
сплошной цвет) область фона.
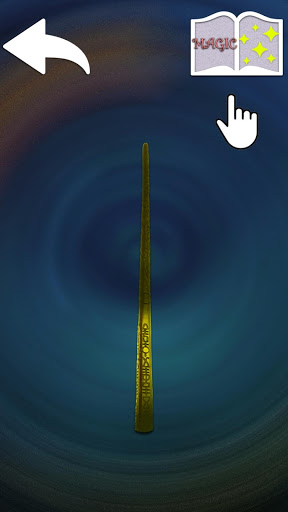

 Если это
случае цвета, присутствующие в слое, будут отличаться от
цвета составного изображения. Если
«Образец объединен»
опция не отмечена, палочка будет реагировать только на цвет
в активном слое, когда он создает выделение. Если это
отмечен, он будет реагировать на составной цвет всех видимых
слои. Для получения дополнительной информации см. запись в глоссарии
Образец объединен.
Если это
случае цвета, присутствующие в слое, будут отличаться от
цвета составного изображения. Если
«Образец объединен»
опция не отмечена, палочка будет реагировать только на цвет
в активном слое, когда он создает выделение. Если это
отмечен, он будет реагировать на составной цвет всех видимых
слои. Для получения дополнительной информации см. запись в глоссарии
Образец объединен. 24. Пример для соседей по диагонали
24. Пример для соседей по диагонали  После первого
нажмите кнопку, перетащив указатель вниз или вправо
увеличит размер выделения; тянуть вверх или
влево уменьшит его. Таким образом, у вас есть тот же набор
возможности независимо от настройки Threshold: какие
отличается количеством перетаскивания, которое вам нужно сделать, чтобы получить
желаемый результат.
После первого
нажмите кнопку, перетащив указатель вниз или вправо
увеличит размер выделения; тянуть вверх или
влево уменьшит его. Таким образом, у вас есть тот же набор
возможности независимо от настройки Threshold: какие
отличается количеством перетаскивания, которое вам нужно сделать, чтобы получить
желаемый результат. ЛЧ Легкость,
ЛЧ Хрома и
ЛЧ Хюэ.
ЛЧ Легкость,
ЛЧ Хрома и
ЛЧ Хюэ.

 информацию о выборе и элементе.
информацию о выборе и элементе.

