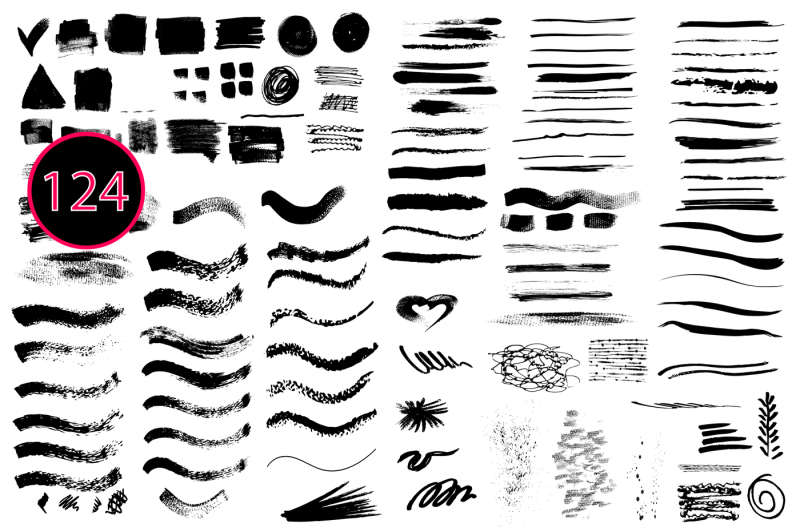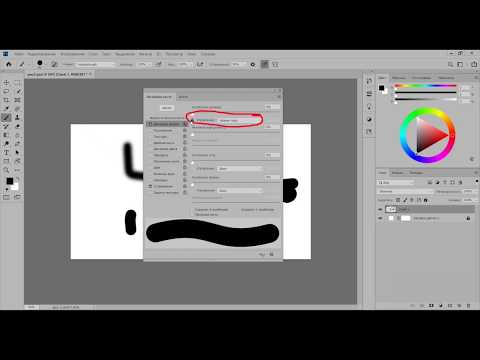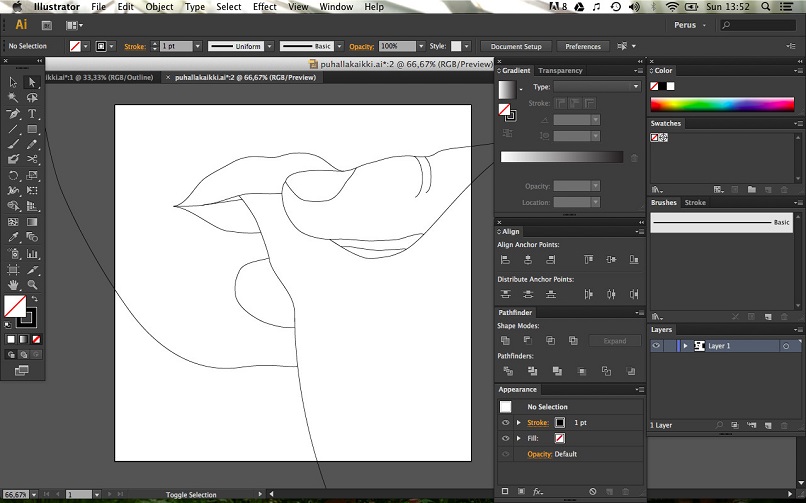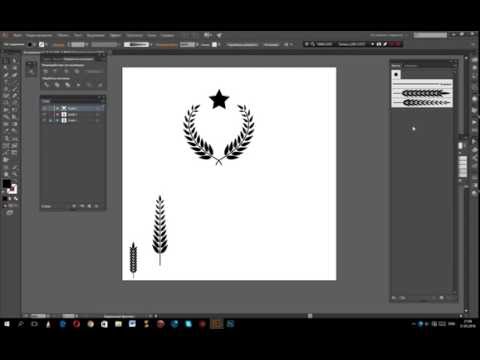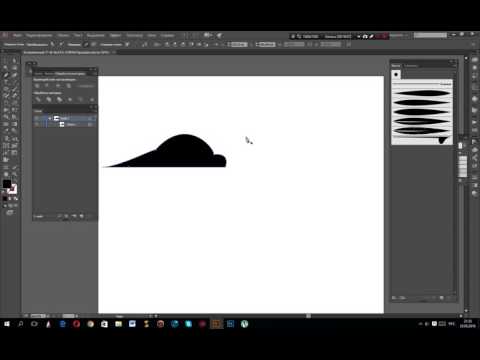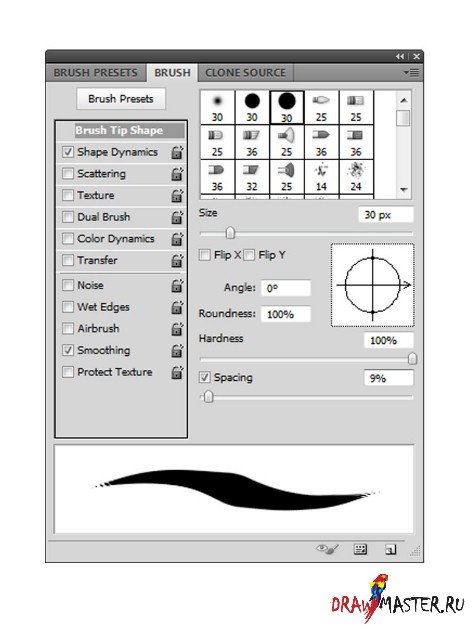Работа с кистями в Illustrator
- Руководство пользователя Illustrator
- Основы работы с Illustrator
- Введение в Illustrator
- Новые возможности в приложении Illustrator
- Часто задаваемые вопросы
- Системные требования Illustrator
- Illustrator для Apple Silicon
- Рабочая среда
- Основные сведения о рабочей среде
- Создание документов
- Панель инструментов
- Комбинации клавиш по умолчанию
- Настройка комбинаций клавиш
- Общие сведения о монтажных областях
- Управление монтажными областями
- Настройка рабочей среды
- Панель свойств
- Установка параметров
- Рабочая среда «Сенсорное управление»
- Поддержка Microsoft Surface Dial в Illustrator
- Восстановление, отмена, история и автоматизация
- Повернуть вид
- Линейки, сетки и направляющие
- Специальные возможности в Illustrator
- Безопасный режим
- Просмотр графических объектов
- Работа в Illustrator с использованием Touch Bar
- Файлы и шаблоны
- Инструменты в Illustrator
- Выделение инструменты
- Выделение
- Частичное выделение
- Групповое выделение
- Волшебная палочка
- Лассо
- Монтажная область
- Выделение
- Инструменты навигации
- Рука
- Повернуть вид
- Масштаб
- Инструменты рисования
- Градиент
- Сетка
- Создание фигур
- Градиент
- Текстовые инструменты
- Текст
- Текст по контуру
- Текст по вертикали
- Текст
- Инструменты рисования
- Перо
- Добавить опорную точку
- Удалить опорные точки
- Опорная точка
- Кривизна
- Отрезок линии
- Прямоугольник
- Прямоугольник со скругленными углами
- Эллипс
- Многоугольник
- Звезда
- Кисть
- Кисть-клякса
- Карандаш
- Формирователь
- Фрагмент
- Инструменты модификации
- Поворот
- Отражение
- Масштаб
- Искривление
- Ширина
- Свободное трансформирование
- Пипетка
- Смешать
- Ластик
- Ножницы
- Выделение инструменты
- Введение в Illustrator
- Illustrator на iPad
- Представляем Illustrator на iPad
- Обзор по Illustrator на iPad.

- Ответы на часто задаваемые вопросы по Illustrator на iPad
- Системные требования | Illustrator на iPad
- Что можно и нельзя делать в Illustrator на iPad
- Обзор по Illustrator на iPad.
- Рабочая среда
- Рабочая среда Illustrator на iPad
- Сенсорные ярлыки и жесты
- Комбинации клавиш для Illustrator на iPad
- Управление настройками приложения
- Документы
- Работа с документами в Illustrator на iPad
- Импорт документов Photoshop и Fresco
- Выбор и упорядочение объектов
- Создание повторяющихся объектов
- Объекты с переходами
- Рисование
- Создание и изменение контуров
- Рисование и редактирование фигур
- Текст
- Работа с текстом и шрифтами
- Создание текстовых надписей по контуру
- Добавление собственных шрифтов
- Работа с изображениями
- Векторизация растровых изображений
- Цвет
- Применение цветов и градиентов
- Представляем Illustrator на iPad
- Облачные документы
- Основы работы
- Работа с облачными документами Illustrator
- Общий доступ к облачным документам Illustrator и совместная работа над ними
- Обновление облачного хранилища для Adobe Illustrator
- Облачные документы в Illustrator | Часто задаваемые вопросы
- Устранение неполадок
- Устранение неполадок с созданием или сохранением облачных документов в Illustrator
- Устранение неполадок с облачными документами в Illustrator
- Основы работы
- Добавление и редактирование содержимого
- Рисование
- Основы рисования
- Редактирование контуров
- Рисование графического объекта с точностью на уровне пикселов
- Рисование с помощью инструментов «Перо», «Кривизна» и «Карандаш»
- Рисование простых линий и фигур
- Трассировка изображения
- Упрощение контура
- Определение сеток перспективы
- Инструменты для работы с символами и наборы символов
- Корректировка сегментов контура
- Создание цветка в пять простых шагов
- Рисование перспективы
- Символы
- Рисование контуров, выровненных по пикселам, при создании проектов для Интернета
- 3D-эффекты и материалы Adobe Substance
- Подробнее о 3D-эффектах в Illustrator
- Создание трехмерной графики
- Проецирование рисунка на трехмерные объекты
- Создание трехмерных объектов
- Создание трехмерного текста
- Подробнее о 3D-эффектах в Illustrator
- Цвет
- О цвете
- Выбор цветов
- Использование и создание цветовых образцов
- Коррекция цвета
- Панель «Темы Adobe Color»
- Цветовые группы (гармонии)
- Панель «Темы Color»
- Перекрашивание графического объекта
- Раскрашивание
- О раскрашивании
- Раскрашивание с помощью заливок и обводок
- Группы с быстрой заливкой
- Градиенты
- Кисти
- Прозрачность и режимы наложения
- Применение обводок к объектам
- Создание и редактирование узоров
- Сетки
- Узоры
- Выбор и упорядочение объектов
- Выделение объектов
- Слои
- Группировка и разбор объектов
- Перемещение, выравнивание и распределение объектов
- Размещение объектов
- Блокировка, скрытие и удаление объектов
- Создание дубликатов объектов
- Поворот и отражение объектов
- Перерисовка объектов
- Кадрирование изображений
- Трансформирование объектов
- Объединение объектов
- Вырезание, разделение и обрезка объектов
- Марионеточная деформация
- Масштабирование, наклон и искажение объектов
- Объекты с переходами
- Перерисовка с помощью оболочек
- Перерисовка объектов с эффектами
- Создание фигур с помощью инструментов «Мастер фигур» и «Создание фигур»
- Работа с динамическими углами
- Улучшенные процессы перерисовки с поддержкой сенсорного ввода
- Редактирование обтравочных масок
- Динамические фигуры
- Создание фигур с помощью инструмента «Создание фигур»
- Глобальное изменение
- Текст
- Дополнение текстовых и рабочих объектов типами объектов
- Создание маркированного и нумерованного списков
- Управление текстовой областью
- Шрифты и оформление
- Форматирование текста
- Импорт и экспорт текста
- Форматирование абзацев
- Специальные символы
- Создание текста по контуру
- Стили символов и абзацев
- Табуляция
- Текст и шрифты
- Поиск отсутствующих шрифтов (технологический процесс Typekit)
- Обновление текста из Illustrator 10
- Шрифт для арабского языка и иврита
- Шрифты | Часто задаваемые вопросы и советы по устранению проблем
- Создание эффекта 3D-текста
- Творческий подход к оформлению
- Масштабирование и поворот текста
- Интерлиньяж и межбуквенные интервалы
- Расстановка переносов и переходы на новую строку
- Усовершенствования работы с текстом
- Проверка орфографии и языковые словари
- Форматирование азиатских символов
- Компоновщики для азиатской письменности
- Создание текстовых проектов с переходами между объектами
- Создание текстового плаката с помощью трассировки изображения
- Создание специальных эффектов
- Работа с эффектами
- Стили графики
- Создание тени
- Атрибуты оформления
- Создание эскизов и мозаики
- Тени, свечения и растушевка
- Обзор эффектов
- Веб-графика
- Лучшие методы создания веб-графики
- Диаграммы
- SVG
- Создание анимации
- Фрагменты и карты изображений
- Рисование
- Импорт, экспорт и сохранение
- Импорт
- Импорт файлов графических объектов
- Импорт растровых изображений
- Импорт графического объекта из Photoshop
- Помещение нескольких файлов в документ
- Извлечение изображений
- Импорт файлов Adobe PDF
- Импорт файлов EPS, DCS и AutoCAD
- Сведения о связях
- Библиотеки Creative Cloud Libraries в Illustrator
- Библиотеки Creative Cloud Libraries в Illustrator
- Диалоговое окно «Сохранить»
- Сохранение иллюстраций
- Экспорт
- Использование графического объекта Illustrator в Photoshop
- Экспорт иллюстрации
- Сбор ресурсов и их массовый экспорт
- Упаковка файлов
- Создание файлов Adobe PDF
- Извлечение CSS | Illustrator CC
- Параметры Adobe PDF
- Информация о файле и метаданные
- Импорт
- Печать
- Подготовка к печати
- Настройка документов для печати
- Изменение размера и ориентации страницы
- Задание меток обреза для обрезки и выравнивания
- Начало работы с большим холстом
- Печать
- Наложение
- Печать с управлением цветами
- Печать PostScript
- Стили печати
- Метки и выпуск за обрез
- Печать и сохранение прозрачных графических объектов
- Треппинг
- Печать цветоделенных форм
- Печать градиентов, сеток и наложения цветов
- Наложение белого
- Подготовка к печати
- Автоматизация задач
- Объединение данных с помощью панели «Переменные»
- Автоматизация с использованием сценариев
- Автоматизация с использованием операций
- Устранение неполадок
- Проблемы с аварийным завершением работы
- Восстановление файлов после сбоя
- Проблемы с файлами
- Поддерживаемые форматы файлов
- Проблемы с драйвером ГП
- Проблемы устройств Wacom
- Проблемы с файлами DLL
- Проблемы с памятью
- Проблемы с файлом настроек
- Проблемы со шрифтами
- Проблемы с принтером
- Как поделиться отчетом о сбое с Adobe
А вы знаете, что прямо на iPad или iPhone можно создавать яркие высококачественные кисти на основе фотографий и любых других объектов, которые вас вдохновили? Сохраните кисти в библиотеку Creative Cloud и используйте их в Photoshop и Illustrator, где бы вы ни работали.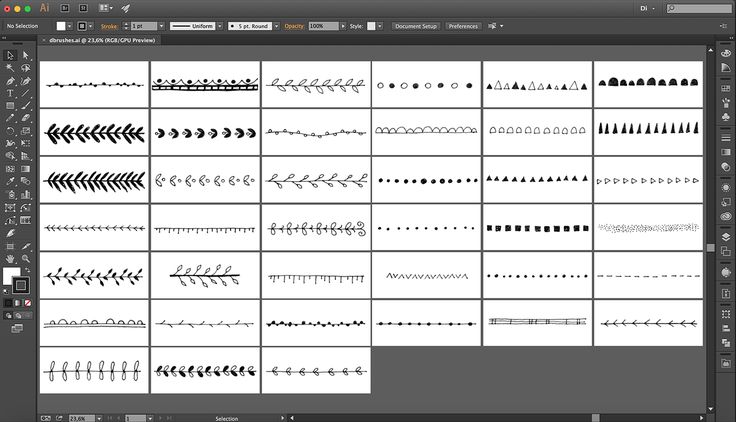
Подробнее о приложении
Загрузите приложение Adobe Brush CC из магазина приложений iTunes.
С помощью кистей можно применять различные стили для изменения внешнего вида контуров. Можно применять мазки кистью к существующим контурам или использовать инструмент «Кисть», чтобы одновременно нарисовать контур и применить к нему мазок кистью.
В Illustrator существуют различные типы кистей: каллиграфические, дискретные, объектные, узорчатые и кисти из щетины. Используя эти кисти, можно создать следующие эффекты.
Каллиграфические кисти
Создают линии, подобные нарисованным с помощью каллиграфического пера и нарисованные вдоль центральной оси контура. При использовании инструмента «Кисть-клякса» можно рисовать каллиграфической кистью и автоматически разобрать мазок кисти в фигуру с заливкой, которая объединяется с другими объектами с заливкой того же цвета, пересекающимися или соседствующими в порядке размещения.
Дискретные кисти
Копии объекта (например, божьей коровки или листа) распределяются вдоль контура.
Объектные кисти
Форма кисти (например, «Грубый уголь») или форма объекта отображается равномерно вдоль контура по всей длине.
Кисть из щетины
Создаются мазки, имитирующие мазки кистью из щетины.
Узорчатые кисти
Узор создается из отдельных элементов и повторяется вдоль контура. Узорчатые кисти могут сочетать до пяти элементов: для сторон, внутреннего угла, внешнего угла, начала и конца узора.
A. Каллиграфическая кисть B. Дискретная кисть C. Объектная кисть D. Узорчатая кисть E. Кисть из щетины
Часто с помощью дискретных и узорчатых кистей можно создать один и тот же эффект. Тем не менее между ними есть одно существенное отличие: узорчатая кисть в точности следует контуру, в отличие от дискретных кистей.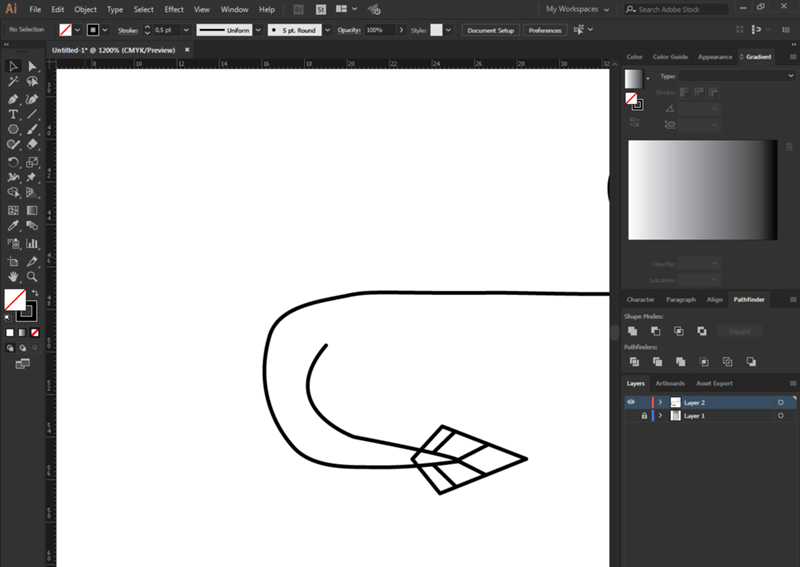
Посмотрите видеоролик об использовании кистей.
На палитре «Кисти» («Окно» > «Кисти») отображаются кисти для текущего файла. При выборе какой-либо кисти в библиотеке она автоматически добавляется на палитру «Кисти». Кисти, созданные пользователем и сохраненные на палитре «Кисти», связаны только с текущим файлом. Таким образом, для каждого файла Illustrator может использоваться собственный набор кистей на палитре «Кисти».
Отображение и скрытие типа кисти
В меню палитры выберите один из следующих вариантов: «Показать каллиграфические кисти», «Показать дискретные кисти», «Показать объектные кисти», «Показать кисти из щетины», «Показать узорчатые кисти».
Изменение режима отображения кистей
Выберите в меню палитры пункт «Просмотр миниатюр» или «Только имена».

Изменение порядка расположения кистей на палитре «Кисти»
Перетащите кисть на новое место. Перемещать кисти можно только в пределах одного типа. Например, нельзя переместить каллиграфическую кисть в область, где расположены дискретные кисти.
Создание дубликата кисти на палитре «Кисти»
Перетащите кисть на кнопку «Новая кисть» или выберите в меню палитры «Кисти» команду «Создать дубликат кисти».
Удаление кистей из палитры «Кисти»
Выделите кисти и нажмите кнопку «Удалить кисть» . Можно выделить кисти, не используемые в документе, выбрав в меню палитры «Кисти» команду «Выделить все неиспользуемые».
Библиотеки кистей («Окно» > «Библиотеки кистей» > [название_библиотеки]) — это коллекции образцов кистей, поставляемых вместе с Illustrator. Можно открыть несколько библиотек кистей, чтобы просмотреть их и выбрать кисти. Можно также открывать библиотеки кистей с помощью меню палитры «Кисти».
Можно открыть несколько библиотек кистей, чтобы просмотреть их и выбрать кисти. Можно также открывать библиотеки кистей с помощью меню палитры «Кисти».
Чтобы библиотека кистей открывалась автоматически при запуске программы Illustrator, выберите в меню палитры библиотеки кистей пункт «Постоянно».
Копирование кистей из библиотеки кистей на палитру «Кисти»
Перетащите кисти на палитру «Кисти» или выберите в меню палитры библиотеки кистей команду «Добавить к кистям».
Импорт кистей на палитру «Кисти» из другого файла
Выберите «Окно» > «Библиотеки кистей» > «Другая библиотека» и укажите нужный файл.
На палитре «Библиотека кистей» нажмите отдельное определение кисти или все определения кистей, которые необходимо импортировать, и выберите во всплывающем меню команду «Добавить к кистям».
Создание новых библиотек кистей
Добавьте требуемые кисти на палитру «Кисти» и удалите все кисти, которые не следует сохранять.

Выберите в меню палитры «Кисти» команду «Сохранить библиотеку кистей» и поместите новый файл библиотеки в одну из следующих папок, чтобы обеспечить его отображение в меню «Библиотеки кистей» при следующем запуске программы Illustrator:
- (Windows) User/AppData/Roaming/Adobe/Adobe Illustrator <номер версии> Settings/Brushes
- (Mac OS) Library/Application Support/Adobe/Adobe Illustrator <номер версии> Settings/Brushes
- Замените <номер версии> на одно из следующих значений в зависимости от того, какая версия Illustrator установлена в вашей системе. Дополнительные сведения представлены в разделе Замена номера версии Illustrator.
Если файл библиотеки помещен в другую папку, библиотеку можно открыть, выбрав команду «Окно» > «Библиотеки кистей» > «Другая библиотека» и указав нужный файл.
Можно применить мазки кисти к контуру, созданному с помощью любого инструмента рисования, включая инструмент «Перо», инструмент «Карандаш» или инструменты рисования основных фигур.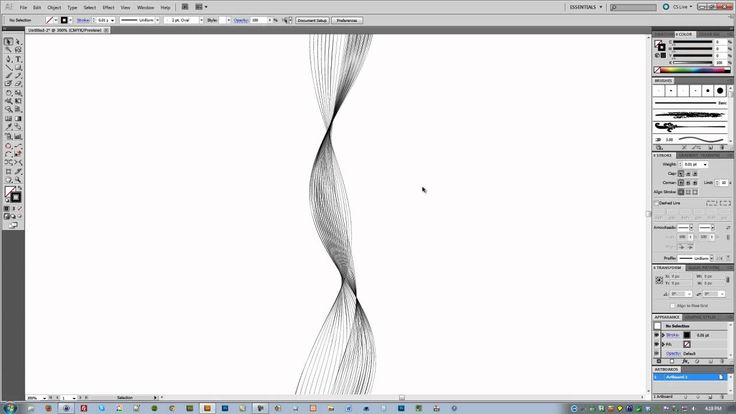
Выполните одно из действий, описанных ниже.
Выделите контур, затем выберите кисть в библиотеке кистей, на палитре «Кисти» или панели «Управление».
Перетащите кисть на контур. Если к контуру уже применены мазки кисти, прежняя кисть заменяется новой.
Чтобы применить к контуру другую кисть, но использовать параметры мазка исходной кисти, удерживайте клавишу «Alt» (Win) или «Option» (Mac OS) при щелчке на новой кисти.
Выберите кисть в библиотеке кистей или на палитре «Кисти».
Выберите инструмент «Кисть» .
Расположите курсор в точке, где должна начинаться линия, и перетащите его, чтобы нарисовать контур. При перетаскивании путь курсора отмечается точечной линией.
Выполните одно из действий, описанных ниже.
Чтобы нарисовать незамкнутый контур, отпустите кнопку мыши, когда контур примет желаемую форму.

Чтобы нарисовать замкнутую фигуру, удерживайте нажатой клавишу Alt (Windows) или Option (Mac OS) в процессе перемещения. Рядом с курсором инструмента «Кисть» отображается небольшая петля . Отпустите кнопку мыши (но не клавишу «Alt» или «Option»), когда фигура примет желаемую форму и ее необходимо будет замкнуть.
Illustrator отмечает опорные точки в процессе рисования линии. Число опорных точек определяется длиной и сложностью контура, а также настройками допуска инструмента «Кисть».
Совет. Для корректировки формы контура, созданного с помощью кисти, выберите этот контур. Затем расположите инструмент «Кисть» на контуре и перетащите, придавая контуру требуемую форму. Можно использовать этот метод для удлинения контура, нарисованного кистью, а также для изменения формы контура между существующими конечными точками.
Дважды щелкните инструмент «Кисть», чтобы задать параметры, описанные ниже.
Точность
Определяет, на какое расстояние можно переместить курсор или перо прежде, чем Illustrator добавит к контуру следующую опорную точку. Например, значение 2,5 для параметра «Отклонение» означает, что перемещения инструмента на расстояние менее 2,5 пикселя не регистрируются. Параметр «Отклонение» может принимать значения от 0,5 до 20 пикселей. Чем выше значение, тем более гладким и менее сложным будет контур.
Например, значение 2,5 для параметра «Отклонение» означает, что перемещения инструмента на расстояние менее 2,5 пикселя не регистрируются. Параметр «Отклонение» может принимать значения от 0,5 до 20 пикселей. Чем выше значение, тем более гладким и менее сложным будет контур.
Сглаживание
Определяет степень сглаживания, применяемую программой Illustrator при использовании этого инструмента. Параметр «Сглаживание» может принимать значения от 0 до 100 %. Чем выше процентное значение, тем более сглаженный контур создается при рисовании.
Выполнять заливку новых мазков кистью
Применяет заливку к контуру. Этот параметр особенно полезен при рисовании замкнутых контуров.
Сохранять выделение
Определяет, должен ли контур оставаться выделенным по окончании его рисования.
Редактировать выделенные контуры
Определяет, допускается ли изменение существующего контура с помощью инструмента «Кисть».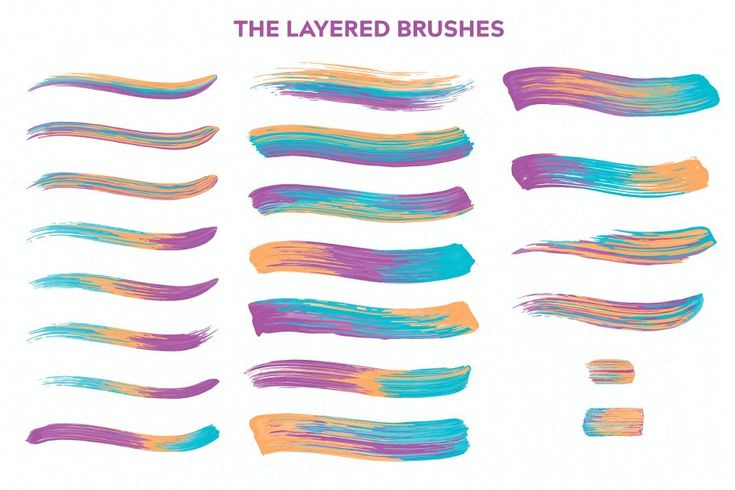
В пределах: _ пикс.
Определяет, насколько близко должен находиться курсор или перо к существующему контуру, чтобы можно было изменять контур с помощью инструмента «Кисть». Этот параметр доступен только в случае, если выбран параметр «Зона редактирования выделенных контуров».
Выберите контур кисти.
В палитре «Кисти» выберите команду «Удалить мазок кисти» или нажмите кнопку «Удалить мазок кисти» .
Также можно удалить мазок кисти, выбрав базовую кисть на палитре «Кисти» или на панели «Управление».
Можно преобразовать мазки кисти в рамки контура, чтобы редактировать отдельные компоненты контура кисти.
Выберите контур кисти.
Выберите «Объект» > «Разобрать оформление».
Illustrator помещает компоненты разобранного контура в группу. В группу входят контур и подгруппа, содержащая кривые мазков кисти.

Вы можете создать каллиграфическую, дискретную, объектную, узорчатую кисть или кисть из щетины, а затем настроить ее параметры нужным образом. Чтобы создать дискретную, объектную или узорчатую кисть, необходимо сначала создать для нее рисунок.
При создании рисунка для кисти следуйте приведенным ниже рекомендациям.
Рисунок не должен содержать градиенты, наложение, другие мазки кисти, объекты сетки, растровые изображения, диаграммы, маски и файлы, добавленные командой «Поместить».
Рисунки для объектных и узорчатых кистей не должны содержать текст. Чтобы создать эффект мазка кисти с текстом, преобразуйте текст в кривые и затем создайте кисть с использованием этих кривых.
Для узорчатых кистей создайте до пяти элементов узора (в зависимости от конфигурации кисти) и добавьте эти элементы на палитру «Образцы».
Вы можете затем использовать созданные кисти для новых документов, добавив определения кистей в профиль нового документа. Дополнительные сведения о профилях новых документов см. в разделе О профилях новых документов..
Дополнительные сведения о профилях новых документов см. в разделе О профилях новых документов..
Создание кисти
Для дискретных и объектных кистей выберите нужный рисунок. Для узорчатых кистей можно выбрать рисунок для бокового элемента, но это делать необязательно. Подробные указания по созданию узорчатых кистей представлены в разделе Рекомендации по созданию элементов узора. Дополнительные сведения о параметрах узорчатых кистей представлены в разделе Параметры узорчатой кисти.
Нажмите кнопку «Новая кисть» в палитре «Кисти». Или перетащите выбранный рисунок на палитру «Кисти».
Выберите тип для создаваемой кисти и нажмите кнопку «ОК».
В диалоговом окне «Параметры кисти» введите имя для кисти, задайте параметры кисти и нажмите кнопку «ОК».
Если требуется, чтобы граница между частями рисунка, которые используются для создания узорчатой кисти, отсутствовала, отключите параметр «Сглаживание» в меню «Редактирование > Установки > Основные» (в Windows) или «Illustrator > Установки > Основные» (в Mac OS).

Изменение кисти
- Чтобы изменить параметры кисти, дважды нажмите на нее на палитре «Кисти». Задайте параметры кисти и нажмите кнопку «ОК». Если текущий документ содержит контуры, раскрашенные кистью, для которых используется измененная кисть, отображается сообщение. Выберите параметр «Применить к мазкам», чтобы изменить ранее существовавшие мазки. Выберите параметр «Оставить мазки», чтобы оставить ранее существовавшие мазки неизменными и применить измененную кисть только к новым мазкам.
- Чтобы изменить рисунок, используемый дискретной, объектной или узорчатой кистью, перетащите кисть на рисунок и внесите необходимые изменения. Удерживая нажатой клавишу Alt (Windows) или Option (Mac), перетащите измененную кисть на исходную кисть на палитре «Кисти».
- Чтобы изменить контур кисти, не обновляя соответствующую кисть, выделите контур и нажмите кнопку «Параметры выделенного объекта» в палитре «Кисти» или выберите параметры выделенного объекта во всплывающем меню палитры «Кисти».

Можно задать разные параметры для разных типов кистей. Чтобы изменить параметры кисти, дважды нажмите на нее на палитре «Кисти».
К дискретным, объектным и узорчатым кистям применяются одинаковые параметры окраски.
Чтобы изменить настройки экземпляра обводки для объектной или узорчатой кисти, нажмите на значок «Параметры выделенного объекта» на палитре «Кисти» и установите нужные значения. Для объектной кисти помимо ширины обводки, можно задать такие параметры, как зеркальное отражение, настройку размера и цвет. Для узорчатой кисти помимо настроек масштабирования, можно задать такие параметры, как зеркальное отражение, настройку размера и цвет.
Параметры каллиграфической кисти
Угол
Определяет угол поворота кисти. Перетащите стрелку в окне просмотра или введите значение в поле «Угол».
Округлость
Определяет округлость кисти. Перетащите черную точку в окне просмотра в направлении от центра или к центру либо введите значение в поле «Округлость». Чем больше значение, тем больше округлость.
Чем больше значение, тем больше округлость.
Диаметр
Определяет диаметр кисти. Задайте диаметр с помощью ползунка «Диаметр» или введите значение в поле «Диаметр».
В раскрывающемся списке справа от каждого параметра можно выбрать формы кисти. Выберите один из следующих вариантов:
Фиксированная
Создается кисть с заданным углом, округлостью и диаметром.
Случайный
Создается кисть со случайными вариациями угла, округлости и диаметра. В поле «Варианты» задается значение, указывающее диапазон, в пределах которого могут колебаться характеристики кисти. Например, если параметр «Диаметр» имеет значение 15, а параметр «Варианты» — значение 5, то диаметр может быть в пределах от 10 до 20.
Нажим
Создается кисть, для которой угол, округлость и диаметр различаются в зависимости от нажима планшетного пера. Этот параметр лучше всего использовать с параметром «Диаметр». Он доступен только при работе с графическим планшетом. Введите значение в поле «Варианты», чтобы задать диапазон колебания исходного значения характеристики кисти.
Например, если параметр «Округлость» имеет значение 75 %, а параметр «Варианты» — значение 25 %, то самому легкому мазку будет соответствовать 50 %, а самому жирному — 100%. Чем слабее нажим, тем более наклонным получается мазок кисти.
Он доступен только при работе с графическим планшетом. Введите значение в поле «Варианты», чтобы задать диапазон колебания исходного значения характеристики кисти.
Например, если параметр «Округлость» имеет значение 75 %, а параметр «Варианты» — значение 25 %, то самому легкому мазку будет соответствовать 50 %, а самому жирному — 100%. Чем слабее нажим, тем более наклонным получается мазок кисти.
Копировальное колесико
Создается кисть, диаметр которой зависит от манипуляций с копировальным колесиком. Этот параметр предназначен для использования с аэрографом с копировальным колесиком на цилиндрическом контейнере и с графическим планшетом, способным определять это перо.
Наклон
Создается кисть, для которой угол, округлость и диаметр различаются в зависимости от наклона планшетного пера. Этот параметр особенно полезен при использовании одновременно с параметром «Округлость». Он доступен только в том случае, если графический планшет способен определять, насколько положение пера близко к вертикальному.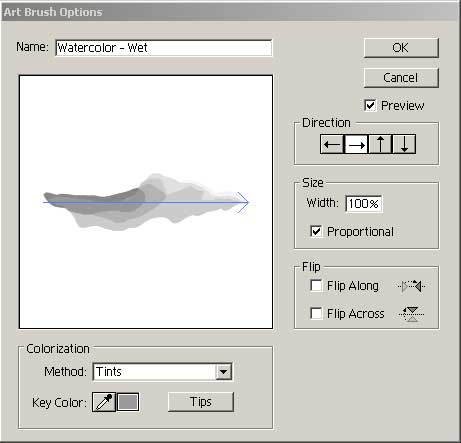
Месторасположение
Создается кисть, для которой угол, округлость и диаметр различаются в зависимости от местоположения пера. Этот параметр наиболее полезен для управления углом наклона каллиграфических кистей, особенно при работе с кистью традиционного типа. Он доступен, только если графический планшет способен определять направление наклона пера.
Поворот
Создается кисть, для которой угол, округлость и диаметр различаются в зависимости от поворота планшетного пера. Этот параметр наиболее полезен для управления углом каллиграфической кисти, особенно при использовании такой кисти, как плоское перо. Он доступен, только если графический планшет способен определять тип поворота.
Параметры окраски для дискретной, объектной и узорчатой кистей
Цвет, применяемый дискретной, объектной или узорчатой кистью, зависит от текущего цвета обводки и метода окраски кисти. Чтобы задать метод окраски, выберите один из следующих параметров в диалоговом окне «Параметры кисти».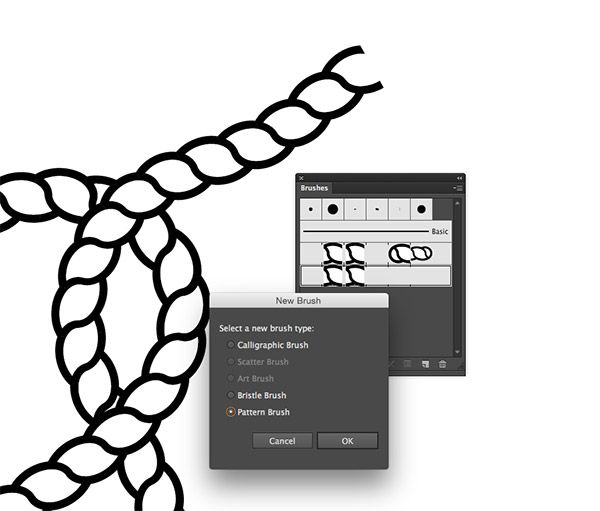
Нет
Отображает цвет в том же виде, что и на кисти на палитре «Кисти». Выберите параметр «Нет», чтобы кистью применялся тот же цвет, что и на палитре «Кисти».
Оттенки
Отображает мазок кисти в оттенках цвета обводки. Черные участки рисунка приобретают цвет обводки, менее интенсивно окрашенные участки приобретают оттенки цвета обводки, а белые участки остаются белыми. При использовании для обводки плашечного цвета параметр «Оттенки» формирует оттенки плашечного цвета. Выберите этот параметр для черно-белых кистей или в случае, если необходимо раскрасить мазок кисти плашечным цветом.
Полутона и тени
Отображает мазок кисти в оттенках и тенях цвета обводки.
Этот параметр обеспечивает сохранение черного и белого, а все промежуточные оттенки от черного к белому через цвет обводки. Из-за добавления черного цвета печать на одной форме при использовании параметра «Полутона и тени» с плашечным цветом может оказаться невозможной.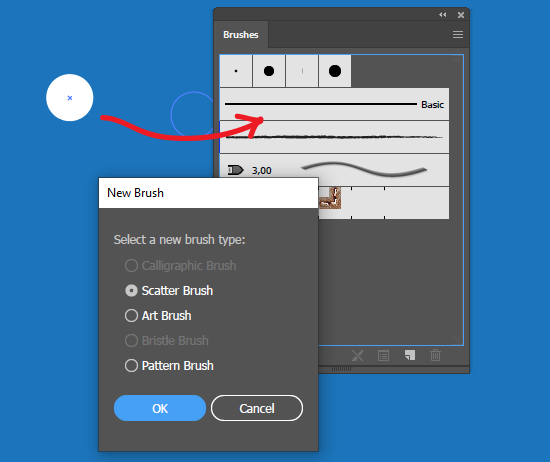 Выберите параметр «Полутона и тени» для кистей в градациях серого.
Выберите параметр «Полутона и тени» для кистей в градациях серого.
Сдвиг цветового тона
Использует на рисунке кистью ключевой цвет, отображаемый в поле «Ключевой цвет» (по умолчанию ключевой цвет — тот, что преобладает на рисунке). Все детали рисунка, сделанные кистью ключевого цвета, приобретают цвет обводки. Другие цвета на рисунке кистью преобразуются в цвета, близкие к цвету обводки. При использовании параметра «Сдвиг цветового тона» сохраняются черный, белый и серый цвета. Выберите параметр «Сдвиг цветового тона» для кистей, в рисунке которых используется несколько цветов. Чтобы изменить ключевой цвет, выберите инструмент «Пипетка» — «Ключевой цвет», переместите пипетку в поле предварительного просмотра в диалоговом окне и нажмите на цвет, который следует использовать в качестве ключевого. Цвет в поле «Ключевой цвет» изменится. Нажмите на инструмент «Пипетка» еще раз, чтобы отменить его выделение.
Чтобы просмотреть информацию и примеры для каждого из вариантов, щелкните «Инфо».
Параметры дискретной кисти
Размер
Определяет размер объектов.
Интервал
Задает расстояние между объектами.
Разброс
Определяет, насколько близко к контуру распределяются объекты вдоль каждой из сторон контура. Чем выше значение, тем дальше от контура располагаются объекты.
Поворот.
Задает угол поворота объектов.
Поворот относительно
Задает угол поворота для распределяемых объектов относительно страницы или контура. Например, если выбран параметр «Страница», при значении поворота 0° объекты направлены к верхнему краю страницы. Если выбрать параметр «Контур», при значении поворота 0° объекты располагаются по касательной к контуру.
В раскрывающемся списке справа от каждого параметра можно выбрать формы кисти. Выберите один из следующих вариантов:
Фиксированная
Создается кисть с заданным размером, интервалом, рассеиванием и поворотом.
Случайный
Создается кисть со случайными вариациями размера, интервала, рассеивания и поворота. В поле «Варианты» задается значение, указывающее диапазон, в пределах которого могут колебаться характеристики кисти. Например, если параметр «Диаметр» имеет значение 15, а параметр «Варианты» — значение 5, то диаметр может быть в пределах от 10 до 20.
Нажим
Создается кисть, для которой угол, округлость и диаметр различаются в зависимости от нажима планшетного пера. Этот параметр доступен только при работе с графическим планшетом. Введите значение в крайнем справа поле или используйте ползунок «Максимум». Минимальное значение нажима соответствует самому слабому нажиму планшета, а максимальное значение — самому сильному нажиму планшета. При выборе этой настройки для параметра «Диаметр» чем сильнее нажим, тем большего размера объекты получаются в результате.
Копировальное колесико
Создается кисть, диаметр которой зависит от манипуляций с копировальным колесиком.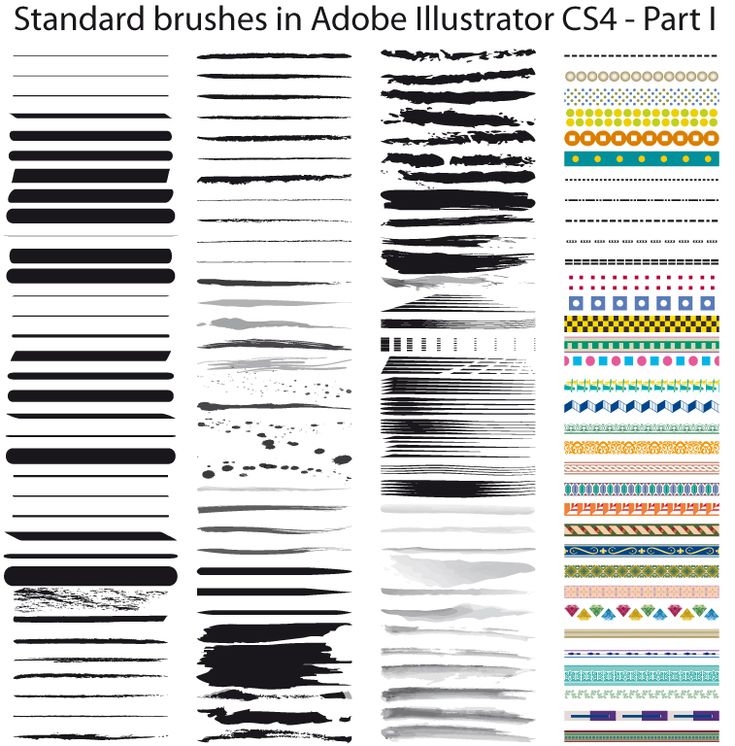 Этот параметр доступен только в том случае, если имеется графический планшет с копировальным колесиком на цилиндрическом контейнере, способным обнаруживать входные сигналы с этого пера.
Этот параметр доступен только в том случае, если имеется графический планшет с копировальным колесиком на цилиндрическом контейнере, способным обнаруживать входные сигналы с этого пера.
Наклон
Создается кисть, для которой угол, округлость и диаметр различаются в зависимости от наклона планшетного пера. Он доступен только в том случае, если графический планшет способен определять, насколько положение пера близко к вертикальному.
Месторасположение
Создается кисть, для которой угол, округлость и диаметр различаются в зависимости от направления наклона планшетного пера. Этот параметр наиболее полезен при использовании для управления углом наклона кисти. Он доступен, только если графический планшет способен определять направление наклона пера.
Поворот
Создается кисть, для которой угол, округлость и диаметр различаются в зависимости от поворота планшетного пера.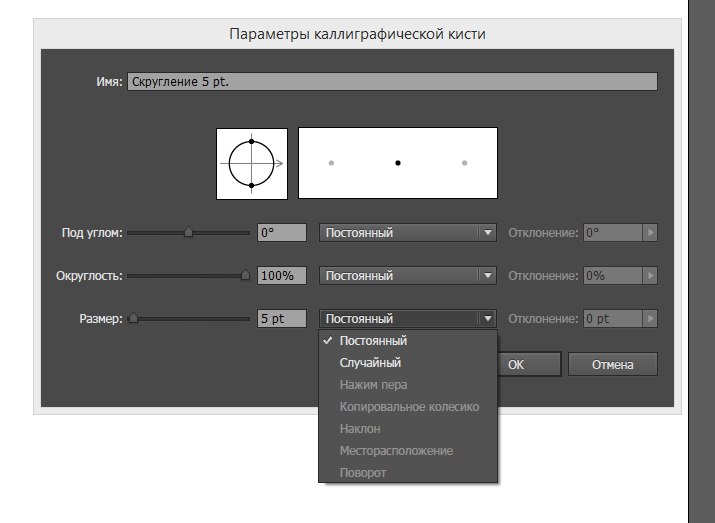 Этот параметр наиболее полезен при использовании для управления углом наклона кисти. Он доступен, только если графический планшет способен определять тип поворота.
Этот параметр наиболее полезен при использовании для управления углом наклона кисти. Он доступен, только если графический планшет способен определять тип поворота.
Параметры объектной кисти
Ширина
Изменяет ширину рисунка относительно его исходной ширины. Задать ширину можно с помощью ползунка параметра «Ширина». Во всплывающем меню «Ширина» объектной кисти располагаются значения, задающие параметр планшетного пера, который будет использоваться для изменения масштаба, например «Нажим пера», «Копировальное колесико», «Наклон», «Месторасположение» или «Поворот». Ширина объектной кисти по умолчанию составляет 100 %.
При использовании инструмента «Ширина» для экземпляра обводки объектной кисти все данные планшета преобразуются в точки ширины. Обратите внимание, что в раскрывающемся списке «Ширина» параметр «Точки/профиль ширины» выбран.
Параметры масштаба кисти
Сохраняет пропорции масштабируемого рисунка. Доступны следующие значения «Масштабировать пропорционально», «Растянуть и подогнать по длине обводки» и «Растянуть между направляющими».
Доступны следующие значения «Масштабировать пропорционально», «Растянуть и подогнать по длине обводки» и «Растянуть между направляющими».
Направление
Определяет направление рисунка относительно линии. Щелкните стрелку, чтобы задать направление: для размещения левой стороны рисунка в конце мазка; для размещения правой стороны рисунка в конце мазка; для размещения верхней стороны рисунка в конце мазка; для размещения нижней стороны рисунка в конце мазка.
По длине или По ширине
Изменяет ориентацию рисунка относительно линии.
Окраска
Выберите цвет мазка и метод окраски. Метод окраски можно выбрать в раскрывающемся списке. Доступны следующие методы: «Полутона», «Полутона и тени» и «Сдвиг цветового тона».
Наложение
Чтобы предотвратить наложение углов и сгибов краев объектов, щелкните кнопку «Выполнить коррекцию углов и сгибов» .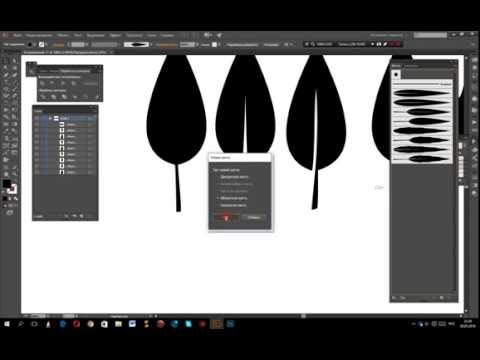 .
.
Сегментированная объектная кисть
Сегментирование объектной кисти позволяет определить нерастягиваемые участки на ее концах. В диалоговом окне «Параметры объектной кисти» выберите параметр «Растянуть между направляющими» и выполните настройку направляющих в области просмотра диалогового окна.
Функция «Растянуть между направляющими» в диалоговом окне «Параметры объектной кисти»Объект, заключенный между направляющими, является частью кисти, которая может растягиваться или сжиматься для подгонки объектной кисти по длине контура.
Сравнение сегментированной и несегментированной объектных кистейA. Сегментированная объектная кисть B. Несегментированная объектная кисть
Параметры узорчатой кисти
Масштаб Изменяет размер элементов относительно исходного размера. Укажите масштаб с помощью ползунка «Масштаб». Во всплывающем меню «Масштаб» узорчатой кисти располагаются значения, задающие параметр планшетного пера, который будет использоваться для изменения масштаба, например «Нажим пера», «Копировальное колесико», «Наклон», «Месторасположение» или «Поворот».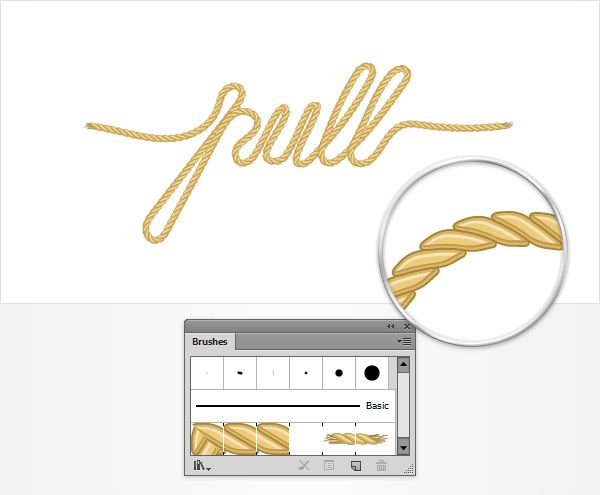
При использовании инструмента «Ширина» для экземпляра обводки узорчатой кисти все данные планшета преобразуются в точки ширины. Обратите внимание, что в раскрывающемся списке «Масштаб» параметр «Точки/профиль ширины» выбран.
Интервал Изменяет расстояние между элементами.
Кнопки мозаики С помощью узорчатой кисти можно применять различные узоры к разным участкам контура. Нажмите кнопку для элемента, которую хотите определить, и выберите образец узора из прокручиваемого списка. При необходимости повторите действие, чтобы применить образцы узора к другим элементам.
Прежде чем задать параметры узорчатой кисти, следует добавить в палитру «Образцы» элементы узора, которые предполагается использовать. После создания узорчатой кисти можно удалить элементы узора из палитры «Образцы», если они не нужны для дальнейшей работы.
A. Боковой элемент B. Внешний угловой элемент C.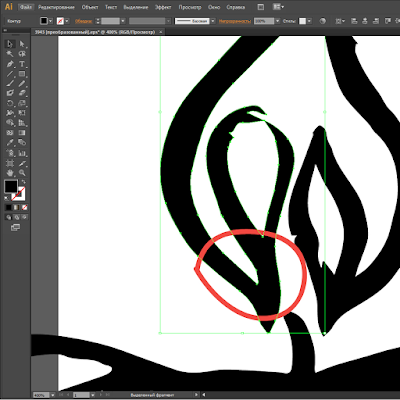 Внутренний угловой элемент D. Начальный элемент E. Конечный элемент
Внутренний угловой элемент D. Начальный элемент E. Конечный элемент
По длине или По ширине
Изменяет ориентацию узора относительно линии.
Настройка
Определяет способ подгонки узора к контуру: значение «Растянуть» удлиняет или укорачивает элементы узора для подгонки к объекту. Использование этого значения может привести к неравномерному распределению элементов узора. Значение «Вставить пробелы» добавляет пустое пространство между элементами, чтобы узор был применен к контуру пропорционально. Значение «Сместить» предполагает сдвиг элементов к ближайшему приблизительному контуру без изменения элементов. При использовании этого значения применяемый узор слегка сдвигается внутрь или наружу относительно контура (вместо расположения по оси контура) для равномерного распределения элементов.
Параметры подгонки A. Растянуть B. Вставить пробелы C. Сместить
Сместить
Окраска
Выберите цвет мазка и метод окраски. Метод окраски можно выбрать в раскрывающемся списке. Доступны следующие методы: «Полутона», «Полутона и тени» и «Сдвиг цветового тона».
Кисть из щетины
С помощью инструмента «Кисть из щетины» пользователь может создавать мазки, имитирующие мазки кистью из щетины. Инструмент «Кисть из щетины» предоставляет следующие возможности.
Рисуйте плавные, естественные линии с эффектом акварели и других техник живописи, создаваемых настоящей кистью.
Выбирайте кисти из предварительно определенной библиотеки или создавайте собственные кисти на основе предоставленных форм кончика, например округлой, плоской или веерной. Кроме того, можно выбирать другие свойства кисти, такие как длина щетины, жесткость щетины и непрозрачность мазков.
При рисовании инструментом «Кисть из щетины» на графическом планшете программное обеспечение Illustrator в интерактивном режиме отслеживает движение пера.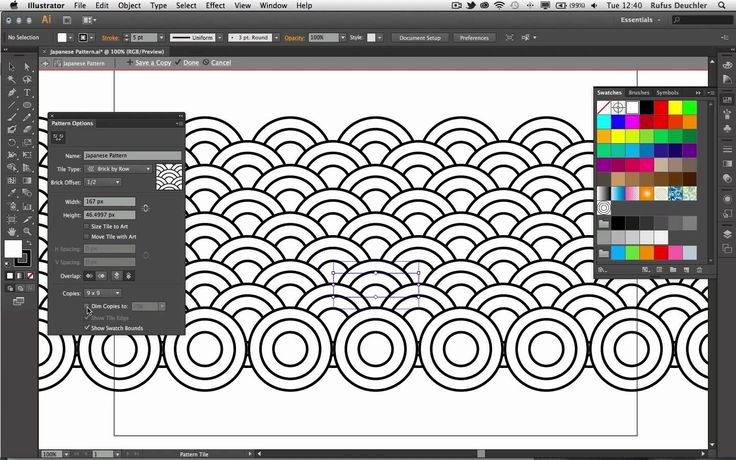 Программа отслеживает все аспекты ориентации и нажима кисти во всех точках траектории рисования. Рисунок кистью в Illustrator выполняется с учетом координаты X, координаты Y, силы нажима, угла наклона, направления наклона и поворота пера.
Программа отслеживает все аспекты ориентации и нажима кисти во всех точках траектории рисования. Рисунок кистью в Illustrator выполняется с учетом координаты X, координаты Y, силы нажима, угла наклона, направления наклона и поворота пера.
При работе с планшетом и пером на экране отображается аннотатор курсора, симулирующий кончик кисти и упрощающий выполнение операции поворота. Аннотатор не отображается при использовании других устройств ввода, например мыши. Также аннотатор не выводится при использовании точных курсоров.
Для изучения всех возможностей инструмента «Кисть из щетины» воспользуйтесь планшетом Wacom Intuos 3 и более поздней версии с пером Art (6D). В Illustrator поддерживаются все 6 степеней свободы, доступных при работе с этой комбинацией устройств. Однако при использовании других устройств, включая перья Wacom Grip и кисть Art, некоторые атрибуты, такие как поворот, могут быть недоступны. Такие атрибуты рассматриваются в мазках кисти как константы.
При рисовании с помощью мыши отслеживается только перемещение по оси X и Y. Значения параметров угла наклона, направления наклона, поворота и силы нажима остаются неизменными. В результате, нарисованные линии получаются одинаковыми и однородными.
Значения параметров угла наклона, направления наклона, поворота и силы нажима остаются неизменными. В результате, нарисованные линии получаются одинаковыми и однородными.
Для мазков кисти из щетины перетаскивание данного инструмента визуализируется. Это позволяет получить примерное представление о конечном мазке.
Мазки кисти из щетины формируются из нескольких перекрывающихся прозрачных контуров с заливкой. Как любые другие контуры с заливкой в Illustrator, эти контуры взаимодействуют с заливкой других объектов, включая другие контуры кисти из щетины. Однако заливка мазков не обладает самодействием. Поэтому многослойные отдельные мазки кисти из щетины накапливаются и взаимодействуют между собой, а один мазок накапливается, но не взаимодействует сам с собой.
Использование кисти из щетины
Чтобы использовать инструмент «Кисть из щетины», выполните действия, описанные ниже.
Создайте описание кисти, для этого щелкните значок «Новая кисть» или выберите параметр «Новая кисть» во всплывающем меню палитры «Кисти».

Выберите параметр «Кисть из щетины» и щелкните «ОК».
Диалоговое окно «Параметры кисти из щетины»В диалоговом окне «Параметры инструмента «Кисть из щетины»» укажите:
Имя
кисти из щетины. Длина имени кисти должна составлять не более 31 символа.
Форма
Выберите одну из десяти доступных моделей кисти из щетины, обеспечивающих создание контуров с различными свойствами и оформлением.
Размер
Размером кисти является ее диаметр. Аналогично диаметру настоящей кисти, диаметр программной кисти из щетины измеряется в том месте, где щетина крепится к ручке (обжимная обойма). Размер кисти можно задать, передвинув соответствующий ползунок или введя значение в текстовом поле. Введенное значение должно находиться в диапазоне от 1 до 10 мм.
Заданный исходный размер кисти отображается в окне предварительного просмотра палитры «Кисти».

Для увеличения и уменьшения размера используются клавиши «[» и «]». При нажатии клавиши размер изменяется на 1 мм.
Длина щетины
Длина щетины измеряется от места крепления щетины к ручке и до кончика кисти. Длину щетины можно задать аналогично другим параметрам, передвинув ползунок «Длина щетины» или введя значение в текстовом поле (от 25 до 300 %).
Плотность щетины
Плотность щетины представляет собой число щетинок в определенной области крепления щетины. Этот атрибут задается аналогично другим параметрам кисти из щетины. Он может находиться в диапазоне от 1 до 100 % и рассчитываться на основе размера кисти и длины щетины.
Толщина щетины
Значение толщины щетины может варьироваться в очень широком диапазоне (от 1 до 100 %). Толщину щетины можно задать аналогично другим параметрам, передвинув соответствующий ползунок или введя значение толщины в текстовом поле.

Прозрачность рисования
Этот параметр определяет степень непрозрачности мазков при рисовании. Можно указать непрозрачность рисования от 1 (прозрачный) до 100 % (непрозрачный). Этот параметр определяет максимальную степень непрозрачности, которая будет использоваться при рисовании кистью. Цифровые кнопки [0–9] используются для задания непрозрачности мазков кисти из щетины:
0 = 100
1 = 10 %
9 = 90
В других случаях, например, если последовательно ввести 35, задается уровень непрозрачности 35 %, а если последовательно ввести 356 — 56 % (учитываются последние две цифры). Любая последовательность цифр, оканчивающаяся на 00, задает уровень 100 %.
Жесткость
Этот параметр определяет степень жесткости щетины. Если указана низкая степень жесткости, щетина становится более мягкой. При установке высокой степени жесткости — более жесткой. Жесткость щетины можно указать в диапазоне от 1 до 100 %.

Нажмите «ОК», чтобы создать определение кисти с заданными настройками.
Для создания иллюстрации с помощью кисти из щетины выберите инструмент «Кисть из щетины», а затем нужное определение кисти в палитре «Кисти».
При попытке печати, сохранения или обработки прозрачности в документе, содержащем более 30 мазков кисти из щетины, выдается предупреждение. Такие предупреждения выводятся при сохранении, печати и сведении содержимого файла.
Диалоговое окно с предупреждением, которое открывается при попытке печати документа, содержащего более 30 мазков кистью из щетины Диалоговое окно с предупреждением, которое открывается при попытке сохранения документа, содержащего более 30 мазков кистью из щетины Диалоговое окно с предупреждением, которое открывается при попытке обработки прозрачности мазков кисти из щетины в документе, содержащем более 30 мазков кистью из щетиныСвязанные материалы
- Обучающий видеоролик «Работа с кистями»
- Рисование и объединение контуров при помощи инструмента «Кисть-клякса»
- Клавиши для палитры «Кисти»
- Об узорах
- Создание угловых элементов для узоров кистей
как установить, создать, изменить размер и настроить
Содержание
- Типы кистей
- Как установить кисти в Иллюстраторе
- Сохранение библиотеки кистей
- Работа с кистями
- Как рисовать кистью
- Как настроить и изменить размер кисти
- Как настроить кисти в для планшета
- Кисть-клякса
- Как создать свою кисть в Иллюстраторе
Для работы в программе Adobe Illustrator вам не раз пригодятся различные кисти, особенно если вы рисуете через планшет.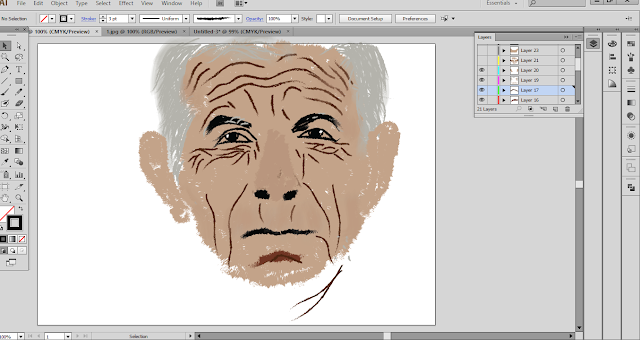 Кисти условно можно разделить на 4 типа:
Кисти условно можно разделить на 4 типа:
- Стандартные кисти, предустановленные в Adobe Illustrator.
- Платные кисти.
- Бесплатные кисти.
- Кисти, сделанные собственноручно.
Последние 3 вида кистей нужно как-то внедрить в Adobe Illustrator. Об этом мы и расскажем в нашей статье. А еще рассмотрим несколько вариантов создания своих кистей и работу со стандартными кистями.
Типы кистей
В Иллюстраторе существуют следующие типы кистей:
- Каллиграфические кисти — их линии похожи на линии пера, к ним относится «Кисть-клякса», с помощью которой можно рисовать объекты, которые будут сразу преобразованы в фигуры с заливкой.
- Дискретные кисти — это копии объекта, распределенные вдоль контура.
- Узорчатые кисти — узор создается из элементов кисти, их может быть до 5-ти. В данной статье ниже будет рассмотрен процесс создания такой кисти.
- Объектные кисти — форма такой кисти растягивается вдоль всей нарисованной линии, например: меловая линия, лист дерева.

- Кисть из щетины — имитирует мазки кистью из щетины.
Как установить кисти в Иллюстраторе
Если вы скачали бесплатно или купили новые кисти для Adobe Illustrator, то для начала их нужно распаковать из архива. Весь процесс установи и настройки будем разбирать на примере кисти-веревки, которую можно купить тут на 6$.
В архиве данных кистей вы найдете эти папки и файлы, вам нужно выбрать файл с расширением .AI, соответствующий вашей версии иллюстратора:
Откройте файл .AI в Adobe Illustrator. Откройте панель «Кисти», и вы увидите, что ваши новые кисти уже загружены и готовы к использованию.
Сохранение библиотеки кистей
Удалите все лишние кисти из палитры «Кисти». В разделе «Параметры» на панели «Кисти» выберите «Сохранить библиотеку кистей».
Вы можете сохранить кисти в любой папке на компьютере. Но, чтобы легко открывать кисти из меню «Кисти» — «Открыть библиотеку кистей» — «Определяемые пользователем» , нужно сохранить кисти в этих папках:
- (Windows) User/AppData/Roaming/Adobe/Adobe Illustrator <номер версии> Settings/Brushes
- (Mac OS) Library/Application Support/Adobe/Adobe Illustrator <номер версии> Settings/Brushes
Работа с кистями
Далее рассмотрим что же можно делать с помощью кистей.
Как рисовать кистью
Работать с кистями очень просто. Нарисуйте фигуру и примените к ней нужную кисть, выбрав ее в библиотеке, например так:
Для некоторых кистей можно изменить цвет через цвет обводки:
Для более сложных кистей вы можете использовать функцию «Редактировать» — «Редактировать цвета» — «Перекрасить графтческий объект» (Recolor Artwork), меняя сразу все оттенки:
Еще один интересный способ редактирования — это изменение толщины обводки:
Некоторые кисти нужно разобрать для редактирования цвета. Для этого выделите объект и идите в «Объект» — «Разобрать оформление». Теперь все элементы можно перекрашивать по отдельности.
Как настроить и изменить размер кисти
Дважды кликните по инструменту «Кисть» на панели инструментов и вы увидите возможные настройки кисти.
Так же часть настоек есть в верхней панели инструментов. Например, изменить размер и толщину кисти можно через размер Обводки, увеличив или уменьшив ее толщину.
Как настроить кисти в для планшета
Раздел в разработке, но есть видео на тему;)
Кисть-клякса
Эта кисть относится к каллиграфическим. Ее особенность в том что она создает объекты с заливкой. Этой кистью удобно рисовать на планшетах типа iPad.
Как создать свою кисть в Иллюстраторе
А сейчас рассмотрим процесс создание собственной Узорчатой кисти.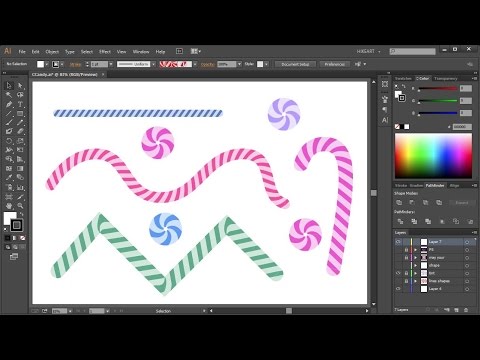 Будем создавать кисть вот с таким узором:.
Будем создавать кисть вот с таким узором:.
Выделяем все ягодки (предварительно сгруппировав плодоножку и ягодку) и листики и выравниваем расстояние между ними:
Чтобы ровно разрезать фигуру нарисуем прямоугольник без заливки, шириной от начала первой ягодки до конца последней (в данном варианте этого будет достаточно, но если вам нужны зазоры между элементами кисти, то ширину прямоугольника стоит увеличить).
Уберите заливку и контур у прямоугольника. Выделите прямоугольник и основной ствол. Идем в панель «Обработка контуров» — «Разделение»
Удалите лишние пустые фигуры и расгруппируйте основной ствол:
Теперь у нас появилось 3 элемента кисти, для наглядности я их сместила по вертикали:
Сгруппируйте каждую часть как показано на рисунке:
Перетащите начало и конец веточки в палитру «Образцы»:
Далее выделяем основную ветку с листиками и ягодами и создаем из нее новую Узорчатую кисть:
В настройках начала и окончания кисти выбираем наши концевые листочки.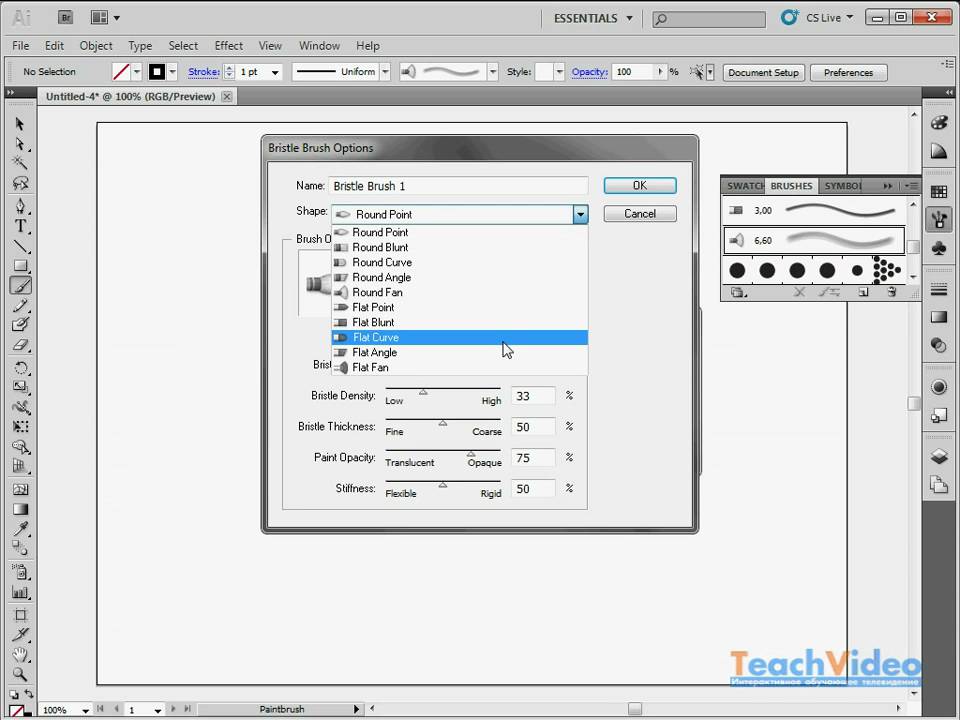 Так же можно настроить остальные 3 варианта изгиба кисти, можно даже отдельно прорисовать как они должны выглядеть и добавить как и кончики через палитру «Образцы» .
Так же можно настроить остальные 3 варианта изгиба кисти, можно даже отдельно прорисовать как они должны выглядеть и добавить как и кончики через палитру «Образцы» .
Все, кисть готова, можно ее применять к новым фигурам!
Как создать узорную кисть в adobe illustrator
Cоздание кисти в иллюстраторе
Share this.
Кисть в Adobe Illustrator является невероятным инструментом, с помощью которого можно создавать множество разнообразных вещей от самых простых к более сложным. В этом уроке мы сосредоточимся исключительно на создании новой кисти и применение ее в действии.
Этот урок предназначен для новичков и тех, кто желает получить более глубокие знания о кисти. Процесс создания кисти куда проще, чем можно было ожидать.
Для начала вы должны знать о том, что существует несколько типов кистей, которые можно создать в Illustrator: каллиграфические, дискретные, объектные, узорчатые, объектная и кисть из щетины.
В этом уроке мы будем создавать объектную кисть. Хочу сразу заметить, что рисунки для объектной кисти не должны содержать текст. Но если вы все же хотите создать эффект мазка кисти с текстом, то следует преобразовать ваш текст в кривые прежде чем создавать кисть.
Хочу сразу заметить, что рисунки для объектной кисти не должны содержать текст. Но если вы все же хотите создать эффект мазка кисти с текстом, то следует преобразовать ваш текст в кривые прежде чем создавать кисть.
Для начала, нужно создать новый документ и в нем нарисуйте форму, которую хотите. При этом форма может быть любой, например квадрат или даже круг, может быть и более сложной.
Далее выделяем все фигуры, которые вы хотите включить в кисть и переходим в палитру Кисти и выбираем Новая кисть…
В появившемся окне вам предстоит выбрать какой тип кисти вы хотите создать. В данном примере мы учимся создавать объектную кисть поэтому ее и выбираем, затем нажимаем Ок.
Теперь самое важное – задаем параметры будущей кисти.
Убедительная просьба при выборе параметров проставить Метод колоризации поставить Оттенки, это важно, поскольку именно этот параметр позволяет изменять цвет кисти и цвет обводки. Если вы не выберите его то кисть всегда будет тем цветом, в котором вы ее создали.
После выбора всех необходимых параметров нажимаем Ок. После чего созданная кисть появится в палитре кистей.
Последний момент при создании кисти – проверка. Создадим форму, например круг используя инструмент Эллипс, без заливки, цвет обводки поставим синий. Далее в палитре кистей нажимаем на нашу созданную кисть и видим что в результате у нас получилось.
Именно такие простенькие на первый взгляд кисти могут сэкономить вам кучу времени в дальнейшем. Только представьте себе сколько ушло бы времени на рисование подобного круга от руки без применении объектной кисти. Вы можете сделать несколько кистей, чтобы получить формы куда сложнее и красивее. Чем больше вы будете пробовать себя в создании разнообразных кистей, тем больше и гораздо лучше у вас будет получаться. Не верите? Просто попробуйте. К примеру создание этой кисти заняло около одной минуты, а она состоит всего лишь из простых прямоугольников. Теперь представьте себе, сколько всего вы сможете сделать потратив чуть больше времени на эксперименты.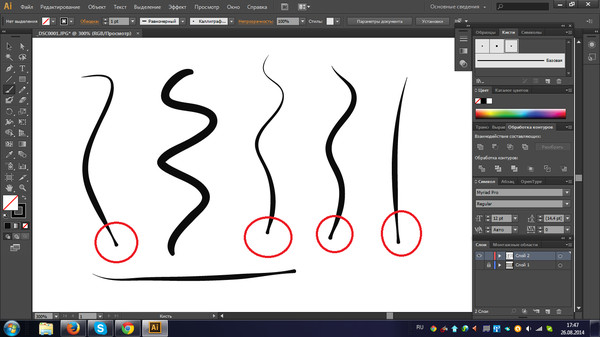
Записки микростокового иллюстратора
Всем привет! Меня зовут Елена Крылова. Этот урок появился после третьего потока нашего курса Adobe Illustrator шаг за шагом. Возникло много вопросов по Pattern Brush, и в помощь студентам я решила написать урок, чтобы осветить несколько проблемных моментов в процессе создания узорчатых кистей.
Если вы начали изучать узорчатые кисти (Pattern Brush), попробовали рисовать с их помощью круговые орнаменты (например, по этому уроку Романа: как нарисовать этнический символ или мандалу с помощью кистей Pattern Brush. и столкнулись с проблемой нестыковки узоров — образованием щелей, перекосов и тому подобного, тогда этот урок – для вас! Давайте подробнее разберемся, как правильно подготовить кусочек бордюра для узорчатой кисти, и рассмотрим наиболее частые ошибки при его рисовании.
Принцип рисования узорчатой кистью сводится к тому, что мы создаем небольшой кусочек бордюра, а потом делаем с помощью него бесшовный орнамент.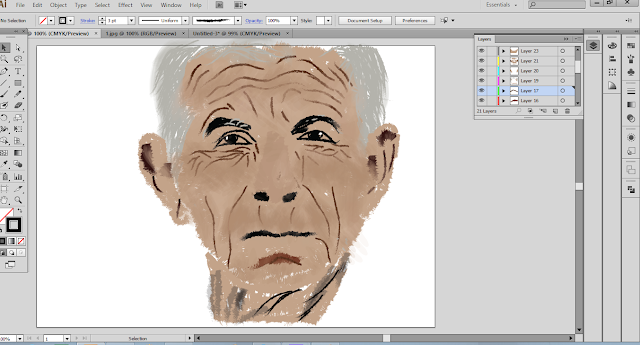
Для соблюдения бесшовности левая сторона кусочка (1) должна идеально совпадать с правой (2). Воображаемые края кусочка бордюра показаны вертикальными красными линиями.
Как проверить образец на предмет бесшовности для будущей узорчатой кисти? Очень просто. Узнаём, какая ширина у вашего кусочка бордюра (выделяем, смотрим в панели Transform параметр «W:»). У меня ширина образца 500 px. Далее при выделенном образце заходим в Object – Transform – Move (Shift + Ctrl + M) и в открывшемся окошке ставим перемещение по горизонтали (Horizontal), равное ширине кусочка бордюра, то есть 500 px. В остальных полях ставим ноль. Жмём Copy.
И теперь можно увидеть, насколько хорошо стыкуется ваш образец, будет ли соблюдаться бесшовность.
В идеале всё должно выглядеть так:
Но на деле не всегда всё так гладко. Давайте рассмотрим самые распространенные ошибки при рисовании такого кусочка бордюра для Pattern Brush.
Если вы используете в своем узоре прямые линии, которые должны идти через весь бордюр не прерываясь, не применяйте скругление кончиков линий. Иначе на стыках это может выглядеть так (1 – при неразобранной обводке, 2 – при разобранной):
Также, если вы используете в своем узоре прямые линии, которые должны идти через весь бордюр, рисуйте их строго горизонтально, иначе скос одной линии может смотреться так:
А если вы случайно совсем чуть-чуть повернете весь кусочек бордюра, то в результате тоже не получится бесшовность:
Если вы используете в своем узоре линию из кружочков (или других форм), которые должны будут идти через весь орнамент без промежутков, то в вашем кусочке бордюра эти линии с кружочками должны по ширине точно совпадать с шириной простых горизонтальных линий и быть выровненными по ним же. На рисунке снова есть красная вертикальная линия – это воображаемый край кусочка. Слева правильный вариант, справа – неправильный.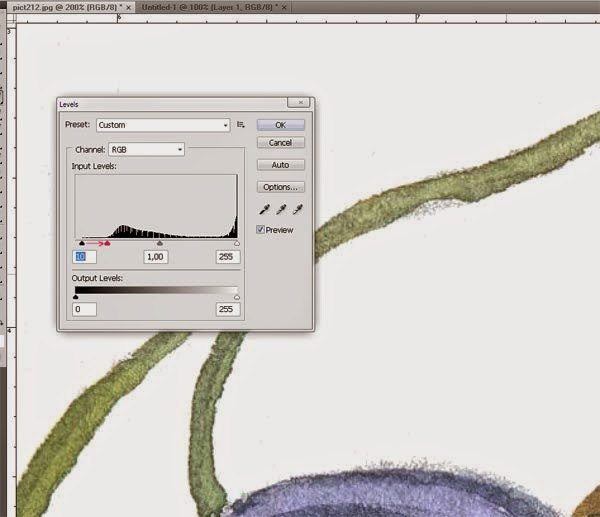
Иначе в линии с кружочками (другими формами) будет пропуск:
Таким образом, вот основные моменты:
— ваш кусочек бордюра должен быть строго горизонтальным,
— все элементы на горизонтальных линиях, которые будут идти через весь орнамент без перерыва, должны касаться воображаемых краёв кусочка – справа и слева.
— остальные элементы (не горизонтальные, показаны зеленым) должны «сшиваться». И самый простой способ сделать их сшиваемыми – нарисовать симметричными относительно центральной вертикально оси (красного цвета)
По такому же принципу можно рисовать другие кусочки бордюра. Надеюсь, вам не показалось это всё слишком сложным. Ну а если показалось – давайте вместе нарисуем этот кусочек, соблюдая все основные моменты.
Сделаем такую же ширину кусочка бордюра, как в уроке выше – 500 px.
Первым делом рисуем прямые линии как раз такой длины – 500 px.
Это можно сделать с помощью Pen Tool (P), зажимая Shift, чтобы прямые получились строго горизонтальными.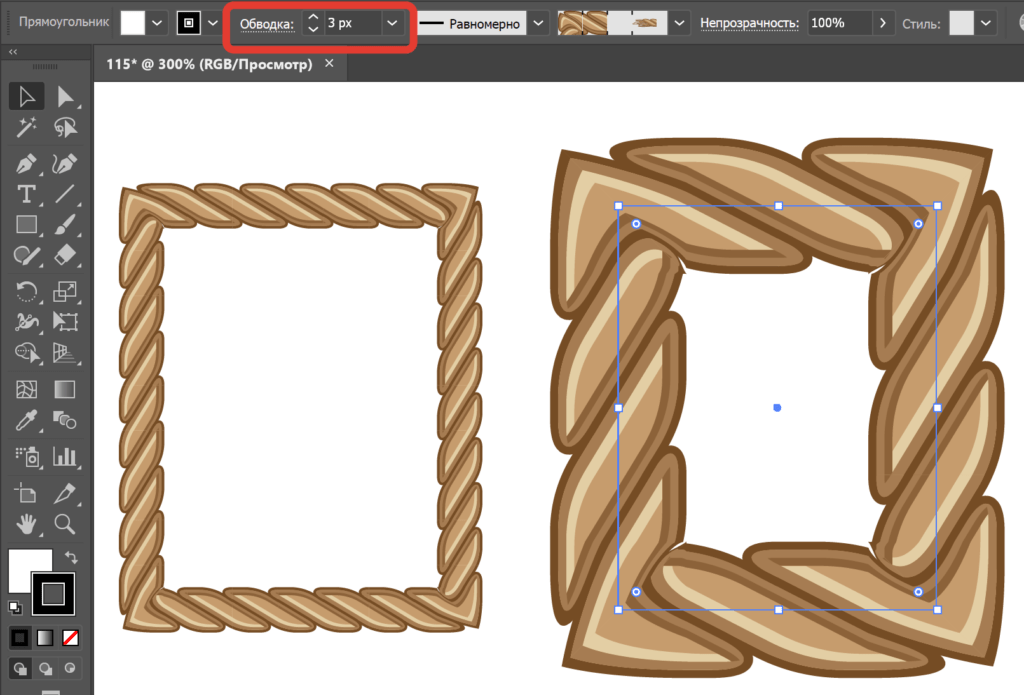 Также прямую можно нарисовать с помощью Line Segment Tool (\). Для этого щелкните этим инструментом левой кнопкой мыши на любом пустом месте рисунка и задайте в появившемся окне такие настройки:
Также прямую можно нарисовать с помощью Line Segment Tool (\). Для этого щелкните этим инструментом левой кнопкой мыши на любом пустом месте рисунка и задайте в появившемся окне такие настройки:
Для построения линий из кружочков и ромбиков создадим две дискретные кисти (Scatter brush) из таких элементов:
Для этого перетащим сначала кружочек (первая кисть), а затем ромбик (вторая кисть) в панель Brushes, выбрав Scatter brush с такими настройками:
Нарисуем дополнительные линии – для кистей из кружочков и ромбиков.
Применим к ним наши кисти. Получится примерно так:
Теперь разберем наши кисти (Object — Expand appearance). Избавимся от ненужных путей (выделить всё, Object – Path – Clean up).
Затем выделим линию с кружочками и в панели Transform нажмем замочек справа (чтобы размеры менялись пропорционально) и выставим ширину всей линии с кружочками — 500 px.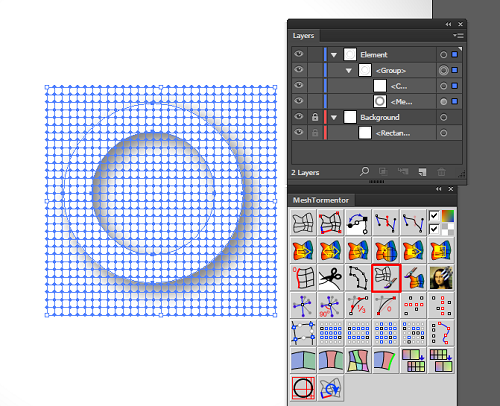 Потом проделаем то же с линией из ромбиков.
Потом проделаем то же с линией из ромбиков.
Теперь выделим все наши прямые линии и линии с кружочками и с ромбиками (с зажатым Shift) и с помощью панели Align выровняем всё относительно верхней прямой (не забудьте настроить выравнивание по ключевому объекту – Align to Key Object).
Часть кусочка бордюра готова.
Осталось нарисовать середину – ее мы построим из двух симметричных половинок.
После завитков нарисуем несколько повторяющихся линий (с помощью Ctrl + D) и разберём обводку (Object – Expand – Stroke)
Поместим поверх получившегося рисунка прямоугольник (сейчас он с прозрачностью):
Выделим всё и идем в панель Pathfinder – Crop.
Получаем вот такой кусочек:
Сливаем всё в одну фигуру (Pathfinder – Merge). Отражаем этот кусочек с помощью инструмента Reflect (O), щелкая с зажатым Alt на точке вертикальной оси отражения (выделена красным):
Выбираем вертикальное отражение (Vertical) и жмём Copy.
Объединяем две половинки рисунка (Pathfinder – Unite) и выставляем этому кусочку ширину 500 px.
Далее дополняем наш исходный кусочек бордюра полученным рисунком, выравнивая его относительно любой из прямых.
В завершение проверяем ширину получившегося кусочка бордюра. Если ничего не сдвинулось, то ширина будет 500 px.
Ну вот и всё. Теперь полученный кусок бордюра закидываем в панель Brushes (как Pattern Brush) и применяем эту узорчатую кисть к нарисованному кругу. Поиграем с настройками кисти. Например, у меня они такие:
И получаем вот такую симпатичную мандалу.
Подпишитесь на нашу рассылку, чтобы не пропустить ничего нового:
Рисование собственными кистями в Adobe Illustrator
Владея своими собственными кистями в иллюстраторе, творческие возможности значительно расширяются. Создание собственных кистей позволит автоматически делать интересные иллюстрации, экономя время и силы на однообразную прорисовку деталей.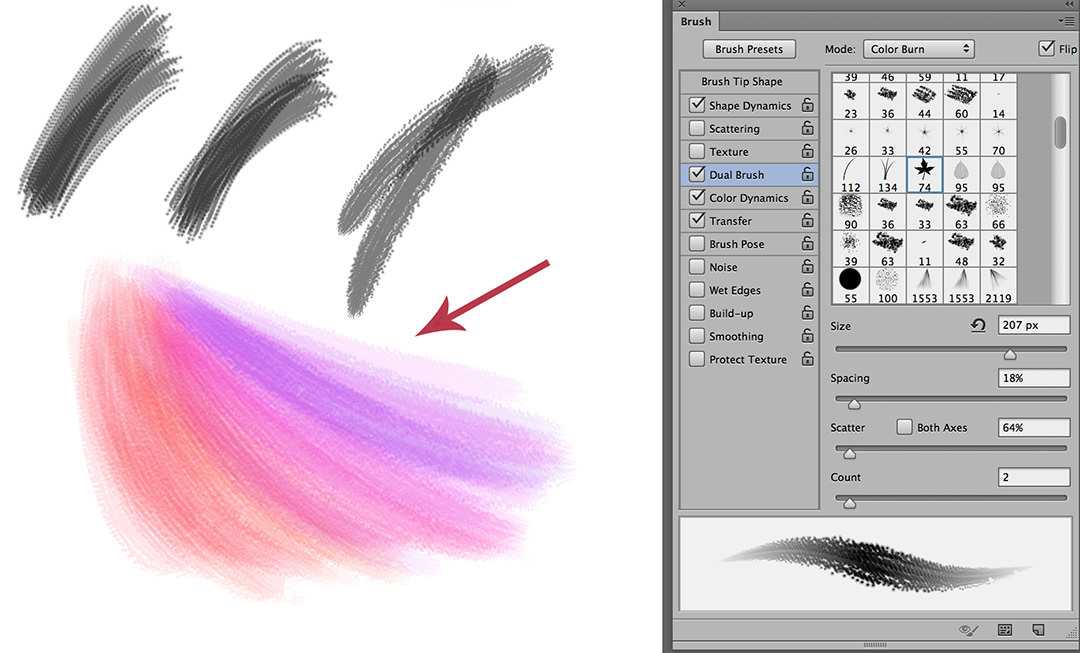 В этом видео уроке, показано, как создавая свои кисти делать с их помощью красивые рисунки, орнаменты, текстуры, фоны и все, на что хватит фантазии.
В этом видео уроке, показано, как создавая свои кисти делать с их помощью красивые рисунки, орнаменты, текстуры, фоны и все, на что хватит фантазии.
Виды кистей в Adobe Illustrator
В Illustrator есть готовые наборы кистей, подборка на разные темы, но создание своих собственных, даст большое преимущество в рисовании. Всего в Adobe Illustrator пять видов кистей, подробнее обо всех кистях рассказано в этом уроке. Сейчас речь пойдет всего о трех: дискретная, объектная, узорчатая. На следующей картинке показана разница между кистями.
Создание собственной кисти
Для создания собственной кисти, сперва нужно нарисовать элемент. Если вы хотите использовать градиент в кистях, то его нужно преобразовать в сплошную заливку — Объект/Разобрать оформление и выбрать количество переходов цвета. Вот заготовки для будущих кистей:
Перетаскиваем рисунок в панель кистей и выбираем тип желаемой кисти. Второй способ: выделить рисунок и нажать на кнопку создания новой кисти.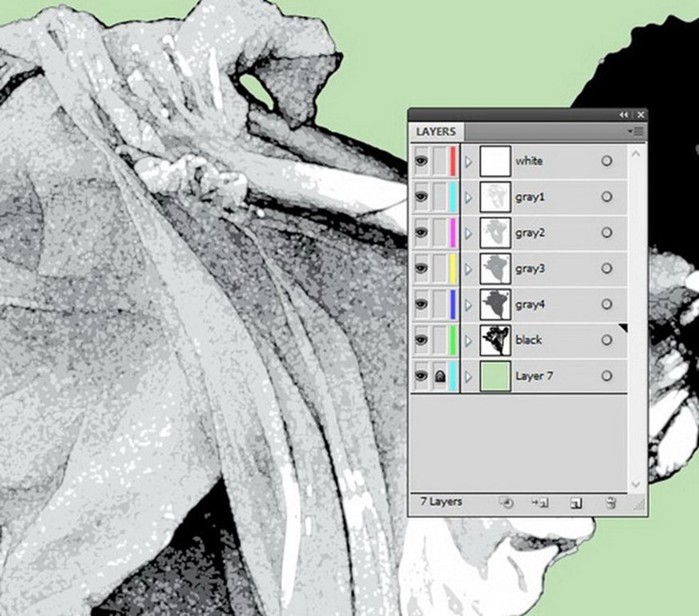 После этого, открывается окно настроек.
После этого, открывается окно настроек.
Дискретная кисть (Scatter Brush)
Повторяет рисунок на оси, не деформируя его. Настраивается промежуток между объектами, колебания размера, интервалы между предметами, разброс от линии и поворот. Такой кистью удобно создавать фоны, заполненные повторяющимися элементами, разного размера и угла поворота. Все кисти в Иллюстраторе работают с графическим планшетом и могут реагировать на силу нажатия на перо, а в профессиональных планшетах — наклон, поворот и другие фишки.
Объектная кисть (Art Brush)
Растягивает объект по направляющей один раз, без повторений. Деформирует элемент по линии изгиба. Позволяет получать штрихи определенной формы или текстуры. Идеально подойдет для выполнения штрихового, контурного рисунка, состоящего из линий определенного профиля. Смотрите видео в конце статьи.
Галочка «Масштабировать пропорционально» означает, что толщина линии будет зависеть от ее длинны, чем длиннее линия, тем толще. В некоторых ситуациях, для проработки мелких деталей лучше выбрать именно этот режим.
В некоторых ситуациях, для проработки мелких деталей лучше выбрать именно этот режим.
Узорчатая кисть (Pattern Brush)
Похожа на объектную, но она не растягивает объект, а повторяет много раз на штрихе. С помощью такой кисти создаются орнаменты, узоры, рамки. Наиболее важными параметрами этой кисти, является настройка стыковки элементов:
- Растянуть — будут сжаты или растянуты в зависимости от длинны штриха и длинны элемента.
- Вставить пробелы — элементы будут накладываться один на другой.
- Сместить — стыковка происходит без искажений, но возможно увеличится длинна или форма рисунка.
Изменение настроек кисти влияет на будущие штрихи, а также может повлиять на раннее нарисованные этой кистью, если согласиться применить к ним изменения.
Когда рисунок кистью готов, необходимо его преобразовать в объект — Объект/Разобрать оформление. После преобразования эффекта кисти в объект, править линию будет невозможно, поэтому такое преобразование лучше делать в конце работы и в другой файл для передачи в печать.
почему моя кисть заблокирована в иллюстраторе?
Главная » Журнал
Автор Milena Anderson На чтение 5 мин. Просмотров 11 Опубликовано
Краткий ответ
- Может быть несколько причин, по которым ваша кисть заблокирована в Illustrator.
- Одна из возможностей заключается в том, что у вас может быть случайно выбрал опцию «Блокировать» для кисти при ее создании.
- Для проверки откройте панель «Кисти» и найдите значок замка рядом с названием кисти.
- Если вы видите замок, нажмите на него, чтобы разблокировать кисть.
- Другая возможность заключается в том, что вы могли непреднамеренно ограничить использование кисти определенным документом. или слой.

Illustrator CS5 — инструмент «Кисть» НЕ работает! *Решение*
Как исправить чувствительность к давлению в Adobe Illustrator
Как разблокировать кисть в Illustrator?
Есть несколько способов разблокировать кисть в Illustrator. Один из способов — перейти в меню «Окно» и выбрать «Библиотеки кистей». Оттуда вы можете выбрать «Открыть библиотеку кистей», а затем выбрать «Другое». Откроется окно со списком всех библиотек кистей на вашем компьютере. Затем вы можете выбрать библиотеку кистей, которую хотите использовать, и она будет добавлена в список библиотек кистей в Illustrator.
Откроется окно со списком всех библиотек кистей на вашем компьютере. Затем вы можете выбрать библиотеку кистей, которую хотите использовать, и она будет добавлена в список библиотек кистей в Illustrator.
Почему я не могу использовать кисть в Illustrator?
Кисти — это векторные инструменты, которые позволяют создавать и редактировать векторные изображения. Они похожи на инструмент «Карандаш», но имеют больше возможностей для формирования и контроля внешнего вида ваших линий. С помощью кистей можно создавать различные мазки, в том числе сплошные линии, штрихи и точки.
Почему инструмент «Кисть» не работает?
Причин, по которым кисть не работает, может быть несколько. Одна из возможностей заключается в том, что для инструмента «Кисть» установлен режим, отличный от того, который вы ожидаете. Чтобы проверить это, щелкните инструмент «Кисть» на панели инструментов и посмотрите параметры в верхней строке меню. Убедитесь, что установлен режим «кисть».
Убедитесь, что установлен режим «кисть».
Другая возможность заключается в том, что размер вашей кисти слишком велик или слишком мал для области, которую вы пытаетесь нарисовать.
Как включить художественную кисть в Illustrator?
Чтобы включить художественную кисть в Illustrator, перейдите на панель «Кисти» и выберите параметр «Художественная кисть».
Почему я не могу рисовать поверх изображения в Illustrator ?
Одна из функций, которая делает Illustrator мощной программой для векторного рисования, — это возможность создавать и редактировать объекты, не затрагивая исходную иллюстрацию. Если вы попытаетесь нарисовать изображение в Illustrator, вы обнаружите, что ваша новая иллюстрация будет наложена поверх исходного изображения, а не заменит его. Это может быть полезно, если вы хотите сохранить исходное изображение нетронутым, но может разочаровать, если вы пытаетесь создать сложную иллюстрацию. .
.
Как изменить настройки кисти в Illustrator?
Чтобы изменить настройки кисти в Illustrator, сначала выберите инструмент «Кисть» на панели инструментов. Затем на панели параметров в верхней части экрана выберите тип кисти, которую хотите использовать. Затем вы можете настроить размер, форму и другие свойства кисти.
Почему мой инструмент «Кисть» стирается?
Есть несколько вещей, которые могут быть причиной этой проблемы. Если кисть настроена на стирание, она сотрет все, что находится под ней. В качестве альтернативы, если непрозрачность установлена слишком высокой, кисть полностью сотрет все, что находится под ней. Убедитесь, что кисть не настроена на стирание, и убедитесь, что непрозрачность установлена на более низкий уровень, чтобы вы могли видеть, что стираете.
Невозможно использовать какие-либо инструменты в Illustrator?
Да, вы можете использовать инструменты в Illustrator. Существует множество доступных инструментов, которые помогут вам создавать и редактировать свои работы. Вы можете выбрать и использовать инструмент, необходимый для создания нужного эффекта.
Существует множество доступных инструментов, которые помогут вам создавать и редактировать свои работы. Вы можете выбрать и использовать инструмент, необходимый для создания нужного эффекта.
Почему параметр «Определить пресет кисти» неактивен?
Может быть несколько причин, по которым предустановка кисти неактивна. Одна из возможностей заключается в том, что вы не выбрали кисть на панели инструментов. Если вы выберете инструмент «Кисть», станут доступны предустановленные параметры кисти. Другая возможность заключается в том, что вы не создали никаких пресетов кистей. Чтобы создать набор настроек кисти, выберите инструмент «Кисть», а затем настройте параметры по своему вкусу.
Почему мой рисунок внутри неактивен?
Выбор средств затенен серым цветом, скорее всего, потому, что вы не добавляли средства на свой счет. Чтобы начать торговать, вам необходимо внести средства на свой счет.
Как вы свободно рисуете в Illustrator?
Есть несколько способов свободно рисовать в Illustrator.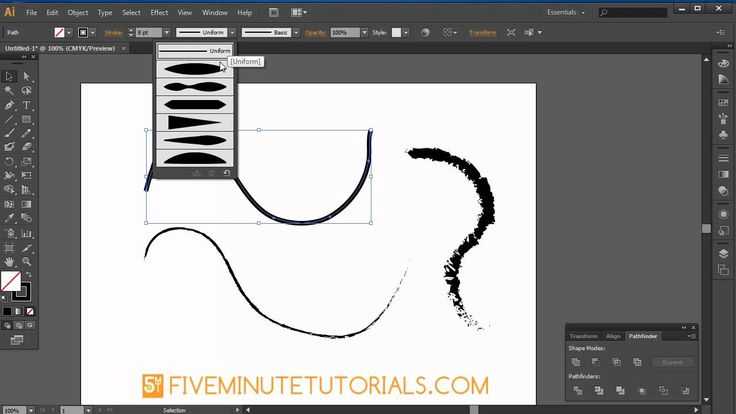 Первый способ — использовать инструмент «Перо». С помощью инструмента «Перо» вы можете создать любую фигуру, щелкнув и перетащив ее. Второй способ — использовать инструмент Freehand. С помощью инструмента Freehand вы можете создавать фигуры произвольной формы, щелкая и перетаскивая их. Третий способ — использовать инструмент «Кисть».
Первый способ — использовать инструмент «Перо». С помощью инструмента «Перо» вы можете создать любую фигуру, щелкнув и перетащив ее. Второй способ — использовать инструмент Freehand. С помощью инструмента Freehand вы можете создавать фигуры произвольной формы, щелкая и перетаскивая их. Третий способ — использовать инструмент «Кисть».
Как рисовать поверх чего-либо в Illustrator?
Есть несколько способов сделать это. Один из способов — использовать инструмент Draw Over. Для этого выберите инструмент Draw Over на панели инструментов. Затем выберите объект, который вы хотите нарисовать. Инструмент «Рисование поверх» позволяет рисовать поверх выбранного объекта.
Другой способ рисования поверх чего-либо в Illustrator — использование инструмента «Перо». Для этого выберите инструмент «Перо» на панели инструментов.
Почему мой Illustrator зависает на инструменте «Рука»?
Есть несколько причин, по которым ваш Illustrator может зависнуть на инструменте «Рука». Одна из возможностей заключается в том, что вы случайно выбрали инструмент «Рука», когда пытались выбрать другой инструмент.. Другая возможность заключается в том, что может быть что-то, что мешает правильному отслеживанию вашего курсора, например, грязный или поврежденный экран. Наконец, если вы используете ноутбук, батарея может быть разряжена и не обеспечивает достаточную мощность для курсора.
Одна из возможностей заключается в том, что вы случайно выбрали инструмент «Рука», когда пытались выбрать другой инструмент.. Другая возможность заключается в том, что может быть что-то, что мешает правильному отслеживанию вашего курсора, например, грязный или поврежденный экран. Наконец, если вы используете ноутбук, батарея может быть разряжена и не обеспечивает достаточную мощность для курсора.
Как сбросить настройки Illustrator?
Если вам нужно сбросить настройки Illustrator, вы можете сделать это, выполнив следующие действия:
Закройте все приложения Adobe.
Перейдите в папку «Приложения» и найдите папку Adobe Illustrator.
Удалите следующие файлы:
Preferences.xml
Presets.xml
Cache.db
Перезагрузите компьютер.
Заново откройте Adobe Illustrator.
Как вернуть инструменты в Illustrator?
Существует несколько способов вернуть инструменты в Illustrator. Один из способов — перейти в меню «Окно» и выбрать «Инструменты». Другой способ — нажать клавишу T на клавиатуре.
Другой способ — нажать клавишу T на клавиатуре.
Как создать кисть Illustrator в Adobe Brush CC.
Это одно из тех приложений, для которых вы не можете найти использование, пока не используете его. Тогда это становится незаменимым. Adobe Brush является одним из приложений в линейке Adobe Touch App, и то, что он делает, позволяет делать фотографии или рисунки и использовать их в виде кистей в Photoshop, Illustrator и Adobe Photoshop Sketch. В этом How-To мы рассмотрим, как создать кисть из эскиза в вашем ноутбуке и использовать эту кисть в Illustrator CC.
Давайте начнем.
01 из 09
Как начать работу с Adobe Brush CC
Если у вас есть учетная запись CreativeCloud и у вас есть iPhone или iPad, вы можете забрать приложение в App Store от Apple. Если у вас нет учетной записи CreativeCloud, вы все равно можете получить приложение, подписавшись на бесплатное членство CreativeCloud.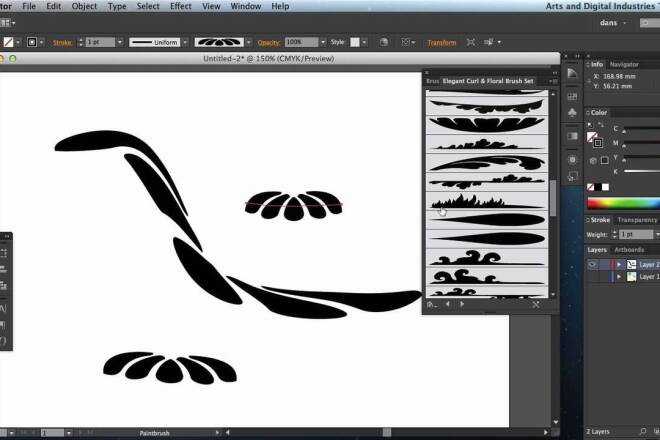 Как только приложение будет установлено, откройте его и войдите в систему с помощью своего имени и пароля CreativeCloud.
Как только приложение будет установлено, откройте его и войдите в систему с помощью своего имени и пароля CreativeCloud.
02 из 09
Как создать иллюстрацию для Adobe Brush CC
Начнем с «Старой школы». Все, что вам нужно сделать, это открыть ноутбук или взять чистый лист бумаги. Затем используйте ручку или карандаш, чтобы нарисовать узор. В приведенном выше изображении я нарисовал серию точек в записной книжке Moleskein. Затем, используя камеру вашего устройства, сделайте снимок рисунка. Это будет основой для кисти. Если вы используете Android-устройство, вы можете либо переместить изображение в свою учетную запись CreativeCloud, либо в Camera Roll от вашего устройства iOS.
Чтобы получить доступ к вашей фотографии, коснитесь знака + в левой части интерфейса и откройте фотографию из одного из указанных мест.
03 из 09
Как настроить Illustrator в Adobe Brush CC
Когда интерфейс открывается, ваше целевое изображение отображается в области предварительного просмотра вверху. У вас есть три возможных варианта вывода: Photoshop, Illustrator и Photoshop Sketch, который является еще одним из приложений Adobe Touch.
У вас есть три возможных варианта вывода: Photoshop, Illustrator и Photoshop Sketch, который является еще одним из приложений Adobe Touch.
Просто знайте, что выбор Target дает вам разные стили кисти. Если вы нажмете каждый из них, то Preview покажет вам, как использование кисти будет работать в каждом приложении. Также ваши последующие варианты редактирования в Adobe Brush также отражают ваше целевое приложение.
Нажмите «Иллюстратор» и ваша кисть появится в Preview.
04 из 09
Как очистить кисть Illustrator в Adobe Brush CC
Хотя мое изображение представляет собой серию точек, предварительный просмотр показывает мне, что похоже на мазок. Чтобы вернуться к точкам нажмите «Уточнить» , Когда изображение откроется, коснитесь вычитать переключатель, который делает фон прозрачным. Пороговый слайдер устанавливает черный порог в изображении. Скольжение справа увеличивает значение, а область заполняется черным цветом.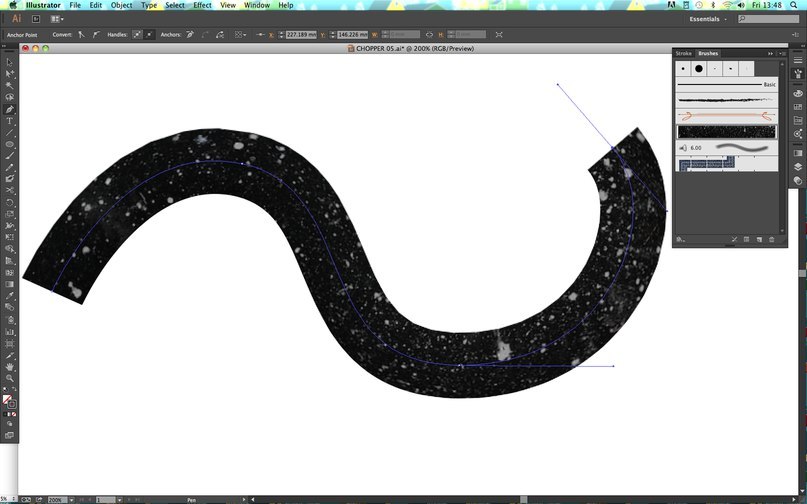 Сдвиньте его влево, пока не появится изображение.
Сдвиньте его влево, пока не появится изображение.
05 из 09
Как обрезать область кисти Illustrator в Adobe Brush CC
Вы также можете захотеть сделать область кисти немного меньшей. Чтобы достичь этого, коснитесь Инструмент Обрезки, Если у вас есть несколько эскизов на вашей фотографии, этот инструмент поможет вам изолировать эскиз.
Вы можете использовать три ручки: Хвост, тело и голова, Ручки Tail и Body устанавливают начальную и конечную точки для кисти. Если вы переместите их, Предварительный просмотр покажет вам результат. Ручка Body удалит неиспользуемое пространство сверху и снизу кисти.
Вы также можете использовать пальцы, чтобы подтолкнуть обложку вокруг, чтобы повернуть ее, увеличить и изменить положение обложки в области обрезки.
06 из 09
Как использовать настройки в Adobe Brush CC
В области настроек есть две настройки — Defaulт и давление — что вы можете применить к кисти.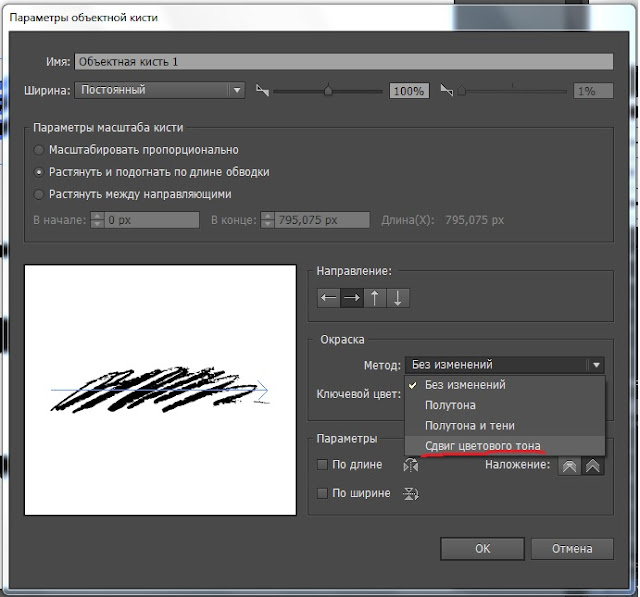 Чтобы открыть их, нажмите Кнопка настроек а также настроить ползунки чтобы посмотреть, что вы хотите.
Чтобы открыть их, нажмите Кнопка настроек а также настроить ползунки чтобы посмотреть, что вы хотите.
Когда настройки будут открыты, переместите ползунки размера и давления обращая внимание на предварительный просмотр.
07 из 09
Как просмотреть кисть Illustrator в Adobe Brush CC
Нажатие двойной стрелки в верхнем правом углу интерфейса открывает область рисования.
Инструменты рисования находятся на правой стороне области рисования. Если у тебя есть стилус подключенный к вашему iPad, он будет указан вверху и загорится. Следующий значок позволяет установить Размер кисти и ниже, это позволяет вам установить поток кисти. Оба используют кран и салфетки. Три цветных чипа позволяют установить цвет для вашей кисти. Если вы нажмете и удерживаете, откроется цветовое колесо, и вы можете установить цвет и насыщенность цвета в цветовом колесе.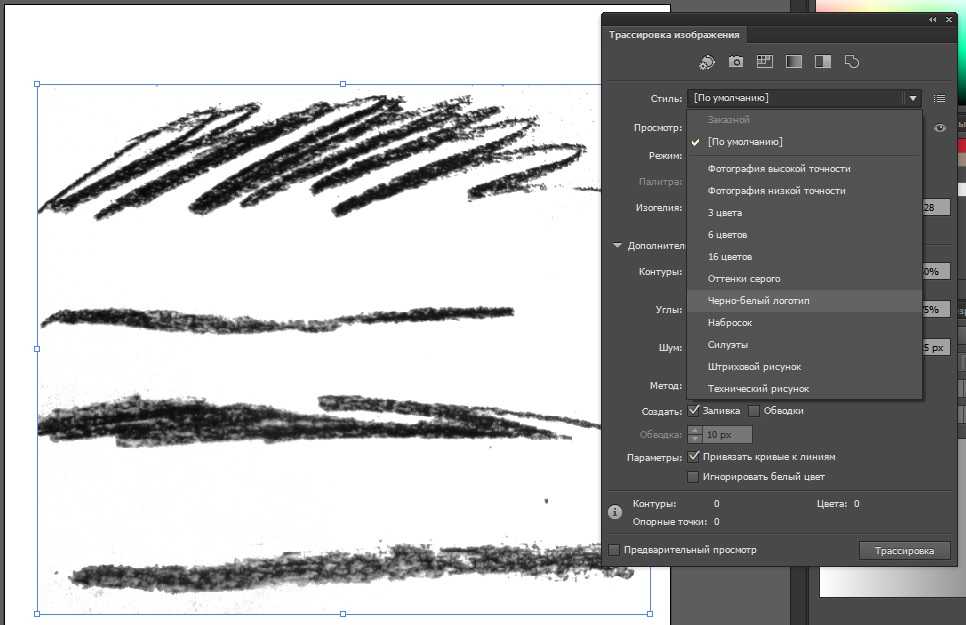
Нажмите двойную стрелку, чтобы открыть Свойства.
08 из 09
Как назвать и сохранить кисть Illustrator в Adobe Brush CC
Чтобы назвать кисть, нажмите на имя кисти по умолчанию. Появится клавиатура устройства, и вы можете переименовать кисть. Чтобы сохранить кисть, коснитесь Сохранить и ваша кисть появится в Библиотеке, связанной с вашей учетной записью CreativeCloud.
09 из 09
Как использовать кисть Adobe Brush CC в Illustrator
Если ваша кисть нацелилась на Illustrator, вам нужно только запустить Illustrator CC. Чтобы открыть кисть, выберите «Окно»> «Библиотека». Когда панель откроется, кисть будет доступна в вашей библиотеке Creative Cloud. Выберите его и выберите инструмент «Кисть».
Установите для параметра Brush значение примерно 10 pt и цвет обводки для чего-то другого, кроме белого. Нажмите и перетащите по монтажной области, и ваша кисть появится вдоль пути.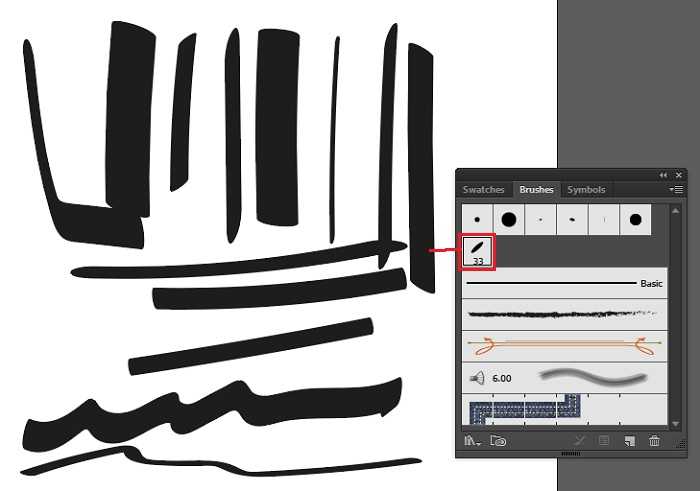
как делать узорчатые кисти Pattern Brush ~ Записки микростокового иллюстратора
Всем привет! Меня зовут Елена Крылова. Этот урок появился после третьего потока нашего курса Adobe Illustrator шаг за шагом. Возникло много вопросов по Pattern Brush, и в помощь студентам я решила написать урок, чтобы осветить несколько проблемных моментов в процессе создания узорчатых кистей.
Если вы начали изучать узорчатые кисти (Pattern Brush), попробовали рисовать с их помощью круговые орнаменты (например, по этому уроку Романа: как нарисовать этнический символ или мандалу с помощью кистей Pattern Brush. и столкнулись с проблемой нестыковки узоров — образованием щелей, перекосов и тому подобного, тогда этот урок – для вас! Давайте подробнее разберемся, как правильно подготовить кусочек бордюра для узорчатой кисти, и рассмотрим наиболее частые ошибки при его рисовании.
Принцип рисования узорчатой кистью сводится к тому, что мы создаем небольшой кусочек бордюра, а потом делаем с помощью него бесшовный орнамент.
Давайте рассмотрим такой же кусочек бордюра, как в уроке Романа: как нарисовать этнический символ или мандалу с помощью кистей Pattern Brush.
Для соблюдения бесшовности левая сторона кусочка (1) должна идеально совпадать с правой (2). Воображаемые края кусочка бордюра показаны вертикальными красными линиями.
Как проверить образец на предмет бесшовности для будущей узорчатой кисти? Очень просто. Узнаём, какая ширина у вашего кусочка бордюра (выделяем, смотрим в панели Transform параметр «W:»). У меня ширина образца 500 px. Далее при выделенном образце заходим в Object – Transform – Move (Shift + Ctrl + M) и в открывшемся окошке ставим перемещение по горизонтали (Horizontal), равное ширине кусочка бордюра, то есть 500 px. В остальных полях ставим ноль. Жмём Copy.
И теперь можно увидеть, насколько хорошо стыкуется ваш образец, будет ли соблюдаться бесшовность.
В идеале всё должно выглядеть так:
Но на деле не всегда всё так гладко. Давайте рассмотрим самые распространенные ошибки при рисовании такого кусочка бордюра для Pattern Brush.
Давайте рассмотрим самые распространенные ошибки при рисовании такого кусочка бордюра для Pattern Brush.
Если вы используете в своем узоре прямые линии, которые должны идти через весь бордюр не прерываясь, не применяйте скругление кончиков линий. Иначе на стыках это может выглядеть так (1 – при неразобранной обводке, 2 – при разобранной):
Также, если вы используете в своем узоре прямые линии, которые должны идти через весь бордюр, рисуйте их строго горизонтально, иначе скос одной линии может смотреться так:
А если вы случайно совсем чуть-чуть повернете весь кусочек бордюра, то в результате тоже не получится бесшовность:
Если вы используете в своем узоре линию из кружочков (или других форм), которые должны будут идти через весь орнамент без промежутков, то в вашем кусочке бордюра эти линии с кружочками должны по ширине точно совпадать с шириной простых горизонтальных линий и быть выровненными по ним же. На рисунке снова есть красная вертикальная линия – это воображаемый край кусочка. Слева правильный вариант, справа – неправильный.
Слева правильный вариант, справа – неправильный.
Иначе в линии с кружочками (другими формами) будет пропуск:
Таким образом, вот основные моменты:
— ваш кусочек бордюра должен быть строго горизонтальным,
— все элементы на горизонтальных линиях, которые будут идти через весь орнамент без перерыва, должны касаться воображаемых краёв кусочка – справа и слева.
— остальные элементы (не горизонтальные, показаны зеленым) должны «сшиваться». И самый простой способ сделать их сшиваемыми – нарисовать симметричными относительно центральной вертикально оси (красного цвета)
По такому же принципу можно рисовать другие кусочки бордюра. Надеюсь, вам не показалось это всё слишком сложным. Ну а если показалось – давайте вместе нарисуем этот кусочек, соблюдая все основные моменты.
Сделаем такую же ширину кусочка бордюра, как в уроке выше – 500 px.
Первым делом рисуем прямые линии как раз такой длины – 500 px.
Это можно сделать с помощью Pen Tool (P), зажимая Shift, чтобы прямые получились строго горизонтальными. Также прямую можно нарисовать с помощью Line Segment Tool (\). Для этого щелкните этим инструментом левой кнопкой мыши на любом пустом месте рисунка и задайте в появившемся окне такие настройки:
Также прямую можно нарисовать с помощью Line Segment Tool (\). Для этого щелкните этим инструментом левой кнопкой мыши на любом пустом месте рисунка и задайте в появившемся окне такие настройки:
Для построения линий из кружочков и ромбиков создадим две дискретные кисти (Scatter brush) из таких элементов:
Для этого перетащим сначала кружочек (первая кисть), а затем ромбик (вторая кисть) в панель Brushes, выбрав Scatter brush с такими настройками:
Нарисуем дополнительные линии – для кистей из кружочков и ромбиков.
Применим к ним наши кисти. Получится примерно так:
Теперь разберем наши кисти (Object — Expand appearance). Избавимся от ненужных путей (выделить всё, Object – Path – Clean up).
Затем выделим линию с кружочками и в панели Transform нажмем замочек справа (чтобы размеры менялись пропорционально) и выставим ширину всей линии с кружочками — 500 px. Потом проделаем то же с линией из ромбиков.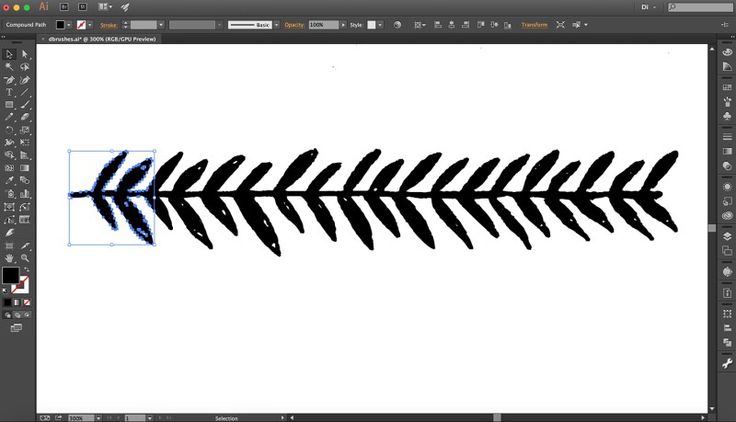
Теперь выделим все наши прямые линии и линии с кружочками и с ромбиками (с зажатым Shift) и с помощью панели Align выровняем всё относительно верхней прямой (не забудьте настроить выравнивание по ключевому объекту – Align to Key Object).
Часть кусочка бордюра готова.
Осталось нарисовать середину – ее мы построим из двух симметричных половинок.
После завитков нарисуем несколько повторяющихся линий (с помощью Ctrl + D) и разберём обводку (Object – Expand – Stroke)
Поместим поверх получившегося рисунка прямоугольник (сейчас он с прозрачностью):
Выделим всё и идем в панель Pathfinder – Crop.
Получаем вот такой кусочек:
Сливаем всё в одну фигуру (Pathfinder – Merge). Отражаем этот кусочек с помощью инструмента Reflect (O), щелкая с зажатым Alt на точке вертикальной оси отражения (выделена красным):
Выбираем вертикальное отражение (Vertical) и жмём Copy.
Объединяем две половинки рисунка (Pathfinder – Unite) и выставляем этому кусочку ширину 500 px.
Далее дополняем наш исходный кусочек бордюра полученным рисунком, выравнивая его относительно любой из прямых.
В завершение проверяем ширину получившегося кусочка бордюра. Если ничего не сдвинулось, то ширина будет 500 px.
Ну вот и всё. Теперь полученный кусок бордюра закидываем в панель Brushes (как Pattern Brush) и применяем эту узорчатую кисть к нарисованному кругу. Поиграем с настройками кисти. Например, у меня они такие:
Подробнее про настройки – в уроке Романа: как нарисовать этнический символ или мандалу с помощью кистей Pattern Brush.
И получаем вот такую симпатичную мандалу.
Елена Крылова специально для блога Записки микростокового иллюстратораЧитать дальше…
Подпишитесь на нашу рассылку, чтобы не пропустить ничего нового:
Предлагаю ознакомиться с аналогичными статьями:
Как работать с кистями в Illustrator
- Руководство пользователя Illustrator
- Знакомство с Illustrator
- Знакомство с Illustrator
- Новые возможности Illustrator
- Общие вопросы
- Системные требования Illustrator
- Иллюстратор для Apple Silicon
- Рабочее пространство
- Основы рабочего пространства
- Создание документов
- Панель инструментов
- Комбинации клавиш по умолчанию
- Настроить сочетания клавиш
- Введение в монтажные области
- Управление монтажными областями
- Настройка рабочего пространства
- Панель свойств
- Установить предпочтения
- Сенсорное рабочее пространство
- Поддержка Microsoft Surface Dial в Illustrator
- Отмена изменений и управление историей дизайна
- Повернуть вид
- Линейки, сетки и направляющие
- Специальные возможности в Illustrator
- Безопасный режим
- Посмотреть работу
- Используйте сенсорную панель с Illustrator
- Файлы и шаблоны
- Инструменты в Illustrator
- Обзор инструментов
- Выбор инструментов
- Выбор
- Прямой выбор
- Выбор группы
- Волшебная палочка
- Лассо
- Монтажная область
- Выбор
- Инструменты навигации
- Рука
- Повернуть вид
- Зум
- Малярные инструменты
- Градиент
- Сетка
- Конструктор форм
- Градиент
- Текстовые инструменты
- Тип
- Введите путь
- Вертикальный тип
- Тип
- Инструменты для рисования
- Перо
- Добавить опорную точку
- Удалить опорную точку
- Анкерная точка
- Кривизна
- Линейный сегмент
- Прямоугольник
- Прямоугольник со скругленными углами
- Эллипс
- Полигон
- Звезда
- Кисть
- Кисть-клякса
- Карандаш
- Формирователь
- Срез
- Инструменты модификации
- Поворот
- Отражение
- Весы
- Сдвиг
- Ширина
- Свободное преобразование
- Пипетка
- Смесь
- Ластик
- Ножницы
- Знакомство с Illustrator
- Illustrator для iPad
- Знакомство с Illustrator для iPad
- Обзор Illustrator на iPad
- Illustrator на iPad: часто задаваемые вопросы
- Системные требования | Иллюстратор на iPad
- Что можно и что нельзя делать в Illustrator на iPad
- Рабочая область
- Рабочая область Illustrator на iPad
- Сенсорные клавиши и жесты
- Сочетания клавиш для Illustrator на iPad
- Управление настройками приложения
- Документы
- Работа с документами в Illustrator на iPad
- Импорт документов Photoshop и Fresco
- Выбрать и расположить объекты
- Создать повторяющиеся объекты
- Смешивание объектов
- Рисование
- Рисование и редактирование контуров
- Рисование и редактирование фигур
- Тип
- Работа со шрифтом и шрифтами
- Создание текстовых рисунков по траектории
- Добавьте свои собственные шрифты
- Работа с изображениями
- Векторизация растровых изображений
- Цвет
- Применение цветов и градиентов
- Знакомство с Illustrator для iPad
- Облачные документы
- Основы
- Работа с облачными документами Illustrator
- Общий доступ и совместная работа над облачными документами Illustrator
- Обновление облачного хранилища для Adobe Illustrator
- Облачные документы Illustrator | Общие вопросы
- Устранение неполадок
- Устранение неполадок при создании или сохранении облачных документов Illustrator
- Устранение неполадок с облачными документами Illustrator
- Основы
- Добавление и редактирование содержимого
- Рисование
- Основы рисования
- Редактировать пути
- Нарисуйте пиксельную графику
- Рисование с помощью инструментов «Перо», «Кривизна» или «Карандаш»
- Рисование простых линий и фигур
- Трассировка изображения
- Упростить путь
- Определение сетки перспективы
- Инструменты для работы с символами и наборы символов
- Настройка сегментов пути
- Создайте цветок за 5 простых шагов
- Перспективный рисунок
- Символы
- Рисование путей с выравниванием по пикселям для рабочих веб-процессов
- 3D-эффекты и материалы Adobe Substance
- О 3D-эффектах в Illustrator
- Создание 3D-графики
- Изображение карты поверх 3D-объектов
- Создание 3D-объектов
- Создать 3D-текст
- О 3D-эффектах в Illustrator
- Цвет
- О цвете
- Выберите цвета
- Использование и создание образцов
- Настройка цветов
- Использование панели «Темы Adobe Color»
- Цветовые группы (гармонии)
- Панель цветовых тем
- Перекрась свою работу
- Живопись
- О покраске
- Краска с заливками и штрихами
- Группы быстрой заливки
- Градиенты
- Щетки
- Прозрачность и режимы наложения
- Применить обводку к объекту
- Создание и редактирование рисунков
- Сетки
- Узоры
- Выбрать и расположить объекты
- Выбрать объекты
- Слои
- Группировать и расширять объекты
- Перемещение, выравнивание и распределение объектов
- Объекты стека
- Блокировка, скрытие и удаление объектов
- Дублирующиеся объекты
- Вращать и отражать объекты
- Изменение формы объектов
- Обрезка изображений
- Преобразование объектов
- Объединить предметы
- Вырезать, делить и обрезать объекты
- Марионеточная деформация
- Масштабирование, сдвиг и искажение объектов
- Смешивание объектов
- Изменение формы с помощью конвертов
- Изменение формы объектов с эффектами
- Создавайте новые фигуры с помощью инструментов Shaper и Shape Builder
- Работа с динамическими углами
- Усовершенствованные рабочие процессы изменения формы с поддержкой сенсорного ввода
- Редактировать обтравочные маски
- Живые фигуры
- Создание фигур с помощью инструмента Shape Builder
- Глобальное редактирование
- Тип
- Добавление текста и работа с текстовыми объектами
- Создание маркированных и нумерованных списков
- Управление текстовой областью
- Шрифты и типографика
- Тип формата
- Импорт и экспорт текста
- Формат абзацев
- Специальные символы
- Создать тип по пути
- Стили символов и абзацев
- Вкладки
- Текст и тип
- Поиск отсутствующих шрифтов (рабочий процесс Typekit)
- Обновление текста из Illustrator 10
- Арабский и еврейский шрифт
- Шрифты | Часто задаваемые вопросы и советы по устранению неполадок
- Создать 3D текстовый эффект
- Креативный типографский дизайн
- Тип масштабирования и поворота
- Межстрочный и межсимвольный интервал
- Переносы и разрывы строк
- Улучшения текста
- Орфографические и языковые словари
- Формат азиатских символов
- Композиторы для азиатских сценариев
- Создание текстовых дизайнов с помощью объектов смешивания
- Создание текстового плаката с помощью Image Trace
- Создание спецэффектов
- Работа с эффектами
- Графические стили
- Создать тень
- Атрибуты внешнего вида
- Создание эскизов и мозаик
- Тени, свечение и растушевка
- Сводка эффектов
- Веб-графика
- Лучшие методы создания веб-графики
- Графики
- СВГ
- Создать анимацию
- Срезы и карты изображений
- Рисование
- Импорт, экспорт и сохранение
- Импорт
- Размещение нескольких файлов
- Управление связанными и встроенными файлами
- Информация о ссылках
- Невстроенные изображения
- Импорт изображения из Photoshop
- Импорт растровых изображений
- Импорт файлов Adobe PDF
- Импорт файлов EPS, DCS и AutoCAD
- Библиотеки Creative Cloud в Illustrator
- Библиотеки Creative Cloud в Illustrator
- Сохранить
- Сохранить работу
- Экспорт
- Использование иллюстраций Illustrator в Photoshop
- Экспорт обложки
- Сбор активов и экспорт в пакетах
- Файлы пакетов
- Создание файлов Adobe PDF
- Извлечь CSS | Иллюстратор CC
- Опции Adobe PDF
- Информация о файле и метаданные
- Импорт
- Печать
- Подготовка к печати
- Настройка документов для печати
- Изменить размер и ориентацию страницы
- Укажите метки обрезки для обрезки или выравнивания
- Начните работу с большим холстом
- Печать
- Надпечатка
- Печать с управлением цветом
- Печать PostScript
- Предустановки печати
- Следы принтера и кровотечения
- Распечатать и сохранить прозрачную иллюстрацию
- Ловушка
- Печать цветоделения
- Печать градиентов, сеток и цветовых сочетаний
- Белая надпечатка
- Подготовка к печати
- Автоматизация задач
- Объединение данных с использованием панели переменных
- Автоматизация с помощью скриптов
- Автоматизация с действиями
- Устранение неполадок
- Проблемы со сбоями
- Восстановление файлов после сбоя
- Проблемы с файлами
- Поддерживаемые форматы файлов
- Проблемы с драйвером устройства GPU
- Проблемы с устройством Wacom
- Проблемы с файлом DLL
- Проблемы с памятью
- Проблемы с файлом настроек
- Проблемы со шрифтами
- Проблемы с принтером
- Отправить отчет о сбое с помощью Adobe
- Повышение производительности Illustrator
Знаете ли вы, что можете использовать свой iPad или iPhone для создания красивых высококачественных кистей из фотографий всего, что вас вдохновляет? Сохраните кисти в своей библиотеке Creative Cloud и получите к ним доступ из любого места в Photoshop и Illustrator!
Узнайте больше о приложении Adobe Brush CC для iPad из этого видео.
Загрузите потрясающее приложение Adobe Brush CC из магазина приложений iTunes.
Кисти позволяют стилизовать внешний вид контуров. Вы можете применять мазки кистью к существующим контурам, или вы можете использовать кисть инструмент для рисования контура и одновременного нанесения мазка кистью.
Есть разные типы кистей в Illustrator: каллиграфические, точечные, художественные, узорчатые и щетина. С помощью этих кистей можно добиться следующих эффектов:
Каллиграфические кисти
Создать штрихи, похожие на штрихи, нарисованные наклонной точкой каллиграфическим пером и проведены по центру пути. Когда вы используете инструмент «Кисть-клякса», вы можете рисовать каллиграфической кистью и автоматически расширять мазок кисти в форму заливки, которая сливается с другими залитыми объектами того же цвета, которые пересекаются или являются соседними в порядке укладки.
Рассеивающие кисти
Рассеять
копии объекта (например, божьей коровки или листа) вдоль пути.
Художественные кисти
Растянуть кисть форму (например, Rough Charcoal) или форму объекта равномерно вдоль длина пути.
Кисть из щетины
Создание мазков, имитирующих натуральную кисть с щетиной.
Узорчатые кисти
Краска а выкройка — из отдельных плитки — это повторяется вдоль дорожка. Узорчатые кисти могут включать до пяти тайлов для сторон, внутренний угол, внешний угол, начало и конец рисунка.
A. Кисть для каллиграфии B. Scatter Кисть C. Художественная кисть D. Узор Щетка E. Кисть из щетины
Рассеивающие кисти и Узорчатые кисти часто позволяют достичь одного и того же эффект. Однако они отличаются тем, что Узорчатые кисти точно следуйте пути, а Scatter brush — нет.
Стрелки в узорчатой кисти изгибаются, чтобы следовать пути (слева), но стрелки остаются прямыми в дискретной кисти (справа).
Посмотрите видео об использовании кистей.
Отображается панель «Кисти» («Окно» > «Кисти»). кисти для текущего файла. Всякий раз, когда вы выбираете кисть в кисти библиотеку, она автоматически добавляется на панель «Кисти». Кисти которые вы создаете и сохраняете на панели «Кисти», связаны только с текущим файлом, что означает, что каждый файл Illustrator может иметь другой набор кистей на панели «Кисти».
Показать или скрыть тип кисти
Выберите любой из следующих вариантов меню панели: «Показать каллиграфические кисти», «Показать дискретные кисти», «Показать Художественные кисти, Показать кисти из щетины, Показать кисти с узором.
Изменение вида кистей
Выберите вид эскизов или список из меню панели.
Изменить порядок кистей в панель Кисти
Перетащите кисть в новое место. Ты может перемещать кисти только в пределах их типа.
 Например, вы не можете
переместите каллиграфическую кисть в область дискретной кисти.
Например, вы не можете
переместите каллиграфическую кисть в область дискретной кисти.
Дублирование кисти в кистях панель
Перетащите кисть на кнопку «Новая кисть» или выберите «Дублировать кисть» в меню панели «Кисти».
Удалить кисти из Кисти панель
Выберите кисти и нажмите кнопку Удалить Кнопка «Кисть». Ты можно выбрать кисти, которые не используются в документе, нажав Выбрать Все неиспользуемые в меню панели «Кисти».
Библиотеки кистей (Окно >
Библиотеки кистей > [библиотека] )
коллекции предустановленных кистей, поставляемых с Illustrator. Вы можете
открыть несколько библиотек кистей, чтобы просмотреть их содержимое и
выберите кисти. Вы также можете открывать библиотеки кистей с помощью кнопки «Кисти».
меню панели.
Для автоматического открытия кисти библиотеки при запуске Illustrator выберите «Постоянный» из кисти меню панели библиотеки.
Копирование кистей из библиотеки кистей к панели «Кисти»
Перетащите кисти на панель «Кисти» или выберите «Добавить к кистям» в меню панели библиотеки кистей.
Импорт кистей в Brushes панель из другого файла
Выберите «Окно» > «Кисти» Библиотеки > Другая библиотека и выберите файл.
На панели «Библиотека кистей» щелкните отдельную кисть. определение или все определения кистей, которые вам нужно импортировать и выберите «Добавить к кистям» в меню панели «Библиотека кистей» (всплывающее меню).
Создание новых библиотек кистей
Добавьте нужные кисти в список кистей панель и удалите все ненужные кисти.
Выберите «Сохранить библиотеку кистей» в меню панели «Кисти».
 и поместите новый файл библиотеки в одну из следующих папок, чтобы
что он появится в меню библиотек кистей при перезапуске
Иллюстратор:
и поместите новый файл библиотеки в одну из следующих папок, чтобы
что он появится в меню библиотек кистей при перезапуске
Иллюстратор:- (Windows) User/AppData/Roaming/Adobe/Adobe Illustrator <номер версии> Settings/Brushes
- (Mac OS) Библиотека/Поддержка приложений/Adobe/Adobe Illustrator <номер версии> Настройки/Кисти
- Замените <номер версии> следующими значениями в зависимости от версии Illustrator, установленной в вашей системе. Дополнительные сведения см. в статье Замена номера версии Illustrator.
Если вы поместите файл в другую папку, вы можете открыть библиотеку, выбрав «Окно» > «Кисть». Библиотеки > Другая библиотека и выбор библиотеки. файл.
Вы может наносить мазки кистью на путь, созданный с помощью любого инструмента рисования, включая инструмент «Перо», инструмент «Карандаш» или основные инструменты формы.
Выполните одно из следующих действий:
Выберите путь, а затем выберите кисть в библиотеке кистей, на панели «Кисти» или на панели «Управление».

Перетащите кисть на путь. Если путь уже к ней применены мазки кистью, то новая кисть заменяет старая щетка.
Если вы хотите применить другую кисть на путь и хотите использовать настройки мазка кисти, используемые с исходной кисти, удерживайте нажатой клавишу «Alt» (Win) или «Option» (Mac OS), когда щелкните новую кисть, которую хотите применить.
Выберите кисть в библиотеке кистей или в списке кистей. панель.
Выберите инструмент «Кисть».
Поместите указатель в то место, куда вы хотите нанести мазок кистью. для начала и перетащите, чтобы нарисовать путь. Пунктирная линия следует за указателем как вы перетаскиваете.
Выполните одно из следующих действий:
Чтобы нарисовать открытый путь, отпустите кнопку мыши. кнопку, когда путь принимает желаемую форму.
Чтобы нарисовать замкнутую фигуру, удерживайте нажатой клавишу Alt (Windows) или Option (Mac OS) при перетаскивании.
 Инструмент «Кисть» отображает
небольшая петля . Выпускать
кнопку мыши (но не клавишу Alt или Option), когда будете готовы
чтобы закрыть форму.
Инструмент «Кисть» отображает
небольшая петля . Выпускать
кнопку мыши (но не клавишу Alt или Option), когда будете готовы
чтобы закрыть форму.Illustrator устанавливает опорные точки как ты рисуешь. Количество точек крепления определяется длиной и сложностью пути, а также настройками допуска Paintbrush.
Совет : чтобы отрегулировать форму очищенного контура после того, как вы закончите рисовать его, сначала выберите путь. Затем поместите кисть инструмент на пути и перетащите его, пока путь не примет нужную форму. Вы можете использовать эту технику, чтобы расширить контур кисти, а также изменить форма пути между существующими конечными точками.
Двойной щелчок инструмент Кисть для установки следующих параметров:
Верность
Определяет, насколько далеко вы должны переместить мышь или стилус, прежде чем
Illustrator добавляет к контуру новую опорную точку. Например,
Значение точности 2,5 означает, что движения инструмента менее 2,5
пиксели не зарегистрированы. Верность может варьироваться от 0,5 до 20 пикселей;
чем выше значение, тем плавнее и проще путь.
Верность может варьироваться от 0,5 до 20 пикселей;
чем выше значение, тем плавнее и проще путь.
Гладкость
Управляет степенью сглаживания, применяемой Illustrator. когда вы используете инструмент. Гладкость может варьироваться от 0% до 100%; в чем выше процент, тем ровнее путь.
Заполнить новые мазки кистью
Применяет заливку к контуру. Этот вариант наиболее удобен, когда рисование закрытых путей.
Сохранить выбранное
Определяет, сохраняет ли Illustrator путь, выбранный после того, как вы Нарисуй это.
Редактировать выбранные пути
Определяет, можно ли изменить существующий путь с помощью Инструмент «Кисть».
В пределах: _ пикселей
Определяет, насколько близко мышь или стилус должны находиться к существующему
путь, чтобы отредактировать путь с помощью инструмента «Кисть». Эта опция доступна только
когда выбран параметр «Редактировать выбранные пути».
Эта опция доступна только
когда выбран параметр «Редактировать выбранные пути».
Выбрать расчищенная дорожка.
На панели «Кисти» выберите «Удалить мазок кисти из в меню панели или нажмите кнопку «Удалить мазок кистью» .
Также можно удалить мазок кисти, выбрав кисть Basic на панели «Кисти» или панели «Управление».
Можно преобразовать кисть штрихи в намеченные пути для редактирования отдельных компонентов расчищенная дорожка.
Выберите очищенный путь.
Выберите «Объект» > «Развернуть внешний вид».
Illustrator размещает компоненты расширенного контура в группе. Внутри группы находятся путь и подгруппа, содержащие контуры кисти.
Вы
может создавать и настраивать каллиграфические, рассеянные, художественные, узорные и
щетинные щетки в зависимости от ваших требований. Для разброса, искусства,
и шаблонные кисти, вы должны сначала создать иллюстрацию.
Для разброса, искусства,
и шаблонные кисти, вы должны сначала создать иллюстрацию.
Подписаться эти рекомендации при создании иллюстраций для кистей:
Графическое изображение не может содержать градиенты, переходы, другие мазки кисти, объекты-сетки, растровые изображения, графики, размещенные файлы или маски.
Для художественных и узорчатых кистей рисунок не может содержать шрифт. Чтобы добиться эффекта мазка кистью, создайте контур тип, а затем создайте кисть с контуром.
Для узорчатых кистей создайте до пяти узорчатых плиток (в зависимости в конфигурации кисти) и добавьте плитки на панель «Образцы».
Создаваемые вами кисти можно сделать доступными для каждого нового документа, добавив определение кисти в профиль нового документа. Дополнительные сведения о новых профилях документов см. в разделе О новых профилях документов.
Создать кисть
Для рассеянные и художественные кисти, выберите изображение, которое хотите использовать.
 За
узорчатые кисти, вы можете выбрать рисунок для боковой плитки, но
в этом нет необходимости. Подробные инструкции по созданию узорчатых кистей см.
см. рекомендации
для построения узорчатой плитки. Чтобы узнать больше о шаблоне
параметры кисти см. Узор
варианты кисти.
За
узорчатые кисти, вы можете выбрать рисунок для боковой плитки, но
в этом нет необходимости. Подробные инструкции по созданию узорчатых кистей см.
см. рекомендации
для построения узорчатой плитки. Чтобы узнать больше о шаблоне
параметры кисти см. Узор
варианты кисти.Если вы не хотите видеть шов между произведением искусства кусочки, используемые для создания узорчатой кисти, отключите сглаживание выберите «Правка» > «Установки» > «Общие» (Windows) или Illustrator. > Общие > Настройки (Mac OS).
Нажмите кнопку «Новая кисть» в панель Кисти. Либо перетащите выбранную иллюстрацию на Панель кистей.
Выберите тип кисти, которую хотите создать, и нажмите ОК.
В диалоговом окне «Параметры кисти» введите имя кисть, задайте параметры кисти и нажмите ОК.
Модификация кисти
- Для
изменить параметры кисти, дважды щелкните кисть в списке кистей
панель.
 Задайте параметры кисти и нажмите OK. Если текущий документ
содержит зачищенные контуры, в которых используется модифицированная кисть, появляется сообщение.
Нажмите «Применить к обводке», чтобы изменить уже существующие обводки. Нажмите «Выйти».
Обводки, чтобы оставить существующие обводки без изменений и применить измененные
кистью только до новых штрихов.
Задайте параметры кисти и нажмите OK. Если текущий документ
содержит зачищенные контуры, в которых используется модифицированная кисть, появляется сообщение.
Нажмите «Применить к обводке», чтобы изменить уже существующие обводки. Нажмите «Выйти».
Обводки, чтобы оставить существующие обводки без изменений и применить измененные
кистью только до новых штрихов. - Чтобы изменить рисунок, используемый скаттером, рисунком или узором кисть, перетащите кисть в рисунок и внесите необходимые изменения. хочу. Затем перетащите, удерживая клавишу «Alt» (Windows) или «Option» (Mac OS), измененный кисть на исходную кисть на панели «Кисти».
- Чтобы изменить очищенный путь без обновления соответствующего кисть, выберите путь и щелкните Параметры выбранного объекта кнопка в на панели «Кисти» или выберите параметры выбранного объекта в Меню панели «Кисти» (всплывающее меню).
Вы можете указать разные параметры для разных типов
кистей. Чтобы изменить параметры кисти, дважды щелкните значок
кисть на панели «Кисти».
Дискретная, художественная и узорчатая кисти имеют одинаковые параметры для раскрашивания.
Чтобы настроить экземпляр обводки для Художественных кистей или Узорчатых кистей, щелкните значок «Параметры выбранных объектов» на панели «Кисти». и установите параметры обводки. Для художественной кисти можно задать обводку ширина вместе с переворачиванием, раскрашиванием и параметрами перекрытия. Для узорчатой кисти вы можете установить параметры масштабирования вместе с переворачиванием, варианты подгонки и раскрашивания.
Варианты кисти для каллиграфии
Угол
Определяет угол поворота кисти. Перетащите стрелку в предварительном просмотре или введите значение в поле Угол. коробка.
Округлость
Определяет округлость кисти. Перетащите черную точку в
предварительный просмотр от центра или к центру или введите значение в поле
Коробка округлости. Чем выше значение, тем больше округлость.
Диаметр
Определяет диаметр кисти. Воспользуйтесь ползунком Диаметр или введите значение в поле Диаметр.
Всплывающий список справа каждого параметра позволяет управлять изменениями формы кисти. Выберите один из следующих вариантов:
Исправлено
Создает кисть с фиксированным углом, округлостью или диаметром.
Случайный
Создает кисть со случайными вариациями угла, округлости, или диаметр. Введите значение в поле Вариант, чтобы указать диапазон в пределах которого характеристика щетки может изменяться. Например, когда значение диаметра равно 15, а значение вариации равно 5, диаметр может быть 10, 20 или любое другое значение между ними.
Давление
Создает кисть с различным углом, округлостью или диаметром
основанный на нажиме рисующего пера. Этот вариант наиболее удобен
при использовании с диаметром. Доступно только если у вас есть графика
планшет. Введите значение в поле Вариант, чтобы указать, насколько больше
или меньше исходного значения характеристика щетки будет меняться.
Например, если значение Roundness равно 75 %, а Variation
значение равно 25 %, самый легкий мазок — 50 %, а самый тяжелый мазок
составляет 100%. Чем меньше давление, тем более угловатым будет мазок кисти.
Доступно только если у вас есть графика
планшет. Введите значение в поле Вариант, чтобы указать, насколько больше
или меньше исходного значения характеристика щетки будет меняться.
Например, если значение Roundness равно 75 %, а Variation
значение равно 25 %, самый легкий мазок — 50 %, а самый тяжелый мазок
составляет 100%. Чем меньше давление, тем более угловатым будет мазок кисти.
Колесо стилуса
Создает кисть, диаметр которой меняется в зависимости от манипуляций колеса стилуса. Этот вариант предназначен для использования с ручка для аэрографа с колесиком на корпусе и графическим изображением планшет, который может обнаружить это перо.
Наклон
Создает кисть с различным углом, округлостью или диаметром
в зависимости от наклона стилуса. Этот вариант наиболее удобен
при использовании с Круглостью. Доступно только если у вас есть графика
планшет, который может определять, насколько близко к вертикали находится перо.
Несущий
Создает кисть с различным углом, округлостью или диаметром на основе подшипника пера. Этот вариант наиболее удобен, когда используется для управления углом наклона каллиграфических кистей, особенно когда вы используете кисть как кисть. Он доступен, только если у вас есть графический планшет, который может определить направление, в котором перо наклонено.
Вращение
Создает кисть с различным углом, округлостью или диаметром в зависимости от того, как вращается кончик стилуса для рисования. Этот вариант наиболее полезен при использовании для управления углом наклона каллиграфических кистей, особенно когда вы используете кисть как плоскую ручку. Это доступно только если у вас есть графический планшет, который может обнаружить этот тип вращение.
Варианты раскраски для скаттера, кисти для рисования и узоров
цвета, которые рисует рассеянная, художественная или узорчатая кисть, зависят от
текущий цвет обводки и метод раскрашивания кисти. К
установите метод раскрашивания, выберите один из следующих вариантов
в диалоговом окне «Параметры кисти»:
К
установите метод раскрашивания, выберите один из следующих вариантов
в диалоговом окне «Параметры кисти»:
Никто
Отображает цвета в том виде, в каком они появляются на кисти в окне Кисти. панель. Выберите «Нет», чтобы сохранить цвета кисти того же цвета, что и в разделе «Кисти». панель.
Оттенки
Отображает мазок кисти в оттенках цвета мазка. Порции искусства, которые являются черными, становятся цветом обводки, части, которые не черные становятся оттенками цвета штриха, а белый остается белый. Если вы используете плашечный цвет в качестве обводки, Tints создает оттенки плашечного цвета. Выберите Tints для черно-белых кистей, или когда вы хотите нарисовать мазок кистью плашечным цветом.
Оттенки и оттенки
Отображает мазок кисти в оттенках и оттенках цвета мазка.
Tints and Shades сохраняет черно-белое изображение, а все, что находится между ними, становится
переход от черного к белому через цвет обводки. Потому что черный
добавлен, вы не сможете печатать на одной пластине при использовании
Оттенки и оттенки с плашечным цветом. Выберите оттенки и оттенки для
кисти в оттенках серого.
Потому что черный
добавлен, вы не сможете печатать на одной пластине при использовании
Оттенки и оттенки с плашечным цветом. Выберите оттенки и оттенки для
кисти в оттенках серого.
Сдвиг оттенка
Использует основной цвет кисти, как показано на Коробка ключевого цвета. (По умолчанию ключевой цвет является самым заметным цвет в искусстве.) Все в художественном произведении кисти, которое является ключевым цвет становится цветом обводки. Другие цвета в рисовании кистью становятся цветами, связанными с цветом обводки. Hue Shift сохраняет черный цвет, белый и серый. Выберите «Сдвиг оттенка» для кистей, использующих несколько цвета. Чтобы изменить ключевой цвет, щелкните пипетку «Ключевой цвет», переместите пипетку в область предварительного просмотра в диалоговом окне и щелкните цвет, который вы хотите использовать в качестве основного цвета. Цвет в ключе Цвет окна меняется. Щелкните пипетку еще раз, чтобы отменить выбор.
Для
информацию и примеры по каждому варианту, щелкните Советы.
Опции рассеивающей щетки
Размер
Управляет размером объектов.
Расстояние
Управляет расстоянием между объектами.
Разброс
Управляет тем, насколько близко объекты следуют пути независимо друг от друга с каждой стороны пути. Чем выше значение, тем дальше объекты с пути.
Вращение
Управляет углом поворота объектов.
Вращение относительно
Устанавливает угол поворота для рассеянных объектов относительно на страницу или путь. Например, если вы выберете Страница, при 0° вращения объекты указывают на верхнюю часть страницы. Если вы выберете Путь, при 0° поворота объекты касаются пути.
всплывающий список справа от каждого параметра позволяет управлять вариантами в форме кисти. Выберите один из следующих вариантов:
Исправлено
Создает кисть с фиксированным размером, интервалом, рассеиванием и
вращение.
Случайный
Создает кисть со случайными вариациями размера, интервала, рассеяние и вращение. Введите значение в поле Вариант, чтобы укажите диапазон, в пределах которого может изменяться характеристика кисти. Например, если значение диаметра равно 15, а значение вариации равно 5, диаметр может быть равен 10, 20 или любому промежуточному значению.
Давление
Создает кисть с различным углом, округлостью или диаметром основанный на нажиме рисующего пера. Эта опция доступна только если у вас есть графический планшет. Введите значение в крайний правый или используйте ползунок Максимум. Давление использует минимальное значение для самого легкого давления таблетки и Максимальное значение для самого тяжелого давление. Когда вы выбираете эту настройку для диаметра, чем тяжелее ход, тем крупнее объекты.
Колесо стилуса
Создает кисть, диаметр которой меняется в зависимости от манипуляций
колеса стилуса. Эта опция доступна только при наличии
графический планшет со стилусом на корпусе, который может обнаруживать
ввод с этого пера.
Эта опция доступна только при наличии
графический планшет со стилусом на корпусе, который может обнаруживать
ввод с этого пера.
Наклон
Создает кисть с различным углом, округлостью или диаметром в зависимости от наклона стилуса. Он доступен, только если вы иметь графический планшет, который может определить, насколько близко к вертикали ручка есть.
Несущий
Создает кисть с различным углом, округлостью или диаметром основанный на подшипнике рисовального стилуса. Этот вариант наиболее удобен при использовании для управления углом наклона щеток. Он доступен только если у вас есть графический планшет, который может определить направление, в котором перо наклонено.
Вращение
Создает кисть с различным углом, округлостью или диаметром
в зависимости от того, как вращается кончик стилуса для рисования. Этот вариант
наиболее полезен при использовании для управления углом наклона кистей. это
доступно, только если у вас есть графический планшет, который может обнаружить это
тип вращения.
это
доступно, только если у вас есть графический планшет, который может обнаружить это
тип вращения.
Варианты кисти для рисования
Ширина
Регулирует ширину изображения относительно исходной ширины. Вы можете указать ширину с помощью ползунка Width. Во всплывающем меню «Ширина художественной кисти» есть параметры планшета для настройки изменения масштаба, такие как «Нажим», «Колесо пера», «Наклон», «Направление» и «Вращение». Ширина художественной кисти по умолчанию составляет 100%.
Если вы используете инструмент «Ширина» для определенного экземпляра мазка художественной кисти, все данные планшета преобразуются в точки ширины. Обратите внимание, что в настройках раскрывающегося списка «Ширина» выбран параметр «Точки ширины/профили».
Параметры масштаба кисти
Сохраняет пропорции в изображении в масштабе. Доступны следующие варианты:
Масштабировать пропорционально, растягивать по длине штриха, растягивать между
Гиды.
Направление
Определяет направление произведения искусства по отношению к линии. Нажмите на стрелку, чтобы задать направление: к место левой части арта — это конец штриха; к место правой части арта – это конец штриха; к место вершины искусства – это конец штриха; к место нижней части искусства является концом штриха.
Перевернуть или перевернуть
Изменение ориентации рисунка относительно линии.
Раскрашивание
Выберите цвет обводки и метод раскрашивания. Ты можно выбрать из различных методов раскрашивания, используя этот раскрывающийся список список. Возможные варианты: «Оттенки», «Оттенки и оттенки» и «Сдвиг оттенка».
Перекрывать
Чтобы соединения и сгибы краев объекта не перекрывались, вы можете нажать кнопку регулировки Перекрытия .
Сегментированная художественная кисть
Сегментированная художественная кисть позволяет определить нерастягивающуюся
часть на концах художественной кисти. Из кисти художественной кисти
В диалоговом окне «Параметры» выберите параметр «Растянуть между направляющими» и
отрегулируйте направляющие в разделе предварительного просмотра диалогового окна.
Из кисти художественной кисти
В диалоговом окне «Параметры» выберите параметр «Растянуть между направляющими» и
отрегулируйте направляющие в разделе предварительного просмотра диалогового окна.
Рисунок, заключенный между направляющими, является единственной частью кисть, которая растягивается или сжимается, чтобы художественная кисть соответствовала длина пути.
Сравнение сегментированной художественной кисти и несегментированного искусства кистьA. Сегментированная художественная кисть B. Несегментированная художественная кисть
Параметры узорчатой кисти
Масштаб Регулирует размер фрагментов относительно их исходного размера. Укажите масштаб с помощью ползунка параметра Масштаб. Раскрывающийся список «Масштаб» для инструмента «Узорчатая кисть» включает параметры графического планшета для настройки вариаций масштаба, таких как «Нажим», «Колесо стилуса», «Наклон», «Направление» и «Вращение».
Если вы используете инструмент «Ширина» для определенного экземпляра мазка Узорной кисти, все данные планшета преобразуются в точки ширины. Обратите внимание, что во всплывающем меню «Масштаб» для параметров обводки выбран параметр «Точки ширины/профили».
Интервал Регулирует расстояние между плитками.
Кнопки плитки Позволяет применять разные шаблоны к разным частям пути. Нажмите кнопку плитки для плитки, которую вы хотите определить, и выберите образец узора из списка прокрутки. Повторите, чтобы применить образцы узора к другим плиткам по мере необходимости.
Вы должны добавить плитки узора, которые хотите использовать, на панель «Образцы», прежде чем устанавливать параметры узорчатой кисти. После создания узорчатой кисти можно удалить фрагменты узора с панели «Образцы», если вы не планируете использовать их для дополнительных работ.
A. Боковая панель B. Наружная
Угловая плитка C. Внутренняя угловая плитка D. Начало
плитка E. Конечная плитка
Наружная
Угловая плитка C. Внутренняя угловая плитка D. Начало
плитка E. Конечная плитка
Перевернуть или перевернуть
Изменяет ориентацию рисунка относительно линия.
Поместиться
Определяет, как рисунок помещается на пути: Растянуть по размеру удлиняет или укорачивает фрагмент шаблона, чтобы он соответствовал объекту. Этот вариант может привести к неровной плитке. Add Space To Fit добавляет пустое пространство между каждой плитки шаблона, чтобы применить шаблон пропорционально пути. Приблизительный путь подгоняет плитки к ближайшему приблизительному пути без смена плитки. Этот параметр применяет шаблон немного внутрь или вне пути, а не по центру пути, чтобы сохранить даже плитка.
Подходящие вариантыA. Растянуть до нужного размера B. Добавить место Подходит C. Приблизительный путь
Раскрашивание
Выберите цвет обводки и метод раскрашивания. Ты
можно выбрать из различных методов раскрашивания, используя этот раскрывающийся список
список. Возможные варианты: «Оттенки», «Оттенки и оттенки» и «Сдвиг оттенка».
Ты
можно выбрать из различных методов раскрашивания, используя этот раскрывающийся список
список. Возможные варианты: «Оттенки», «Оттенки и оттенки» и «Сдвиг оттенка».
Кисть из щетины
Кисть из щетины позволяет создавать мазки с помощью внешний вид натуральной щетки с щетиной. Щеткой из щетины, ты можешь:
Создавайте естественные и плавные мазки, имитирующие эффекты рисования настоящими кистями и материалами, такими как вода цвет.
Выберите кисти из предопределенной библиотеки или создайте свою собственную кисти с предоставленными формами наконечников, такими как круглые, плоские или веерные. Вы также можете установить другие характеристики кисти, такие как длина щетины, жесткость и непрозрачность краски.
При использовании кисти из щетины с графическим планшетом Illustrator
интерактивно отслеживает движения стилуса по планшету. Он интерпретирует все аспекты своей ориентации и входного давления
в любой точке траектории рисования. Illustrator обеспечивает вывод
моделируется положением стилуса по оси X, положением по оси Y, давлением,
наклон, азимут и вращение.
Он интерпретирует все аспекты своей ориентации и входного давления
в любой точке траектории рисования. Illustrator обеспечивает вывод
моделируется положением стилуса по оси X, положением по оси Y, давлением,
наклон, азимут и вращение.
Аннотатор курсора, имитирующий кончик настоящей кисти отображается при использовании планшета и стилуса, поддерживающих вращение. Этот аннотатор не появляется, когда другие устройства ввода, такие как используется мышь. Аннотатор также отключается при использовании точные курсоры.
Использование планшета Wacom Intuos 3 или более поздней версии с пером Art (6D)
чтобы изучить все возможности кисти Bristle. Иллюстратор
может интерпретировать все 6 степеней свободы, которые эта комбинация устройств
обеспечивает. Однако другие устройства, включая перо Wacom Grip и
Ручка художественной кисти может быть не в состоянии интерпретировать некоторые атрибуты, такие как
как ротация. Эти неинтерпретируемые атрибуты рассматриваются как константы.
в полученных мазках.
При использовании мыши записываются только перемещения по осям X и Y. Другие входные данные, такие как наклон, азимут, вращение и давление, остаются. зафиксировано, что приводит к ровным и последовательным ударам.
Для мазков кисти из щетины обратная связь отображается при перетаскивании инструмент. Эта обратная связь дает приблизительное представление об окончательном Инсульт.
Мазки кистью из щетины состоят из нескольких перекрывающихся, заполненные прозрачные пути. Эти пути, как и любой другой заполненный путь в Illustrator взаимодействуйте с краской других объектов, в том числе другие дорожки из щетины. Однако заливка штрихов не взаимодействует сама с собой. Поэтому слоистые, индивидуальные, щетинистые мазки нарастают и взаимодействуют друг с другом, но одиночный удар скребется туда-сюда на месте не взаимодействует сам с собой и не нарастает.
Используйте щетку из щетины
Чтобы использовать щетку из щетины, выполните следующие действия:
Создайте определение кисти, щелкнув значок новой кисти или выберите «Новая кисть» в меню панели «Кисти».

Выберите параметр «Кисть из щетины» и нажмите «ОК».
Диалоговое окно «Параметры кисти из щетины»В диалоговом окне «Параметры кисти из щетины» укажите:
Имя
Щетка из щетины. Максимальная длина имени кисти может быть 31 символ.
Форма
Выберите одну из десяти различных моделей кистей, которые обеспечивают различный рисунок опыт и внешний вид дорожек из щетины.
Размер
Размер кисти — это диаметр кисти. Как и кисть для физического носителя, диаметр щетки из щетины измеряется в точке, где щетина встречается с ручкой (наконечником). Укажите размер кисти с помощью ползунка или непосредственно введите размер в доступное текстовое поле. Диапазон может составлять от 1 мм до 10 мм.
Размер кисти из исходного определения кисти отображается в предварительном просмотре кисти на панели «Кисти».

Клавиши квадратных скобок [ и ] используются для быстрого уменьшения и увеличения размера соответственно. Кнопки скобок увеличивают и уменьшают размер с шагом в 1 мм.
Длина щетины
Длина щетины начинается от точки, где щетинки соединяются ручка кончика щетины. Длина щетинок может быть задается так же, как и другие параметры кисти из щетины, путем перетаскивания ползунок «Длина щетины» или указав точное значение в Поле длины щетины (от 25% до 300%).
Плотность щетины
Плотность щетины — это количество щетинок в определенном область шейки кисти. Вы можете установить этот атрибут таким же образом как и другие варианты кистей из щетины. Он колеблется от 1% до 100%, а рассчитывается исходя из размера кисти и длины щетины.
Толщина щетины
Толщина щетины может варьироваться от тонкой до грубой (от 1% и 100%). Установите толщину щетины, как и другие настройки кисти из щетины, перетащив ползунок или указав значение толщины в поле.

Непрозрачность краски
Этот параметр позволяет задать непрозрачность используемой краски. Непрозрачность краски может варьироваться от 1% (полупрозрачный) до 100% (непрозрачный). Указанное значение непрозрачности — это максимальная непрозрачность, используемая кистью. Вы можете использовать цифровые клавиши [0-9] в качестве ярлыка для установки прозрачности мазков щетиной где:
0 = 100
1 = 10%
9 = 90
В других случаях, например, если вы введите 35 последовательно, непрозрачность будет установлена на 35%, и если вы введете 356 подряд значение непрозрачности устанавливается равным 56 (последние две цифры). Любая строка цифр, оканчивающаяся на 00, принимается за 100%.
Жесткость
Жесткость подразумевает жесткость щетины. Если вы установите низкое значение жесткости щетины, щетина гибкая. Они становятся более жестким, когда вы устанавливаете более высокое значение.
 Диапазон жесткости щетины
от 1% до 100%.
Диапазон жесткости щетины
от 1% до 100%.Нажмите OK, чтобы создать определение кисти с выбранными настройками.
С выбранным инструментом кисти и определением кисти из щетины выбранный на панели «Кисти», вы можете создавать рисунки с помощью щетка.
При попытке напечатать, сохранить или свести прозрачность в документе при более чем 30 мазках щетиной отображается предупреждающее сообщение. Эти предупреждения отображаются при сохранении, печати и сведении файла. содержание.
Диалоговое окно с предупреждением при попытке распечатать документ с большим более 30 мазков щетиной Диалоговое окно с предупреждением при попытке сохранить документ с большим количеством более 30 мазков щетиной Диалоговое окно с предупреждением при попытке сгладить прозрачность мазков щетиной в документе с более чем 30 щетинками мазки кистьюБольше похоже на это
- Наглядное руководство.
 Как работать с кистями
Как работать с кистями - Рисование и объединение контуров с помощью инструмента «Кисть-клякса»
- Клавиши для панели «Кисти»
- О программе узоры
- Создать угловые плитки для узоров кистей
Как сделать кисти для Adobe Illustrator
Каждый дизайнер и иллюстратор должен уметь создавать собственные кисти Adobe Illustrator.
Почему?
Преимущества огромны. Если вы не знаете, как сделать свои собственные кисти, вы находитесь в невыгодном положении. Вот почему так важно понимать, как создавать кисти Adobe Illustrator.
- Создание собственных кистей может сэкономить массу времени.
- Пользовательские кисти придают вашему векторному рисунку фирменный стиль.
- Понимание того, как создавать кисти, поможет вам более эффективно использовать существующие кисти.
Вот лишь несколько примеров клиентов RetroSupply, которые использовали наши кисти Illustrator для создания умных работ.
Каждый из этих дизайнов был создан с помощью набора инструментов Vector Brush Toolbox от RetroSupply.
Мы потратили более 100 часов на создание этих кистей. Но мы как-то охренели.
Мы купили старые исходные материалы для достоверности, сделали намного больше, чем нам было нужно (чтобы мы могли выбрать лучший), а затем протестировали их (AKA играли с ними).
Хорошей новостью является то, что вам не нужно платить ни копейки, чтобы получить те же эффекты.
Вам просто нужно потратить немного времени, чтобы научиться создавать кисти для иллюстраторов.
В этом уроке я покажу вам, как создавать собственные векторные кисти, которые можно использовать для добавления уникальных штрихов к вашей работе.
Начнем!
Типы кистей Illustrator
Существует пять типов кистей Illustrator. Выбор правильного требует небольшого количества проб и ошибок, но вот краткое определение категорий кистей Illustrator.
Кисти для каллиграфии
Кисть для каллиграфии имитирует вид ручек и кистей. Этот тип кисти идеально подходит для рукописного письма в Illustrator.
Этот тип кисти идеально подходит для рукописного письма в Illustrator.
Дискретные кисти
Дискретная кисть получает существующее векторное изображение и распределяет его по траектории. Я обычно использую эти типы кистей для создания органических текстур, таких как губки или гранжевые кисти.
Художественные кисти
Художественная кисть получает вектор и растягивает его по линии. Это, как правило, очень хорошо работает для карандашных кистей, акварельных кистей, перьевых кистей и многого другого. Если они слишком растянуты или сжаты, вы можете получить шаткие результаты. Но в целом это мои фавориты.
Узорчатые кисти
Узорчатая кисть позволяет управлять работой каждого угла кисти, включая угловые углы и левую и правую точки завершения.
Щетинные кисти
Эти кисти имитируют настоящие кисти. Когда вы используете эти кисти, вы увидите различия в том, как отображаются щетинки кисти и как они работают при разных давлениях и углах.
Шаг 1. Создайте исходный материал.
Вы можете сделать свою художественную кисть из любой векторной формы. В RetroSupply мы почти всегда используем реальный исходный материал.
Например, в наборе кистей InkWash из The Vector Brush Toolbox мы использовали чернила и воду для создания настоящих мазков кистью. Затем мы отсканировали их и преобразовали в векторы.
Шаг 2. Выберите фигуру и выберите «Новая кисть».
Выберите исходный материал. Затем откройте панель кистей («Окно» > «Кисти») и выберите «Новая кисть…».
Для этой акварельной кисти мы выбираем Art Brush. Это позволит кисти немного растянуться и сохранит вид акварельной кисти в нашей работе.
Шаг 3. Выберите настройки на панели «Параметры кисти».
Трудно сказать, как их настроить. У всех по-разному. Но настройки, которые у меня есть здесь, являются хорошим местом для начала.
Используйте эти настройки в качестве отправной точки. Затем, после того, как вы поэкспериментировали с кистями, вы можете внести изменения, дважды щелкнув кисть. Это снова откроет панель параметров кисти и позволит вам внести изменения.
Затем, после того, как вы поэкспериментировали с кистями, вы можете внести изменения, дважды щелкнув кисть. Это снова откроет панель параметров кисти и позволит вам внести изменения.
Шаг 4. Нажмите «ОК» и проверьте свою новую кисть Illustrator.
Если вы сейчас посмотрите на панель кистей, вы должны увидеть свою новую кисть. Вот тот, который мы только что сделали — он сделал это!
Шаг 5. Проверьте свою новую кисть.
А теперь самое интересное. Попробуйте свою новую кисть. Просто создайте обводку с помощью инструмента «Перо», «Кисть» или любого другого средства по вашему выбору.
Попробуйте выбрать новый цвет кисти, чтобы убедиться, что настройка «Оттенок» работает. Вот как выглядела наша новая кисть для набора векторных кистей InkWash.
Чем хороши настраиваемые кисти Adobe Illustrator
Я уверен, что ваш разум переполнен всевозможными интересными вещами, которые можно делать с помощью настраиваемых кистей. Например, взгляните, как мы использовали наши векторные кисти InkWash, чтобы добавить ярких красок к этому милому рисунку осьминога.
Например, взгляните, как мы использовали наши векторные кисти InkWash, чтобы добавить ярких красок к этому милому рисунку осьминога.
Можете ли вы представить, насколько больше времени ушло бы на раскрашивание без специальной кисти Illustrator? Не говоря уже о том, что эта кисть дает нам эффект настоящей акварели.
Я не могу не подчеркнуть, насколько использование пользовательских кистей может улучшить вашу игру в Illustrator.
Есть 37 секунд? Расскажите в комментариях, как вы используете (или хотели бы использовать) кисти Illustrator в своих работах.
Нет времени делать собственные кисти?
Ознакомьтесь с нашим огромным выбором профессиональных кистей для Adobe Illustrator. Он включает в себя более 200 кистей для иллюстратора, включая чернильные ручки, карандаши, мел, акварель, полутона и многое другое.
Другие статьи, которые, как мы думаем, вам понравятся
- Как создать эффект ручной росписи в Adobe Illustrator
- Как нарисовать грустную шиншиллу с помощью пользовательских кистей в Adobe Illustrator
- Как сделать кисти с перекрестной штриховкой без растяжения в Adobe Illustrator
- Основные сочетания клавиш в Adobe Illustrator
- Как сделать ретро детскую иллюстрацию в Adobe Illustrator
Товары
Посмотреть все
Как создать кисть в Adobe Illustrator (примеры)
Хотя в Adobe Illustrator уже есть множество кистей на выбор, я считаю, что некоторые кисти не всегда практичны, или они не выглядят как настоящие мазки. Вот почему я предпочитаю иногда делать и использовать собственные кисти.
Вот почему я предпочитаю иногда делать и использовать собственные кисти.
Я уверен, что некоторые из вас думают так же, и именно поэтому вы здесь, верно? Не можете найти идеальную кисть для акварельного проекта или портретного наброска? Без проблем!
В этом уроке вы узнаете, как создавать нарисованные от руки кисти, индивидуальные векторные кисти и узорчатые кисти в Adobe Illustrator.
Примечание. Все скриншоты из этого руководства взяты из версии Adobe Illustrator CC 2022 для Mac. Windows или другие версии могут выглядеть иначе.
Содержание
- Как создать пользовательскую кисть
- Как создать нарисованную вручную кисть
- Как создать узорчатую кисть
- Подведение итогов
Как создать пользовательскую кисть
На самом деле, в Adobe Illustrator можно настроить любую кисть, и если вы хотите создать ее с нуля, конечно, вы тоже можете это сделать. Следуйте инструкциям ниже.
Шаг 1: Откройте панель «Кисти» из верхнего меню Окно > Кисти .
Шаг 2: Нажмите на свернутое меню и выберите Новая кисть . Вы увидите пять типов кистей.
Примечание. Точечная кисть и Художественная кисть отображаются серым цветом, поскольку вектор не выбран.
Вот краткий обзор того, как они выглядят.
Каллиграфическая кисть похожа на штрих пера или карандаша. Его часто используют для рисования или письма от руки.
Точечная кисть создается из существующего вектора, поэтому для создания точечной кисти необходимо выбрать вектор.
Художественная кисть также создана из существующего вектора. Обычно я использую инструмент «Перо», чтобы создать неправильную форму и превратить ее в кисть.
Кисть из щетины похожа на настоящую кисть, потому что вы можете выбрать мягкость кисти. Вы можете использовать его для создания акварельных эффектов.
Узорчатая кисть позволяет создавать кисть из векторных фигур, а также управлять расстоянием между фигурами для создания мазков узорчатой кистью.
Шаг 3: Выберите тип кисти и настройте параметры. Настройки для каждой кисти разные.
Например, если вы выберете Каллиграфическая кисть , вы сможете изменить ее округлость, угол и размер.
Честно говоря, размер кисти меньше всего беспокоит, потому что вы можете регулировать размер кисти по мере ее использования.
Как создать рисованную кисть
Не можете найти идеальные акварельные или маркерные кисти для своего проекта? Что ж, самые реалистичные из них создаются настоящими кистями! Это просто, но в то же время сложно.
Это просто, потому что вы можете использовать физическую кисть для рисования на бумаге, а сложная часть заключается в векторизации мазка кисти.
Вот набор нарисованных вручную акварельных кистей, которые я создал некоторое время назад.
Хотите узнать, как я добавил эти нарисованные от руки кисти в Adobe Illustrator? Следуйте инструкциям ниже.
Шаг 1: Сделайте снимок или отсканируйте нарисованные от руки кисти и откройте его в Adobe Illustrator.
Шаг 2: Векторизация изображения и удаление фона изображения. Я обычно удаляю фон изображения в Photoshop, потому что это быстрее.
Ваша векторная кисть должна выглядеть примерно так, когда она выбрана.
Шаг 3: Выберите векторизованную кисть и перетащите ее на панель «Кисти». Выберите Art Brush в качестве типа кисти.
Шаг 4: В этом диалоговом окне можно изменить стиль кисти. Измените имя кисти, направление, раскраску и т. д. Выберите Tints и Shades , иначе вы не сможете изменить цвет кисти при ее использовании.
Нажмите OK и можно пользоваться кистью!
Как создать узорчатую кисть
Этот метод можно использовать для превращения вектора в кисть. Все, что вам нужно сделать, это перетащить векторный узор или фигуру на панель «Кисти».
Например, я покажу вам, как сделать узорчатую кисть из этой иконки солнца.
Шаг 1: Выберите вектор солнца и перетащите его на панель Кисти . Появится окно настроек новой кисти.
Появится окно настроек новой кисти.
Шаг 2: Выберите Pattern Brush и нажмите OK .
Шаг 3: Измените настройки параметров узорчатых кистей. В этом окне настроек вы можете изменить интервал, цветопередачу и т. д. Обычно я меняю метод раскрашивания на Tints and Shades. Вы можете изучить параметры и посмотреть, как это выглядит в окне предварительного просмотра.
Нажмите OK , как только вы будете довольны узорчатой кистью, и она отобразится на панели «Кисти».
Попробуйте.
Совет: Если вы хотите отредактировать кисть, просто дважды щелкните кисть на панели «Кисти», и снова откроется окно настроек «Параметры узорчатой кисти».
Завершение
Кисть создается с нуля или из векторной формы в Adobe Illustrator. Я бы сказал, что самый простой способ — перетащить существующий вектор на панель «Кисти». Помните, что если вы хотите сделать нарисованную от руки кисть, вы должны сначала векторизовать изображение.
О компании June Escalada
Окончил факультет креативной рекламы, более восьми лет работал графическим дизайнером, специализируясь на брендинге и иллюстрации. Да, Adobe Illustrator — мой лучший друг, и я увлечен искусством и дизайном.
Как сделать собственную кисть Illustrator
Автор Brant Wilson Опубликовано
Создать пользовательскую кисть для Illustrator намного проще, чем вы могли ожидать. Этот урок был запрошен многими моими читателями после того, как я опубликовал этот бесплатный набор из 35 абстрактных кистей Illustrator. Возможности бесконечны в том, что касается создания кистей в Illustrator, но я хотел, чтобы вы начали в правильном направлении и позволили вам двигаться дальше. (Цель — подразнить вас, поэтому вы хотите попробовать сами!)
На самом деле было бы довольно сложно сделать этот урок более подробным, потому что создание пользовательских кистей Illustrator, честно говоря, не может быть проще. Тем не менее, есть несколько вещей, которые вам нужно знать в первую очередь. Нет сомнений, что кисти действительно экономят время для профессионала и очень удобны для новичка. Если вы можете научиться и практиковаться в создании пользовательских кистей, то вы опередите большинство своих конкурентов. Это руководство, на котором основаны другие руководства.
Тем не менее, есть несколько вещей, которые вам нужно знать в первую очередь. Нет сомнений, что кисти действительно экономят время для профессионала и очень удобны для новичка. Если вы можете научиться и практиковаться в создании пользовательских кистей, то вы опередите большинство своих конкурентов. Это руководство, на котором основаны другие руководства.
В Illustrator можно создавать 4 типа кистей: каллиграфические, художественные, точечные и узорчатые. Сегодня мы рассмотрим создание Художественной кисти. Пока мы изучаем, как сделать художественную кисть, вы можете поэкспериментировать с другими типами кистей таким же образом; единственные различия — это настройки и то, как действуют кисти при применении. В мире Photoshop есть бесконечные возможности для выполнения определенной задачи, и вы должны знать обо всех доступных инструментах и настройках, которые могут помочь вам достичь желаемых результатов. Разработка инструментов с нуля может быть длительным и трудным процессом для всех дизайнеров, особенно для начинающих. Но, если вы хотите стать полностью самостоятельным и творческим, то вы должны пройти эти уроки. Это похоже на программирование, но вручную. Для загрузки доступны тысячи пользовательских кистей Illustrator, которые были разработаны с большой точностью.
Но, если вы хотите стать полностью самостоятельным и творческим, то вы должны пройти эти уроки. Это похоже на программирование, но вручную. Для загрузки доступны тысячи пользовательских кистей Illustrator, которые были разработаны с большой точностью.
Примечание редактора. Если вы хотите узнать больше о создании пользовательских кистей Illustrator, у меня есть удобный учебник по «методу раскрашивания».
Сначала откройте новый документ Illustrator и придайте ему любую форму, какую только пожелаете. Вы можете буквально превратить ЛЮБУЮ форму в кисть, даже квадрат, если хотите. Вот что я сделал. Вокруг разбросаны пара баров и несколько блоков. На данном этапе не нужно беспокоиться о формах, потому что, попробовав это несколько раз, вы поймете, как формы влияют на вашу кисть.
Кисти Illustrator отличаются от кистей для акварели, и их можно использовать для создания различных крошечных геометрических фигур, рисунков или других произведений искусства с нуля. Кисти Illustrator можно использовать для иллюстрации практически всего в различных произведениях искусства, например, для иллюстрации текста или рисунка в дизайне плаката.
Выберите все формы, которые вы хотите использовать в качестве кисти. Затем в палитре кистей нажмите маленькую стрелку в левом верхнем углу и выберите «Новая кисть».
У вас будет возможность выбрать 1 из 4 типов кистей. Выберите «Художественная кисть» и нажмите «ОК».
Также очень важно выбрать направление кисти, в котором она выступает, чтобы добиться идеального мазка, которого вы хотите. Вы можете создать несколько пользовательских кистей, чтобы каждая кисть помогала вам в работе. Профессиональные дизайнеры используют несколько кистей, чтобы создать идеальный шедевр для своих клиентов. Вы можете перевернуть кисть по горизонтали или вертикали, чтобы перевернуть штрих, который она производит.
Теперь вы должны быть в параметрах кисти. ВАЖНО: Убедитесь, что вы выбрали «Оттенки» в качестве метода раскрашивания. Это позволяет вам изменять цвет кисти, как цвет обводки. Если вы не выберете «Оттенки», ваша кисть всегда будет иметь тот же цвет, что и при ее создании. Есть много других настроек, с которыми вы можете поиграть, включая направление мазка кисти. Выберите свои настройки и нажмите OK.
Есть много других настроек, с которыми вы можете поиграть, включая направление мазка кисти. Выберите свои настройки и нажмите OK.
Теперь вы должны увидеть новую пользовательскую кисть в палитре кистей.
Теперь создайте форму, чтобы протестировать вашу кисть. Я использовал круг, как показано ниже:
Теперь убедитесь, что у вас выбрана обводка в палитре инструментов, и нажмите на свою пользовательскую кисть в палитре кистей, чтобы применить ее к кругу, чтобы увидеть, что вы получите:
Пользовательские кисти простой способ получить формы, на которые в противном случае ушли бы часы, чтобы нарисовать их вручную. Теперь, когда у вас есть кисть, вы можете начать наносить ее в любое время. Просто отрегулируйте размер штриха, чтобы получить желаемый эффект/формы. На изображении ниже все, что я сделал, это использовал только что созданную кисть, продублировал ее, наложил на нее и отрегулировал масштаб, цвета и размеры штрихов.
Вы можете сделать несколько кистей, чтобы сделать их более сложными, и чем больше вы пробуете, тем лучше у вас получается. Серьезно, это заняло около минуты с одной кистью (сделанной из простых прямоугольников!). Представьте, что вы можете сделать, если потратите некоторое время на эксперименты?
Серьезно, это заняло около минуты с одной кистью (сделанной из простых прямоугольников!). Представьте, что вы можете сделать, если потратите некоторое время на эксперименты?
Брант Уилсон
Я главный редактор Bittbox.com. Днем я дизайнер и разработчик, а когда возникает желание, я писатель и музыкант. Мне нравятся винтажные рекламные объявления и пазлы с абсурдным количеством деталей. Подпишись на меня в Твиттере.
Обновление кистей Adobe Illustrator
Мы в Vectornator знаем, что кисти — это очень важно.
Мы стремимся к тому, чтобы вы поняли наше программное обеспечение и чтобы им было легко пользоваться. Но если вы графический дизайнер, вы, вероятно, не используете все время только одно программное обеспечение.
Источник изображения: Эмили Бернал Некоторые из них проще в использовании, чем другие, а Adobe Creative Cloud известен своей сложностью в освоении для начинающих. Вот где мы вступаем.
Вот где мы вступаем.
Мы являемся экспертами в том, чтобы сделать программное обеспечение для дизайна простым в использовании, и мы здесь, чтобы помочь вам понять, как использовать кисти Adobe Illustrator (и наши собственные), а также дать вам несколько советов по дизайну.
Adobe Creative Cloud — это группа приложений, созданных Adobe, которые можно использовать для графического дизайна, редактирования видео, фотографии и многого другого. Creative Cloud может быть отличным вариантом, если у вас есть творческий проект или личный проект, но он стоит довольно дорого.
Стоимость Adobe Illustrator составляет 19,99 долларов США в месяц с годовым обязательством или 29,99 долларов США на ежемесячной основе. Весь Creative Cloud стоит 49,99 долларов в месяц.
Vectornator, с другой стороны, бесплатен. Подписка не требуется, и за платным доступом не скрываются никакие функции.
Но мы рекомендуем вам попробовать несколько платформ, когда вы только начинаете работать профессиональным дизайнером. Есть множество бесплатных и платных платформ на выбор.
Есть множество бесплатных и платных платформ на выбор.
Adobe Illustrator и Vectornator также могут работать вместе над дизайн-проектом. Если в одном из них отсутствуют функции, которые предоставляет другой, вы можете просто экспортировать файл из одного в другой.
Вы можете найти качественные кисти для дизайнерских проектов на обеих платформах. Это просто зависит от того, на какой платформе вы предпочитаете работать над своим дизайн-проектом.
В этой статье обсуждаются стили кистей Illustrator и Vectornator и способы их использования для создания цифрового дизайна.
Во-первых, давайте поговорим о различных типах кистей Illustrator и о том, для чего они лучше всего подходят.
Типы кистей Illustrator
Adobe предлагает множество креативных кистей Illustrator, а также кисти различных размеров и форм для создания цифровых дизайнов.
В наборе кистей Illustrator есть пять основных типов кистей, кроме того, у вас есть возможность создать свою собственную кисть.
В этой статье мы сосредоточимся на пяти основных типах кистей, которые вы можете использовать для создания кистей. Мы рассмотрим основы кистей и то, чем отличается каждый стиль дизайнерской кисти.
Каллиграфическая кисть
Источник изображения: Adobe IllustratorКаллиграфическая кисть Adobe позволяет создавать мазки кисти, похожие на штрихи каллиграфического пера.
Каллиграфия — это искусство написания слов и букв. Вы можете узнать больше о каллиграфии в нашем руководстве по леттерингу.
Кисти для каллиграфии Illustrator имеют острие под углом, а размер кисти можно увеличить или уменьшить в зависимости от ваших предпочтений. Кисти для каллиграфии идеально подходят для создания красивых галочек и изысканных рисунков.
Дискретная кисть
Источник изображения: Adobe Illustrator Коллекция дискретных кистей Adobe впечатляет. Это одна из самых креативных кистей иллюстратора.
Эта кисть рассеивает копии объекта (например, листа или жука) вдоль пути. Это может создать уникальный узор и идеально подходит для окантовки рисунка или создания границ.
Опять же, размер кисти можно изменить по своему вкусу.
Художественная кисть
Источник изображения: Adobe IllustratorХудожественная кисть Illustrator позволяет растягивать форму кисти или объекта и равномерно распределять ее по траектории.
Варианты художественных кистей в Illustrator бесконечны, а художественные кисти или узорчатые кисти — это увлекательные способы создания объемности в дизайне.
Узорчатая кисть
Источник изображения: Adobe IllustratorС помощью узорчатой кисти Illustrator можно создать узор из отдельных плиток, который будет повторяться вдоль контура. Это может включать до пяти плиток.
Варианты узорчатой кисти Illustrator популярны среди дизайнеров. Они похожи на рассеивающие кисти и могут использоваться для создания краев или границ в дизайне.
Кисти с цветочным узором особенно популярны и интересны в использовании. Узорчатые кисти могут стать забавным дополнением к вашему набору кистей и дизайн-проекту.
Щетка из щетины
Источник изображения: Adobe IllustratorКисть из щетины в Illustrator позволяет создавать мазки из щетины, которые выглядят как кисть с щетиной, как если бы вы рисовали кистью.
С помощью кисти из щетины вы можете имитировать внешний вид картин с помощью естественных и плавных мазков. Вы также можете имитировать акварельные кисти с настройками кисти из щетины.
Акварельные рисунки особенно популярны в этом году и могут сделать ваши рисунки кистью супермодными.
Параметры кисти из щетины в Illustrator позволяют выбирать кисти из щетины из его библиотеки или создавать собственные кисти (круглые, плоские или веерные). Кроме того, вы можете установить свои параметры, как вам нравится, такие как длина кисти, непрозрачность и жесткость.
Теперь, когда вы знакомы с набором кистей Illustrator, давайте научимся их использовать.
Как использовать кисти Adobe Illustrator
Использование Creative Cloud может быть пугающим для начинающих, но вы не одиноки. Мы здесь, чтобы помочь.
Мы научим вас пользоваться кистями в Adobe Illustrator и дадим несколько профессиональных советов по дизайну для вашего творческого проекта.
Создание мазков кистью
Самый простой из основных советов кисти, давайте поговорим о том, как сделать мазок кистью.
Вы можете создавать мазки кистью по траектории с помощью инструментов рисования Illustrator, таких как инструмент «Перо», инструмент «Карандаш» или инструменты базовой формы.
Для этого необходимо:
- Выберите путь, затем выберите кисть на панели кистей, в библиотеке или на панели управления.
- Перетащите кисть поверх контура. (Примечание. Если к контуру уже применены мазки кисти, новая кисть заменит старую кисть.)
Совет по дизайну . Чтобы применить к контуру новую кисть, используйте настройки мазка кисти, которые вы использовали с оригиналом.кисть, вы можете удерживать клавишу Alt в Windows или Option в Mac при нажатии на новую кисть.
Удалить мазки кистью
Итак, теперь вы знаете, как создать мазок, поэтому давайте поговорим об удалении мазка кистью, созданного вами по ошибке или на практике.
- Сначала выберите зачищенный путь, который вы хотите удалить.
- На панели кистей выберите «Удалить мазок кисти».
- Альтернативный метод : выберите кисть «Основная» на панели управления или на панели кистей.
Вуаля! Теперь вы можете легко делать ошибки в дизайне кистей и знать, как их исправить.
Давайте рассмотрим некоторые из наиболее важных деталей проектирования с помощью кистей.
Рисование контуров при нанесении мазков кистью
Теперь вы знакомы с созданием мазков кистью, поэтому давайте рассмотрим несколько советов по многозадачности.
Если вы хотите создать контур, одновременно применяя мазок кистью, выполните следующие действия.
- Сначала выберите предпочитаемую кисть в библиотеке кистей или на панели «Кисти».
- Затем выберите инструмент «Кисть».
- Расположите указатель прямо там, где вы хотите, чтобы мазок кисти начинался, а затем перетащите его в нужном направлении, чтобы создать путь. Вы заметите, что пунктирная линия будет следовать за указателем при перетаскивании.
- В зависимости от того, хотите ли вы открытый путь или замкнутую форму, выполните одно из следующих двух действий:
- Для открытого пути вы можете просто отпустить кнопку мыши, когда путь примет желаемую открытую форму.
- Для замкнутой фигуры вы можете удерживать нажатой клавишу Alt в Windows или клавишу Option в Mac во время перетаскивания. Вы заметите, что инструмент «Кисть» отображает небольшую петлю. Затем отпустите кнопку мыши (все еще удерживая нажатой клавишу Alt или Option), когда хотите закрыть фигуру.

Illustrator установит опорные точки во время рисования. Эти точки определяются длиной и сложностью нарисованного пути, а также выбранными вами настройками допуска кисти.
Изменение формы контура кисти
Чтобы изменить форму контура кисти, выполните следующие действия:
- Выберите контур.
- Затем поместите инструмент «Кисть» на контур и перетащите его, пока контур не примет нужную форму.
Совет по дизайну . Эту технику можно использовать для удлинения пути с кистью и изменения формы пути между существующими конечными точками.
Хитрости инструмента «Кисть»
В Illustrator есть множество опций и лайфхаков для инструмента «Кисть». Давайте поговорим о том, что они из себя представляют и как их использовать в своих интересах.
Вы можете дважды щелкнуть инструмент «Кисть», чтобы включить следующие инструменты:
- Сглаживание : Сглаживание определяет степень сглаживания, которое будет применяться Illustrator.
 Гладкость может варьироваться от 0% до 100%, и чем выше процент, тем более плавным будет путь, который вы рисуете.
Гладкость может варьироваться от 0% до 100%, и чем выше процент, тем более плавным будет путь, который вы рисуете. - Верность : Инструмент «Верность» определяет, насколько далеко вам нужно переместить мышь или перо, прежде чем Illustrator добавит новую опорную точку. Верность может варьироваться от 0,5 до 20 пикселей, и чем выше значение, тем более плавным и менее сложным будет нарисованный вами путь.
- Заливка Новые мазки кистью : Этот инструмент автоматически применяет заливку к любому контуру, который вы рисуете. Если вы часто рисуете закрытые пути, возможно, вы захотите включить это.
- Сохранить выбранное : Инструмент «Сохранить выбранное» определяет, будет ли Illustrator продолжать выбирать ваш контур после его рисования.
- Редактировать выбранные пути : Инструмент редактирования выбранных путей определяет, можете ли вы изменить существующий путь с помощью инструмента «Кисть» или нет.

- В пределах: [x] пикселей : Этот инструмент определяет, насколько близко перо или мышь должны находиться к контуру, чтобы редактировать его с помощью инструмента «Кисть». Этот параметр доступен, только если выбран параметр «Редактировать выбранные пути».
С помощью этих советов вы сможете сделать каждый мазок кистью своим в Adobe Illustrator!
Но Illustrator — не единственная платформа, предлагающая кисти. Не забудьте поискать другие платформы, которые могут делать то же самое.
Попробуйте кисти Vectornator
Существует множество программ для графического дизайна с отличными вариантами растровых художественных кистей, но дизайнерам и иллюстраторам, которые хотят работать с векторными кистями, сложнее найти хороший инструмент.
Мы помещаем вектор в Vectornator вместе с нашими наборами кистей и предлагаем отличные варианты кистей для дизайнеров, которым нравится работать с векторными кистями.
Посмотрите это видео о кистях Vectornator.
Мы одержимы обновлением нашего программного обеспечения, чтобы улучшить каждый аспект нашего процесса проектирования. В нашем обновлении 4.4 мы внесли некоторые существенные изменения в наш инструмент «Кисть».
В Vectornator 4.4 все мазки кисти являются векторными путями, а не векторными фигурами. Пути, которые вы создаете с помощью коллекции кистей Vectornator, невероятно настраиваемые и легко редактируемые векторные пути.
Ознакомьтесь с нашим руководством для начинающих по созданию надписей кистью, чтобы узнать все об использовании Vectornator для создания надписей.
Настройте свои кисти с помощью Vectornator
С Vectornator у нас есть предустановленные пакеты векторных кистей для начинающих, но вы также можете создать свою собственную уникальную библиотеку кистей, специфичных для ваших проектов и дизайнерских предпочтений.
Наши предустановленные кисти очень похожи на кисти для Illustrator, с неограниченными возможностями настройки ваших кистей.
Хотите, чтобы у кисти был зазубренный край? Индивидуальная галочка? Уникальный дизайн завитков? Без проблем.
Вы можете легко изменить размер, форму, контур, гладкость и скорость кисти для создания своих кистей. Затем вы можете сохранить эту пользовательскую кисть в редакторе кистей.
Совет по дизайну — вам нужно сохранить свою первую пользовательскую кисть, чтобы увидеть редактор кистей. После сохранения в верхней части этой панели появится раздел «Ваши кисти».
Затем вы можете сохранить столько кистей, сколько захотите, и эти кисти будут сохранены во всех ваших рабочих документах в Vectornator.
Как использовать кисти Vectornator
Создание мазка кистью
Кисти в Vectornator можно использовать двумя способами. Вы можете нарисовать их с помощью инструмента «Кисть» или применить к существующему контуру.
- Чтобы нарисовать мазок кистью, просто коснитесь значка «Кисть» на панели инструментов, чтобы выбрать его, или нажмите клавишу B на клавиатуре.
- После выбора инструмента «Кисть» параметры кисти появятся под разделом «Обводка» на вкладке «Стиль». Вы можете использовать эти настройки для создания новых кистей, использования предустановленных кистей и изменения профиля кисти.
Совет по дизайну . Используйте эти мазки кистью с помощью инструмента «Перо», чтобы создать более детальный дизайн.
Установка ширины мазка кисти
Размер мазка кисти полностью зависит от вас! Вы можете изменить ширину мазка кисти, выполнив следующие простые действия:
- Справа от инструмента «Кисть» найдите ползунок. Это позволит вам изменить ширину кисти.
- Переместите ползунок вверх или вниз в зависимости от ваших предпочтений. Более низкое значение сделает вашу кисть тоньше, а более высокое значение сделает ее шире.

Совет по дизайну . Тот же ползунок с надписью «Ширина обводки» находится в разделе «Инспектор обводки».
Изменение плавности контура
Наш инструмент «Кисть» работает так же, как ручка и бумага, поэтому вы можете рисовать новый контур от руки так же, как на бумаге.
Путь вектора будет следовать пути, который вы рисуете, с точностью, зависящей от установленного вами значения сглаживания.
Чтобы изменить Smoothness, откройте раздел Appearance в Inspector и выполните следующие действия:
- Используйте палец/карандаш для регулировки ползунка «Сглаживание».
- Если вы хотите, чтобы путь кисти точно следовал тому, что вы рисуете, вы можете установить гладкость на 0%.
- Чем выше это значение, тем больше Vectornator будет сглаживать кривые кисти и упрощать созданный вами путь.
Совет по дизайну . Теперь вы также можете использовать режим «Нажим» в профилях кистей при использовании Apple Pencil.Это делает такие вещи, как векторная каллиграфия, намного проще и органичнее.
Редактирование формы контура кисти
Наш инструмент «Кисть» будет создавать векторные контуры во время работы, что означает, что их очень легко редактировать и изменять!
- Вы можете изменить положение и тип узлов вдоль путей кисти так же, как вы это делаете с обычным векторным путем.
Совет по дизайну . Если вы хотите вернуть мазкам кисти заполненную форму, просто используйте кнопку «Контур» на вкладке «Контур».
Благодаря нашему новому обновлению мазки кисти теперь автоматически отменяются после их рисования, что помогает избежать внесения нежелательных изменений в мазки.
И если вы измените цвет кисти или любое другое свойство, эти изменения повлияют только на следующий путь, который вы рисуете с помощью инструмента «Кисть». Но если вы хотите применить их задним числом, вы также можете это сделать.
Поздравляем, эксперт по кистям!
Ты эксперт по кистям, Гарри!
К настоящему моменту вы должны быть знакомы с типами кистей, предлагаемых Illustrator и Vectornator, их вариантами кистей и способами их использования для создания дизайнерских проектов.
Но вам не нужно выбирать между Illustrator или Vectornator для вашего творческого проекта; мы рекомендуем вам попробовать их и посмотреть, что работает лучше всего. Независимо от того, используете ли вы Adobe Illustrator, Vectornator или оба, мы знаем, что вы создадите несколько красивых цифровых иллюстраций.
Мы хотим видеть ваши цифровые проекты! Следите за нами в социальных сетях и упоминайте нас в любых сообщениях, которые вы делаете с дизайнами Vectornator.
Кисти в Illustrator | Создание настраиваемых кистей для вашего проекта
Кисти в Illustrator — это объекты, которые вы окрашиваете или регистрируете в других объектах как штрихи. Например, предположим, что вы создаете овальный объект, вы можете зарезервировать его в качестве нового стиля кисти на панели кистей. Затем вы можете использовать любой инструмент кисти, которым хотите раскрасить овал. Кисти — это исключительное произведение искусства, которое, если их зарегистрировать в виде мазков, выглядит как традиционные мазки кистью. Они также используются для регистрации художественных работ в повторяющихся или рассредоточенных рисунках вдоль пути. Вы можете использовать инструмент «Кисть» для рисования кистями. Любой путь, который вы создаете с помощью инструмента «Кисть», автоматически получает мазок по всей его длине. Кисти полезны, поскольку они не ограничиваются путями, созданными с помощью инструмента «Кисть». Реальность такова, что вы можете зарегистрировать кисть на любом выбранном пути.
Затем вы можете использовать любой инструмент кисти, которым хотите раскрасить овал. Кисти — это исключительное произведение искусства, которое, если их зарегистрировать в виде мазков, выглядит как традиционные мазки кистью. Они также используются для регистрации художественных работ в повторяющихся или рассредоточенных рисунках вдоль пути. Вы можете использовать инструмент «Кисть» для рисования кистями. Любой путь, который вы создаете с помощью инструмента «Кисть», автоматически получает мазок по всей его длине. Кисти полезны, поскольку они не ограничиваются путями, созданными с помощью инструмента «Кисть». Реальность такова, что вы можете зарегистрировать кисть на любом выбранном пути.
Типы кистей в Illustrator
В Illustrator есть пять типов кистей. Выбор правильного требует небольшого проб и ошибок. Ниже приведены пять типов кистей:
- Дискретные кисти: Дискретная кисть получает векторный рисунок, который уже присутствует, и распределяет его по контуру.
 Такие кисти создают естественные текстуры, такие как гранжевые кисти или губка.
Такие кисти создают естественные текстуры, такие как гранжевые кисти или губка. - Каллиграфические кисти: Каллиграфическая кисть должна была имитировать внешний вид кистей и ручек. Этот тип кисти идеален для работы над буквами от руки в Illustrator.
- Узорчатые кисти: Узорчатая кисть позволяет управлять работой каждого угла, включая угловые углы и правую и левую конечные точки.
- Художественные кисти: Художественные кисти получают вектор и растягивают его по линии. Это действительно хорошо работает для акварельных кистей, кистей-карандашей, кистей-перьев и т. д. Если их слишком сильно растянуть или сплющить, вы можете получить неустойчивые результаты.
- Щетинки из щетины: Щетинки из щетины имитируют настоящие щетки. Когда вы используете эти кисти, вы заметите разницу в том, как выглядят щетинки кисти и как они работают под разными углами и давлением.
Нанесение и рисование кистями
Кисти Illustrator можно использовать двумя способами. Вы можете нарисовать их с помощью инструмента «Кисть» (B) или зарегистрировать их на уже существующей траектории.
Вы можете нарисовать их с помощью инструмента «Кисть» (B) или зарегистрировать их на уже существующей траектории.
1. Инструмент «Кисть»
Чтобы сделать набросок с помощью мазка с помощью инструмента «Кисть» (B), выберите инструмент «Кисть» (B), выберите кисть на панели «Кисть» и начните рисовать.
Зарегистрируйте путь, который уже присутствует: Выберите путь, а затем выберите кисть на панели кистей. Панель кистей — это место, где вы можете изучить четыре типа кистей, упомянутых ранее. Дискретные и каллиграфические кисти будут отображаться в небольшом поле для миниатюр, в то время как кисти «Узор» и «Художественные» отображаются в параллельном прямоугольнике, если перспектива миниатюры выбрана в раскрывающемся списке на панели кистей. Если ваша панель кистей закрыта, нажмите «Окно и кисти», чтобы разблокировать ее.
2. Параметры панели кистей
- Раскрывающееся меню панели кистей: Это меню позволяет переключать вид кистей, выбирать неиспользуемые кисти, разблокировать дополнительные библиотеки кистей и многое другое.

- Кнопка меню библиотек кистей: При нажатии этой кнопки открывается раскрывающееся меню, позволяющее разблокировать дополнительные библиотеки кистей в вашей системе или зарезервировать коллекцию кистей.
- Кнопка удаления мазка кистью: Нажатие этой кнопки удаляет мазок при выборе пути с кистью.
- Варианты обводки: Щелчок по этой кнопке открывает кнопку «Параметры обводки» для специально выбранного мазка кисти.
- Новая кисть: При нажатии этой кнопки создается новая кисть с помощью кнопки «Новая кисть».
- Удалить кисть: Щелчок по этой кнопке удаляет кисть из панели кистей.
Как создать художественную кисть?
Создать художественную кисть намного проще, чем вы ожидали. Следующие шаги помогут вам создать художественную кисть.
Шаг 1: Создайте набросок для Художественной кисти. Эффекты и градиенты нельзя использовать при создании Художественной кисти.
Шаг 2: Выберите все созданные наброски и перетащите их на панель кистей. Когда появится диалоговое окно «Новая художественная кисть», выберите «Новая художественная кисть» из альтернатив, чтобы получить параметры «Художественная кисть».
Шаг 3:
Направление: Параметр «Направление» определяет наклон рисунка относительно пути, по которому зарегистрирована кисть. Выберите любую из четырех стрелок, чтобы изменить этот вариант. Синяя стрелка, которая появляется в области предварительного просмотра, позволяет вам наблюдать, как рисунок будет нарисован на пути.
Шаг 4:
Ширина: Измените это значение, чтобы описать, насколько большим будет изображение в связи с путем, на котором зарегистрирована кисть. В большинстве случаев вы хотите проверить поле «Пропорционально», чтобы отношение высоты к ширине не менялось при масштабировании объекта, для которого зарегистрирована кисть.
Шаг 5:
- Отразить поперек и Отразить вдоль: Эти флажки позволяют перевернуть рисунок по вертикальной и горизонтальной оси.
- Раскрашивание: Вариант раскрашивания похож на варианты растровой кисти.
Шаг 6: Нажмите OK, чтобы зарезервировать новую художественную кисть.
Как создать каллиграфическую кисть?
Ниже приведены шаги по созданию каллиграфической кисти:
Шаг 1: Нажмите новую кисть на панели кистей и выберите «Новая каллиграфическая кисть» в диалоговом окне «Новая кисть». Это разблокирует альтернативы каллиграфической кисти.
Шаг 2: Вы можете изменить угол, округлость и размер в зависимости от ваших требований.
Шаг 3: Нажмите OK, чтобы создать каллиграфическую кисть.
Как создать узорчатую кисть?
Pattern Brushes предлагает отличный способ легко добавить последний штрих к вашим проектам. Ниже приведены шаги по созданию узорчатой кисти.
Ниже приведены шаги по созданию узорчатой кисти.
Шаг 1: Создайте набросок узорчатой кисти. Эффекты и градиенты нельзя использовать при создании Художественной кисти.
Шаг 2: Выберите все созданные изображения и поместите их на панель кистей.
Когда диалоговое окно новой художественной кисти разблокирует предпочтительную новую узорчатую кисть из альтернатив, будут использоваться альтернативы узорчатой кисти.
- Масштаб: Масштаб определяет, насколько маленьким или большим будет рисунок на пути, по сравнению с размерами рисунка.
- Интервал: Интервал определяет величину интервала между арт. Нажмите «ОК», чтобы создать узорчатую кисть.
Заключение. Кисти в Illustrator
Кисти обладают множеством преимуществ. Создание собственных кистей поможет вам во многих проектах, поскольку оно уникально и креативно. Поэтому создание собственных кистей Adobe Illustrator очень важно.