Нет звука на компьютере с Windows 7: решение проблемы
У отсутствия звука на ПК или ноутбуке с операционной системой Windows 7 может быть несколько причин. В этой статье приведен перечень причин, почему перестал работать звук. Что необходимо проверить и какие действия предпринять, если нет звука на персональном компьютере с установленной системой Виндовс 7?
Содержание
- Первое, что надо проверить
- Проблема с драйверами
- Неактивность службы Windows Audio
- Вирусы
- Что еще можно предпринять
Первое, что надо проверить
Возможно, все очень просто, и Вы всего лишь выключили звук или свели его уровень к нулю. Нужно включить звук и проверить, все ли параметры системы, необходимые для корректного воспроизведения аудио настроены верно. Если настройки правильны, то проблема может заключаться в параметрах настройки оборудования.
Проблема с драйверами
Второй вариант – причиной того, что пропал звук на Windows 7, может являться неправильная работа драйвера звуковой платы, или же драйвер отсутствует. Для устранения проблемы с воспроизведением, вызванной именно неполадками драйвера нужно сделать следующее: зайти в «панель управления» — «диспетчер устройств», затем найти вкладку «звуковые, видео и игровые устройства» и кликнуть по ней дважды левой кнопкой мыши, после чего будет доступно выпадающее меню, нажать правой клавишей мыши и выбрать «Обновить драйверы».
Для устранения проблемы с воспроизведением, вызванной именно неполадками драйвера нужно сделать следующее: зайти в «панель управления» — «диспетчер устройств», затем найти вкладку «звуковые, видео и игровые устройства» и кликнуть по ней дважды левой кнопкой мыши, после чего будет доступно выпадающее меню, нажать правой клавишей мыши и выбрать «Обновить драйверы».
После этого откроется диалоговое окно, где требуется выбрать пункт «Автоматический поиск обновленных драйверов». Система самостоятельно запустит поиск и обновит драйвер в случае необходимости. Если после проделанных действий звук по-прежнему не воспроизводится, вы можете скачать новую версию программного обеспечения для вашего оборудования на официальном сайте и установить его самостоятельно.
Для этого сохраните файл на ПК, далее вновь запустите обновление драйверов, но выберите уже не «Автоматический поиск обновленных драйверов», а «Выполнить поиск драйверов на этом компьютере», затем нажмите «обзор», укажите путь к сохраненному вами ранее файлу. В большинстве случаев подобное решение помогает восстановить работу звука, но и здесь бывают исключения.
В большинстве случаев подобное решение помогает восстановить работу звука, но и здесь бывают исключения.
Неактивность службы Windows Audio
Если обновление драйверов не помогло решить проблему со звуком, и его все еще нет, убедитесь в том, что служба, отвечающая за воспроизведение аудио на ПК с установленной операционной системой windows 7, активна и запущена. Самый простой способ зайти в «службы» — меню «Пуск» — строка поиска, ввести «Службы», и нажать Enter. Перед вами откроется окно, где приведен список всех служб Windows 7. Среди данного перечня необходимо найти службу с именем «Windows Audio» — именно она отвечает за воспроизведение звука на персональном компьютере.
Далее, дважды кликнув на строку с нужным названием, вы откроете окно, в котором можно увидеть состояние службы: «Общие» — «Состояние: Работает/Выключена». Если она выключена, то её необходимо включить, нажав на одноименную кнопку, а также изменить тип запуска на «Автоматически», далее нажать «Применить» — «ОК».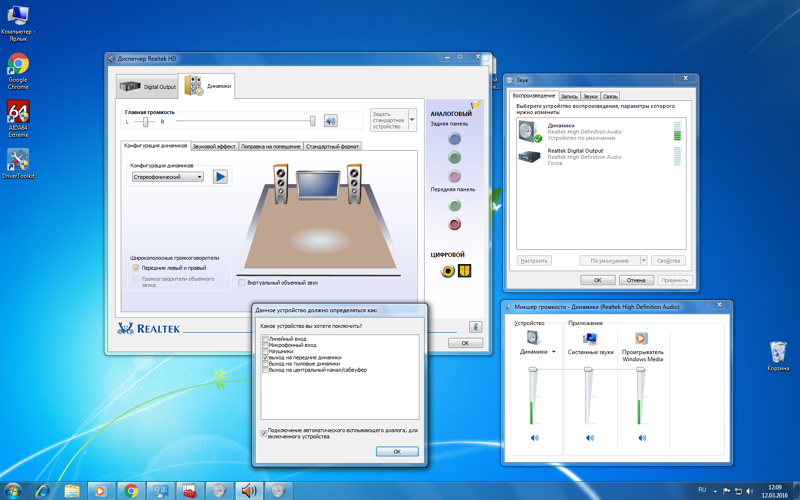 После включения службы имеет смысл перезагрузка ПК. Если все описанные выше действия не помогли, и звука нет, переходите к дальнейшим вариантам решения проблемы.
После включения службы имеет смысл перезагрузка ПК. Если все описанные выше действия не помогли, и звука нет, переходите к дальнейшим вариантам решения проблемы.
Вирусы
Причиной того, почему звука нет, могут также являться вирусы, которыми заражен компьютер. Суть проблемы такова: вирусы, попавшие на ваш компьютер, могут сбить настройки программного обеспечения для звуковой карты, и звук перестал работать. Попробуйте установить антивирус и провести полную диагностику всех дисков и носителей на вашем компьютере.
Но программы для диагностики вирусов нужно обязательно скачивать с официальных сайтов разработчиков, но многие пользователи пренебрегают этим, вот почему порой возникают сложности с ПК.
Что еще можно предпринять
Если же вышеперечисленные меры не помогли, и звука по-прежнему нет, попробуйте просто перезагрузить компьютер. Нередко именно это простое решение действительно устраняет проблему со звуком, и именно после перезагрузки все начинает работать так, как должно.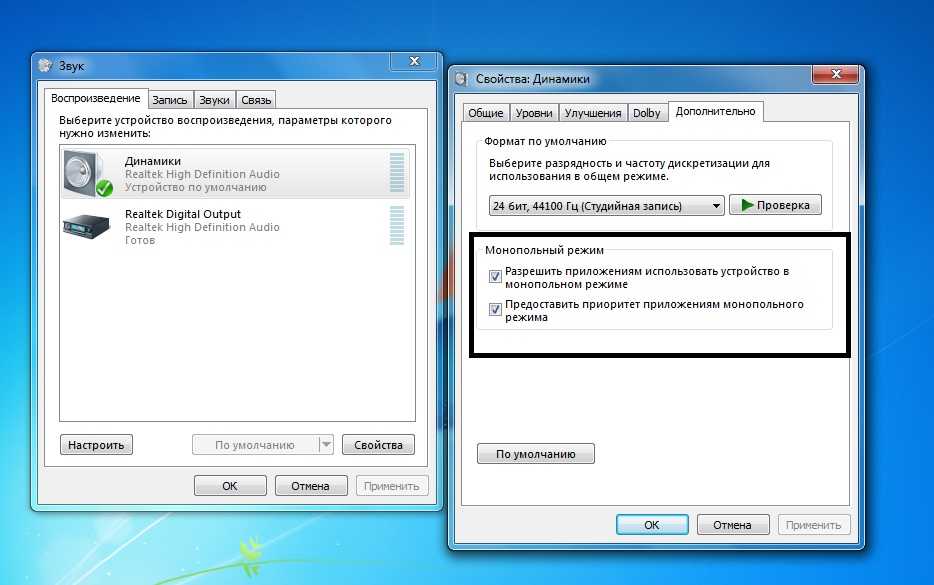
Когда перезагрузка ОС уже испробована и не принесла результатов, вы можете восстановить систему, используя контрольную точку. Для этого стоит сделать следующее: зайдите в меню «пуск»: «Все программы» — «Стандартные» — «Служебные». Выберите «Восстановление системы», нажмите «Далее». В появившемся списке точек восстановления необходимо выбрать ту, дата и время создания которой входят в тот временной промежуток, когда звук на ПК или ноутбуке работал нормально.
Запустите восстановление. Иногда данное решение для виндовс действительно помогает, и звук больше не пропадает.
Самой крайней мерой является переустановка Windows. Но если даже это не помогло, то проблема кроется не на программном уровне, а на аппаратном: звуковая карта или динамики работают неправильно.
Если пропал звук на Виндовс 7, есть вероятность, что сбиты настройки звуковой карты. Вы можете переключить колонки или динамики в другое гнездо, тогда, возможно, звук появится. Для того, чтобы протестировать звуковую карту, подключите её к другому компьютеру. Если это не даст результата, и звук не начнет работать, значит, звуковая карта неисправна, и её необходимо починить в сервисном центре или заменить. В случае, если звуковая карта сгорела, её нужно однозначно заменить, ремонт здесь уже не поможет.
Если это не даст результата, и звук не начнет работать, значит, звуковая карта неисправна, и её необходимо починить в сервисном центре или заменить. В случае, если звуковая карта сгорела, её нужно однозначно заменить, ремонт здесь уже не поможет.
Если звука на персональном компьютере или ноутбуке нет, или он периодически пропадает, проблема может заключаться в том, что звуковое оборудование работает неправильно. Это могут быть динамики, колонки или наушники. Попробуйте подсоединить к компьютеру другое оборудование, возможно, именно это решит проблему.
Как включить звук на компьютере Windows 7
Автор admin На чтение 4 мин Просмотров 477 Опубликовано
Для правильной работы звука на компьютере требуется настроить несколько компонентов, среди которых драйвер, микшер и другие. Сегодня мы поговорим о том, как включить звук на компьютере с Windows 7. Начнем с самых простых действий.
Представленная инструкция подходит для всех операционных систем от Microsoft, поскольку они сходятся по интерфейсу. Отличия заключаются в некоторых меню и названиях, а также версиях драйверов для звуковых карт.
Содержание
- Проверка микшера
- Включение звуковой карты
- Выбор устройства по умолчанию
- Видеоинструкция
- Заключение
Проверка микшера
Первым делом вам необходимо включить нужный уровень громкости с помощью регулятора на панели задач. Для этого кликните ЛКМ по иконке звука, после чего переместите мышкой ползунок до нужного уровня. Если опустить его вниз, то аудио отключится.
Мнение эксперта
Дарья Ступникова
Специалист по WEB-программированию и компьютерным системам.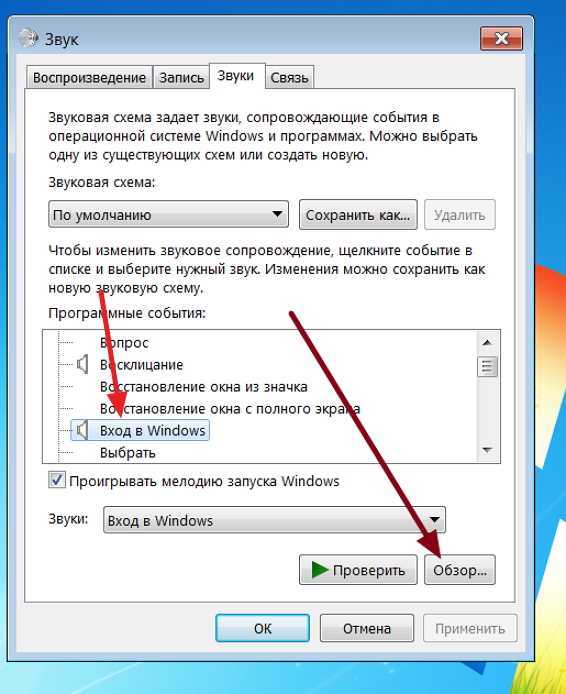 Редактор PHP/HTML/CSS сайта os-helper.ru.
Редактор PHP/HTML/CSS сайта os-helper.ru.
Спросить у Дарьи
А кнопкой с иконкой громкоговорителя можно сразу отключать звук. При включении обратно уровень громкости не собьется.
Через данную панель также можно открыть расширенный микшер, в котором отображаются ползунки громкости для каждого запущенного приложения отдельно. Если в вашей Windows 7 есть звук, но в каком-либо приложении его нет, то проверьте данный компонент. Панель открывается кнопкой «Микшер».
Описанными способами регулируется звук на компьютере в большинстве случаев. Если при выборе уровня громкости воспроизведение не начинается, то нужно переходить к следующему шагу.
Если речь идет о ноутбуках, то попробуйте отрегулировать громкость с помощью горячих клавиш. Найдите кнопки с изображением звука и нажмите одну из них несколько раз. Если они совмещены со стандартными клавишами, то зажимайте их вместе с системной [knopka]Fn[/knopka].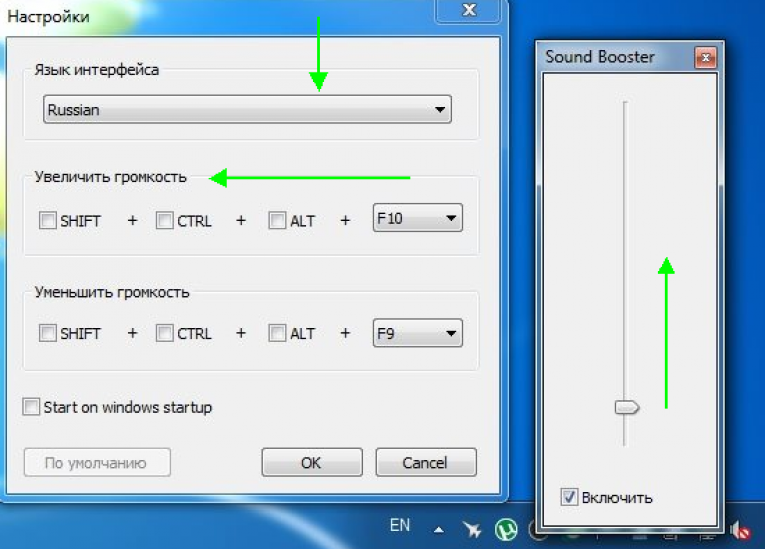
Включение звуковой карты
Для включения также необходимо проверить, активна ли основная звуковая карта. Бывают случаи, что при подключении нескольких внешних или виртуальных устройств, предыдущее оборудование отключается. Для проверки нужно открыть «Диспетчер устройств» и раскрыть раздел со звуковым оборудованием. В нем не должно быть позиций с восклицательными знаками или с отметками «Неопознанное устройство».
Если вы пользуетесь стандартной звуковой картой, встроенной в материнскую плату, то в названии, скорее всего, будут фигурировать Realtek или AC’97. Если вы владелец внешней карты, то ищите позицию по названию вашего оборудования. Если устройство не задействуется, то включите его через контекстное меню. А если проблема заключается в отсутствии или неисправности драйвера, то обновите ПО. Сделать это можно самостоятельно, загрузив дистрибутив драйвера с официального сайта производителя карты. Также можно довериться автоматическому поиску Windows 7, который запускается через «Диспетчер устройств».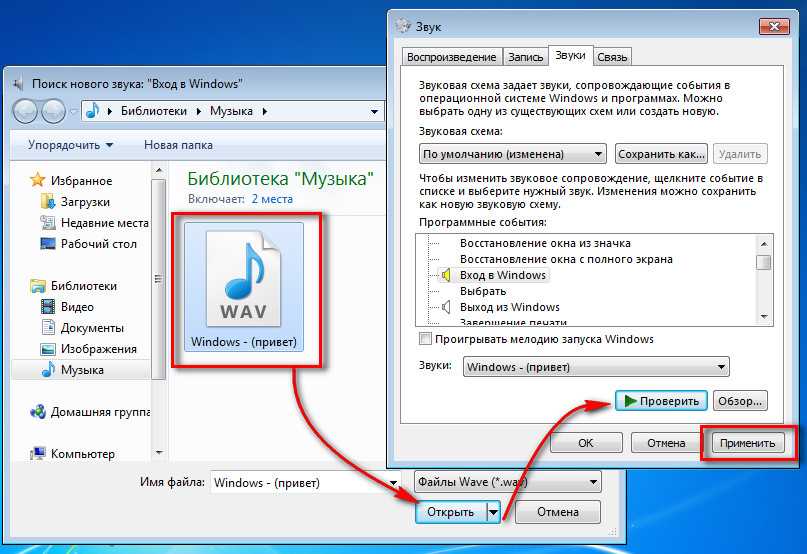
Когда вы убедились в том, что с драйвером и звуковой картой все в порядке, то переходите к следующему шагу.
Выбор устройства по умолчанию
Если у вас несколько устройств для вывода звукового сигнала используются параллельно, то одно из них может быть отключено в данный момент. С помощью диспетчера вы можете выбрать порт, через который будет воспроизводиться аудио по умолчанию. Для этого:
- Кликните ПКМ по иконке звука с панели задач Windows.
- В меню выберите вариант «Устройства воспроизведения».
- Перед вами появится список с оборудованием: динамики, наушники, встроенная в монитор аудиосистема и так далее. Если вы не нашли нужного устройства, то через контекстное меню включите отображение неиспользуемых позиций.
- Теперь из общего списка выберите нужный вариант. Если он отключен, то включите его обратно. Также через дополнительное меню выберите использование данного устройства по умолчанию.
Также нужно проверить работоспособность колонок, наушников и динамиков.
Если способы включения звука из нашей статьи не привели к положительному результату, то можно усомниться в исправности оборудования.
Видеоинструкция
Если вы хотите узнать больше полезных сведений по данной теме, то предлагаем просмотреть видеоролик с инструкцией.
Заключение
Как видите, звуковые настройки на операционной системе Windows 7 довольно простые и понятные даже для новичков. Вы можете проделать все описанные действия по порядку и настроить аудио по собственным предпочтениям.
Windows 7 — Как настроить динамики и микрофон
Нажмите на панель управления в Menu
Окно управления будет появляться
Select Sound (или Hardware и Sound затем Звук в зависимости от настроек просмотра)
Появится окно Звук
Как изменить параметры воспроизведения звука
Выберите вкладку Воспроизведение в окне Звук
Выберите гарнитуру или динамики/наушники , которые вы хотите использовать
(Если ваша гарнитура или динамики/наушники не отображаются, закройте окно Звук , убедитесь, что вы правильно подключили их, а затем снова откройте окно Sound .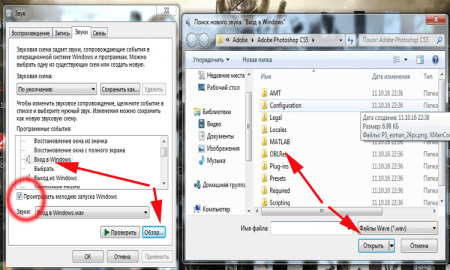 Если они по-прежнему не отображаются, вам может потребоваться установить соответствующий драйвер, который будет находиться на диске, входящем в комплект поставки гарнитуры/динамиков/наушников, или может обычно можно найти на сайте производителя)
Если они по-прежнему не отображаются, вам может потребоваться установить соответствующий драйвер, который будет находиться на диске, входящем в комплект поставки гарнитуры/динамиков/наушников, или может обычно можно найти на сайте производителя)
Если рядом с вашей гарнитурой/динамиками/наушниками нет галочки (чтобы подтвердить, что они являются устройством по умолчанию), установите это, нажав Установить по умолчанию в нижней части окна
Теперь нажмите Свойства
В окне Свойства установите флажок Использовать это устройство (включить) выбрано в раскрывающемся меню Использование устройства
Выберите вкладку Уровни
достаточно высоки и не отключены (микрофон гарнитуры должен быть отключен)Нажмите OK
Как изменить параметры записи
В окне Звук на вкладке Запись
Выберите микрофон , который вы хотите использовать (например, микрофон ).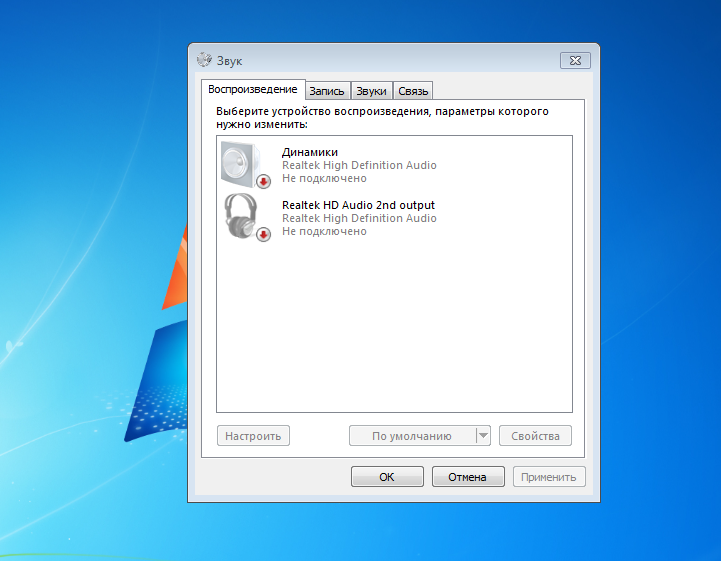 Если рядом с вашим микрофоном нет галочки (чтобы подтвердить, что это устройство по умолчанию), установите его, нажав Установить по умолчанию в нижней части окна
Если рядом с вашим микрофоном нет галочки (чтобы подтвердить, что это устройство по умолчанию), установите его, нажав Установить по умолчанию в нижней части окна
Нажмите Свойства
В окне Properties убедитесь, что Использовать это устройство (включить) выбрано в раскрывающемся меню Devise Usage установить высокий или максимальный уровень и не отключать звук
Если отображается усиление микрофона , установите его на минимум, чтобы отключить егоВкладка 0004, Uncheck AGC (если он проверяется)
Нажмите OK
на Sound Нажмите Применить (чтобы подтвердить любые изменения)
Нажмите OK
Close . Panel
Наконец, перейдите в конференц-зал Otago Connect Audio Setup , войдите в систему и заполните Мастер настройки аудио0007 Интернет-архив в браузере
аудиоплеер требует, чтобы JavaScript был включен. Microsoft Windows 7 Все звуки : Microsoft : Бесплатная загрузка, заимствование и потоковая передача : Интернет-архив
Предварительный просмотр аудио
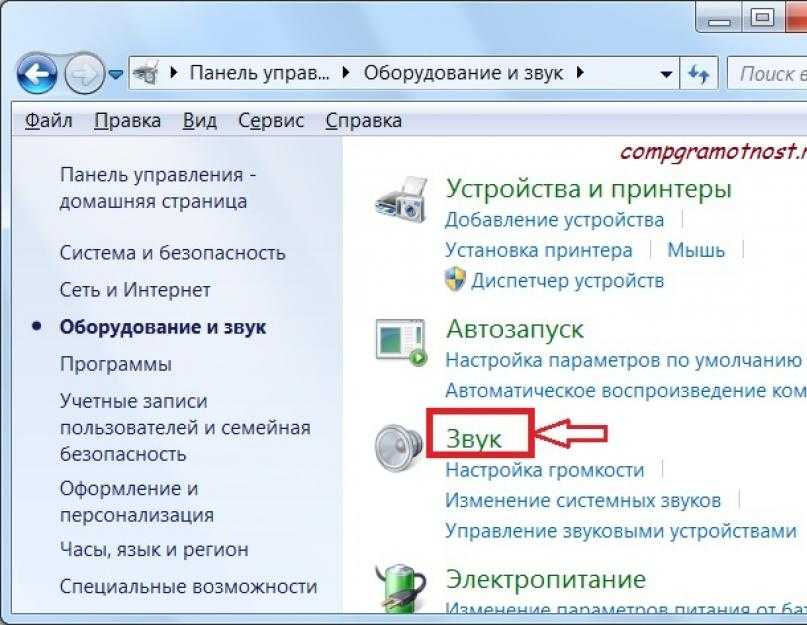
EMBED (для блогов, размещенных на wordpress.com, и тегов
Хотите больше? Дополнительные сведения о встраивании, примеры и помощь!
- Дата публикации
- 22 октября 2009 г.
- Темы
- все, windows 7, 7, windows, звук, звуки, sfx, sfx’s, звук windows, звуки windows, 7 звук, 7 звуков, windows 7 звук, windows 7 звуки, 7 sfx, 7 sfx’s, windows 7 sfx, windows 7 sfx’s, 7 sfxs, windows sfxs, sfxs, windows 7 sfxs, microsoft, microsoft windows, microsoft windows, microsoft windows sound, microsoft windows sound, microsoft windows sound, 7 microsoft windows sfx, microsoft windows sfx’s, microsoft windows sfxs, microsoft sound, звуки microsoft, звук microsoft, microsoft sfx, microsoft sfx, microsoft sfxs, все звуки, все звуки, все sfx, все sfx, все sfx, все звуки windows, все звуки windows, все 7 звуков, все 7 звуков, все звуки windows 7 , все звуки Windows 7, все 7 звуковых эффектов, все 7 звуковых эффектов, все звуковые эффекты Windows 7, все звуковые эффекты Windows 7, все 7 звуковых эффектов, все звуковые эффекты Windows, все звуковые эффекты Windows 7, все Microsoft, все окна Microsoft, все окна Microsoft, все окна Microsoft звук windows, все звуки microsoft windows, все звуки microsoft windows, все 7 microsoft windows sfx, все micro soft windows sfx, все microsoft windows sfx, все звуки microsoft, все звуки microsoft, все звуки microsoft, все microsoft sfx, все microsoft sfx, все microsoft sfx, windows все звуки, windows все звуки, 7 все звуки, 7 все звуки, windows 7 звуков, Windows 7 звуков, 7 звуковых эффектов, 7 звуковых эффектов, Windows 7 звуковых эффектов, Windows 7 звуковых эффектов, 7 звуковых эффектов, оконные звуковые эффекты, все звуковые эффекты, Windows 7 все звуковые эффекты, Microsoft Windows все звуки, Microsoft Windows все звуки, Microsoft Windows все звуки, 7 microsoft windows все звуковые эффекты, microsoft windows все звуковые эффекты, microsoft windows все звуковые эффекты, microsoft все звуки, microsoft все звуки, microsoft все звуки, microsoft все звуковые эффекты, microsoft все звуковые эффекты, microsoft все звуковые эффекты
Там все звуки Windows 7
- Adddate
- 06.

 Если способы включения звука из нашей статьи не привели к положительному результату, то можно усомниться в исправности оборудования.
Если способы включения звука из нашей статьи не привели к положительному результату, то можно усомниться в исправности оборудования.