Дополнительные параметры учетной записи IMAP для Outlook для Mac
Outlook для Microsoft 365 для Mac Outlook 2021 for Mac Office 2021 для Mac Outlook 2019 для Mac Office 2019 для Mac Outlook 2016 для Mac Office 2016 для Mac Office для бизнеса Office 365 для малого бизнеса Еще…Меньше
В таблице ниже приведены сведения о том, как ввести дополнительные параметры IMAP, и некоторые советы. Параметры включить параметры скачивания заглавных сообщений, а также время синхронизации и обновления папок. Чтобы получить доступ к этим настройкам, щелкните Outlook >Параметры > учетныхзаписей , выберите учетную запись IMAP и нажмите кнопку Дополнительные параметры.
Сведения об основных параметрах учетной записи IMAP см. в Outlook для Mac.
|
Параметр |
|
|
Загружать только заголовки |
Если включен этот параметр, на компьютер автоматически загружаются только заголовки сообщений. |
|
Кроме входящих |
Включите этот параметр, чтобы загружать только заголовки сообщений для всех папок, кроме папки «Входящие». |
|
Синхронизировать все папки IMAP каждые x мин. |
Этот параметр позволяет задать расписание синхронизации для всех папок IMAP. |
|
Использовать режим IMAP IDLE (если его поддерживает сервер) |
Если этот параметр доступен для вашей службы электронной почты и вы выбрали его, Outlook будет постоянно автоматически обновлять папки IMAP. |
|
Отключиться от сервера через x мин. |
Используйте этот параметр, чтобы настроить расписание подключений к серверу. |
|
Корневая папка IMAP |
Если это требуется для службы электронной почты, можно указать путь к корневому почтовому ящику на сервере, который содержит все ваши почтовые папки. |
Основные параметры учетной записи IMAP для Outlook для Mac
Дополнительные Exchange учетной записи для Outlook для Mac
10 Советов по освоению Microsoft Outlook 2013
Отслеживание электронных писем, календарей и контактов может сосать неисчислимое время из любого рабочего дня. Все, что ускоряет работу в Outlook, может значительно повысить вашу производительность. Представьте, что ваш почтовый ящик показывал только сообщения, которые вы хотели видеть. Подумайте, сможете ли вы найти важную контактную информацию за считанные секунды. Что делать, если вы наконец поняли, почему некоторые из раздутых функций Outlook работают не так, как рекламируются?
Все, что ускоряет работу в Outlook, может значительно повысить вашу производительность. Представьте, что ваш почтовый ящик показывал только сообщения, которые вы хотели видеть. Подумайте, сможете ли вы найти важную контактную информацию за считанные секунды. Что делать, если вы наконец поняли, почему некоторые из раздутых функций Outlook работают не так, как рекламируются?
Эти 10 советов помогут вам закрепить ваши сообщения и повестку дня и работать более эффективно в целом.
1. Просмотрите свой почтовый ящик
Как только вы организуете экран так, как вы хотите его посмотреть, сохраните настройки вида, чтобы вы могли вернуться к ним в любое время.
Когда вы сначала открываете свой почтовый ящик, появляется представление по умолчанию, но оно не нужно так смотреть. Чтобы просмотреть множество параметров настройки Oulook, перейдите на вкладку Вид на панели инструментов ленты и выберите Изменить вид. Есть несколько предустановленных представлений, которые вы можете выбрать, например, тот, который отображает только самые последние электронные письма.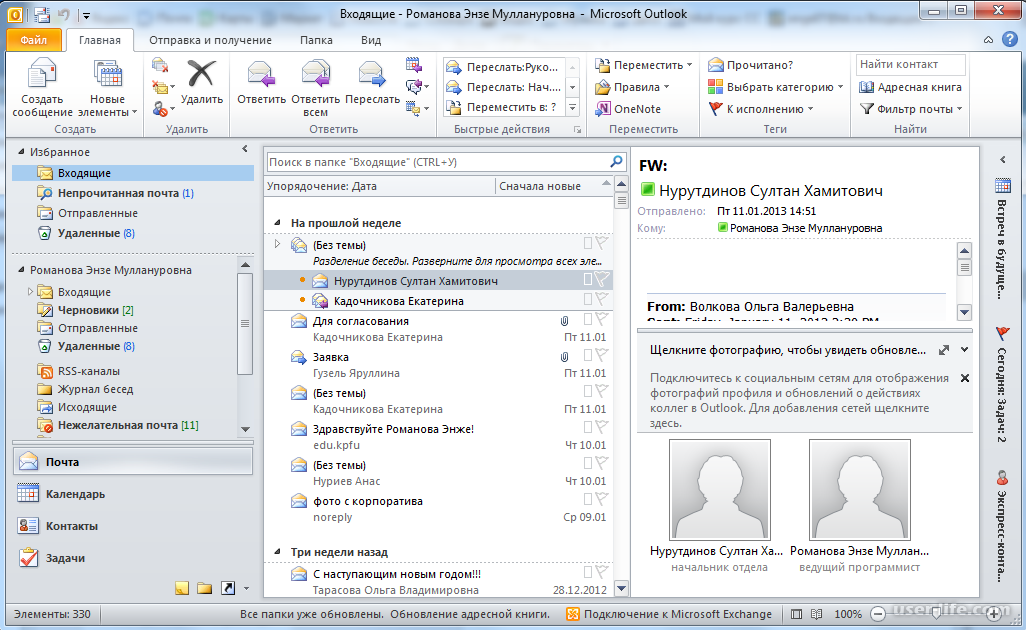
Также на вкладке «Вид» вы можете выбрать Предварительный просмотр сообщений и выбрать Выкл., чтобы включить предварительный просмотр выключен. Или выберите либо 1, 2, либо 3, чтобы просмотреть это количество строк текста сообщения под его заголовком. Вы можете настроить любой из этих параметров либо для текущей папки, либо для всех почтовых ящиков.
Нажмите Параметры просмотра для параметров настройки представления, например добавления столбцов или изменения их порядка. Параметры «Расположение» позволяют сортировать сообщения по дате, теме и т. Д. Параметры макета позволяют настраивать панель папок и область для чтения.
Как только вы упорядочили почтовый ящик по своему усмотрению, нажмите Изменить вид> Сохранить текущий вид как новый вид. Затем введите имя для представления и укажите, какие папки он может использовать и кем. В будущем вернитесь к этому представлению, выбрав Изменить вид и выбрав сохраненный вид.
2. Переопределите то, что отмечает электронную почту как уже «прочитанное»
Автоматически отмечайте сообщения как доступные только для чтения, если они появляются в области чтения дольше, чем заданное время.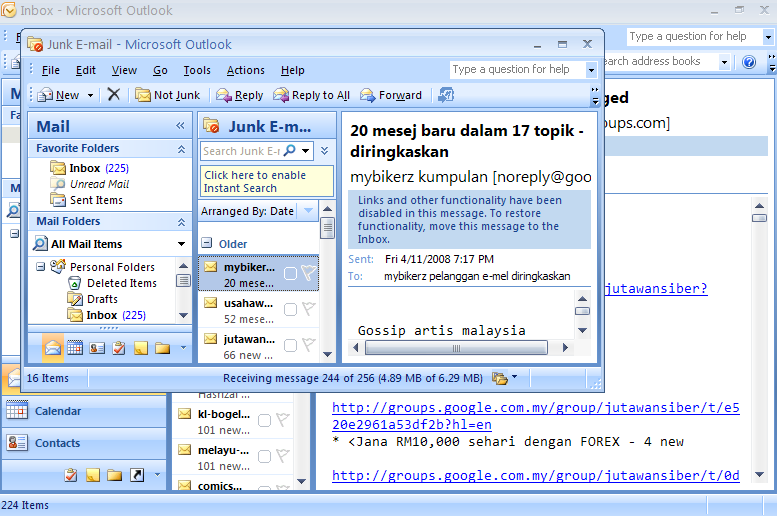
В Outlook цвета непрочитанные письма отличаются от сообщений, которые вы уже читать. Тем не менее, это слишком просто, чтобы сообщение электронной почты было помечено как прочитанное, когда вы едва ли дали ему мимолетный взгляд, что может заставить вас упустить что-то важное.
Чтобы предотвратить это, выберите Файл> Параметры> Почта,, а затем нажмите кнопку Панель просмотра. Установите флажок «Отметить элементы как прочитанные при просмотре в области« Чтение »». Отрегулируйте количество секунд, в течение которых сообщение будет отображаться на панели чтения, прежде чем Outlook отметит его как прочитанное. Значение по умолчанию — 5 секунд. Предположим, вы установили его на 30 секунд.
После этого, пока вы просматриваете сообщения в области чтения, только сообщения электронной почты, которые появляются там более 30 секунд, будут автоматически помечены как прочитанные.
3. Напишите свои собственные правила отображения сообщений
Непрочитанные сообщения по умолчанию отмечены синим цветом, но вы можете изменить это.
В Outlook 2013 появился новый способ указания непрочитанных сообщений. Синяя полоса слева от сообщения в вашем почтовом ящике, и заголовок сообщения также отображается синим.
Этот синий применяется с использованием условного форматирования. Однако вы можете изменить цвет и шрифт. Еще лучше, вы можете писать свои собственные правила и форматировать свои электронные письма, используя цвета по вашему выбору.
Вы можете назначить определенный цвет для электронных писем на основе того, кто их отправил, или по каким словам появляются в строке темы. Для этого выберите Вид> Параметры просмотра> Условное форматирование. Появится правило Непрочитанные сообщения и синий цвет. Здесь вы можете изменить шрифт или цвет по своему желанию.
Вы также можете нажать Добавить, чтобы добавить новое правило. Начните с ввода имени правила в поле «Имя». Затем нажмите Шрифт и выберите шрифт и цвет шрифта для применения к заголовку электронной почты. Наконец, нажмите Кнопка Состояние.
4. Восстановить панель задач
Вы можете отобразить панель задач в Outlook 2013, но она работает не так эффективно, как в прошлом.
Outlook 2013 отключает панель To-Do по умолчанию, но это легко вернуть. Перейдите на вкладку Вид, выберите панель задач, и в раскрывающемся списке выберите, какие элементы должны появиться на панели «To-Do». Возможные варианты: включить панель задач Выкл. (по умолчанию) или отобразить комбинацию Задачи, Люди и Календарь. Порядок, в котором вы выбираете эти параметры, определяет порядок, который они отображаются в панели «To-Do». Например, Задача, выбранная первым, находится вверху. Второй элемент, Люди, появляется ниже этого, а третий, Календарь, появляется внизу панели.
Однако панель «To-Do» больше не функционирует так, как она в предыдущих версиях Outlook.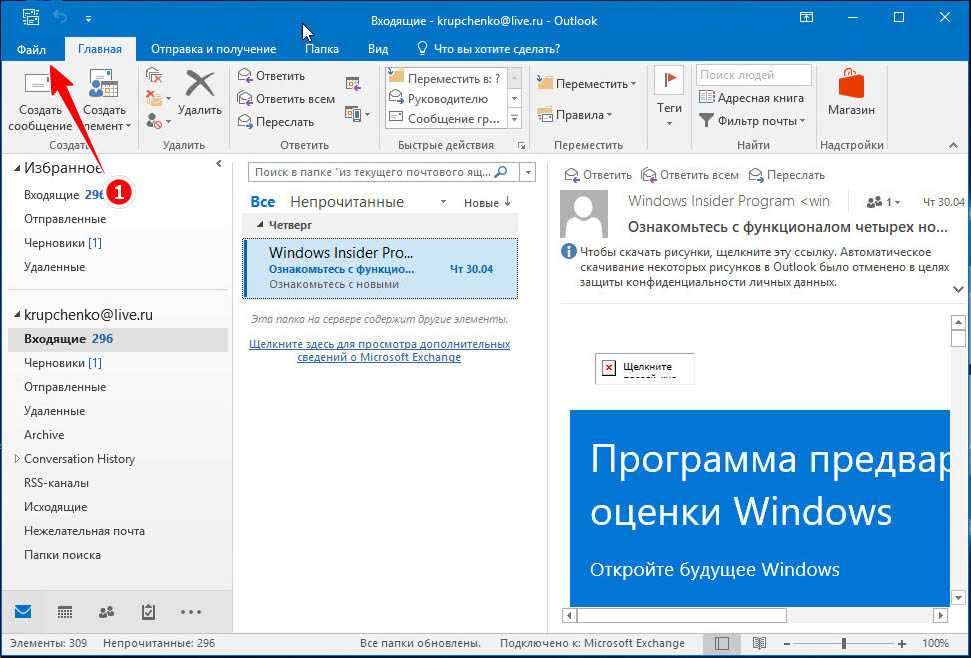 Независимо от того, насколько широка панель, вы видите только один календарный месяц. Кроме того, если у вас нет назначений, запланированных на сегодняшний день, то никакие встречи не отображаются, даже если у вас запланировано завтра.
Независимо от того, насколько широка панель, вы видите только один календарный месяц. Кроме того, если у вас нет назначений, запланированных на сегодняшний день, то никакие встречи не отображаются, даже если у вас запланировано завтра.
5. Подключитесь к своим учетным записям в социальных сетях
Используйте диалог «Счета в социальных сетях», чтобы связать Outlook с LinkedIn и Facebook, чтобы данные вашего контакта были доступны из Outlook.
Когда вы подключаете Outlook к своим учетным записям в социальных сетях, модуль «Люди» может отображать данные о ваших контактах и их действиях.
Чтобы связать учетную запись социальной сети с Outlook 2013, выберите Файл> Информация> Настройки учетной записи > Учетные записи социальной сети. Подключитесь к LinkedIn и Facebook, выбрав нужный сервис, введите данные своей учетной записи и предоставите Outlook доступ к вашей учетной записи. Теперь в разделе «Люди» Outlook появятся сведения о лицах из вашего списка контактов, которые используют добавленный вами социальный сайт.
6. Очистка контактной информации
Используйте функцию «Контакты», чтобы связать несколько контактных записей для человека вместе, чтобы информация была более доступной.
Новые функции в модуле «Люди» Outlook позволяют вам получать информацию о контактах из мест, включая Facebook и LinkedIn. В некоторых случаях у вас будет несколько контактных записей в списке контактов для одного человека с разными деталями в каждом месте.
Вы можете связать эти несколько записей для одного контакта, чтобы объединить данные в одном месте. Нажмите интересующий вас контакт и просмотрите их информацию, выбрав «Главная»> «Люди».
Справа от экрана нажмите Контакты для контактов,, и откроется диалоговое окно контактную запись или записи для этого лица. В поле «Люди поиска» введите некоторую идентифицирующую информацию для этого человека, и Outlook вернет любые другие записи контактов, которые могут соответствовать друг другу. Если они являются одним и тем же лицом, нажмите эту запись, чтобы связать детали.
7. Контроль, в котором Outlook ищет по умолчанию
Вы можете настроить Outlook 2013 так, чтобы он по умолчанию выполнял поиск в папках по вашему выбору.
При поиске сообщений электронной почты в Outlook по умолчанию используется ваш текущий почтовый ящик. Однако это часто слишком ограничено. Если вы хотите, чтобы поиск возвращал все соответствующие записи во всех почтовых ящиках, например, вам нужно выбрать этот параметр из списка в поле поиска для каждого вашего поиска.
В качестве альтернативы вы можете изменить местоположение по умолчанию, которое Outlook использует для поиска. Для этого выберите Файл> Параметры> Поиск. В области Результаты вы можете выбрать включение результатов, выбрав один из этих четырех вариантов: Текущая папка; текущая папка, текущий почтовый ящик при поиске из папки «Входящие»; Текущий почтовый ящик; или Все почтовые ящики. Выберите вариант, который вы хотите использовать, и нажмите OK. Затем это станет стандартным для поисковых запросов Outlook, хотя, конечно, вы можете изменить его при поиске по поисковой основе, когда это необходимо.
8. Решите, следует ли использовать быстрые шаги или правила
Быстрые шаги и правила выполняют аналогичные задачи, но есть четкий выбор, который следует использовать для какой-либо цели.
В Outlook 2010 были введены быстрые шаги, чтобы дать вам метод быстрого выполнения задач в Outlook. Однако вы можете задаться вопросом, почему вы используете Quick Step, а не правило? Быстрые шаги являются гибкими, поэтому вы можете использовать их, когда хотите их использовать. Правила менее гибкие, и после их настройки они применяются автоматически.
Ответ на который вы должны использовать, зависит от вашей задачи. Используйте правила, например, когда вы можете идентифицировать сообщение, которое всегда должно обрабатываться определенным образом каждый раз. Поэтому вы должны использовать правило, если хотите переместить все входящие сообщения от своего босса в определенную папку. Правило будет хорошо работать, потому что электронные письма вашего босса будут легко идентифицироваться по уникальному адресу электронной почты.
С другой стороны, если вы сохраняете входящие пресс-релизы в специальной папке, это может быть задачей для быстрого шага, если вы не знаю заранее, кто из этих писем придет. Если вы не можете однозначно идентифицировать электронное письмо как содержащее пресс-релиз, вы не можете написать правило для автоматической обработки сообщения. Однако вы можете создать быстрый шаг, который вы можете щелкнуть, чтобы переместить любое выбранное сообщение в определенную папку. Quick Step не может определить, что письмо содержит пресс-релиз — вы должны это сделать, но это ускорит процесс перемещения электронной почты, если вы решите, что его нужно переместить. Вы можете создавать быстрые шаги и правила в области почты Outlook с помощью инструментов на вкладке «Главная».
9. Используйте «Избранное»
Сделайте любую папку фаворитом, чтобы она отображалась в верхней части панели папок и ее легко найти и использовать.
Если у вас несколько учетных записей электронной почты, ваша папка может переполняться папками, вам потребуется много времени, чтобы найти те папки, которые вы используете большую часть времени.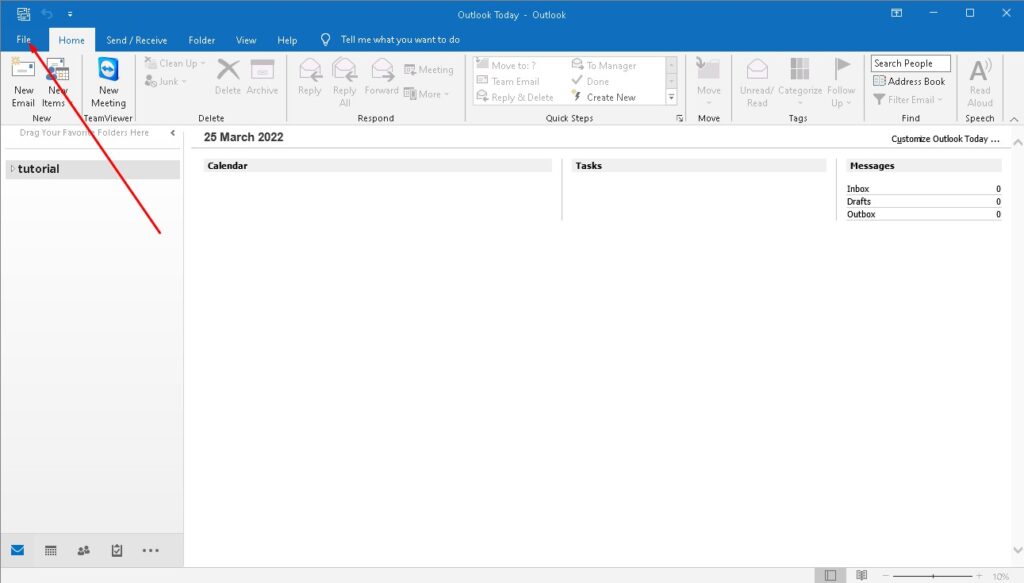 Вы можете упростить поиск этих папок, если добавить их как Избранное. Избранное отображается в верхней части списка папок, когда вы находитесь в модуле Mail.
Вы можете упростить поиск этих папок, если добавить их как Избранное. Избранное отображается в верхней части списка папок, когда вы находитесь в модуле Mail.
Если в области «Избранное» не отображается переключатель «Почта» и выберите «Вид»> «Папка папок» и нажмите, чтобы включить Избранное. Теперь вы можете добавить любую папку в Избранное, щелкнув ее правой кнопкой мыши на панели «Папка» и выбрав Показать в Избранное. Вы даже можете установить папку поиска в избранное, поэтому ее легко найти и использовать.
10. Понимать последствия использования IMAP
Если ваша почтовая служба использует протокол IMAP, некоторые функции Outlook не будут доступны, включая подробное оповещение по сообщениям.
Если ваша учетная запись электронной почты использует протокол IMAP, некоторые общие функции не будут работа в Outlook 2013. Это будет проблемой для все большего числа пользователей, поскольку IMAP позволяет вам получать доступ к электронной почте с любого устройства.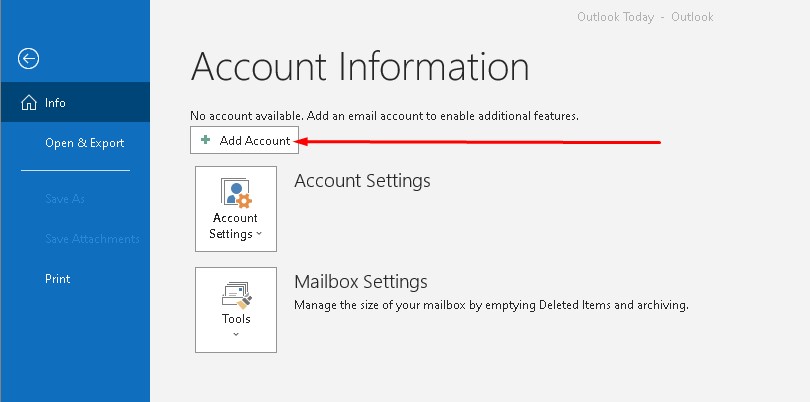 Такие службы, как Hotmail и Gmail, используют IMAP для электронной почты.
Такие службы, как Hotmail и Gmail, используют IMAP для электронной почты.
Когда вы используете электронную почту IMAP, в Outlook вы больше не можете загружать только заголовки сообщений и решать, какие сообщения загружать. Вместо этого теперь все электронные письма загружаются автоматически. Кроме того, с IMAP вы не можете добавлять подробные флаги к сообщениям. Флаги включены или выключены и не могут быть установлены для обозначения разных вещей. Вы не сможете также выделять сообщения в Категории, кроме сообщений учетной записи Hotmail.
«Загружать только заголовки» | Outlook 2013
- Надстройки Outlook
- Советы Outlook
Выберите страницуНадстройки OutlookЗагрузить Автоматическое выполнение Диспетчер автоответов Прибамбасы Простое слияние писем Сборщик адресов электронной почты Быстрый список Весовая диета Старые версии продуктаСлужба поддержки Моя история заказов Забыли лицензионный ключ? Запрос помощи поддержке Служба поддержки часто задаваемых вопросов • Установка и установка • Заказ и лицензирование.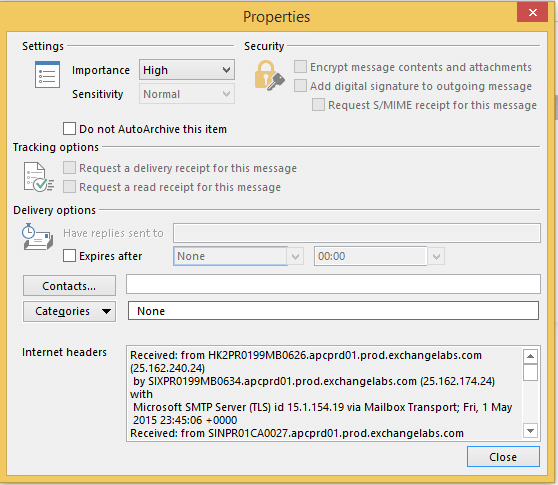 • FAQ Activation Activation Activation Manager Manager и Whistles Easy Mail Merge Adder Collector Collector QuickList WeightLook TipsCompany Новости.0009
• FAQ Activation Activation Activation Manager Manager и Whistles Easy Mail Merge Adder Collector Collector QuickList WeightLook TipsCompany Новости.0009
4 сентября 2013 г.
Обновлено: 31 марта 2020 г.
До Outlook 2010 вы могли выбрать «Загружать только заголовки» для всех своих учетных записей Outlook. Однако это изменилось в Outlook 2013 — эта статья блога описывает, что изменилось.
Если вы использовали учетную запись POP или IMAP с Outlook 2010 (или более ранними версиями), вы могли использовать параметр «Загружать только заголовки», который позволял загружать только заголовки входящих сообщений электронной почты.
Эта функция «только заголовки» служила двум целям: с одной стороны, Outlook мог намного быстрее получать многие электронные письма, поэтому вы могли быстрее просматривать входящие электронные письма; с другой стороны, вы были защищены от случайного открытия сомнительных электронных писем (поскольку Outlook также не загружал автоматически их потенциально вредоносное содержимое).
Однако, начиная с Outlook 2013, параметр «Загружать только заголовки» доступен ТОЛЬКО для учетных записей POP3. Если вы используете учетную запись IMAP в Outlook, вы просто не можете использовать функцию «Загружать только заголовки», поэтому вам придется либо жить с ней, либо переключать свою учетную запись Outlook с IMAP на POP3 или на ActiveSync.
Для учетных записей Outlook POP3 функция «Загружать только заголовки» доступна из меню «Файл Outlook» -> «Параметры» -> «Дополнительно» -> «Отправить/получить» -> выберите группу учетных записей и нажмите кнопку «Изменить»:
Вкл. В разделе окна «Параметры папки» просто выберите параметр «Загружать только заголовки»:
Мы не уверены, почему Microsoft решила отказаться от параметра «Загружать только заголовки» в Outlook 2013 для учетных записей IMAP. Может быть, были технические/программные причины, может потому, что они продвигают протокол ActiveSync как замену протоколу IMAP…
Кстати, если вы используете Outlook 2013–2019, вы можете проверить Bells & Whistles для Outlook, просто лучшую надстройку для повышения производительности для Outlook:
Теги: Загружать только заголовки, Заголовки электронной почты, IMAP, Outlook 2013
Похожие сообщения
Комментарии
Хотите присоединиться к обсуждению?
Не стесняйтесь вносить свой вклад!
Copyright 2004–2023 Outlook-Apps.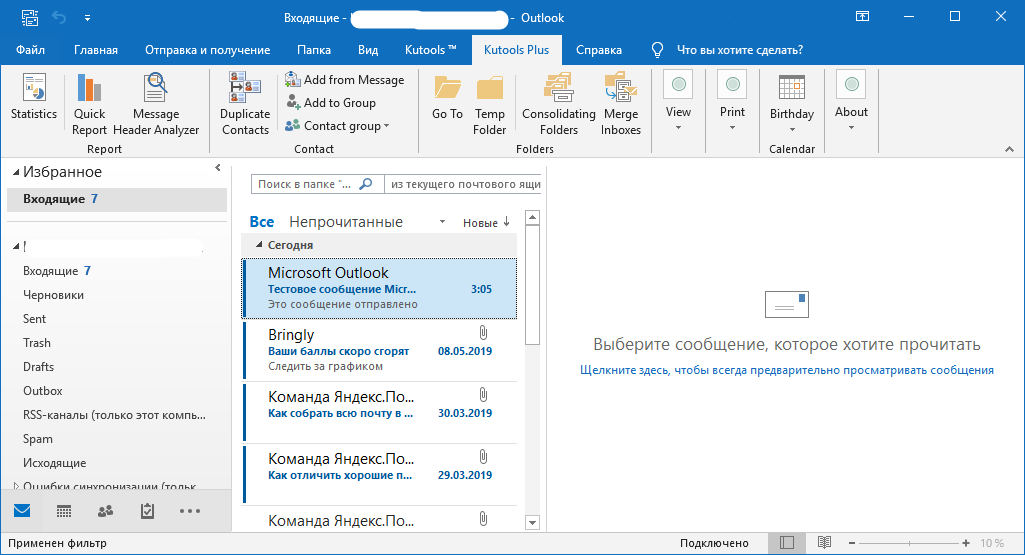 com от DS Development SRL | Политика безопасности и конфиденциальности | Положения и условия
com от DS Development SRL | Политика безопасности и конфиденциальности | Положения и условия
Как настроить Microsoft Outlook для загрузки всей электронной почты, а не только заголовка
Вопрос
Когда я пролистываю сообщение электронной почты в Microsoft Outlook, экран на мгновение останавливается. Кажется, возможно, загружаются сообщения.
Как кэш Microsoft Outlooks работает в Office 365? Он оставляет некоторое содержимое сообщения в облаке, пока вы не попытаетесь просмотреть или открыть это сообщение? Как настроить Microsoft Outlook для загрузки всего сообщения электронной почты, чтобы избежать зависаний при загрузке сообщения?
Решение 1. Включите режим кэширования Exchange
Режим кэширования Exchange включен по умолчанию для загрузки всего сообщения в режиме Outlook при подключении к почтовому ящику Microsoft 365 или Microsoft Exchange Server.
Выполните следующие шаги, чтобы включить режим кэширования Exchange в Outlook:
Шаг 1 : Откройте Microsoft Outlook.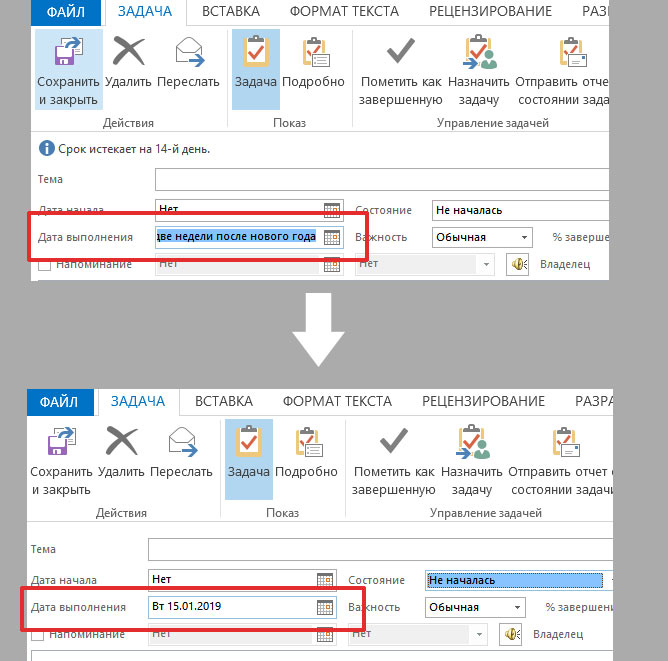
Шаг 2 : Щелкните файл > Настройки учетной записи > Настройки учетной записи .
Шаг 3 : Щелкните вкладку Exchange или Microsoft 365.
Шаг 4 : Нажмите кнопку Изменить .
Шаг 5 : Установите флажок Использовать режим кэширования Exchange в разделе Автономные настройки .
Если вы являетесь подписчиком Microsoft 365 с полугодовыми обновлениями, в разделе Автономные настройки установите флажок Использовать режим кэширования Exchange для загрузки электронной почты в файл данных Outlook 9вариант 0022.
Шаг 6 : Выйдите и перезапустите Outlook.
Решение 2. Включите Загрузить полный элемент, включая вложения, для учетной записи POP3 или IMAP
Выполните следующие шаги, чтобы настроить Microsoft Outlook для загрузки полного элемента, включая вложения для учетной записи POP3:
Шаг 1 : Откройте Microsoft Outlook.
Шаг 2 : Перейдите на вкладку Отправить/получить .
Шаг 3 : В группе «Отправить и получить» выберите Группы отправки/получения .
Шаг 4 : Выберите Определить группы отправки/получения… или нажмите Ctrl + Alt + S , чтобы открыть диалоговое окно Группы отправки/получения.
Шаг 5 : Выберите нужную группу для изменения.
Шаг 6 : Нажмите кнопку Редактировать .
Шаг 7 : В разделе Учетные записи в левой части диалогового окна выберите учетную запись почты POP3 или IMAP, для которой вы хотите изменить настройки.
Шаг 8 : Установите флажок Включить выбранную учетную запись в эту группу , чтобы увидеть все варианты.
Шаг 9 . Убедитесь, что установлены флажки Отправить элементы почты , Получить количество непрочитанных папок для папок с подпиской и Получение элементов почты и Загрузить полные элементы, включая вложения для папок с подпиской .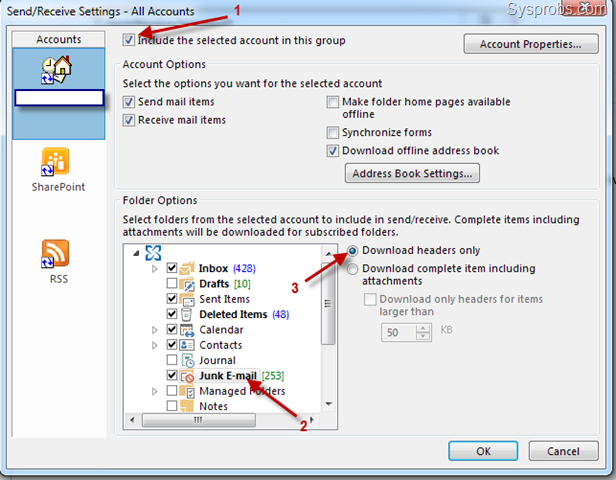
 Большие сообщения (и все вложения) будут загружаться, только если выбрать их в списке сообщений. Но при работе в автономном режиме вы не сможете просматривать текст сообщений и вложения.
Большие сообщения (и все вложения) будут загружаться, только если выбрать их в списке сообщений. Но при работе в автономном режиме вы не сможете просматривать текст сообщений и вложения. Режим IMAP IDLE устраняет потребность в команде «Отправить и получить» для учетной записи.
Режим IMAP IDLE устраняет потребность в команде «Отправить и получить» для учетной записи.