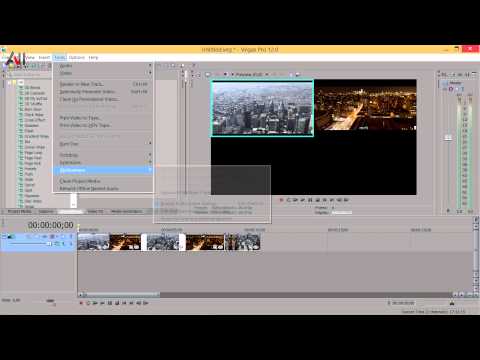: создание титров с помощью Pizzazz в Sony Vegas Pro
Дэвид Макнайт демонстрирует быстрый и простой способ создания четких заголовков для ваших проектов Vegas Pro, не требующий дополнительных плагинов.
Страница 1 из 3 следующий »
Учебное пособие: Создание титров с помощью Pizzazz в Sony Vegas Pro 12 от Стива Натанса-Келли на Vimeo.
Вот быстрый и простой способ создания четких заголовков для ваших проектов Vegas Pro, не требующий дополнительных плагинов, основанный на недавнем проекте McKnight Video, но применимый ко всем ситуациям, когда требуется заголовок с дополнительным эффектом.
Сначала немного предыстории. Я каталогизировал некоторые акции FX, которые мы недавно купили; это были как композитные фильтры, так и файлы проекта After Effects. Вы все видели подобные предложения от Rampant Design, FootageFirm, VideoBlocks и Digital Juice.
Я уже говорил это раньше и скажу еще раз: After Effects — одна из тех программ, которые я не прочь изучить, но у меня никогда не было на это времени. Заинтересовавшись, я вставил один из дисков и запустил превью-видео, чтобы поглазеть на замечательные результаты, которые все еще находятся за пределами моего понимания, и понял, что с отличным фоном, который они предоставили, я мог бы использовать Вегас для достижения чего-то очень похожего. И я мог бы сделать это быстро и многократно, и на проекте, над которым я сейчас работаю. Выгода!
Видео, включенное в эту статью, покажет вам, как это сделать шаг за шагом, и я также включил этот текст в качестве справки. Видео очень подробное, но как только вы его освоите, это не займет много времени.
Вам потребуются следующие предметы: Vegas Pro и фоновая петля или изображение, доступное во многих источниках, таких как Rampant Design, FootageFirm, VideoBlocks или DigitalJuice.
Поместите фоновую петлю на видеодорожку. В том, что я использую в этом примере, показанном на Рисунок 1 (внизу) , есть излучатели частиц, производящие искры на синем фоне. Они время от времени прокручиваются на экране и взрываются. Мы отправим текст, чтобы совпасть с этими взрывами.
На дорожке над фоновой дорожкой создайте текстовое событие. Vegas Pro по умолчанию поставляется с несколькими генераторами титров; в этом упражнении мы используем модуль «Заголовки и текст» (
Страница 1 из 3 следующий »
Статьи по теме
В этом пятом уроке из шести частей, посвященных Sony Vegas Pro 11, мы поговорим о диалоговом окне «Визуализация». Каждый проект, над которым вы работаете, независимо от того, размещен ли он в Интернете или даже на дисках DVD или Blu-ray, должен пройти стадию рендеринга, поэтому вы обнаружите, что хорошо знакомитесь с ним по мере того, как будете работать над новым проектом. В Vegas Pro 11 Sony добавила несколько новых функций в диалоговое окно рендеринга и полностью изменила его работу.
Каждый проект, над которым вы работаете, независимо от того, размещен ли он в Интернете или даже на дисках DVD или Blu-ray, должен пройти стадию рендеринга, поэтому вы обнаружите, что хорошо знакомитесь с ним по мере того, как будете работать над новым проектом. В Vegas Pro 11 Sony добавила несколько новых функций в диалоговое окно рендеринга и полностью изменила его работу.
Vegas Pro 12, новая версия флагманского NLE от Sony, которая дебютировала несколько недель назад, может похвастаться несколькими новыми функциями для профессионалов онлайн-видеопроизводства, включая упрощенное сопоставление цветов, расширенное создание масок и управление ими, а также расширенную поддержку 64-битных систем. часть нового пакета, включающего Sound Forge Pro 10 и пакет эффектов HitFilm 2 Ultimate.
В этом руководстве вы узнаете, как максимально эффективно использовать новые возможности Vegas по построению ключевых кадров по параметрам для подключаемых модулей эффектов, поставляемых с Vegas Pro 11, на примере нового подключаемого модуля Sony Text & Titles.
Sync Linking — это новая интересная функция Sony Vegas Pro 11, которая позволяет группировать клипы событий, перемещать их и управлять ими на временной шкале с помощью одного основного клипа, сохраняя при этом возможность точной настройки подчиненных клипов внутри группы.
Инструктор Sony Vegas Дэвид Макнайт продолжает серию обучающих видеороликов, рассказывая о новой функции поддержки графического процессора Vegas, которая позволяет редакторам Vegas использовать вычислительную мощность поддерживаемых видеокарт NVIDIA и AMD для полнокадрового предварительного просмотра загруженных таймлайнов и ускорения рендеринг со многими популярными кодеками.
Новый макет микшера в Sony Vegas Pro 11 позволяет редактировать звук для видео в Vegas так, как будто вы используете профессиональный аппаратный микшер. Инструктор из Вегаса Дэвид Макнайт объясняет, как это делается.
Краткий обзор последних новых функций в Sony Vegas Pro 13, включая приложение Vegas Pro Connect для iPad, первый прокси-процесс для мобильных и 4K-редакторов, а также настоящие измерители громкости с четырьмя диапазонами.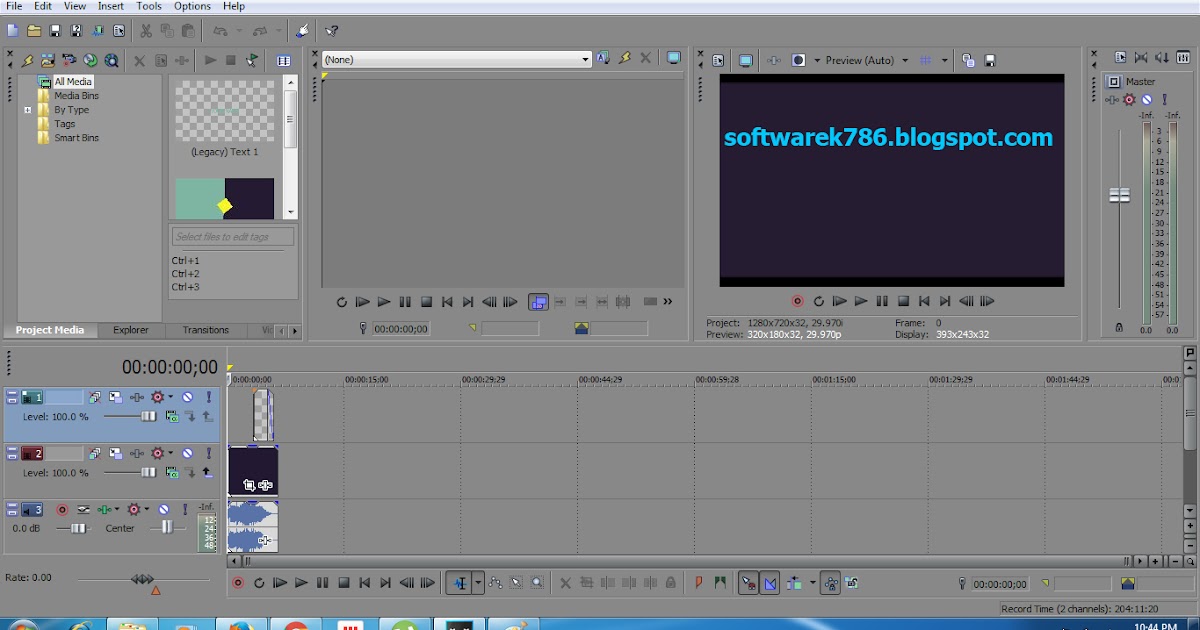
Titler Pro 5 — это инструмент для экономии времени, который дает потрясающие результаты благодаря широкому набору шаблонов и готовых анимаций, которые могут многое добавить к вашим видео.
Sony Vegas Pro 10 Tutorial
Знакомство с Vegas
Sony Vegas Pro — это программа для редактирования видео, последней версией которой является Sony Vegas Pro 10, выпущенная 11 октября 2010 г. Sony Vegas позволяет вам для выполнения простых методов редактирования аудио и видео, а также вы можете использовать программное обеспечение для добавления эффектов к своим клипам.
Прежде чем вы сможете сделать все это, вы должны знать, как пользоваться Vegas Pro. Это руководство по Sony Vegas Pro 10 поможет вам познакомиться с этой программой и узнать, как выполнить некоторые основные шаги редактирования.
Импорт/захват видео
Первым шагом к использованию Vegas Pro является импорт или захват видео. Импорт позволяет извлекать целые клипы с компьютера и видеокамеры.
Capture позволяет записывать только те фрагменты клипов, которые вы хотите использовать.
Чтобы импортировать видео, выполните следующие действия:
- Перейдите в меню «Файл», а затем «Импорт».
- Выберите тип файла, который вы хотите импортировать. Например, вы можете импортировать диск DVD-видеокамеры, если у вас есть файл Sony DVD Handycam.
Если вы хотите захватить видео, вам необходимо выполнить следующие шаги:
- Прикрепите карту захвата к видеокамере.
- Включите видеокамеру и переключите ее в режим VTR.
- Выберите «Захват видео», чтобы начать захват видео.
- Выберите тип формата, который вы хотите использовать.
- У вас есть два варианта захвата клипов: захват всей ленты или не захват клипов сразу. Выберите последний, если вы хотите захватить только определенные клипы.
- Перейти в меню Видео.
- Выберите видеокамеру из списка.
- Воспроизводите видео, пока не дойдете до клипа, с которого хотите начать захват видео.

- Нажмите кнопку «Снять сейчас», чтобы начать запись клипа.
- Нажмите «Стоп», когда вы захватите все видео, которое хотите использовать.
Теперь вы можете открыть захваченные или импортированные клипы, и они появятся на вашей временной шкале. Вы можете изменить порядок клипов, перетаскивая их по временной шкале. Если вы хотите удалить часть клипа, используйте инструмент «Обрезка», чтобы удалить лишние части клипа, которые вы не хотите использовать.
Pan Crop
Вы также можете использовать инструмент Crop для изменения соотношения сторон видео. Вы можете установить соотношение сторон вашего видео в свойствах Project Video
. Щелкните значок, расположенный в верхней части окна предварительного просмотра. Измените данные, такие как высота, ширина, соотношение сторон пикселя и формат пикселя.
Когда вы закончите изменять свойства, выберите значок Pan Crop, который откроет инструмент Pan Crop. Откроется окно Event Pan/Crop. В этом окне щелкните правой кнопкой мыши любой участок изображения. Это вызывает выпадающее меню. Выберите Соответствие формату вывода. Теперь любые изменения, которые вы вносите в свое видео, будут соответствовать выходному соотношению сторон остальной части видео.
В этом окне щелкните правой кнопкой мыши любой участок изображения. Это вызывает выпадающее меню. Выберите Соответствие формату вывода. Теперь любые изменения, которые вы вносите в свое видео, будут соответствовать выходному соотношению сторон остальной части видео.
Auto Ripple
При добавлении нескольких файлов на временную шкалу между клипами могут быть промежутки. Вы можете использовать увеличительное стекло, чтобы увеличить временную шкалу
и просмотреть пробелы. Затем вы можете выбрать и удалить эти пробелы или расширить предыдущий или последующий клип, чтобы заполнить пробел.
Другой вариант — использовать параметр Auto Ripple. Этот инструмент последовательно удаляет пробелы в вашей временной шкале. Чтобы использовать параметр Auto Ripple, следуйте приведенным ниже инструкциям:
- Перейдите в «Параметры» и выберите значок Auto Ripple. Этот значок выглядит как два клипа с зазором со стрелкой над ним.
- Появится раскрывающееся меню, и вы можете выбрать один из следующих трех вариантов:
- Затронутые дорожки
- Затронутые дорожки, дорожки шины, маркеры и области
- Все дорожки, маркеры и области
Если вы уже внесли изменение, которое оставило зазор, вы можете отрегулировать это, выбрав Edit и Post-Edit Ripple.