Как создать цифровой коллаж в Фотошопе
Этот урок является прекрасным примером создания сочного и яркого фотомонтажа. Для создания коллажа будут использованы мягкие чистые текстуры, с добавлением ярких винтажных цветочных элементов для контраста, а также пастельные мазки и векторные фигуры.
Вы узнаете, как использовать разнообразные инструменты Adobe Illustrator и Photoshop для совмещения отсканированных элементов, а также корректирующие слои и маски для объединения композиции и цветовой гаммы изображения.
Шаг 1.
Шаг 1.Для начала откройте фото модели в Photoshop и затем, используя Инструмент Перо — Pen tool (P), обведите модель по контуру.
Шаг 2.
Шаг 2.
Когда закончите, сохраните контур (path): перейдите в панель Контуры (Path panel), затем кликните правой кнопкой мыши и выберите пункт Сохранить контур (Save Path).
Сохранение контура – весьма полезная привычка, которая облегчает последующую работу.
Шаг 3.
Шаг 3.Далее на панели Слои (Layers) выделите слой с моделью и дублируйте его (Ctrl + J). Свяжите оба слоя, выбрав их и кликнув на иконку Связать слои (Link layers) внизу. Теперь выберите верхний слой, затем выделите сохраненный контур на панели Контуры (Path panel), кликните правой кнопкой мыши и выберите пункт Выделить область (Make Selection). Установите радиус растушевки (Feather Radius): 0,3 пикселя и нажмите ОК.
Теперь на панели Слои (Layers) кликните иконку Добавить маску слоя (Add layer mask).
Шаг 4.
Шаг 4.
Итак, у вас должно быть 2 слоя: один модель + маска, и второй модель с фоном.
Теперь можно добавлять элементы коллажа. В данном уроке мы будем добавлять цветы, но вы, конечно, можете выбрать любые элементы на свое усмотрение.
Шаг 5.
Шаг 5.Откройте изображение, затем возьмите
Инструмент Волшебная палочка — Magic Wand tool (W). На верхней панели установите Допуск (Tolerance) на 20, уберите галочку в окошке Смежные пикселы (Contiguous).
На верхней панели установите Допуск (Tolerance) на 20, уберите галочку в окошке Смежные пикселы (Contiguous).Теперь кликните левой кнопкой мыши в любом месте фона, затем инвертируйте выделение (Ctrl + I).
Скопируйте выделение и вставьте в документ с моделью.
Повторите процедуру для всех элементов коллажа.
Шаг 6.
Шаг 6.Теперь разместите все элементы коллажа вокруг модели на свое усмотрение.
Шаг 7.
Шаг 7.Так как элементы взяты из разных источников, при создании коллажа важно скорректировать каждый из них с помощью Уровней — Levels (Ctrl + L), чтобы сгладить различия в контрастности и насыщенности.
Выделяйте поочередно слой с каждым элементом и корректируйте уровни, добавляя корректирующий слой:
Шаг 8.
 Шаг 8.
Шаг 8.
Далее для объединения композиции добавим цветовые пятна.
Откройте Illustrator и с помощью инструмента Перо — Pen Tool (P) нарисуйте обтекаемые фигуры:
Шаг 9.
Шаг 9.Скопируйте созданные фигуры и вставьте их в основной документ в Photoshop. Добавьте Слой > Новый корректирующий слой > Цветовой тон/Насыщенность (Layer > New Adjustment Layer > Hue/Saturation) и измените цвета так, чтобы они подходили к вашей композиции.
Шаг 10.
Шаг 10.
При совмещении в коллаже растровых и векторных элементов полезно добавить текстуру для их лучшего сочетания.
В данном случае мы добавим акварельные цветовые пятна для придания глубины векторным фигурам, созданным в Illustrator’е.
Шаг 11.
Шаг 11.Используя Инструмент Прямоугольная область — Rectangular Marquee Tool (М),
выделите область текстуры, скопируйте и вставьте ее на слой над векторной фигурой.
Шаг 12.
Шаг 12.Затем удерживая Alt, наведите курсор на область между слоями и кликните. Т.о. вы примените текстуру только к векторной фигуре на нижнем слое.
Шаг 13.
Шаг 13.
Добавьте мазки краски, чтобы немного разбавить строгость изображения.
Для этого используйте технику, как в шаге 10, однако не привязывайте текстуру к нижнему слою, а просто измените режим наложения слоя на Умножение (Multiply). Вы также можете изменить цвет пятен, повторив действия шага 8 и добавив корректирующий слой Цветовой тон/Насыщенность (Layer > New Adjustment Layer > Hue/Saturation).
Шаг 14.
Шаг 14.Теперь чтобы разграничить композицию добавьте веточки лозы, прорастающие из листвы.
Нарисуйте их с помощью Инструмента Перо — Pen tool (P) в Adobe Illustrator, затем скопируйте и вставьте их в Photoshop. Стоит отметить, что лозу проще нарисовать на графическом планшете.
Шаг 15.
Шаг 15.
Далее для большей реалистичности добавим к цветочным элементам насекомых и птиц.
Используйте метод из шага 5 для добавления в документ птицы и пчел.
Шаг 16.
Шаг 16.Далее исправим неровности и царапины на фоне.
Шаг 17.
Шаг 17.Создайте новый слой над фоновым. Возьмите Инструмент Кисть – Brush Tool (B) и уменьшите ее Непрозрачность (Opacity) до 40%. Используя Инструмент Пипетка — Eyedropper Tool (I) берите цвет в той области, которую хотите ретушировать и затем закрашивайте ее кистью. Берите образцы цвета почаще, чтобы создать плавные переходы.
Шаг 18.
Шаг 18.Для завершения образа можете добавить модели прическу “пучок”.
Шаг 19.
Финальное изображение.
Используйте Корректирующие слои (Adjustment layers), где это возможно. Так вы сможете в любой момент изменить контрастность, цвет и насыщенность.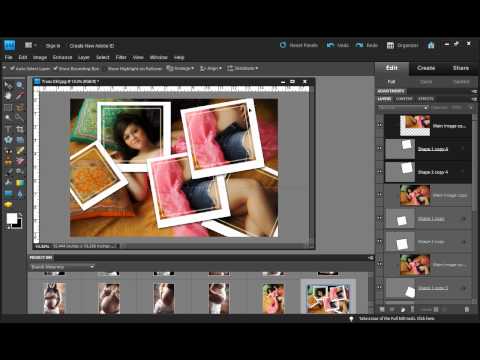
Вот и финальный результат!
Ссылка на источник
Как сделать фотоколлаж в Photoshop CC
Есть несколько причин научиться делать фотоколлаж в Photoshop. Там, где отдельные фотографии фиксируют только отдельные моменты времени, коллажи могут быть использованы для иллюстрации всей истории, начиная с дня рождения партнера и заканчивая архивом заветного семейного праздника. Сопоставление также является хорошим способом проверить свои навыки композиции.
Существует множество приложений для создания коллажей для сборки изображений (включая новую функцию автоматической сортировки в Photoshop Elements), но ни одно из них не поможет дает вам ту же степень контроля, что и Photoshop CC, что позволяет завершить весь процесс, используя всего одно приложение, включая любые настройки изображения.
Photoshop — одно из наиболее часто используемых приложений для этого типа работы. Если вы еще не зарегистрировались, получите Adobe Creative Cloud для доступа к впечатляющему ассортименту креативного программного обеспечения.
В этом уроке по Photoshop вы узнаете, как импортировать изображения в Photoshop, расположить их на одной странице и ограничить их цветными рамками.
Содержание статьи
- 1 01. Выберите ваши изображения
- 2 02. Создайте документ
- 3 03. Импорт изображений
- 4 04. Примерное расположение изображений
- 5 05. Рисование границ
- 6 06. Маскируйте запасное изображение
- 7 07. Добавить текст и экспортировать
01. Выберите ваши изображения
Вы можете использовать органайзер фотографий, чтобы упростить свою работу, но предварительный просмотр их в Finder будет работать также хорошо.
(Изображение предоставлено: Matt Smith / Future Owns / Adobe)
Сначала выберите ваши изображения. Невозможно сконцентрировать всю коллекцию фотографий на одной странице, поэтому нужно быть осторожным, придерживаясь максимум 5-8 фотографий. Выбор изображения важен, если вы хотите сохранить интерес зрителя — коллажи — это не просто развороты случайных изображений, а непрерывный рассказ, отображающий разнообразные углы, формы и стили.
Попробуйте используйте изображения, которые соответствуют разным размерам кадров, выбирая только ваши лучшие и наиболее подходящие изображения. Тематика коллажа по линиям одного непротиворечивого цвета или общего элемента может объединить все вместе, в то время как контрастные изображения создают напряжение и имеют тенденцию притягивать взгляд. Каждое изображение должно быть хорошо экспонировано и сфокусировано.
Если вы не уверены, что выглядит хорошо, посмотрите некоторые макеты журналов для вдохновения. Использование организатора библиотеки, такого как Lightroom или Bridge, упрощает процесс, упрощая сортировку нескольких фотографий одновременно, хотя Finder работает так же хорошо. Используйте этот этап, чтобы внести необходимые изменения в свои изображения, прежде чем объединять их.
В моем коллаже будет фотосессия Porsche 964 Carrera, поэтому я включил широкие экшн-снимки, а также детали крупным планом. интерьер, показывающий машину со всех сторон.
02.
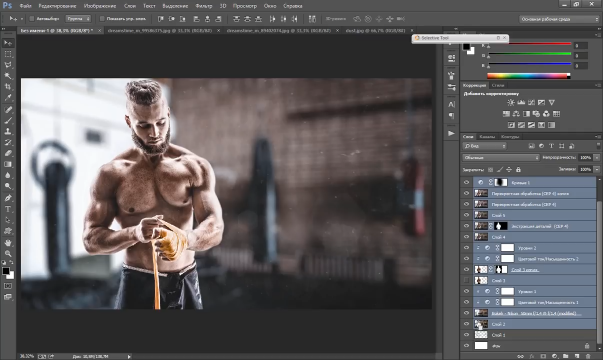 Создайте документ
Создайте документОкно «Новый документ» предоставляет выбор предварительно загруженных шаблонов, которые являются хорошей отправной точкой для любого проекта
(Изображение предоставлено: Matt Smith / Future Owns / Adobe)
При создании документа размер холста будет зависеть от предполагаемого вывода вашего коллажа, а именно от того, является ли он цифровым или печать (большинство коллажей выглядят лучше в альбомном формате). В окне «Новый документ» в Photoshop представлен ряд «предустановок документа», облегчающих этот выбор, будь то размеры страниц для печати или стандартные цифровые размеры для Интернета и мобильных устройств. Если вы хотите нестандартный размер, есть также варианты для изменения ширины, высоты, разрешения и цветового режима. Вы можете отредактировать это позже в Image> Canvas Size. Я использовал размер документа 1920 x 1080 пикселей, RGB, стандартный экран HD.
03. Импорт изображений
Вы можете перетащить все свои изображения в Photoshop прямо из окна Finder. Удерживая клавишу Alt, вы добавите их в виде связанных слоев
Удерживая клавишу Alt, вы добавите их в виде связанных слоев
(Изображение предоставлено: Matt Smith / Future Owns / Adobe)
Существуют различные методы сбора изображения в один файл. Возможно, самым простым является перетаскивание изображений из Finder непосредственно на холст, который импортирует их как смарт-объекты. Преимущество этого заключается в том, что вы можете изменять их расположение и изменять размер без потери качества.
В качестве альтернативы вы можете встроить изображения в виде связанных слоев, что означает, что они будут отображаться на холсте как версии с низким разрешением, при этом ссылки на исходные файлы будут сохраняться на вашем компьютере, что позволит избежать медленного рендеринга. Сделайте это, удерживая клавишу Alt
при перетаскивании изображений в файл. Другой способ — открыть все изображения в отдельных окнах Photoshop, выбрав каждое из них с помощью Cmd. + A копирование с Cmd + C затем вставка в основной документ с Cmd + V . Вы также можете изменить расположение окон, чтобы показывать сразу два файла, а затем буквально перетаскивать слои из одного в другой.
Вы также можете изменить расположение окон, чтобы показывать сразу два файла, а затем буквально перетаскивать слои из одного в другой.
04. Примерное расположение изображений
Используйте инструмент «Свободное преобразование» для изменения размера слоев на холсте, пробуя разные позиции для наибольшей визуальной привлекательности
( Автор изображения: Мэтт Смит / Future Owns / Adobe)
Прежде чем тратить слишком много времени на доработку коллажа, необходимо иметь правильные изображения в правильных положениях. Перемещайте изображения по холсту с помощью инструмента «Выделение», пока все они не будут примерно соответствовать странице. Вы можете включать и выключать слои, используя значок глаза слева от каждого слоя на панели «Слои». Масштабируйте и вращайте слои, используя инструмент «Свободное преобразование» (
 Вы можете найти другие варианты трансформации в Edit> Transform.
Вы можете найти другие варианты трансформации в Edit> Transform.05. Рисование границ
Вы можете изменить цвет фигур в окне «Заливка», где вы также можете добавлять новые образцы и создавать градиенты
] (Автор изображения: Мэтт Смит / Future Owns / Adobe)
Добавьте одну рамку, используя инструмент «Перо» (с примененным обводкой) или инструмент «Прямоугольник», чтобы разбить изображения. Я нарисовал длинный белый прямоугольник на холсте, продублировал его с помощью Cmd + J переместил и повернул его с помощью Free Transform, затем повторял этот процесс, пока не установил все свои границы, включая один по внешнему краю в виде рамки.
Если вы пытаетесь выровнять свои изображения, вы можете перетащить направляющие из линейки (включите их с помощью Cmd + ] R или в разделе «Просмотр»> «Линейки». Вы также можете выбрать несколько слоев и использовать Layer> Align, чтобы выпрямить их.
06. Маскируйте запасное изображение
Используйте маски, чтобы скрыть нежелательные области, а не удаляя их напрямую, поскольку маски можно редактировать позже, если передумать
(Изображение предоставлено: Matt Smith / Future Owns / Adobe)
Теперь, когда границы установлены, станет очевидно, что некоторые из ваших фотографий перекрываются. Используйте Marquee Tool, чтобы выбрать нежелательные области на каждом слое, измените его, щелкнув правой кнопкой мыши и выбрав «select inverse», затем нажмите кнопку маски в нижней части панели «Слои» (это выглядит как круг в окне). Вы можете отредактировать свои маски позже, если передумаете, нарисовав черное и белое в области маски. Повторяйте этот шаг для каждого слоя, пока все они не окажутся на одном уровне с линиями границы.
Если вы импортировали свои изображения как смарт-объекты, вы можете просто удалить ненужные области вместо маскировки, поскольку вы не будете их маскировать. потерять любое оригинальное изображение. Если затем вы хотите переместить изображение внутри рамки, дважды щелкните слой, чтобы открыть окно смарт-объекта и переместить его туда.
Если затем вы хотите переместить изображение внутри рамки, дважды щелкните слой, чтобы открыть окно смарт-объекта и переместить его туда.
07. Добавить текст и экспортировать
В Photoshop CC имеется множество параметров на вкладке «Символ», включая живой текст, который меняет шрифт вашей копии при прокрутке вниз по списку
(Изображение предоставлено Matt Smith / Future Owns / Adobe)
Когда вы довольны макетом своего коллажа, вы можете добавить заголовок или сообщение , Выберите инструмент «Текст» на панели инструментов и нарисуйте текстовое поле на холсте, желательно над темной или светлой областью. Выберите шрифт и цвет на вкладке «Символ», затем вставьте текст. Если текст нечитаемый, вам может потребоваться нарисовать сплошную рамку позади, а затем смягчить его, уменьшив непрозрачность или изменив режим смешивания. Я также добавил подчеркивание, используя пипетку, чтобы выбрать желтый цвет на изображении.
Сохраните свое изображение в виде файла .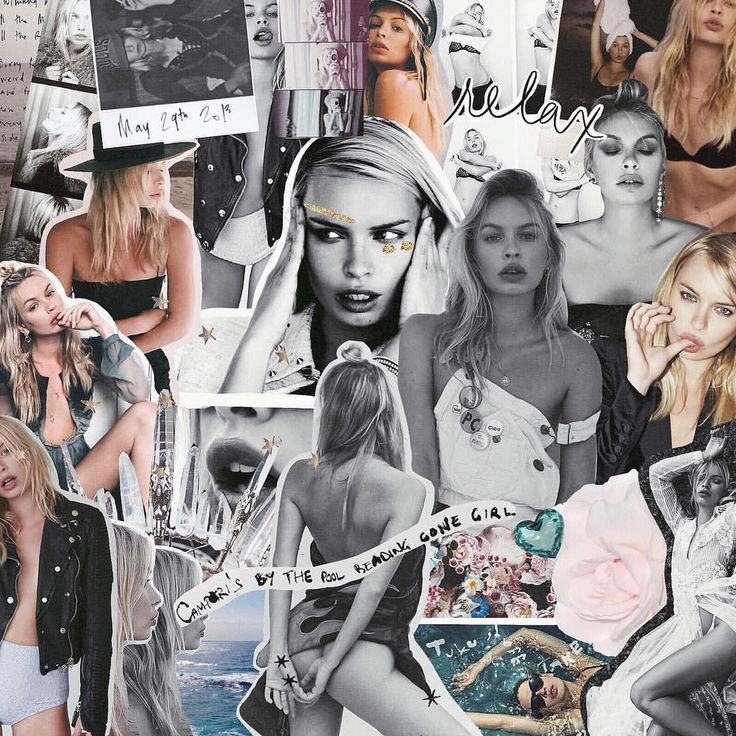 psd, чтобы потом можно было отредактировать его, а затем экспортировать в любой формат.
psd, чтобы потом можно было отредактировать его, а затем экспортировать в любой формат.
Подробнее:
Создание портретного коллажа в Photoshop Онлайн-класс
- Все темы
- творческий
- Фотография
- Редактирование изображений
С Шоном Дагганом Понравилось 153 пользователям
Продолжительность: 1 час 35 минут Уровень мастерства: средний Дата выпуска: 11.05.2016
Начать бесплатную пробную версию на 1 месяц
Детали курса
Коллаж — это распространенный способ творческого объединения нескольких портретов в одно изображение. Он используется для всего: от семейных фотографий до рекламных фотографий группы. Но портретные коллажи также являются отличным способом показать несколько «сторон» одного человека: играющего ребенка, художника за работой или спортсмена на пике формы.
Он используется для всего: от семейных фотографий до рекламных фотографий группы. Но портретные коллажи также являются отличным способом показать несколько «сторон» одного человека: играющего ребенка, художника за работой или спортсмена на пике формы.
В этом курсе фотограф, автор и педагог Шон Дагган проведет вас через процесс использования Photoshop для объединения набора портретов в коллаж. Он использует функции композитинга Photoshop, включая слои, выделение, маски и смарт-объекты, в сочетании с инструментами преобразования и тонального стиля для максимального творческого воздействия. Эти приемы помогут вам создать новый портретный коллаж с нуля и открыть для себя новые приемы в Photoshop.
Навыки, которые вы приобретете
- Adobe Photoshop
Получите общий сертификат
Поделитесь тем, что вы узнали, и станьте выдающимся профессионалом в желаемой отрасли с сертификатом, демонстрирующим ваши знания, полученные на курсе.
Обучение Обучение в LinkedIn
Сертификат об окончанииДемонстрация в вашем профиле LinkedIn в разделе «Лицензии и сертификаты»
Загрузите или распечатайте в формате PDF, чтобы поделиться с другими
Поделитесь изображением в Интернете, чтобы продемонстрировать свое мастерство
Познакомьтесь с инструктором
Шон Дагган
Фотограф, педагог, консультант по цифровым изображениям, инструктор и автор
Содержание
Что включено
- Практикуйтесь, пока учитесь 1 файл с упражнениями
- Учитесь на ходу Доступ на планшете и телефоне
Скачать курсы
Используйте приложение LinkedIn Learning для iOS или Android и смотрите курсы на своем мобильном устройстве без подключения к Интернету.
Как создать фотоколлаж в Photoshop + БЕСПЛАТНЫЕ шаблоны!
Начните делать великолепные фотографии своих детей! Изучите ручной режим СЕЙЧАС.
Изучите свою камеру
БЕЗ чувства смущения или разочарования, чтобы вы могли запечатлеть все лучшие моменты!Готовы начать создавать ПОТРЯСАЮЩИЕ фотографии?
Создавать коллажи в Photoshop не так сложно, как вы думаете! Коллажи отлично подходят для создания праздничных открыток или приглашений на день рождения. Коллажи можно легко использовать, чтобы оживить ваши сообщения в блоге или сообщения в социальных сетях, ИЛИ вы можете использовать их, чтобы собрать коллаж из фотографий, чтобы распечатать и повесить! Узнайте ТОЧНО, как вы можете настроить свой собственный фотоколлаж здесь + перейдите к ним внизу, где вы можете получить БЕСПЛАТНЫЙ шаблон фотоколлажа!
Создать новый файлНачните с создания нового файла. Просто перейдите в верхний левый угол и нажмите «Файл»> «Новый». Оттуда вы можете настроить точные размеры коллажа.
Показать сеткуЭто не совсем необходимо, но поможет вам ТОННО измерить и убедиться, что ваши линии пропорциональны. Супер легко сделать. Просто выберите «Просмотр»> «Показать»> «Сетка». И не волнуйтесь, мы можем легко избавиться от этого позже.
Используйте инструмент Rectangular Marquee Tool желаемый размер. Используйте свою сетку, чтобы направлять вас, чтобы линии были пропорциональны.
Установить прямоугольник
После того, как вы выбрали и нарисовали положение для прямоугольника, щелкните левой кнопкой мыши и выберите слой с помощью копирования.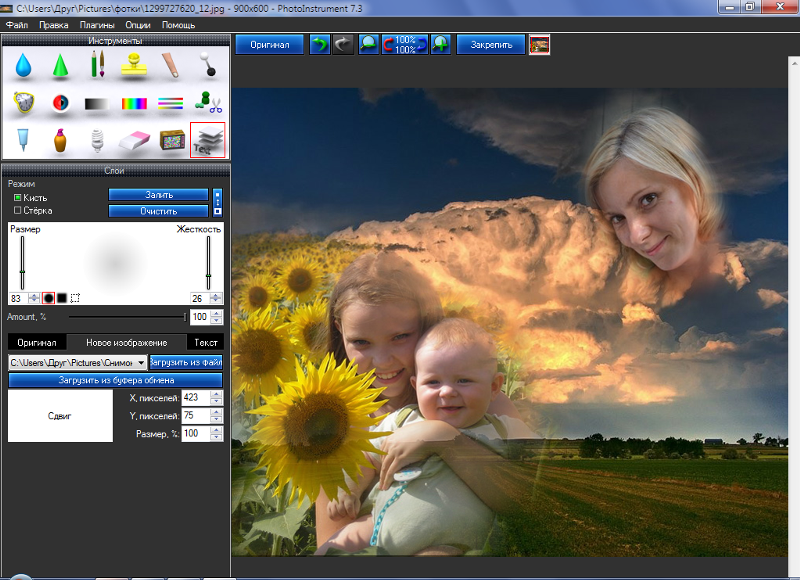 Вы увидите, как на панели слоев появится новый слой!? Этот слой будет трудно увидеть, поэтому есть некоторые вещи, которые вы захотите сделать, чтобы помочь вам организовать его.
Вы увидите, как на панели слоев появится новый слой!? Этот слой будет трудно увидеть, поэтому есть некоторые вещи, которые вы захотите сделать, чтобы помочь вам организовать его.
Цвет в прямоугольнике
Этот шаг также не является обязательным на 100%, но я считаю, что он очень помогает в организации коллажа, когда вы добавляете фотографии, так что вы, вероятно, хочу сделать это. Выберите цвет (любой цвет). Возьмите инструмент «Ведро с краской» и щелкните внутри квадрата, который вы только что вырезали.
Повторите эти шагиВернитесь назад и повторите эти шаги, создав столько прямоугольников на коллаже, сколько пожелаете. Нет правильного номера. Ниже вы увидите мой готовый шаблон коллажа с 5 отверстиями, раскрашенными для простоты организации. Теперь все готово для добавления фотографий. (эй, я же говорил вам, что вы можете получить этот шаблон бесплатно? Да, просто скачайте его ниже!)
Добавьте свои фотографии Нажмите на слой на панели настроек, где вы хотите разместить свою фотографию. (см. ниже) На панели выбран слой с желтым квадратом, и именно туда будет помещена первая картинка. Выберите нужную фотографию, выбрав «Файл»> «Поместить встроенную», а затем выберите нужную фотографию в колледже. Не будет нужного размера, и это нормально. Измените размер, чтобы он соответствовал квадрату, в котором вы хотите, чтобы он отображался. Затем щелкните левой кнопкой мыши и выберите , создайте обтравочную маску. Продолжайте делать это, пока не будут размещены все фотографии.
(см. ниже) На панели выбран слой с желтым квадратом, и именно туда будет помещена первая картинка. Выберите нужную фотографию, выбрав «Файл»> «Поместить встроенную», а затем выберите нужную фотографию в колледже. Не будет нужного размера, и это нормально. Измените размер, чтобы он соответствовал квадрату, в котором вы хотите, чтобы он отображался. Затем щелкните левой кнопкой мыши и выберите , создайте обтравочную маску. Продолжайте делать это, пока не будут размещены все фотографии.
И вот оно! Ваш последний колледж будет выглядеть примерно так! Просто сохраните и опубликуйте или распечатайте! Все еще чувствуете себя сбитым с толку? Обязательно посмотрите видео-учебник выше, в котором я шаг за шагом проведу вас!
Спасибо, что смотрели и читали со мной сегодня! Если вы используете этот шаблон, я хотел бы видеть, что вы создаете! Не забудьте отметить меня на IG @cozyclicks, чтобы я мог видеть, что вы сделали!
Опубликовано в Советы по редактированию вторник, Советы по редактированию и учебные пособия
Другие статьи вам в помощь!
Категории
Детская фотография
Старшие Покани
Советы по редактированию и учебные пособия
Семейная фотография
Podcast
.