Как вырезать объект с фотографии в фотошопе. « В нашей школе вы можете обучиться профессиональной работе в Adobe Photoshop и других программах компьютерной графики! Обучение проходит по индивидуальной программе только с вами »
1 голос
Здравствуйте, дорогие друзья! Все мы знаем, что любая информация становится более интересной и запоминающейся, если её снабдить картинками. Задумайтесь на минуту, что вы помните лучше – яркие картинки или монотонный текст? Отсюда и вывод, что без фото никуда.
Но теперь технологии шагнули далеко вперёд. Каждый сможет подкорректировать фото, сменить фон, что-то убрать, а что-то добавить. Я расскажу, как вырезать в фотошопе сложный объект, и провести с ним дальнейшие манипуляции. Для всех этих операций вам потребуется программа Фотошоп, я работаю в версии Photoshop CC, повторять за мной вы сможете в любой версии графического редактора.
Самое главное – внимательно и методично делать, то что я опишу далее. И пусть вас не пугает сложность задачи – она решаема. А при определённой сноровке, вы сможете проделывать всё это с закрытыми глазами за пару минут.
И пусть вас не пугает сложность задачи – она решаема. А при определённой сноровке, вы сможете проделывать всё это с закрытыми глазами за пару минут.
Я познакомлю вас только с некоторыми возможностями программы, и это малая часть того, что можно сделать про помощи неё. Фотошоп имеет массу инструментов для профессиональной обработки изображений, если вам будет интересно изучить его поглубже, рекомендую обратить внимание на курс Зинаиды Лукьяновой «
Вы научитесь создавать коллажи и презентации, курсы подойдут как новичкам, так и более уверенным пользователям. Помимо этого, вы сможете поработать с мастером в режиме онлайн.
От слов к делу
Итак, давайте приступим. Вам необходимо фото с изображением человека, можете взять свою фотографию, а можете для практики найти любую другую в интернете, главное, чтобы на ней присутствовал человек. Лучше использовать для работы изображение хорошего качества. Вам будет приятнее и удобнее воспринимать качественную картинку, а процесс работы доставит удовольствие.
Сперва открываем фотографию, которая нам нравится. Заходим в фотошоп, нажимаем в верхнем меню «файл – открыть». Выбираем изображение. У меня вот такая яркая и позитивная девушка на голубом фоне.
Чтобы приступить к работе, необходимо активировать фоновый слой. Нажимаем на нём правой кнопкой мыши, затем кликаем на «Слой из заднего плана».
В данном окошке кликаем «ок» и двигаемся дальше.
Иногда вместо этих операций используется магнитное лассо, которое находится на панели инструментов. Кликаем на него, увеличиваем масштаб картинки, и обводим контур вручную. Этот процесс более трудоёмкий, его лучше использовать, когда задний план состоит из сложных деталей. В нашем случае можно обойтись тем инструментом, который я описал выше.
После того, как мы выделили фон, правой клавишей мыши жмём по изображению и выбираем «Инверсия выделенной области».
Теперь необходимо проработать мелкие детали. Особенно это касается волос. Иногда новички забывают об этих мелочах, и конечный результат выглядит неестественно.
Появится окошко, режим просмотра, выбираем «На чёрном», не пугайтесь! Просто так будут видны все мелкие огрехи, от которых мы и будем избавляться. Выбираем инструмент «Уточнить радиус» (иконка кисти). Изменяем её размер, мне удобнее работать на 3, обводим контур модели.
Обводим весь контур и переходим к настройкам края. У нас имеется 4 пункта, можете попробовать каждый из них, а я выбираю только «сгладить», чтобы смягчить стыки краёв, и «контрастность», для регулировки чёткости. Тут самое главное не перестараться, иначе мы вернёмся к исходнику.
В выплывающем меню вывода картинки выбираем «Вывод на новый ». Можно конечно вывести сразу на новый слой, но у меня есть некоторые детали, я хочу их проработать, выбираю слой с маской, жму «Ок».
До заветного результата осталось совсем немного. Активируем слой маску, просто на неё нажимаем. Берём жёсткую кисть и меняем цвет на чёрный.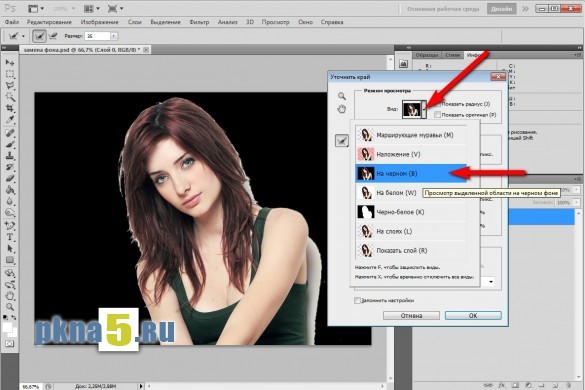 Изображение увеличиваем и прорисовываем. У меня есть мелкие голубые артефакты, их я и буду убирать.
Изображение увеличиваем и прорисовываем. У меня есть мелкие голубые артефакты, их я и буду убирать.
Вот что у нас получилось. Сейчас можно сохранить изображение без фона. Точнее говоря, наша модель будет . Просто заходим в меню «файл», сохранить как, выбираем формат PNG, и не забываем галочку «прозрачность». Я всё это проделывать не буду, мне нужно поместить девушку на новый фон.
Мне захотелось поместить эту барышню на обложку модного журнала, вы можете выбрать любое фото, какое вам захочется. Открываем картинку, как делали это на первом этапе, перетаскиваем девушку на изображение. Лучше конечно, скопировать слой с моделью клавишами Ctrl+C и наложить (вставить) на наш фон CTRL+V. Вот и результат.
Бояться ненужно
Все мы люди, у всех руки, ноги и голова. И если я могу проделать все эти манипуляции с фотографией, то и вы сможете обязательно! Я знаю, как это, когда смотришь на интерфейс программы и просто не понимаешь, для чего всё это нужно. Первое впечатление всегда пугает, но не стоит идти у него на поводу.
Первое впечатление всегда пугает, но не стоит идти у него на поводу.
Изучайте программу, она даст вам уйму возможностей, о которых вы и не подозреваете. Photoshop удобен для дизайнеров и иллюстраторов, всех, кто хоть как-то сталкивается с визуальным искусством. Я надеюсь, что моя статья подтолкнёт вас развиваться дальше в этом направлении, а тем более, что интерфейс программы рассчитан на простого пользователя, пара уроков, и вы полюбите этот графический редактор.
На этом я заканчиваю, до новых встреч! Подписывайтесь на мой блог, рассказывайте о нём друзьям.
Так как подавляющее большинство всех случаев работы в Photoshop — обработка уже готовых изображений, для выполнения этой операции предназначена львиная часть инструментов программы.
Фильтры (о них читайте в предыдущем уроке) — это довольно маленькая и весьма простая в использовании их часть. В этой статье мы разберём функции посложнее.
Так как инструментов много, я не буду перечислять весь арсенал редактора, а просто разберу расхожий пример работы — вырезать фрагмент одной картинки и вставить её в другую.
У нас есть море.
Есть чайка.
И мы хотим, чтобы чайка парила над морем.
Приступим.
Подготовка
На этом этапе необходимо открыть исходные картинки и создать документ для их объединения.
1. Сначала откройте файл с изображением моря. Для этого нажмите сочетание клавиш Ctrl+O либо выполните команду Файл -> Открыть, в появившемся окне Проводника найдите файл с морем, щёлкните на нём и нажмите кнопку Открыть.
2. Точно так же откройте файл с чайкой.
3. Создайте новый документ размером 760×475 пикселей. Для этого нажмите сочетание клавиш Ctrl+N либо выполните команду Файл -> Создать, в полях Ширина и Высота задайте указанные значения и нажмите ОК.
4. Теперь в программе Photoshop у нас открыто три документа, перемещаться между которыми можно с помощью вкладок.
Перемещение
Картинки из открытых файлов нужно поместить на разные слои рабочего документа.
1. Перейдите к изображению с морем, щёлкнув на его заголовке.
2. Выделите всё изображение. Для этого либо выполните команду Выделение -> Все главного меню программы, либо просто нажмите сочетание клавиш Ctrl+A . В итоге картинка получит обрамление, означающее, что она выделена.
3. Скопируйте выделенное, нажав комбинацию клавиш Ctrl+C или в главном меню Photoshop выполнив команду Редактирование -> Копировать.
4. Перейдите к рабочему документу, щёлкнув кнопкой мыши на его заголовке.
5. Вставьте скопированный рисунок — или нажмите Ctrl+V , или выберите в главном меню пункт Редактирование -> Вставить.
6. Слой для нового материала программа создала автоматически. Переименуйте его в Море, на панели слоёв щёлкнув название слоя, введя новое имя и нажав Enter .
7. Аналогичным образом скопируйте и вставьте в рабочий документ изображение с чайкой: перейдите к картинке, щёлкнув на её заголовке, выделите всё изображение (Ctrl+A) , скопируйте его (Ctrl+C) , перейдите к рабочему документу и вставьте картинку (Ctrl+V) . Слой также создался автоматически, переименуйте его в Чайка.
Слой также создался автоматически, переименуйте его в Чайка.
В результате наш рабочий документ обзавёлся двумя новыми слоями, на которых размещены исходные изображения.
Трансформация
Подробнее о ней мы поговорим , а пока нам очень нужен лишь один её простой инструмент.
Как вы уже наверняка заметили, рисунок с чайкой по габаритам гораздо больше рисунка с морем. Да и сама чайка для выбранного пейзажа тоже чересчур крупна — она не впишется в масштаб.
Чтобы это исправить, нужно уменьшить всё изображение с чайкой до приемлемых размеров.
Для этого будем использовать инструмент Свободное трансформирование, который позволяет менять форму и размер картинки.
1. С помощью инструмента Перемещение переместите изображение с чайкой так, чтобы птица не оставалась за кадром и её было полностью видно.
3. Выделите слой с чайкой: убедитесь, что он является активным, и нажмите Ctrl+A .
4. В главном меню выполните команду Редактирование -> Свободная трансформация, либо нажмите комбинацию клавиш Ctrl+T .
5. Уменьшите размер картинки до приемлемого, обращая внимание на размер чайки — она должна гармонично вписываться в морской пейзаж. Для уменьшения тяните за появившиеся по углам рисунка прямоугольники. Чтобы размер менялся пропорционально, удерживайте при этом нажатой клавишу Shift .
6. Для завершения преобразования смените инструмент (например, выберите инструмент Перемещение) и в окне с вопросом нажмите кнопку Применить.
Выделение и вырезание
Теперь осталось самое главное — вырезать чайку, чтобы она парила над морем. Правда, фактически мы вырежем не чайку, а всё небо вокруг неё, то есть птица, наоборот, останется, а всё с её картинки будет удалено.
Чтобы вырезать, сначала нужно выделить, и сделать это сложнее всего. Для выделения в Photoshop есть много инструментов: разного рода лассо, Быстрое выделение, Выделение фрагмента и т. д. У каждого есть своя узкая специализация и свои тонкости.
Мы же воспользуемся инструментом Волшебная палочка, который в автоматическом режиме находит области со схожими по цвету пикселями и выделяет их.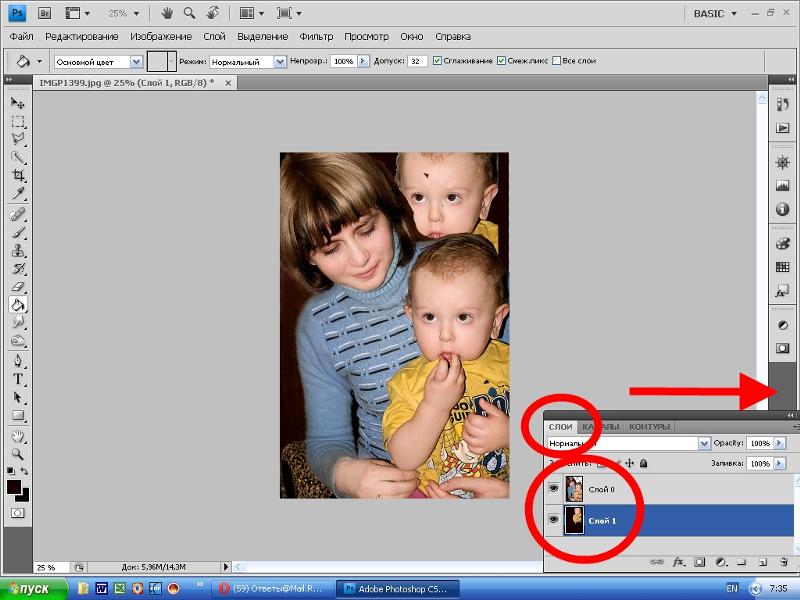
1. На палитре инструментов щёлкните значок Волшебная палочка .
2. Обратите внимание на панель параметров.
Число в поле Допуск отвечает за ширину выделяемого цветового спектра. Например, при нулевом значении Волшебная палочка выделит на картинке только те пиксели, которые по цвету идентичны выбранному. Если установлено значение 16, то инструмент выберет пиксели на 8 единиц темнее и на 8 единиц светлее выбранного. В нашем случае (фон хорошо контрастирует с чайкой) значение может быть равным даже 100, лишнего выделено всё равно не будет.
Кнопка делает границы выделенной области более гладкими, она должна быть нажата.
Если нажата кнопка , то программа выделит пиксели только в смежных с выбранной областях, то есть исключит вероятность выделения похожей оттенками области в другой части картинки.
А вот кнопку лучше не нажимать, ведь тогда Волшебная палочка выделит область на всех слоях, а не только на одном.
3. Убедившись, что активен слой с чайкой, выбран инструмент Волшебная палочка, а предыдущие выделения отменены (Выделение -> Отменить выделение).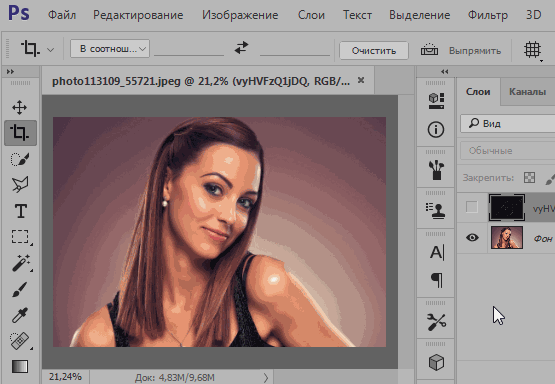 Когда убедились, щёлкните на самой птице кнопкой мыши.
Когда убедились, щёлкните на самой птице кнопкой мыши.
4. Она выделилась. Но нам нужно убрать не её, а всё вокруг, поэтому в главном меню выполните команду Выделение -> Инверсия, чтобы стало выделено всё, окружающее чайку.
5. Теперь просто удалите выделенное, нажав клавишу Delete . Над морем осталась одна чайка.
6. Выполните команду Выделение -> Отменить выделение.
7. Щёлкните на значке инструмента Перемещение и выделите слой с чайкой (Ctrl+A) .
8. Переместите чайку в любое место, если это необходимо или просто есть желание, и снимите выделение.
Сохранение
Осталось самое главное — сохранить результат в файл. Экспортируйте получившуюся картинку в любимый формат с помощью команды Файл -> Экспортировать (подробнее мы уже говорили об этом в самом первом уроке). На случай, если вы вдруг в будущем захотите вернуться к правке картинки, сохраните её в формате.PSD .
Фотомонтаж в фотошопе является его неотъемлемой частью. Другими словами, отрезал ковер, прилепил горы, сказал, что так и было. Знакомая ситуация, не правда ли?
Знакомая ситуация, не правда ли?
Но не все так просто, как кажется, и чтобы вырезать некий объект с фото, нужна та еще сноровка! Совсем недавно я уже писал про то, как можно . Да, хороший метод, ничего не скажешь. Но он годится лишь для однотонного фона! А что делать, когда фон как игла в заднице … извините за французский 😉
Перейдем к делу, а точнее ко второму способу обрезки объектов в фотошопе. Сегодня мы воспользуемся маской слоя , которая поможет нам все очень красиво вырезать!
Откроем изображение, я выбрал не очень сложное, но для примера сойдет отлично.
Ой, подождите, подпишитесь на страничку , будут еще немало интересных и полезных статей!
Продолжаем, так как же включить маску слоя? Все просто, смотрите:
В чем же собственно обстоит дело? Да в том, что если рисовать черным по маске, то изображение будет затираться наподобие ластика, а белым – все восстановится! Вот посмотрите пример:
Видите преимущество по сравнению с обычным ластиком? Нет? Да ладно, там все просто!
- Во-первых, мы не портим само изображение, оно всегда находится в сохранности! Ведь вы рисуете по маске.

- Во-вторых, проделав огромную работу, вы можете заметить, что случайно затерли важный объект! В таком случае можно откатить все действия, воспользовавшись историей, но тогда очень многое придется повторять заново. А в нашем случае достаточно взять белый цвет и все восстановить. Это же круто! Не так ли?
Вырезаем объект
Как всегда после теории грядет практика, поэтому возьмите кисть диаметром побольше и сотрите фон предельно близко к основному объекту.
Внимание, вот тут есть одна хитрость ! Не нужно с дрожью в руках водить кисточкой, дабы что-то там не затронуть. Зажмите кнопку Shift после чего достаточно ставить точки с одного места в другое и промежутки будут сами заполнятся ровной линией, в нашем случае затираться ровно и красиво! При помощи зажатой Shift вы сможете красиво вырезать объект в фотошопе 😉
Ну вот, в пару кликов мышки можно практически идеально и без косяков обрезать объект. Продолжайте в том же духе до конца, а у меня уже готово. На все ушло не более пяти минут! Чудеса просто – скажете Вы, да нет, всего-то ловкость рук 😉
На все ушло не более пяти минут! Чудеса просто – скажете Вы, да нет, всего-то ловкость рук 😉
Программа очень функциональна и богата различными инструментами и фильтрами. Одно и тоже действие можно произвести совершенно различными путями. Поэтому каждый дизайнер может выбрать удобный для себя способ.
Сегодня мы разберём как можно вырезать изображение и наложить его на другой фон различными способами, а также рассмотрим плюсы и минусы каждого из них.
Для начала небольшое отступление. Для того чтобы было понятно о чём пойдёт речь несколько слов о том как происходит работа в фотошоп.
Мы можем открыть уже имеющееся изображение или создать новое. После этого у нас становятся активными инструменты и опции меню для редактирования.
Нам следует обратить внимание на окошко со слоями. Здесь будут происходить основные перестановки и перегруппировки слоёв. Нам постоянно надо будет выделять различные слои. На это стоит обратить внимание!
В том случае если у вас что не копируется, не выделяется, не редактируется и т.д. то возможно у вас просто не выделен нужный слой. Для того чтобы выделить нужный слой, вам просто нужно найти его в окошке под названием Слои (Layers) и сделать его активным, щёлкнув по нему мышью.
Также мы можем скрыть слой, сделав его невидимым или заблокировать его чтобы избежать незапланированной правки.
1. Ластик.
Пожалуй самый простой способ освободить лишнее пространство не только в тетради, но и в фотошопе. Этот инструмент можно вызвать клавишей E.
Сам по себе ластик довольно неуклюж, но его модификации — «Фоновый ластик» и «Волшебный ластик» при аккуратном использовании и хорошем исходном изоражении могут принести неплохие результаты.
Фоновый ластик стирает «фон», т. е. область с которой вы начали использование ластика когда нажали левую кнопку мыши. Остальную область фоновый ластик автоматически распознаёт как более значимую и не стирает её пока вы слишком на неё не влезли.
е. область с которой вы начали использование ластика когда нажали левую кнопку мыши. Остальную область фоновый ластик автоматически распознаёт как более значимую и не стирает её пока вы слишком на неё не влезли.
Инструмент «Волшебный ластик» работает по принципу «Волшебной палочки». Ещё один инструмент который мы рассмотрим чуть ниже. Выделяются пикселы схожие по цвету и яркости.
Для того чтобы понять как они работаю стоит попробовать каждый инструмент из этой серии.
С помощью этих инструментов можно выделять более сложные по форме изображения. Из минусов данного инструмента стоит отметить что вырезать слишком сложные формы проблематично. Это связано во первых с тем что информация о выделяемой области храниться в буфере временной памяти и если выделение слишком сложное то у вас просто может не хватить оперативной памяти, в этом случае выделенный вами путь просто пропадёт, а вы получите сообщение об ошибке. Во вторых если вы случайно кликнете два раза мышкой вместо одного то ненароком замкнёте выделение раньше чем нужно.
Выделение с помощью лассо подойдёт для вырезания изображений средней сложности. После того как мы выделили часть изображения мы можем его редактировать или вырезать на следущий слой нажав Ctrl + C, а затем Ctrl + V. Работа с областями выделенными с помощью лассо не отличается от работы с прочими выделениями.
Если мы выберем инструмент «Волшебная палочка» то сможем настроить параметры выделения для него. Для того чтобы избежать ненужных белых пикселей по краям тёмного изображения вам стоит поэкспериментировать с настройками параметра «Допуск». Чтобы выделение было более сглаженным стоит включить «Сглаживание». Для того чтобы выделялись пикселы со всех слоёв вашего изображения нужно поставить галку на пункте: «Образец со всех слоёв».
Инструмент быстрое выделение может очень выручить если изображение довольно контрастное. Иногда можно добавить изображению контрастности, для того чтобы затем воспользоваться быстрым выделением, но это не всегда даёт положительный эффект. В целом, в комбинации с другими методами выделения даёт неплохой эффект.
5. Маска.
Инструмент под названием слой-маска в AdobePhotoshop я считаю одним из самых ценных в этом графическом пакете.
С помощью него мы можем очень быстро безболезненно избавиться от ненужных пикселов. Избавление от ненужных пикселов будет безболезненным по той простой причине, что слой-маска позволяет нам без труда вернуть всё на место.
Для того чтобы добавить к изображению слой-маску нам нужно всего-лишь сделать активным нужный слой, а затем щёлкнуть по иконке «Добавить слой маску», которая находиться на окошке со слоями.
Теперь справа от нашего изображения мы видим маску. Если слой-маска полностью залит чёрным цветом то наше изображение слева абсолютно прозрачно, т.е. мы фактически его не видим вообще. Если наша маска окрашена в белый цвет, то мы соответственно видим слой к которому применена маска.
Для того чтобы редактировать маску нам нужно сделать её активной, т.е. щёлкнуть по ней в окне со слоями.
6. Быстрая маска.
Режим быстрой маски можно включить в панели инструментов (на рис_3 выделен жёлтым прямоугольником), либо нажав клавишу Q.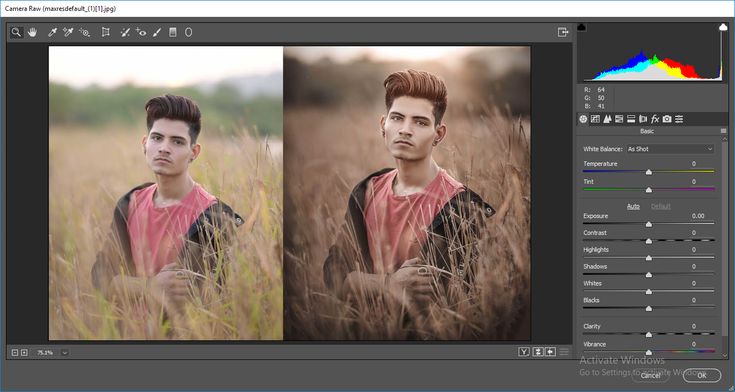
Активировав режим быстрой маски вы можете выделить необходимую область используя различные инструменты заливки. После того как мы активировали быструю маску мы можем заливать наше изображение только одним красным цветом, при этом от интенсивности заливки будет зависеть то как будет выделен объект. Суть быстрой маски заключается в том что выделено будет то изображение, которое было закрашено красным цветом (цвет заливки можно изменить забравшись в настройки программы).
Выбрав инструмент перо (горячая клавиша P) мы создаём форму которую в дальнейшем можем легко отредактировать или экспортировать в другую программу, к примеру в Иллюстратор.
После того как мы обвели по контуру наш объект, нам нужно закрыть границы контура для последующего корректного выделения и редактирования. Затем переходим в окошко для работы с контурами и нажимаем два раза на наш контур, после чего появляется диалоговое окно с предложением назвать наш рабочий контур именем «Контур 1», соглашаемся и жмём Оk.
Теперь для того чтобы выделить область этой формы нам нужно зажать клавишу Ctrlи щёлкнуть мышью по изображению этого контура в окне работы с контурами. После того как наш контур выделился мы можем с ним работать как с обычным выделением.
8. Комбинированный.
Мы рассмотрели далеко не все инструменты, которые помогут вам выделить часть изображения в фотошопе, для того чтобы вырезать его.
Но из личного опыта могу сказать что часто наилучшим будет комбинированное использование различных методов.
Об авторе: s00v
Как создать текстуру старой бумаги в Photoshop
В Photoshop есть несколько фантастических фильтров. Вы действительно можете проявить творческий подход и использовать наложения текстур для создания интересных эффектов. Например, вы можете создавать фототекстуры. Кроме того, вы можете создавать эффекты пергаментной бумаги. Подобные текстурные эффекты могут добавить глубину вашим цифровым изображениям, превратив простое изображение в нечто художественное.
Если вы разбираетесь в различных фильтрах, вы можете создавать все, что только может вообразить ваше воображение. В этом руководстве мы рассмотрим, как создать текстуру старой бумаги. Эта текстура идеально подходит для фона изображений или в качестве наложения текстуры фотографии. Во второй части мы рассмотрим, как применить эту текстуру в Luminar. Luminar — один из лучших плагинов для Photoshop, в котором есть несколько блестящих эффектов, позволяющих творчески работать с текстурами.
1. Создайте новый документ и залейте его сплошным цветом
Сначала создайте новый пустой документ (документ в нашем примере имеет размер 1000 пикселей × 1000 пикселей при разрешении 72 dpi). Залейте фоновый слой сплошным коричневым цветом (мы использовали R 211 / B 178 / G 150). Это будет основой для текстуры старой бумаги. Выберите любой цвет фона, который вы считаете подходящим. Мы выбрали этот оттенок коричневого, так как он напоминает старый пергамент.
2. Создайте новый слой и примените фильтр «Облака».

Создайте новый слой поверх слоя с коричневым фоном. Убедитесь, что выбранные вами цвета сброшены на черно-белые (сочетания клавиш X, затем D). Примените фильтр «Облака»: Фильтр > Рендеринг > Облака . Это сформирует первый слой вашего фона текстуры бумаги.
3. Примените эффект «Брызги» и измените режим наложения
Не снимая выделения со второго слоя, примените фильтр «Брызги»: «Фильтр» > «Мазки кистью» > «Брызги» . Установите радиус распыления на 25 и гладкость на 10. После применения фильтра Брызги измените режим слоя на наложение. Теперь изображение должно начать напоминать старую бумагу. Вышеуказанные настройки предпочтительнее, так как все, что больше, начинает напоминать что-то совсем другое.
4. Создайте новый слой и примените фильтр «Облака».
Создайте третий слой поверх второго слоя. Убедитесь, что цветовая палитра по-прежнему черно-белая, затем снова примените фильтр «Облако».
5. Примените эффект «Вырез» и измените режим наложения
Не снимая выделения с третьего слоя, примените фильтр «Вырез»: «Фильтр» > «Художественный» > «Вырез» . Установите количество уровней на 4, простоту краев на 3 и точность краев на 3. После применения фильтра измените режим слоя на наложение. К настоящему времени ваше изображение должно сильно напоминать текстуру старой бумаги. Эффект выреза предназначен для имитации пятен на бумаге.
Установите количество уровней на 4, простоту краев на 3 и точность краев на 3. После применения фильтра измените режим слоя на наложение. К настоящему времени ваше изображение должно сильно напоминать текстуру старой бумаги. Эффект выреза предназначен для имитации пятен на бумаге.
6. Объединить слои
По завершении шагов с 1 по 5 вы можете объединить существующие слои. Просто щелкните стрелку раскрывающегося списка рядом с панелью слоев и выберите Merge visible . Это сгладит текстуру бумаги и оставит один слой для работы. Не выбирайте никакие другие параметры — вы по-прежнему хотите, чтобы слой был редактируемым и не блокировался в качестве фона.
7. Создайте новый слой, залейте его и примените фильтр «Шум».
На заключительном этапе добавляется текстурированное зерно. Создайте второй слой поверх слоя, который вы только что объединили. Выбрав второй слой, примените фильтр «Шум»: Фильтр > Шум > Добавить шум . Измените количество на 120% и распределение на Гауссово. Убедитесь, что установлен флажок Монохроматический — это гарантирует, что шум будет черно-белым. Теперь измените режим слоя на наложение и уменьшите непрозрачность до 10-15%.
Убедитесь, что установлен флажок Монохроматический — это гарантирует, что шум будет черно-белым. Теперь измените режим слоя на наложение и уменьшите непрозрачность до 10-15%.
8. Выровняйте изображение и сохраните
Теперь ваше изображение должно напоминать текстуру бумаги или текстуру мятой бумаги, в зависимости от того, как вы на него смотрите. Ниже приведен пример окончательного изображения:
Выбранные здесь настройки обеспечивают естественную текстуру старой бумаги. Вы можете изменить исходный цвет фона. Кроме того, вы можете изменить настройки эффектов разбрызгивания и вырезания, чтобы придать бумаге другую винтажную текстуру. Затем вы можете использовать это изображение для любого количества целей. Например, вы можете использовать его как кисть, чтобы добавить текстуру к своим фотографиям. Кроме того, вы можете использовать его для создания фотографии в винтажном стиле для маркетинговых материалов.
Как добавить текстуру старой бумаги к изображению в Luminar
Теперь, когда мы увидели, на что способен Photoshop, как этот процесс выглядит в Luminar? В следующем разделе описывается, как добавить старую текстуру бумаги (например, ту, которую мы только что создали в Photoshop) к изображению в Luminar.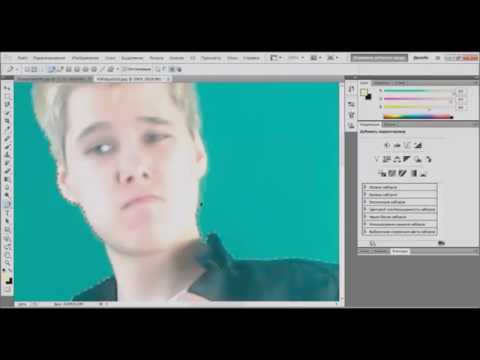
Метод 1 — Смешайте текстуру старой бумаги в качестве нового слоя
- Откройте целевое изображение в Luminar.
- Добавьте новый слой изображения поверх исходного фонового изображения.
Изображение, которое вы выбираете для следующего слоя, должно иметь текстуру, которую вы хотите применить, например фон старой бумаги, который мы создали в Photoshop. Эта текстура покроет исходное изображение.
- Чтобы сквозь текстуру было видно исходное изображение, просто уменьшите непрозрачность слоя с текстурой. Попробуйте разные уровни непрозрачности, чтобы увидеть, какой эффект они создают с исходным изображением и текстурой.
- Если текстура выглядит неправильно, вы можете изменить режим слоя. Различные режимы слоя по-разному смешивают старый бумажный фон с исходным изображением. Для этого особенно хорошо подходят несколько режимов слоя, в том числе Overlay, Hue и Darken.
- Когда вы найдете подходящий баланс, сохраните изображение.

Этот метод очень быстрый и простой — вы можете применить текстуру к своему изображению с помощью Luminar за считанные секунды. Кроме того, различные режимы наложения обеспечивают большую гибкость. Вы можете воспользоваться этими и другими функциями, если приобретете полную лицензию на пакет Luminar.
Способ 2 — Использование фильтра «Наложение текстуры»
- Откройте целевое изображение в Luminar.
- Нажмите Добавить фильтры , чтобы открыть панель инструментов фильтров.
- Выберите фильтр Наложение текстуры в категории Креатив .
- Отсюда вы можете загрузить свою старую текстуру бумаги, нажав Загрузить текстуру и выбрав файл изображения из его сохраненного местоположения.
- После загрузки старого бумажного фона вы можете переключать настройки фильтра. Параметр , количество изменяет непрозрачность текстуры, то есть насколько она видна по сравнению с исходным изображением.
 Масштаб увеличивает размер текстуры. Также можно изменить режим наложения текстуры так же, как и в первом способе.
Масштаб увеличивает размер текстуры. Также можно изменить режим наложения текстуры так же, как и в первом способе. - Когда вы довольны балансом текстуры, просто сохраните изображение.
Как видите, применить текстуру старой бумаги в Luminar так же просто, как и в Photoshop. Действительно, вы можете использовать эти две программы вместе для создания превосходных текстурных эффектов. После того, как вы создали текстуру старой бумаги в Photoshop, вы можете легко применить ее к изображению с помощью Luminar.
Если вы не хотите создавать свои собственные текстуры с нуля, у Luminar есть несколько пресетов текстур, которые вы можете скачать. Found Textures — это удивительный пакет текстур, в котором представлено множество различных природных текстур. Эти высококачественные текстуры, имитирующие натуральные материалы, такие как металл и волокно, можно наносить на фотографии описанными выше способами. Вы можете сами попробовать эти удивительные текстуры, загрузив бесплатную пробную версию Luminar. Пробная версия дает вам полный доступ и позволяет вам испытать то, что может предложить этот фоторедактор.
Пробная версия дает вам полный доступ и позволяет вам испытать то, что может предложить этот фоторедактор.
Следите за Skylum Software на YouTube // Получайте последние видео, советы и вдохновляющие фотографии каждую неделю!
11 лучших приложений для вырезания и вставки фотографий, которые легко попробовать в 2023 году
С помощью лучшего приложения для вырезания и вставки фотографий вы можете быстро улучшить изображение, удалив ненужные объекты или людей, которые портят кадр. Такие приложения позволяют вырезать фон и заменить его другим.
- Приложение FixThePhoto — Быстрое и профессиональное редактирование экспертами
- Адоб Фотошоп Экспресс — Универсальное приложение для редактирования
- Вырезать Вставить Фотографии — Простая замена фона
- Фоновый ластик — Инструменты ручного и автоматического стирания
- Пиксар — Более 50+ инструментов
- Автоматическая вставка для вырезания фото — 30+ HD-фонов
- Резать резать — Функция умного выреза
- МагиКат — С автообрезкой и автоматическим определением
- Купаче — Отлично подходит для мемов и забавных картинок
- Вырезать Вставить Фотографии Pro Редактировать Чоп — Поддержка нескольких слоев
- Вырезать и вставить фотографии — Для креативных фотографий
При выборе лучшего приложения для вырезания и вставки фотографий необходимо учитывать, совместимо ли оно с вашей ОС, имеет ли оно функции на основе искусственного интеллекта, набор инструментов для создания коллажей и основные параметры редактирования. При написании этой статьи я составил список лучших приложений для iOS и Android, которые помогут вам улучшить фотографии, создать забавные подарки для ваших друзей и близких, а также сделать коллажи.
При написании этой статьи я составил список лучших приложений для iOS и Android, которые помогут вам улучшить фотографии, создать забавные подарки для ваших друзей и близких, а также сделать коллажи.
ЗАКАЗАТЬ УСЛУГИ ОБРЕЗАНИЯ
Если вы хотите выполнять пакетное редактирование и у вас нет времени делать это вручную на телефоне, обратитесь за профессиональной помощью к специалистам FixThePhoto.
1. Приложение FixThePhoto — наш выбор
Быстрое и профессиональное редактирование экспертами
- Фотографии обрабатываются профессиональными ретушёрами
- Естественный результат
- Время обработки менее 60 минут
- 8″> Легко выбрать необходимые услуги
Приложение FixThePhoto
СКАЧАТЬ
Вердикт : Если вам не хватает времени, чтобы вырезать объекты из ваших фотографий, или если вы не удовлетворены результатами, полученными при использовании других инструментов, обязательно установите приложение FixThePhoto. Он был создан для устройств iOS и Android. Благодаря оптимизированному интерфейсу это приложение для вырезания и вставки подходит даже для начинающих.
После установки этого приложения для фотографов загрузите фотографию с объектом, который вы хотите вырезать, и выберите сервис вырезания и вставки. Вы получите свою фотографию обратно менее чем за час.
Кроме того, в этом приложении есть и другие сервисы. Что мне больше всего нравится, так это то, что все мои фотографии обрабатываются вручную. В отличие от других приложений, FixThePhoto позволяет получить естественные результаты.
В отличие от других приложений, FixThePhoto позволяет получить естественные результаты.
1/2
- Инструменты искусственного интеллекта профессионального уровня
- Редактирование RAW
- Интегрируется с Creative Cloud
- Сотни тем и эффектов
- 8″> Расширенный функционал только для пользователей Premium
- Инструменты на основе ИИ
- Редактор профессионального уровня
- Необходимые инструменты для создания фотоколлажей
- 8″> Удивительный эффект клонирования
- Отвлекающая реклама
- Расширенные инструменты фотомонтажа
- Интуитивное удаление фона
- Регулировка цветового тона
- 8″> Позволяет восстанавливать изображения
- Отвлекающая всплывающая реклама
- Комплексное решение
- Автоматический выбор
- Поддерживает стили коллажей
- Для начинающих и опытных пользователей
- Бесплатная версия ограничена
- Быстрое удаление фона
- 8″> Функция смены лица
- Коллекция готовых фонов
- Поддерживает обмен файлами в социальных сетях
- Случайные ошибки
- Автоматический выбор на основе ИИ
- Ассортимент фильтров и фонов
- 8″> Интегрируется с WhatsApp, Facebook, Twitter и Instagram
- Красивое изображение статуса и цитаты
- Запутанный интерфейс
- Быстрое удаление неба
- Позволяет объединить две фотографии
- Удобные возможности редактирования
- 8″> Косметические фильтры профессионального уровня
- В бесплатной версии есть реклама
- Интуитивно понятные режимы обрезки и масштабирования
- Все фотографии сохраняются в Face Gallery .
- Коллекция наклеек и смайликов
- Базовая функциональность
- 8″> Интуитивно понятный инструмент для обрезки фотографий
- 40+ фонов
- Позволяет делать снимки с камеры или фотопленки
- Простые в использовании инструменты редактирования
- Расширенные функции доступны только для премиум-подписчиков
- Удобный инструмент «Лассо»
- 8″> Более 30 режимов наложения профессионального уровня
- 200+ стильных шрифтов
- Более 250 фоновых шаблонов
- Случайные ошибки после недавнего обновления
2. Adobe Photoshop Express
Универсальное приложение для редактирования
Адоб Фотошоп Экспресс
СКАЧАТЬ
Вердикт : Adobe Photoshop Express — отличное приложение для вырезания и вставки изображений, которое позволяет быстро обрабатывать изображения и создавать забавные коллажи. Вы можете вырезать любой объект из изображения с помощью инструментов Photoshop на основе искусственного интеллекта. С помощью смарт-вырезов вы можете удалять объекты или создавать маски выделения, чтобы улучшить конкретную область вашего изображения.
Помимо улучшения ваших фотографий, вы можете создавать коллажи и объединять несколько фотографий, не выходя из приложения. Он позволяет добавлять творческие эффекты, выполнять быструю ретушь и улучшать ваши портреты с помощью предустановок для макияжа и улучшения кожи.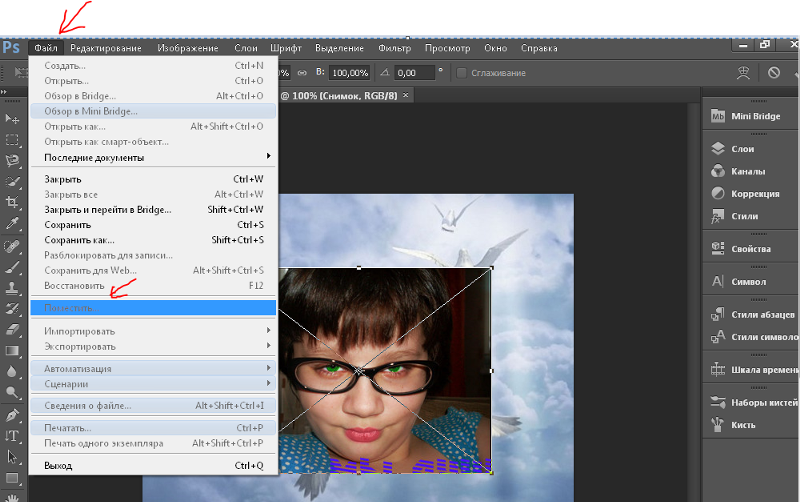 Это бесплатное приложение для редактирования фотографий также можно использовать для выполнения сложных задач, таких как устранение дымки и шумоподавление. С его помощью вы можете выбрать несколько объектов, использовать различные темы, а также добавлять стикеры и наложения.
Это бесплатное приложение для редактирования фотографий также можно использовать для выполнения сложных задач, таких как устранение дымки и шумоподавление. С его помощью вы можете выбрать несколько объектов, использовать различные темы, а также добавлять стикеры и наложения.
1/2
3. Вырезать и вставить фотографии
Простая замена фона
Вырезать и вставить фотографии
СКАЧАТЬ
Вердикт : Это приложение было создано для тех, кто ищет быстрый способ редактирования снимков. Используйте его, чтобы вырезать рамку из изображения с помощью инструмента автоматического выбора. Вы можете использовать другое изображение в качестве фона или объединить две фотографии для достижения более творческого эффекта.
Даже если вы новичок, вы можете легко обрабатывать свои изображения с помощью этого приложения для вырезания и вставки фотографий. Нажмите на выбранную область, которую нужно удалить или заменить, затем используйте инструмент вставки на основе ИИ, который автоматически определяет цвета. С его помощью вы можете заполнить пустое пространство любым изображением или цветом по вашему выбору. Приложение также поставляется с такими удобными инструментами, как автоматическое стирание, ручное стирание, отметка, повтор и масштабирование.
С его помощью вы можете заполнить пустое пространство любым изображением или цветом по вашему выбору. Приложение также поставляется с такими удобными инструментами, как автоматическое стирание, ручное стирание, отметка, повтор и масштабирование.
1/2
4. Фоновый ластик
Инструменты ручного и автоматического стирания
Background Eraser
Вердикт : Если вам нужно сделать фон прозрачным, но вы не обладаете продвинутыми навыками редактирования, это приложение — лучший вариант для рассмотрения. Он позволяет автоматически обнаруживать объекты и выбирать фон. Вы также можете использовать это приложение, чтобы изменить размер и ориентацию ваших изображений.
Как и Photoshop, поддерживает редактирование слоев и позволяет обрезать фотографии до любого формата. С помощью точечного ластика вы можете удалить только некоторые области вашей фотографии, оставив остальные без изменений. Приложение позволяет объединить 11 фотографий, создав 11 слоев одного изображения.
1/2
5. Picsart
Более 50 инструментов
Picsart
Вердикт : В отличие от некоторых других опций в этом списке, PicsArt поставляется с обширным набором инструментов.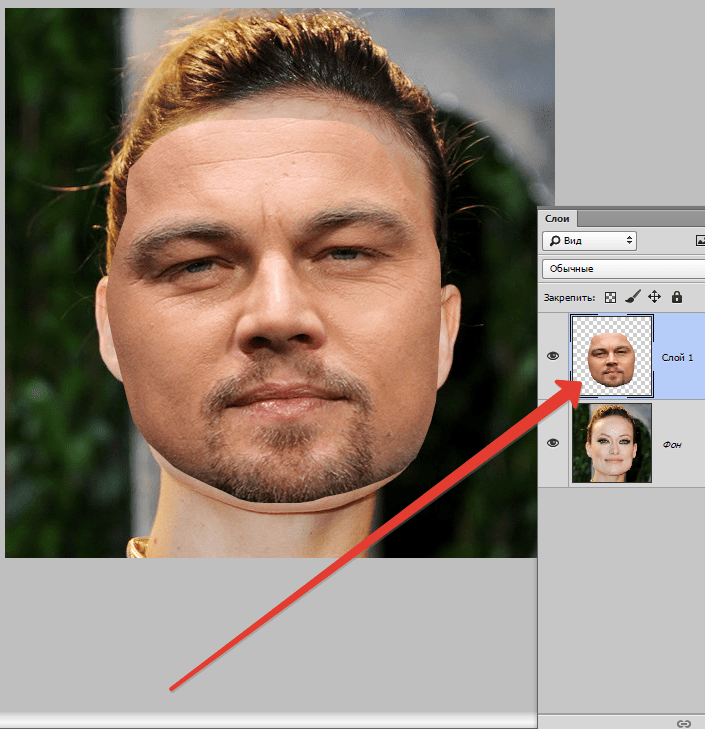 Помимо вырезания и вставки объектов, вы можете применять различные фильтры и эффекты, добавлять забавные наклейки и создавать впечатляющие коллажи. Ключевым преимуществом этого приложения является оптимизированный пользовательский интерфейс. Вы найдете все инструменты в специальных категориях внизу экрана.
Помимо вырезания и вставки объектов, вы можете применять различные фильтры и эффекты, добавлять забавные наклейки и создавать впечатляющие коллажи. Ключевым преимуществом этого приложения является оптимизированный пользовательский интерфейс. Вы найдете все инструменты в специальных категориях внизу экрана.
Чтобы помочь пользователям сэкономить время, разработчики этого приложения для редактирования фотографий для Android и iOS добавили инструмент автоматического выделения, который позволяет выделять несколько объектов одновременно. Однако в некоторых случаях создать точный выбор может быть невозможно. Чтобы сделать ваш выбор более точным, вы можете выполнить эту задачу вручную.
1/2
6. Auto Photo Cut Paste
30+ фонов HD
Auto Photo Cut Paste
Verdict : Auto Photo Cut Paste поставляется с удобной функцией автоматического выбора, которая позволяет вырезать любую область фотографии и добавить ее к другому изображению. С помощью этого автоматического фоторедактора вы можете выполнить замену лица. Помимо вырезания лиц и вставки их на другие фотографии, вы можете вырезать людей или заменить фон.
Используйте это приложение для вырезания и вставки фотографий, если вы хотите быстро улучшить свои изображения, как профессионал, и удалить отвлекающие детали с ваших фотографий. Вам просто нужно нажать на область, которую вы хотите удалить. Приложение автоматически настроит выбор, используя алгоритм определения цвета на основе искусственного интеллекта. После удаления выделенной области вы можете заполнить пустое пространство другим изображением или использовать один из 30+ HD-фонов.
1/2
7. Вырезать Вырезать
Функция интеллектуального отключения
Cut Cut
Вердикт : Это полезное приложение позволяет заменить фон без каких-либо профессиональных навыков. Вы можете использовать этот бесплатный инструмент для удаления фона для автоматического редактирования благодаря набору функций на основе искусственного интеллекта. С ними можно быстро выделить любой объект. Для большей точности вы также можете использовать инструменты ручного выбора. Приложение имеет коллекцию фоновых шаблонов.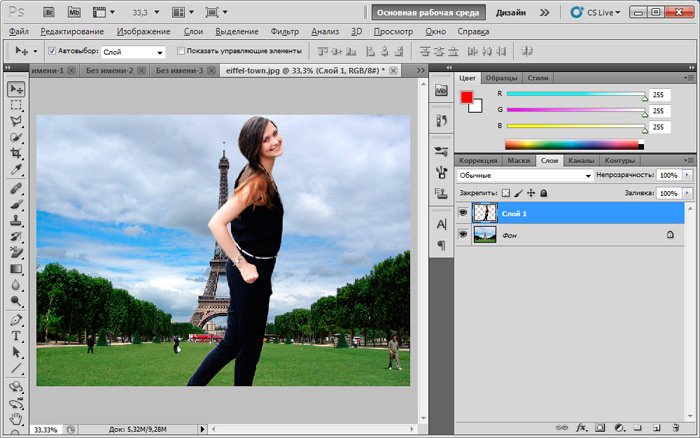
Помимо использования ряда параметров выбора, вы также можете улучшить свои изображения, применяя различные эффекты. После редактирования изображений вы можете быстро поделиться ими в Instagram, Facebook или Twitter.
1/2
8. MagiCut
Функции автоматической обрезки и автоматического обнаружения
MagiCut
Вердикт : MagiCut — отличное решение для создания потрясающих фотографий без лишних затрат времени. Вы можете использовать автоматические инструменты, чтобы выбрать любой объект и поместить его на любой фон. Помимо использования этого бесплатного приложения для удаления ненужных объектов с фотографии, вы можете удалить отвлекающие детали с помощью Волшебной кисти.
С помощью этого приложения для вырезания и пасты вы можете улучшить черты лица, сохранив при этом их естественный вид. Вы можете использовать различные инструменты профессионального уровня для удаления пор, пятен и других дефектов. Приложение позволяет обрезать фотографии, добавлять эффект размытия и менять цвет волос.
1/2
9. Cupace
Идеально подходит для мемов и забавных картинок
Cupace
Вердикт : Приложение Cupace создано для тех, кому нужно быстро вырезать лица и вставлять их в другую фотографию. Чтобы сделать это с большей точностью, используйте увеличительное стекло при выборе лица. Это позволит вам увеличить лицо. Выделив объект или часть изображения, вы можете объединить несколько элементов или добавить их на другое изображение. Если вы хотите добиться более креативного результата, добавьте к своим фотографиям текст и смайлики.
Чтобы сделать это с большей точностью, используйте увеличительное стекло при выборе лица. Это позволит вам увеличить лицо. Выделив объект или часть изображения, вы можете объединить несколько элементов или добавить их на другое изображение. Если вы хотите добиться более креативного результата, добавьте к своим фотографиям текст и смайлики.
Благодаря интуитивно понятной функции «Вставить грань» вы можете сохранить все выбранные и вырезанные грани. Позже вы можете добавить их к новой фотографии, нажав на лицо и вставив его. Кроме того, когда вы вырезаете лицо, оно добавляется в галерею телефона. Это поможет вам сэкономить много времени, так как вам не нужно будет снова выбирать и вырезать одно и то же лицо, если вы решите добавить его на новую фотографию.
1/2
10. Вырезать Вставить Фото Pro Edit Chop
Поддерживает редактирование слоев
Вырезать Вставить Фотографии Pro Edit Chop
Вердикт : Используя это приложение, вы можете легко объединить несколько фотографий в одну.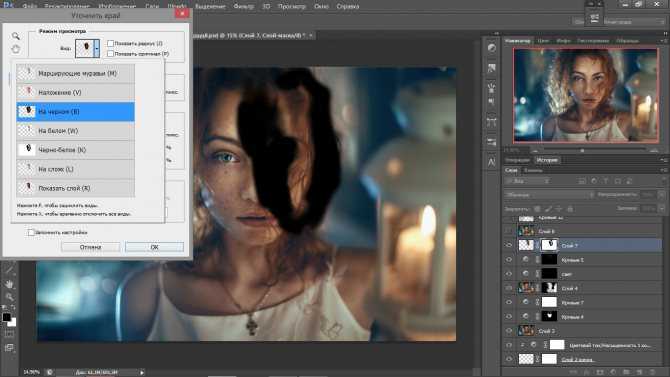 Вам не нужно будет использовать базовые шаблоны коллажей, так как в приложении есть другие удобные инструменты для ускорения рабочего процесса. С их помощью вы можете выделять важные детали на своих фотографиях, загружать снимки из галереи или использовать встроенные инструменты для улучшения изображений, не выходя из приложения.
Вам не нужно будет использовать базовые шаблоны коллажей, так как в приложении есть другие удобные инструменты для ускорения рабочего процесса. С их помощью вы можете выделять важные детали на своих фотографиях, загружать снимки из галереи или использовать встроенные инструменты для улучшения изображений, не выходя из приложения.
Вы можете одновременно выбрать несколько объектов на фотографии. Если вы не знаете, какой фон использовать, вы можете выбрать любой вариант из коллекции Cut Paste Photos Pro Edit Chop. Чтобы получить доступ ко всем функциям, вам нужно будет использовать платную версию.
1/2
11. Вырезать и вставить фотографии
Для творческих фотографий
Вырезать и вставить фотографии
Вердикт : Это приложение для вырезания и вставки фотографий является идеальным выбором для тех, кому нужно быстро удалить или заменить фон на своих фотографиях, вырезать любую часть изображения и смешать два изображения, чтобы получить более заметный результат.


 Масштаб увеличивает размер текстуры. Также можно изменить режим наложения текстуры так же, как и в первом способе.
Масштаб увеличивает размер текстуры. Также можно изменить режим наложения текстуры так же, как и в первом способе.