Как конвертировать MOV в MP4
MOV – довольно популярный формат видео, но может поддерживаться не всеми проигрывателями и устройствами. Решением проблемы будет конвертирование такого файла в другой формат, например, MP4.
Способы конвертирования MOV в MP4
Для преобразования файла с расширением MOV в MP4 можно воспользоваться одним из конвертеров. Давайте рассмотрим наиболее функциональные и простые в использовании варианты.
Обратите внимание, что скорость конвертирования зависит не столько от выбранной программы, сколько от быстродействия компьютера. Поэтому рекомендуется предварительно закрыть все ресурсоемкие программы.
Способ 1: Movavi Video Converter
Программа Movavi Video Converter работает со всеми популярными форматами видео, коими являются в том числе и MOV с MP4.
Скачать Movavi Video Converter
- Откройте вкладку «Добавить файлы» и выберите пункт «Добавить видео».

- Найдите и откройте нужный файл.
- Выберите «MP4» в списке выходных форматов. Для настройки формата конвертирования нажмите на шестерёнку ниже.
- В настройках можно изменить ряд параметров видео и аудиодорожки. Для сохранения нажмите «ОК».
- Осталось нажать кнопку «Старт».
Для вызова окна «Открыть» можно также кликнуть по значку в окне программы.
Или просто перетащите видео в конвертер.
По завершении конвертирования откроется папка, куда сохранился результат.
Способ 2: Any Video Converter Free
Программа Any Video Converter Free также позволяет и конвертировать, и обрабатывать видео, но главное, что она полностью бесплатна.
Скачать Any Video Converter Free
- Нажмите кнопку «Добавить видео».
- В любом случае откроется окно Проводника, через которое можно открыть MOV-файл.

- Откройте список выходных форматов. Здесь можно выбрать устройство или ОС, на котором будет воспроизводиться видео, и указать сам формат. Например, выберем MP4 для Android-устройств.
- При необходимости, настройте параметры видео и аудио выходного файла.
- Нажмите кнопку «Конвертировать».
Такая же кнопка есть и в рабочей области программы.
Обычное перетаскивание тоже сработает.
После конвертирования будет открыта папка с полученным MP4.
Способ 3: Convertilla
Приложение Convertilla отличается от других вариантов тем, что все настройки можно выполнить в одном окне.
Скачать Convertilla
- Откройте файл через соответствующую кнопку.
- Выберите и откройте MOV через Проводник.
- В списке «Формат» укажите «MP4». Здесь же можно изменить размер и качество видео. Нажмите «Конвертировать».
Или просто перетащите его в указанную область.
Когда процедура будет завершена, Вы услышите звуковой сигнал, а в окне программы будет соответствующая надпись.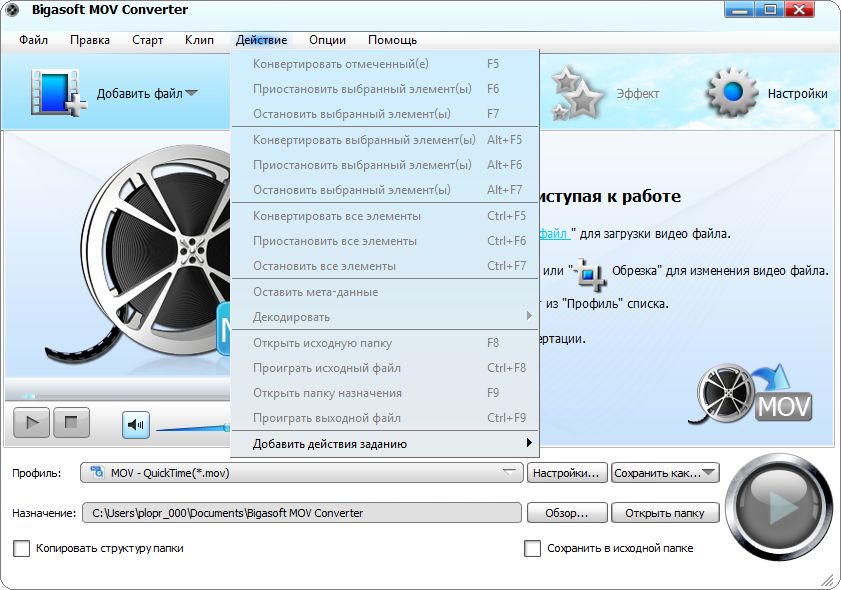 Видео можно сразу посмотреть через стандартный проигрыватель или открыть в папке.
Видео можно сразу посмотреть через стандартный проигрыватель или открыть в папке.
Подробнее: Программы для просмотра видео
Способ 4: Freemake Video Converter
Программа Freemake Video Converter будет полезна, если Вы часто имеете дело с конвертированием разных файлов, в том числе и MOV.
Скачать Freemake Video Converter
- Нажмите кнопку «Видео».
- Найдите и откройте файл MOV.
- Внизу кликните по кнопке «в MP4».
- Откроется окно параметров конвертирования. Тут можно выбрать один из профилей или настроить свой, указать папку для сохранения и поставить заставку на видео. Когда всё будет готово, нажмите кнопку «Конвертировать».
Добавить нужные файлы можно, просто перетащив их в рабочую область конвертера.
Об успешном завершении процедуры будет свидетельствовать следующее сообщение:
Из окна конвертирования можно перейти в папку с результатом или сразу запустить полученное видео.
Способ 5: Format Factory
Поистине универсальным конвертером можно назвать Format Factory.
Скачать Format Factory
- Разверните блок «Видео» и нажмите «MP4».
- В следующем окне нажмите кнопку «Настроить».
- Здесь можно выбрать один из встроенных профилей или изменить параметры самостоятельно. Нажмите «ОК».
- Теперь кликните «Добавить файл».
- Отыщите файл MOV, выделите его и откройте.
- Нажмите «ОК».
- Осталось запустить конвертирование нажатием кнопки «Старт».
Или перенесите его в Format Factory
По завершению можно перейти в папку с результатом.
Собственно, из перечисленных программ Вы сможете подобрать наиболее подходящую в плане интерфейса или дополнительного функционала. В любом из случаев конвертирование MOV в MP4 можно запустить в несколько кликов.
Опишите, что у вас не получилось. Наши специалисты постараются ответить максимально быстро.
Помогла ли вам эта статья?
ДА НЕТКак импортировать файл MOV (Quicktime) в Adobe Premiere
Автор: Christine Smith • 2020-12-24 11:32:12 • Проверенные решения
Может ли Adobe Premiere открывать файлы MOV? Не удалось загрузить QuickTime MOV в Adobe Premiere? При попытке перемещения, импорта или передачи файла MOV (QuickTime) в Adobe Premiere на экране появилось сообщение об ошибке, в котором говорится, что видеофайлы не поддерживаются?Adobe Premiere — это лучший и профессиональный видеоредактор для Windows и Mac, который поддерживает большинство форматов видео для редактирования, включая MOV. Тем не менее, вы можете столкнуться с теми же проблемами при его использовании, которые перечислены выше. Если вы в настоящее время используете более старую версию Adobe (например, до версии Adobe CS5) то, возможно, вам поможет обновление версии Adobe. Все еще возникают трудности? Возможно, отсутствует какой-либо необходимый кодек или проблема в несовместимом формате видеофайла. В таком случае вы можете попробовать конвертировать файлы MOV в другие совместимые форматы, такие как MP4. Прочитайте приведенную ниже информацию, чтобы узнать, как
Если вы в настоящее время используете более старую версию Adobe (например, до версии Adobe CS5) то, возможно, вам поможет обновление версии Adobe. Все еще возникают трудности? Возможно, отсутствует какой-либо необходимый кодек или проблема в несовместимом формате видеофайла. В таком случае вы можете попробовать конвертировать файлы MOV в другие совместимые форматы, такие как MP4. Прочитайте приведенную ниже информацию, чтобы узнать, как
Часть 1. [Решение] Не удалось импортировать MOV в Adobe Premiere (включая CC/CS6/CS5/CS4)
Если вы читали статьи, форумы или сайты с часто задаваемыми вопросами по этой теме, то вы можете прийти к тому же выводу, что и я. Ответ или решение заключается в том, чтобы конвертировать видеофайлы QuickTime MOV с соответствующим кодеком перед воспроизведением в Adobe Premiere. Вы также можете попытаться сохранить файлы QuickTime MOV с помощью любого альтернативного конвертера видео и посмотреть, сможет ли он импортировать файл MOV в Adobe Premiere.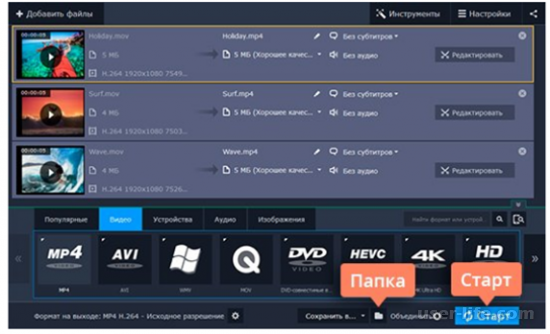
Некоторые программы могут работать с конверсией, и вы сможете просматривать эти файлы MOV в Adobe Premiere. Однако в некоторых случаях после импорта файлов MOV могут возникнуть проблемы с воспроизведением видео. Вот почему я рекомендую вам попробовать Wondershare UniConverter (изначально Wondershare Video Converter Ultimate), если он вам пригодится. Если вам не нужно редактировать свои видео, тогда нужно выполнить три практических шага.
- Конвертируйте MOV в Adobe Premiere в поддерживаемые форматы легко и быстро.
- Конвертируйте MOV в MP4 и другие 1000 форматов без потери качества.
- Редактируйте файлы MOV с помощью обрезки, поворота, добавления водяных знаков, редактирования субтитров, применения эффектов и т. д.
- Записывайте видео MOV на DVD и настраивайте с помощью бесплатных шаблонов меню DVD.
- Оптимизированные пресеты конвертации для iDVD, iMovie, Final Cut Pro.

- Передавайте отконвертированные файлы на устройства iPhone / iPad / Android через USB-кабель.
- Скачивайте видео с YouTube и других 1000+ сайтов обмена видео.
- Многофункциональный инструментарий включает в себя исправление метаданных мультимедиа, создание GIF, компрессор видео, запись CD, запись экрана и т. д.
- Поддерживаемые ОС: Windows 10/8/7/2003/Vista/XP, Mac OS 10.15 (Catalina), 10.14, 10.13, 10.12, 10.11, 10.10, 10.9, 10.8, 10.7, 10.6.
Посмотрите видеоинструкцию по конвертации MOV в поддерживаемые форматы Adobe Premiere
Шаг 1 Добавьте файлы MOV (QuickTime) в Adobe Premiere для конвертации.
Выберите Конвертировать в UniConverter. Нажмите на Добавить Файлы, чтобы добавить файлы MOV для конвертации в совместимые с Adobe Premiere форматы.
Шаг 2 Выберите формат вывода, совместимый с Adobe Premiere.
После импорта видео MOV в UniConverter вы можете выбрать выходной формат из Конвертировать все файлы в. Нажмите на вкладку Видео и выберите MP4 или другие нужные вам форматы. Вы можете изменить видеокодек и другие параметры, нажав Создать Пользовательский.
Советы
Помимо преобразования файлов MOV в Adobe Premiere, вы можете редактировать видео с предварительным просмотром в реальном времени с помощью Wondershare UniConverter. Перейдите к разделу Как Обрезать, Вырезать Видео >> чтобы ознакомиться с пошаговым руководством по редактированию. Вы также можете узнать, как экспортировать MOV из Premiere Pro >>
Шаг 3 Конвертируйте MOV в Adobe Premiere.
Чтобы изменения были сохранены и процесс начался, нажмите кнопку Конвертировать Все. Найти отконвертированные файлы вы сможете во вкладке Отконвертированные, и после этого вы сможете импортировать файлы MOV в Adobe Premiere CC / CS6 / CS5 / CS4 без каких-либо проблем.
Часть 2. Устранение неполадок при добавлении файлов QuickTime MOV в Adobe Premiere
Если у вас не получается добавить свои файлы MOV в Adobe Premiere для редактирования, вы можете самостоятельно проверить, в чем проблема и найти решение. Вот несколько советов для вас.
1. Попробуйте другой файл MOV. Если вы можете добавлять другие файлы MOV в Adobe Premiere, это означает, что файл MOV поврежден или отсутствует некоторые файлы. В этом случае вам необходимо конвертировать его в другие форматы видео, поддерживаемые Adobe Premiere, или изменить кодек. В этом может помочь видео конвертер Wondershare UniConverter.
2. Измените разрешение видео. Adobe Premiere может не поддерживать разрешение видео 4K или выше, поэтому вы можете попробовать уменьшить разрешение видео с 4K до 1080p и затем импортировать его снова.
3. Переименуйте расширение файла с MOV на MP4 вручную. Это может повредить ваши исходные файлы, поэтому вы должны сначала сделать резервную копию. Но видеокодек внутри ваших файлов MOV не может быть изменен, поэтому он может не работать, если Adobe Premiere его не поддерживает. Так что это достаточно рискованный способ.
Но видеокодек внутри ваших файлов MOV не может быть изменен, поэтому он может не работать, если Adobe Premiere его не поддерживает. Так что это достаточно рискованный способ.
И последнее, но не менее важное: если вас заинтересовал Wondershare UniConverter, то вы можете бесплатно его скачать и выполнить действия, описанные выше, для преобразования и импорта MOV в Adobe Premiere.
Как конвертировать quicktime mov видео в avi — Финансовая жизнь
У вас имеется пара фильмов, дешёвых в формате QuickTime MOV на компьютер либо камера снимает все, что в стремительной формате (. MOV), вы желаете редактировать их с Windows Movie Maker, либо другие программы для редактирования фильмов, загрузить MOV файлов в Picasa. положить MOV в PowerPoint презентации либо воспроизведения видео на одной из многих портативных проигрывателей видео, как творческое и Archos, MOV формат не будет поддерживать Так, делается нужным преобразовать эти MOV файлов на совместимом формате.
Как правило, это хорошая мысль, дабы преобразовать MOV в AVI формат — популярный формат видео файл и прекрасно поддерживается неспециализированный СМИ Третьего участника игровых программ, а под это стремительный метод преобразовать MOV в AVI файлах:
Инструмент нам пригодится:
MOV в AVI Converter — Video Converter Ultimate (Windows 7 Совместимость). Обратите внимание, если вы являетесь пользователем Mac и желают преобразовать MOV в AVI на Mac. прошу вас, обратитесь к Video Converter for Mac .
Video Converter Ultimate хороший и несложный в применении MOV в AVI файл конвертер, что поддерживает конвертирование видео QuickTime MOV в AVI и других видео форматов файлов, таких как MPEG WMV MP4 FLV MKV M2TS МТС, и т.д. в один клик с замечательными функциями редактирования.
Инструкция для преобразования QuickTime MOV видео в AVI:
1 Импорт
файлов
Скачать безвозмездно Video Converter, установить и запустить его на своем компьютере с Windows, надавите кнопку Файл в перечне меню, дабы выбрать MOV файлов, каковые вы желаете преобразовать.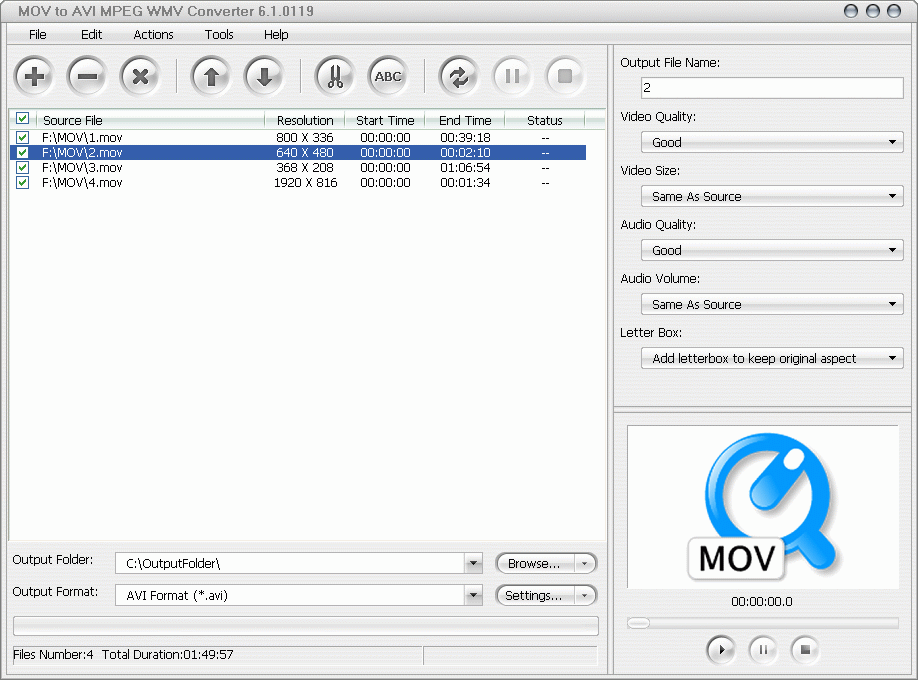
Вы имеете возможность просматривать видео в панели предварительного просмотра в правой части главного интерфейса.
2 Выберите AVI в качестве выходного формата
Выберите Audio Video Interleaved Format (*. AVI) под самый распространенные видео в качестве выходного формата в Профиль в раскрывающемся перечне. Значение по умолчанию может превосходно трудиться, продвинутые пользователи кроме этого имеете возможность настроить аудио и видео параметры кодирования и сохранить их как собственный личный профиль, надавив на кнопку Дополнительно.
Надавите кнопку Обзор, дабы указать выходной каталог для сохранения преобразованных файлов.
Примечание: Видео DIY (Trim, видеоклип, Эффект, водяные символы, и т.д.) дешёвы и дополнительные в Video Converter
3 Начало преобразовать MOV в AVI
Последний ход, это надавить кнопку Пуск, то это конвертер видео формата будет машинально преобразовать MOV в AVI файлы. По окончании преобразования закончены, вы имеете возможность надавить кнопку Открыть Выход для доступа к преобразованные видео MOV напрямую.
Теме Глоссарий:
MOV — это формат видео Контейнер для QuickTime. Мультимедийного файла-контейнера может содержать пара треков, аудио, видео, эффекты либо текстовые файлы. Любой трек, независимо от типа, имеет собственный
Источник: www.daniusoft.com
Как конвертировать видео MOV в формат AVI
Интересные записи
Похожие статьи, которые вам, наверника будут интересны:
Как конвертировать видео для iphone 4
Apple Inc Стив Джобс заявил о новом iPhone, что формально именуется iPhone 4 в мире разработчиков от Apple Conference 2010 в Сан-Франциско в понедельник…
Как конвертировать mkv в формат mp4 с субтитрами
MP4 формат кроме этого поддерживается многими портативными плеерами видео, как IPod, iPhone, Zune, PSP, Blackberry и т.д. а HD MKV (Matroska Видео) в…
Как конвертировать avi в wmv
AVI и WMV форматов оба были введены Микрософт и пользуются популярностью.
 AVI видео легко играется в медиа-плееров, таких как Windows Media Player,…
AVI видео легко играется в медиа-плееров, таких как Windows Media Player,…Как конвертировать m2ts в avi файлы
M2TS есть формате высокой четкости AVCHD проследить, как камеры Canon, Panasonic HDC, и Сони HDR и т.д. AVI есть самый распространенным форматом для…
Как конвертировать wmv в mp4, mpeg4 с простота
У вас имеется файлы WMV и столкнулся следующие неприятности либо подобные, сейчас ищут действенный метод преобразовать WMV в MP4 файлы? Ниже я покажу…
Как конвертировать avi в mp4 в windows или mac без особых усилий
AVI файлы, в большинстве случаев большой из-за его нехорошего сжатия. Время от времени вам может пригодиться, дабы преобразовать AVI в MP4 для того,…
QuickTime Player 7.7.9.1680.95.84 для Windows
Apple является одной из крупнейших IT-компаний в мире, и ее продукты пользуются большой популярностью, независимо от того, говорим ли мы об оборудовании или программном обеспечении. На программной части две из самых известных программ, разработанных этой компанией, — это веб-браузер Safari и медиаплеер QuickTime. Разработанный первоначально для файлов .MOV, QuickTime теперь является очень надежным и полным медиаплеером, предлагающим поддержку широкого спектра медиаформатов.
На программной части две из самых известных программ, разработанных этой компанией, — это веб-браузер Safari и медиаплеер QuickTime. Разработанный первоначально для файлов .MOV, QuickTime теперь является очень надежным и полным медиаплеером, предлагающим поддержку широкого спектра медиаформатов.
Его мастер установки так же прост, как и в одном из других приложений Windows, требуя мало времени для завершения и минимальных усилий пользователя. После того, как программа будет установлена и запущена, будет отображаться графический интерфейс, который отображает некоторые сведения о последних фильмах, музыке и приложениях iTunes. Используя портал, запущенный внутри проигрывателя, пользователь может просматривать трейлеры последних фильмов и просматривать новые песни.
Добавление медиафайлов к интерфейсу может быть выполнено очень простым способом, обратившись к классическому меню. QuickTime совместим с широким спектром видео, аудио и графических форматов. Если вы хотите просмотреть фильм внутри проигрывателя, он также может добавлять субтитры. Кроме того, размер видеоокна можно настроить точно так, как пожелает пользователь.
Если вы хотите просмотреть фильм внутри проигрывателя, он также может добавлять субтитры. Кроме того, размер видеоокна можно настроить точно так, как пожелает пользователь.
Используя раздел опций программы, пользователь может глубоко настроить каждый аспект функциональности программы и даже немного изменить внешний вид проигрывателя. К сожалению, поддержка скинов или тем не поддерживается.
Плюсы:
+ Он поддерживает широкий спектр аудио, видео и графических форматов. Кроме того, у видео могут быть добавлены субтитры. Кроме того, размер окна воспроизведения видео можно свободно настраивать. Кроме того, разделы опций являются всеобъемлющими и позволяют полностью настраивать функциональность проигрывателя.
Минусы:
— Некоторые функции и функции, включенные в меню программы, можно разблокировать только после покупки версии PRO.
QuickTime — полнофункциональный медиаплеер, который предлагает поддержку многочисленных форматов файлов, предлагая простой и доступный интерфейс.
На данной странице вы можете бесплатно скачать последнюю версию QuickTime Player для Windows на русском языке.
Разработчик: Apple Computer, Inc.
Дата публикации: 16 Июня 2017 года
Последний раз обновлено: 18 января 2021-года
Русский язык: Есть
Операционная система: Windows 10 / 8.1 / 8 / 7 / XP / Vista 32|64-bit
Это может быть вам интересно
quicktime не может открыть файл .MOV
Друг записал видео на свой iphone и отправил его мне. он имеет расширение .MOV
, когда я пытаюсь открыть его с помощью quicktime, я получаю следующее сообщение:
QuickTime Player не может открыть «mp-видео для Jimmy.MOV»
Я использую Macbook Pro под управлением OSX 10.9.5, использую Quick Time 10.3
Похоже, что никто не хочет здесь решать эту проблему … Это или все слишком заняты проверкой официального выпуска Yosemite Mac OS.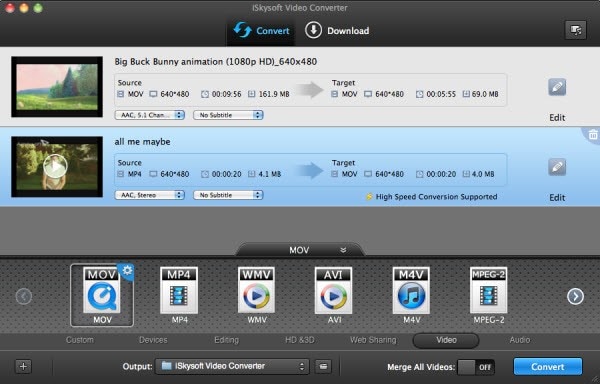
- Файл MOV — это, по сути, контейнер файлов MOV, содержащий любую форму совместимых данных. Таким образом, часто бывает полезно включить информацию о том, какая форма данных фактически содержится в файле.
- Поскольку исходный файл был записан на iPhone, файл MOV должен содержать видео H.264 со звуком AAC и быть совместим с проигрывателями QT X v10.3 и QT 7 под Mavericks. Однако, поскольку файл был явно отредактирован (по крайней мере, было изменено имя файла), можете ли вы подтвердить тип данных, фактически содержащихся в?
- В некоторых случаях iPhone (H.264 / AAC) видео может некорректно открываться в QT после обновлений безопасности и / или системы. В некоторых случаях простая перезагрузка системы может «решить» проблему.
- Другой возможный тест, который вы можете запустить, — это попытаться воспроизвести файл в стороннем медиаплеере. Если файл воспроизводится правильно, значит, с файлом все в порядке, и проблема, скорее всего, связана с конфигурацией кодека, приложением проигрывателя, файлом PLIS и т.
 Д., И вам придется выполнить дальнейшие тесты.
Д., И вам придется выполнить дальнейшие тесты. - В других случаях файл может быть поврежден во время редактирования или передачи.В этих случаях часто необходимо изучить исходный исходный файл и полученный файл или оба, чтобы определить конкретный источник проблемы, а также источник проблемы.
В любом случае, на данный момент, на основе предоставленной ограниченной информации, респонденты могут только гадать, в чем заключается основная проблема или как ее можно исправить.
Quicktime не может открыть или преобразовать файл .mov
Хорошие и плохие новости. Я скачал StreamClip.Не был уверен, какой формат экспортировать, поэтому попробовал DV. Новый iMAC смог прочитать файл DV, за исключением тех частей, где звук прерывается или не синхронизируется с видео.
Стоит ли экспортировать в другом формате? Или попробовать другие параметры?
Исходный файл длится 45 минут, а преобразование файла в формат DV заняло у streamclip более 5 часов.
Опять же, сложно отвечать на вопросы, не зная специфики.
Например, что касается проблемы со звуком, является ли исходный звуковой файл «синхронизированным», когда вы воспроизводите его в проигрывателе MPEG Streamclip? Вы передискретировали звук до 16 бит при преобразовании в DV? Какой формат DV вы использовали — e.например, мультиплексированный DV или DV / LPCM в MOV, DV-25 или DV-50 и т. д.?
Что касается целевых форматов, каковы ваши требования? Если преобразование для архивного хранилища в современный мастер-файл и пространство для хранения не является проблемой, я бы, вероятно, использовал Apple ProRes 422 для видео (теперь он включен во все последние версии MacOS) с аудио LPCM (несжатый, AIFF, WAV и т. Д.) В контейнер файлов QuickTime (MOV), который представляет собой более современную комбинацию редактирования, чем DV, и, как и DV, также совместим с приложениями QT7 / QTX. С другой стороны, если пространство для хранения является проблемой, вы, вероятно, предпочтете создать H. 264 / AAC MOV с неограниченной скоростью передачи видеоданных и с использованием ползунка «Качество» для поддержания размера выходного файла в предпочтительном оптимальном диапазоне разрешения файла с ограничением скорости аудиоданных по мере необходимости. Если преобразование не выполняется для использования в архиве или промежуточном редактировании, то нацелите преобразования непосредственно на предпочтительные форматы и настройки сжатия целевого распространения — в большинстве случаев H.264 / AAC в файловых контейнерах MOV, MP4 или M4V со скоростью передачи данных, предписанной для целевой комбинации качество, разрешение и / или использование (например,g., онлайн-просмотр, воспроизведение на компьютере, воспроизведение с оптических носителей, мобильное устройство и т. д.) по вашему усмотрению.
264 / AAC MOV с неограниченной скоростью передачи видеоданных и с использованием ползунка «Качество» для поддержания размера выходного файла в предпочтительном оптимальном диапазоне разрешения файла с ограничением скорости аудиоданных по мере необходимости. Если преобразование не выполняется для использования в архиве или промежуточном редактировании, то нацелите преобразования непосредственно на предпочтительные форматы и настройки сжатия целевого распространения — в большинстве случаев H.264 / AAC в файловых контейнерах MOV, MP4 или M4V со скоростью передачи данных, предписанной для целевой комбинации качество, разрешение и / или использование (например,g., онлайн-просмотр, воспроизведение на компьютере, воспроизведение с оптических носителей, мобильное устройство и т. д.) по вашему усмотрению.
Во многих случаях может быть лучше просто попробовать несколько комбинаций форматов сжатия и настроек, чтобы увидеть, что соответствует вашим конкретным потребностям в каждом проекте. (То есть выберите сегмент исходного файла, содержащий типичную графическую сложность и освещение для исходного видео, а затем запустите пример преобразования для оценки. ) Вообще говоря, здесь нет универсального решения, подходящего для всех.Однако с опытом вы обнаружите, что можете делать довольно хорошие «предположения» на основе характеристик содержимого ваших файлов проекта и вносить соответствующие коррективы.
) Вообще говоря, здесь нет универсального решения, подходящего для всех.Однако с опытом вы обнаружите, что можете делать довольно хорошие «предположения» на основе характеристик содержимого ваших файлов проекта и вносить соответствующие коррективы.
Удачи!
Как исправить поврежденные файлы QuickTime MOV
«QuickTime не будет воспроизводить видео в формате .mov. Нет изображения. Нет звука. Только черный цвет. У меня последняя версия OS X, 10.15. Есть предложения? »
ФайлыMOV используют кодек MPEG-4 для сжатия файлов. Он может хранить определенные типы данных, такие как аудио, видео или текст, например субтитры.
Но вы также можете столкнуться с той же проблемой, описанной выше: QuickTime не может воспроизводить видеофайлы MOV на вашем компьютере Mac или Windows. Просто расслабьтесь, поскольку вы узнаете, как исправить не воспроизводимые файлы MOV после прочтения этого полезного руководства. Вы можете понять решения по ремонту MOV в течение 2 минут и решить проблему за 4 шага.
Вы можете понять решения по ремонту MOV в течение 2 минут и решить проблему за 4 шага.
Часть 1. Обзор файла MOV, который не воспроизводится в QuickTime
Формат файлаMOV используется в Apple QuickTime для сохранения видеофайлов. Он совместим как с платформами Mac, так и с Windows. Некоторые файлы DVCPRO (HD) также принадлежат к формату MOV. Для этого формата требуется файл мультимедийного контейнера, содержащий одну или несколько дорожек, с использованием собственного алгоритма сжатия.
И мы видим, что этот формат файла широко используется. Но проблема есть — не играть. Вы знаете, как узнать, есть ли у ваших видеофайлов MOV такая же проблема? Ознакомьтесь с симптомами ниже.
Признаки того, что файлы MOV не воспроизводятся в QuickTime
- Файл может быть пустым, если импорт или преобразование завершились преждевременно до того, как данные можно было скопировать во вновь созданный целевой файл.
- Отсутствующий EOF может помешать открытию файла.
 Когда скорость видеоданных меньше минимума, необходимого для создания ключевых кадров, видео может отображаться как черный экран , или видеокодек может не поддерживаться.
Когда скорость видеоданных меньше минимума, необходимого для создания ключевых кадров, видео может отображаться как черный экран , или видеокодек может не поддерживаться. - Поврежденные точки начала / окончания воспроизведения в файле могут указывать на то, что файл пуст в инспекторе, даже если Finder может указать, что данные хранятся в контейнере.
- Ваши файлы MOV могут быть записаны цифровой камерой, загружены с веб-сайта или получены от других людей, закодированных с помощью QuickTime. Во всех случаях у них может быть несовместимый видео- или аудиокодек. И поэтому вы столкнетесь с невозможностью воспроизвести MOV в QuickTime. Или медиаплеер QuickTime будет воспроизводить MOV только со звуком, но без видео.
Существует слишком много возможных причин, по которым QuickTime MOV не может быть воспроизведен, но все они могут обрабатываться одинаково: Восстановить невоспроизводимый видеофайл MOV.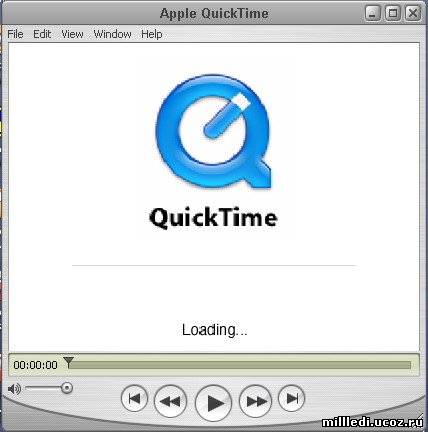
Wondershare MOV Video Repair , полное программное обеспечение для восстановления видео для Mac и Windows, может восстанавливать и исправлять поврежденные видео, включая формат файлов MOV, поддерживаемый QuickTime. Лучше всего исправить поврежденный MOV, который нельзя воспроизвести в QuickTime.
Инструмент решает проблемы воспроизведения видео с кадром, звуком, заголовком, движением или продолжительностью искажения. Его также можно использовать для восстановления других форматов видеофайлов, таких как MP4, M4V, M4A, AVI, FLV, MKV и т. Д.
Шаг 1. Добавить поврежденное видео MOV
Загрузите инструмент для восстановления видео Mac на свой Macbook и запустите его. Перетащите поврежденные файлы напрямую или добавьте их из папки.
Шаг 2. Восстановить поврежденные видео MOV
Выберите несколько видео, которые нельзя воспроизвести в QuickTime, и нажмите кнопку «Восстановить», чтобы начать восстановление поврежденных видеофайлов MOV.
Шаг 3. Предварительный просмотр восстановленных видео MOV
Через некоторое время вы можете просмотреть восстановленные видео MOV, чтобы получить наглядный результат ремонта.
Шаг 4. Использование расширенного режима восстановления видео
Не удается выполнить предварительный просмотр или восстановление видео? Перейдем к режиму «Предварительный ремонт видео». Добавьте образец видео MOV с того же устройства. Wondershare может прибегнуть к образцу файла для успешного анализа внутренних данных и восстановления видео.
Наконец, выберите восстановленные видеофайлы и сохраните их в месте назначения.
После завершения процесса сохранения вы можете найти и просмотреть фиксированные видео в формате .mov в QuickTime. Поздравляю! Теперь просто скачайте и попробуйте лучший инструмент для восстановления видео , который поможет вам исправить ошибку, когда видео QuickTime MOV не воспроизводится.
Просмотрите видео-руководство, чтобы узнать Как восстановить поврежденный, поврежденный видеофайл MOV .
- Редактируйте больше, чем видео QuickTime: Поддерживает множество форматов видео / аудио / фото.
- Редактируйте так, как вы хотите: Позволяет легко редактировать видео, включая обрезку, обрезку, поворот, переход, озвучивание и т. Д.
- Персонализируйте свое видео: Включает 150 эффектов, таких как размытие мозаики, наклон-сдвиг, отбрасывание, частица, огонь.
- Экспорт разными способами: Непосредственно делитесь видео на YouTube или сохраняйте видео на DVD или жесткий диск.
Как легко и быстро редактировать фильмы QuickTime
Как уже упоминалось, Filmora Video Editor, будучи редактором QuickTime для Mac, позволяет с легкостью редактировать любое видео. С помощью нескольких простых перетаскиваний вы можете легко обрезать, кадрировать, вращать, объединять видео, добавлять эффекты / переходы / фоновую музыку и многое другое.После загрузки перетащите исходные файлы QuickTime в программу, а затем следуйте приведенным ниже инструкциям по редактированию видео QuickTime в Windows и Mac (включая 10.13 High Sierra):
1. Обрезать и объединить видео QuickTime
Чтобы обрезать видеофайлы QuickTime MOV, вы можете щелкнуть видеоклип, чтобы выбрать его, а затем щелкнуть инструмент «Обрезка» на средней панели инструментов. В окне редактирования перетащите синие маркеры в начальную и конечную точки, чтобы обрезать их.Программа объединит эти обрезанные видеоклипы в один или добавит больше видеофайлов в раскадровку для объединения.
2. Применить эффекты к видео QuickTime.
В программе есть несколько видеоэффектов, которые вы можете выбрать для персонализации своего видео. Например, вы можете применить старый фильм к своему видео, чтобы создать свою собственную историческую историю.
3. Настройте звуковую дорожку на видео QuickTime.
Чтобы настроить звуковую дорожку, вы можете нажать кнопку в виде шестеренки в раскадровке и выбрать «Отключить» в появившемся меню.После этого добавьте свою фоновую музыку или закадровый голос, если хотите.
Часть 2: редактирование видео QuickTime с помощью QuickTime Pro
Если вы планируете использовать сам QuickTime, базовая версия не позволяет редактировать, но QuickTime Pro (29 долларов США) имеет ряд функций редактирования и творчества, и это те, которые мы собираемся рассмотреть в этом разделе. После обновления до QuickTime Pro у вас будет ряд вариантов редактирования. Следуйте простому руководству ниже, чтобы редактировать видео QuickTime в QuickTime Pro.
Шаг 1. Вырезать видеоклипы
Это делается путем установки точек входа и выхода: «начало» — это место, где клип должен начинаться, а «выход» — это место, где он должен заканчиваться. Это позволяет вам создать меньший клип из более длинного видео, а если вы разрежете много маленьких клипов, вы сможете сделать отличный видеоколлаж!
Шаг 2. Экспорт в Интернет
После того, как вы собрали слайд-шоу из изображений под музыку или сделали видеомонтаж, вам нужно будет экспортировать его, если вы хотите иметь возможность загружать его на популярные веб-сайты для обмена видео, такие как YouTube.Для этого в меню «Файл» выберите «Экспорт для Интернета».
Шаг 3. Настройки видео
При выборе этого варианта вы получите три варианта качества, самый высокий из которых называется «Рабочий стол». Как только вы определились с качеством (помните, что чем выше качество, тем больше будет размер файла), нажмите кнопку «Экспорт», и все готово!
Устранение неполадок в QuickTime Pro Edit видео не работает
Возникли проблемы с редактированием видео с помощью QuickTime? Не волнуйтесь, вы можете предпринять несколько простых шагов:
1.Помните, что QuickTime Pro имеет собственное меню «Справка», которое может решить многие более простые проблемы. Сначала проконсультируйтесь с этим и убедитесь, что вы прочитали Руководство пользователя QuickTime Pro, которое можно найти здесь: http://images.apple.com/quicktime/pdf/QuickTime7_User_Guide.pdf
2. Посетите дискуссионный форум QuickTime Pro, чтобы узнать, не является ли проблема той, по которой другим пользователям требовалась помощь в прошлом. Форум находится здесь: https://discussions.apple.com/community/mac_os/quicktime
3. Если вы потеряли регистрационный ключ для QuickTime Pro, обратитесь в службу поддержки Apple, которая сможет предоставить вам замену.https://discussions.apple.com/docs/DOC-3911
Часть 3. Редактирование видео QuickTime через iMovie
IMovie — это бесплатное программное обеспечение, которое поставляется в комплекте с Mac OS X. Это удивительно мощный и эффективный видеоредактор, обладающий многими из тех же замечательных функций, что и QuickTime Pro, но без ценника в 29,99 долларов. Из приведенного ниже руководства вы узнаете, как бесплатно редактировать видео QuickTime в iMovie на Mac.
Шаг 1. Откройте видео в iMovie.
С iMovie можно делать все, что угодно, но одна из самых простых вещей, которые вам нужно знать, — это как вырезать фильм большего размера, чтобы использовать только ту часть или части, которые вам нужны.Когда вы впервые открываете видео в iMovie, оно будет выглядеть примерно так:
Шаг 2. Вырезать клипы из видео.
В поле со всеми кадрами предварительного просмотра выберите клип, который вы хотите использовать. Затем просто перетащите этот клип в окно проекта. И вот так у вас есть клип, который вы хотели! Теперь, делаете ли вы видеомонтаж или просто извлекаете забавный момент из десятиминутного видео, у вас есть то, что вам нужно, и вы готовы двигаться дальше.
Шаг 3. Добавьте заголовок
Если вы хотите добавить заголовок, iMovie сделает это легко! Просто нажмите кнопку «Заголовок», выберите нужный стиль и перетащите его в окно проекта.
Шаг 4. Нанесите фон и текст.
Оттуда вы можете выбрать стиль фона и ввести текст.
Устранение неполадок в iMovie Edit QuickTime Videos Not Work
Если у вас возникли трудности с iMovie, не паникуйте!
1.Для начала проконсультируйтесь с досками обсуждений iMovie, чтобы узнать, не возникла ли у кого-нибудь такая же проблема. Вы можете найти их здесь: https://discussions.apple.com/community/ilife/imovie
.
2. Посетите официальную страницу справки Apple iMovie, чтобы узнать, как выполнять множество различных задач в iMovie. http://help.apple.com/imovie/mac/10.0/?lang=en
Часть 4. Редактирование видео QuickTime с помощью Final Cut Pro
Final Cut Pro и Final Cut Pro X — это приложения для редактирования видео, созданные Apple, как и QuickTime и iMovie.Final Cut более профессиональный и имеет больше функций, чем QuickTime Pro или iMovie. Однако он имеет высокую цену, что отражает его статус высококачественного профессионального продукта.
Во-первых, вам нужно иметь возможность импортировать видеоклип в Final Cut Pro. Это действительно просто. Все, что вам нужно сделать, это перейти в меню «Файл», затем выбрать либо файл на вашем Mac, либо существующий проект iMovie.
После успешного импортирования вашего клипа или клипов вы, вероятно, захотите их вырезать и отредактировать.С инструментом Blade это легко!
Просто выберите инструмент «Лезвие» и отрежьте клип, который вы хотите использовать.
Устранение неполадок в Final Cut Pro Не работает редактирование видео QuickTime
Возникла проблема с Final Cut Pro? Ознакомьтесь с этими простыми решениями, которые помогут вам вернуться к редактированию видео.
1. Убедитесь, что ваш Mac соответствует системным требованиям Final Cut Pro. Иногда небольшая проблема с оборудованием может помешать правильной работе Final Cut Pro.
2. Убедитесь, что у вас установлены все необходимые видеокодеки. Если вам не хватает того, что вам нужно, вы, скорее всего, найдете его в Интернете.
3. Удалите свои пользовательские настройки, перейдя в «Библиотека / Настройки» и удалив файл com.apple.finalcutpro.plist и папку с именем Final Cut Pro User Data в папке «Настройки».
4. Если приведенные выше советы не помогли, возможно, вам придется попробовать переустановить Final Cut Pro. Из папки «Приложения» перетащите Final Cut Pro в корзину.В / Library / Receipts найдите квитанцию для Final Cut Pro и также поместите ее в корзину, затем очистите корзину. Переустановите Final Cut Pro, соблюдая все инструкции.
Полезные советы по редактированию видео QuickTime:
1. Filmora Video Editor — это простой в использовании видеоредактор QuickTime для Mac. Это позволяет легко обрезать, кадрировать, объединять видео и многое другое;
2. QuickTime Pro больше известен как плеер. Как видеоредактор, он не самый интуитивно понятный, но если вы хорошо его знаете, вы можете довольно легко выполнять некоторые общие задачи, такие как вырезание, объединение, масштабирование и т. Д.
3. С помощью iMovie, предоставляемого Apple с некоторыми отличными функциями редактирования, вы можете распознать только несколько видеофайлов, т. Е. Имеет ограничение формата.
4. Final Cut Pro, тоже от Apple, но с ограничением формата. По сравнению с двумя вышеупомянутыми, он намного мощнее, но и сложнее. Большинство пользователей FCP — профи.


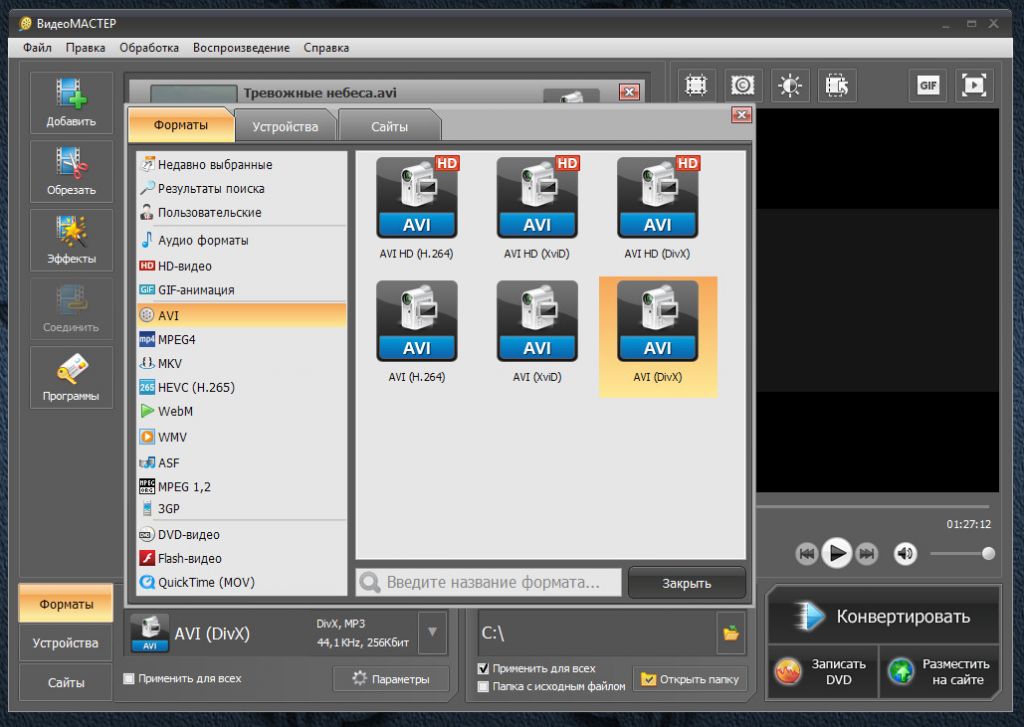
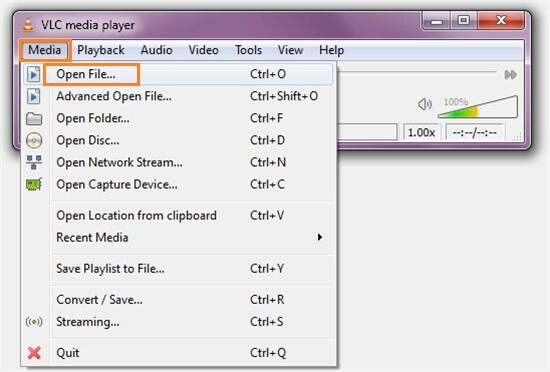 AVI видео легко играется в медиа-плееров, таких как Windows Media Player,…
AVI видео легко играется в медиа-плееров, таких как Windows Media Player,… Д., И вам придется выполнить дальнейшие тесты.
Д., И вам придется выполнить дальнейшие тесты.
 Когда скорость видеоданных меньше минимума, необходимого для создания ключевых кадров, видео может отображаться как черный экран , или видеокодек может не поддерживаться.
Когда скорость видеоданных меньше минимума, необходимого для создания ключевых кадров, видео может отображаться как черный экран , или видеокодек может не поддерживаться. AVI », и таким образом проигрыватель сможет выполнить автоматическое восстановление.
AVI », и таким образом проигрыватель сможет выполнить автоматическое восстановление.
 Как это раздражает! Что ж, большинство из нас испытали такие чувства, и именно здесь на сцену выходят видеоконвертеры. Таким образом, сегодня мы здесь с этим постом, чтобы представить вам 10 лучших Quicktime Converter , чтобы вы могли использовать наиболее подходящий в соответствии с вашими потребностями.
Как это раздражает! Что ж, большинство из нас испытали такие чувства, и именно здесь на сцену выходят видеоконвертеры. Таким образом, сегодня мы здесь с этим постом, чтобы представить вам 10 лучших Quicktime Converter , чтобы вы могли использовать наиболее подходящий в соответствии с вашими потребностями.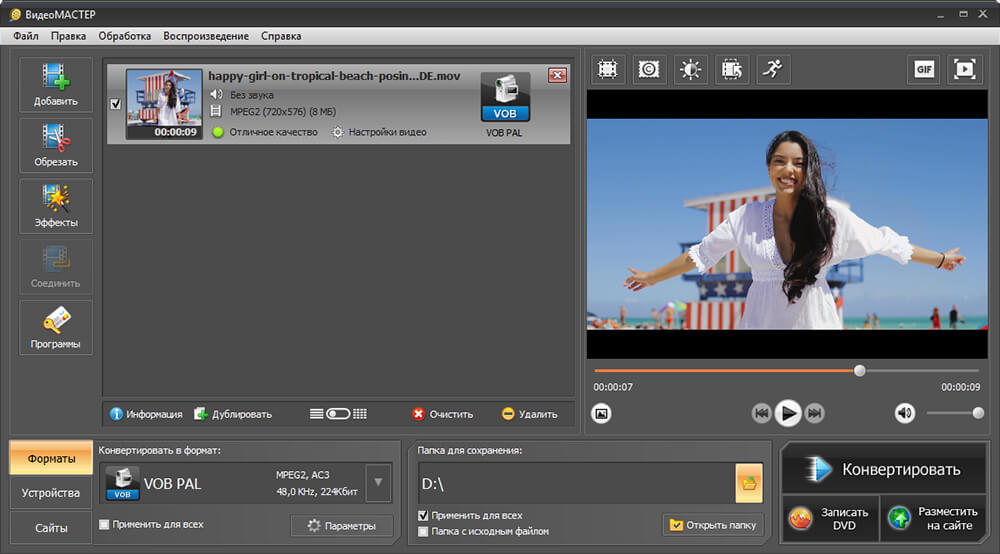

 Здесь мы выбрали MP4. Справа от меню вы получите возможность оставить разрешение таким же, как у источника, или изменить или создать разрешение для видео.
Здесь мы выбрали MP4. Справа от меню вы получите возможность оставить разрешение таким же, как у источника, или изменить или создать разрешение для видео. Вы также можете изменить путь назначения, щелкнув значок раскрывающегося списка в поле «Вывод».
Вы также можете изменить путь назначения, щелкнув значок раскрывающегося списка в поле «Вывод». Это программное обеспечение работает с молниеносной скоростью. Наряду с преобразованием видеофайлов во все популярные форматы, он позволяет вам редактировать их, извлекать из них аудио или неподвижные изображения, позволяет сохранять качество как есть, и да, вы можете делать все это для любого из ваших устройств. С его новым обновлением вы можете не только получать видео из Интернета и конвертировать их, но также можете загружать субтитры онлайн, чтобы включать их в свои видео.
Это программное обеспечение работает с молниеносной скоростью. Наряду с преобразованием видеофайлов во все популярные форматы, он позволяет вам редактировать их, извлекать из них аудио или неподвижные изображения, позволяет сохранять качество как есть, и да, вы можете делать все это для любого из ваших устройств. С его новым обновлением вы можете не только получать видео из Интернета и конвертировать их, но также можете загружать субтитры онлайн, чтобы включать их в свои видео.