Как бесплатно редактировать MP4 видео без потери качества Windows 11
MP4, пожалуй, один из наиболее часто встречаемых форматов видео, поскольку большая часть записывающих устройств, включая камеры, смартфоны и даже дроны, производят файлы именно этого типа. Кроме того, MP4 – формат наиболее широко узнаваемый устройствами для воспроизведения видео. Его без проблем откроет практически любой телефон на iOS и Android, а также телевизоры, игровые приставки и DVD плееры.
Именно поэтому в Интернете можно так часто встретить вопросы о том, какой бесплатной программой лучше редактировать видео в MP4, и как сделать это без потери качества в случае, когда речь идёт ещё и о конвертации. Если вы попали на эту страницу с аналогичной задачей, ниже – обзор VSDC, бесплатного редактора MP4 для Windows. VSDC быстро открывает MP4 без перекодирования, позволяет легко разрезать файл на кадры, вырезать звук из mp4, перевести видео в другой формат при необходимости, применить различные эффекты и главное – экспортировать готовый ролик без потери качества и наложения водяных знаков.
Скачать бесплатный редактор VSDC на свой компьютер
Что представляет из себя VSDC: общие характеристики и стартовый экран
Прежде чем говорить непосредственно о том, как редактировать MP4 видео в VSDC, давайте посмотрим, что представляет из себя программа.
Во-первых, вам следует знать, что у этого редактора очень низкие системные требования, а значит, он будет потреблять минимум ресурсов вашего ПК. То есть, даже если на компьютере не так много памяти, вы скорее всего сможете спокойно обработать видео в VSDC. Если говорить о конкретных цифрах, то для установки вам необходимо иметь всего 256Mb RAM и 50Mb свободного места на диске.
В зависимости от скорости вашего Интернет соединения, скачивание VSDC может занять несколько минут. После установки и запуска программы вы увидите стартовый экран.
К слову, у VSDC есть PRO-версия, и вам будет предложено перейти на неё при первом запуске или при экспорте видео. Если вы не готовы к апгрейду, промо-баннеры легко закрываются крестиком в правом верхнем углу или кнопкой «Продолжить» — в нижнем.
VSDC – это целый пакет инструментов для работы с мультимедиа, поэтому называть его только редактором видео MP4 не совсем корректно. В набор инструментов входят утилиты для захвата видео с рабочего стола и веб-камеры, видеоконвертер, конструктор презентаций, инструмент для записи голосовых комментариев и прямой загрузки роликов на YouTube.
Чтобы начать работу, нажмите на кнопку «Импортировать контент» на стартовом экране и выберите видеофайл со своего ПК. На этом действии появится всплывающее окно «Настройки проекта» — вы можете просто нажать «ОК» и продолжить.
Как редактировать MP4 видео на Windows с помощью VSDC
В этой части обзора мы покажем ключевые разделы меню программы, которые пригодятся вам в работе.
После того, как вы импортировали видео в формате MP4 в редактор, файл будет автоматически размещён на шкале времени. Шкала времени – это ваше основное рабочее пространство. Зелёный курсор используется для указания конкретных моментов времени, а также для разбивки видео. Красная кнопка слева запускает предпросмотр. Важный момент касательно предпросмотра: в случае, если на вашем компьютере недостаточно памяти или же загруженный файл большого размера, видео во время предпросмотра может подвисать и дёргаться. Это никак не влияет на итоговый результат, однако, для удобства вы можете снизить качество видео на предпросмотре через меню слева от красной кнопки.
Красная кнопка слева запускает предпросмотр. Важный момент касательно предпросмотра: в случае, если на вашем компьютере недостаточно памяти или же загруженный файл большого размера, видео во время предпросмотра может подвисать и дёргаться. Это никак не влияет на итоговый результат, однако, для удобства вы можете снизить качество видео на предпросмотре через меню слева от красной кнопки.
Перейдём к вкладкам верхнего меню. Здесь расположены все ключевые инструменты, которыми вы будете пользоваться в работе. Зелёная круглая кнопка «Вставить объект» позволяет добавлять аудио, видеофайлы и изображения в проект. Меню «Удаление и разбивка» содержит инструменты для нарезки файла, обрезки границ видео и поворотов. Задачи, требующие введения параметров – например, изменение скорости видео – решаются в “Окне свойств”, расположенном справа. И, наконец, вкладка “Экспорт проекта” поможет сохранить обработанный ролик или перевести ваш MP4 в другой формат.
Теперь давайте рассмотрим VSDC непосредственно как редактор видео MP4. Ниже мы включили несколько разделов, основанных на наиболее популярных запросах касательно редактирования именно этого формата.
Ниже мы включили несколько разделов, основанных на наиболее популярных запросах касательно редактирования именно этого формата.
Как разрезать MP4 без перекодирования
В VSDC процесс нарезки MP4 ничем не отличается от работы с любым другим видео:
- Разместите курсор на том моменте, где должна заканчиваться первая часть видео и начинаться вторая.
- Нажмите на иконку, напоминающую бритву, в меню «Удаление и разбивка».
- Теперь кликните на любом пустом месте на шкале времени, чтобы снять выделение с файла, и выберите тот фрагмент, с которым собираетесь работать. Вы можете передвигать его вправо и влево, применять к нему эффекты, удалить, копировать и т.д.
О том, как разрезать видеофайл на части тремя разными способами, мы написали отдельную инструкцию.
Как добавить музыку в MP4 видео или вырезать звук из MP4 файла
Чтобы наложить звук на видео формата MP4, нажмите зелёную кнопку «Вставить объект» и выберите саундтрек с вашего компьютера.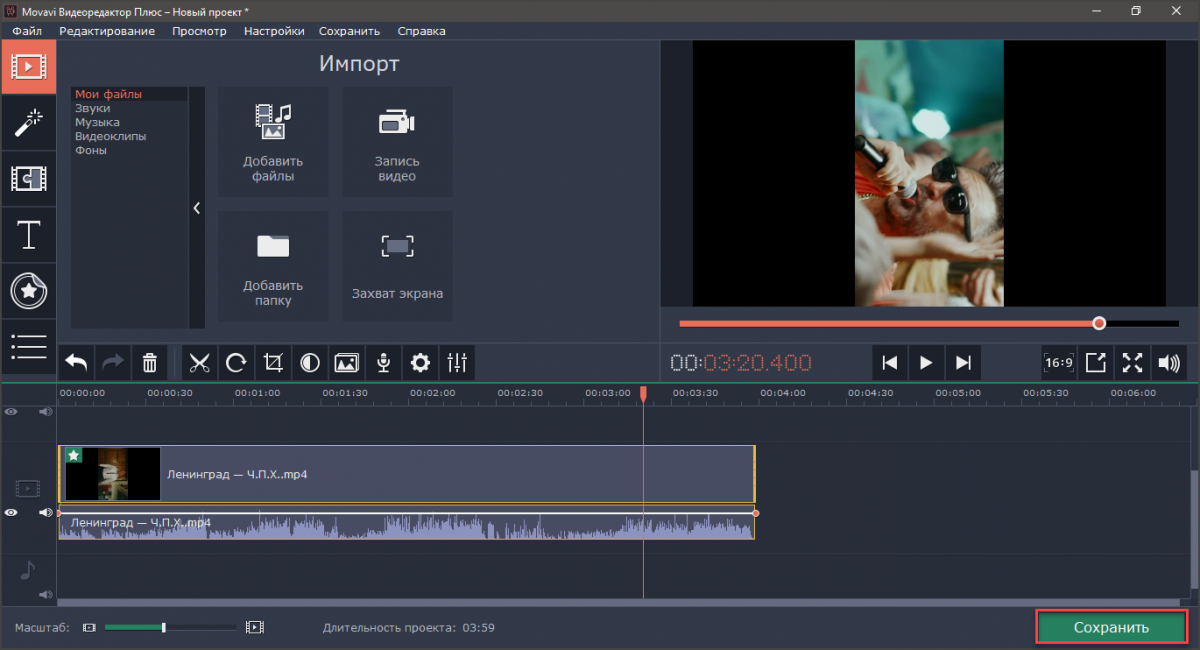 Выбранный аудиофайл будет автоматически размещён на шкале времени, и при необходимости вы сможете таким же образом обрезать и сдвинуть его в нужный момент времени. Чтобы отрегулировать громкость, щёлкните правой кнопкой мыши по аудиофайлу и выберите “Свойства”. В открывшемся справа Окне свойств прокрутите меню вниз до параметра «Уровень громкости».
Выбранный аудиофайл будет автоматически размещён на шкале времени, и при необходимости вы сможете таким же образом обрезать и сдвинуть его в нужный момент времени. Чтобы отрегулировать громкость, щёлкните правой кнопкой мыши по аудиофайлу и выберите “Свойства”. В открывшемся справа Окне свойств прокрутите меню вниз до параметра «Уровень громкости».
Если вам требуется вырезать звук из MP4 видео, это можно сделать следующим образом:
- Щёлкните мышкой по видеофайлу, с которым вы работаете, чтобы запустить “Окно свойств”.
- В Окне свойств найдите опцию «Разбить объект на видео и аудио» внизу. Нажав на эту кнопку, вы заметите, что аудиодорожка отделится и будет расположена слоем выше на шкале времени. Отделить аудио от видео – удобный вариант, если вам необходимо применить аудиоэффекты, обработать звучание или вырезать из аудио конкретный фрагмент.
- Если вы хотите полностью удалить звук из ролика, вы можете удалить отделённый аудиофайл или же просто выбрать опцию «Не воспроизводить звук» в меню “Аудиодорожка”.
 См. иллюстрацию выше.
См. иллюстрацию выше.
Как ускорить MP4 видео или применить к нему эффект замедленной съёмки
Чтобы ускорить видео MP4 (применить эффект перемотки), вам необходимо увеличить скорость воспроизведения файла. Это очень простая задача:
- Выберите фрагмент на видео, который вы хотите ускорить (возможно, сперва нужно будет разрезать MP4 файл на фрагменты, используя инструкцию в начале обзора).
- Перейдите в Окно свойств и найдите параметр «Скорость %».
- Увеличивайте значение по своему усмотрению, проверяя результат с помощью функции предпросмотра.
Если же вы хотите применить эффект замедленной съёмки, то значение скорости необходимо будет наоборот, снижать. Например, «50%» будет означать, что видео будет проигрываться ровно в 2 раза медленнее оригинала.
Наконец, если вы хотите применить эффект обратной перемотки, просто смените «Нет» на «Да» в строке «Проигрывать с конца» непосредственно над настройкой скорости.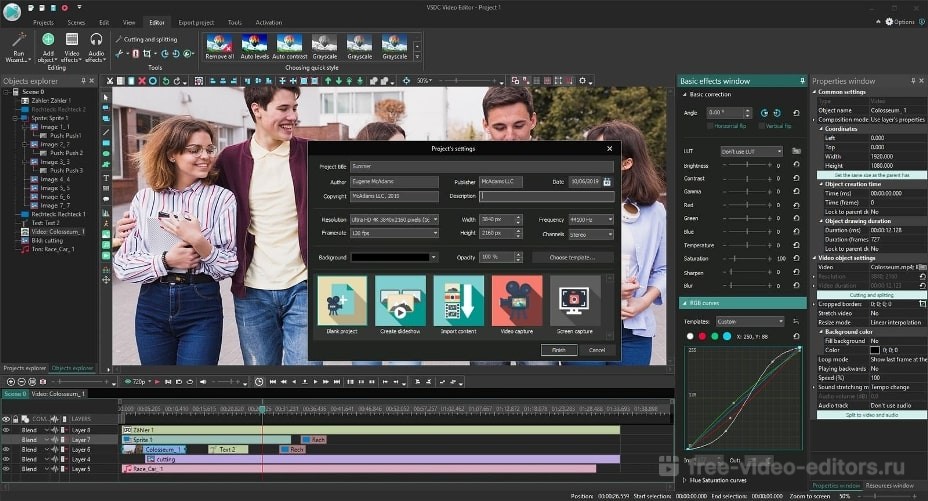 Если не можете найти нужный параметр, обратитесь к иллюстрации выше.
Если не можете найти нужный параметр, обратитесь к иллюстрации выше.
Как перевести MP4 в другой формат без потери качества
Если вам необходимо просто перевести MP4 в другой формат видео без редактирования, мы советуем воспользоваться бесплатным видеоконвертером. Если же вы хотите сохранить MP4 в другом формате после редактирования, просто выберите нужные настройки во вкладке Экспорт проекта, как это показано ниже.
VSDC предоставляет широкий выбор форматов и дополнительных настроек экспорта для самых разных целей. Например, если вы планируете загружать видео на YouTube, Facebook, Vimeo, в Twitter или Instagram, для каждой из этих площадок существует преднастроенный профиль экспорта. Выбирая его, вы автоматически применяете к видео параметры, соответствующие требованиям данной социальной сети. А если вам необходимо изменить качество видео, фреймрейт, кодек, разрешение или какие-либо другие параметры, вы можете сделать это в меню «Изменить профиль» — кнопка находится под окном предпросмотра во вкладке экспорта.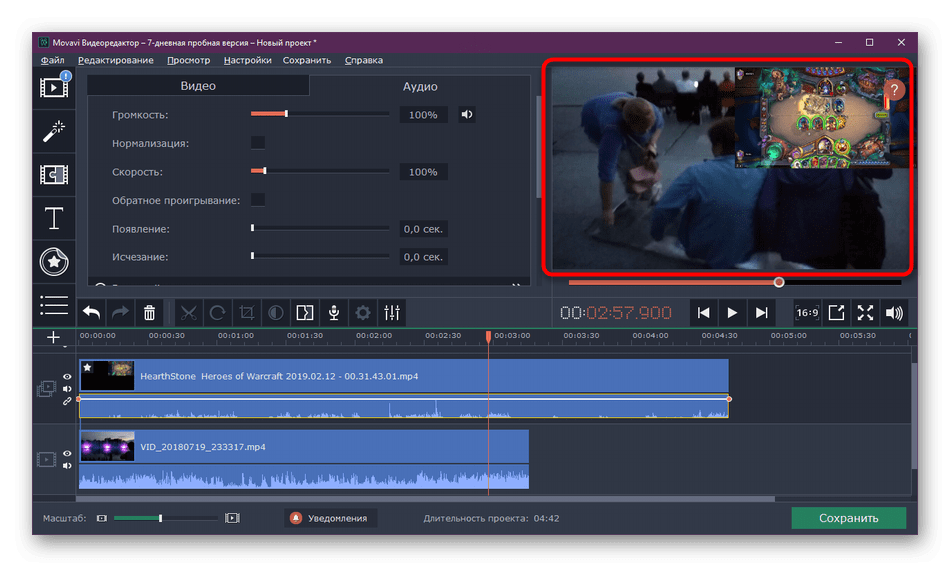
Ищете бесплатный редактор для MP4? В VSDC есть все что вам необходимо
MP4 не просто так является стандартом в сфере производства видео. Одно из его ключевых преимуществ заключается в высоком качестве картинки за счёт кодека H.264. Однако это также значит, что вам нужно обращать внимание на способность видеоредактора сохранять качество ролика при экспорте, не снижая разрешения и не изменяя формат. Многие бесплатные программы, тем не менее, имеют серьёзные ограничения на сохранение видео после обработки, и это часто становится камнем преткновения для пользователя.
Что касается VSDC, то сильная сторона этого редактора именно в том, что он позволяет сохранить максимальное качество, даже если ролик снят в 4K. VSDC также умеет сохранять видео с использованием новейшего кодека H.265/HEVC, пришедшего на смену H.264 codec. Другими словами, если качество картинки для вас принципиально важно, VSDC — отличный выбор и в этом плане тоже.
Для подробного ознакомления с возможностями VSDC, советуем подписаться на официальный YouTube канал.
Топ-7 лучших видеоредакторов MP4 в 2022 году
Неудивительно, что в наши дни видеоредактирование стало модным. Это говорит о его постоянно растущей популярности среди любителей и новичков, способных противостоять профессионалам в данной сфере. Причина этого довольно банальна: огромное количество относительно простых в использовании и освоении программ для видеоредактирования предлагается бесплатно или по вполне доступной цене.
Кроме того, многие из вас хорошо знакомы с различными форматами, такими как avi, flv, wmv, mov, mp4 и прочими. Причем последний в этом списке (mp4), скорее всего, является лидером с максимальным использованием. Но хитрость в том, что на самом деле не все видеоредакторы поддерживают видеоредактирование в формате mp4.
С технической точки зрения для вас очень важно, чтобы лучший видеоредактор mp4 по вашему выбору поддерживал все форматы, а также предлагал удобный интерфейс вместе с профессиональными инструментами, параметрами и интересующими вас функциями. И наверняка вы не хотите оказаться в ситуации, когда вы проделали значительный объем работы, но вдруг вынуждены экспериментировать с форматами и кодеками вместо того, чтобы радоваться готовому проекту.
И наверняка вы не хотите оказаться в ситуации, когда вы проделали значительный объем работы, но вдруг вынуждены экспериментировать с форматами и кодеками вместо того, чтобы радоваться готовому проекту.
Мы надеемся, что следующий список будет очень полезен для вас, и вам не придется шарить в интернете, теряя время и усилия.
SolveigMM Video Splitter
В первую очередь, это программное обеспечение совместимо как с Windows, так и с Mac, но функциональность может немного отличаться; поэтому мы предлагаем вам проверить соответствие в каждом конкретном случае.
Помимо этого, SolveigMM Video Splitter объединяет лучшее качества, стремясь избежать типичных рыночных ошибок конкурирующих продуктов. Пожалуйста, убедитесь сами:
- Обладает всеми чертами универсального менеджера контента;
- Практичен во всем: обрезка, нарезка, объединение видеофайлов;
- Свободно применяется ко всем аудио- и видеоформатам;
- Хорошо воспринимает MP4;
- Поддерживает многочисленные звуковые дорожки в одном файле;
- Потери в процессе редактирования практически исключены, так как сам процесс хорошо защищен и для него создается резервная копия приложением;
- Предлагает отличный уровень точности редактирования;
- Целостность данных поддерживается на впечатляющей скорости;
- Нарезка видео идет в подходящем формате: по фрагментам, по продолжительности и по размерам;
- Качественный, простой и понятный интерфейс;
- Инструкции предоставляются, но вряд ли они вам понадобятся из-за простоты;
- Отсутствие дисбаланса между входным и выходным качеством;
- В процессе редактирования не происходит перекодировка, что позволяет значительно повысить скорость и производительность;
- Доступны бесплатные пробные версии, а лицензирование также достаточно гибкое и объективное;
- Мы можем с гордостью рекомендовать этот продукт пользователям всех уровней с точки зрения их профессионализма и имеющегося опыта.

В общем, если вы все еще сомневаетесь, пожалуйста, ознакомьтесь с технической спецификацией и ее нюансами более подробно, а если нет, то лучший следующий шаг — испробовать это на практике. Имейте в виду; очень гибкий порядок подписки не должен влиять на ваши взгляды, а на первом месте должна быть потенциальная выгода.
iMovie
Уже по названию приложения можно догадаться, кто является создателем программного обеспечения, что делает его самым простым вариантом при выборе редактора mp4 для Mac. Действительно, он подходит для всех типов устройств Apple, ноутбуков и настольных компьютеров. Важно отметить, что приложение бесплатно для всех пользователей Mac, но проблема кроется в наличии только базового уровня инструментов редактирования, хотя оно полностью совместимо с mp4.
Более подробными преимуществами являются:
- Интерфейс простой и понятный;
- Подходит новичкам, но у профессионалов могут быть другие предпочтения;
- Использует довольно простой рабочий процесс раскадровки;
- Предоставляет доступ к библиотекам музыки и фотографий, сводя к минимуму необходимость привлечения дополнительных ресурсов;
- Несмотря на базовые инструменты, все же позволяет делать крутые ролики;
И последнее — редактор создан Apple и входит во все продукты Apple бесплатно, если не говорить о стоимости гаджетов компании.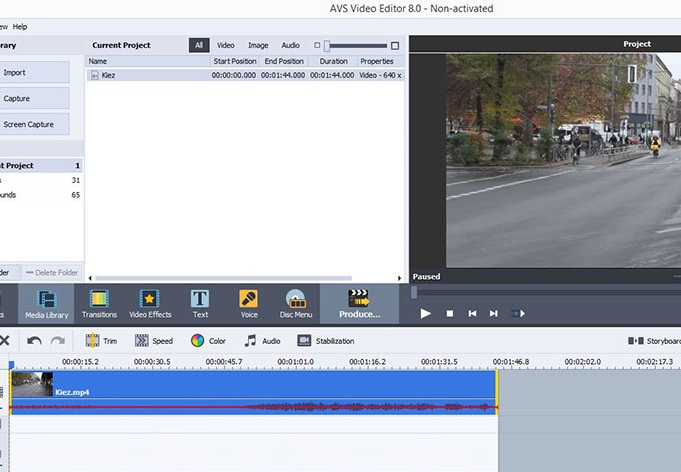
Lightworks
Еще один отличный инструмент, доступный на рынке, предлагающий большой выбор платных и бесплатных версий. Однако бесплатная версия не сильно отличается от платной, если только вы не пользуетесь такими расширенными функциями, как стереоскопический вывод, общий проект или рендеринг на временной шкале.
Следует признать, что этот видеоредактор mp4 имеет ряд существенных преимуществ, привлекающих внимание любителей и профессиональных создателей видео:
- Предлагает профессиональную систему нелинейного монтажа;
- Доступны разрешения 2K, 4K и другие;
- Совместимость со всеми основными операционными системами, включая Windows, Mac и Linux;
- Видео- и аудиофайлы легко обрезаются, импортируются и объединяются;
- Демонстрация в формате высокой четкости.
В целом придраться особо не к чему, все зависит от личного выбора и вкуса.
Photos App
Вы, наверное, догадались, что это приложение не является видеоредактором mp4 в чистом виде. Мы бы, скорее, классифицировали его как скрытый видеоредактор mp4 в операционной системе Windows 10. Его рабочие характеристики близки к Windows Movie Maker, если вы с ним знакомы.
Мы бы, скорее, классифицировали его как скрытый видеоредактор mp4 в операционной системе Windows 10. Его рабочие характеристики близки к Windows Movie Maker, если вы с ним знакомы.
Несмотря на небольшие ожидания, редактор можно использовать для обрезки видео, вырезания видео в формате mp4 в Windows, создания слайд-шоу или простого домашнего видео. Функциональность относительно проста из-за пользовательских ограничений.
И если вы – пользователь Windows 10, то видеоредактор mp4 для Windows доступен вам в любом случае.
Adobe Premiere Pro CC
Adobe — это хорошо зарекомендовавший себя на рынке бренд, предлагающий широкий спектр продуктов, включая этот профессиональный видеоредактор mp4, в некотором роде даже устанавливающий отраслевой стандарт в отношении характеристик и функций. Но он не так прост в использовании и, безусловно, необходимо платить за продукт.
К наиболее очевидным плюсам можно отнести следующие нюансы:
- Мощный инструментарий, подходящий для проекта практически любого масштаба;
- Позволяет редактировать медиафайлы виртуальной реальности;
- Имеет инструмент для удаления фонового шума;
- Идеально подходит для запуска нескольких разных проектов одновременно;
- Позволяет легко переключаться между этими проектами;
- Постоянно развивающееся программное обеспечение для видеоредактирования;
В целом, это — продвинутое, дорогое приложение, которое ближе к профессиональному использованию относительно высокого уровня, требующее большого опыта и навыков. То есть, это скорее нишевый продукт, что не уменьшает его преимуществ.
То есть, это скорее нишевый продукт, что не уменьшает его преимуществ.
Windows Movie Maker
Стоит отметить важное о данном продукте — это программное обеспечение для видеоредактирования, которое больше не доступно для загрузки с веб-сайта Microsoft.
Его можно использовать как простой редактор mp4, но, как и любой снятой с производства программе, ему не хватает адекватной технической поддержки и необходимых обновлений.
Редактор также известен некоторыми багами и ошибками, и в нем не так много места для маневра из-за изложенной выше основной причины.
Movavi Video Editor Plus
В принципе, приложение неплохое, благодаря своей понятной функциональности и удобному интерфейсу. Нет необходимости быть экспертом в области редактирования записи mp4, достаточно полагаться на свою интуицию и базовые навыки видеоредактирования.
Приложение предлагает ряд преимуществ, таких как:
- Импортированные видеофайлы mp4 можно обрезать и поворачивать;
- Можно использовать относительно высокоуровневые спецэффекты;
- Хорошо работает как с macOS, так и с Windows;
- Доступны базовые и расширенные стандартные функции видеоредактирования.

Однако основным ограничением является то, что для использования распространяется довольно ограниченный бесплатный пробный период, который также не включает в себя полную функциональность продукта. В конце концов, даже за бесплатные вещи в какой-то момент приходится платить.
Но мы надеемся, что приведенный выше список дал вам пищу для размышлений, так что можно перейти к некоторым техническим моментам видеоредактирования в формате mp4.
Разъяснение по видеоредактированию в формате MP4: просто и понятно
Эти простые инструкции помогут не изобретать велосипед для тех, кто знаком с темой, и укажут на ключевые этапы видеоредактирования в формате mp4.
- С технической точки зрения, вы должны определиться с программным обеспечением, которое собираетесь использовать, и с видеофайлами, которые будете редактировать.
- Затем вы должны обрезать и расположить эти файлы на временной шкале вашего приложения для видеоредактирования, после чего добавить переходы, текст, графику, спецэффекты и т.
 д., в зависимости от вашего выбора и функциональности редактора mp4.
д., в зависимости от вашего выбора и функциональности редактора mp4. - Кроме того, добавляйте необходимую музыку, звуковые дорожки или звуковые эффекты, убедившись, что все работает гладко и в соответствии друг с другом.
Когда все готово — экспортируйте готовый видеопродукт и получите славу мастера видеомонтажа.
Однако, как вы заметили, не все редакторы mp4 предлагают одинаковый набор опций, инструментов и возможностей. С другой стороны, вам может не понадобиться полная спецификация, но необходимо знать о множестве существенных нюансов для выбора.
Список основных функций, которые следует искать в программном обеспечении для видеоредактирования MP4
Следует отметить, что на рынке доступно программное обеспечение для видеоредактирования mp4, устанавливающее отраслевые стандарты, которое является лидером с точки зрения креативности, популярности и надежности. Но с точки зрения функциональности такого спектра нет, поэтому, выбирая программное обеспечение для видеоредактирования mp4, нужно оценивать предложенные возможности.
В частности, мы хотели бы предложить обратить внимание на следующий список функций, которые должны быть включены в редактор mp4:
- Относительно простой и эффективный набор инструментов обрезки, объединения и нарезки;
- Возможность добавления текста и заголовков;
- Пространство для переходов и видеоэффектов;
- Наличие моушн-графики;
- Подборка видеостикеров;
- Обязательное включение инструментов цветокоррекции;
- Обязательные аудиоинструменты;
- Возможный доступ к шаблонам видео;
- Более продвинутые инструменты редактирования AI;
- Бесплатные стоковые библиотеки.
Вам может не понадобиться все вышеперечисленное или, по крайней мере, не весь список, но все же приятно знать, что выбранное вами видео mp4 имеет такие функции. Возможно, это вам когда-нибудь понадобится, в зависимости от вашего личного прогресса в видеоредактировании или сложности проекта.
Существуют ли какие-либо ограничения в задачах, для которых вы можете использовать редактор MP4?
Вы не видите препятствий, чтобы выйти на правильный путь? Это означает, что вы полностью оснащены приложением для редактирования mp4, которое является правильным выбором для работы, полны оптимизма и стремления учиться и добиваться впечатляющих результатов.
Но момент, на который следует обратить внимание, — это потеря качества в процессе видеоредактирования, что является серьезной проблемой для всех видов видеоредакторов.
Есть ли хитрость, как редактировать видео MP4 без потери качества?
Для начала стоит поискать технологически продвинутые программы для редактирования видео mp4, позволяющие осуществлять процесс без потерь и правильно сохранять резервные копии. SolveigMM Video Splitter — это то, что вам нужно в данном случае.
Однако, говоря об общих методах и отношении к процессу видеоредактирования, довольно распространенная проблема связана с размером видеофайлов, что может вызвать серьезные проблемы при загрузке и размещении.
Наиболее очевидное решение — обратить внимание на разрешение видео, так как во многих случаях высокое разрешение на самом деле не нужно. Также оцените длину видео, особенно в случае с высоким разрешением. Вы также можете применить редактор mp4 в mp3.
Более того, поскольку мы живем в мире перенасыщенного информационного пространства, логичнее делать ролики смотрибельными с учетом их компактных размеров.
Наконец, у вас есть возможность пойти на компромисс со звуком, если это не обязательно, используя субтитры или что-то в этом роде.
В целом, профессионализм приходит с опытом и временем, потраченным на отработку имеющихся навыков и изучение новых. Бесспорно, наличие правильных инструментов для работы действительно должно ускорить этот процесс.
11 ЛУЧШИХ бесплатных редакторов MP4 2022 года [Windows и Mac]
11 лучших бесплатных редакторов MP4 2022 года
В эпоху, когда смартфоны могут создавать высококачественные видео 4K MP4, каждый может стать создателем видео. Не у всех есть навыки редактирования видео, которые они создают, или инструменты для этого, поэтому важно найти видеоредактор, который позволит вам легко вносить изменения или редактировать ваши видеофайлы.
Не у всех есть навыки редактирования видео, которые они создают, или инструменты для этого, поэтому важно найти видеоредактор, который позволит вам легко вносить изменения или редактировать ваши видеофайлы.
Не каждый может позволить себе Adobe ® Premiere Pro ® , но это не значит, что вы не можете найти лучший бесплатный редактор MP4 для выполнения своей работы. Чтобы помочь вам, мы составили краткий список лучших бесплатных видеоредакторов MP4 для вашего ПК или Mac с 11 различными вариантами на выбор.
В Movavi мы стремимся предоставлять вам только проверенную информацию. Вот что мы делаем для этого:
При выборе продуктов для включения в наши обзоры мы изучаем как спрос, так и популярность.
Все продукты, упомянутые в этой статье, были протестированы командой Movavi Content.
При тестировании мы стремимся выделить лучшие характеристики продукта и то, для чего он лучше всего подходит.

Мы изучаем отзывы пользователей с популярных обзорных платформ и используем эту информацию при написании обзоров наших продуктов.
Мы собираем отзывы наших пользователей и анализируем их мнения о программном обеспечении Movavi, а также о продуктах других компаний.
11 лучших редакторов MP4 для редактирования видео
Редакторы MP4 для начинающих
начал. Этот удобный для начинающих список не организован в каком-либо определенном порядке, каждый вариант имеет свои плюсы и минусы, в зависимости от того, что вы ищете.
Скачать бесплатно
Скачать бесплатно
Скачать бесплатно
Скачать бесплатно
OS : Windows, Mac
Movavi Video Editor, доступный для Mac и Пользователи Windows. Movavi Video Editor имеет целый ряд функций, которые понравятся как новичкам, так и профессионалам.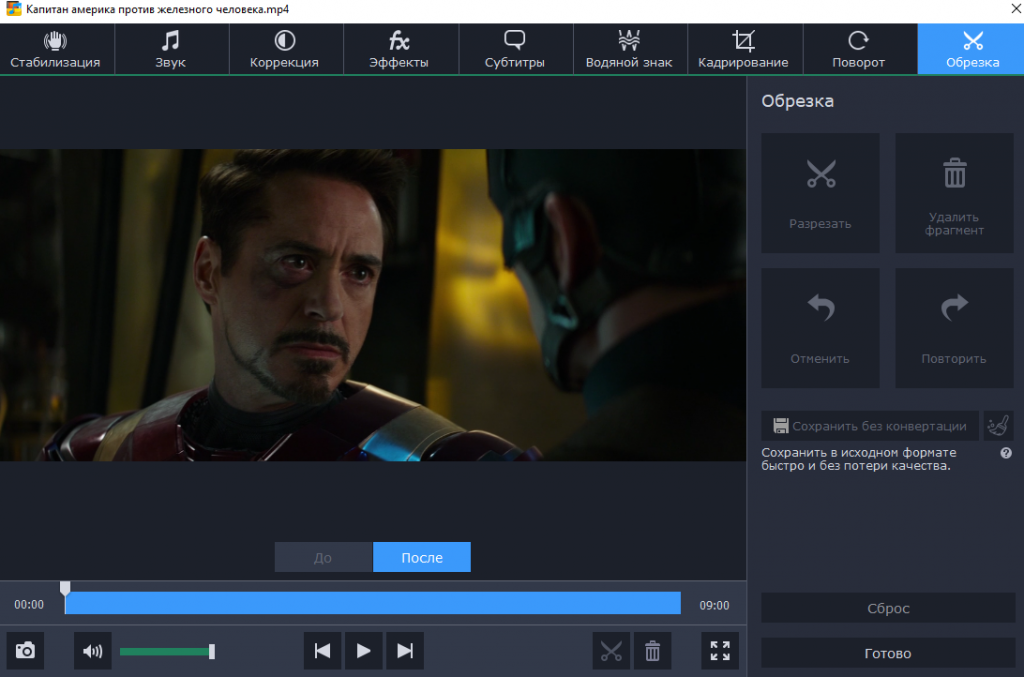 Он может справиться с основами, с простыми в применении инструментами для обрезки, поворота и обрезки ваших видео.
Он может справиться с основами, с простыми в применении инструментами для обрезки, поворота и обрезки ваших видео.
Вы также можете использовать его для добавления специальных эффектов, переходов, наклеек, музыкальных треков и многого другого. Если вы работаете с внешним видео, вы также можете использовать встроенные эффекты хромакея и инструменты захвата видео для создания высококачественного контента для социальных сетей.
Вам также не нужно беспокоиться о жесткой кривой обучения благодаря простому в использовании интерфейсу, который делает этот видеоредактор незаменимым. Вы можете попробовать его функции с бесплатной 7-дневной пробной версией. Полный (и независимый) обзор доступен на веб-сайте, указанном ниже.
Movavi Video Editor Review на Techguide.io
Pros
Простой, простой в использовании видео редактор для всех пользователей
Поддерживает все основные видеофайлы, включая 4K Видео-контент
- .

Включает поддержку внешнего видеозахвата
Предлагает базовые и расширенные функции (включая стабилизацию видео, коррекцию цвета, наложение хроматического ключа и т. д.)
Бесплатный видеоредактор VSDC
ОС : Windows
Если вы пользователь Windows и ищете бесплатный инструмент для быстрого редактирования видео в формате MP4, вам стоит обратить внимание на бесплатный видеоредактор VSDC. VSDC Free Video Editor совместим практически со всеми известными видеоформатами и предлагает ряд расширенных эффектов и фильтров, что делает его мощной альтернативой другим редакторам Windows MP4.
VSDC Free Video Editor использует нелинейный интерфейс, который позволяет быстро размещать элементы, эффекты, фильтры и многое другое в любой момент времени. Вы можете использовать его для применения специальных эффектов, цветокоррекции и переходов, а также ряда «инстаграм-подобных» фильтров, чтобы быстро оживить ваши видео для социальных сетей.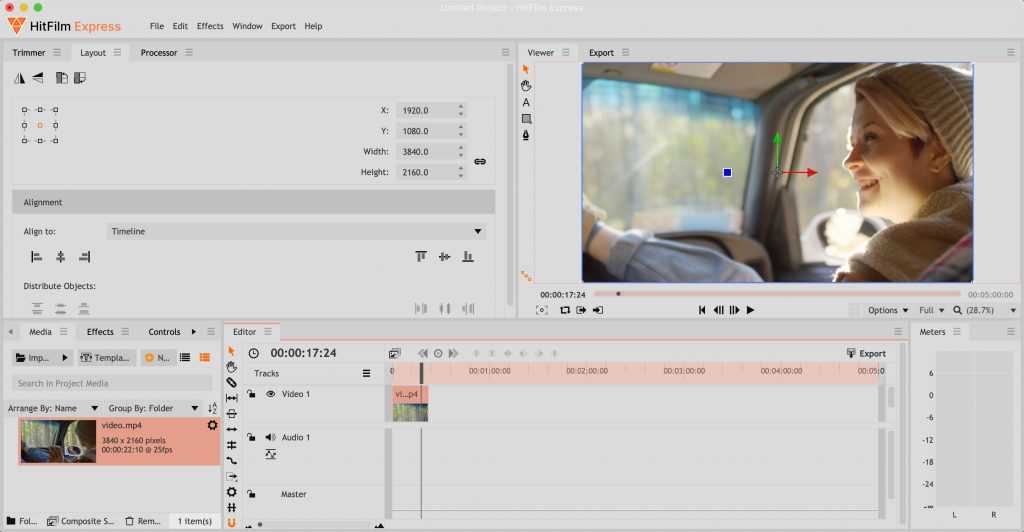
Благодаря поддержке видео 4K, стабилизации видео, отслеживанию движения объектов и встроенной функции видеозахвата бесплатный видеоредактор VSDC предоставляет вам инструменты для бесплатного создания профессиональных видеороликов. Однако, если вам нужна персональная поддержка или доступ к некоторым дополнительным функциям (таким как аппаратное ускорение), вам необходимо перейти на версию Pro.
Если вы хотите узнать больше, вы можете ознакомиться с обзором PCMag ниже.
Обзор VSDC Video Editor Pro на PCMag.com
Pros
Поддержка основных видеоформатов и разрешение до 4K
Множество специальных эффектов и функций, включая отслеживание движения
Простой в использовании нелинейный интерфейс для редактирования всего проекта 03
Скачать бесплатный видеоредактор VSDC
Avidemux
ОС : Windows, Mac, Linux функции профессионального уровня. Этот базовый редактор MP4 фокусируется на основных функциях, которые ищут обычные создатели, таких как преобразование видео, масштабирование, вырезание и многое другое — все это заключено в простой в использовании интерфейс.
Этот базовый редактор MP4 фокусируется на основных функциях, которые ищут обычные создатели, таких как преобразование видео, масштабирование, вырезание и многое другое — все это заключено в простой в использовании интерфейс.
Хотя базовый набор функций идеально подходит для начинающих, он является узким местом для более продвинутых авторов. Avidemux не создан для профессионалов, его устаревший дизайн соответствует (или превосходит) другие редакторы по функциональности и внешнему виду.
Если вам нужно быстро бесплатно отредактировать видео в формате MP4, Avidemux справится с этой задачей. Однако, если вы хотите использовать его для чего-то другого, кроме самых простых проектов, вы можете найти альтернативу, такую как Movavi Video Editor Plus, которая является лучшим вариантом. Вы можете узнать больше от пользователей Avidemux, перейдя по ссылке ниже.
Отзывы пользователей Avidemux по адресу g2.com
Pros
Поддерживает большинство видеофайлов
Easy в использовании и дружественные для начинающих
Включает в себя базовые видео.

Clipchamp
ОС : Любая (в сети)
Если вы не уверены в загрузке бесплатного редактора MP4 на свой ПК с Windows 10, вы можете попробовать онлайн-сервис, такой как Clipchamp. Clipchamp — один из лучших бесплатных редакторов MP4, который вы можете использовать прямо из веб-браузера, предлагая полный набор функций редактирования видео, которые делают его подходящим как для новичков, так и для профессионалов.
Благодаря современному и простому в использовании интерфейсу Clipchamp не требует сложного обучения и предоставляет начинающим инструменты для вырезания, настройки и завершения видеопроектов. Он предлагает библиотеку шаблонов, которые вы можете сразу добавить к своим видео, а также инструменты, которые помогут вам настроить цвета, добавить фильтры и вставить аудио и изображения.
Вы можете бесплатно экспортировать видео в социальные сети напрямую или в виде файла MP4 на свой ПК или Mac для видео стандартной четкости 480p.
 Однако для экспорта видео 720p или 1080p без водяного знака вам необходимо зарегистрировать платную учетную запись. Это также разблокирует дополнительные функции, такие как облачное резервное копирование и неограниченный экспорт файлов.
Однако для экспорта видео 720p или 1080p без водяного знака вам необходимо зарегистрировать платную учетную запись. Это также разблокирует дополнительные функции, такие как облачное резервное копирование и неограниченный экспорт файлов.Если вам интересно узнать больше, ознакомьтесь с отзывами пользователей о Clipchamp, перейдя по ссылке ниже.
Отзывы пользователей о Clipchamp на G2.com
Pros
Простой в использовании браузерный бесплатный редактор MP4 с современным пользовательским интерфейсом
- 90783s 90 видео
Позволяет экспортировать прямо в учетные записи социальных сетей или облачных хранилищ
Скачать Clipchamp
Freemake
ОС : Windows
Freemake Video Converter на самом деле не является полноценным видеоредактором, как некоторые другие перечисленные нами записи.
 Этот бесплатный инструмент для преобразования видео для пользователей Windows позволяет быстро конвертировать файлы в формат MP4 или из него, а также поддерживает сотни других известных форматов и кодеков.
Этот бесплатный инструмент для преобразования видео для пользователей Windows позволяет быстро конвертировать файлы в формат MP4 или из него, а также поддерживает сотни других известных форматов и кодеков.Вы также можете использовать Freemake для объединения других видео (включая импорт непосредственно с YouTube). Вы можете вырезать и вращать свои клипы, а также импортировать другие изображения и аудиофайлы. Freemake также создает необходимый код для встраивания ваших видео на ваш веб-сайт, а также поддерживает прямую загрузку на YouTube.
Среди бесплатных видеоредакторов MP4 Freemake — хороший вариант для начинающих. Если вам нужно преобразовать или отредактировать клипы всего за несколько кликов, вы найдете несколько инструментов, которые так же легко освоить, как этот. Вы можете узнать больше о Freemake в нашем обзоре ниже.
Обзор Freemake Video Converter
Скачать Freemake
Movie Creator
ОС : Windows
Movie Creator — это приложение для Магазина Windows, которое скачали более 5 миллионов раз.
 применять инструменты и функции.
применять инструменты и функции.Используя Movie Creator, вы можете добавлять предустановленные темы к своим видео, используя собственные шрифты и цвета. Он также предлагает бесплатные видеостикеры, фильтры, переходы и многое другое. Если вам нужно настроить свои видео, вы также можете использовать некоторые из более традиционных функций, позволяющих конвертировать, обрезать, разделять или объединять видео.
Movie Creator бесплатно доступен для опробования в Windows, но вам потребуется обновить его до полной версии (за дополнительную плату), чтобы удалить рекламу и водяные знаки на видео из сохраненных проектов.
Pros
Beginner-friendly editing tool with a simple interface
Includes numerous preset filters, stickers, and video project themes
Download Movie Creator
iMovie
OS : Mac, iOS
Являясь стандартным инструментом редактирования видео для пользователей Mac, Apple iMovie — это место, где большинство новичков получают непосредственный опыт редактирования видео.
 Этот бесплатный инструмент включает в себя все функции, которые вы ожидаете увидеть, но есть некоторые сюрпризы, которые выделяют его, от обмена проектами через iCloud до поддержки редактирования видео 4K.
Этот бесплатный инструмент включает в себя все функции, которые вы ожидаете увидеть, но есть некоторые сюрпризы, которые выделяют его, от обмена проектами через iCloud до поддержки редактирования видео 4K.Вы даже можете редактировать видео на разных платформах, легко переключаясь с Mac на приложение iMovie на устройствах iPhone или iPad. Он осваивает основы, с инструментами для склеивания или обрезки ваших видео в простом и современном интерфейсе. Однако, если вам нужно создать что-то более сложное, вы также можете добавить более сложные фильтры, 3D-текст и многое другое.
Хотя iMovie отлично подходит для начинающих и любителей, он не является полноценным редактором, таким как Movavi Video Editor Plus. Однако для начала вам не нужно ничего скачивать, так как iMovie по умолчанию установлен на всех компьютерах Mac. Если вы хотите узнать больше, ознакомьтесь с независимым обзором iMovie от PC Mag, нажав на ссылку ниже.
Обзор Apple imovie на pcmag.com
Pros
Простой в использовании видео редактор MP4 для пользователей Mac и iPhone
.
 Позволяет беспрепятственно редактировать проекты iMovie на Mac и iPhone с помощью iCloud
Позволяет беспрепятственно редактировать проекты iMovie на Mac и iPhone с помощью iCloud
Загрузить iMovie
Windows Movie Maker
Если iMovie является видеоредактором по умолчанию для пользователей Mac, вы можете ожидать, что известный Windows Movie Maker выполняет ту же роль для пользователей Windows 10. К сожалению, этот легендарный инструмент для редактирования видео больше недоступен для скачивания. Microsoft прекратила его поддержку в 2017 году, заменив его встроенным приложением «Фотографии».
Это не означает, что Windows Movie Maker нельзя использовать. Если у вас все еще есть копия Movie Maker, работающая в последней версии Windows 10, интерфейс перетаскивания позволит вам создавать базовые видеопроекты, используя видеоклипы, текст, изображения, аудио и многое другое.
Однако невозможно игнорировать очевидное: возможности Windows Movie Maker ограничены, он устарел и больше не поддерживается. Вы можете ознакомиться с лучшими альтернативами для пользователей Windows в статье ниже.

Лучшие бесплатные альтернативы Windows Movie Maker
Профессиональные редакторы MP4
Lightworks
ОС : Windows, Mac и Linux
Художественная литература или «Волк с Уолл-Стрит» в Голливуд, а затем рассмотрите Lightworks. Этот бесплатный редактор MP4 профессионального уровня входит в элитный клуб инструментов, который дает любителям и профессионалам функции, необходимые для перехода к более сложным проектам редактирования видео.
Он включает в себя удобный для начинающих интерфейс, который позволяет вам работать с вашими видеопроектами, позволяя вам соединять или обрезать видеоклипы или добавлять собственные звуковые дорожки. Также доступны функции совместной работы в команде, позволяющие добавлять (или ограничивать) доступ пользователей к проектам и работать вместе для внесения любых изменений.
Это прежде, чем мы упомянем огромное количество других доступных функций, от огромного банка передовых спецэффектов до поддержки кодирования видео с помощью графического процессора.
 Однако некоторые функции ограничены платной версией, а бесплатная версия Lightworks ограничена выходным разрешением 1080p Full HD.
Однако некоторые функции ограничены платной версией, а бесплатная версия Lightworks ограничена выходным разрешением 1080p Full HD.Чтобы узнать больше о Lightworks, ознакомьтесь с некоторыми независимыми отзывами пользователей на Capterra, перейдя по ссылке ниже.
Пользовательские обзоры Lightworks по адресу Capterra
Pros
Инструмент для редактирования видео
Доступ к серийным эффектам
Включает в себя поддержку для обеспечения GPU, обеспеченного GPUPED,
.
Скачать Lightworks
DaVinci Resolve
ОС : Windows, Mac и Linux
Как и Lightworks, DaVinci Resolve — еще один любимый голливудский видеоредактор, ориентированный на профессиональный рынок. Бесплатная версия позволяет без ограничений редактировать практически все основные форматы файлов, а также впечатляющую поддержку видео 8K, расширенную обрезку клипов и широкий набор профессиональных эффектов и функций.

Последняя версия DaVinci Resolve включает поддержку редактирования 3D-аудио, улучшения видео с помощью ИИ, поддержку HDR для настройки параметров цвета и многое другое. Основные функции по-прежнему присутствуют, включая инструменты для обрезки, обрезки, обрезки и объединения ваших видеоклипов в окончательный проект.
Da Vinci Resolve предлагает почти все, что может понадобиться профессиональному редактору. Хотя это не удобный вариант для начинающих, профессиональные редакторы, скорее всего, будут удовлетворены этим отмеченным наградами Emmy вариантом для создания телепередач, фильмов или онлайн-видео. Чтобы получить актуальный обзор Da Vinci Resolve, щелкните ссылку Tom’s Guide ниже.
Обзор DaVinci Resolve 17 в Tom’s Guide
Профи
Отмеченный наградами инструмент для редактирования видео
Поддерживает большинство основных видео форматов и резоляции видео до 8K
включает в себя огромное количество спецэффектов
Скачать Davinci Resolve
: Window DaVinci Resolve и Lightworks — мощные редакторы MP4, их спецэффекты меркнут по сравнению с HitFilm Express.
 В HitFilm Express доступно более 400 отдельных эффектов (включая 3D-эффекты), что делает его хорошим вариантом для экспериментаторов-любителей или профессионалов, которым нужно быстро собрать проект.
В HitFilm Express доступно более 400 отдельных эффектов (включая 3D-эффекты), что делает его хорошим вариантом для экспериментаторов-любителей или профессионалов, которым нужно быстро собрать проект.Этот кроссплатформенный видеоредактор предлагает настраиваемый пользовательский интерфейс, которым вы можете управлять в соответствии со своим рабочим процессом. Как и другие бесплатные редакторы MP4, он предлагает базовые возможности, позволяя создавать собственные видеоролики путем обрезки, обрезки и объединения вашего контента, будь то несколько видеоклипов, фотографий или аудиофайлов.
Вы также можете воспользоваться функциями HitFilm Express для видео-анимации и редактирования аудио, включая поддержку 3D-моделей и анимации. Он предлагает поддержку видео 4K, и, если вы только начинаете, вы можете воспользоваться огромным количеством учебных пособий для начинающих на веб-сайте HitFilm.
Чтобы узнать больше, ознакомьтесь с недавним обзором на веб-сайте Tom’s Guide, перейдя по ссылке ниже.

Обзор Hitfilm Express в Tom’s Guide
Pros
Мощный видео редактор с сотнями специальных функций и фильтров (включая 3D модели)
Поддержки 4K Video Editing
. количество онлайн-уроков для начинающих
Скачать HitFilm Express
Как редактировать видео в формате MP4 [просто и быстро]
С помощью онлайн-приложения
Перейти на Fastreel
Перейти на Fastreel
Если вы не хотите загружать и устанавливать какие-либо настольные программы на свой компьютер , онлайн-редактор фильмов MP4 — идеальное решение для вас. Читайте дальше, чтобы узнать, как редактировать видео с помощью Fastreel — удобной бесплатной программы для редактирования MP4.
Во-первых, вам нужно посетить веб-сайт Fastreel.

Перейти к FastreelНажмите кнопку Добавить файлы , чтобы загрузить свои файлы. Или вы можете просто перетащить видео в окно браузера.
Редактируйте фильм: выбирайте соотношение сторон и переходы для ваших клипов, добавляйте музыку. Затем нажмите Продолжить , чтобы продолжить.
Укажите параметры экспорта и загрузите видео. Помимо упомянутых параметров редактирования, Fastreel предлагает множество других удобных инструментов для редактирования видео — обязательно посетите домашнюю страницу веб-сайта Fastreel.
Использование настольного приложения
Если вы ищете более продвинутые инструменты редактирования, вам определенно нужен настольный видеоредактор. Ознакомьтесь с руководством ниже, чтобы узнать, как редактировать видео в формате MP4 с помощью Видеоредактора Movavi.
1. Загрузите и установите Видеоредактор Movavi, следуя инструкциям на экране.

Скачать бесплатно
Скачать бесплатно
Скачать бесплатно
Скачать бесплатно
2. Чтобы добавить свои файлы в программу, нажмите кнопку Добавить файлы . Затем перетащите файлы из корзины мультимедиа на временную шкалу .
3. Отредактируйте свое видео. Чтобы вырезать видео, переместите красный маркер в то место на видео, где вы хотите вырезать. Нажмите кнопку Разделить , выберите ненужный фрагмент и нажмите кнопку Удалить , чтобы удалить его.
Чтобы применить фильтры к своим клипам, откройте Вкладка «Фильтры» выберите фильтр и перетащите его в клип на временной шкале . Если вы хотите добавить переходы и титры, перейдите на соответствующие вкладки в левой части окна программы.
4. Чтобы сохранить результат, нажмите кнопку Экспорт . Выберите параметры экспорта, такие как выходная папка, формат и качество видео. Нажмите кнопку Сохранить .

Бен Стоктон
Бен Стоктон — технический писатель из Великобритании. Ранее он был преподавателем компьютерного колледжа в Великобритании, но после ухода из класса он стал писателем, создавая статьи с практическими рекомендациями и подробные учебные пособия по технологиям для таких сайтов, как MakeUseOf, How-To Geek и Online Tech Tips. Он имеет степень в области истории и аспирантуру в области вычислительной техники.
Познакомиться со всеми авторами
Сделать видео. Создавать. Вдохновлять.
* Бесплатная версия Movavi Video Editor имеет следующие ограничения: 7-дневный пробный период, водяной знак на выходных видео и, если вы сохраняете проект в виде аудиофайла, возможность сохранить только половину длина звука.
Часто задаваемые вопросы
Можно ли редактировать файлы MP4?
Вы можете редактировать видео в формате MP4 с помощью видеоредактора, такого как Movavi Video Editor.
 С помощью этого приложения вы можете улучшить качество изображения, вырезать или обрезать видео, добавлять переходы и специальные эффекты и многое другое. Вы можете узнать, как редактировать файлы MP4 с помощью Видеоредактора Movavi, перейдя по ссылке ниже.
С помощью этого приложения вы можете улучшить качество изображения, вырезать или обрезать видео, добавлять переходы и специальные эффекты и многое другое. Вы можете узнать, как редактировать файлы MP4 с помощью Видеоредактора Movavi, перейдя по ссылке ниже.Как редактировать видео MP4
Как обрезать файл MP4 в Windows?
Вы можете обрезать видео в формате MP4 в Windows с помощью встроенного приложения «Фотографии». На других платформах (или если вы ищете замену Фото) вместо этого вы можете использовать видеоредактор, такой как Movavi Video Editor. Вы можете узнать, как обрезать файлы MP4, следуя пошаговому руководству ниже.
Как обрезать видео в формате MP4
Есть вопросы?
Если вы не можете найти ответ на свой вопрос, пожалуйста, свяжитесь с нашей службой поддержки.
Подпишитесь на новости и специальные предложения
Регистрируясь, вы соглашаетесь получать наши маркетинговые электронные письма и соглашаетесь с тем, что Movavi будет использовать ваши личные данные в соответствии с нашей Политикой конфиденциальности.
 Вы также подтверждаете, что соответствуете минимальным возрастным требованиям.
Вы также подтверждаете, что соответствуете минимальным возрастным требованиям.Редактор MP4 онлайн | Редактируйте видео MP4 быстро и легко
Редактируйте файлы MP4 быстро и легко в веб-браузере
Используйте простой, но мощный редактор MP4
Редактируйте видео MP4, не выходя из собственного веб-браузера. Избавьтесь от ненужных частей из ваших видео, обрежьте, обрежьте или измените их размер легко, всего за пару кликов. Выбирайте из более чем дюжины бесплатных переходов, добавляйте текст, настраиваемые анимированные заголовки и нижние трети, просто перетаскивая их.
Наш онлайн-редактор видео полностью работает в вашем веб-браузере, то есть вам не нужно ничего загружать или устанавливать на свой компьютер, чтобы использовать его. Это позволяет редактировать видео MP4 на Windows, Mac или ChromeOS.
Редактируйте видео MP4 онлайнВырезайте, обрезайте и обрезайте видео MP4 на любом компьютере! Flixier работает в вашем веб-браузере, поэтому вам не нужно ничего загружать или устанавливать, чтобы использовать его.
 Вся тяжелая обработка видео выполняется на облачных серверах, поэтому вы можете наслаждаться плавным редактированием независимо от характеристик вашей системы. Если вы создадите учетную запись, вы даже сможете сохранять свои проекты в облаке и получать к ним доступ с любого компьютера.
Вся тяжелая обработка видео выполняется на облачных серверах, поэтому вы можете наслаждаться плавным редактированием независимо от характеристик вашей системы. Если вы создадите учетную запись, вы даже сможете сохранять свои проекты в облаке и получать к ним доступ с любого компьютера.
Экономьте время с помощью простого редактора MP4Нажмите Начать работу , чтобы открыть Flixier в браузере, перетащите видео и начните нарезку с помощью нашей интуитивно понятной временной шкалы. Мы разработали Flixier с нуля, чтобы он был интуитивно понятным и простым в использовании, поэтому вы можете сразу приступить к редактированию, даже если у вас нет предыдущего опыта.
Добавление текста и переходов с помощью онлайн-редактора MP4Выбирайте из десятков различных бесплатных переходов и добавляйте текст в свои видео всего за несколько кликов. Воспользуйтесь преимуществами библиотеки, наполненной бесплатными профессиональными анимированными титрами и анимированной графикой, которые вы можете полностью настроить.
 Перетащите их на свое видео и отредактируйте, пока они не впишутся идеально, чтобы придать вашим видео более профессиональный вид.
Перетащите их на свое видео и отредактируйте, пока они не впишутся идеально, чтобы придать вашим видео более профессиональный вид.
Сделайте свои видео в формате MP4 более доступнымиСоздавайте субтитры для своих видео в формате MP4, чтобы сделать их более доступными. Вы можете вручную создать и синхронизировать субтитры с Flixier или щелкнуть видео правой кнопкой мыши и выбрать 9.0554 Создать субтитры для автоматического создания синхронизированных субтитров на более чем 30 языках. Закодируйте сгенерированные субтитры вручную или сохраните их на свой компьютер отдельно в различных форматах.
Как отредактировать файл MP4?
Загрузить
Нажмите Начать , чтобы открыть Flixier в веб-браузере. Вы можете перетаскивать видео со своего компьютера или из облачных сервисов хранения, таких как Google Диск или Dropbox. Вы также можете скопировать и вставить ссылки YouTube, чтобы импортировать видео таким образом, или подключиться к своей учетной записи Twitch, чтобы импортировать клипы оттуда.

Редактировать
Перетащите видео вниз на временную шкалу. Используйте кнопку Вырезать , чтобы избавиться от ненужных частей, перетащите концы клипа на временной шкале, чтобы сократить его продолжительность, и используйте меню Инспектора объектов с правой стороны, чтобы добавить фильтры, обрезать видео или выполнить цветокоррекцию .
Добавляйте переходы, текст и анимированные титры, перетаскивая их из вкладок в левой части экрана.
Экспорт и загрузка
Когда вы закончите редактирование MP4, нажмите кнопку Экспорт в правом верхнем углу экрана. Flixier обработает ваше видео за пару минут, после чего вы сможете сохранить его на свой компьютер или опубликовать непосредственно на YouTube, Facebook или Vimeo.
Зачем использовать Flixier для редактирования видео MP4:
Экономьте деньги с помощью бесплатного редактора MP4Flixier можно попробовать совершенно бесплатно.
 Вам даже не нужно создавать учетную запись, чтобы использовать его. Просто нажмите на Начать и начать редактирование! Все наши основные функции редактирования доступны для бесплатных пользователей, поэтому вы можете испытать гибкость и удобство нашего онлайн-редактора видео, ничего не платя.
Вам даже не нужно создавать учетную запись, чтобы использовать его. Просто нажмите на Начать и начать редактирование! Все наши основные функции редактирования доступны для бесплатных пользователей, поэтому вы можете испытать гибкость и удобство нашего онлайн-редактора видео, ничего не платя.
Редактируйте больше видео, чем MP4Редактируйте видео любого типа с помощью Flixier. Наш онлайн-редактор совместим со всеми популярными форматами видео, включая MKV, AVI и MOV. Любое видео, которое вы загружаете на Flixier, автоматически преобразуется в MP4 для экономии места и улучшения совместимости, поэтому вам не нужно беспокоиться о преобразовании файлов вручную.
Примените фильтры, чтобы улучшить качество видео в формате MP4Примените фильтр к видео в формате MP4 одним щелчком мыши, чтобы сделать его более атмосферным и атмосферным. Сделайте ваши видео ярче, четче или живее с помощью простых в использовании ползунков яркости, резкости и красочности.
 Более продвинутые пользователи могут воспользоваться нашей простой системой ключевых кадров для создания таких эффектов, как панорамирование или увеличение и уменьшение масштаба своих видео, когда захотят.
Более продвинутые пользователи могут воспользоваться нашей простой системой ключевых кадров для создания таких эффектов, как панорамирование или увеличение и уменьшение масштаба своих видео, когда захотят.
Редактирование видео MP4 для YouTube и TikTokДайте своим видео название и описание, выберите миниатюру и опубликуйте их на своем канале YouTube прямо из Flixier. Конвертируйте видео из альбомной ориентации в портретную и делитесь ими в TikTok, Instagram или превращайте их в короткие ролики на YouTube.
Я годами искал такое решение, как Flixier. Теперь, когда я и моя виртуальная команда можем вместе редактировать проекты в облаке с помощью Flixier, производительность моей компании увеличилась втрое! Супер простой в использовании и невероятно быстрый экспорт.
Стив Мастроянни — RockstarMind.com
Моим главным критерием выбора редактора был знакомый интерфейс и, самое главное, чтобы рендеринг выполнялся в облаке и был очень быстрым.
 Гибкость больше, чем в обоих случаях. Теперь я использую его ежедневно для редактирования видео в Facebook для моей страницы подписчиков 1M.
Гибкость больше, чем в обоих случаях. Теперь я использую его ежедневно для редактирования видео в Facebook для моей страницы подписчиков 1M.Евгений Коган
Я так рада, что нашла Flixier. У меня есть канал на YouTube с более чем 700 тысячами подписчиков, и Flixier позволяет мне беспрепятственно сотрудничать с моей командой, они могут работать с любого устройства в любое время, плюс рендеры выполняются в облаке и очень быстро работают на любом компьютере.
Аня Винтер, владелец, LearnGermanWithAnja
Часто задаваемые вопросы.
Часто задаваемые вопросы
Если у вас есть дополнительные вопросы, свяжитесь с нашей дружной командой
Если у вас есть дополнительные вопросы, свяжитесь с нашей дружной командой
Могу ли я редактировать видео MP4 онлайн?
Вы можете редактировать видео в формате MP4 онлайн с помощью Flixier. Наш видеоредактор MP4 работает в вашем веб-браузере и не требует загрузки или установки. Нажмите на Начало работы , чтобы открыть его, импортировать свои видео и редактировать их за считанные секунды с любого компьютера.

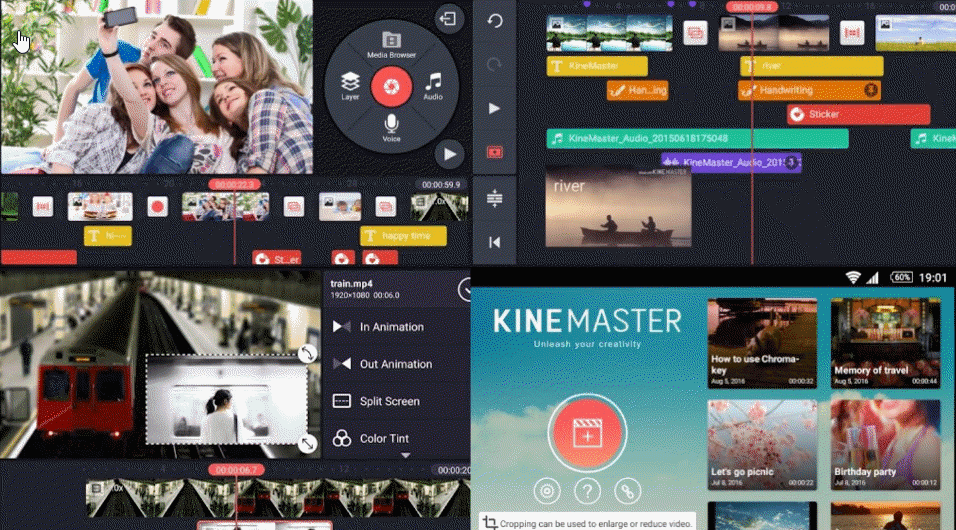 См. иллюстрацию выше.
См. иллюстрацию выше.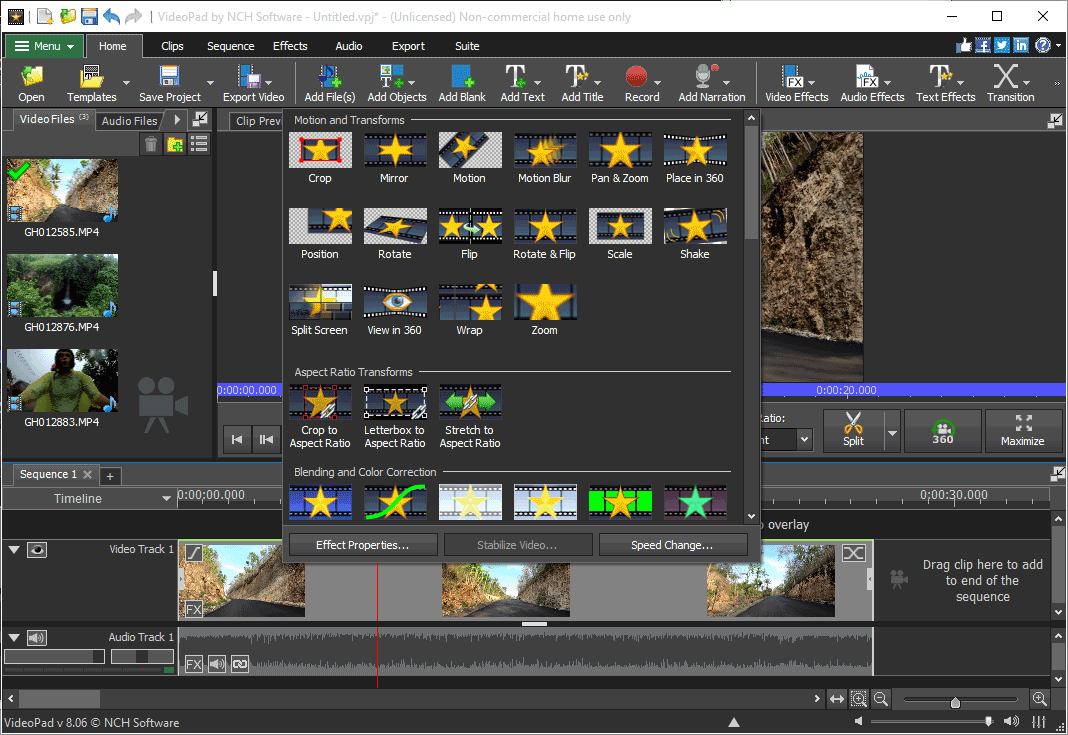
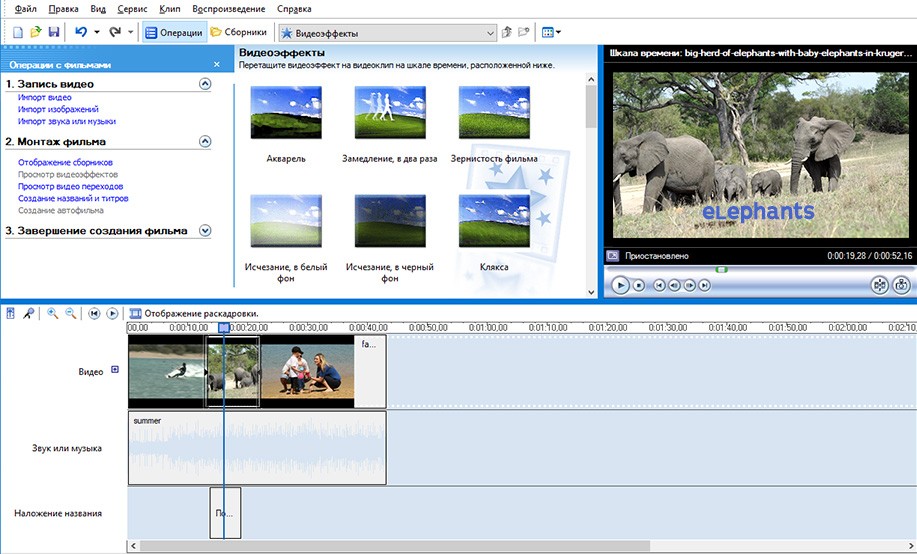
 д., в зависимости от вашего выбора и функциональности редактора mp4.
д., в зависимости от вашего выбора и функциональности редактора mp4.


 Однако для экспорта видео 720p или 1080p без водяного знака вам необходимо зарегистрировать платную учетную запись. Это также разблокирует дополнительные функции, такие как облачное резервное копирование и неограниченный экспорт файлов.
Однако для экспорта видео 720p или 1080p без водяного знака вам необходимо зарегистрировать платную учетную запись. Это также разблокирует дополнительные функции, такие как облачное резервное копирование и неограниченный экспорт файлов. Этот бесплатный инструмент для преобразования видео для пользователей Windows позволяет быстро конвертировать файлы в формат MP4 или из него, а также поддерживает сотни других известных форматов и кодеков.
Этот бесплатный инструмент для преобразования видео для пользователей Windows позволяет быстро конвертировать файлы в формат MP4 или из него, а также поддерживает сотни других известных форматов и кодеков. Позволяет беспрепятственно редактировать проекты iMovie на Mac и iPhone с помощью iCloud
Позволяет беспрепятственно редактировать проекты iMovie на Mac и iPhone с помощью iCloud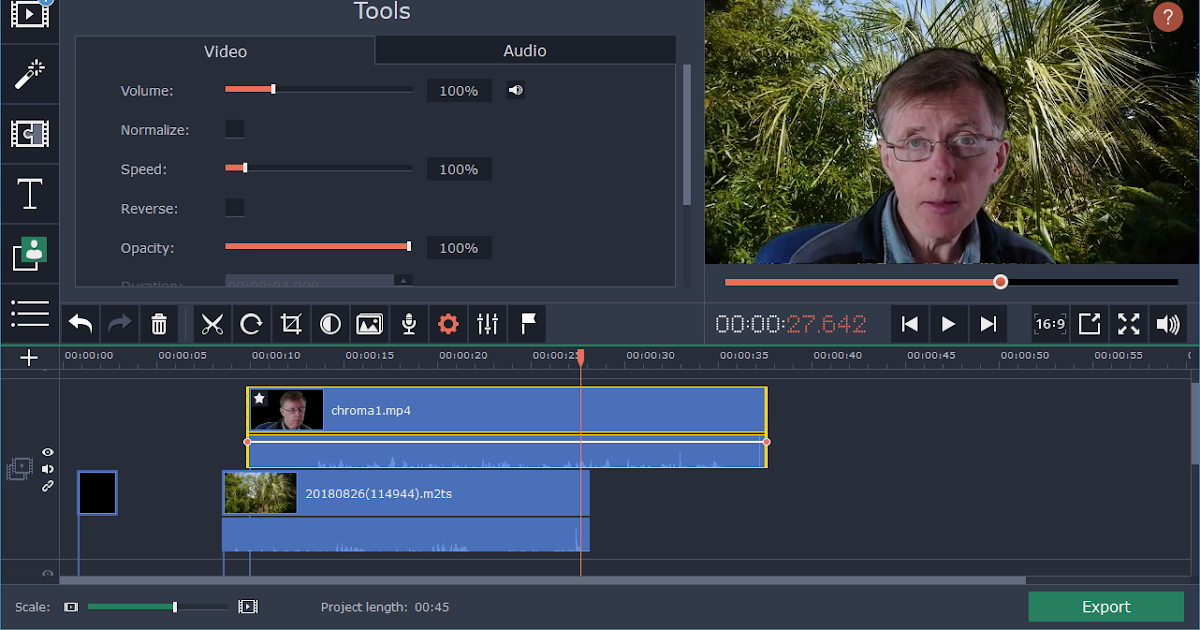
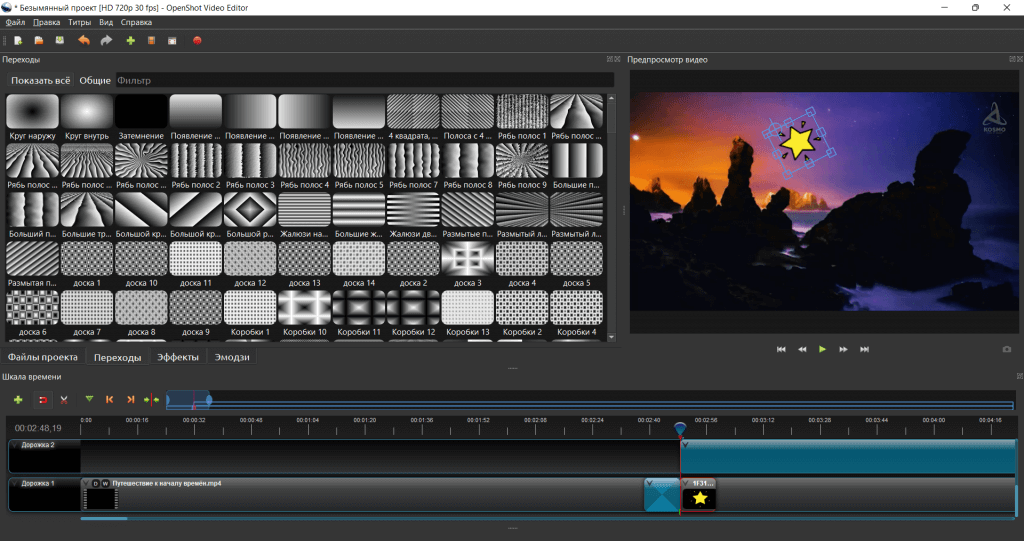 Однако некоторые функции ограничены платной версией, а бесплатная версия Lightworks ограничена выходным разрешением 1080p Full HD.
Однако некоторые функции ограничены платной версией, а бесплатная версия Lightworks ограничена выходным разрешением 1080p Full HD.
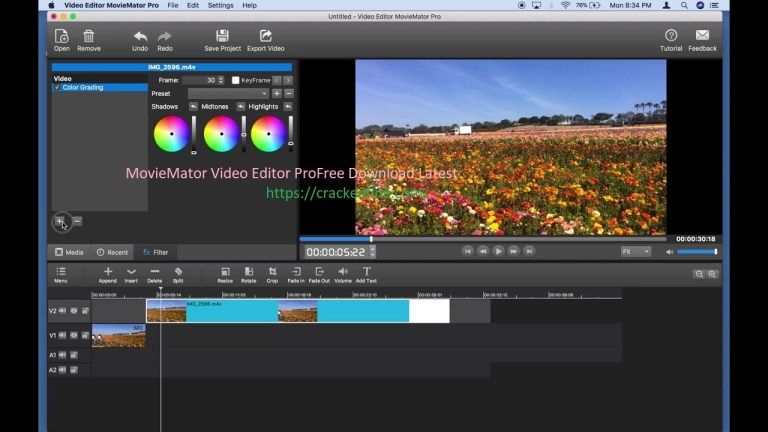 В HitFilm Express доступно более 400 отдельных эффектов (включая 3D-эффекты), что делает его хорошим вариантом для экспериментаторов-любителей или профессионалов, которым нужно быстро собрать проект.
В HitFilm Express доступно более 400 отдельных эффектов (включая 3D-эффекты), что делает его хорошим вариантом для экспериментаторов-любителей или профессионалов, которым нужно быстро собрать проект.
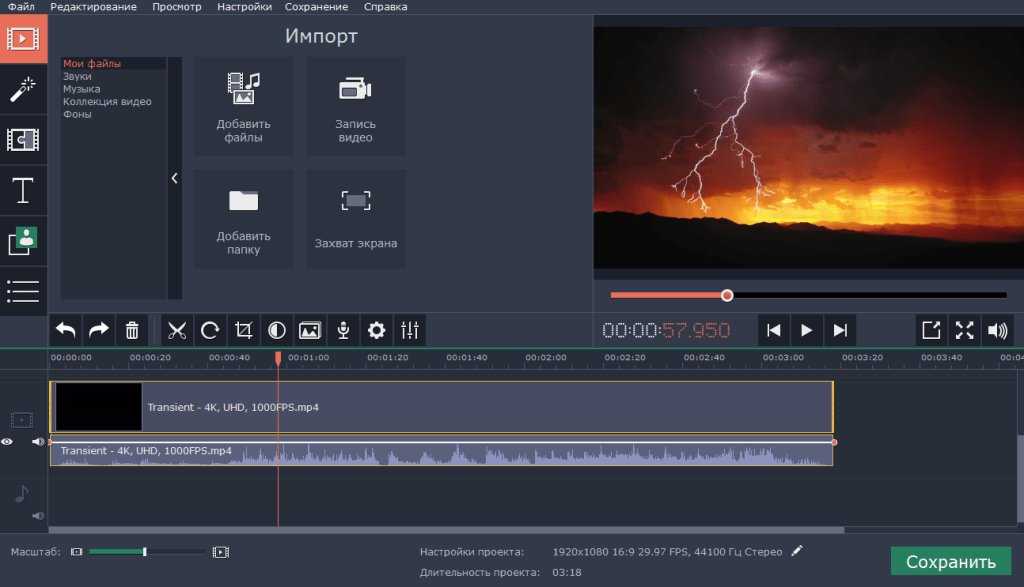

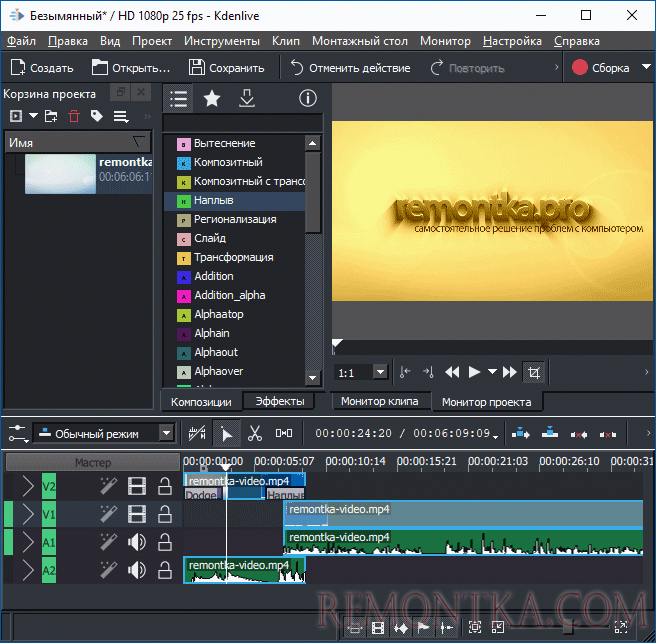
 С помощью этого приложения вы можете улучшить качество изображения, вырезать или обрезать видео, добавлять переходы и специальные эффекты и многое другое. Вы можете узнать, как редактировать файлы MP4 с помощью Видеоредактора Movavi, перейдя по ссылке ниже.
С помощью этого приложения вы можете улучшить качество изображения, вырезать или обрезать видео, добавлять переходы и специальные эффекты и многое другое. Вы можете узнать, как редактировать файлы MP4 с помощью Видеоредактора Movavi, перейдя по ссылке ниже. Вы также подтверждаете, что соответствуете минимальным возрастным требованиям.
Вы также подтверждаете, что соответствуете минимальным возрастным требованиям.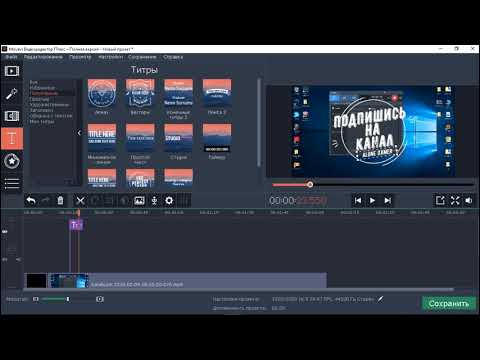 Вся тяжелая обработка видео выполняется на облачных серверах, поэтому вы можете наслаждаться плавным редактированием независимо от характеристик вашей системы. Если вы создадите учетную запись, вы даже сможете сохранять свои проекты в облаке и получать к ним доступ с любого компьютера.
Вся тяжелая обработка видео выполняется на облачных серверах, поэтому вы можете наслаждаться плавным редактированием независимо от характеристик вашей системы. Если вы создадите учетную запись, вы даже сможете сохранять свои проекты в облаке и получать к ним доступ с любого компьютера.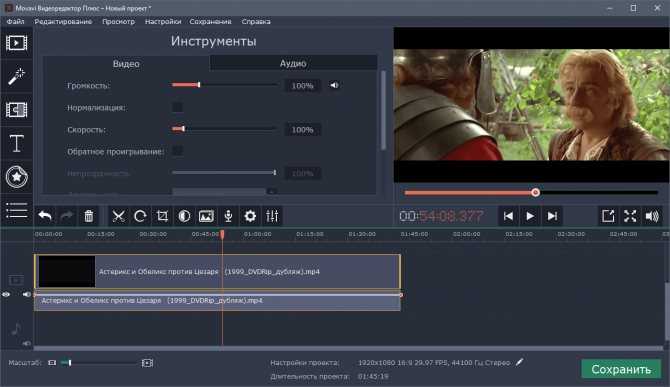 Перетащите их на свое видео и отредактируйте, пока они не впишутся идеально, чтобы придать вашим видео более профессиональный вид.
Перетащите их на свое видео и отредактируйте, пока они не впишутся идеально, чтобы придать вашим видео более профессиональный вид.
 Вам даже не нужно создавать учетную запись, чтобы использовать его. Просто нажмите на Начать и начать редактирование! Все наши основные функции редактирования доступны для бесплатных пользователей, поэтому вы можете испытать гибкость и удобство нашего онлайн-редактора видео, ничего не платя.
Вам даже не нужно создавать учетную запись, чтобы использовать его. Просто нажмите на Начать и начать редактирование! Все наши основные функции редактирования доступны для бесплатных пользователей, поэтому вы можете испытать гибкость и удобство нашего онлайн-редактора видео, ничего не платя.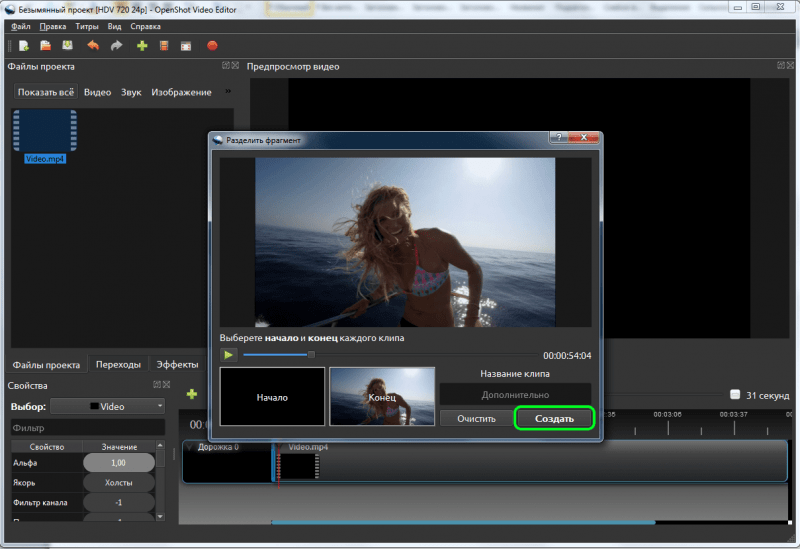 Более продвинутые пользователи могут воспользоваться нашей простой системой ключевых кадров для создания таких эффектов, как панорамирование или увеличение и уменьшение масштаба своих видео, когда захотят.
Более продвинутые пользователи могут воспользоваться нашей простой системой ключевых кадров для создания таких эффектов, как панорамирование или увеличение и уменьшение масштаба своих видео, когда захотят. Гибкость больше, чем в обоих случаях. Теперь я использую его ежедневно для редактирования видео в Facebook для моей страницы подписчиков 1M.
Гибкость больше, чем в обоих случаях. Теперь я использую его ежедневно для редактирования видео в Facebook для моей страницы подписчиков 1M.