Урок 13. Видеоэффекты в Sony Vegas. Часть 2
Доброго времени суток, дорогие читатели! Сегодня, как и обещал, поговорим о встроенных видеоэффектах в Сони Вегас. Как вы уже знаете, к одному и тому же клипу можно применять несколько эффектов сразу. При этом эффекты к видеоизображению применяются по очереди. Сначала видео обрабатывается эффектом, который был применен первым. Затем к уже обработанному изображению применяется следующий эффект и так далее. Поэтому в ряде случаев порядок следования эффектов имеет значение.
При применении нескольких эффектов названия последних отображаются в верхней части диалогового окна Video Event FX (Эффект видео клипа) в виде кнопок. Эти кнопки также содержат флажки, с помощью которых можно включить или отключить действие эффекта. Содержимое диалогового окна Video Event FX меняется в зависимости от того, кнопка какого эффекта нажата. То есть, чтобы изменить параметры того или иного эффекта, нужно нажать кнопку, соответствующую данному эффекту, в верхней части окна Video Event FX.
А при анимации нескольких эффектов, примененных к одному и тому же клипу на шкале времени в диалоговом окне Video Event FX создаются дорожки, каждая из которых предназначена для управления ключевыми кадрами конкретного эффекта.
Программа Sony Vegas Pro 10 содержит достаточно большое количество встроенных видеоэффектов, поэтому рассмотреть их подробно в данном уроке невозможно. Я лишь перечислю доступные видеоэффекты и кратко попытаюсь описать, для чего они предназначены.
- Add Noise (Добавить шум). Позволяет добавить в видео цифровой шум (хаотично расположенные цветные или черно-белые точки).
- Black and White (Черно-белый). Делает изображение черно-белым.
- Black Restore (Восстановление черного). Позволяет восстановить черный цвет на темных участках изображения или сделать черными участки, имеющие определенный уровень яркости.
- Border (Рамка). Создает плоскую, теневую или объемную рамку по границам кадра.

- Brightness and Contrast (Яркость и контрастность). Позволяет изменить яркость и контрастность картинки в кадре. Об этом эффекте я уже писал в предыдущем уроке.
- Broadcast Colors (Цвета телевещания). Изменяет уровень цвета пикселов, составляющих картинку, для корректного воспроизведения цветов создаваемого фильма на экране телевизора.
- Bump map (Освещение). Добавляет в кадр эффект освещения. Можно имитировать источник прямого освещения или прожектор с настраиваемыми параметрами.
- Channel Blend (Смешивание каналов). Позволяет смешивать цвета каналов RGB или HSL в различных пропорциях.
- Chroma blur (Хроматическое размытие). Позволяет добиться легкого размытия изображения по вертикали или горизонтали.
- Chroma Keyer (Хроматический ключ). Очень интересный эффект, часто используемый на телевидении, а также на съемках различных клипов и фильмов в студийных условиях.
 Данный эффект позволяет удалить из видеоизображения участки, имеющие определенный цвет. Эти участки становятся прозрачными, что позволяет наложить обработанное данным эффектом видео на любой фон. Об этом эффекте я уже немного вспоминал вот здесь.
Данный эффект позволяет удалить из видеоизображения участки, имеющие определенный цвет. Эти участки становятся прозрачными, что позволяет наложить обработанное данным эффектом видео на любой фон. Об этом эффекте я уже немного вспоминал вот здесь. - Color Balance (Цветовой баланс), Color Corrector (Коррекция цвета), Color Corrector (Secondary) (Вторичная коррекция цвета), Color Curves (Кривые). Все эти эффекты предназначены для корректировки цветов видеоизображения.
- Convolution Kernel (Ядро свертки). Данный эффект содержит достаточно сложные для понимания настройки. Но, используя его шаблоны, вы можете придать видеоизображению рельефный вид или стилизовать картинку под светящиеся линии.
- Cookie Cutter (Произвольный вырез). Позволяет вырезать из изображения участки различной формы. Вырезанные участки становятся прозрачными, и если под данным видео есть видеодорожка с другим клипом, вы увидите изображение нижележащего клипа сквозь вырезанные участки изображения.

- Defocus (Потеря фокуса). Из названия эффекта нетрудно догадаться, что с его помощью можно создать имитацию нарушения фокуса. Проще говоря, изображение теряет резкость.
- Deform (Деформация). Эффект для изменения геометрических параметров изображения. Вы можете растянуть изображение по вертикали, горизонтали, установить эффект «трапеции» и т. д. Его можно использовать как для коррекции геометрии изображения, так и для стилизации картинки.
- Fill light (Заполняющий свет). Эффект, позволяющий добавить свет в изображение. В отличие от простого добавления яркости, данный эффект достаточно интуитивно воздействует на участки изображения. Если сумеречное видео нужно превратить в видео, снятое в яркий день, данный фильтр подойдет как нельзя к стати.
- Film Effects (Эффекты кино). С помощью данного эффекта можно стилизовать видео под старое кино, снятое на кинопленку. Вы можете обесцветить изображение, добавить в кадр различные дефекты в виде царапин, пылинок, мерцания, а также подергивания кадра.

- Film Grain (Зернистость пленки). Добавляет в картинку частицы, имитирующие зернистость кинопленки.
- Gaussian Blur (Размытие по Гауссу). Известный эффект, содержащийся практически во всех видео и графических редакторах. Предназначен для качественного размытия изображения.
- Glint (Блеск). Добавляет интересные световые эффекты, напоминающие искры или яркие отблески.
- Glow (Свечение). Добавляет эффект свечения. Эффект, в основном, затрагивает светлые участки изображения.
- Gradient Map (Градиентная маска). Добавляет к изображению градиентную маску, цвета которой применяются к объектам в кадре. Иными словами, с помощью данного эффекта можно добиться необычной окраски изображения. Например, среди шаблонов есть настройки, имитирующие изображение, полученное через прибор ночного видения.
- HSL Adjust (Настройка HSL). Эффект предназначен для настройки оттенка, цветовой насыщенности и освещенности изображения.

- Invert (Инвертировать). Инвертирует цвета изображения. Проще говоря, преобразует изображение в негативное.
- Lens Flare (Блик линзы). Имитирует блик линз объектива в кадре. О нем уже было немного здесь.
- Levels (Уровни). Позволяет задать уровни изображения, то есть, уровни яркости от черной до белой точки изображения. Благодаря данному эффекту можно эффективно настроить яркость и контрастность изображения, либо, уменьшив яркостной диапазон картинки придать изображению интересный вид.
- Light Rays (Лучи света). Имитирует световые лучи в кадре, исходящие из заданной точки изображения.
- Linear Blur (Размытие в движении). Размывает изображение в заданном направлении.
- Mask Generator (Создание маски). Позволяет создать и настроить маску (изображение с прозрачными и полупрозрачными участками) на основе любого из каналов RGB, а также канала яркости.
- Median (Усреднение).
 Упрощает изображение путем смешивания соседних пикселов. Данный эффект похож на эффект размытия, но размытие имеет несколько другой характер.
Упрощает изображение путем смешивания соседних пикселов. Данный эффект похож на эффект размытия, но размытие имеет несколько другой характер. - Min and Max (Минимум и максимум). Эффект используется для представления изображения в виде мозаики, состоящей из округлых пятен.
- Mirror (Зеркало). Добавляет в изображение зеркальное отражение тех или иных фрагментов картинки.
- News Print (Газета). Стилизует изображение под полиграфическую картинку. Изображение раскладывается на цветные или черные точки заданного размера.
- Pinch/Punch (Раздутие/втягивание). Позволяет «раздуть» или «втянуть» отдельные участки изображения.
- Pixelate (Пикселизация). Стилизует изображение под мозаику.
- Quick Blur (Быстрое размытие). Простой эффект, предназначенный для размытия изображения.
- Radial Blur (Радиальное размытие). Эффект для создания радиального размытия, то есть, размытия, усиливающегося по мере отдаления от заданной точки.

- Rays (Лучи). Данный эффект создает красивые и правдоподобные лучи света.
- Saturation Adjust (Настройка насыщенности). Эффект для тонкой настройки цветовой насыщенности картинки.
- Sepia (Сепия). Обесцвечивает изображение, но делает его не черно-белым, а с легким коричневым оттенком, напоминающим стиль старых выцветших фотографий. Впрочем, как оттенок, так и его интенсивность можно изменить.
- Sharpen (Резкость). Эффект позволяет увеличить резкость картинки. С его помощью можно частично или полностью исправить размытое видео.
- Soft Contrast (Мягкий контраст). Позволяет добиться эффекта мягкого контраста, что создает иллюзию кинопленки. Также здесь можно добавить эффект виньетирования объектива, то есть, теней по краям кадра.
- Spherise (Сферизация). Преломляет изображение подобно круглой линзе.
- Starburst (Искры). Создает световые эффекты, напоминающие искры.

- Stereoscopic 3D Adjust (Настройка стереоскопических параметров). Впервые появившийся в версии 10 программы Sony Vegas Pro эффект, предназначенный для адаптации изображения при создании 3D фильмов.
- Swirl (Скручивание). Искажает изображения, скручивая его вокруг заданной точки.
- Threshold (Порог). Упрощает изображение за счет уменьшения количества составляющих его цветов. С помощью данного эффекта можно добиться изображения, похожего на мультипликационное.
- Timecode (Временной код). Добавляет в заданный участок кадра счетчик, отображающий позицию текущего кадра в фильме в выбранном формате временного кода. Часто используется для чернового монтажа фильма или в случаях, когда в кадре должен отображаться временной код.
- TV Simulator (Симуляция ТВ). Делает изображение похожим на телевизионный растр. Предусмотрена имитация телевизионного изображения в зоне неуверенного приема (с нарушением строчной и кадровой синхронизации).

- Unsharp Mask (Маска резкости). Эффект представляет собой некий симбиоз фильтров для настройки резкости и контрастности изображения. Позволяет значительно изменить качество картинки.
- Wave (Волна). Деформирует изображение, делая его волнообразным.
- White Balance (Баланс белого). Удобный и простой эффект для настройки баланса белого. Эффект незаменим для восстановления естественных цветов изображения. Достаточно просто щелкнуть на точке изображения, которая должна быть белой. Остальные цвета будут скорректированы автоматически.
Итак, я лишь кратко постарался описать назначение встроенных в программу Sony Vegas Pro 10 эффектов. Данные эффекты имеют множество настроек, и разбираться с ними вам придется самостоятельно. Но со временем вы запомните действие основной части эффектов и сможете умело их применять в фильмах. До скорого, друзья!
С уважением, Владимир Бегаль.
Фотошоп (Photoshop) онлайн
Сони вегас про как пользоваться и основные операции для новичков.
 Сохраняем готовое видео в Sony Vegas Как редактировать в программе sony vegas
Сохраняем готовое видео в Sony Vegas Как редактировать в программе sony vegasОдной из мощных программ для профессионального и домашнего видеомонтажа является Sony Vegas Pro. Редактор позволяет работать с неограниченным количеством дорожек, как видео, так и аудио в рамках одного проекта. Среди его аналогов можно выделить такие программы, как: Adobe Premiere, Windows Movie Maker, Pinnacle Studio и Movavi Video Editor, но у них есть ряд недостатков, которых лишен продукт от компании Sony, часто используемый для создания видео на Youtube.
Sony Vegas, как инструмент для создания Youtube-видео
Монтаж видео – процедура, которая кажется несложной, но она имеет огромное количество нюансов. Работать со всеми аспектами монтажа в приятном для глаз интерфейсе позволяет программа Sony Vegas Pro. Редактор отличается от конкурентов высокой скоростью работы, интуитивно понятным интерфейсом и огромным количеством дополнительных опций, необходимых профессионалам.
При создании ролика для Youtube вполне достаточно базовых возможностей Sony Vegas Pro, изучить которые не составляет труда.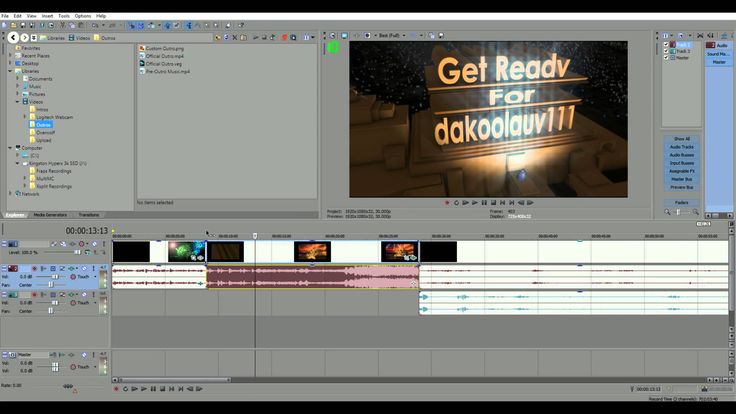 Именно поэтому многие блогеры отдают свое предпочтение программе от компании Sony, создавая свои видео с ее помощью.
Именно поэтому многие блогеры отдают свое предпочтение программе от компании Sony, создавая свои видео с ее помощью.
Правила в Sony Vegas видео для Youtube
После создания видео в программе Sony Vegas, его необходимо визуализировать или, как говорят профессионалы, — «отрендерить». Здесь у начинающих пользователей редактора возникают сложности, поскольку программа, являясь профессиональным инструментом, позволяет сохранить итоговый результат в десятках различных форматах с индивидуальными настройками.
Сервис Youtube поддерживает несколько форматов видео: 3GP, FLV, MPEG-1,2, WebM, WMV, AVI, MP4, MOV. Наиболее распространенными для загрузки на видеохостинг являются WMV и MP4. Приведенные форматы имеют ряд преимуществ перед конкурентами, среди которых:
- Идеальные пропорции качества итоговой картинки;
- Поддержка стерео-аудио;
- Малый размер готового ролика.
Важно: при уменьшении размера видео с помощью различных сервисов и программ, оно может сильно потерять в качестве. Именно поэтому выбирать оптимальный формат для итогового ролика необходимо на этапе его рендеринга.
Именно поэтому выбирать оптимальный формат для итогового ролика необходимо на этапе его рендеринга.
Как сохранить (отрендерить) видео для Youtube в Sony Vegas
Как мы оговорились выше, формат видео для Youtube строго не определен, и в Sony Vegas можно выбрать различные варианты визуализации ролика. Мы приведем стандартные настройки рендеринга видео для Youtube в Sony Vegas Pro, которые позволяют добиться максимального качества видео и звука при минимальном размере итогового файла.
По окончанию визуализации вы получите ролик небольшого размера с отличными параметрами картинки и звука, который можно смело заливать на любой хостинг для видео, в том числе и на Youtube.
Sony Vegas Pro – это профессиональный видеоредактор для работы с медиафайлами. Он имеет обширный функционал и позволяет изменять самые разнообразные параметры при монтаже. Программа универсальна и подходит как любителям, так и профессионалам – пользоваться Сони Вегас Про несложно, если сравнивать с другими профессиональными приложениями Именно по этой причине она обрела большую популярность.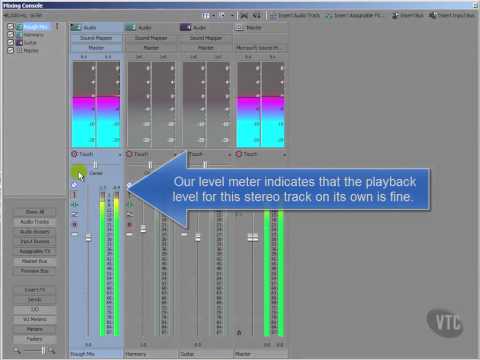
Системные требования
Vegas Pro имеет ряд системных требований, которые позволяют программе работать без сбоев. Поддерживают программу ОС Microsoft® Windows 7-10 (64-бит). Минимальные требования к процессору – он должен быть 4-х ядерным не менее 2,5 ГГц.
Также на ПК должны быть подходящие видеокарты :
- NVIDIA®: начиная от GeForce 9XX;
- AMD/ATI®: Radeon с 4 ГБ и VCE 3,0 и выше;
- Intel®: начиная от GPU HD серии Graphics
Для непосредственной установки Vegas Pro понадобится память на жестком диске в размере 1,5 ГБ. Кроме этого, нужно обеспечить 8 ГБ оперативной памяти.
На момент загрузки и регистрации требуется соединение с Интернетом .
Выбор версии
Сейчас на официальном сайте доступны 4 версии для скачивания – Sony Vegas 13, 14, 15 и 16. Принципиальных отличий в работе с программой нет. Конечно с каждой версией приложение обрастает новыми функциями и возможностями, но общий принцип работы неизменен.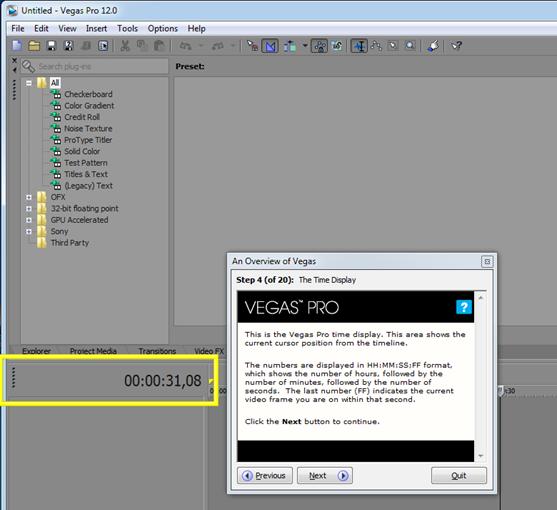
Установка программы
Процедура установки достаточно простая:
Обзор интерфейса
Интерфейс Вегаса разделён на несколько областей:
Установка кодеков
Кодек — это программа, которая выполняет кодирование и декодирование мультимедиа файлов. Кодеки сами по себе не воспроизводят медиафайлы, но они подготавливают их к воспроизведению на проигрывателях и в видеоредакторах. Поэтому если видеозапись не открывается , то причина скорее всего в отсутствии нужного кодека.
Для работы с Vegas Pro рекомендуется установить сразу пакет кодеков, чтобы в последующем не возникло проблем с открытием файлов. Он называется K-Lite Codec Pack .
Как создать и настроить проект
Для создания нового проекта необходимо запустить Sony Vegas Pro и нажать на значок «» на панели инструментов.
Для качественной работы в Вегасе рекомендуется сначала настроить проект.
- В новом окне найти тот же файл, который находится в рабочей области и нажать «Открыть ».
- Сохранить все изменения.
Как добавить медиафайлы
Добавить медиафайлы в Вегас можно несколькими способами.
Как обрезать видео
Обрезка – это одно из основных действий, которое позволит освоить базовые навыки монтажа:
Для удобства после удаления всех ненужных частей можно передвинуть получившийся фрагмент в начало, перетащив его мышью.
Добавление эффектов
Sony Vegas имеет в своем арсенале большое количество эффектов:
Установка переходов
Переходы используются для плавного объединения нескольких фрагментов между собой. Для установки перехода необходимо переместить одну запись к другой так, чтобы они слегка накладывались друг на друга.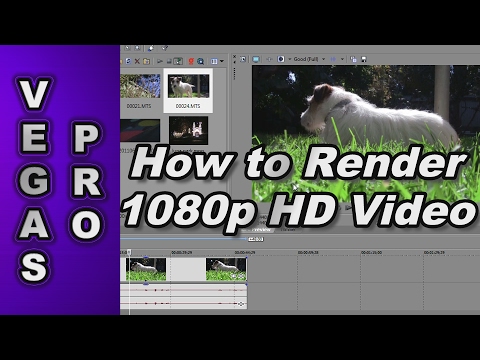
Можно отрегулировать плавность , перемещая фрагмент вправо и влево. Кроме этого, можно установить специальный эффект во вкладке «Переходы ».
Как повернуть видео
Для того чтобы повернуть видео, можно воспользоваться двумя способами.
Первый способ не сложный, но выполняется вручную:
Второй способ обычно используется для автоматического поворота на 90, 180 или 270 градусов:
Как ускорить или замедлить запись
Изменить скорость в Сони Вегас можно несколькими способами.
Первый способ самый простой и быстрый, он изменяет одновременно и скорость аудио :
- Зажать на клавиатуре «Ctrl » и подвести курсор к краю фрагмента.
- С помощью левой кнопкой мыши подвинуть край вправо или влево , тем самым замедлив или ускорив видео.
Недостаток способа заключается в том, что с его помощью невозможно изменить скорость более чем в 4 раза.
Второй способ:
Этот способ изменяет только видео, а скорость аудио остается прежней.
Третий способ – это более тонкая настройка скорости:
Создание титров и добавление текста
В Vegas Pro можно также работать и с текстом. Можно создавать надписи, титры, добавлять к ним анимацию.
Создание стоп-кадра
Стоп-кадр – это статичный, то есть неподвижный кадр. Для его создания в Сони Вегас необходимо:
Как приблизить фрагмент видео
Чтобы приблизить кадр необходимо выполнить всего два шага:
Как растянуть видео
Для того чтобы по бокам кадра не было видно черных полос, можно растянуть его:
Уменьшение размера видео
После добавления эффектов, анимации и прочих изменений медиафайл может занимать много места. Поэтому при желании можно уменьшить его размер:
Ускорение рендеринга
Одна из самых значимых проблем при работе с Vegas Pro – скорость рендеринга. На скорости отражаются все приложенные эффекты и анимации, поэтому часто бывает, что одна короткая запись может обрабатываться больше часа.
Существует несколько способов ускорения рендера. Первый – за счёт качества:
Второй способ – это ускорение обработки за счет графической карты . Его можно использовать, если карта поддерживает технологию OpenCL или CUDA . Тогда в настройках в разделе «Видео» необходимо найти «Режим кодирования » и выбрать одну из них.
Как убрать зеленый фон
Хромакей – это технология совмещения медиафайлов с использованием зеленого фона (иногда синего). Для обработки записи, снятой с помощью этой технологиив Сони Вегас, нужно:
Как убрать шум с аудио
Шумы в аудиозаписях – это неизбежная помеха при плохих условиях записи, но при монтаже можно устранить эту проблему полностью или частично:
Удаление звуковой дорожки
Если звуковая дорожка больше не нужна, её можно удалить. Для этого нужно просто кликнуть на саму дорожку правой кнопкой мыши и кликнуть на «».
Как изменить голос
Стабилизация видео
В Vegas Pro можно исправить дрожание камеры, резкие толчки или рывки при съёмке:
Как поставить несколько видео в один кадр
В Sony Vegas Pro можно использовать прием, который позволяет воспроизвести несколько видеозаписей одновременно в одном кадре:
Положение в кадре настраивается по желанию, можно выставлять их ровно или слегка накладывать друг на друга, создавая интересный кадр.
Затухание видео или звука
Затухание используется для плавного появления или исчезновения медиаэлементов.
Как создать эффект затухания видео:
Затухание аудио создаётся точно также:
Цветокоррекция
Именно с помощью цвета в профессиональной среде задаётся определенное настроение и атмосфера. Поэтому при монтаже часто используется цветокоррекция.
Первый способ коррекции – использование цветовых кривых в Sony Vegas:
- Выбрать из списка «Цветовые кривые ».
- Точка, находящаяся на линии в правом верхнем углу предназначена для регулировки светлых тонов . Если потянуть её влево по отношению к диагонали, то она осветлит светлые тона, а если потянуть вправо, то затемнит.
Точка слева регулирует темные тона. Принцип работы с ней идентичный.
Второй способ — это цветокорректор:
Третий способ – это изменение цветового баланса:
Использование плагинов
Sony Vegas Pro – это профессиональная программа и она имеет очень широкий набор инструментов, но при желании можно расширить этот арсенал. Для этого используются плагины. Для примера приведен несколько популярных плагинов: плагина. Единственное, что требуется — указать папку для установки. Рекомендуется выбрать папку с программой, обычно это — C:\Program Files\Sony\Vegas Pro\.
Для этого используются плагины. Для примера приведен несколько популярных плагинов: плагина. Единственное, что требуется — указать папку для установки. Рекомендуется выбрать папку с программой, обычно это — C:\Program Files\Sony\Vegas Pro\.
Если плагин скачан в формате *.rar или *.zip, то его нужно распаковать в папку «
Установленные плагины находятся во вкладке «Видеоспецэффекты ». В случае, если плагинов в этом списке нет, значит они не совместимы с этой версией Sony Vegas.
Сохранение проекта и вывод видео
Важно в процессе работы и по завершению работы сохранять проект, чтобы не потерять данные в случае сбоя. Сделать это можно просто:
- После этого кликнуть на «Сохранить ».
Следующее, с чем нужно разобраться — вывод итогового видео. Для этого нужно:
- Во вкладке «Проект » выбрать наилучшее качество отрисовки видео.
- Нажать «ОК », сохраняя настройки.

- В главном окне нажать на «Render ».
После этих действий начнётся обработка видео.
Возможные ошибки
При работе с программой могут возникнуть самые разнообразные ошибки. Способы решения варьируются в зависимости от причины, поэтому часто бывает сложно разобраться с проблемой сходу.
Самые распространённые ошибки:
- Unmanaged Exception;
- не открываются файлы формата *.avi;
- ошибка при открытии кодека.
Ошибка Unmanaged Exception
Одна из самых распространённых ошибок – «Unmanaged Exception». Из-за неё Vegas Pro не может запуститься .
Ошибка с кодом 0xc0000005 может являться следствием разных причин. Например, помехой могут стать:
Пути решения проблемы:
Не открываются файлы *.avi
Ещё одна проблема, которая может возникнуть – это проблема с открытием видеозаписей формата *.avi.
Есть несколько простых способов её устранения:
- Загрузить или обновить K-Lite Codec Pack.
 Если причина в отсутствии необходимых для работы кодеков, то это устранит проблему.
Если причина в отсутствии необходимых для работы кодеков, то это устранит проблему. - Установить проигрыватель Quick Time последней версии.
- Удалить кодеки . Иногда причина возникновения ошибки в несовместимости установленных кодеков с программой.
- Конвертировать видеозапись в другой формат.
Ошибка при открытии кодека
Часто бывает, что в самом начале работы с новой программой периодически возникает ошибка при открытии видеозаписи.
Чаще всего причина кроется в отсутствии нужных для работы кодеков. В этом случае рекомендуется установить или обновить набор кодеков.
Следующее, что нужно сделать — установить или обновить Quick Time.
В случае если предыдущие пункты не помогли решить проблему, можно просто конвертировать видеозапись в другой формат.
Урок видеомонтажа в Sony Vegas 12 Pro. В этой статье я бы хотел рассказать о возможностях видеомонтажа в программе Sony Vegas Pro 12. О том что нового появилось в программе Sony Vegas Pro 12 в отличии с предыдущими версиями.
- как создать проект, сохранить проект, изменить настройки проекта
- как импортировать, загрузить в проект видео
- как сделать монтаж, выполнить склейку видео
- как загрузить звук, как импортировать песню на таймлайн в программе
- как редактировать видео и звук, настройка параметров
- как сделать эффекты, как добавить титры
- как просчитать видео, как сделать рендер, что такое render
Итак, для начала запустим программу и посмотрим ее интерфейс.
Для начала зайдем в меню File и выберем New для того чтоб начать работу с нового проекта
выйдет окно с настройками нового проекта
Если поставить галочку как на картинке, то все следующие настройки проекта будут автоматически создаваться с этими настройками.
Если не знаете с какими настройками видео придется работать, то можно нажать кнопку в верхнем правом углу и указав на файл видео, программа автоматически определит настройки видео с которыми будет наше видео и подстроит проект под него.
и на картинке ниже можете видеть как изменились настройки автоматически
В данном конкретном случае виде снималось на DSLR камеру с настройками: разрешение 1920х1080, прогрессирование сканирование, частота смены кадров 29,97 сигнал NTSC, формат пикселя -1,0 (иногда называют его квадратным пикселем).
Существует множество способов создания проекта и его сохранения, в том числе автоматическое создание. Но так же необходимо проект сохранять. Все таки недостаток сони вегас про 12 в том, что она работает только под платформой windows, а не под Mac Os X. Автосохранение проекта можно настроить но не всегда оно спасает. Будьте внимательны и старайтесь самостоятельно пересохранять проект. Очень важно помнить что русскаяв весрсия програмы сони вегас про также работает не корректно в некоторых местах, проявляются глюки. Не торопитесь скачать бесплатно сони вегас на русском, лучше начинать с нормальной версии. Достаточно в начале работы создать проект, сохранить его и во время работы периодически при помощи сочетания клавиш CTRL+S будет сохранение проекта.
Не торопитесь скачать бесплатно сони вегас на русском, лучше начинать с нормальной версии. Достаточно в начале работы создать проект, сохранить его и во время работы периодически при помощи сочетания клавиш CTRL+S будет сохранение проекта.
Придумайте название проекта, путь его хранения и вперед, работать!
Существует множество способов переноса и импорта видео и аудио контента в проект, со всеми ними можно ознакомиться в Мануал Sony Vegas Pro 12 (инструкция сони вегас про 12). Мы покажем один из юзабильных способов. Просто выделяете из папки нужные файлы и переносите их на таймлайн (рабочее окно программы для редактирования видео и звука) как на картинке ниже.
В окне видео просмотра вы будете наблюдать положение перемещения курсора.
Перемещая курсор мыши из одного места в другое вы увидите как меняется картинка в окне пред просмотра. Прокручивая колесо мыши масштаб по времени будет изменяться от более короткого промежутка времени на таймлайне к более длинному.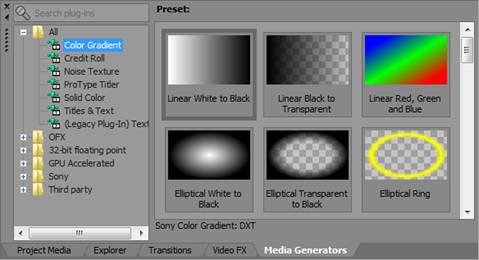 Это необходимо для точной работы с видео при увеличении масштаба времени, или при грубой склеке когда достаточно увидеть общую картину всего проекта.
Это необходимо для точной работы с видео при увеличении масштаба времени, или при грубой склеке когда достаточно увидеть общую картину всего проекта.
В нашем случае, при переносе видеофрагментов на таймлайн перенеслось несколько кусочков видео в последовательности, которой мы перенесли. В ходе монтажа кусочки (планы) можно между собой менять, выстраивая последовательность кадров таким образом, чтоб подчинить видеоряд режиссерской идее, задумке.
Как отрезать видео в sony vegas pro 12
для того чтоб укоротить видео фрагмент, достаточно за края видео потянуть в лево или право и сократить до нужного размера. Можно поставить курсор на место разреза и при помощи клавиши S разрезать фрагмент. Так же можно воспользоваться триммером, но в данном случае это не очень удобно.
Достаточно просто взять какой-нибудь фрагмент видео и перетянуть его, или пристыковать к другому. Потянув за треугольники в верхнем правом углу фрагмента можно сделать плавный переход, дизолф
Если просто наложить два фрагмента друг на другой переход автоматически создается. Fade out (затухание) как на рисунке выше
Fade out (затухание) как на рисунке выше
Если кликнуть правой кнопкой мыши на переход, можно получить свойства перехода и выбрать необходимый
В качестве магнитной привязки используется сочетание клавиш CTRL+L
Так же группу объектов (группировка) можно выделить и перетаскивать при помощи простого выделения объектов с зажатой клавишей shift, при этом выделенные объекты подсвечиваются желтым выделением.
Как сделать переход в Sony Vegas
В разделе Transitions (переходы) можно выбрать требуемы переход и перетащить его на уже созданный переход простым перетаскиванием перехода мышью при этом появится окно настройки перехода, в котором можно будет редактировать свойства перехода
в окне настройки перехода можно сохранять свои изменения, выполненные при настройке перехода, чтоб в дальнейшем использовать его как пресет (готовую стандартную установку).
Как сделать, добавить эффект в соня вегас
Чтоб выполнить цветокоррекцию, необходимо в разделе Video Fx (видеоэффекты) выбрать интересующий фильтр, и так же просто перетащить его на видео. Так же в окне настроек видео можно по играться настройками и сделать готовый пресет
Так же в окне настроек видео можно по играться настройками и сделать готовый пресет
можно к одному и тому же видео много раз применять разные эффекты, выстраивая последовательность из эффектов.
Как сделать, добавить титры в sony vegas pro 12
Для добавления титров в проект необходимо создать еще одну дорожку над видео, так как титры будут накладываться на видео а не наоборот. Правой кнопкой мыши щелкаем как показано на картинке на область с настройками видео дорожки и выбираем «Insert video track»
Заходим в раздел Media Generators, как показано на рисунке и перетаскиваем на новую дорожку пресет с титрами, который потом можно изменять как угодно.
Увеличив масштаб прокруткой колеса, можно увеличить масштаб и увидеть настройки видеофрагмента, будь-то видео или картинка или титры. Нажав на пиктограмму, как показано на рисунке ниже, можно зайти в настройки фрагмента и поиграться с его свойствами.
нажав эту картинку, всегда можно попасть в настройки видео, в данном случае
зайдя в это окно, можно менять положение, масштаб и вращение видео файла
Зайдя в это окно можно добавлять видео эффекты к видео и аудио эффекты к звуку.
Для того чтоб добавить музыкальную подложку, достаточно просто перетащить аудио файл с песней на таймлайн
Теперь для того чтобы изменять уровень громкости звука, выделите звуковую дорожку и горячими клавишами SHIFT +V вызовите линию уровня громкости. На этой линии при помощи двойного нажатия мыши можно поставить маркер и регулировать им уровень громкости, делая звук тише или громче.
Как склеить видео в Sony vegas pro 12
Как включить и выключить магнитную привязку Sony vegas pro 12
Для того чтоб выполнить склейку необходимо пристыковать видео ролики друг к другу, подрезать и удалить не нужные фрагменты. Для того чтоб работала магнитная привязка клавишами CTRL+L включаете ее и отключаете когда необходимо и двигайте, перемещайте видео как необходимо. Для того чтоб вывести видео, сохранить в конечном едином видеофайле все видеоролики, необходимо мышью выделить нужную область
в меню FILE выбрать RENDER AS
Мы выберем в нашем случае формат XDCAM EX
Смотрите чтоб стояла галочка Render loop region only — просчет только выделенной области, чтоб не ренедерить лишнее.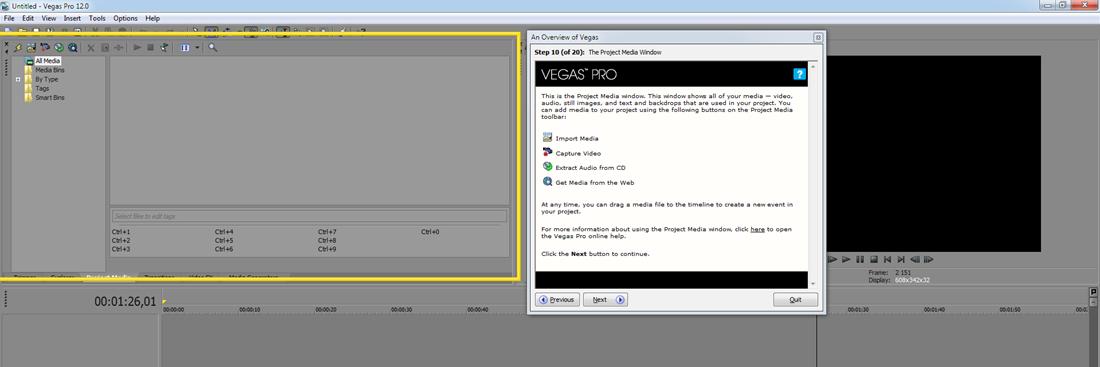
Зайдя, в расширенные настройки просчета Custom Template … можно настроить кодек под свои задачи
Нажимаете ок, а затем Render и идет просчет видео ролика
после завершения просчета, можно запустить готовый файл в плеере, например VLC плеер.
Вот такой не большой урок как сделать видео в Sony Vegas. Как сделать монтаж видео в соне вегас, монтаж клипов в Sony Vegas pro12. Следующие уроки видео будут в других статьях по видеомонтажу в сони вегас.
На остальные вопросы, возникшие при изучении программы по видеомонтажу сони вегас про 12 можно найти ответы в мануал Sony Vegas 12, переведенном на русский язык. Мануал Сони Вегас или инструкция по другому, содержит в себе ответы на следующие вопросы:
1. Что ново для видеомонтажа в версии Sony Vegas Pro 12.0
2. Окно рабочей области в Sony Vegas, что это такое и для чего оно нужно
3. Часто используемые окна, рабочие области в Sony Vegas
4. Работа с проектами в Sony Vegas, сохранение и изменение свойств проекта
5.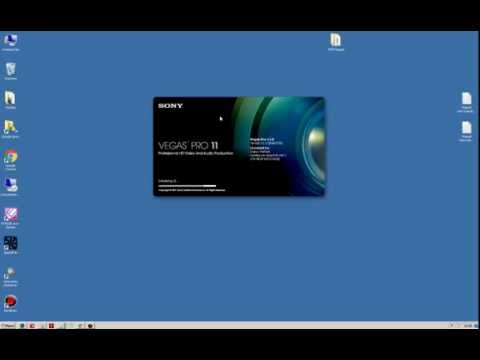 Добавление в проект звука, видео и фото. Работа с Медиа файлами в Sony Vegas
Добавление в проект звука, видео и фото. Работа с Медиа файлами в Sony Vegas
6. Редактирование видео на тайм-лайне в Sony Vegas, склейка видео и переходы
7. Работа с мультикам в Sony Vegas, что такое мультикамера, удобство с многокамерной съемкой в мультикаме
8. Стереоскопическое изображение, работа с 3D в Sony Vegas. настройка проекта под работу со стере изображением.
9. Применение маркеров и команд в Sony Vegas, для чего нужны маркеры
10. Редактирование таймлайн в Sony Vegas, изменение свойств рабочей области
11. Использование автоматизации, убыстрение монтажа в Sony Vegas,
12. Анимация видео и дорожек в Sony Vegas. Работа с дорожками
13. Применение эффектов в Sony Vegas, настройки пресетов для спецэффетов
14. Работа со звуком в Sony Vegas, плагины для звука, шумодавы, генераторы и т.д.
15. Микшерный пульт, работа со звуком на микшере
16. Видео Compositing, композинг
17. Видео захват и работа с HDV
18. Работа с видео XDCAM
19. Работа с RED CODE
20. Работа с видео AVCHD
Работа с видео AVCHD
21.
22. Создание и работа со звуком 5.1
23. Ввод субтитров в видео
24. Предварительный просмотр Вашего проекта, окно предпросмотра и работа с ним.
25. Контроль видео по графикам приборов, вектороскоп и вэйформы, анализатор спектра.
26. Синхронизация по Timecode, синхронизация по таймкоду в сони вегасе
27. Прожиг дисков, подготовка и запись двд и блюрей дисков
28. Печать видео, подготовка к записи на пленку DV или HDV кассеты
29. Рендер проекта (настройки просчета видео, сохранения в видеофайл, выбор форматов)
30. Применение аппаратных контроллеров, MIDI, GPU, Open Gl
31. Применение сценариев (скриптов)
32. Настройка интерфейса программы видеомонтажа сони вегас про 12
33. Горячие клавиши, настройка, программирование команд горячих клавиш
34. Глоссарий
35. Индексы
36. Оглавление
Sony Vegas Pro – программа для работы с файлами (видео и аудио). На первый взгляд кажется, что она содержит очень много функций. И в них достаточно сложно разобраться. Но на самом деле это не так. Работать с данной программой достаточно легко и приятно. Вы привыкнете с ее помощью . И не захотите переходить ни на какую другую аналогичную программу.
И в них достаточно сложно разобраться. Но на самом деле это не так. Работать с данной программой достаточно легко и приятно. Вы привыкнете с ее помощью . И не захотите переходить ни на какую другую аналогичную программу.
1. Запуск программы.
Кликните дважды по иконке Sony Vegas Pro . После чего перед вами откроется основное рабочее пространство программы.
2. Создание нового проекта.
Можно начинать работать с программой сразу же, после ее запуска. В конце шаблон, выбранный по умолчанию самой программой, можно будет поменять на тот, который вам нужен.
Но можно и сразу задать необходимые настройки. Выберите Файл -> Создать… В открывшемся окне можете отрегулировать настройки шаблона, высоты и ширины видео, частоту кадров, задать нужные параметры для звука и т. п.
3. Открытие файла.
Переходим Файл -> Открыть…
Откроется окно, где нужно будет выбрать любой файл (видео или аудио), с которым вы хотите работать. После чего он появится на рабочей области. Если вдруг вы случайно удалите его или целую дорожку, то всегда можно вновь загрузить файл через вкладку «Данные проекта».
После чего он появится на рабочей области. Если вдруг вы случайно удалите его или целую дорожку, то всегда можно вновь загрузить файл через вкладку «Данные проекта».
На скриншоте изображено добавление видео файла.
Программа Sony Vegas Pro автоматически размещает его на двух дорожках: первая теперь содержит данные с видео, а вторая – данные со звуком.
4. Удаление дорожки.
Кликните правой кнопкой мышки по нужной дорожке и выберите в меню «Удалить дорожку» .
После этого произойдет удаление дорожки и всех файлов, которые на ней присутствуют. Файлы на других дорожках останутся.
Чтобы удалить лишь часть файла, нужно нажать на инструмент «ножницы» (или CTRL+X). После чего произойдет разделение данных на два фрагмента (то есть «ножницы» разрезают файл на две части). Ту часть, которая вам не нужна, можно удалить или переместить в нужное место.
5. Наложение переходов.
Конец одного фрагмента можно совместить с началом другого. Таким образом образуется переход по умолчанию, он будет плавным. Можно и просто затемнить конец видео (заглушить звук), для этого необходимо немного переместить зеленый маленький ползунок, находящийся в углу нужного фрагмента, к началу.
Таким образом образуется переход по умолчанию, он будет плавным. Можно и просто затемнить конец видео (заглушить звук), для этого необходимо немного переместить зеленый маленький ползунок, находящийся в углу нужного фрагмента, к началу.
Чтобы сделать красивый переход между кусочками видео, надо перейти на вкладку «Переходы» .
6. Увеличение кадра.
Для увеличения кадра нужно использовать специальную кнопку в конце видео фрагмента. Далее можно сузить квадрат (при этом изображение масштабируется) или, наоборот, расширить.
7. Наложение эффектов.
Сразу под кнопкой увеличения кадра находится иконка наложения эффектов. Необходимо кликнуть по ней, далее выбрать эффект и нажать на кнопку «Добавить» . Только после того, как будут выбраны все необходимые эффекты, надо активировать кнопку «ОК» .
Откроется окно редактирования параметров эффектов. Уменьшайте или увеличивайте значения того или иного параметра, смотрите на изменения в окне предпросмотра. Сохраните результат, как только добьетесь необходимого отображения видео.
Сохраните результат, как только добьетесь необходимого отображения видео.
8. Наложение фрагментов видео.
Можно разместить файлы на параллельных друг другу дорожках, а затем поменять режим наложения на первой из них.
Итоговый результат получившегося эффекта будет виден в окне предпросмотра.
9. Видеоэффекты.
Существуют автоматические эффекты для видео, которые располагаются на соответствующей вкладке.
Перетащите нужный вам эффект на файл, после чего отрегулируйте параметры, если это нужно.
Чтобы остальные файлы не мешали просмотру того, над которым вы работаете в данный момент, просто заглушите другие дорожки. Для этого нажмите на иконку восклицательного знака напротив той дорожки, которая должна «солировать».
10. Добавление текста к файлам.
На вкладке «Генераторы данных» можно выбрать различные шаблоны, в том числе текстовые. Просто перетащите выбранный шаблон в нужное место, после чего введите текст.
11. Создание видео.
Вы успешно добавили файлы, наложили переходы и эффекты. Теперь остается только создать наше видео. Выберите Файл -> Создать как…
Появится окно, где можно поменять параметры. Нажмите на кнопку «Сохранить» , как только введете нужные данные.
После чего пойдет процесс создания вашего видео.
Мы рассмотрели лишь основные возможности такой программы, как Sony Vegas Pro. Первое время будет достаточно сложно выбирать сразу нужный эффект или переход. Но со временем вы будете за секунду решать этот вопрос. Удачи при создании собственных клипов и ценных фильмов.
Кстати, если видео не вдруг не отображается, попробуйте .
По этой теме также читают:
Учимся создавать слайд-шоу с музыкальным сопровождением. Movavi Slideshow Creator и Windows Movie Maker
VKMusic 4.45 – программа для скачивания музыки Вконтакте
Как правильно удалить программу?
Как изменить размер диска в Windows 2000/XP/Vista/7/8. Бесплатная программа EaseUS Partition Master Free
Программа Diskpart. Форматирование и создание загрузочной флешки или диска через командную строку
Бесплатная программа EaseUS Partition Master Free
Программа Diskpart. Форматирование и создание загрузочной флешки или диска через командную строку
Перед тем как приступить к созданию проекта лучше подготовить все медиа файлы переместив их на жесткий диск компьютера, чтобы в дальнейшем не отвлекаться на захват и поиск файлов. Монтаж фильма — это творческий процесс и результат во многом зависит от вашей фантазии. не так уж малы как может показаться на первый взгляд. Все шаблоны титров, переходов, эффектов Вы можете настроить на Ваше усмотрение.
Для начала добавим видео на Timeline.
Мы видим, что в окне монтажа у нас появился видеоряд, сопровождающийся звуковой дорожкой, расположенные на двух дорожках (соответственно видео и аудио).
Вы можете перемещать клипы в любое место дорожки, а так же с дорожки на дорожку простым перетаскиванием, удерживая левую кнопку мыши на выбранном клипе.
Удерживая правый край клипа, когда курсор примет вид
можно, перетащив его влево, уменьшить длину клипа, обрезав тем самым его правый конец.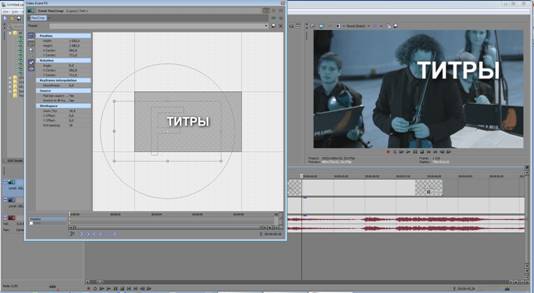 То же самое можно проделать и с левым концом клипа.
То же самое можно проделать и с левым концом клипа.
Если Вы хотите вставить один клип в середину другого, то это можно сделать в два действия:
-разрезать клип по линии редактирования нажатием кнопки S на клавиатуре, предварительно установив ее в нужное Вам место.
-далее вам просто нужно перетащить вставляемый клип на место разреза, совместив начало и конец первых двух фрагментов. Чтобы фрагменты не накладывались друг на друга и не осталось пробелов зажмите кнопку Auto ripple на панели инструментов, а для точной подгонки — кнопку Enable snapping.
Чтобы удалить ненужный фрагмент клипа просто выделите его предварительно и нажмите кнопку Del на клавиатуре.
Теперь перейдем к переходам. Если добавлять клипы на Timeline при зажатой кнопке Automatic Crossfades, в месте наложения клипов автоматически будет создан монтажный переход Crossfade. Это наиболее распространенный переход в , представляющий собой плавное затухание предыдущего клипа с одновременным плавным появлением нового клипа.
Так же вы можете добавить любой из предложенных переходов в место стыковки клипов, перетащив его из окна Transitions. Появится окно Video Event FX где Вы можете изменить параметры перехода. О них мы поговорим в отдельных , а сейчас углубляться не будем.
С применением эффектов примерно все то же самое…
Из окна Video FX перетащите выбранный эффект на нужный вам фрагмент и появится окошко с настройками параметров этого эффекта, которые Вы так же можете изменять на свое усмотрение. В окне Preview Вы сразу можете посмотреть что у Вас в итоге получилось, и если требуется изменить параметры эффекта нажмите на кнопку Event FX на фрагменте для которого Вы применили эффект.
При помощи этих знаний Вы сможете создать простенький видеоряд из последовательности клипов и приукрасить их предложенными шаблонами переходов и эффектов.
Sony Vegas Pro 12 Essential Training / Sony Vegas Pro 12 Основной курс (2013/Lynda com)
Главная страница » Уроки ФШ » Sony Vegas Pro 12 Essential Training / Sony Vegas Pro 12 Основной курс (2013/Lynda com)
Sony Vegas Pro 12 Essential Training / Sony Vegas Pro 12 Основной курс (2013/Lynda com)
Уроки ФШSony Vegas Pro 12 Essential Training / Sony Vegas Pro 12 Основной курс (2013/Lynda com)
Название: Sony Vegas Pro 12 Основной курс
Оригинальное азвание: Sony Vegas Pro 12 Essential Training
Год выпуска: 2013
Автор (режиссер): lynda. com
com
Жанр: Обучающий, Sony Vegas Pro 12
Выпущено: lynda.com
Общая продолжительность: 04:33:00
Язык: English
Качество видео: PCRec
Формат видео: MP4
Видео: AVC, 960×540, 16:9, 15.000 fps, ~1 183 Kbps
Аудио: AAC, 48.0 KHz, 256 Kbps, 48.0 KHz
Файлы примеров: присутствуют
Размер: 4,5 GB (+3% на восстановление)
Темы видеокурса:
• Создание нового проекта в Sony Vegas Pro 12
• Импорт видео с камеры
• Управление файлами в панели Project Media
• Предварительное применение стабилизации
• Редактирование многокамерный сцены
• Добавление эффектов исчезания, затухания, и накладывание плавных переходов
• Редактирование аудио
• Использование эффекта Chroma Keyer
• Добавление вращения или прокрутки названия
• Создание анимационных эффектов
• Сохранение готового видео
Содержание видеокурса:
0. Введение / Introduction
• Добро пожаловать / Welcome
• Использование файлов примеров / Using the exercise files
1. Знакомство с Sony Vegas Pro / Getting to Know Sony Vegas Pro
Знакомство с Sony Vegas Pro / Getting to Know Sony Vegas Pro
• Touring the workspace
• Saving and restoring window layouts
• Looking at the tools and views on the Preview window
2. Создание нового проекта / Starting a New Project
• Setting up a new Vegas project
• Changing project properties midproject
3. Добавление и систематизация Медиа / Add and Organize Media
• Capturing video from miniDV and HDV camcorders
• Batch capturing from tape-based camcorders
• Importing video from a storage drive camcorder
• Importing media already on your computer
• Creating titles and specialized media with media generators
• Managing files in the Project Media panel
• Pre-applying stabilization to a video
4. Подготовка и редактирования Медиа / Preparing and Editing Your Media
• Pretrimming and saving subclips with the Trimmer
• Preparing media files in the Trimmer
• Adding and trimming events on your timeline
• Understanding Auto Ripple settings
• Playing and arranging your timeline
• Using the Time Stretch tool
• Editing a multicamera video scene
• Prerendering your video timeline
• Adding fade-ins, fade-outs, and cross-fades
• Adding and customizing a transition
5. Усовершенствованная шкале времени / Advanced Timeline Tools
Усовершенствованная шкале времени / Advanced Timeline Tools
• Selecting and grouping events
• Nesting projects within other projects
• Blurring or censoring something in your video
• Editing stereoscopic 3D video
• Grabbing a freeze frame from your movie
• Working with multiple tracks of video
6. Редактирование аудио на шкале времени / Editing Audio on the Timeline
• Editing audio on the timeline
• Recording narration into your movie
• Mixing audio with keyframed audio envelopes
7. Добавление и настройка аудио FX / Adding and Adjusting Audio FX
• Ways to apply audio FX to your movie
• Understanding default audio FX
• Customizing your audio FX
8. Добавление и настройка Video FX / Adding and Adjusting Video FX
• Ways to apply video FX to your movie
• Applying and customizing video FX
• Looking at the color correction tools
• Using the chroma keyer effect
9. Добавление титров / Adding Titles
• Adding and customizing titles
• Adding a rolling or scrolling title
• Using the ProType Titler
• Using the NewBlue 3D Titler Pro
10. Создание анимационных эффектов ключевых кадров / Create Animated Effects with Keyframes
Создание анимационных эффектов ключевых кадров / Create Animated Effects with Keyframes
• Keyframing a pan-and-crop animation
• Keyframing an effect animation
• Keyframing a generated media animation
11. Экспорт вашего фильма / Exporting Your Movie
• Porting your movie to DVD Architect
• Outputting a movie for the web
• Outputting video for a portable device
12. Заключение / Conclusion
Download Sony Vegas Pro 12 Essential Training / Sony Vegas Pro 12 Основной курс (2013/Lynda com)
Ссылки на файлы для загрузки / Download links
К сожалению ссылки к данной новости восстановить не удалось!Не расстраивайтесь! Посмотрите на сайте много похожего материала!
Метки: Photography eLearning PHSP tutorials Essential Training Pro 2013 Lynda
Не работает ссылка? Проблема с этой новостью? Нажмите здесь и оставьте жалобу!
Не забудьте заглянуть позже в эту новость! По возможности ссылки будут обновлены!
Уважаемый посетитель,
Вы зашли на сайт как незарегистрированный пользователь.
Мы рекомендуем Вам зарегистрироваться
либо войти на сайт под своим именем.
Разместил: varezroman
20.09.2013
2013-09-20
Похожие новости!
Для пользователей
- Вход
- Регистрация
Для входа на сайт, используйте свои Логин и Пароль
Логин Ошибка! Введите E-mail!
Пароль показать Ошибка! Введите Пароль!
Чужой компьютер
Или воспользуйтесь соц.сетями
Сбросить пароль!
Вы не помните пароль? Пожалуйста введите ваш E-mail адрес мы сгенерим вам новый и отправим на почту.
Обратно на Вход
Закрыть
Мы Вконтакте
Отличные авторы!
Праздники и события
Сони вегас про как пользоваться и основные операции для новичков.
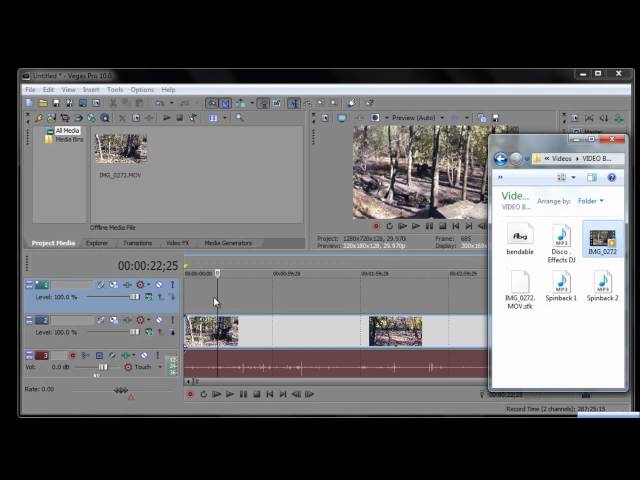 Базовые элементы монтажа в Vegas Pro Сони вегас начало работы
Базовые элементы монтажа в Vegas Pro Сони вегас начало работыОдной из мощных программ для профессионального и домашнего видеомонтажа является Sony Vegas Pro. Редактор позволяет работать с неограниченным количеством дорожек, как видео, так и аудио в рамках одного проекта. Среди его аналогов можно выделить такие программы, как: Adobe Premiere, Windows Movie Maker, Pinnacle Studio и Movavi Video Editor, но у них есть ряд недостатков, которых лишен продукт от компании Sony, часто используемый для создания видео на Youtube.
Sony Vegas, как инструмент для создания Youtube-видео
Монтаж видео – процедура, которая кажется несложной, но она имеет огромное количество нюансов. Работать со всеми аспектами монтажа в приятном для глаз интерфейсе позволяет программа Sony Vegas Pro. Редактор отличается от конкурентов высокой скоростью работы, интуитивно понятным интерфейсом и огромным количеством дополнительных опций, необходимых профессионалам.
При создании ролика для Youtube вполне достаточно базовых возможностей Sony Vegas Pro, изучить которые не составляет труда.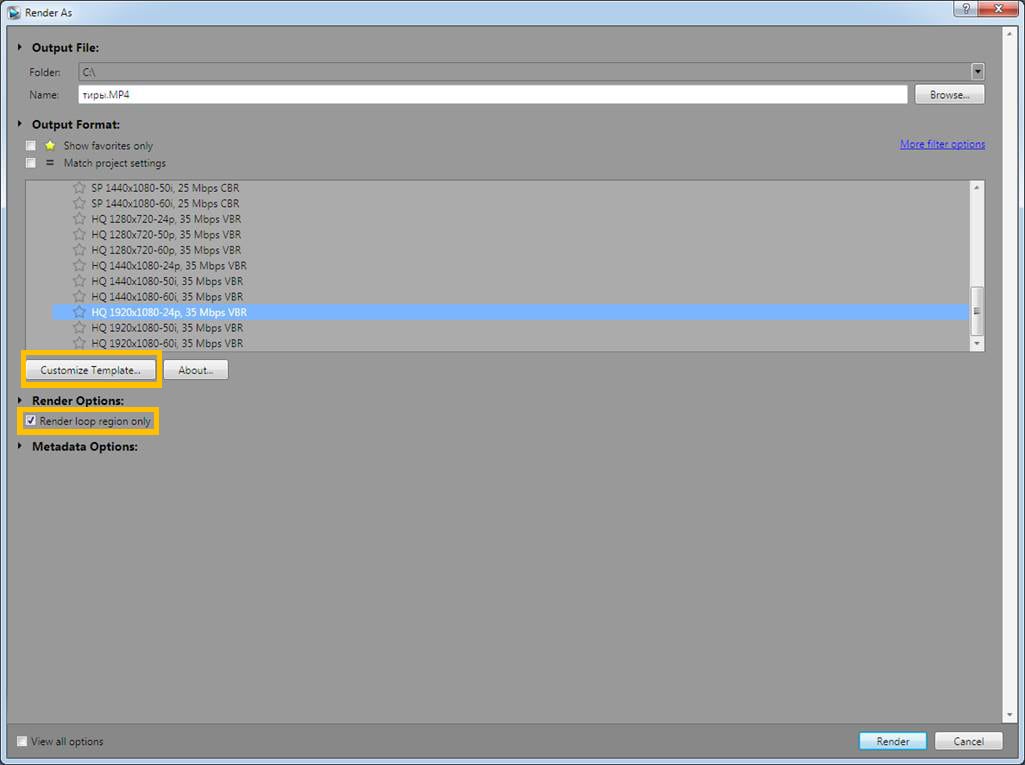 Именно поэтому многие блогеры отдают свое предпочтение программе от компании Sony, создавая свои видео с ее помощью.
Именно поэтому многие блогеры отдают свое предпочтение программе от компании Sony, создавая свои видео с ее помощью.
Правила в Sony Vegas видео для Youtube
После создания видео в программе Sony Vegas, его необходимо визуализировать или, как говорят профессионалы, — «отрендерить». Здесь у начинающих пользователей редактора возникают сложности, поскольку программа, являясь профессиональным инструментом, позволяет сохранить итоговый результат в десятках различных форматах с индивидуальными настройками.
Сервис Youtube поддерживает несколько форматов видео: 3GP, FLV, MPEG-1,2, WebM, WMV, AVI, MP4, MOV. Наиболее распространенными для загрузки на видеохостинг являются WMV и MP4. Приведенные форматы имеют ряд преимуществ перед конкурентами, среди которых:
- Идеальные пропорции качества итоговой картинки;
- Поддержка стерео-аудио;
- Малый размер готового ролика.
Важно: при уменьшении размера видео с помощью различных сервисов и программ, оно может сильно потерять в качестве. Именно поэтому выбирать оптимальный формат для итогового ролика необходимо на этапе его рендеринга.
Именно поэтому выбирать оптимальный формат для итогового ролика необходимо на этапе его рендеринга.
Как сохранить (отрендерить) видео для Youtube в Sony Vegas
Как мы оговорились выше, формат видео для Youtube строго не определен, и в Sony Vegas можно выбрать различные варианты визуализации ролика. Мы приведем стандартные настройки рендеринга видео для Youtube в Sony Vegas Pro, которые позволяют добиться максимального качества видео и звука при минимальном размере итогового файла.
По окончанию визуализации вы получите ролик небольшого размера с отличными параметрами картинки и звука, который можно смело заливать на любой хостинг для видео, в том числе и на Youtube.
Многие пользователи не могут сходу разобраться, как пользоваться Sony Vegas, поэтому мы решили в данной статье сделать большую подборку уроков по этому популярному видеоредактору. Давайте рассмотрим вопросы, которые чаще всего встречаются на просторах интернета.
Ничего сложного в установке нет: сперва зайдите на официальный сайт программы и скачайте ее. Затем начнется стандартный процесс установки, где необходимо будет принять лицензионное соглашение и выбрать месторасположение редактора. Вот и вся установка.
Затем начнется стандартный процесс установки, где необходимо будет принять лицензионное соглашение и выбрать месторасположение редактора. Вот и вся установка.
Сохранение видео
Как ни странно, но больше всего вопросов вызывает процесс сохранения видео: многие пользователи не знают отличие пункта «Сохранить проект…» от «Экспортировать…» . Если вы хотите именно сохранить видео, чтобы в результате его можно было просмотреть в проигрывателе, вам нужна именно кнопка «Экспортировать…» . В открывшемся окне выберите формат и разрешение видеозаписи. Более уверенный пользователь может зайти в настройки и поэкспериментировать с битрейтом, размером и частотой кадра и остальными параметрами. Сохранение проекта же подразумевает под собой другой процесс, а более подробно о тонкостях этой темы читайте в статье по ссылке ниже.
Обрезка и разделение видео
Чтобы осуществить любую из двух операций, перенесите каретку в то место, где необходимо сделать разрез. Разделить видео можно, нажав лишь одну определенную клавишу, а также «Delete» , если один из полученных фрагментов надо удалить (то есть обрезать видео). Подробнее об этом по ссылке ниже.
Разделить видео можно, нажав лишь одну определенную клавишу, а также «Delete» , если один из полученных фрагментов надо удалить (то есть обрезать видео). Подробнее об этом по ссылке ниже.
Добавление эффектов
Любой качественный монтаж подразумевает под собой добавление каких-либо эффектов. Поэтому рассмотрим, как добавить эффекты в Sony Vegas. Для начала выделите фрагмент, на который требуется наложить спецэффект, и нажмите на кнопку «Спецэффекты события» . В открывшемся окне вы найдете просто огромное количество разнообразных вариантов. Выбирайте любой! Более подробно о наложении эффектов:
Создание плавного перехода
Плавный переход между роликами нужен для того, чтобы в конечном результате видео выглядело целостным и связанным. Сделать это легко: на таймлайне наложите край одного фрагмента на край другого. Таким же образом можно поступить и с изображениями. Вам доступно добавление на переходы эффектов, для этого просто перейдите во вкладку «Переходы» и перетяните понравившийся эффект в место пересечения видеозаписей.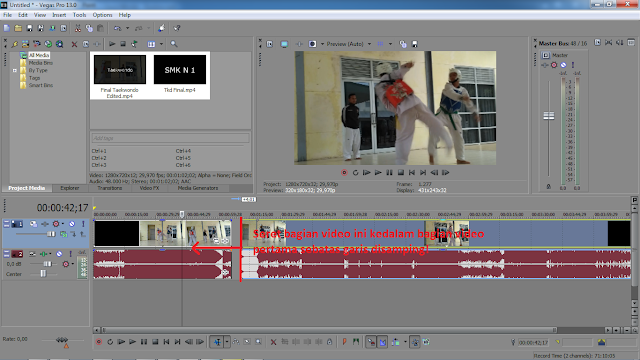
Поворот видео
Редактор позволяет управлять градусом поворота так, как это захочется. Поворот и переворот осуществляется в одном из двух режимов: автоматическом (выбрав конкретный угол) или ручном (используя функцию вращения мышкой). Дополнительно ролик позволяется отразить. Как все это сделать, написано в коротком материале по ссылке ниже.
Изменение скорости видео и воспроизведение в обратном порядке
Ускорить и замедлить ролик совершенно не сложно. Это можно делать, воспользовавшись только лишь таймлайном, разделом свойств файла или же специальным пунктом меню, предназначенным для тонкой настройки и подгона скорости воспроизведения. К тому же программа позволяет реверсировать звуковую дорожку и сам ролик, что также пригодится при нестандартной обработке.
Создание титров и вставка текста
Добавление красивого текста — еще одна возможность. Позволяется не просто набрать какие-то слова, но добавить для них эффекты и анимацию в общей стилистике ролика. При необходимости их всегда можно изменить. Имейте в виду — любой текст обязательно должен быть на отдельной видеодорожке, поэтому не забудьте создать ее перед началом работы.
При необходимости их всегда можно изменить. Имейте в виду — любой текст обязательно должен быть на отдельной видеодорожке, поэтому не забудьте создать ее перед началом работы.
Создание стоп-кадра
Стоп-кадр – интересный эффект, когда запись как будто ставят на паузу. Его часто применяют, чтобы обратить внимание на какой-либо момент в видео. Сделать же его совсем не сложно, хотя и отдельного инструмента в редакторе для этого нет. Используя небольшую хитрость, каждый пользователь сможет добавить стоп-кадр в свой ролик, а пригодится в этом наша инструкция по следующей ссылке.
Приближение видео или его фрагмента
По аналогии со стоп-кадром, когда необходимо обратить внимание на какой-либо фрагмент записи, его приближают и показывают на весь экран. За этот эффект отвечает встроенная функция . О том, как ей пользоваться правильно, читайте далее.
Растягивание видео
Как правило, пользователи хотят растянуть видео, чтобы убрать черные полосы по краям видеозаписи. Чтобы это осуществить, вам необходимо воспользоваться все тем же инструментом «Панорамирование и обрезка событий…» . В зависимости от того, с какой стороны полосы, процесс их удаления будет различным. Их оба мы рассмотрели в отдельной статье.
Чтобы это осуществить, вам необходимо воспользоваться все тем же инструментом «Панорамирование и обрезка событий…» . В зависимости от того, с какой стороны полосы, процесс их удаления будет различным. Их оба мы рассмотрели в отдельной статье.
Уменьшение размера видео
На самом деле, значительно уменьшить размер видео вы сможете лишь в ущерб качеству или же используя посторонние программы. Средствами самого редактора удастся лишь изменить режим кодирования так, что при рендеринге не будет задействована видеокарта.
Ускорение рендера
Ускорить рендер можно только за счет качества записи или же после апгрейда компьютера. Один из способов ускорения рендера – уменьшение битрейта и изменение частоты кадров. Вы также можете обрабатывать видео с помощью видеокарты, перебросив на нее часть нагрузки.
Удаление хромакея
Убрать зеленый фон (иными словами – хромакей) с видеозаписи несложно. Для этого в Сони Вегас есть специальный эффект, который так и называется – «Chroma Key» . Вам надо только применить эффект на запись и указать, какой цвет нужно удалить.
Вам надо только применить эффект на запись и указать, какой цвет нужно удалить.
Удаление шума с аудио
Как бы вы ни старались при записи видео заглушить все сторонние звуки, все равно на аудиозаписи часто обнаруживаются посторонние шумы. Для того чтобы их убрать, в Sony Vegas существует специальный аудиоэффект, который называется «Шумоподавление» . Наложите его на аудиозапись, которую необходимо отредактировать особым образом, пока не останетесь довольны звучанием.
Удаление звуковой дорожки
Если надо убрать с видеозаписи звук, либо полностью удалите аудиодорожку, либо просто заглушите ее. В зависимости от потребностей, способ достижения цели будет различаться, но в любом случае займет менее минуты.
Изменение голоса на видео
Стабилизация видео
Скорее всего, если вы не использовали специальное оборудование при съемке, на видео присутствуют побочные рывки, толчки и дрожания. Для того чтобы это исправить, в редакторе присутствует специальный эффект – «Стабилизация». Наложите его на запись и настройте эффект с помощью готовых пресетов или вручную.
Наложите его на запись и настройте эффект с помощью готовых пресетов или вручную.
Добавление нескольких видео в один кадр
В определенных форматах роликов требуется сложная обработка, в частности, добавление нескольких видео в одно для повышения информативности. Сони Вегас позволяет не только сделать это, но и вручную управлять размерами кадра относительно самой записи. Когда будет подобран оптимальный размер, расположите кадр как необходимо и добавьте еще несколько видеозаписей в кадр.
Создание эффекта затухания видео или звука
Затухание звука или видео необходимо для того, чтобы акцентировать внимание зрителя на определенных моментах. В рассматриваемом редакторе создать такой эффект легко. Плавное появление и исчезание ролика выглядит красиво и приятно, а изменение громкости звуковой дорожки подстроит ее под стилистику картинки и поможет сконцентрировать внимание на конкретных моментах, например, диалогах. О том, как это выполнить, читайте в двух статьях по ссылкам ниже.
Цветокоррекция
Даже хорошо отснятому материалу не помешает цветокоррекция. Для этого в Сони Вегас существует ряд инструментов. Например, вы можете использовать эффект «Цветовые кривые» , чтобы осветлить, затемнить видео или же наложить другие цвета, или же эффекты типа «Баланс белого» , «Цветокорректор» , «Цветовой тон» для достижения задуманного результата. А статья по ссылке далее облегчит этот процесс для новичка.
Добавление музыки к видео
При работе с различными проектами возникает надобность добавления музыки к дорожке с изображением. Sony Vegas поможет сделать это буквально в несколько кликов, применив дополнительные настройки, что позволит добить максимальной гармонии между этими двумя составляющими. Присутствующие в программе функции автоматически подгонят звук и видео, пользователю нужно лишь задать конфигурацию.
Установка плагинов
Когда основных инструментов Sony Vegas оказывается недостаточно, установите дополнительные плагины. Сделать это просто: если скачанный плагин имеет расширение EXE, просто укажите путь установки, если же архив – распакуйте его в специальную папку редактора. Все установленные плагины вы найдете во вкладке «Видеоэффекты» . Подробнее о том, куда поместить плагины:
Сделать это просто: если скачанный плагин имеет расширение EXE, просто укажите путь установки, если же архив – распакуйте его в специальную папку редактора. Все установленные плагины вы найдете во вкладке «Видеоэффекты» . Подробнее о том, куда поместить плагины:
Одним из наиболее популярных плагинов для Сони Вегас и других видеоредакторов является Magic Bullet Looks. Несмотря на то, что это дополнение платное, оно того стоит. С его помощью вы сможете существенно расширить свои возможности по обработке файлов.
Создание интро
Интро – вступительный ролик, который как бы является вашей подписью. Первым делом зрители увидят интро, и только потом само видео. О том, как создать вступление, читайте в следующей статье.
Исправление ошибок
Периодически у пользователей программы возникают различного рода ошибки, препятствующие дальнейшей работе. Каждая из них может быть устранима разными способами, и сейчас мы разберем основные неполадки, а также предоставим варианты их решения.
Ошибка: «Unmanaged Exception»
Часто непросто определить причину возникновения ошибки «Unmanaged Exception» , поэтому и способов ее устранения много. Вероятнее всего, что проблема возникла из-за несовместимости или отсутствия драйверов видеокарты. Попробуйте обновить драйвера вручную или с помощью специальной программы.
Может быть, что был поврежден какой-либо файл, необходимый для запуска программы. Чтобы узнать все способы решения данной проблемы, перейдите по указанной ниже ссылке.
Sony Vegas не открывает AVI
Сони Вегас – капризный редактор, поэтому не удивляйтесь, если он откажется открывать записи некоторых форматов. Наиболее простым способом решения подобной проблем является конвертирование видео в формат, который точно откроется в этой программе. Если вы хотите разобраться и исправить ошибку, то скорее всего, придется устанавливать дополнительное программное обеспечение (пакет кодеков) и работать с библиотеками. Как это делается, читайте ниже.
Ошибка при открытии кодека
Многие пользователи встречаются с ошибкой открытия плагинов. Вероятно, проблема в том, что на ПК не установлен пакет кодеков или же инсталлирована устаревшая версия. В таком случае нужно установить или обновить кодеки вручную. Если по какой-либо причине установка кодеков не помогла, просто конвертируйте видео в другой формат, который точно откроется в Sony Vegas.
Мы надеемся, что данные уроки помогут вам в изучении монтажа и видеоредактора Sony Vegas.
Урок видеомонтажа в Sony Vegas 12 Pro. В этой статье я бы хотел рассказать о возможностях видеомонтажа в программе Sony Vegas Pro 12. О том что нового появилось в программе Sony Vegas Pro 12 в отличии с предыдущими версиями. Уроки видеомонтажа видео можно найти в интернете, однако мы решили сделать свой обзорный видео урок для начинающих по видеомонтажу. Он носит характер ознакомления и дает первичные навыки работы в программе. Cкачать sony vegas pro 12 бесплатно можно с официального сайта.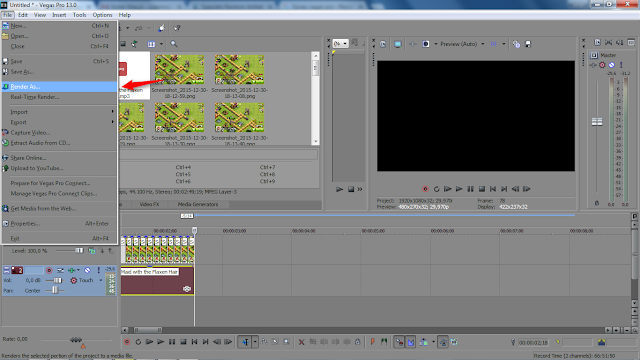 Урок по видеомонтажу в Sony Vegas будет содержать в себе ответы на следующие вопросы:
Урок по видеомонтажу в Sony Vegas будет содержать в себе ответы на следующие вопросы:
- как создать проект, сохранить проект, изменить настройки проекта
- как импортировать, загрузить в проект видео
- как сделать монтаж, выполнить склейку видео
- как загрузить звук, как импортировать песню на таймлайн в программе
- как редактировать видео и звук, настройка параметров
- как сделать эффекты, как добавить титры
- как просчитать видео, как сделать рендер, что такое render
Итак, для начала запустим программу и посмотрим ее интерфейс.
Для начала зайдем в меню File и выберем New для того чтоб начать работу с нового проекта
выйдет окно с настройками нового проекта
Если поставить галочку как на картинке, то все следующие настройки проекта будут автоматически создаваться с этими настройками.
Если не знаете с какими настройками видео придется работать, то можно нажать кнопку в верхнем правом углу и указав на файл видео, программа автоматически определит настройки видео с которыми будет наше видео и подстроит проект под него.
и на картинке ниже можете видеть как изменились настройки автоматически
В данном конкретном случае виде снималось на DSLR камеру с настройками: разрешение 1920х1080, прогрессирование сканирование, частота смены кадров 29,97 сигнал NTSC, формат пикселя -1,0 (иногда называют его квадратным пикселем).
Существует множество способов создания проекта и его сохранения, в том числе автоматическое создание. Но так же необходимо проект сохранять. Все таки недостаток сони вегас про 12 в том, что она работает только под платформой windows, а не под Mac Os X. Автосохранение проекта можно настроить но не всегда оно спасает. Будьте внимательны и старайтесь самостоятельно пересохранять проект. Очень важно помнить что русскаяв весрсия програмы сони вегас про также работает не корректно в некоторых местах, проявляются глюки. Не торопитесь скачать бесплатно сони вегас на русском, лучше начинать с нормальной версии. Достаточно в начале работы создать проект, сохранить его и во время работы периодически при помощи сочетания клавиш CTRL+S будет сохранение проекта.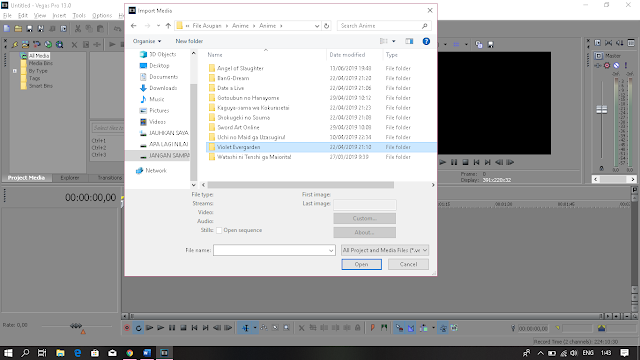
Придумайте название проекта, путь его хранения и вперед, работать!
Существует множество способов переноса и импорта видео и аудио контента в проект, со всеми ними можно ознакомиться в Мануал Sony Vegas Pro 12 (инструкция сони вегас про 12). Мы покажем один из юзабильных способов. Просто выделяете из папки нужные файлы и переносите их на таймлайн (рабочее окно программы для редактирования видео и звука) как на картинке ниже.
В окне видео просмотра вы будете наблюдать положение перемещения курсора.
Перемещая курсор мыши из одного места в другое вы увидите как меняется картинка в окне пред просмотра. Прокручивая колесо мыши масштаб по времени будет изменяться от более короткого промежутка времени на таймлайне к более длинному. Это необходимо для точной работы с видео при увеличении масштаба времени, или при грубой склеке когда достаточно увидеть общую картину всего проекта.
В нашем случае, при переносе видеофрагментов на таймлайн перенеслось несколько кусочков видео в последовательности, которой мы перенесли.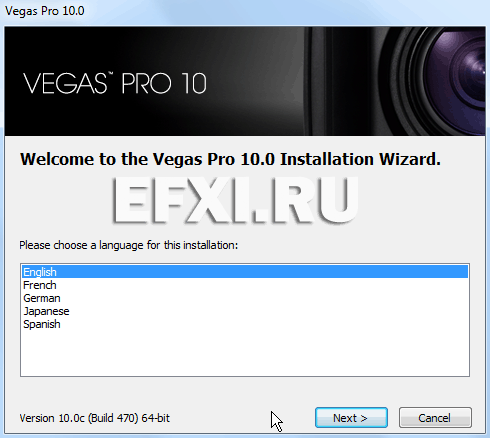 В ходе монтажа кусочки (планы) можно между собой менять, выстраивая последовательность кадров таким образом, чтоб подчинить видеоряд режиссерской идее, задумке.
В ходе монтажа кусочки (планы) можно между собой менять, выстраивая последовательность кадров таким образом, чтоб подчинить видеоряд режиссерской идее, задумке.
Как отрезать видео в sony vegas pro 12
для того чтоб укоротить видео фрагмент, достаточно за края видео потянуть в лево или право и сократить до нужного размера. Можно поставить курсор на место разреза и при помощи клавиши S разрезать фрагмент. Так же можно воспользоваться триммером, но в данном случае это не очень удобно.
Достаточно просто взять какой-нибудь фрагмент видео и перетянуть его, или пристыковать к другому. Потянув за треугольники в верхнем правом углу фрагмента можно сделать плавный переход, дизолф
Если просто наложить два фрагмента друг на другой переход автоматически создается. Fade out (затухание) как на рисунке выше
Если кликнуть правой кнопкой мыши на переход, можно получить свойства перехода и выбрать необходимый
В качестве магнитной привязки используется сочетание клавиш CTRL+L
Так же группу объектов (группировка) можно выделить и перетаскивать при помощи простого выделения объектов с зажатой клавишей shift, при этом выделенные объекты подсвечиваются желтым выделением.
Как сделать переход в Sony Vegas
В разделе Transitions (переходы) можно выбрать требуемы переход и перетащить его на уже созданный переход простым перетаскиванием перехода мышью при этом появится окно настройки перехода, в котором можно будет редактировать свойства перехода
в окне настройки перехода можно сохранять свои изменения, выполненные при настройке перехода, чтоб в дальнейшем использовать его как пресет (готовую стандартную установку).
Как сделать, добавить эффект в соня вегас
Чтоб выполнить цветокоррекцию, необходимо в разделе Video Fx (видеоэффекты) выбрать интересующий фильтр, и так же просто перетащить его на видео. Так же в окне настроек видео можно по играться настройками и сделать готовый пресет
можно к одному и тому же видео много раз применять разные эффекты, выстраивая последовательность из эффектов.
Как сделать, добавить титры в sony vegas pro 12
Для добавления титров в проект необходимо создать еще одну дорожку над видео, так как титры будут накладываться на видео а не наоборот. Правой кнопкой мыши щелкаем как показано на картинке на область с настройками видео дорожки и выбираем «Insert video track»
Правой кнопкой мыши щелкаем как показано на картинке на область с настройками видео дорожки и выбираем «Insert video track»
Заходим в раздел Media Generators, как показано на рисунке и перетаскиваем на новую дорожку пресет с титрами, который потом можно изменять как угодно.
Увеличив масштаб прокруткой колеса, можно увеличить масштаб и увидеть настройки видеофрагмента, будь-то видео или картинка или титры. Нажав на пиктограмму, как показано на рисунке ниже, можно зайти в настройки фрагмента и поиграться с его свойствами.
нажав эту картинку, всегда можно попасть в настройки видео, в данном случае
зайдя в это окно, можно менять положение, масштаб и вращение видео файла
Зайдя в это окно можно добавлять видео эффекты к видео и аудио эффекты к звуку.
Для того чтоб добавить музыкальную подложку, достаточно просто перетащить аудио файл с песней на таймлайн
Теперь для того чтобы изменять уровень громкости звука, выделите звуковую дорожку и горячими клавишами SHIFT +V вызовите линию уровня громкости. На этой линии при помощи двойного нажатия мыши можно поставить маркер и регулировать им уровень громкости, делая звук тише или громче.
На этой линии при помощи двойного нажатия мыши можно поставить маркер и регулировать им уровень громкости, делая звук тише или громче.
Как склеить видео в Sony vegas pro 12
Как включить и выключить магнитную привязку Sony vegas pro 12
Для того чтоб выполнить склейку необходимо пристыковать видео ролики друг к другу, подрезать и удалить не нужные фрагменты. Для того чтоб работала магнитная привязка клавишами CTRL+L включаете ее и отключаете когда необходимо и двигайте, перемещайте видео как необходимо. Для того чтоб вывести видео, сохранить в конечном едином видеофайле все видеоролики, необходимо мышью выделить нужную область
в меню FILE выбрать RENDER AS
Мы выберем в нашем случае формат XDCAM EX
Смотрите чтоб стояла галочка Render loop region only — просчет только выделенной области, чтоб не ренедерить лишнее.
Зайдя, в расширенные настройки просчета Custom Template … можно настроить кодек под свои задачи
Нажимаете ок, а затем Render и идет просчет видео ролика
после завершения просчета, можно запустить готовый файл в плеере, например VLC плеер.
Вот такой не большой урок как сделать видео в Sony Vegas. Как сделать монтаж видео в соне вегас, монтаж клипов в Sony Vegas pro12. Следующие уроки видео будут в других статьях по видеомонтажу в сони вегас.
На остальные вопросы, возникшие при изучении программы по видеомонтажу сони вегас про 12 можно найти ответы в мануал Sony Vegas 12, переведенном на русский язык. Мануал Сони Вегас или инструкция по другому, содержит в себе ответы на следующие вопросы:
1. Что ново для видеомонтажа в версии Sony Vegas Pro 12.0
2. Окно рабочей области в Sony Vegas, что это такое и для чего оно нужно
3. Часто используемые окна, рабочие области в Sony Vegas
4. Работа с проектами в Sony Vegas, сохранение и изменение свойств проекта
5. Добавление в проект звука, видео и фото. Работа с Медиа файлами в Sony Vegas
6. Редактирование видео на тайм-лайне в Sony Vegas, склейка видео и переходы
7. Работа с мультикам в Sony Vegas, что такое мультикамера, удобство с многокамерной съемкой в мультикаме
8. Стереоскопическое изображение, работа с 3D в Sony Vegas. настройка проекта под работу со стере изображением.
Стереоскопическое изображение, работа с 3D в Sony Vegas. настройка проекта под работу со стере изображением.
9. Применение маркеров и команд в Sony Vegas, для чего нужны маркеры
10. Редактирование таймлайн в Sony Vegas, изменение свойств рабочей области
11. Использование автоматизации, убыстрение монтажа в Sony Vegas,
12. Анимация видео и дорожек в Sony Vegas. Работа с дорожками
13. Применение эффектов в Sony Vegas, настройки пресетов для спецэффетов
14. Работа со звуком в Sony Vegas, плагины для звука, шумодавы, генераторы и т.д.
15. Микшерный пульт, работа со звуком на микшере
16. Видео Compositing, композинг
17. Видео захват и работа с HDV
18. Работа с видео XDCAM
19. Работа с RED CODE
20. Работа с видео AVCHD
21.
22. Создание и работа со звуком 5.1
23. Ввод субтитров в видео
24. Предварительный просмотр Вашего проекта, окно предпросмотра и работа с ним.
25. Контроль видео по графикам приборов, вектороскоп и вэйформы, анализатор спектра.
26. Синхронизация по Timecode, синхронизация по таймкоду в сони вегасе
27. Прожиг дисков, подготовка и запись двд и блюрей дисков
28. Печать видео, подготовка к записи на пленку DV или HDV кассеты
29. Рендер проекта (настройки просчета видео, сохранения в видеофайл, выбор форматов)
30. Применение аппаратных контроллеров, MIDI, GPU, Open Gl
31. Применение сценариев (скриптов)
32. Настройка интерфейса программы видеомонтажа сони вегас про 12
33. Горячие клавиши, настройка, программирование команд горячих клавиш
34. Глоссарий
35. Индексы
36. Оглавление
В статье собраны самые основные операции и команды, которые помогут человеку, впервые столкнувшемуся с данной программой (после загрузки и настройки) быстро понять «где что лежит» и как этим пользоваться. Текст сопровождается скриншотами и видео. Начать хочу с команды важной, самой востребованной, спасающей положение очень часто.
Скачать и установить + настройки Сони Вегас Про 15
1.
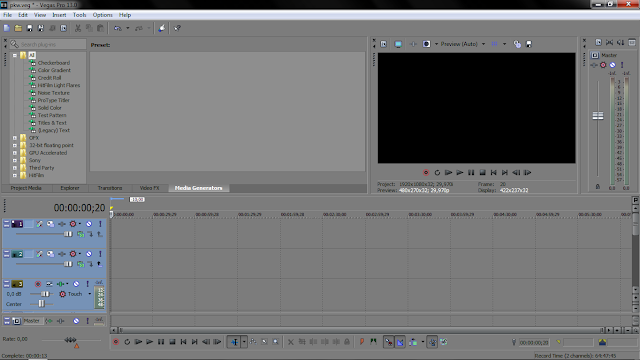 Требования к компьютеру
Требования к компьютеру2. Последовательность действий
Первое — сначала скачать и установить кодеки.
Второе — скачать и установить программу.
Третье – настроить программу и проект (нужно настраивать при вставке первого видео или картинки, или аудио).
Так более правильно. Если в ходе дальнейшей работы вдруг случились какие-то сбои в распознавании видео, то кодеки можно еще раз переустановить, не удаляя предшествующую версию. По сути – произвести обновления.
Настроить проект можно по-разному. В этом руководстве я рекомендую настроить так, чтобы можно было получить качественное видео на выходе и размещать его на YouTube.
3. Где скачать и как установить кодеки.
4. Где скачать и как установить программу.
5. Настройки программы.
6. Настройка проекта
Перед тем, как начать монтировать, настройте свой проект для публикации на YouTube. Желательно, чтобы вы использовали видео Hd или FullHD. Настройки проекта расположены вверху слева в окне превью.
Настройки интерфейса
: в статье на сайте полностью описано, как настроить интерфейс под себя. Например, сделать светлыми, а не черными рабочие области, удалить ненужные окна, восстановить вид «по умолчанию» и т.д.
Как вернуть вид «по умолчанию».Вернуть вид интерфейса по умолчанию – при нажатой кнопке ALT на клавиатуре дважды нажать англ. D (русск В)
Сони Вегас Про дорожка разделилась на а и б
- Что делать, если дорожка на таймлайне стала широкой и разделилась еще на несколько (см. скриншот ниже)
В этом случае правой кнопкой мышки кликайте по «заголовку» дорожки и снимите галочку с команды Expand Track Layers. Вид дорожки восстановится.
2. Основные действия и команды
1. Команда отмены действий
Для того, чтобы не бояться что-то «испортить», помните, что всегда есть возможность отмены последних действий.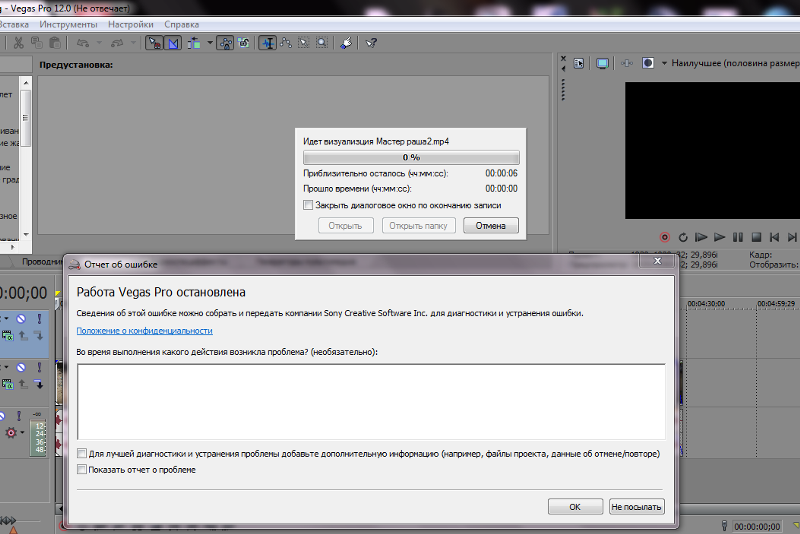
Кнопка отмены расположена в верхнем меню.
2. Загрузка и движение файлов на таймлайн
Как загрузить в Sony Vegas видео, аудио, изображения.
Для загрузки и дальнейшей работы достаточно просто перетянуть мышкой нужный файл на таймлайн – нужная дорожка добавится автоматически и файл сам встанет на нее.
3. Как в Sony Vegas разделить видео и аудио дорожки, чтобы работать с ними по отдельности
Как в Sony Vegas Pro как отделить звук от видео? Поставьте курсор в любое место видео и нажмите на клавиатуре U . Теперь можно двигать (редактировать, удалять, копировать и т.д.) каждую дорожку отдельно.
4. Разрезать видео (аудио) и удалить фрагмент
Поставьте курсор в место, где нужно разрезать файл и нажмите на клавиатуре S . В этом месте файл будет разрезан. Все отдельные фрагменты мышкрй можно двигать на дорожке, менять местами, переносить на другие дорожки.
Чтобы удалить часть файла разрежьте в нужных местах и с клавиатуры нажмите DEL или правой клавишей мыши вызовите контекстное меню и выберите команду «Delet (Удалить)».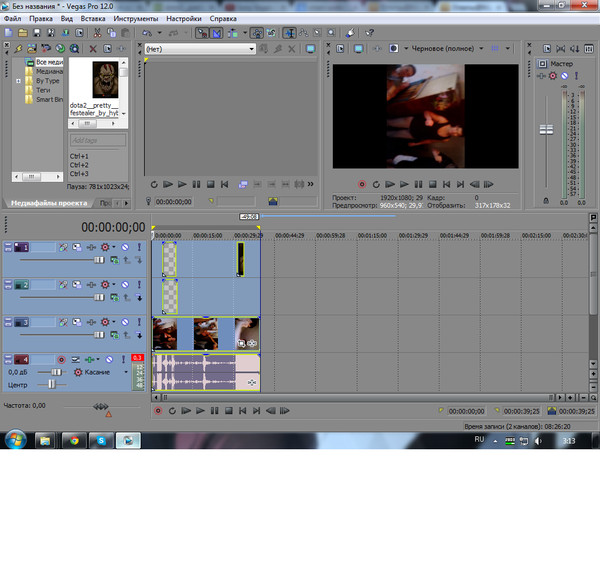
5. Как обрезать видео в Сони Вегас Про: укоротить, видео (аудио или продолжительность картинки в кадре)
1 вариант. Потяните мышкой за край файла, сдвигая границу в нужную сторону до необходимой длины. Файл автоматически «свернет» то, что сдвигаете. Если сдвинули границу дальше, чем нужно, просто потяните ее назад.
2 вариант. Поставьте курсор в то место, где должна быть новая граница файла. Нажмите S и удалите отрезанный кусок (см. пункт выше).
6. Вставить картинку или видео (аудио) между отдельными кусками видео (аудио).
Если нужно вставить картинку или видео в целый (не разрезанный) фрагмент, то сначала нужно разрезать (см. выше как) его в том месте, где предполагается сделать вставку.
Затем раздвинуть полученные куски медиа и перетащить видео (аудио) или картинку в образовавшееся место на дорожке.
Все отдельные фрагменты можно двигать по дорожке, менять местами и т.д. обычным перетаскиванием мышкой.
7.
 Sony Vegas переходы: Как сделать простые переходы одного видеофрагмента (аудио) в другой
Sony Vegas переходы: Как сделать простые переходы одного видеофрагмента (аудио) в другойНа одной дорожке расположите видео (аудио) файлы в нужной последовательности.
Для перехода сдвиньте рядом стоящие фрагменты так, чтобы один оказался частично на другом. Появятся скрещенные линии перехода (голубая и белая).
Длительность перехода регулируется сдвигом фрагментов. Чем больше они заходят друг на друга, тем длиннее (дольше в кадре) будет переход одного видео (аудио) в другое. Число кадров указывается, не ошибетесь.
8. Sony Vegas переходы: использование Transitions (с разными эффектами)
Выберите во вкладке Transitions нужный переход и перетяните его мышкой на участок смены фрагментов, про которые говорится в п.6.
Если полученный результат не нравится, выберите другой переход и перетяните его на дорожку. Предыдущий удалять не обязательно, в приоритете будет последний наложенный переход.
9. Sony Vegas переходы: Плавное и/или с эффектами появление видео (картинки) в кадре
Чтобы видео (картинка) плавно появилась в кадре или плавно ушла из него, нужно в верхнем левом (при входе) или в верхнем правом (при выходе) найти маленький синий маркер.
Наведите на него курсор так, чтобы появился значок перехода – треугольник. Потяните его в сторону и появится линия перехода.
На картинках показано выполнение на входе. Аналогично делается в конце файла для выхода.
Вкладка Transitions используется для красивого повеления или ухода (влет и вылет). Перетащите выбранный переход мышкой точно также, как показано в п. 7. Видео будет появляться с выбранными эффектами Transitions.
Если захотите сменить переход на другой, то удалять предыдущий не обязательно, новый будет в приоритете.
10. Sony Vegas Pro увеличить громкость, усиление и затухание аудио.
Выполняется точно также, как в п.8, только без наложения перехода. Просто сдвиг треугольничка в начале или конце выбранного фрагмента.
Снизить или повысить громкость можно по-разному.
Первое – потянуть мышкой за верхнюю границу (есть синий маркер-полоска) звуковой дорожки на таймлайн вниз/вверх.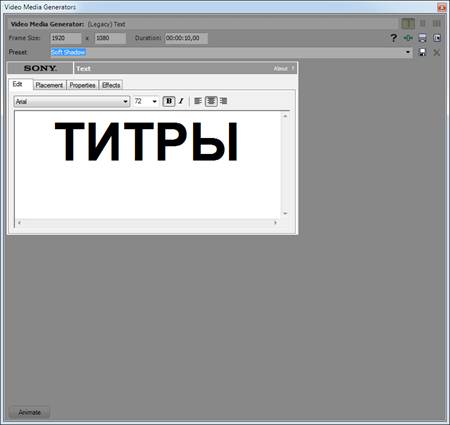 Так меняется громкость у конкретного файла. Другие остаются без изменений.
Так меняется громкость у конкретного файла. Другие остаются без изменений.
Второй вариант – на панели управления дорожкой (на картинке голубым цветом) сдвинуть ползунок уровня громкости. Так меняется громкость всей дорожки, то есть у всех файлов, расположенных на данном аудиотреке.
Максимально возможную громкость выставить можно в микшере в окне Master Bus
Сони Вегас Про как сохранить видео проект и рендеринг проекта
Понятия «Сохранение» и «Рендер» — разные.
Рендер проекта – это вывод результатов редактирования уже в формат видео, Вы получаете ролик, который можно загружать в соцсети и т.д.
11. Сони Вегас Про Как сохранить проект
Кнопка сохранения расположена в верхнем меню (иконка дискеты) и в выпадающем меню при клике на «Файл». Если хотите сохранить существующий проект с другим именем, то воспользуйтесь «Save As/Сохранить как».
12. Рендер проекта
Перед ренедером проверьте настройки проекта. Уточните разрешение. Команда рендера проекта расположена во вкладке «файл»: «Render as»
Уточните разрешение. Команда рендера проекта расположена во вкладке «файл»: «Render as»
Сони Вегас Про в каком формате сохранять видео лучше? Вернее, рендерить.
Тема рендера слишком большая, чтобы уместить в основных правилах, поэтому выбирайте наиболее распространенный формат ренедра, Sony AVC/MVC и вариант INERNET 1280 на 720 и частота кадров 30.
Если у вас выделен фрагмент проекта для рендера (когда хотите получить не все, что «натворили», а только часть проекта, которая выделена желтыми маркерами), то проверьте, стоит ли галочка во вкладке настроек рендера, как показано ниже.
В других частных случаях может потребоваться другой формат. Например, при сохранении Альфа канала – файлов с возможностью делать прозрачным фон.
13. Как выделить фрагмент для рендера
Если нужно отрендерить только часть проекта, то необъодимо выделить эту часть маркерами.
Кликните по какому либо фрагменту видео и появившиеся желтые маркеры перетащите в те точки, какими хотите ограничить рендер.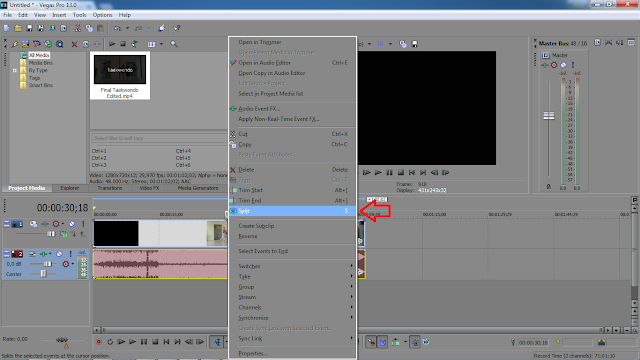
Выделение можно менять.
4. Наиболее часто используемые операции и команды для оформления видео или изображения (применимо к титрам)
Эффекты часто еще называют пресетами или плагинами. Перед выбором пресета нужно кликнуть фрагмент, к которому будут применены эффекты.
1. Яркость, контраст
2. Как сделать прозрачный фон в Сони Вегас Про
Частый вопрос — как сделать видео прозрачным в Сони Вегас.
На фрагменте (видео, картинка) потяните мышкой горизонтальную линию вниз/вверх, тем самым меняя прозрачность. Процент прозрачности указан в маленьком окошке при движении линии.
3. Размытость
4. Виньетка или затемнение краев экрана
5. Титры и текст
1. Вставка шаблонных титров
Вкладка Media Generations , далее Titles & Text (Заголовки и текст) и выбор из предложенных. Появится окно настроек, где можно изменить текст, выбрать начертание, цвет, размер, положение текста в кадре и т. д.
д.
2. Появление и исчезновение, эффекты
К тексту применимы все возможности, что и к другим медиа – переходы, появление и исчезновение из кадра, яркость, контраст, прозрачность и т.д.
6. Движение медиа-элементов в кадре с помощью Pan/Crop
1. Формат для видео YouTube
Кликните Pan/Crop. В открывшемся окне выберите соотношение сторон 16 к 9.
2. Изменение масштаба просмотра в окне Pan/Crop
Для изменения масштаба просмотра кликните по картинке и покрутите колесико мышки.
3. Установка синхронизации картинки в ПанКроп и в окне Превью.
Синхронизация позволяет видеть в окне превью все изменения, которые вы делаете в ПанКроп. Показывается именно то место, на котором стоит курсор-ползунок на таймлайн.
Для синхронизации кнопка Sinc Cursor должна быть синего цвета. Кликните по кнопке, если она отключена.
4. Увеличение и уменьшение картинки
Потяните за угловые маркеры и изображение или видео будут уменьшаться или увеличиваться.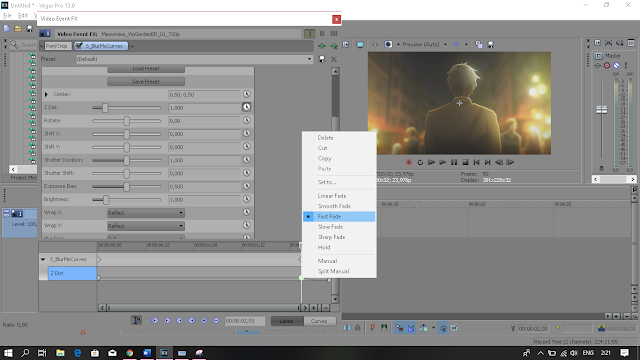 Чтобы соотношение сторон сохранялось, меняте размер при нажатой кнопке CTRL.
Чтобы соотношение сторон сохранялось, меняте размер при нажатой кнопке CTRL.
Если кнопка синхронного отображения активна, то в окне превью вы будете видеть все изменения.
Работа с проектом – важные правила
- Все файлы медиа (футажи, картинки, аудио, видео и т.д.) храните для каждого конкретного проекта в отдельной папке. Туда же сохраняйте свой проект и рендер.
ПОЧЕМУ так?
Проект содержит не сами файлы, а только указывает путь к этим файлам, которые используете.
- Полученное в результате рендера видео вы уже можете использовать для своих целей. Размещать на Ютубе, в соцсетях, на сайте.
Готовое видео вы уже отредактировать не сможете, это отдельный файл без дорожек. Если хотите что-либо изменить, то возвращайтесь в проект, то есть в программу сони вегас. И в ней меняете все, что нужно.
На этом краткое знакомство с основными командами и операциями закончено. Данная «Шпаргалка» поможет вам, если вдруг забудете, как выполняется та или иная операция, где искать кнопки, вкладки и т. д.
д.
Помните, что это только сотая, если не меньше, часть возможностей Вегаса. С остальными лучше знакомиться в ходе работы, так как для разных задач используются разные операции.
Документ подготовлен для новичков, желающих освоить Сони Вегас.
Все скриншоты и описание сделаны на основе Vegas Pro 15 и могут отличаться в других версиях. Но суть сохраняется, поэтому вам будет легко разобраться и с другими вариантами.
Вы можете скачать весь материал со скриншотами в формате пдф, оплатив символическую сумму на развитие проекта. Кнопка ниже.
Вопросы можно задать во
Статья о том, как сохранять видео без потери качества в видео редакторе Sony Vegas Pro 13
Привет, друзья! В данной статье я покажу азы работы с программой Sony Vegas Pro 13. Мы научимся настраивать проект и сохранять видео без существенной потери качества. Настройки, которые мы рассмотрим ниже идеально подходят для загрузки видео на хостинг ютуб и прочие сайты видео-хостинги.
Итак, первым делом окроем сам редактор Сони Вегас Про.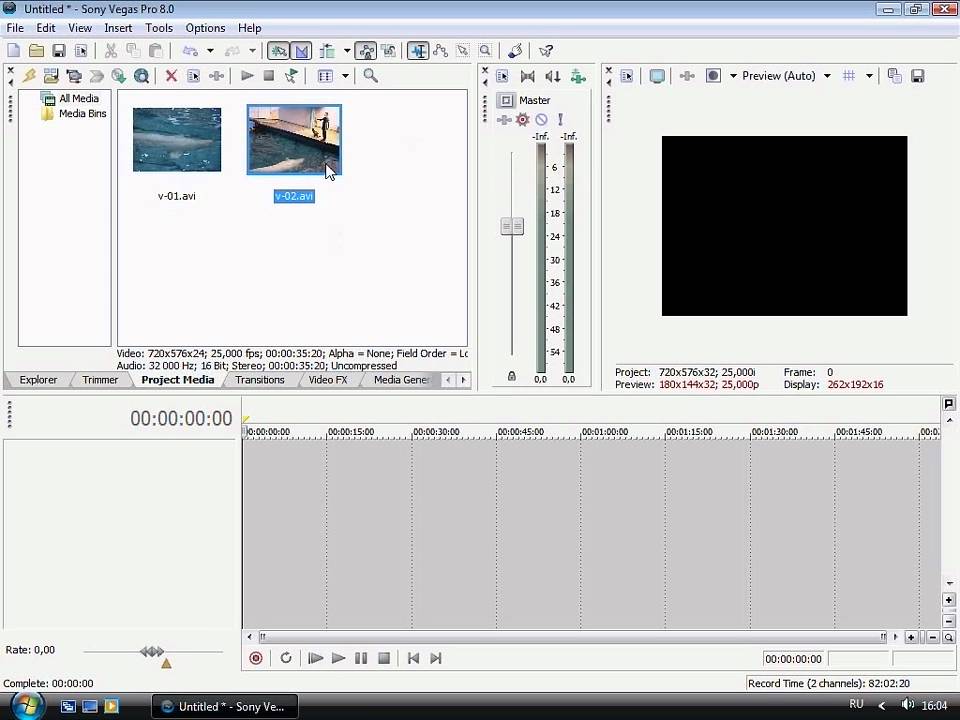
Лучше всего сохранять проект в отдельную папку с видео и другими материалами, чтобы не потерять в будущем пути к этим файлам.
Теперь снова переходим в «Файл » и щелкаем ЛКМ по пункту «Свойства… » для настройки нашего проекта.
В появившемся окне щелкаем ЛКМ по специальному значку «Совпадающие настройки мультимедиа для видео «, который находиться в правой части этого окна и выбираем видео для нашего проекта.
Таким образом свойства видео (ширина, высота, частота кадров и др.) перенесутся в наш проект.
В этом же окне в выпадающем списке под названием «Визуализация с полным разрешением » выбираем параметр «Наилучшее «, в «Типа размытия движения » выбираем «Гауссово «, в «Метод устранения чересстрочной развёртки » выбираем пункт «Отсутствует «. Результат смотрем на скриншоте:
Теперь, когда наш проект настроен импортируем видео в редактор, для этого на панели иструментов щелкаем по значку «Импортировать мультимедиа. .. » и загружаем видео.
.. » и загружаем видео.
Теперь остается отредактировать наше видео по своему желанию. Единственное, что необходимо отметить на этом моменте это то, что в переключателях необходимо отключить ресэмплирование. Это нужно для того, чтобы видео не сохранялось «дерганным».
Все готово. Переходим в «Файл » — «Визуализировать как… «. В разделе «Output Format » находим вкладку «Sony AVC/MVC (*.mp4; *.m2ts; *.avc) » и выбираем любой параметр после чего щелкаем по кнопке «Customize Template… «.
Появиться окно с параметрами, его необходимо настроить согласно скриншота:
- Формат видео: AVC
- Размер кадра: Высокая четкость
- Сведения: Высокое
- Энтропическое кодирование: CABAC
- Частота кадров: как у нашего видео (60)
- Порядок полей: Отсутствует
- Соотношение сторон: 1,000
- Битрейт: Ставим самый высокий, чтобы на видео было меньше пикселей
- Количество слоев: 8
В этом же окне в нижней вкладке «Проект » в «Количество отрисовки видео » выбираем пункт «использовать параметры проекта «. Далее нажимаем «Ок «, выбираем папку для сохранения видео и щелкаем по кнопке «Render «. На этом все, видео будет сохраняться какое то время, длительность будет зависеть от мощности вашего компьютера.
Далее нажимаем «Ок «, выбираем папку для сохранения видео и щелкаем по кнопке «Render «. На этом все, видео будет сохраняться какое то время, длительность будет зависеть от мощности вашего компьютера.
Как сделать несколько видео в одном кадре sony vegas — инструкция
Добрый день, уважаемые читатели! Сегодня поговорим про очень полезный инструмент монтажа Pan/Crop, который предназначен для масштабирования, панорамирования, обрезки видеофрагментов. Наверное многие, которые пробовали работать с видео сталкивались с проблемой, когда видео или фотография после добавления в программу не растягивается на весь экран, оставляя по бокам черные полосы. Вот чтобы подогнать это видео под соответствующий размер нам и понадобится Pan/Crop.
Этот инструмент также можно использовать для создания движения статистических изображений (например фотографий). Также Video Event Pan/Crop используется для создания масок с помощью кривых Безье. Давайте же рассмотрим этот инструмент.
Чтобы открыть Pan/Crop, нужно выбрать в меню Tools/Video/Video Event Pan/Crop:
Или нажать на соответствующий значок в конце клипа:
В окне Pan/Crop вы увидите ваш клип в прямоугольной рамке. Это основная рабочая область. Её масштаб можно изменять колесиком мышки. Рамка показывает видимую часть кадра. Буква F обозначает положение ограничивающей зоны. Рабочую область можно перемещать с помощью мыши или координат x, y слева в окне.
При перемещении ограничивающей области будет происходить процесс панорамирования видео. За пределами текущего кадра мы можем увидеть дорожки которые находятся ниже текущей дорожки. Также с помощью рамки кадрирования можно масштабировать и поворачивать кадр:
Слева в окне Pan/Crop отображается окно настроек, где можно задать необходимые параметры очень точно с помощью цифр, также здесь присутствуют различные кнопки параметров. Давайте рассмотрим функции этих кнопок окна Pan/Crop:
- Show Properties — включает/отключает окно настроек.

- Normal Edit Tool — выполняет основные функции на рабочей области. Служит для выделения, перемещения объектов.
- Zoom Edit Tool — увеличивает/уменьшает рабочую область.
- Enable Snapping — включает/выключает прилипание к сетке при перемещении области.
- Lock Aspect Ratio — позволяет сохранить соотношение сторон области видимости, когда изменяется высота и ширина кадра.
- Size About Center — позволяет изменять размер области видимости относительно ее центра.
- Move Freely — ограничивает перемещение по вертикали или горизонтали, или позволяет свободное перемещение.
Обратите внимание, что в выпадающем списке Preset можно выбрать необходимое соотношение сторон кадра. Например, 4:3 Standard TV Aspect Ratio:
Операции кадрирования довольно часто используются в монтаже. Например, с помощью ключевых кадров с нескольких фотографий можно сделать довольно таки интересное слайдшоу.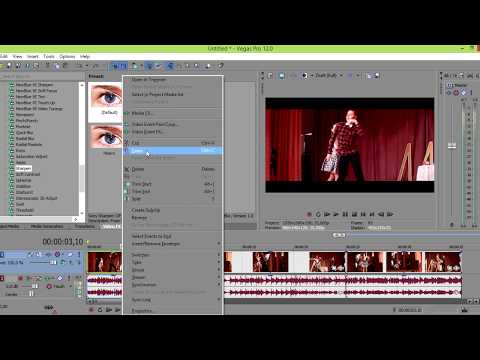
А теперь, давайте рассмотрим еще один очень важный инструмент технического арсенала Sony Vegas, а именно ключевые кадры, также называемые контрольные точки или kayframe. С их помощью можно очень тонко настраивать переходы и эффекты, делать анимации из статических изображений, красивые титры. Простыми словами можно сказать, что с помощью ключевых кадров можно «заставить объект двигаться».
Ключевой кадр (keyframe) — это метка на временной шкале, которая создается для изменения состояния объекта в этой точке. При создании нескольких ключевых кадров, мы можем управлять поведением нашего объекта на экране.
- А вот и Keyframe kontroller (окно управления ключевыми кадрами) в окне инструмента Event Pan/Crop:
- Чтобы стало более понятно, давайте рассмотрим использование ключевых кадров на примере анимации инструмента кадрирование.
- Например, в ролике нам нужно в процессе полета голубя на несколько секунд показать максимально близко, а потом вернуть назад в исходную позицию.

1. Кликаем в окне управления ключевыми кадрами примерно на 5 секунде в полосе position.
2. После чего на 5 секунде нашего ролика начинаем максимально приближать голубя в полете, с помощью рамки кадрирования. И сразу после операции приближения на 5 секунде появится новый ключевой кадр. Это означает то, что рамка кадрирования начиная с первой доли секунды из своего первоначального состояния, в течении 5 секунд, должна принять то состояние, которое мы установили во втором ключевом кадре. Все кадры между этими ключевыми кадрами, программа просчитывает самостоятельно.
3. А теперь поставим курсор на 7 секунде и начнем отдалять голубя, используя рамку кадрирования. В окне Keyframe kontroller появится еще один ключевой кадр.
Так продолжать можно и далее, создавая ключевые точки до бесконечности. Каждый раз когда вы будете перемещать рамку кадрирования, в том месте окна Keyframe kontroller, где будет стоять курсор будут появляться новые ключевые точки. Настоятельно рекомендую попробовать создание ключевых кадров на практике.
По умолчанию, скорость анимации между ключевыми кадрами одинаковая в начале, середине и конце анимации. Чтобы ее изменить, нужно нажать на ключевой точке правой кнопкой мыши и выбрать один из параметров:
- Linear (Линейно) — скорость анимации равномерная.
- Fast (Быстро) — скорость в начале клипа нарастает быстрее, чем в конце клипа.
- Slow (Медленно) — скорость анимации в начале клипа изменяется медленно, а в конце становится быстрее.
- Smooth (Мягко) — в самом начале и конце клипа происходит замедление нарастания скорости анимации, смягчая нарастание.
- Sharp (Резко) — в самом начале и конце клипа скорость анимации нарастает быстро, но в середине скорость равномерная.
- Hold (Удерживать) — резкое изменения скорости анимации, начиная с второго ключевого кадра клипа.
Ключевые кадры (keyframe) можно применять в различных инструментах Sony Vegas, придавая больше эффективности и динамики Вашим роликам. С ними мы еще будем встречаться и работать в следующих уроках.
С ними мы еще будем встречаться и работать в следующих уроках.
До встречи!
С уважением, Владимир Бегаль.
Источник: https://videovegas.ru/urok-6-kadrirovanie-pancrop-i-klyuchevye-tochki-keyframe-v-sony-vegas.html
Видеомонтаж в Sony Vegas Pro 12
Главная / Sony Vegas Pro 12 / Монтаж видео в Сони Вегас Про 12
Урок видеомонтажа в Sony Vegas 12 Pro. В этой статье я бы хотел рассказать о возможностях видеомонтажа в программе Sony Vegas Pro 12. О том что нового появилось в программе Sony Vegas Pro 12 в отличии с предыдущими версиями.
Уроки видеомонтажа видео можно найти в интернете, однако мы решили сделать свой обзорный видео урок для начинающих по видеомонтажу. Он носит характер ознакомления и дает первичные навыки работы в программе. Cкачать sony vegas pro 12 бесплатно можно с официального сайта.
Урок по видеомонтажу в Sony Vegas будет содержать в себе ответы на следующие вопросы:
- как создать проект, сохранить проект, изменить настройки проекта
- как импортировать, загрузить в проект видео
- как сделать монтаж, выполнить склейку видео
- как загрузить звук, как импортировать песню на таймлайн в программе
- как редактировать видео и звук, настройка параметров
- как сделать эффекты, как добавить титры
- как просчитать видео, как сделать рендер, что такое render
- Итак, для начала запустим программу и посмотрим ее интерфейс.

- Для начала зайдем в меню File и выберем New для того чтоб начать работу с нового проекта
- выйдет окно с настройками нового проекта
- Если поставить галочку как на картинке, то все следующие настройки проекта будут автоматически создаваться с этими настройками.
- Если не знаете с какими настройками видео придется работать, то можно нажать кнопку в верхнем правом углу и указав на файл видео, программа автоматически определит настройки видео с которыми будет наше видео и подстроит проект под него.
- и на картинке ниже можете видеть как изменились настройки автоматически
- В данном конкретном случае виде снималось на DSLR камеру с настройками: разрешение 1920х1080, прогрессирование сканирование, частота смены кадров 29,97 сигнал NTSC, формат пикселя -1,0 (иногда называют его квадратным пикселем).
Существует множество способов создания проекта и его сохранения, в том числе автоматическое создание.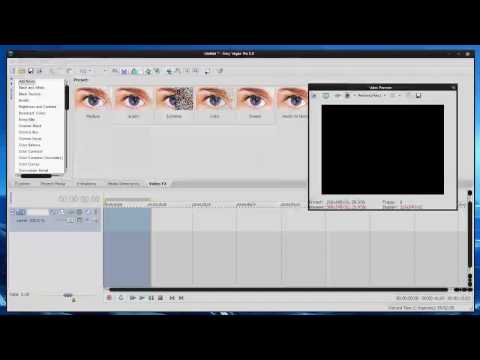 Но так же необходимо проект сохранять. Все таки недостаток сони вегас про 12 в том, что она работает только под платформой windows, а не под Mac Os X. Автосохранение проекта можно настроить но не всегда оно спасает.
Но так же необходимо проект сохранять. Все таки недостаток сони вегас про 12 в том, что она работает только под платформой windows, а не под Mac Os X. Автосохранение проекта можно настроить но не всегда оно спасает.
Будьте внимательны и старайтесь самостоятельно пересохранять проект. Очень важно помнить что русскаяв весрсия програмы сони вегас про также работает не корректно в некоторых местах, проявляются глюки. Не торопитесь скачать бесплатно сони вегас на русском, лучше начинать с нормальной версии.
Достаточно в начале работы создать проект, сохранить его и во время работы периодически при помощи сочетания клавиш CTRL+S будет сохранение проекта.
Придумайте название проекта, путь его хранения и вперед, работать!
Существует множество способов переноса и импорта видео и аудио контента в проект, со всеми ними можно ознакомиться в Мануал Sony Vegas Pro 12 (инструкция сони вегас про 12). Мы покажем один из юзабильных способов. Просто выделяете из папки нужные файлы и переносите их на таймлайн (рабочее окно программы для редактирования видео и звука) как на картинке ниже.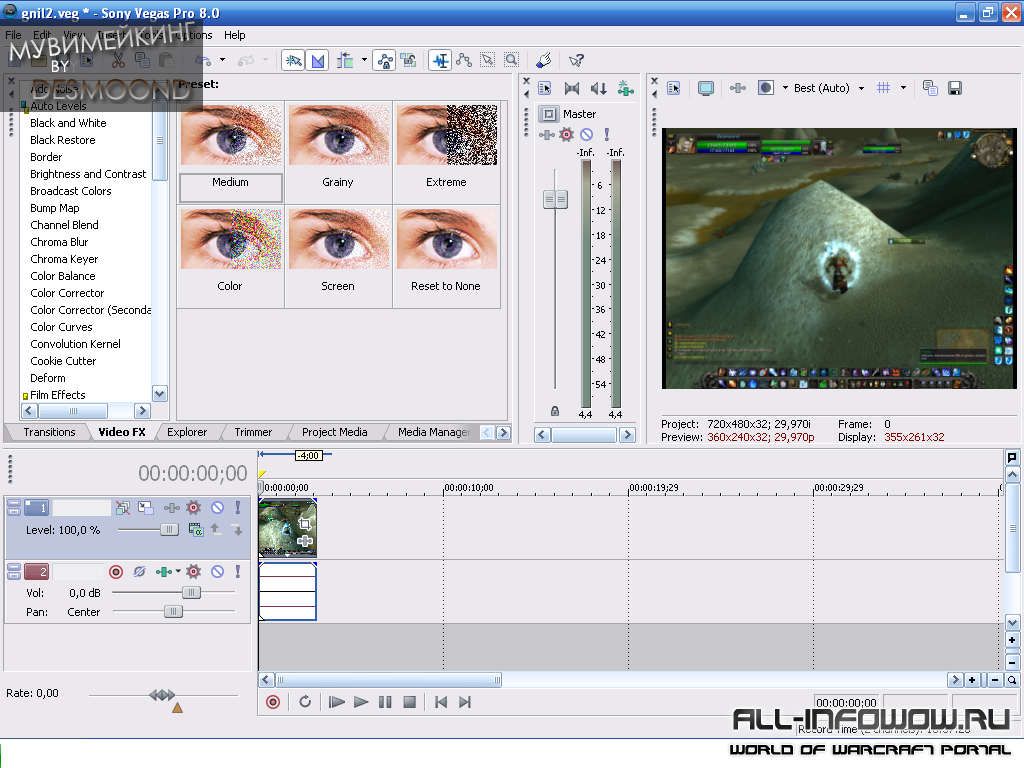
- В окне видео просмотра вы будете наблюдать положение перемещения курсора.
Перемещая курсор мыши из одного места в другое вы увидите как меняется картинка в окне пред просмотра. Прокручивая колесо мыши масштаб по времени будет изменяться от более короткого промежутка времени на таймлайне к более длинному. Это необходимо для точной работы с видео при увеличении масштаба времени, или при грубой склеке когда достаточно увидеть общую картину всего проекта.
В нашем случае, при переносе видеофрагментов на таймлайн перенеслось несколько кусочков видео в последовательности, которой мы перенесли. В ходе монтажа кусочки (планы) можно между собой менять, выстраивая последовательность кадров таким образом, чтоб подчинить видеоряд режиссерской идее, задумке.
Как отрезать видео в sony vegas pro 12
для того чтоб укоротить видео фрагмент, достаточно за края видео потянуть в лево или право и сократить до нужного размера. Можно поставить курсор на место разреза и при помощи клавиши S разрезать фрагмент. Так же можно воспользоваться триммером, но в данном случае это не очень удобно.
Так же можно воспользоваться триммером, но в данном случае это не очень удобно.
- Достаточно просто взять какой-нибудь фрагмент видео и перетянуть его, или пристыковать к другому. Потянув за треугольники в верхнем правом углу фрагмента можно сделать плавный переход, дизолф
- Если просто наложить два фрагмента друг на другой переход автоматически создается. Fade out (затухание) как на рисунке выше
- Если кликнуть правой кнопкой мыши на переход, можно получить свойства перехода и выбрать необходимый
- В качестве магнитной привязки используется сочетание клавиш CTRL+L Так же группу объектов (группировка) можно выделить и перетаскивать при помощи простого выделения объектов с зажатой клавишей shift, при этом выделенные объекты подсвечиваются желтым выделением.
Как сделать переход в Sony Vegas
- В разделе Transitions (переходы) можно выбрать требуемы переход и перетащить его на уже созданный переход простым перетаскиванием перехода мышью при этом появится окно настройки перехода, в котором можно будет редактировать свойства перехода
- в окне настройки перехода можно сохранять свои изменения, выполненные при настройке перехода, чтоб в дальнейшем использовать его как пресет (готовую стандартную установку).

Как сделать, добавить эффект в соня вегас
- Чтоб выполнить цветокоррекцию, необходимо в разделе Video Fx (видеоэффекты) выбрать интересующий фильтр, и так же просто перетащить его на видео. Так же в окне настроек видео можно по играться настройками и сделать готовый пресет
- можно к одному и тому же видео много раз применять разные эффекты, выстраивая последовательность из эффектов.
Как сделать, добавить титры в sony vegas pro 12
- Для добавления титров в проект необходимо создать еще одну дорожку над видео, так как титры будут накладываться на видео а не наоборот.
Правой кнопкой мыши щелкаем как показано на картинке на область с настройками видео дорожки и выбираем «Insert video track»
- Заходим в раздел Media Generators, как показано на рисунке и перетаскиваем на новую дорожку пресет с титрами, который потом можно изменять как угодно.
Увеличив масштаб прокруткой колеса, можно увеличить масштаб и увидеть настройки видеофрагмента, будь-то видео или картинка или титры. Нажав на пиктограмму, как показано на рисунке ниже, можно зайти в настройки фрагмента и поиграться с его свойствами.
Нажав на пиктограмму, как показано на рисунке ниже, можно зайти в настройки фрагмента и поиграться с его свойствами.
- нажав эту картинку, всегда можно попасть в настройки видео, в данном случае
- зайдя в это окно, можно менять положение, масштаб и вращение видео файла
- Зайдя в это окно можно добавлять видео эффекты к видео и аудио эффекты к звуку.
- Для того чтоб добавить музыкальную подложку, достаточно просто перетащить аудио файл с песней на таймлайн
Теперь для того чтобы изменять уровень громкости звука, выделите звуковую дорожку и горячими клавишами SHIFT +V вызовите линию уровня громкости. На этой линии при помощи двойного нажатия мыши можно поставить маркер и регулировать им уровень громкости, делая звук тише или громче.
Как склеить видео в Sony vegas pro 12
Как включить и выключить магнитную привязку Sony vegas pro 12
Для того чтоб выполнить склейку необходимо пристыковать видео ролики друг к другу, подрезать и удалить не нужные фрагменты.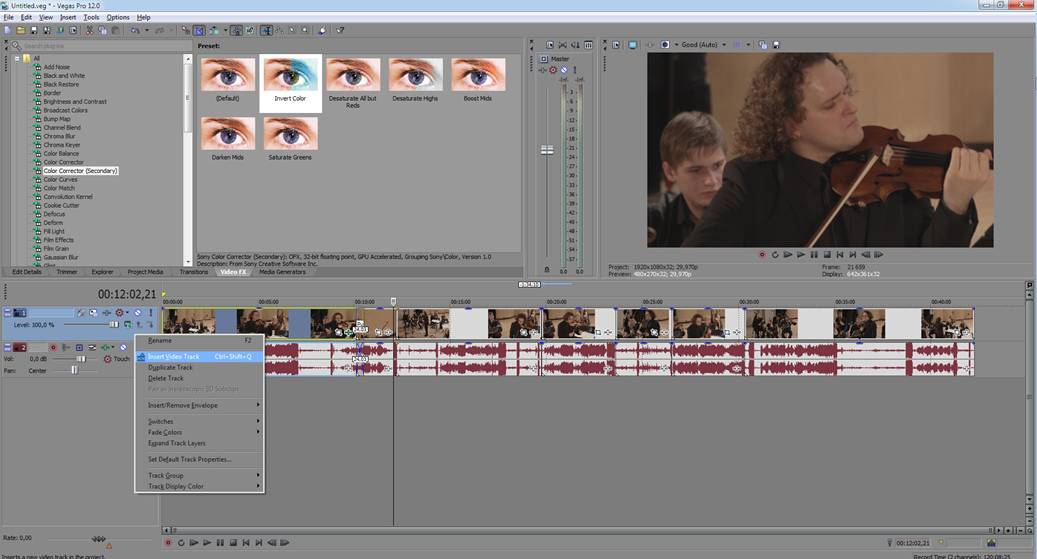
Для того чтоб работала магнитная привязка клавишами CTRL+L включаете ее и отключаете когда необходимо и двигайте, перемещайте видео как необходимо.
Для того чтоб вывести видео, сохранить в конечном едином видеофайле все видеоролики, необходимо мышью выделить нужную область
- в меню FILE выбрать RENDER AS
Как сохранить видео ролик на диск. Выйдет сообщение в каком месте на диске, в каком формате сохранить видео ролик.
- Мы выберем в нашем случае формат XDCAM EX
- Смотрите чтоб стояла галочка Render loop region only — просчет только выделенной области, чтоб не ренедерить лишнее.
Зайдя, в расширенные настройки просчета Custom Template … можно настроить кодек под свои задачи
- Нажимаете ок, а затем Render и идет просчет видео ролика
- после завершения просчета, можно запустить готовый файл в плеере, например VLC плеер.
Вот такой не большой урок как сделать видео в Sony Vegas. Как сделать монтаж видео в соне вегас, монтаж клипов в Sony Vegas pro12. Следующие уроки видео будут в других статьях по видеомонтажу в сони вегас.
Следующие уроки видео будут в других статьях по видеомонтажу в сони вегас.
На остальные вопросы, возникшие при изучении программы по видеомонтажу сони вегас про 12 можно найти ответы в мануал Sony Vegas 12, переведенном на русский язык. Мануал Сони Вегас или инструкция по другому, содержит в себе ответы на следующие вопросы:
1. Что ново для видеомонтажа в версии Sony Vegas Pro 12.0 2. Окно рабочей области в Sony Vegas, что это такое и для чего оно нужно 3. Часто используемые окна, рабочие области в Sony Vegas 4. Работа с проектами в Sony Vegas, сохранение и изменение свойств проекта 5. Добавление в проект звука , видео и фото.
Работа с Медиа файлами в Sony Vegas 6. Редактирование видео на тайм-лайне в Sony Vegas, склейка видео и переходы 7. Работа с мультикам в Sony Vegas, что такое мультикамера, удобство с многокамерной съемкой в мультикаме 8. Стереоскопическое изображение, работа с 3D в Sony Vegas. настройка проекта под работу со стере изображением. 9.
Применение маркеров и команд в Sony Vegas, для чего нужны маркеры 10. Редактирование таймлайн в Sony Vegas, изменение свойств рабочей области 11. Использование автоматизации, убыстрение монтажа в Sony Vegas, 12. Анимация видео и дорожек в Sony Vegas. Работа с дорожками 13.
Редактирование таймлайн в Sony Vegas, изменение свойств рабочей области 11. Использование автоматизации, убыстрение монтажа в Sony Vegas, 12. Анимация видео и дорожек в Sony Vegas. Работа с дорожками 13.
Применение эффектов в Sony Vegas, настройки пресетов для спецэффетов 14. Работа со звуком в Sony Vegas, плагины для звука, шумодавы, генераторы и т.д. 15. Микшерный пульт, работа со звуком на микшере 16. Видео Compositing, композинг 17. Видео захват и работа с HDV 18. Работа с видео XDCAM 19. Работа с RED CODE 20.
Работа с видео AVCHD 21. 22. Создание и работа со звуком 5.1 23. Ввод субтитров в видео 24. Предварительный просмотр Вашего проекта, окно предпросмотра и работа с ним. 25. Контроль видео по графикам приборов, вектороскоп и вэйформы, анализатор спектра. 26. Синхронизация по Timecode, синхронизация по таймкоду в сони вегасе 27.
Прожиг дисков, подготовка и запись двд и блюрей дисков 28. Печать видео, подготовка к записи на пленку DV или HDV кассеты 29.
Рендер проекта (настройки просчета видео, сохранения в видеофайл, выбор форматов) 30. Применение аппаратных контроллеров, MIDI, GPU, Open Gl 31. Применение сценариев (скриптов ) 32.
Настройка интерфейса программы видеомонтажа сони вегас про 12 33. Горячие клавиши, настройка, программирование команд горячих клавиш 34. Глоссарий 35. Индексы
36. Оглавление
Источник: http://x-studios.ru/sony-vegas/videomontazh-v-sony-vegas-pro-12-obshchiye-svedeniya.php
Как сделать несколько видео в одном кадре
Монтируете видео и думаете, как лучше показать действия в двух локациях? Или, может быть, просто ищете способ эффектно оформить материал? Попробуйте разместить два видео в одном кадре! В редакторе «ВидеоШОУ» вы с легкостью справитесь с этой задачей. В этой статье вы найдете описание трех способов, которые помогут оригинально показать одновременно несколько роликов на экране.
Способ №1: Демонстрация действий с разных ракурсов
Программа «ВидеоШОУ» пригодится, если вам хочется показать происходящее с нескольких точек. Например, таким приемом часто пользуются блогеры на YouTube при монтаже видеореакции, распаковки товаров и т.д.
Например, таким приемом часто пользуются блогеры на YouTube при монтаже видеореакции, распаковки товаров и т.д.
Создадим такой эффект! Вам потребуется добавить один ролик на монтажный стол и открыть редактор слайда. Щелкните «Добавить слой», выберите пункт «Видео». В появившемся окошке найдите необходимый ролик и откройте его. Видеозапись появится в списке слоев и в плеере. Вам останется только настроить положение видео. Например, ролик можно уменьшить и разместить слева или справа.
Добавьте второе видео и настройте его размер и положение
При подобном монтаже нужно обязательно отключить звук хотя бы у одного из видео. В «ВидеоШОУ» сделать это очень просто: выделите ролик в списке слоев и во вкладке «Свойства» поставьте галочку рядом с пунктом «Отключить звук».
Способ №2: Создание эффекта двойника
Наверняка вы неоднократно видели фильмы и сериалы, в которых один актер играет сразу двух персонажей. Зачастую оба героя находятся в кадре одновременно, поэтому у обычных людей, далеких от видеомонтажа, возникает резонный вопрос: как снимаются такие сцены? Ответ поразит простотой: при монтаже нужно элементарно наложить одно видео на другое.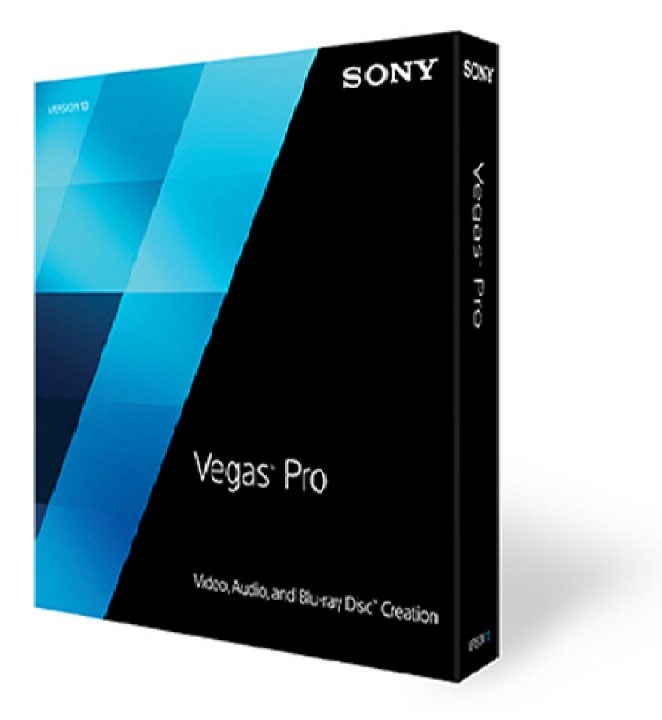
Для создания такого эффекта вам потребуются два видеоролика: в первом нужно снять только главного героя, во втором — его двойника. Перед съемкой видео обязательно установите камеру на штатив. Это важно, так как фон должен быть статичным. Материал готов? Начнем монтаж! Добавьте один из роликов в проект и перейдите в редактор.
В редакторе слайда наложите на исходный ролик второе видео
Выберите «Добавить слой» > «Видео», загрузите на слайд второй ролик и настройте его положение. Обратите внимание: если фон не однородный, то оба ролика должны иметь одинаковый размер и лежать друг на друге.
В этом случае проще всего растянуть видеозаписи на весь экран. Дальше выделите в списке справа видео, которое лежит сверху и перейдите во вкладку «Анимация». В каталоге программы выберите маску для слоя.
Можно использовать такую:
К верхнему видео примените маску
При необходимости настраивайте положение маски. Эти манипуляции помогут совместить два видео в одном кадре аккуратно.
При необходимости поменяйте положение и размер маски
В видео есть лишние сцены? Избавьтесь от них. Просто выберите клип с ненужным фрагментов и нажмите «Обрезать видео». Черными отметками обозначьте новые границы видео и сохраните изменения. Также просто вы можете сделать анимацию для видео.
Отметьте черными маркерами фрагмент, который нужно оставить
Способ №3: Добавление в кадр новых элементов
Хотите добавить в кадр голливудские эффекты или героев из популярных кинофильмов? Здесь «ВидеоШОУ» тоже придет на помощь! Вам всего лишь нужно отыскать в Интернете или снять самостоятельно видеоматериал с однотонным фоном. После запустите «ВидеоШОУ» и приступайте к работе. Добавьте видео с однотонным задним планом в проект.
Откройте редактор и выделите ролик в списке слоев, затем кликните «Хромакей». На экране появится новое окно. Сразу же нажмите «Далее». Программа предложит добавить ролик, который станет новым фоном. Укажите путь к желаемому файлу и нажмите «Далее».
Добавьте видео и в редакторе активируйте кнопку «Хромакей»
На третьем этапе выделите пипеткой цвет для удаления. На четвертом этапе программа предложит скорректировать положение верхнего слоя в кадре и настроить его размер. Далее вы сможете добавить музыку, обрезать ненужные фрагменты и сохранить ролик.
Настройте положение верхнего слоя на экране
Все функции для монтажа — в одной программе
Программа «ВидеоШОУ» — это настоящая находка для всех людей, увлекающихся монтажом видео. Вы сможете не только сделать несколько видео в одном кадре, но и создать полноценное кино:
- Добавляйте переходы. В программе вы найдете оригинальную 3D, градиентную, двойную и традиционную анимацию, которую можно установить на стыке двух видеороликов.
- Озвучивайте проекты. Вам не потребуются дополнительные программы для работы с аудио: в «ВидеоШОУ» вы сможете добавлять фоновую музыку в ролики и озвучивать видео голосом.
- Применяйте эффекты.
 В каталоге программы вы найдете сотни спецэффектов на все случаи жизни. Добавляйте поверх видеоряда огонь, дождь, снег, фейерверки и яркие всполохи и следите за невероятным преображением на экране.
В каталоге программы вы найдете сотни спецэффектов на все случаи жизни. Добавляйте поверх видеоряда огонь, дождь, снег, фейерверки и яркие всполохи и следите за невероятным преображением на экране. - Сохраняйте в любых форматах. Готовый проект экспортируйте удобным способом: создавайте файлы для просмотра на ПК, записывайте на диски, подготовьте ролик для просмотра с экрана мобильных устройств или к публикации в сети.
Теперь вы знаете, как легко смонтировать эффектный клип! Вместе с «ВидеоШОУ» вы сможете примерить на себя роль настоящего режиссера. Скачайте программу прямо сейчас и воплотите все задумки в жизнь уже сегодня!
Источник: http://VideoShow.ru/how-to-make-two-videos-in-one-frame.php
Урок 9. Pan/Crop. Кадрирование видео Sony Vegas Pro MAGIX
Итак, учимся кадрировать видео.
Для примера я возьму фотографию 3200х1200 пикселей, а вы можете использовать любое видео или фото, которое есть у вас.
Фото, которое я выбрал, имеет соотношение сторон 8х3, и какой бы проект мы не делали (см. Настройки проекта), 4х3 или 16х9, все равно изображение не займет весь экран, и на нем останутся черные полосы вверху и внизу экрана (рис 2).
Настройки проекта), 4х3 или 16х9, все равно изображение не займет весь экран, и на нем останутся черные полосы вверху и внизу экрана (рис 2).
Рисунок 2. Пустое пространство.
Как раз в таких (и не только) случаях и нужно применить кадрирование.
Что бы запустить инструмент нажмите кнопку Pan/Crop в конце клипа (рис. 3), или в меню Tools выберете команду Video/Video Event Pan/Crop.
Рисунок 3. Запуск инструмента кадрирование
В открывшемся окне вы увидите ваш клип, заключенный в рамку (рис. 4). Эта рамка отображает какая часть изображения выводится на экран.
Рисунок 4. Рамка кадрирования.
Для начала нам нужно привести рамку в тот вид, в котором будет наше видео. Для этого в строке preset, из раскрывающегося списка (рис.5) выберете нужное соотношение сторон (у меня 4х3) . Вы увидите, что рамка приняла выбранное вами соотношение сторон, а фото заняло весь экран.
Рисунок 5. Соотношение сторон.
Сейчас наша рамка находится в центре изображения. Ели возникнет необходимость показать левую или правую часть изображения, просто нажмите левой кнопкой мыши в нутрии рамки. Далее не отпуская кнопки, переместите рамку в ту часть изображения, которую нужно показать (рис. 6).
Ели возникнет необходимость показать левую или правую часть изображения, просто нажмите левой кнопкой мыши в нутрии рамки. Далее не отпуская кнопки, переместите рамку в ту часть изображения, которую нужно показать (рис. 6).
Рисунок 6. Перемещение рамки кадрирования.
Если вы хотите сфокусироваться на более мелком объекте, сначала убедитесь, что включена кнопка Lock Aspect Ratio (рис. 7). Эта кнопка фиксирует соотношение сторон, и в процессе масштабировании пропорции кадра сохранятся.
Рисунок 7. Кнопка Lock Aspect Ratio.
Для масштабирования нажмите на краю рамки и перемещайте курсов в центр кадра. В случае с данной фотографией ее отдельный участок можно увеличить достаточно сильно, так как фото имеет большое разрешение. В случае с видео, не увлекайтесь, так как его разрешение гораздо ниже, это может заметно снизить качество видео на данном участке клипа.
С помощью инструмента кадрирование, вы также можете вращать ваше изображение. Для этого наведите курсор на круг, в котором находится рамка кадрирования. Курсор должен принять вид вращающейся стрелки, после чего изображение можно вращать, нажав и удерживая левую кнопку мыши (рис 8).
Курсор должен принять вид вращающейся стрелки, после чего изображение можно вращать, нажав и удерживая левую кнопку мыши (рис 8).
Рисунок 8. Вращение кадра
Операция кадрирование довольно часто применятся в видеомонтаже. Особенно она полезна при создании Слайд-шоу из фотографий, и совместно с использованием ключевых кадров дает интересные результаты.
Как использовать Ключевые кадры мы поговорим в одном из следующих уроков.
Источник: https://www.sdelayvideo.ru/page/kadrirovanie-video
Хотите разместить несколько видео в одном кадре?
Хотите создать впечатляющее видео, совместив два ролика в одном? Тогда вам определенно стоит попробовать Видеоредактор Movavi – удобное приложение для обработки видео, с помощью которого вы легко сможете создать свой видеоклип, добавить к нему стильные эффекты, титры, музыку и многое другое.
Скачайте Видеоредактор для Windows или Mac, посмотрите видео ниже, и вы увидите: создать эффект разделения экрана совсем несложно.
Прочтите эту инструкцию, и вы узнаете, как без труда поместить на экран два видео одновременно.
Запустите установочный файл Видеоредактора Movavi. Следуйте указаниям на экране компьютера, и всего через несколько минут вы сможете приступить к созданию своего видеоролика.
После запуска программы выберите опцию Создать проект в расширенном режиме. Затем нажмите кнопку Добавить файлы и в открывшемся окне выберите видеофайлы, которые хотите добавить в свой клип.
Чтобы сделать видео интереснее, добавьте в него профессионально снятый материал из библиотеки стоковых видеоклипов нашего партнера. Выберите пункт Видеоклипы в левой части интерфейса программы и нажмите кнопку Больше видеоклипов (или просто загляните на сайт Videoblocks).
По умолчанию выбранные файлы будут автоматически помещены на Видеотрек на Шкале времени. Для начала выберите одно из добавленных видео и начните перетаскивать его вверх по Шкале времени. Над основным Видеотреком появится Трек дополнительного видео. Поместите ваше видео на этот трек.
Над основным Видеотреком появится Трек дополнительного видео. Поместите ваше видео на этот трек.
Видеоредактор Movavi позволяет разделить экран на 2 части по горизонтали или на 2 части по вертикали. Чтобы применить один из этих режимов, кликните два раза по видео, расположенному на верхней (дополнительной) дорожке на шкале времени. Откройте список над Окном предпросмотра и выберите в нем Разделение экрана.
Используйте кнопки справа от списка, чтобы выбрать расположение для видео, которое находится на основной (нижней) видео дорожке. Ролик с дополнительной (верхней) видео дорожки будет проигрываться на противоположной стороне экрана. Например, нажмите крайнюю левую кнопку, чтобы расположить основное видео в левой части экрана, а дополнительное видео – в правой.
После того, как вы выбрали нужный режим, нажмите кнопку Применить.
Если вы хотите совместить несколько видео в одно (например, расположить 4 видео в одном кадре), воспользуйтесь этой инструкцией.
Если вы проиграете свое только что созданное видео, вы услышите, как одновременно звучат саундтреки обоих роликов. Вы можете отключить звук одного (или обоих) видео.
Для этого просто кликните по иконке Выключить звук всего трека, которая имеется на обеих видеодорожках.
Теперь вы можете использовать аудио из встроенной коллекции, наложить музыку из вашей фонотеки поверх видеоряда и даже записать свой голос с микрофона!
Теперь ваш клип готов. Нажмите кнопку Сохранить и выберите подходящую вкладку в левой части окна сохранения.
Вы можете сохранить клип для просмотра на компьютере или мобильном устройстве, а также подготовить ролик для загрузки в интернет. После того, как вы настроили параметры сохранения, нажмите Старт.
Теперь вы знаете, как сделать 2 видео на одном экране с помощью Видеоредактора Movavi!
Источник: https://www.movavi.ru/support/how-to/how-to-make-a-split-screen-video.html
Уроки видеомонтажа в Sony Vegas Pro для начинающих: бесплатные видео для обучения
В эру блоггинга навык монтажа видео – один из ключевых. Навыки видеомонтажа пригодятся профессиональным блогерам, фотографам и операторам видео, контент- и smm-менеджерам.
Навыки видеомонтажа пригодятся профессиональным блогерам, фотографам и операторам видео, контент- и smm-менеджерам.
Все Курсы Онлайн предлагают научиться самостоятельному видеомонтажу по бесплатным онлайн урокам. В статье собраны лучшие видео, обучающие работе в наиболее популярной среди монтажеров программе Vegas Pro.
Установка программ часто вызывает трудности: откуда скачать безопасно, какие настройки выставить, где сохранить. Видео поможет решить вопрос с установкой видеоредактора на компьютер или ноутбук.
В описании под роликом дается ссылка на скачивание архива с активатором и установщиком. Автор пошагово показывает процесс и комментирует действия вслух.
Видео понятно для пользователей, впервые столкнувшихся с установкой программ.
Таймлайн, full HD, видеоряд, соотношение сторон пикселей – понятия из активного словаря профессионалов. Видео полезно для желающих приобщиться к профессиональной терминологии и говорить на одном языке с мастерами монтажа.
Объяснение построено в ролике на общепонятных ассоциациях и сравнениях.
Параллельно начинающие видеомейкеры научатся менять интерфейс и настраивать отображение окон, создавать шаблоны для дальнейшей работы, узнают сравнительные характеристики Vegas Pro с аналоговыми программами.
По статистике смонтированное видео имеет больше просмотров на ютуб, выглядит профессиональнее и интереснее. Для определенной аудитории монтаж важнее темы видео. Обучающий ролик демонстрирует стандартный порядок монтажа видео для ютуб с помощью 15й версии программы Vegas.
Блогер дает обзор удобных функций, ускоряющих процесс монтажа: кнопки быстрого доступа, индивидуальные преднастройки, шаблоны проектов для создания видео в единой стилистике.
Урок научит избегать перепадов звука, добавлять текст, подбирать фоновую музыку и выполнять цветокоррекцию.
Урок видеомонтажа от пустого проекта до готового клипа. Обучение начинается с обзора интерфейса, панели инструментов и опций.
В процессе видео демонстрируются самые популярные функции: вырезать и склеить, настроить горячие клавиши, разъединять дорожки, изменять тональность звука, заменять фрагменты изображения.
Блогер показывает принципы современного модного монтажа, подробно разбирает тему цветокоррекции и стилевой подачи.
Интро – короткая видеозаставка с логотипом для ютуб-канала. Видео урок учит создавать динамичные заставки за 4 шага. После просмотра короткого ролика зрители научатся изменять направление теней, анимировать фон и текст, придавать надписи текстуру. Навыки и приемы можно использовать в дальнейшем при монтаже видео.
Видеоредактор обладает стандартным набором привычных переходов между кадрами: волны, растворение, полосы, вихри, шахматы и другие. Автор видео предлагает расширить функционал программы с помощью специального плагина.
В ролике дается прямая ссылка на скачивание и инструкция по установке. Плагин дополняет программу стильными монтажными переходами и дополнительными спецэффектами. В уроке показаны действия по использованию функции.
В уроке показаны действия по использованию функции.
Видео урок посвящен созданию надписей. Автор демонстрирует вставку медиа файлов, выбор шрифта и анимации, масштаба и местоположения текста, экспериментирует с цветом, размером, центрированием и эффектами, добавляет тени и обводки. В ролике даны рекомендации по установке плагинов для улучшения качества видео и расширения возможностей программы.
Эффект внезапного исчезновения человека или предмета с видео получается благодаря работе с двумя видеодорожками. Позитивное видео показывает алгоритм создания эффекта, начиная со съемки видео и заканчивая монтажом. Отдельное внимание уделено техническим моментам съемки. В результате урока получается реалистичное видео с фантастическим спецэффектом.
Краткий видео урок для умеющих работать с другими редакторами пользователей. Ролик помогает быстро сориентироваться в новом интерфейсе и найти нужные опции. Дальше бывалые монтажеры смогут работать по аналогии со знакомыми программами. Автор дает полезные ссылки для качественной работы с видео.
Автор дает полезные ссылки для качественной работы с видео.
Ролик содержит примеры видеоэффектов с демонстрацией способов монтажа. Автор видео делится ценным лайфхаком по использованию авторской музыки в клипах, дает советы по записи звука и съемке на дешевое оборудование с последующим качественным монтажом. Показан монтаж с использованием трех видеодорожек и эффектов паранормирования.
Сохранение проекта в программе Vegas – процесс для новичка сложный и интуитивно сделать правильно вряд ли получится. Рекомендуем посмотреть видео урок с доскональным объяснением процесса.
Ролик содержит рекомендации по размеру и частоте кадров, формату видео, коррекции параметров исходника. Автор дает советы по разным видам видео и адекватному последующему воспроизведению фильмов на разных носителях.
После установки нужных параметров показан путь постановки проекта на рендер.
Освоив любую из версий программы Sony Vegas Pro, пользователи смогут быстро и интуитивно разобраться с программами-аналогами: OpenShot Video Editor, Lives, VideoPad Video Editor и другие.
Уроки Adobe Premiere Pro для начинающих Онлайн-курсы видеомонтажа и видеосъемки
21 ноября 2018
Источник: https://vse-kursy.com/read/272-uroki-videomontazha-s-pomoschyu-sony-vegas-pro-onlain.html
Видеомонтаж с использованием видеоредактора Sony Vegas Pro
Обучающие уроки по видеомонтажу для любителей и для профессионалов.
Sony Vegas Pro — один из самых мощных и популярных профессиональных видеоредакторов с огромными возможностями.
Используя Sony Vegas Pro можно осуществлять видеомонтаж профессионального уровня. Этой программой пользуются многие профессиональные практикующие видеооператоры.
- Некоторые преимущества программы Sony Vegas Pro:
- многодорожечность,
- многоформатность,
- легкость (примерно 400 Мб после установки) ,
- высокая скорость оцифровки,
- относительная простота,
- встроенные модули переходов, титров и эффектов,
- богатейший и многофункциональный арсенал по работе со звуком,
- удобный интерфейс
- Обучающие уроки по видеомонтажу с использованием Sony Vegas Pro
- Ознакомительный урок от Evgeniy Andronov
- Видео урок видеомонтаж в Sony Vegas, пример монтажа ролика
- youtu.
 be/xk_q1KOQI5s
be/xk_q1KOQI5s
- Полноценный видеокурс по видеомонтажу в программе Sony Vegas Pro 12 или 13 версии, подготовленный профессиональным видеооператором Романом Голосницким
- Базовый урок
- Весь sony vegas pro 12 в одном видео
- Требования и подготовка компьютера для видео-монтажа
1 каким должен быть компьютер для видеомонтажа.mp42 монитор, звуковая карта, видеокарта и др 4 мин 43 сек 3 жесткие диски — структура и назначение 4 мин 1 сек.
mp4 4 быстрая оптимизация компьютера и утилиты 5 мин 43 5 1 какие утилиты надо дополнительно установить 1 мин 4 сек 5 2 скачивание и установка framework 3 мин 3 сек 6 восстановление системы в случае неудачной установки любой программы 3 мин 12 сек
- Скачивание и установка программы sony vegas pro
- 1 скачивание sony vegas pro 13 suit 6 мин 01 сек 2 настройки программы для максимально быстрой работы 7 мин 43 сек 3 настройка параметров вкладки видео для просмотра без зависания 6 мин 36 сек 4 настройки проекта для максимального качества видео 11 мин 57 сек 5 как автоматически настроить проект для максимального качества 2 мин 57 сек
- Как перенести файлы с камеры в компьютер
- 1 — извлекаем диск и начинаем установку 26 сек 2 — установка по для камеры sony hdr-td10e 3 мин 59 сек 3 — подключение сетевого и провода usb к видеокамере для переноса файлов в компьютер 2 мин 28 сек 4 — перенос файлов с видеокамеры sony hdr-td10e на жесткий диск компьютера и просмотр 6 мин 2 сек 5 — импорт файлов с камеры с пом модуля проводник устройства 9 мин 40 сек
- Как перенести видео с кассетной камеры в компьютер
- 1 — настройки захвата в sony vegas pro 3 мин 13 сек 2 — делаем захват видео высокой четкости 3 мин 30 сек
- Элементарные операции в программе sony vegas pro 12 и 13
- 1 запуск программы и создание проекта
- 2 поиск нужных файлов — нюансы и техника 4 панель просмотра, зацикливание, перемотка и др.
 5 функция удаления — нюансы и способы 6 клавиша выделения и удаление нескольких фрагментов 7 три опции клавиши автосдвига 8 добавление текста и перехода в sony vegas pro 9 как сохранить проект в программе sony vegas 10 добавление звука, удаление, добавление дорожек, зумирование 11 добавление фрагментов между другими 12 настройка окон редактирования для удобства монтажа 13 прозрачность фрагмента и видеодорожек 14 1 полупрозрачность в sony vegas 12 в свадебном монтаже 14 2 заглушка аудио и видеодорожек 15 изменение скорости видео по контрольным точкам 16 проигрывание задом наперед 17 как изменить скорость всего проекта сразу 18 как изменить уровень громкости и балланс аудио дорожек 19 панорамирование фрагмента
5 функция удаления — нюансы и способы 6 клавиша выделения и удаление нескольких фрагментов 7 три опции клавиши автосдвига 8 добавление текста и перехода в sony vegas pro 9 как сохранить проект в программе sony vegas 10 добавление звука, удаление, добавление дорожек, зумирование 11 добавление фрагментов между другими 12 настройка окон редактирования для удобства монтажа 13 прозрачность фрагмента и видеодорожек 14 1 полупрозрачность в sony vegas 12 в свадебном монтаже 14 2 заглушка аудио и видеодорожек 15 изменение скорости видео по контрольным точкам 16 проигрывание задом наперед 17 как изменить скорость всего проекта сразу 18 как изменить уровень громкости и балланс аудио дорожек 19 панорамирование фрагмента - 20 ключевые кадры в панорамировании 21 эффект движение видеодорожки, тень и сияние 22 работа с масками 23 добавление эффектов к отдельному видеофрагменту 24 эффект насыщенности — пользовательские настройки 25 нижний и верхний порог эффекта 26 удаление эффекта видеофрагмента 27 создание пресета настроек эффекта 28 как изменить отдельно взятый цвет в sony vegas pro 29 добавление эффектов к отдельной видеодорожке 30 методика применения эффектов дорожки и фрагментов 31 анимация эффектов по контрольным ключевым кадрам 32 изменение положения и опций эффекта в контрольных точках 33 1 добавление эффектов ко всему проекту в целом 33 2 опции клавиши пропуска эффектов 34 как сделать стоп-кадр в программе sony vegas pro 35 работа с клавишей буфер обмена 36 клавиша рабочих видимых зон 37 клавиша вывода на полный экран и ее опции 38 клавиша прилипания
- 39 добавление и удаление эффектов переходов 40 как пользоваться клавишей автоматического кроссфейдинга 41 работа со спецэффектами в sony vegas pro 42 работа с медиагенераторами 43 обзор градиентов и работа с ними 44 добавление подвижных титров 45 другие модули вкладки медиагенераторов 46 работа с структурой шума — создаем небо 47 работа с шаблонами подвижных текстов 48 инструмент — шахматная доска 49 работа с текстовыми шаблонами 50 добавляем звуковые файлы в проект 51 редактирование отдельного звукового фрагмента 52 составление композиций из нескольких фрагментов 53 работа с кривыми громкости 54 автоматизация изменения громкости 55 другие кривые аудиодорожки 56 работа с кривыми видеодорожки 57 композитинг в sony vegas pro58 обзор других клавиш аудиодорожки 59 запись своего голоса в проект вегаса 60 клавиши и функции верхней панели инструментов 61 клавиша размытие движения 62 как включить альфаканал для видеофутажей 63 как правильно импортировать видео с dvd диска в компьютер 64 как в один клик поменять объекты местами на таймлайне 2 мин 12 сек
- Рендеринг — получение готового файла
1 как сделать предпросмотр видео без зависания в вегасе 2 очистка динамической памяти 1 мин 29 сек 3 рендеринг выделенной области 6 мин 57 сек3 подготовка проекта к рендерингу 1 мин 56 сек 4 рендеринг видео для youtube и vimeo 12 мин 2 сек 5 как узнать параметры аудио и видео для настроек рендеринга 2 мин 10 сек 6 рендеринг видео для youtube и vimeo 2 способ 3 мин 50 сек 7 видео для флэшкарты 1 мин 36 сек 8 запись dvd диска в программе sony vegas pro 4 мин 53 сек 9 запись blu ray диска в программе sony vegas pro 15 мин 26 сек 10 подготовка видео и звука для авторинга на blu ray диск 8 мин 24 сек 11 еще два варианта подготовки видео к авторингу blu ray 6 мин 21 сек
Некоторые вопросы
1 как восстановить потерянные вкладки в sony vegas pro 2 мин 33 сек2 как отрендерить несколько файлов за один рендеринг 8 мин 36 сек 3 Вегас не видит файл h 264 — что делать? 4 как ускорить видео в 300 раз в sony vegas 4 мин 00 сек 5 как ускорить видео в 300 раз в sony vegas pro 13 — часть 2 6 сколько проектов можно открыть в вегасе одновременно 6 мин 04 сек
Как сделать красивое интро в sony vegas pro
1. Как сделать красивое интро в программе sony vegas pro — урок 1 2. Как сделать красивое интро в программе sony vegas pro — урок 2
Как сделать красивое интро в программе sony vegas pro — урок 1 2. Как сделать красивое интро в программе sony vegas pro — урок 2
3. Как сделать красивое интро в программе sony vegas pro — урок 3 4. Горящий текст — как сделать красивое интро в программе sony vegas pro — урок 4
- Интро (заставка) для видео
- Сайт для скачивания бесплатных интро для видео
- intro4u.ru
- 50 лучших интро (Sony Vegas, After Effects, Cinema 4D)
- youtu.be/7ggb2vuq-Tc
- Урок : Sony Vegas — делаем Intro (как сделать заставку для видео)
- youtu.be/tklLwMaXpWM
Источник: https://infoselection.ru/infokatalog/kino-video/video-v-internet/item/239-videomontazh-s-ispolzovaniem-videoredaktora-sony-vegas-pro
О программе sony vegas video. Сони вегас про как пользоваться и основные операции для новичков. Изменение голоса на видео
В статье собраны самые основные операции и команды, которые помогут человеку, впервые столкнувшемуся с данной программой (после загрузки и настройки) быстро понять «где что лежит» и как этим пользоваться. Текст сопровождается скриншотами и видео. Начать хочу с команды важной, самой востребованной, спасающей положение очень часто.
Текст сопровождается скриншотами и видео. Начать хочу с команды важной, самой востребованной, спасающей положение очень часто.
Скачать и установить + настройки Сони Вегас Про 15
1. Требования к компьютеру
2. Последовательность действий
Первое — сначала скачать и установить кодеки.
Второе — скачать и установить программу.
Третье – настроить программу и проект (нужно настраивать при вставке первого видео или картинки, или аудио).
Так более правильно. Если в ходе дальнейшей работы вдруг случились какие-то сбои в распознавании видео, то кодеки можно еще раз переустановить, не удаляя предшествующую версию. По сути – произвести обновления.
Настроить проект можно по-разному. В этом руководстве я рекомендую настроить так, чтобы можно было получить качественное видео на выходе и размещать его на YouTube.
3. Где скачать и как установить кодеки.
4. Где скачать и как установить программу.
5. Настройки программы.
6.
 Настройка проекта
Настройка проектаПеред тем, как начать монтировать, настройте свой проект для публикации на YouTube. Желательно, чтобы вы использовали видео Hd или FullHD. Настройки проекта расположены вверху слева в окне превью.
Частые вопросы по интерфейсу во время работы:Настройки интерфейса
: в статье на сайте полностью описано, как настроить интерфейс под себя. Например, сделать светлыми, а не черными рабочие области, удалить ненужные окна, восстановить вид «по умолчанию» и т.д.
Как вернуть вид «по умолчанию».Вернуть вид интерфейса по умолчанию – при нажатой кнопке ALT на клавиатуре дважды нажать англ. D (русск В)
Сони Вегас Про дорожка разделилась на а и б
- Что делать, если дорожка на таймлайне стала широкой и разделилась еще на несколько (см. скриншот ниже)
В этом случае правой кнопкой мышки кликайте по «заголовку» дорожки и снимите галочку с команды Expand Track Layers. Вид дорожки восстановится.
Вид дорожки восстановится.
2. Основные действия и команды
1. Команда отмены действий
Для того, чтобы не бояться что-то «испортить», помните, что всегда есть возможность отмены последних действий.
Кнопка отмены расположена в верхнем меню.
2. Загрузка и движение файлов на таймлайн
Как загрузить в Sony Vegas видео, аудио, изображения.
Для загрузки и дальнейшей работы достаточно просто перетянуть мышкой нужный файл на таймлайн – нужная дорожка добавится автоматически и файл сам встанет на нее.
3. Как в Sony Vegas разделить видео и аудио дорожки, чтобы работать с ними по отдельности
Как в Sony Vegas Pro как отделить звук от видео? Поставьте курсор в любое место видео и нажмите на клавиатуре U . Теперь можно двигать (редактировать, удалять, копировать и т.д.) каждую дорожку отдельно.
4. Разрезать видео (аудио) и удалить фрагмент
Поставьте курсор в место, где нужно разрезать файл и нажмите на клавиатуре S . В этом месте файл будет разрезан. Все отдельные фрагменты мышкрй можно двигать на дорожке, менять местами, переносить на другие дорожки.
В этом месте файл будет разрезан. Все отдельные фрагменты мышкрй можно двигать на дорожке, менять местами, переносить на другие дорожки.
Чтобы удалить часть файла разрежьте в нужных местах и с клавиатуры нажмите DEL или правой клавишей мыши вызовите контекстное меню и выберите команду «Delet (Удалить)».
5. Как обрезать видео в Сони Вегас Про: укоротить, видео (аудио или продолжительность картинки в кадре)
1 вариант. Потяните мышкой за край файла, сдвигая границу в нужную сторону до необходимой длины. Файл автоматически «свернет» то, что сдвигаете. Если сдвинули границу дальше, чем нужно, просто потяните ее назад.
2 вариант. Поставьте курсор в то место, где должна быть новая граница файла. Нажмите S и удалите отрезанный кусок (см. пункт выше).
6. Вставить картинку или видео (аудио) между отдельными кусками видео (аудио).
Если нужно вставить картинку или видео в целый (не разрезанный) фрагмент, то сначала нужно разрезать (см. выше как) его в том месте, где предполагается сделать вставку.
выше как) его в том месте, где предполагается сделать вставку.
Затем раздвинуть полученные куски медиа и перетащить видео (аудио) или картинку в образовавшееся место на дорожке.
Все отдельные фрагменты можно двигать по дорожке, менять местами и т.д. обычным перетаскиванием мышкой.
7. Sony Vegas переходы: Как сделать простые переходы одного видеофрагмента (аудио) в другой
На одной дорожке расположите видео (аудио) файлы в нужной последовательности.
Для перехода сдвиньте рядом стоящие фрагменты так, чтобы один оказался частично на другом. Появятся скрещенные линии перехода (голубая и белая).
Длительность перехода регулируется сдвигом фрагментов. Чем больше они заходят друг на друга, тем длиннее (дольше в кадре) будет переход одного видео (аудио) в другое. Число кадров указывается, не ошибетесь.
8. Sony Vegas переходы: использование Transitions (с разными эффектами)
Выберите во вкладке Transitions нужный переход и перетяните его мышкой на участок смены фрагментов, про которые говорится в п. 6.
6.
Если полученный результат не нравится, выберите другой переход и перетяните его на дорожку. Предыдущий удалять не обязательно, в приоритете будет последний наложенный переход.
9. Sony Vegas переходы: Плавное и/или с эффектами появление видео (картинки) в кадре
Чтобы видео (картинка) плавно появилась в кадре или плавно ушла из него, нужно в верхнем левом (при входе) или в верхнем правом (при выходе) найти маленький синий маркер.
Наведите на него курсор так, чтобы появился значок перехода – треугольник. Потяните его в сторону и появится линия перехода.
На картинках показано выполнение на входе. Аналогично делается в конце файла для выхода.
Вкладка Transitions используется для красивого повеления или ухода (влет и вылет). Перетащите выбранный переход мышкой точно также, как показано в п. 7. Видео будет появляться с выбранными эффектами Transitions.
Если захотите сменить переход на другой, то удалять предыдущий не обязательно, новый будет в приоритете.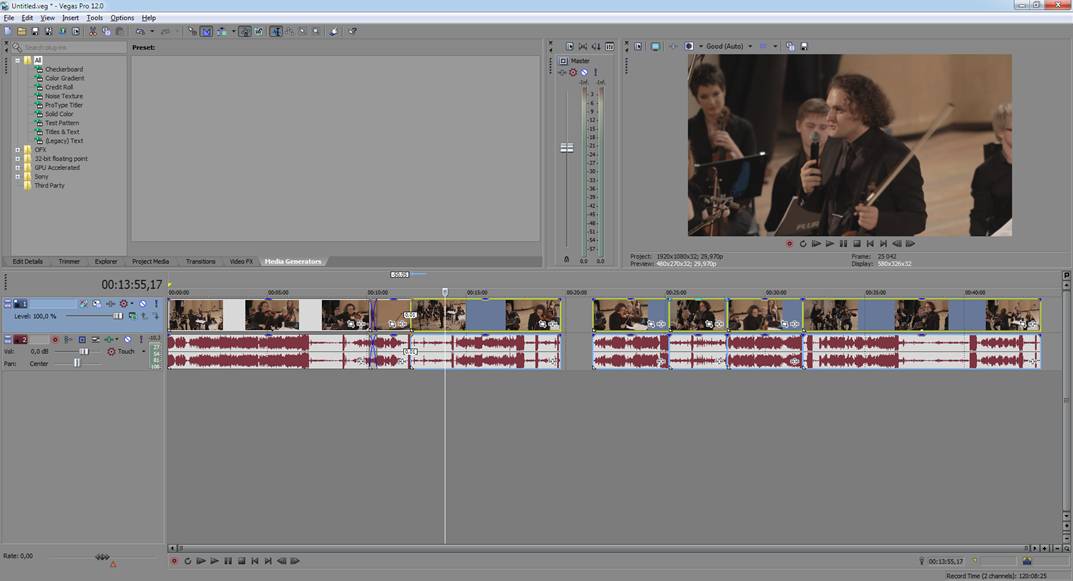
10. Sony Vegas Pro увеличить громкость, усиление и затухание аудио.
Выполняется точно также, как в п.8, только без наложения перехода. Просто сдвиг треугольничка в начале или конце выбранного фрагмента.
Снизить или повысить громкость можно по-разному.
Первое – потянуть мышкой за верхнюю границу (есть синий маркер-полоска) звуковой дорожки на таймлайн вниз/вверх. Так меняется громкость у конкретного файла. Другие остаются без изменений.
Второй вариант – на панели управления дорожкой (на картинке голубым цветом) сдвинуть ползунок уровня громкости. Так меняется громкость всей дорожки, то есть у всех файлов, расположенных на данном аудиотреке.
Максимально возможную громкость выставить можно в микшере в окне Master Bus
Сони Вегас Про как сохранить видео проект и рендеринг проекта
Понятия «Сохранение» и «Рендер» — разные.
Рендер проекта – это вывод результатов редактирования уже в формат видео, Вы получаете ролик, который можно загружать в соцсети и т. д.
д.
11. Сони Вегас Про Как сохранить проект
Кнопка сохранения расположена в верхнем меню (иконка дискеты) и в выпадающем меню при клике на «Файл». Если хотите сохранить существующий проект с другим именем, то воспользуйтесь «Save As/Сохранить как».
12. Рендер проекта
Перед ренедером проверьте настройки проекта. Уточните разрешение. Команда рендера проекта расположена во вкладке «файл»: «Render as»
Сони Вегас Про в каком формате сохранять видео лучше? Вернее, рендерить.
Тема рендера слишком большая, чтобы уместить в основных правилах, поэтому выбирайте наиболее распространенный формат ренедра, Sony AVC/MVC и вариант INERNET 1280 на 720 и частота кадров 30.
Если у вас выделен фрагмент проекта для рендера (когда хотите получить не все, что «натворили», а только часть проекта, которая выделена желтыми маркерами), то проверьте, стоит ли галочка во вкладке настроек рендера, как показано ниже.
В других частных случаях может потребоваться другой формат.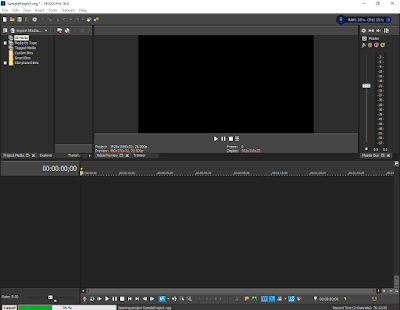 Например, при сохранении Альфа канала – файлов с возможностью делать прозрачным фон.
Например, при сохранении Альфа канала – файлов с возможностью делать прозрачным фон.
13. Как выделить фрагмент для рендера
Если нужно отрендерить только часть проекта, то необъодимо выделить эту часть маркерами.
Кликните по какому либо фрагменту видео и появившиеся желтые маркеры перетащите в те точки, какими хотите ограничить рендер.
Выделение можно менять.
4. Наиболее часто используемые операции и команды для оформления видео или изображения (применимо к титрам)
Эффекты часто еще называют пресетами или плагинами. Перед выбором пресета нужно кликнуть фрагмент, к которому будут применены эффекты.
1. Яркость, контраст
2. Как сделать прозрачный фон в Сони Вегас Про
Частый вопрос — как сделать видео прозрачным в Сони Вегас.
На фрагменте (видео, картинка) потяните мышкой горизонтальную линию вниз/вверх, тем самым меняя прозрачность. Процент прозрачности указан в маленьком окошке при движении линии.
3.
 Размытость
Размытость4. Виньетка или затемнение краев экрана
5. Титры и текст
1. Вставка шаблонных титров
Вкладка Media Generations , далее Titles & Text (Заголовки и текст) и выбор из предложенных. Появится окно настроек, где можно изменить текст, выбрать начертание, цвет, размер, положение текста в кадре и т.д.
2. Появление и исчезновение, эффекты
К тексту применимы все возможности, что и к другим медиа – переходы, появление и исчезновение из кадра, яркость, контраст, прозрачность и т.д.
6. Движение медиа-элементов в кадре с помощью Pan/Crop
1. Формат для видео YouTube
Кликните Pan/Crop. В открывшемся окне выберите соотношение сторон 16 к 9.
2. Изменение масштаба просмотра в окне Pan/Crop
Для изменения масштаба просмотра кликните по картинке и покрутите колесико мышки.
3. Установка синхронизации картинки в ПанКроп и в окне Превью.
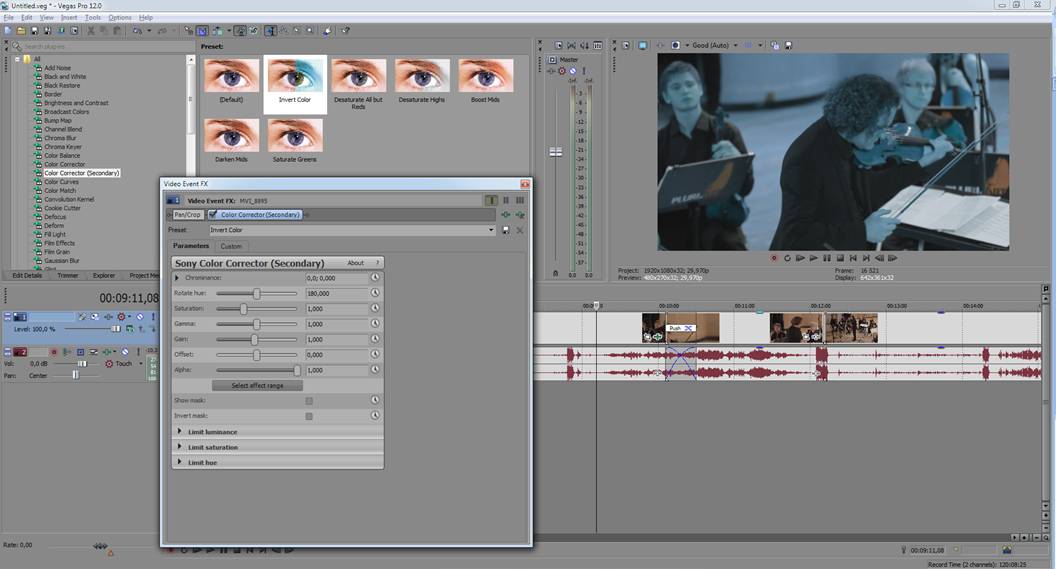
Синхронизация позволяет видеть в окне превью все изменения, которые вы делаете в ПанКроп. Показывается именно то место, на котором стоит курсор-ползунок на таймлайн.
Для синхронизации кнопка Sinc Cursor должна быть синего цвета. Кликните по кнопке, если она отключена.
4. Увеличение и уменьшение картинки
Потяните за угловые маркеры и изображение или видео будут уменьшаться или увеличиваться. Чтобы соотношение сторон сохранялось, меняте размер при нажатой кнопке CTRL.
Если кнопка синхронного отображения активна, то в окне превью вы будете видеть все изменения.
Работа с проектом – важные правила
- Все файлы медиа (футажи, картинки, аудио, видео и т.д.) храните для каждого конкретного проекта в отдельной папке. Туда же сохраняйте свой проект и рендер.
ПОЧЕМУ так?
Проект содержит не сами файлы, а только указывает путь к этим файлам, которые используете.
- Полученное в результате рендера видео вы уже можете использовать для своих целей.
 Размещать на Ютубе, в соцсетях, на сайте.
Размещать на Ютубе, в соцсетях, на сайте.
Готовое видео вы уже отредактировать не сможете, это отдельный файл без дорожек. Если хотите что-либо изменить, то возвращайтесь в проект, то есть в программу сони вегас. И в ней меняете все, что нужно.
На этом краткое знакомство с основными командами и операциями закончено. Данная «Шпаргалка» поможет вам, если вдруг забудете, как выполняется та или иная операция, где искать кнопки, вкладки и т.д.
Помните, что это только сотая, если не меньше, часть возможностей Вегаса. С остальными лучше знакомиться в ходе работы, так как для разных задач используются разные операции.
Документ подготовлен для новичков, желающих освоить Сони Вегас.
Все скриншоты и описание сделаны на основе Vegas Pro 15 и могут отличаться в других версиях. Но суть сохраняется, поэтому вам будет легко разобраться и с другими вариантами.
Вы можете скачать весь материал со скриншотами в формате пдф, оплатив символическую сумму на развитие проекта. Кнопка ниже.
Кнопка ниже.
Вопросы можно задать во
Всем привет! Сегодня мы перейдем с вами к видеомонтажу. И первым делом мне хотелось бы дать вам подробную инструкцию, как пользоваться сони вегас про 13, даже если вы начинающий пользователь. На сегодняшний день эта программа является одной из лучших. Конечно, не поспоришь, что Adobe Premiere лучше, но Sony Vegas не менее функциональная, и проще в изучении. Много профессиональных видеоблогеров и редакторов пользуются данным приложением, и ролики получаются просто отличные. Конечно, всё в одну статью не уместить, но по крайней мере мы рассмотрим азы, а потом потихоньку доберемся до чего-то более серьезного.
Интерфейс программы
Прежде, чем приступить к самой работе, вкратце расскажу про интерфейс программы. Программа сони вегас про 13 включает в себя несколько областей:
- Основная область (оконная). Здесь будут располагаться различные вспомогательные параметры, эффекты, титры, а также медиаокно, в которое будут загружаться все импортируемые файлы.
 Можно скрывать и добавлять окна по вашему усмотрению.
Можно скрывать и добавлять окна по вашему усмотрению. - Окно просмотра. Данное окошко необходимо при видеомонтаже, так как здесь идет просмотр того, что у нас получилось на данный момент.
- Монтажная область. Именно здесь и происходит вся кухня аудио и видеомонтажа. Монтажка состоит из любого количества дорожек, в которых вы сможете обрезать, склеивать, накладывать медиафайлы друг на друга, и многое другое.
- Область управления дорожками. По сути это часть монтажки, так как отвечает за управления дорожками на таймлайне и добавления к ним эффектов. Обо всем этом мы поговорим более подробно дальше.
Остальное пока неважно, так как всё будет приходить само во время обучения.
Как открыть медиафайл
Для того, чтобы открыть любой медиафайл (фото, видео, аудио) в сони вегас про, нужно зайти в меню «File» — «Open» . После этого выбираем один или несколько файлов.
Все загруженные файлы автоматически встанут на нужные дорожки (о них речь пойдет дальше), но если они вам пока не нужны, их можно оттуда убрать, выделив каждую из них и нажав Delete. Все равно они останутся в медиаокне и вы в любой момент сможете их оттужа взять, перетащив их на дорожку.
Все равно они останутся в медиаокне и вы в любой момент сможете их оттужа взять, перетащив их на дорожку.
Чтобы перенести видео или аудио просто в медиаокно без добавления на дорожку, нажмите на «File» — «Import» — «Media» и выберите любые файлы с вашего компьютера.
Кроме того. открыть файл можно перетащив его из проводника в саму программу. Для этого зажмите левую кнопку мыши на видеоролике и просто перетащите его в окно программы. Если приложение свернуто, то перетащите файл на значок приложения и подождите, пока оно само раскроется.
Плюс данного метода состоит в том, что вы можете перебросить медиафайл как сразу на дорожку, так и в медиаокно. В этом случае на таймлайне ничего не появится, но зато вы сможете перенести его туда в любой момент.
Основы работы в Sony Vegas
Давайте рассмотрим, как пользоваться сони вегас про 13 на примере создания небольшого клипа. Пусть у нас изначально будет несколько пара кусков видео и аудиофайл.
Подготовка
Откройте все эти медиафайлы и перетащите их все на дорожки, если в этом будет необходимость. У вас должно получиться три дорожки:
У вас должно получиться три дорожки:
- Видеодорожка для двух роликов
- Аудиодорожка для звукового сопровождения к этим двум роликам
- Отдельная аудиодорожка со звуковым файлом, который мы будем накладывать.
Если ролик будет длинным, то размер дорожки автоматически сузится, чтобы уместиться на экран. Но вы всегда можете увеличить масштаб с помощью трех способов:
- Колесико мыши вверх и вниз
- Нажатие на кнопки плюса и минуса в правом нижнем углу экрана.
Удаление прикрепленной звуковой дорожки
Так как мы делаем отдельный клип с новым звуком, то нам нужно избавиться от того сопровождения, которое изначально идет с загруженными роликами и когда мы тянем его, то автоматически тянется и сопровождение. Но если мы попытаемся выделить и удалить прикрепленный звук, то удалится и прилегающий к нему видеосюжет. Но выход есть.
Для этого вам нужно нажать на прилегающую аудиодорожку, чтобы она выделилась, после чего нажмите правой кнопкой мыши на ней и выберите пункт «Group»
— «Remove from»
, либо клавишу U на клавиатуре. Тогда произойдет разгруппировка и они отделятся друг от друга.
Тогда произойдет разгруппировка и они отделятся друг от друга.
После этого вы спокойно можете нажать на аудио и нажать на клавишу Delete . Точно также нужно поступить и с остальными роликами на дорожках.
Чтобы пустая дорожка не занимала лишнего пространства, нажмите на ее блок управления правой кнопкой мыши, после чего выберите пункт «Delete Track» . Вот теперь всё четко…
Видеомонтаж: обрезка и склейка
Теперь приступим непосредственно к видеомонтажу в Sony Vegas Pro, чтобы у нас получился полноценный клип. Я уже рассказывал про данный процесс в своей статье про , но сейчас я расскажу вам об этом еще подробнее.
Для начала обрежем только те части видео, которые нам не нужны, например, отрезок с 15 по 40 секунд нам совершенно не нужен. Тогда мы встаем на пятнадцатую секунду дорожки, нажав в нужном месте на таймлайне (на видеосюжете). Если промахнулись, то можно подвинуться на нужное время с помощью стрелок на клавиатуре.
Теперь нажмите клавишу S на клавиатуре, после чего вы увидите, что в этом самом месте произойдет разделение трека на две части. Если вам нужно отделить всю заднюю часть, то делать больше ничего не нужно, а если нужно убрать целый отрезок, то точно таким же образом переходим в конец ненужной части трека и снова нажимаем на клавишу S
. Вы можете заметить, что в данном месте снова произойдет разделение.
Если вам нужно отделить всю заднюю часть, то делать больше ничего не нужно, а если нужно убрать целый отрезок, то точно таким же образом переходим в конец ненужной части трека и снова нажимаем на клавишу S
. Вы можете заметить, что в данном месте снова произойдет разделение.
Теперь, нажмите на этот отрезок, чтобы он выделился, после чего кликните правой кнопкой мыши и выберите пункт Delete , либо нажмите на одноименную клавишу.
После этого у нас останется пробел, то есть пустое пространство после того, как мы вырезали часть трека. Для того, чтобы соединить две части и не оставлять пробел, зажмите левой кнопкой мыши на второй части трека и перетащите ее к первой части. Ближе к концу она сама примагнитится к заднику. Таким образом никаких пробелов уже не будет. Кстати, также нужно будет поступать и со вторым роликом, который мы загрузили отдельно. Но здорово было бы еще сделать красивый и плавный переход, о котором я расскажу вам в следующей статье.
Если же вам нужно убрать только конец трека, то нужно просто навести курсор на заднюю область, пока его вид не сменится, после чего зажмите левую кнопку мыши и тяните его до того момента, пока не уйдет все ненужное.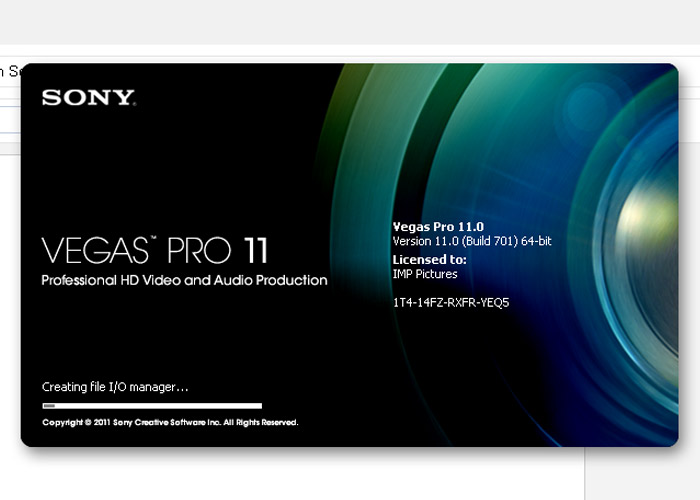 Точно также можно поступить и с началом трека. Этой фишкой я обычно пользуюсь, чтобы .
Точно также можно поступить и с началом трека. Этой фишкой я обычно пользуюсь, чтобы .
Ну и вишенкой на торте будет плавное затухание в конце. Для этого встаньте на угол сзади самого последнего фрагмента трека и начинайте тянуть слегка влево с помощью зажатой левой кнопкой мыши. В этом случае на фрагменте будет нарисована белая полудуга, которое будет обозначать затухание.
Дублирование фрагмента
Если какой-то кусок трека нужно будет вставить где-либо еще на дорожке, то можно будет использовать один из следующих способов:
После того, как вы всё сделаете, обязательно посмотрите, как это будет выглядеть, нажав на кнопку play и глядя в окно предпросмотра. Если всё получилось как надо, то можем приступать к сохранению.
Как сохранить видео или аудио в Сони Вегас про 13
В программе есть два вида сохранения:
- Сохранение рабочего файла — нужно для промежуточной записи, чтобы в любой момент можно было отредактировать материал. Является внутренним файлом сони вегас про и сохраняет только настройки, работу и пути к редактируемым файлам.

- Экспорт готового ролика (рендеринг). После того, как вы отрендерите ролик, редактировать его уже нельзя будет, так как он становится полноценным аудио-видеофайлом, то есть все сливается воедино.
Сохранение рабочего проекта
Что бы сделать промежуточную запись с сохранением всех наработок, нужно просто выбрать меню «File» — «Save As» . после этого выбираете место на жестком диске, куда будет сохранен файл.
Также можете в том же самом меню Файл выбрать пункт «Export» , где нужно будет нажать на Vegas Project Archive (Veg).
Экспорт готового проекта
Но когда ваш проект Sony Vegas Pro будет уже готов и нужно уже будет сохранить отдельный файл в аудио или видеоформате, то идите в меню «File» — «Render» .
У вас появится целая куча форматов, в которые вы можете сохранять готовый проект. Вот здесь уже есть несколько нюансов:
- В верхней части экрана выберите путь и имя готового проекта. Выбрать путь можно написав его вручную, или указать путь к папке, нажав кнопку «Browse»
.

- Далее, выбираем формат. Если вы делаете видео для интернета, например для ютуба, то можно будет выбрать Main Concept (mp4). А в раскрывшейся группе выберите пункт «Internet HD 1080» , чтобы выбрать максимальное качество.
- Чтобы в следующий раз не искать нужный формат, вы можете нажать на звездочку возле данного пункта. Тогда она сменит цвет. А уже в следующий раз вам достаточно будет поставить галочку в пункте «Show Favorites Only» , чтобы отобразились лишь избранные вами форматы.
- В конце нажмите кнопку «Render» , после чего откиньтесь на спинку стула и ждите, когда кончится сохранение. В зависимости от длительности готового проекта и задействованных элементов с эффектами время сохранения будет либо долгим, либо не очень. Но в любом случае, терпение вам понадобится. Помню, как-то раз делал ролик для друга и его невесты, когда они женились. Так вроде он был всего 4 минут, а сохранялся часа 2. Но там я напихал просто немеренно всего, включая различные футажи.

Итог
Надеюсь, что теперь вам понятны основы того, как пользоваться сони вегас про 13, и теперь вы сможете сделать простенький ролик. Но это только начало.
Если же вы хотите действительно изучить видеомонтаж на крутом уровне, то рекомендую вам посмотреть этот убойный курс по работе в Premiere Pro . Это довольно сложный, но высокопрофессиональный видеоредактор. Благодаря этим урокам вы легко изучите работу в нем и сможете делать действительно классные ролики. Очень рекомендую.
Ну а на этом я свою статью заканчиваю. Надеюсь, что она вам была полезна и интересно. Следите за обновлениями моего блога, чтобы не пропустить чего-то важного и интересного, особенно в рамках моей новой рубрики по видеомонтажу. Удачи вам. Пока-пока!
С уважением, Дмитрий Костин
Урок видеомонтажа в Sony Vegas 12 Pro. В этой статье я бы хотел рассказать о возможностях видеомонтажа в программе Sony Vegas Pro 12. О том что нового появилось в программе Sony Vegas Pro 12 в отличии с предыдущими версиями. Уроки видеомонтажа видео можно найти в интернете, однако мы решили сделать свой обзорный видео урок для начинающих по видеомонтажу. Он носит характер ознакомления и дает первичные навыки работы в программе. Cкачать sony vegas pro 12 бесплатно можно с официального сайта. Урок по видеомонтажу в Sony Vegas будет содержать в себе ответы на следующие вопросы:
Уроки видеомонтажа видео можно найти в интернете, однако мы решили сделать свой обзорный видео урок для начинающих по видеомонтажу. Он носит характер ознакомления и дает первичные навыки работы в программе. Cкачать sony vegas pro 12 бесплатно можно с официального сайта. Урок по видеомонтажу в Sony Vegas будет содержать в себе ответы на следующие вопросы:
- как создать проект, сохранить проект, изменить настройки проекта
- как импортировать, загрузить в проект видео
- как сделать монтаж, выполнить склейку видео
- как загрузить звук, как импортировать песню на таймлайн в программе
- как редактировать видео и звук, настройка параметров
- как сделать эффекты, как добавить титры
- как просчитать видео, как сделать рендер, что такое render
Итак, для начала запустим программу и посмотрим ее интерфейс.
Для начала зайдем в меню File и выберем New для того чтоб начать работу с нового проекта
выйдет окно с настройками нового проекта
Если поставить галочку как на картинке, то все следующие настройки проекта будут автоматически создаваться с этими настройками.
Если не знаете с какими настройками видео придется работать, то можно нажать кнопку в верхнем правом углу и указав на файл видео, программа автоматически определит настройки видео с которыми будет наше видео и подстроит проект под него.
и на картинке ниже можете видеть как изменились настройки автоматически
В данном конкретном случае виде снималось на DSLR камеру с настройками: разрешение 1920х1080, прогрессирование сканирование, частота смены кадров 29,97 сигнал NTSC, формат пикселя -1,0 (иногда называют его квадратным пикселем).
Существует множество способов создания проекта и его сохранения, в том числе автоматическое создание. Но так же необходимо проект сохранять. Все таки недостаток сони вегас про 12 в том, что она работает только под платформой windows, а не под Mac Os X. Автосохранение проекта можно настроить но не всегда оно спасает. Будьте внимательны и старайтесь самостоятельно пересохранять проект. Очень важно помнить что русскаяв весрсия програмы сони вегас про также работает не корректно в некоторых местах, проявляются глюки. Не торопитесь скачать бесплатно сони вегас на русском, лучше начинать с нормальной версии. Достаточно в начале работы создать проект, сохранить его и во время работы периодически при помощи сочетания клавиш CTRL+S будет сохранение проекта.
Не торопитесь скачать бесплатно сони вегас на русском, лучше начинать с нормальной версии. Достаточно в начале работы создать проект, сохранить его и во время работы периодически при помощи сочетания клавиш CTRL+S будет сохранение проекта.
Придумайте название проекта, путь его хранения и вперед, работать!
Существует множество способов переноса и импорта видео и аудио контента в проект, со всеми ними можно ознакомиться в Мануал Sony Vegas Pro 12 (инструкция сони вегас про 12). Мы покажем один из юзабильных способов. Просто выделяете из папки нужные файлы и переносите их на таймлайн (рабочее окно программы для редактирования видео и звука) как на картинке ниже.
В окне видео просмотра вы будете наблюдать положение перемещения курсора.
Перемещая курсор мыши из одного места в другое вы увидите как меняется картинка в окне пред просмотра. Прокручивая колесо мыши масштаб по времени будет изменяться от более короткого промежутка времени на таймлайне к более длинному. Это необходимо для точной работы с видео при увеличении масштаба времени, или при грубой склеке когда достаточно увидеть общую картину всего проекта.
Это необходимо для точной работы с видео при увеличении масштаба времени, или при грубой склеке когда достаточно увидеть общую картину всего проекта.
В нашем случае, при переносе видеофрагментов на таймлайн перенеслось несколько кусочков видео в последовательности, которой мы перенесли. В ходе монтажа кусочки (планы) можно между собой менять, выстраивая последовательность кадров таким образом, чтоб подчинить видеоряд режиссерской идее, задумке.
Как отрезать видео в sony vegas pro 12
для того чтоб укоротить видео фрагмент, достаточно за края видео потянуть в лево или право и сократить до нужного размера. Можно поставить курсор на место разреза и при помощи клавиши S разрезать фрагмент. Так же можно воспользоваться триммером, но в данном случае это не очень удобно.
Достаточно просто взять какой-нибудь фрагмент видео и перетянуть его, или пристыковать к другому. Потянув за треугольники в верхнем правом углу фрагмента можно сделать плавный переход, дизолф
Если просто наложить два фрагмента друг на другой переход автоматически создается. Fade out (затухание) как на рисунке выше
Fade out (затухание) как на рисунке выше
Если кликнуть правой кнопкой мыши на переход, можно получить свойства перехода и выбрать необходимый
В качестве магнитной привязки используется сочетание клавиш CTRL+L
Так же группу объектов (группировка) можно выделить и перетаскивать при помощи простого выделения объектов с зажатой клавишей shift, при этом выделенные объекты подсвечиваются желтым выделением.
Как сделать переход в Sony Vegas
В разделе Transitions (переходы) можно выбрать требуемы переход и перетащить его на уже созданный переход простым перетаскиванием перехода мышью при этом появится окно настройки перехода, в котором можно будет редактировать свойства перехода
в окне настройки перехода можно сохранять свои изменения, выполненные при настройке перехода, чтоб в дальнейшем использовать его как пресет (готовую стандартную установку).
Как сделать, добавить эффект в соня вегас
Чтоб выполнить цветокоррекцию, необходимо в разделе Video Fx (видеоэффекты) выбрать интересующий фильтр, и так же просто перетащить его на видео.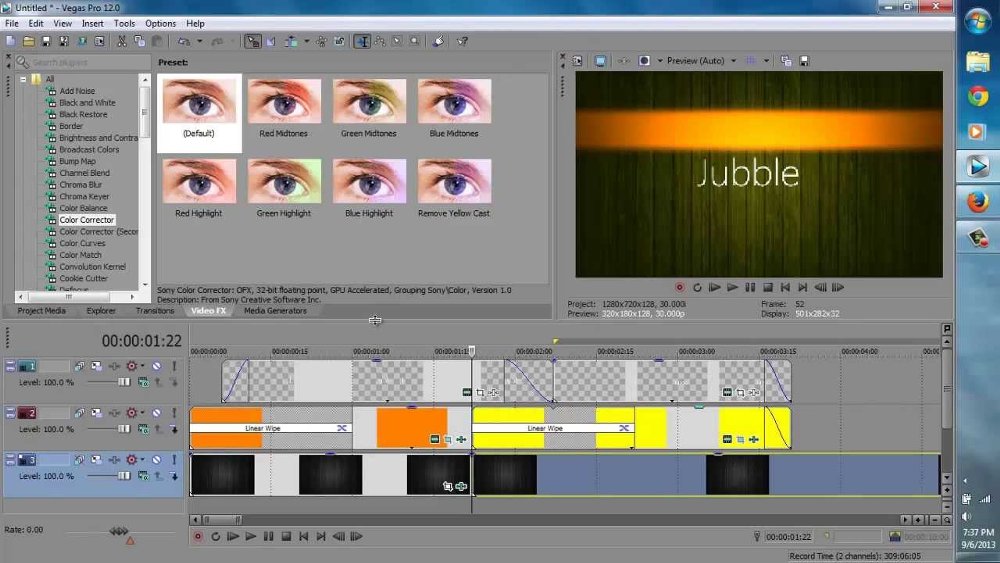 Так же в окне настроек видео можно по играться настройками и сделать готовый пресет
Так же в окне настроек видео можно по играться настройками и сделать готовый пресет
можно к одному и тому же видео много раз применять разные эффекты, выстраивая последовательность из эффектов.
Как сделать, добавить титры в sony vegas pro 12
Для добавления титров в проект необходимо создать еще одну дорожку над видео, так как титры будут накладываться на видео а не наоборот. Правой кнопкой мыши щелкаем как показано на картинке на область с настройками видео дорожки и выбираем «Insert video track»
Заходим в раздел Media Generators, как показано на рисунке и перетаскиваем на новую дорожку пресет с титрами, который потом можно изменять как угодно.
Увеличив масштаб прокруткой колеса, можно увеличить масштаб и увидеть настройки видеофрагмента, будь-то видео или картинка или титры. Нажав на пиктограмму, как показано на рисунке ниже, можно зайти в настройки фрагмента и поиграться с его свойствами.
нажав эту картинку, всегда можно попасть в настройки видео, в данном случае
зайдя в это окно, можно менять положение, масштаб и вращение видео файла
Зайдя в это окно можно добавлять видео эффекты к видео и аудио эффекты к звуку.
Для того чтоб добавить музыкальную подложку, достаточно просто перетащить аудио файл с песней на таймлайн
Теперь для того чтобы изменять уровень громкости звука, выделите звуковую дорожку и горячими клавишами SHIFT +V вызовите линию уровня громкости. На этой линии при помощи двойного нажатия мыши можно поставить маркер и регулировать им уровень громкости, делая звук тише или громче.
Как склеить видео в Sony vegas pro 12
Как включить и выключить магнитную привязку Sony vegas pro 12
Для того чтоб выполнить склейку необходимо пристыковать видео ролики друг к другу, подрезать и удалить не нужные фрагменты. Для того чтоб работала магнитная привязка клавишами CTRL+L включаете ее и отключаете когда необходимо и двигайте, перемещайте видео как необходимо. Для того чтоб вывести видео, сохранить в конечном едином видеофайле все видеоролики, необходимо мышью выделить нужную область
в меню FILE выбрать RENDER AS
Мы выберем в нашем случае формат XDCAM EX
Смотрите чтоб стояла галочка Render loop region only — просчет только выделенной области, чтоб не ренедерить лишнее.
Зайдя, в расширенные настройки просчета Custom Template … можно настроить кодек под свои задачи
Нажимаете ок, а затем Render и идет просчет видео ролика
после завершения просчета, можно запустить готовый файл в плеере, например VLC плеер.
Вот такой не большой урок как сделать видео в Sony Vegas. Как сделать монтаж видео в соне вегас, монтаж клипов в Sony Vegas pro12. Следующие уроки видео будут в других статьях по видеомонтажу в сони вегас.
На остальные вопросы, возникшие при изучении программы по видеомонтажу сони вегас про 12 можно найти ответы в мануал Sony Vegas 12, переведенном на русский язык. Мануал Сони Вегас или инструкция по другому, содержит в себе ответы на следующие вопросы:
1. Что ново для видеомонтажа в версии Sony Vegas Pro 12.0
2. Окно рабочей области в Sony Vegas, что это такое и для чего оно нужно
3. Часто используемые окна, рабочие области в Sony Vegas
4. Работа с проектами в Sony Vegas, сохранение и изменение свойств проекта
5. Добавление в проект звука, видео и фото. Работа с Медиа файлами в Sony Vegas
Добавление в проект звука, видео и фото. Работа с Медиа файлами в Sony Vegas
6. Редактирование видео на тайм-лайне в Sony Vegas, склейка видео и переходы
7. Работа с мультикам в Sony Vegas, что такое мультикамера, удобство с многокамерной съемкой в мультикаме
8. Стереоскопическое изображение, работа с 3D в Sony Vegas. настройка проекта под работу со стере изображением.
9. Применение маркеров и команд в Sony Vegas, для чего нужны маркеры
10. Редактирование таймлайн в Sony Vegas, изменение свойств рабочей области
11. Использование автоматизации, убыстрение монтажа в Sony Vegas,
12. Анимация видео и дорожек в Sony Vegas. Работа с дорожками
13. Применение эффектов в Sony Vegas, настройки пресетов для спецэффетов
14. Работа со звуком в Sony Vegas, плагины для звука, шумодавы, генераторы и т.д.
15. Микшерный пульт, работа со звуком на микшере
16. Видео Compositing, композинг
17. Видео захват и работа с HDV
18. Работа с видео XDCAM
19. Работа с RED CODE
20. Работа с видео AVCHD
Работа с видео AVCHD
21.
22. Создание и работа со звуком 5.1
23. Ввод субтитров в видео
24. Предварительный просмотр Вашего проекта, окно предпросмотра и работа с ним.
25. Контроль видео по графикам приборов, вектороскоп и вэйформы, анализатор спектра.
26. Синхронизация по Timecode, синхронизация по таймкоду в сони вегасе
27. Прожиг дисков, подготовка и запись двд и блюрей дисков
28. Печать видео, подготовка к записи на пленку DV или HDV кассеты
29. Рендер проекта (настройки просчета видео, сохранения в видеофайл, выбор форматов)
30. Применение аппаратных контроллеров, MIDI, GPU, Open Gl
31. Применение сценариев (скриптов)
32. Настройка интерфейса программы видеомонтажа сони вегас про 12
33. Горячие клавиши, настройка, программирование команд горячих клавиш
34. Глоссарий
35. Индексы
36. Оглавление
Мало кто умеет хорошо пользоваться Sony Vegas Pro 13, как это делать, мы и попытаемся объяснить в этой статье. На самом деле, чтобы хорошо ориентироваться в программе, необходимо просто знать, как применять те или иные функции. В статье мы поговорим о трех наиболее популярных опциях, а именно: о том, как обрезать или разделять видео, о том, как добавлять видеоэффекты и как делать плавный переход. В итоге вы узнаете, как пользоваться программой Sony Vegas Pro 13.
В статье мы поговорим о трех наиболее популярных опциях, а именно: о том, как обрезать или разделять видео, о том, как добавлять видеоэффекты и как делать плавный переход. В итоге вы узнаете, как пользоваться программой Sony Vegas Pro 13.
Опция первая: обрезка или разделение видео
Обрезать или разделить видеофрагмент в программе очень просто, но даже с этой задачей у пользователей возникают проблемы. Сейчас мы попытаемся в двух словах, используя простой язык без терминов, объяснить, как в Sony Vegas Pro 13 пользоваться возможностью разделения или обрезки видео.
- Изначально необходимо добавить видеофайл в программу. Делается это различными способами, однако мы выделим самый простой. Вам необходимо отрыть программу, потом открыть окно файлового менеджера. Из него необходимо перетащить файл в окно.
- Видео добавлено — появилась соответствующая дорожка. Теперь вам нужно установить ползунок, который отображается чуть выше дорожки, в то место, где вы хотите разделить видеофрагмент.

- После этого необходимо использовать опцию «Разделить». Она находится в меню «Правка», но вместо этого вы можете нажать кнопку «S» на клавиатуре — эффект будет один и тот же.
- Видео разделено, но что, если вы хотите обрезать его? Для этого вам нужно просто выделить ненужную часть и нажать кнопку Delete.
Вот вы и узнали, как в Sony Vegas Pro 13 пользоваться функцией обрезки видео.
Опция вторая: добавление видеоэффектов
Каой видеоредактор без возможности наложения эффектов на дорожку? Ясное дело никакой, поэтому в «Сони Вегас Про 13» эта функция есть. Чтобы ей воспользоваться, вам нужно:
- Добавить видео в программу.
- Выделить тот фрагмент, на который вы хотите наложить эффект. Напомним, что разделить дорожку на фрагменты вы можете, используя опцию разделения, которая была описаны выше.
- Далее нужно нажать на кнопку «Спецэффекты события», она расположена в нижнем правом углу видеофрагмента.
- В появившемся окне будет отображаться список всех эффектов.
 Все что нужно сделать — выбрать нужный и применить его.
Все что нужно сделать — выбрать нужный и применить его.
Теперь вы знаете, как в Sony Vegas Pro 13 пользоваться возможностью наложения эффектов на видео.
Опция третья: плавный переход
Плавный переход всегда красиво смотрится, поэтому многие пользователи прибегают к использованию этого эффекта. Сейчас и вы узнаете, как это делать.
- Откройте видео в программе.
- Разделите дорожку в месте предполагаемого перехода.
- Возьмите одну часть дорожки и наложите ее на другую.
Вот и все, теперь вы знаете, как в Sony Vegas Pro 13 пользоваться эффектом плавного перехода между кадрами.
Статья о том, как сохранять видео без потери качества в видео редакторе Sony Vegas Pro 13
Привет, друзья! В данной статье я покажу азы работы с программой Sony Vegas Pro 13. Мы научимся настраивать проект и сохранять видео без существенной потери качества. Настройки, которые мы рассмотрим ниже идеально подходят для загрузки видео на хостинг ютуб и прочие сайты видео-хостинги.
Итак, первым делом окроем сам редактор Сони Вегас Про.
Лучше всего сохранять проект в отдельную папку с видео и другими материалами, чтобы не потерять в будущем пути к этим файлам.
Теперь снова переходим в «Файл » и щелкаем ЛКМ по пункту «Свойства… » для настройки нашего проекта.
В появившемся окне щелкаем ЛКМ по специальному значку «Совпадающие настройки мультимедиа для видео «, который находиться в правой части этого окна и выбираем видео для нашего проекта.
Таким образом свойства видео (ширина, высота, частота кадров и др.) перенесутся в наш проект.
В этом же окне в выпадающем списке под названием «Визуализация с полным разрешением » выбираем параметр «Наилучшее «, в «Типа размытия движения » выбираем «Гауссово «, в «Метод устранения чересстрочной развёртки » выбираем пункт «Отсутствует «. Результат смотрем на скриншоте:
Теперь, когда наш проект настроен импортируем видео в редактор, для этого на панели иструментов щелкаем по значку «Импортировать мультимедиа. .. » и загружаем видео.
.. » и загружаем видео.
Теперь остается отредактировать наше видео по своему желанию. Единственное, что необходимо отметить на этом моменте это то, что в переключателях необходимо отключить ресэмплирование. Это нужно для того, чтобы видео не сохранялось «дерганным».
Все готово. Переходим в «Файл » — «Визуализировать как… «. В разделе «Output Format » находим вкладку «Sony AVC/MVC (*.mp4; *.m2ts; *.avc) » и выбираем любой параметр после чего щелкаем по кнопке «Customize Template… «.
Появиться окно с параметрами, его необходимо настроить согласно скриншота:
- Формат видео: AVC
- Размер кадра: Высокая четкость
- Сведения: Высокое
- Энтропическое кодирование: CABAC
- Частота кадров: как у нашего видео (60)
- Порядок полей: Отсутствует
- Соотношение сторон: 1,000
- Битрейт: Ставим самый высокий, чтобы на видео было меньше пикселей
- Количество слоев: 8
В этом же окне в нижней вкладке «Проект » в «Количество отрисовки видео » выбираем пункт «использовать параметры проекта «. Далее нажимаем «Ок «, выбираем папку для сохранения видео и щелкаем по кнопке «Render «. На этом все, видео будет сохраняться какое то время, длительность будет зависеть от мощности вашего компьютера.
Далее нажимаем «Ок «, выбираем папку для сохранения видео и щелкаем по кнопке «Render «. На этом все, видео будет сохраняться какое то время, длительность будет зависеть от мощности вашего компьютера.
Обучение для Sony Vegas 12
Описание
Научитесь осваивать основы использования Sony Vegas Movie Studio 12 или Sony Vegas Pro 12. Включает доступ к мультимедиа и практическому проекту.
Темы включают:
— Movie Studio и Pro
— Обновление программного обеспечения
— Открытие настроек
— Использование дорожек
— Переименование дорожек
— Добавление мультимедиа на временную шкалу
— Перестановка дорожек
— Изменение высоты дорожки
— Пустой шаблон проекта
— Сохранение проекта
— Создание дорожек
— Настройки эскизов событий
— Масштабирование просмотра временной шкалы
— Настройка эскизов событий
— Макеты Windows
— Настройка Windows с помощью клавиатуры
— Свойства проекта
— Сопоставить проект с носителем
— Сопоставить первый носитель
— Настройки предварительного просмотра
— Прокси-файлы
— Импорт носителя
— Захват DV
— Захват HDV
— Импорт с DVD
— Импорт с компакт-диска
— Импорт последовательности изображений
— Импорт файлов видеокамеры
— Импорт из проводника Windows
— Миниатюры проводника
— Не удается просмотреть видео
— Вкладка «Мультимедиа проекта»
— Корзины мультимедиа
— Поиск проекта Медиа
— Копировать корзины в новый проект
— Смарт корзины
— Маркировка мультимедиа
— Быстрые теги
— Сохранение проектов
— Файлы проекта
— Резервные файлы проекта
— Временная шкала
— Воспроизведение/Остановка/Пауза
— Центрировать временную шкалу над курсором
— Покадровое воспроизведение
— Воспроизведение с использованием JKL
— Очистка
— Выбор времени
— Выбор масштабирования
— Удаление пробелов
— Разделение событий
— Просмотр выбора времени
— Выбор событий
— Удалить часть события
— Время без помех Выбор
— игнорировать группировку событий
— розовый индикатор синхронизации
— перемещать события вместе
— выбирать несколько событий
— выбирать события для завершения
— группировать
— перемещать события по вертикали
— синхронизировать ссылки
— стереоскопическое 3D
— Обрезка
— Выемки
— Неразрушающее редактирование
— Раздельное редактирование
— Квантизация по кадрам
— Обрезка по курсору
— Кнопки обрезки и разделения
— Добавить кнопки в Vegas Pro
— Разделение/обрезка
— Мясорубка —
Числовая обрезка
— Скольжение и скольжение
— Триммер
— 2-точечное редактирование
— 3-точечное редактирование
— 4-точечное редактирование
— Подгонка под заливку
— Подклипы из триммера
— Подклип из временной шкалы
— Перезапись временной шкалы
— Движущиеся события
— Копирование/вставка событий
— Статическое изображение из видео
— Копирование сегмента события
— Копирование путем перетаскивания
— Синхронизация пар аудио/видео
— Циркуляция
— Последующая пульсация
— Настройка нескольких дорожек
— Вырезки
— Стабилизация мультимедиа
— Текст
— Pro Titler
— Наложение
— Кнопки событий
— Названия событий
— добавить только видео или аудио Маркеры и регионы
— Ripple Markers
— Jump to Marker
— Regions
— Move to Marker
— Project Notes
— Embed Markers and Regions
— Promotion Media Markers
— Marker Restore Point
— TRANSITIONS
— Audio Fades
— Audio
— Audio Fade0 Envelope — Затухание видео
— Привязка к курсору
— Затухание нескольких событий
— Затухание текста
— ПЕРЕХОДЫ
— Переходы событий
— Кроссфейды аудио
— Кроссфейды видео
— Кроссфейды с клавиатурой
— Скользящие переходы
— Расширенный режим редактирования
— Вкладка «Переходы»
— Рендеринг из RAM
— Fix ChoppyPlayback
— Реверс
— Slo-Mo/Speed Changes
— Огибающие скорости
— Линейное изменение скорости
— Числовое значение скорости
000Z» aria-label=»April 13, 2016″> 13 апреля 2016 г.
Версия 2.1.3
Компания Apple обновила это приложение, чтобы отобразить значок приложения Apple Watch.
Обновлен интерфейс.
Рейтинги и обзоры
2 оценки
Вегас
Хорошее программное обеспечение для компьютера, которое я купил здесь, думая, что это было приложение, но это всего лишь обучающая программа, уууу, у меня был плохой день, я быстро стер 😡😡😡😡😡
Злой
Я только что потратил 25 долларов на ПРИЛОЖЕНИЕ, КОТОРОЕ ДАЖЕ НЕ ЯВЛЯЕТСЯ РЕДАКТОРОМ SONY VEGAS EDITOR Я уже знаю, как пользоваться Vegas, у меня его нет, хотя ты испортил мне день 🙁
Плохо плохо плохо
Я ожидал это программное приложение, а не теоретическое Почему мошенничество
Плохо Плохо Плохо😡😡😡😡😡
Разработчик, Netframes, не предоставил Apple подробностей о своей политике конфиденциальности и обработке данных.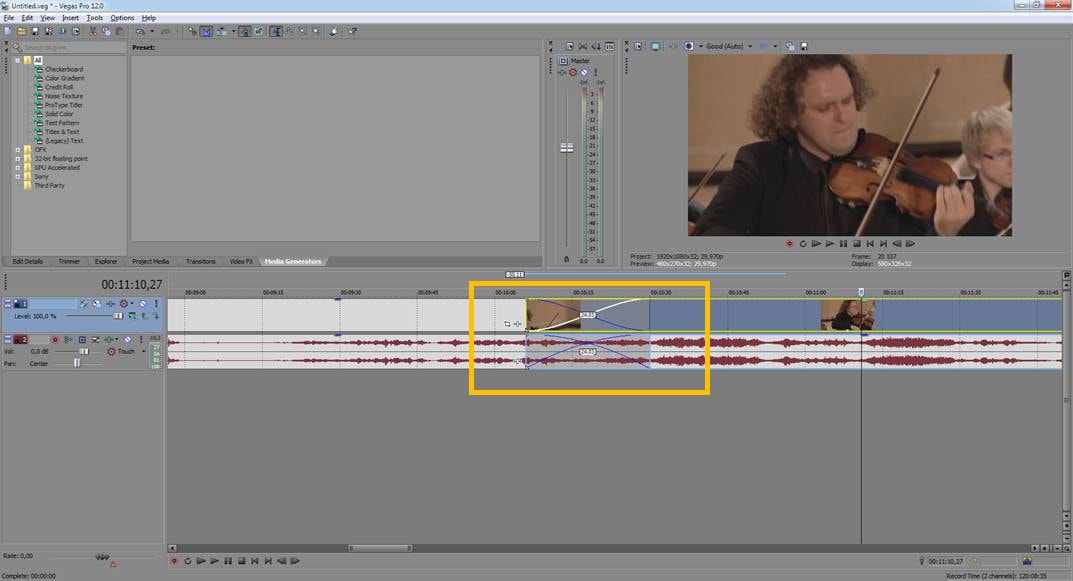
Сведения не предоставлены
Разработчик должен будет предоставить сведения о конфиденциальности при отправке следующего обновления приложения.
Информация
- Продавец
- Нетфреймы
- Размер
- 1,7 ГБ
- Категория
- Фото и видео
- Возрастной рейтинг
- 4+
- Авторское право
- © 2014 Netframes
- Цена
- 29,99 $
- Сайт разработчика
- Тех. поддержка
Опоры
Еще от этого разработчика
Вам также может понравиться
Sony Vegas Pro 12: что нового — Robert’s Productions
2144
Sony Vegas Pro 12 уже в продаже! В этой версии Sony внесла немало важных обновлений, которые определенно улучшают рабочий процесс редактирования. Многие из которых уже упоминались в нашем предыдущем посте. В том числе несколько новых видео плагинов и функций. Некоторые новые обновления аудио и рабочих процессов, а также поддержка нескольких новых видеоформатов. Обязательно следите за обновлениями, так как мы рассмотрим все новые функции по отдельности в следующих видеороликах. Также не забудьте проверить и принять участие в розыгрыше TeraBrite ниже!
youtube.com/embed/HvS3FhboanI?feature=oembed» frameborder=»0″ allow=»accelerometer; autoplay; encrypted-media; gyroscope; picture-in-picture» allowfullscreen=»»>
Оставьте комментарий к их видео на YouTube о том, почему вы заслуживаете Vegas Pro 12. Победитель будет выбран случайным образом.
Vegas Pro 12 доступен в двух конфигурациях. Традиционная коллекция Vegas Pro 12 будет включать Vegas Pro 12, DVD Architect Pro 5.2 и Dolby Digital Professional Encoder для всех ваших потребностей в создании видео, аудио и дисков. Однако более доступный Vegas Pro 12 Edit поставляется со всем вышеперечисленным, кроме DVD Architect Pro. Это замечательно, если вам нужна мощность редактирования, но вы не используете программное обеспечение для создания DVD.
Основные характеристики;- Проектная развязка
- Это позволяет импортировать и экспортировать широкий спектр файлов проекта в Vegas Pro 12 и из него.
 Final Cut Pro X (только экспорт), DaVinci Resolve 8 и .prproj для Adobe® Premiere® Pro CS6 и After Effects® CS6.
Final Cut Pro X (только экспорт), DaVinci Resolve 8 и .prproj для Adobe® Premiere® Pro CS6 и After Effects® CS6.
- Это позволяет импортировать и экспортировать широкий спектр файлов проекта в Vegas Pro 12 и из него.
- Рабочий процесс смарт-прокси
- Я видел, как многие люди боролись с задержкой или прерывистостью во время воспроизведения. С помощью Smart Proxy Workflow вы можете создавать высокопроизводительные, удобные для редактирования клипы Smart Proxy в представлении Project Media для более быстрого воспроизведения. Медиафайл будет автоматически и динамически переключаться с исходного на прокси-файл в зависимости от настроек воспроизведения предварительного просмотра. Оригинальные медиафайлы будут использоваться для окончательного рендеринга.
- Маскировка эффектов
- Теперь вы можете маскировать и применять эффекты, а не само изображение. Идеально подходит для быстрого размытия или пикселизации определенных областей видеоклипов, таких как логотипы, номерные знаки или лицо человека.

- Теперь вы можете маскировать и применять эффекты, а не само изображение. Идеально подходит для быстрого размытия или пикселизации определенных областей видеоклипов, таких как логотипы, номерные знаки или лицо человека.
- Инструменты для маскировки формы
- Предыдущие версии Vegas Pro включали простой инструмент маскирования Безье (Инструмент «Перо»), который является мощным и точным, но иногда может быть слишком много для простого маскирования. Новые инструменты маскирования прямоугольник/квадрат и овал/круг значительно упрощают маскирование частей носителя путем рисования нужной формы в соответствующих областях.
- Размерность слоя Видеоэффекты и композитор
- Добавление белого текста поверх видеоклипов иногда может быть трудночитаемым. С помощью Layer Dimensionality вы можете добавить глубину к графике и видеоклипам. Полезно для элементов со слоями альфа-прозрачности, вы можете добавлять реалистичные тени, свечение и эффекты тиснения. Layer Dimensionality также доступен в виде плагина Compositor, что делает его полезным в сочетании с Track Motion и эффектами «картинка в картинке».

- Добавление белого текста поверх видеоклипов иногда может быть трудночитаемым. С помощью Layer Dimensionality вы можете добавить глубину к графике и видеоклипам. Полезно для элементов со слоями альфа-прозрачности, вы можете добавлять реалистичные тени, свечение и эффекты тиснения. Layer Dimensionality также доступен в виде плагина Compositor, что делает его полезным в сочетании с Track Motion и эффектами «картинка в картинке».
- Новый дизайн Vegas Pro Explorer
- Обновленный Vegas Pro Explorer теперь имеет режим просмотра эскизов и поддерживает библиотеки Windows, включая «Мои песни», «Мои видео» и «Мои изображения». Автоматическое заполнение текстом и «управление хлебными крошками», аналогично проводнику Windows, позволяют быстро переходить к предыдущим каталогам в вашей системе. С помощью Ctrl + колесико мыши масштабирует миниатюры изображений для добавления деталей изображения во время просмотра.
- Расширенный режим редактирования
- Дважды щелкните точку редактирования, чтобы увидеть временную шкалу в подробном представлении «A-B Roll». Смежные кадры событий в точке редактирования можно четко просматривать над дорожками для справки, а неиспользуемые медиафайлы в событиях можно увидеть в области дорожек. Край точки редактирования/события подсвечивается красным и может быть обрезан с помощью мыши или цифровой клавиатуры.
 Установка области цикла вокруг точки редактирования позволяет динамически добавлять или удалять кадры с любой стороны точки редактирования во время воспроизведения мультимедиа, создавая высокоточный процесс редактирования.
Установка области цикла вокруг точки редактирования позволяет динамически добавлять или удалять кадры с любой стороны точки редактирования во время воспроизведения мультимедиа, создавая высокоточный процесс редактирования.
- Дважды щелкните точку редактирования, чтобы увидеть временную шкалу в подробном представлении «A-B Roll». Смежные кадры событий в точке редактирования можно четко просматривать над дорожками для справки, а неиспользуемые медиафайлы в событиях можно увидеть в области дорожек. Край точки редактирования/события подсвечивается красным и может быть обрезан с помощью мыши или цифровой клавиатуры.
- 64-битные аудио плагины — 32-битные плагины Sound Forge теперь совместимы с 64-битной версией Vegas Pro 12.
- Рабочий процесс CompregensiveS-log — поддерживает S-log через стандарт цветового пространства ACES.
- Маркировка медиафайлов проекта — быстро классифицируйте медиаданные с помощью настраиваемых тегов.
- Обновления СМИ проекта — Миниатюры на временной шкале будут отображаться с почтовыми ящиками в зависимости от соотношения сторон событий.
- Color Match — сопоставление цветов между клипами с использованием цветового пространства L*a*b*.

- Поддержка Panasonic P2 — редактирование файлов DVCPRO 25/50/100 и AVC-Intra 50/100 MXF в исходном виде.
- Мастеринг HDCAM SR (SStP) — кодирование во все разновидности формата мастеринга HDCAM SR.
- Настройка LAB и гистограмма цветового пространства L*a*b* — управляйте цветами с помощью мощного цветового пространства L*a*b*.
- Редактировать свойства для нескольких видеофайлов — Редактировать свойства файла для различных носителей одновременно.
Пробная версия Vegas Pro 12: http://j.mp/SOGYJR
Сравнение продуктов: http://j.mp/RAMTnW
Если вы серьезно относитесь к редактированию видео профессиональный уровень, подумайте о том, чтобы попробовать Vegas Pro 12. Однако, если вы просто хотите отредактировать семейное видео или, скажем, кадры из отпуска, вы, возможно, не захотите инвестировать в то, что не будете использовать очень часто, поэтому вы можете выбрать гораздо более доступную серию Movie Studio.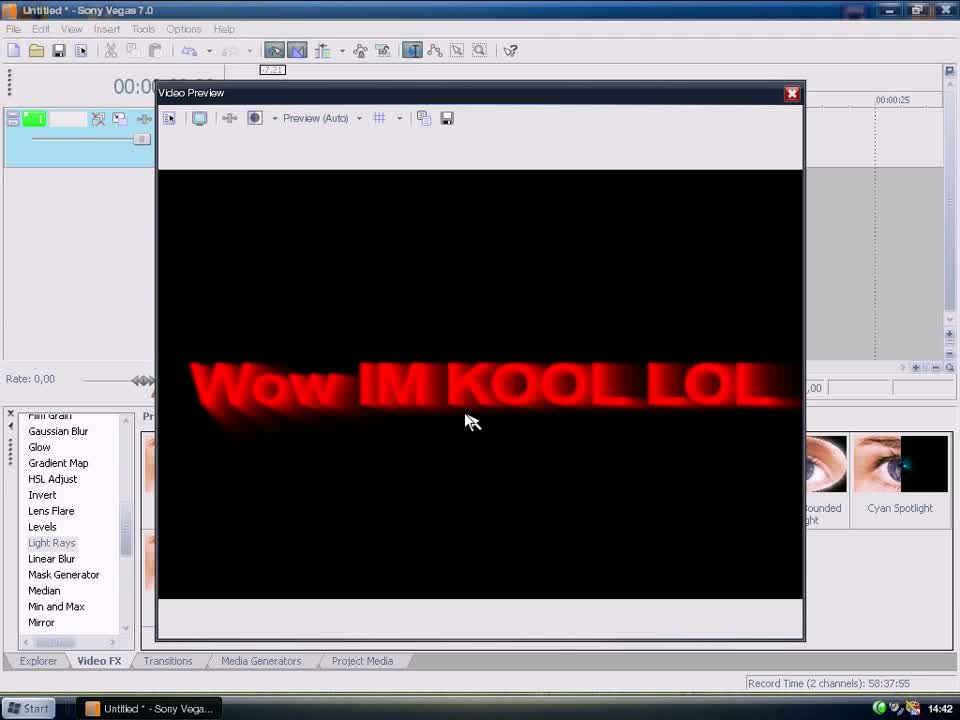 Поэтому обязательно ознакомьтесь со сравнением продуктов!
Поэтому обязательно ознакомьтесь со сравнением продуктов!
Какие новые функции вам нравятся? Дайте нам знать в комментариях ниже!
Ссылка:
https://www.sonycreativesoftware.com/vegaspro12cs
Поделиться Артикул:
Теги:
12 функций Howto new Обзор обзор Sony Vegas Pro советы Vegas Pro Что новогоВключите JavaScript для просмотра комментариев с помощью Disqus.
Пошаговое руководство: изменение размера видео Vegas
Daniel
10 ноября 2020 г. (обновлено: 14 декабря 2021 г.)
1223 просмотра, 3 минуты чтения
Ваш опыт просмотра видео — это не просто воспроизведение случайных клипов в видеоплеере. Цвета видео, контрастность, яркость, размер, соотношение сторон и качество являются важными параметрами для хорошего восприятия. Кроме того, мы любим делиться нашими видео в наших аккаунтах в социальных сетях.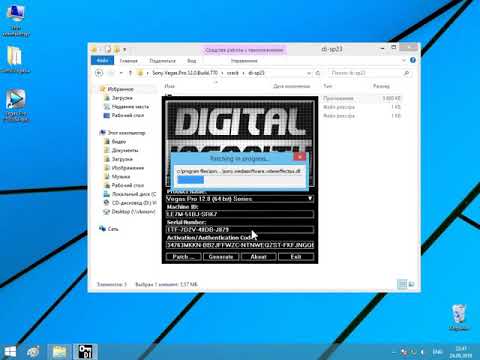 В социальных сетях Evey используются разные пропорции загружаемых видео.
В социальных сетях Evey используются разные пропорции загружаемых видео.
Итак, как вы можете быть уверены, что видео, которое вы загрузили в социальные сети, останется прежним, и другие социальные сети не будут масштабировать его в соответствии с масштабированием Instagram? В этом блоге мы поделимся с вами как изменить размер видео в Вегасе .
Часть 1. Как изменить размер/масштаб видео с помощью Sony Vegas
Часть 2. Более простой способ изменить размер и масштаб видео — iMyFone Filme
Как изменить размер видео в Filme?
Как масштабировать видео в Filme?
Часть 3. Советы по изменению размера видео
Как изменить размер/масштаб видео с помощью Sony Vegas чтобы изменить размер или масштабировать видео, вы можете изменить размер или масштабировать видео в iMyFone Filme несколькими щелчками мыши за 5 секунд. Лучшая альтернатива Sony Vegas 9 0269 Фильм iMyFone
. Вы можете выполнять все виды редактирования видео, включая изменение размера и масштабирование, как профессионал. Загрузите iMyFone Filme ниже.
Вы можете выполнять все виды редактирования видео, включая изменение размера и масштабирование, как профессионал. Загрузите iMyFone Filme ниже. Загрузить сейчас
Для Win 10/8/7 Загрузить сейчас
Для Mac
Sony Vegas или Vegas Pro — это программное обеспечение для нелинейного редактирования видео, позволяющее редактировать и изменять полное видео или любую его часть без изменения всего остального . Он работает в операционной системе Windows.
Вы можете редактировать, обрезать, изменять размер, размывать, выполнять цветокоррекцию, изменять резкость, добавлять эффекты, вырезать, ускорять видео и выполнять множество других операций редактирования в Sony Vegas 9.0005
Как изменить размер видео в Sony Vegas
Давайте посмотрим, как Sony Vegas изменяет размер видео.
Загрузите программное обеспечение Sony Vegas и запустите программу. Импортируйте видео, которое хотите отредактировать, нажав «Файл» в верхнем меню и выбрав «Импорт» в раскрывающемся меню.

Рекомендуется изменить цвет фона на белый, чтобы отслеживать изменение размера. Нажмите «Генераторы мультимедиа» в строке меню над временной шкалой и выберите цвет. Перетащите его вниз на временную шкалу до изменить размер видео Sony Vegas .
Теперь щелкните правой кнопкой мыши область временной шкалы, и появится меню. Выберите «Вставить видеодорожку», чтобы добавить видео, размер которого вы хотите изменить. Как только видео будет добавлено на временную шкалу, щелкните значок «Отслеживание движения». Убедитесь, что вы находитесь в начале видео, показывающего 00:00:00.
Новое окно откроется с кругом, имеющим радиусы x и y, простирающиеся к краям. Теперь вы можете изменить размер видео, перетащив прямоугольник внутрь или наружу. Кроме того, вы также можете изменить положение видео на экране.
После этого сохраните видео или сделайте копию отредактированной версии.

Но у изменения размера видео Sony Vegas Pro есть много недостатков, которые делают его менее привлекательным. Мы перечислили некоторые распространенные проблемы, которые многие пользователи отмечают в Vegas Pro.
Программное обеспечение представляет собой старый интерфейс для редактирования видео. Несмотря на наличие обновлений и обновлений, многие расширенные функции редактирования видео отсутствуют даже в последних версиях программного обеспечения.
Еще одним недостатком является стоимость программного обеспечения. Это дорогостоящее программное обеспечение, и новичок не может себе его позволить.
Вы можете быть в отчаянии, узнав, что программное обеспечение совместимо только с Windows и не поддерживает Mac.
Читайте также: Поместите текст/заголовок/слово в видео с помощью Sony Vegas >>
Более простой способ изменения размера и масштабирования видео — iMyFone Filme
Если вы ищете комплексное решение ваших проблем с редактированием видео, тогда iMyFone Filme станет вашим долгосрочным партнером по редактированию видео. Это удобный для начинающих видеоредактор со всеми необходимыми задачами редактирования.
Это удобный для начинающих видеоредактор со всеми необходимыми задачами редактирования.
Независимо от того, хотите ли вы превратить необработанное видео в шедевр или просто хотите добавить последний штрих к записанному видео, Filme поможет вам.
Как изменить размер видео в Filme?
Вот простые шаги, чтобы сделать ваши видео в соответствии с соотношением сторон и разрешением различных социальных сетей. Этот процесс очень прост по сравнению с изменением размера видео в Вегасе . Есть два способа сделать это. Мы обсудим каждый.
Загрузите и запустите iMyFone Filme на своем компьютере.
Импортируйте видео, которые хотите отредактировать. Перетащите их на временную шкалу и дважды щелкните клипы, чтобы включить редактирование.
Просто нажмите на значок шестеренки настроек в верхней части окна, где присутствует превью видео.
Откроется новое окно с различными параметрами.
 Там будет соотношение сторон, разрешение экрана и частота кадров. Вы можете выбрать соотношение сторон и разрешение из вариантов, доступных в раскрывающемся меню.
Там будет соотношение сторон, разрешение экрана и частота кадров. Вы можете выбрать соотношение сторон и разрешение из вариантов, доступных в раскрывающемся меню.
Как масштабировать видео в Filme?
Если вы хотите изменить размер видео в одной сцене, вы можете использовать опцию масштабирования Filme. Вот простые шаги.
Щелкните значок пера редактирования на панели инструментов над временной шкалой. В правой части окна появятся настройки.
Есть возможность масштабирования. Вы можете увеличивать и уменьшать размер видео без потери качества. Проведите пальцем влево, чтобы уменьшить размер, и вправо, чтобы увеличить его.
Экспортируйте видео, чтобы сохранить изменения
Посмотрите обучающее видео, чтобы узнать, как изменять размер и масштабировать видео с помощью Filme
Вот некоторые преимущества Filme перед другими инструментами для редактирования видео:
- 2
Пользовательский интерфейс прост и удобен в навигации.
Регулярные обновления программного обеспечения еще один плюс, так как вы не пропустите ни одного нового достижения в редактировании видео.
Одной из лучших особенностей является наличие бесплатной полной версии. Практически нет бесплатного программного обеспечения для редактирования видео.
Любые виды редактирования видео, такие как обрезка, разделение, вращение, обрезка, изменение размера и почти все, что можно ожидать от редактирования видео.
Программное обеспечение Filme дает вам свободу создавать свою цифровую историю в своем фирменном стиле. Либо вы хотите сделать видео ярче, либо скорректировать цвет , управлять качеством вывода видео или скоростью . Вы можете выполнять все эти функции в Filme.
Вы можете создавать культовые слайд-шоу с помощью Filme с множеством возможностей редактирования изображений.
 Добавить изображение в изображении , переход , или , наложение изображений , или даже управлять продолжительностью каждого отображения изображения.
Добавить изображение в изображении , переход , или , наложение изображений , или даже управлять продолжительностью каждого отображения изображения.Помимо этого, вы можете создавать видео в быстром режиме, добавлять текст, аудио и переходы по своему выбору, чтобы сделать ваши видео более привлекательными и достойными просмотра. Filme также может легко удалять фоновый шум из видео.
Помимо перечисленных функций, в программном обеспечении вы получите гораздо больше! Это лучшее, что Filme можно скачать и использовать бесплатно.
Если вы снимаете видео для загрузки в социальные сети, вам следует знать о соотношениях сторон, используемых различными социальными сетями для загрузки медиафайлов. Давайте поговорим только об Instagram.
Если вы хотите загрузить видео в свою ленту на IG, ваше видео должно иметь квадратное соотношение сторон 1:1 или вертикальное соотношение сторон 4:5. Однако, если вы хотите загрузить видео в IGTV или историю IG, ваше видео должно быть настроено на соотношение сторон 16:9, чтобы оно поместилось на экране.
Вы можете использовать множество видеоинструментов, таких как изменение размера видео Sony Vegas или Filme, чтобы изменить размер видео без потери разрешения и качества.
Последний совет самый простой и полезный для вас. Вы можете установить различные соотношения сторон перед записью видео. Вы можете выбрать соотношение сторон в настройках камеры, и вам не нужно будет использовать программное обеспечение и инструменты, такие как Sony Vegas для изменения размера видео инструментов.

- Автор WonderHowTo
- Сони Вегас
- Сони Вегас
- Сони Вегас
- Автор WonderHowTo
- Сони Вегас
- Автор WonderHowTo
- Сони Вегас
- Автор WonderHowTo
- Сони Вегас
- 1
- 2
- 3
- 4
- 5
- 6
- 7
- 8
- 9
- 10
- 11
- 12
- 13
- 14
- 15
- 16
- 17
- 18
- 19
- 20
- 21
- 22
- 23
- 24
- 25
- 26
- 27
- 28
- 29
- 30
- 31
- 32
- 33
- 34
- 35
- 36
- 37
- 38
- 39
- 40
- Автор WonderHowTo
- Сони Вегас
- Робин Мансур
- Сони Вегас
- Шон Конати
- Сони Вегас
- Автор WonderHowTo
- Сони Вегас
- Автор WonderHowTo
- Сони Вегас
- Фил Лонсдейл
- Сони Вегас
- Сони Вегас
- Сони Вегас
- По дневному свету
- Сони Вегас
- Автор WonderHowTo
- Сони Вегас
- Автор WonderHowTo
- Сони Вегас
- Автор WonderHowTo
- Сони Вегас
- Автор WonderHowTo
- Сони Вегас
- Автор WonderHowTo
- Сони Вегас
- По дневному свету
- Сони Вегас
- Линда Чанг
- Сони Вегас
- По дневному свету
- Сони Вегас
- Шон Конати
- Сони Вегас
- Шон Конати
- Сони Вегас
- Робин Мансур
- Сони Вегас
- Трэвис Гаффорд
- Сони Вегас
- Фил Лонсдейл
- Сони Вегас
- Фил Лонсдейл
- Сони Вегас
- Автор WonderHowTo
- Сони Вегас
- Автор WonderHowTo
- Сони Вегас
- Vegas Pro 13
- Костюм Vegas Pro 14
- Вегас Про 14
- Vegas Pro 14 редактирование
- Костюм Vegas Pro 15
- Вегас Про 15
- Vegas Pro 15 редактировать
- Костюм Vegas Pro 16
- Вегас Про 16
- Vegas Pro 16 редактировать
- Операционная система: Microsoft Windows 7 (64-разрядная версия), Windows 8 (64-разрядная версия) или Windows 10 (64-разрядная версия)
- Процессор: 4-ядерный процессор с частотой 2,5 ГГц (для 4K рекомендуется 3 ГГц и 8 ядер)
- ОЗУ: 8 ГБ ОЗУ минимум (рекомендуется 16 ГБ; рекомендуется 32 ГБ для 4K)
- Место на жестком диске: 1,5 ГБ места на жестком диске для установки программы; Твердотельный диск (SSD) или высокоскоростной многодисковый RAID для носителей 4K
- Видеокарта: Поддерживаемая NVIDIA: для аппаратного рендеринга (NVEnc), серия GeForce 9XX или выше с 4 ГБ; AMD/ATI: Radeon с 4 ГБ и VCE 3.
 0 или выше (серия Radeon Pro с 8 ГБ для HDR и 32-разрядных проектов) или Intel: GPU HD Graphics серии 530 или выше.
0 или выше (серия Radeon Pro с 8 ГБ для HDR и 32-разрядных проектов) или Intel: GPU HD Graphics серии 530 или выше. - Sony Vegas против After Effects
- Sony Vegas Pro против Adobe Premiere
- Узнайте, что такое Adobe Premiere Pro
- Установите Adobe Premiere Pro
- 7
Это новое программное обеспечение по сравнению с использованием Sony Vegas для изменения размера видео , и в него уже добавлены все передовые инструменты редактирования видео.
Ключевые особенности Filme
Загрузить сейчас
Для Win 10/8/7 Загрузить сейчас
Для Mac
Советы по изменению размера видео
Мы уже рассказывали, как изменить размер видео с помощью Sony Vegas и Filme. У нас есть несколько советов, которые помогут вам разобраться в размерах видео и понять, как их соблюдать.
Заключение
Размер видео влияет на впечатления зрителя. Поэтому мы поделились , как изменить размер видео в Вегасе , и поделились еще одним инструментом Filme. Sony Vegas остается широко используемым программным обеспечением для редактирования видео. Но основы редактирования видео в инструменте не обновлялись со временем. Несмотря на множество обновлений, в программном обеспечении по-прежнему отсутствуют многие дополнительные функции.
Мы нашли очень производительный и новый инструмент для работы с видео со всеми расширенными функциями Filme. Поскольку современные проблемы требуют современных решений, вы должны попробовать Filme для редактирования своих видео, поскольку девиз программного обеспечения — «облегчить рассказывание историй».
Загрузить сейчас
Для Win 10/8/7 Загрузить сейчас
Для Mac
Даниэль
(Нажмите, чтобы оценить этот пост)
Общая оценка 5 (122 участника)
Оценка прошла успешно!
Вы уже оценили эту статью, пожалуйста, не повторяйте оценку!
Включите JavaScript для просмотра комментариев с помощью Disqus.
Sony Vegas — Sony Vegas « Sony Vegas :: WonderHowTo
Как: Обратное видео и аудио в Sony Vegas
В этом видеоруководстве зрители узнают, как изменить направление видео в Sony Vegas Movie Studio. Эта задача очень легко, быстро и просто сделать. Начните с импорта видеоклипов и/или аудио на временную шкалу. Затем щелкните правой кнопкой мыши клип и выберите «Обратить». Чтобы инвертировать звук, щелкните правой кнопкой мыши дорожку и выберите «Реверс». Чтобы отменить видео или дорожку, щелкните его правой кнопкой мыши и выберите «Обратить» еще раз. Это видео будет полезно тем зрителям, которым нравится редактировать и создавать видео, и которые хотели бы…
Чтобы отменить видео или дорожку, щелкните его правой кнопкой мыши и выберите «Обратить» еще раз. Это видео будет полезно тем зрителям, которым нравится редактировать и создавать видео, и которые хотели бы…
Как: Устранение проблем с яркостью и контрастностью в Sony Vegas Pro 8
Этот клип представляет собой общее введение в фильтр яркости и контрастности Sony Vegas Pro 8. Независимо от того, являетесь ли вы новичком в популярном нелинейном редакторе Sony (NLE) или являетесь опытным профессионалом в области цифрового видео, который просто хочет почерпнуть несколько новых советов и приемов, этот бесплатный учебник по программному обеспечению для работы с видео обязательно вам поможет.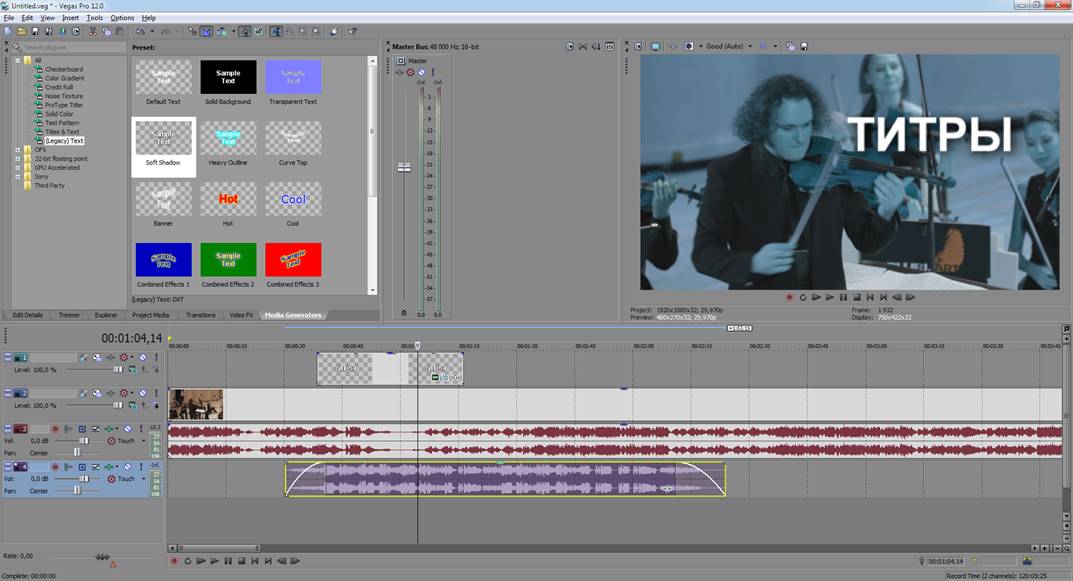 Для получения дополнительной информации, включая подробные пошаговые инструкции, см.
Для получения дополнительной информации, включая подробные пошаговые инструкции, см.
Как: Изменение размера изображений и видео в Sony Vegas
В этом видеоуроке зрители узнают, как изменить размер изображения или видео в Sony Vegas. Начните с открытия изображения или видео, размер которого вы хотите изменить, в Sony Vegas и перетащите его на временную шкалу. Затем нажмите Event/Pan Crop справа от клипа на временной шкале. Теперь измените размер/поверните видео/изображение, перетаскивая их внутрь и наружу. Закончите, просто закрыв окно. Это видео будет полезно тем зрителям, которые создают видео с помощью Sony Vegas и хотели бы узнать, как уменьшить размер своего видеоизображения…
Закончите, просто закрыв окно. Это видео будет полезно тем зрителям, которые создают видео с помощью Sony Vegas и хотели бы узнать, как уменьшить размер своего видеоизображения…
Как: Сжатие видео в формате MP4 в Sony Vegas Pro
Если вы столкнулись с какой-либо проблемой при сжатии видео в Sony Vegas, например, не очень хорошего качества или большого размера и т. д., вам необходимо предпринять следующие шаги, чтобы избавиться от нее.
Как: Решить проблему панорамирования и кадрирования в Sony Vegas Movie Studio
Это видео посвящено панорамированию и кадрированию в Sony Vegas Movie Studio. Есть два видеоклипа, и верхний клип должен быть помещен в другой клип, как в этом случае. Прежде всего, выберите кнопку панорамирования и кадрирования, и на экране появится окно панорамирования и кадрирования. В появившемся окне выберите параметр масштабирования, а затем измените масштаб так, чтобы была видна большая часть экрана. Убедитесь, что окно предварительного просмотра отображается сбоку. Полезно изменить размер панорамы событий и обрезки. Иногда т…
Убедитесь, что окно предварительного просмотра отображается сбоку. Полезно изменить размер панорамы событий и обрезки. Иногда т…
Как: Используйте огибающие громкости в Sony Vegas Movie Studio
В этом видеоуроке зрители узнают, как использовать огибающие громкости в Sony Vegas Movie Studio. Начните с импорта звуковой дорожки на временную шкалу. Затем щелкните правой кнопкой мыши на панели управления звуком, выберите «Вставить/удалить конверт» и выберите «Громкость». Это поместит фиолетовую линию через звуковую дорожку. Пользователи могут управлять громкостью, перемещая линию вверх или вниз, чтобы увеличить или уменьшить громкость. Пользователи также могут выбирать определенные точки, создавая начальную и конечную точки в аудио…
Это поместит фиолетовую линию через звуковую дорожку. Пользователи могут управлять громкостью, перемещая линию вверх или вниз, чтобы увеличить или уменьшить громкость. Пользователи также могут выбирать определенные точки, создавая начальную и конечную точки в аудио…
Популярные посты
Как: Создание и применение огибающих скорости в Sony Vegas
В этом ролике вы узнаете, как использовать огибающие скорости для управления скоростью ваших клипов в Sony Vegas. Независимо от того, являетесь ли вы новичком в популярном нелинейном видеоредакторе Sony или опытным профессионалом, желающим лучше ознакомиться с новыми возможностями и функциями последней версии приложения, вы обязательно извлечете пользу из этого бесплатного руководства по программному обеспечению. Для получения дополнительной информации посмотрите это видео-руководство.
Независимо от того, являетесь ли вы новичком в популярном нелинейном видеоредакторе Sony или опытным профессионалом, желающим лучше ознакомиться с новыми возможностями и функциями последней версии приложения, вы обязательно извлечете пользу из этого бесплатного руководства по программному обеспечению. Для получения дополнительной информации посмотрите это видео-руководство.
Как: Создайте сетку в Sony Vegas
Вот как можно использовать Sony Vegas, чтобы создать вид, который используется во многих музыкальных клипах, где кажется, что есть несколько экранов или сетка поверх них.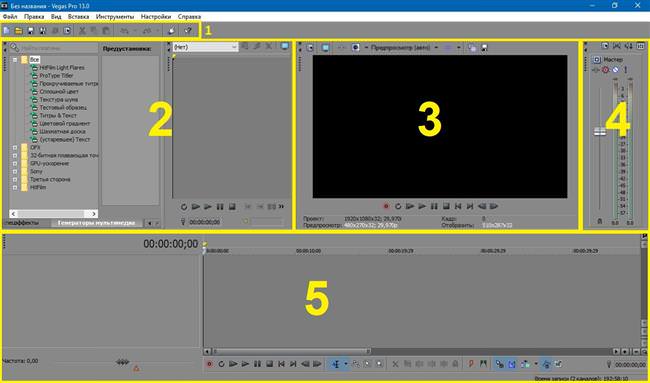
Как: Автоматизируйте процесс с помощью скрипта в Sony Vegas
HowToMakeAnything описывает, как заставить скрипт работать в Sony Vegas. Скрипт — это способ автоматизации обычно громоздкого процесса. Выберите события из курсора, добавьте области для добавления, эффекты затухания и т. Д. К клипу. Это также можно выбрать в меню «Инструменты», затем «Сценарии». Перетащите нужные два-три скрипта в папку меню Script в Sony Vega Pro 8, доступную на диске C, и пересканируйте папку меню скриптов. Следует отметить, что при желании в папку также можно добавить сотни клипов…
Следует отметить, что при желании в папку также можно добавить сотни клипов…
Как: Показывать имена файлов на временной шкале Sony Vegas
Используйте этот простой совет, чтобы автоматически отображать имена файлов всех элементов на временной шкале вашего проекта. Независимо от того, являетесь ли вы новичком в популярном нелинейном редакторе Sony (NLE) или являетесь опытным профессионалом в области цифрового видео, который просто хочет почерпнуть несколько новых советов и приемов, этот бесплатный учебник по программному обеспечению для работы с видео обязательно вам поможет.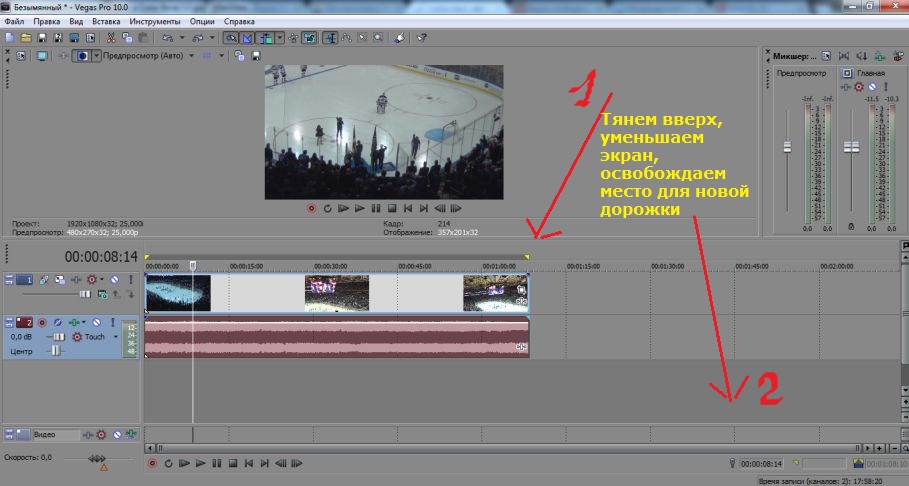 Для получения дополнительной информации, включая подробные пошаговые инструкции, см.
Для получения дополнительной информации, включая подробные пошаговые инструкции, см.
Как: Создавайте классную анимацию, рисование линий и художественные эффекты с помощью бесплатного подключаемого модуля Sony Vegas.
Устали от прямолинейных видеоизображений? Сделайте свои видео популярными, предоставив им множество крутых обработок. Сделайте так, чтобы ваше видео выглядело как мультфильм, или рисунок, или акварель, или просто очень страшный сон! С набором крутых бесплатных эффектов Sony Vegas вы можете делать все это. Загрузите бесплатный плагин FX здесь.
Загрузите бесплатный плагин FX здесь.
Как: Используйте эффект Twixtor в Sony Vegas
Twixtor — отличный плагин для Sony Vegas, который позволяет создавать невероятные замедленные движения. Этот визуальный эффект добавит драматизма вашему видео и сделает его по-настоящему впечатляющим. Смотрите и узнайте, как максимально эффективно использовать Twixtor в Sony Vegas.
Как: Найдите недостающие окна и панели в Sony Vegas
В этом уроке мы узнаем, как найти недостающие окна и панели в Sony Vegas. Когда вы находитесь в Sony Vegas, вам нужно будет найти в середине несколько строк, в которых есть «X». Теперь поместите мышь сбоку от них и перетащите окна, которые вы видите, и вы сможете перетащить панели, которые вы искали. После этого измените вид своей страницы, чтобы вы всегда могли видеть нужные вам панели в этом программном обеспечении. Далее ваши окна будут там, где другие крестики, и…
Когда вы находитесь в Sony Vegas, вам нужно будет найти в середине несколько строк, в которых есть «X». Теперь поместите мышь сбоку от них и перетащите окна, которые вы видите, и вы сможете перетащить панели, которые вы искали. После этого измените вид своей страницы, чтобы вы всегда могли видеть нужные вам панели в этом программном обеспечении. Далее ваши окна будут там, где другие крестики, и…
Как: Создайте простой эффект пишущей машинки в Sony Vegas Pro
В этом кратком руководстве для пользователей Вегаса вы узнаете, как создать эффект пишущей машинки.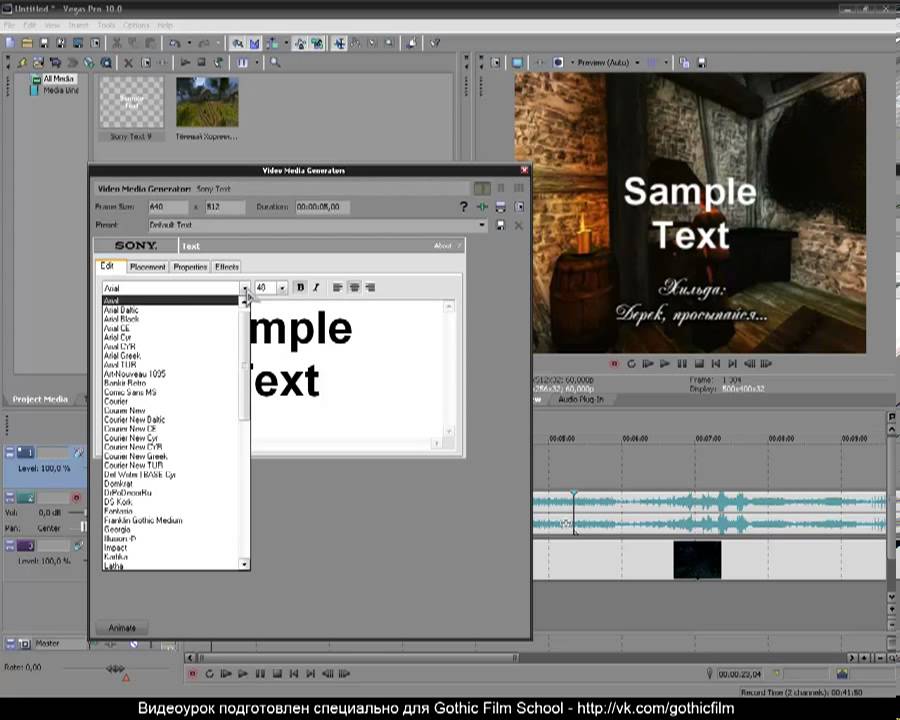 Независимо от того, являетесь ли вы новичком в популярном нелинейном редакторе Sony (NLE) или являетесь опытным профессионалом в области цифрового видео, который просто хочет почерпнуть несколько новых советов и приемов, этот бесплатный учебник по программному обеспечению для работы с видео обязательно вам поможет. Для получения дополнительной информации, включая подробные пошаговые инструкции, см.
Независимо от того, являетесь ли вы новичком в популярном нелинейном редакторе Sony (NLE) или являетесь опытным профессионалом в области цифрового видео, который просто хочет почерпнуть несколько новых советов и приемов, этот бесплатный учебник по программному обеспечению для работы с видео обязательно вам поможет. Для получения дополнительной информации, включая подробные пошаговые инструкции, см.
Как: Создание таймлапса в Sony Vegas Movie Studio или Pro
В этом ролике вы узнаете, как с помощью Sony Vegas сжимать многочасовые отснятые материалы в несколько секунд. Независимо от того, являетесь ли вы новичком в популярном нелинейном редакторе Sony (NLE) или являетесь опытным профессионалом в области цифрового видео, который просто хочет почерпнуть несколько новых советов и приемов, этот бесплатный учебник по программному обеспечению для работы с видео обязательно вам поможет. Для получения дополнительной информации, включая подробные пошаговые инструкции, см.
Независимо от того, являетесь ли вы новичком в популярном нелинейном редакторе Sony (NLE) или являетесь опытным профессионалом в области цифрового видео, который просто хочет почерпнуть несколько новых советов и приемов, этот бесплатный учебник по программному обеспечению для работы с видео обязательно вам поможет. Для получения дополнительной информации, включая подробные пошаговые инструкции, см.
Как: Создание анимации из фотографий в Sony Vegas Movie Studio
В этом бесплатном учебном пособии по работе с видео вы узнаете, как создавать анимацию из неподвижных клипов в Sony Vegas Movie Studio. Независимо от того, являетесь ли вы новичком в популярном нелинейном редакторе Sony или опытным профессионалом в области цифрового видео, который просто хочет почерпнуть несколько новых советов и приемов, этот видеогид обязательно вам пригодится. Взглянем.
Независимо от того, являетесь ли вы новичком в популярном нелинейном редакторе Sony или опытным профессионалом в области цифрового видео, который просто хочет почерпнуть несколько новых советов и приемов, этот видеогид обязательно вам пригодится. Взглянем.
Как: Исправление блеклых цветов с помощью Sony Vegas Movie Studio
В этом бесплатном видеоруководстве по программному обеспечению вы узнаете, как исправить блеклые цвета в Sony Vegas Movie Studio. Независимо от того, являетесь ли вы новичком в популярном нелинейном редакторе Sony или опытным профессионалом в области цифрового видео, который просто хочет почерпнуть несколько новых советов и приемов, этот видеогид обязательно вам пригодится. Взглянем.
Независимо от того, являетесь ли вы новичком в популярном нелинейном редакторе Sony или опытным профессионалом в области цифрового видео, который просто хочет почерпнуть несколько новых советов и приемов, этот видеогид обязательно вам пригодится. Взглянем.
Как: Сделайте наложение видео в Sony Vegas Movie Studio
Вы можете накладывать свои видео в Sony Vegas Movie Studio. Сначала перетащите изображение телевизора на временную шкалу и перетащите его на всю временную шкалу, а затем поместите свое видео над ним, как показано на видео. Теперь щелкните значок панорамирования/кадрирования и выберите изображение телевизора. Теперь измените размер окна и установите видео на телевизоре так, как показано на видео. Теперь вы можете воспроизводить свое видео, но оно всплывает во время воспроизведения видео, поэтому, чтобы исчезнуть в вашем видео, вам просто нужно перетащить угол вашего видео, как показано…
Теперь щелкните значок панорамирования/кадрирования и выберите изображение телевизора. Теперь измените размер окна и установите видео на телевизоре так, как показано на видео. Теперь вы можете воспроизводить свое видео, но оно всплывает во время воспроизведения видео, поэтому, чтобы исчезнуть в вашем видео, вам просто нужно перетащить угол вашего видео, как показано…
Как: Удаление дефектов в Sony Vegas
Сначала нажмите Video Event Fx, это позволит вам выбрать плагины, которые у вас есть.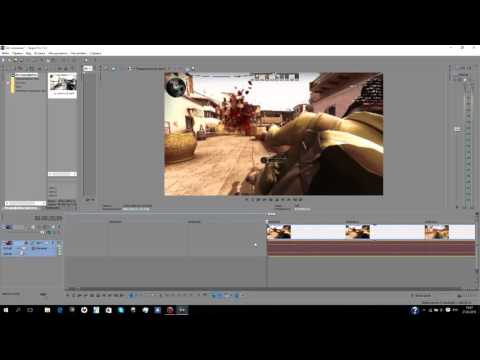 Теперь выберите pixelan CE blurpro и нажмите OK. Теперь выберите «Удалить пятна 1» в меню пресетов. Это удалит первый набор дефектов из видео, теперь перейдите к дефектам 2, а затем к дефектам 3. Теперь вы можете увидеть разницу, воспроизведя это видео. Если вы выберете Arty 3, это сделает изображения видео мультяшными. Теперь вернитесь к пятнам 3, это сделает видео еще лучше. Эй…
Теперь выберите pixelan CE blurpro и нажмите OK. Теперь выберите «Удалить пятна 1» в меню пресетов. Это удалит первый набор дефектов из видео, теперь перейдите к дефектам 2, а затем к дефектам 3. Теперь вы можете увидеть разницу, воспроизведя это видео. Если вы выберете Arty 3, это сделает изображения видео мультяшными. Теперь вернитесь к пятнам 3, это сделает видео еще лучше. Эй…
Как: Заменить аудио в видеоклипе в Sony Vegas
Вы можете заменить звук в Sony Vegas.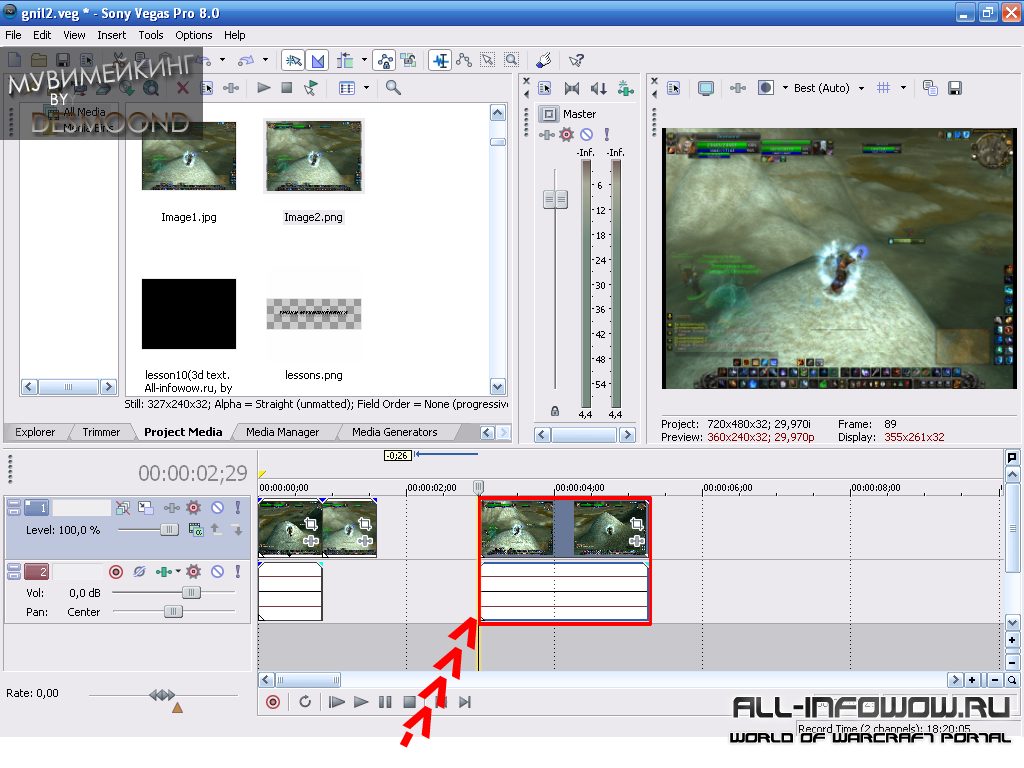 Для этого сначала удалите звук, который вы хотите удалить, выбрав его справа, и нажмите «Удалить». Теперь перейдите на веб-сайт findsound.com и загрузите звук, а затем импортируйте его в Sony Vegas и перетащите на слои. Если в вашем звуковом файле есть пустое место, вы можете удалить его, просто выбрав его и нажав «Удалить». Теперь перетащите аудио в начало видео. Теперь вы можете воспроизводить видео и слышать звук лучше, чем раньше. Нет…
Для этого сначала удалите звук, который вы хотите удалить, выбрав его справа, и нажмите «Удалить». Теперь перейдите на веб-сайт findsound.com и загрузите звук, а затем импортируйте его в Sony Vegas и перетащите на слои. Если в вашем звуковом файле есть пустое место, вы можете удалить его, просто выбрав его и нажав «Удалить». Теперь перетащите аудио в начало видео. Теперь вы можете воспроизводить видео и слышать звук лучше, чем раньше. Нет…
Как: Используйте эффект имитации телевизора в Sony Vegas Pro
Хотите, чтобы видеоклип выглядел так, как если бы он отображался на старом телевизоре с ЭЛТ? С Sony Vegas Movie Studio или Sony Vegas Pro это легко сделать. Независимо от того, являетесь ли вы новичком в популярном нелинейном редакторе Sony (NLE) или являетесь опытным профессионалом в области цифрового видео, который просто хочет почерпнуть несколько новых советов и приемов, этот бесплатный учебник по программному обеспечению для работы с видео обязательно вам поможет. Для получения дополнительной информации, включая подробные пошаговые инструкции, см.
Независимо от того, являетесь ли вы новичком в популярном нелинейном редакторе Sony (NLE) или являетесь опытным профессионалом в области цифрового видео, который просто хочет почерпнуть несколько новых советов и приемов, этот бесплатный учебник по программному обеспечению для работы с видео обязательно вам поможет. Для получения дополнительной информации, включая подробные пошаговые инструкции, см.
Как: Используйте интерфейс Sony Vegas для начинающих
Производители программного обеспечения всегда советуют вам сначала прочитать руководство по эксплуатации, прежде чем пытаться что-либо сделать с новой программой. Но у кого есть время зацикливаться на мельчайших скучных деталях в 300-страничном фолианте, когда, просто играя с элементами управления самостоятельно, вы сразу же настраиваетесь на программу?
Но у кого есть время зацикливаться на мельчайших скучных деталях в 300-страничном фолианте, когда, просто играя с элементами управления самостоятельно, вы сразу же настраиваетесь на программу?
Как: Редактируйте и разделяйте клипы в Sony Vegas
Sony Vegas — новая классная программа для редактирования видео. В этом уроке вы изучите несколько простых приемов редактирования в Sony Vegas. Вы научитесь отделять звук от видеоклипа, а также узнаете, как разделить фильм, чтобы удалить ненужные кадры. Вы узнаете, как объединить оба клипа и использовать инструмент постепенного появления и исчезновения для создания плавного перехода.
Вы узнаете, как объединить оба клипа и использовать инструмент постепенного появления и исчезновения для создания плавного перехода.
Как: Сделать стоп-кадр в Sony Vegas
How to Make Anything демонстрирует, как сделать стоп-кадр в Sony Vegas. Вы можете перейти в окно предварительного просмотра и нажать «Сохранить снимок в файл». Затем программа создаст файл jpeg, который вы можете вставить в свое видео, чтобы создать стоп-кадр. Вы также можете использовать огибающие скорости Vegas для создания стоп-кадра. Сначала увеличьте масштаб видео на временной шкале, чтобы увидеть каждый отдельный кадр. Убедитесь, что квантизация по кадрам включена в меню параметров. Затем нажмите S, чтобы разделить видео. Верно …
Сначала увеличьте масштаб видео на временной шкале, чтобы увидеть каждый отдельный кадр. Убедитесь, что квантизация по кадрам включена в меню параметров. Затем нажмите S, чтобы разделить видео. Верно …
Как: Используйте аудио инструменты Sony Vegas
Прежде всего поместите свое видео на временную шкалу, где у вас есть форма волны, представляющая ваши инструменты управления звуковой дорожкой. Если вы щелкнете правой кнопкой мыши по звуковым дорожкам, вы получите множество доступных вам опций. Нажмите на «переключатели», затем «нормализовать», и это выберет самый высокий пик и откалибрует весь звук до этого пика. Поэтому, если ваш звук немного тише или он слишком шумный, вы можете его нормализовать. Теперь нажмите «каналы», и тогда у вас есть возможность выбрать левый или правый канал. Нет…
Нажмите на «переключатели», затем «нормализовать», и это выберет самый высокий пик и откалибрует весь звук до этого пика. Поэтому, если ваш звук немного тише или он слишком шумный, вы можете его нормализовать. Теперь нажмите «каналы», и тогда у вас есть возможность выбрать левый или правый канал. Нет…
Как: Работа в 3D пространстве в Sony Vegas
В этом учебном пособии для Sony Vegas, состоящем из двух частей, объясняется, как использовать 3D (оси X Y Z). Он расскажет вам об основах работы в 3D-пространстве, а также даст примеры использования этого.
Он расскажет вам об основах работы в 3D-пространстве, а также даст примеры использования этого.
Как: Используйте Sony Vegas Pro 10 для правильной окраски видео
В Sony Vegas Pro 10 есть множество различных эффектов и фильтров, и одним из подключаемых модулей, которые вы можете использовать, является опция «Sony Color Correction». Используя его, вы можете отредактировать свое видео, чтобы применить эффекты цветокоррекции к вашему фильму или фильму.
Зажгите экран с помощью этого потрясающего трюка с визуальными эффектами в Sony Vegas pro 9. Посмотрите это видео, чтобы узнать, как добавить пламя в свое видео с помощью программного обеспечения для редактирования Sony Vegas. Это простой, но очень впечатляющий визуальный эффект.
Как: Создавайте последовательности из нескольких клипов в Sony Vegas
Посмотрите это полезное видео-руководство по Sony Vegas, чтобы узнать, как взять серию клипов и отредактировать их в одну последовательность.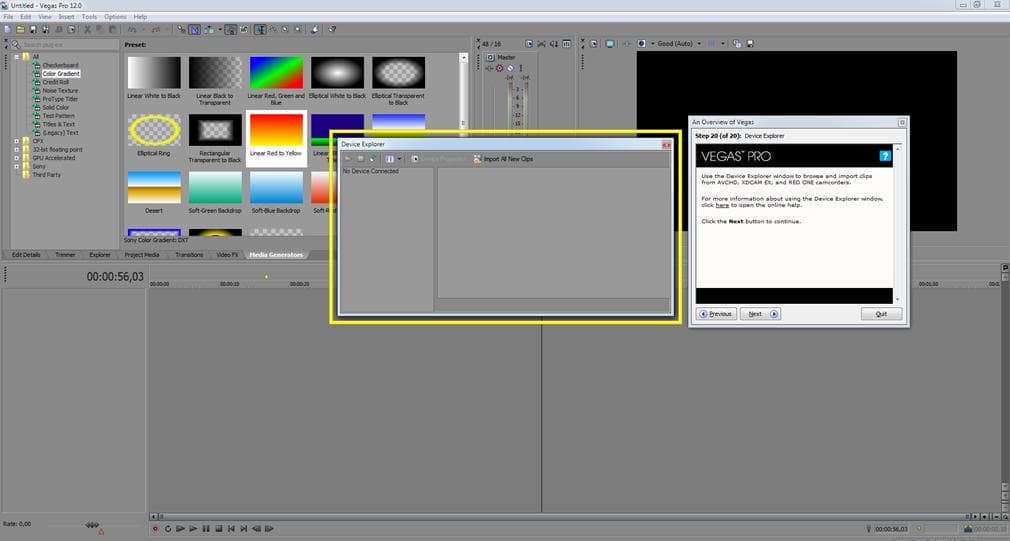 Sony Vegas позволяет открывать несколько окон, что упрощает объединение нескольких клипов и упрощает редактирование.
Sony Vegas позволяет открывать несколько окон, что упрощает объединение нескольких клипов и упрощает редактирование.
Как: Добавьте водяной знак в видео с помощью Sony Vegas
Добавление водяного знака к вашему видео показывает миру, что вы серьезно относитесь к созданному вами контенту. Из этого руководства вы узнаете, как нанести водяной знак на видео с помощью программного обеспечения Sony Vegas для редактирования видео. Сохраняйте контроль над своим контентом с помощью этого простого видео.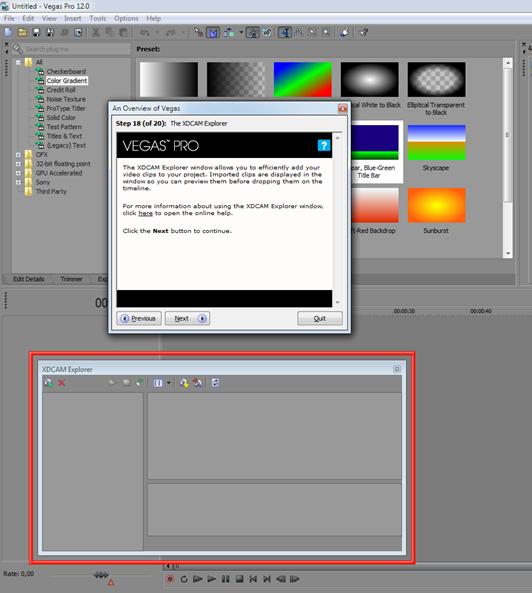
Как: Создание картинки в картинке (PIP) с Sony Vegas
Хорошо, у вас есть два видео и вы хотите показать одно в другом, иначе: картинка в картинке. Вот простое пошаговое видео о том, как это сделать с помощью программного обеспечения Sony Vegas для редактирования видео. Эта простая техника редактирования действительно может придать вашим видео профессиональный вид, научив вас этому простому приему.
Sony Vegas Pro бесплатно
Vegas Pro — это приложение для редактирования видео, представленное Sonic Foundry, затем Sony Creative Software и в настоящее время принадлежащее и разработанное Magix.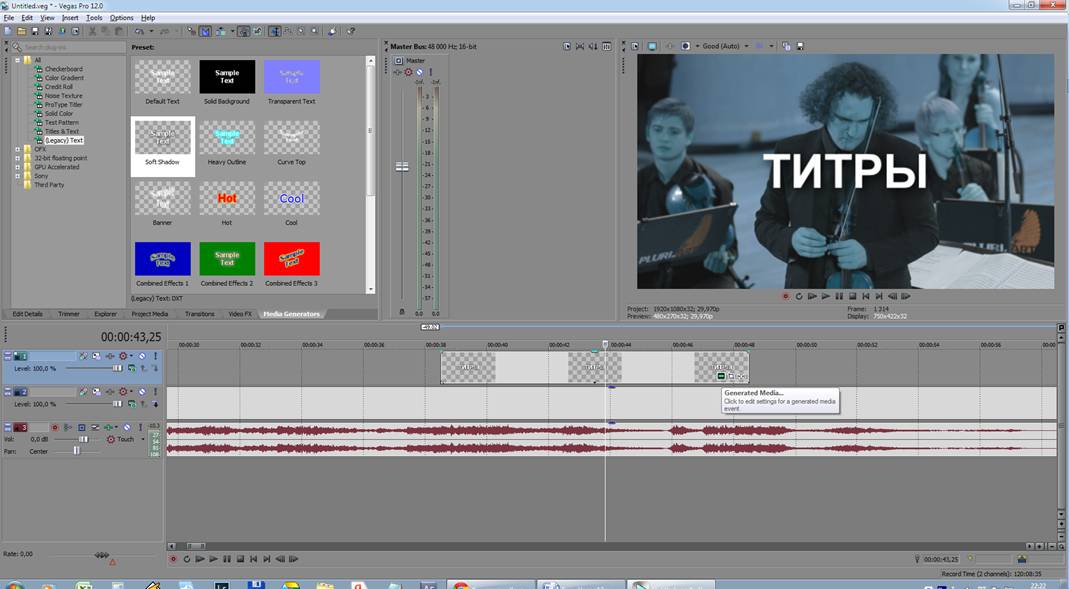 Vegas Pro — это программа для нелинейного редактирования видео (NLE). NLE — это тип видеомонтажа, при котором видео с аналогового или цифрового источника может быть перенесено на жесткий диск и разрешено резать или редактировать там в любом порядке или нелинейно. Это одно из самых громких имен в области программного обеспечения для редактирования видео, и оно годами использовалось для создания фильмов, телешоу, музыкальных альбомов и т. д. Кроме того, это недорогое программное обеспечение начального уровня с некоторыми хорошими функциями редактирования и некоторыми плагинами, которые можно использовать. прилагается для повышения производительности. Поскольку это относительно дешевое программное обеспечение, многие люди, от новичков до профессионалов, используют его.
Vegas Pro — это программа для нелинейного редактирования видео (NLE). NLE — это тип видеомонтажа, при котором видео с аналогового или цифрового источника может быть перенесено на жесткий диск и разрешено резать или редактировать там в любом порядке или нелинейно. Это одно из самых громких имен в области программного обеспечения для редактирования видео, и оно годами использовалось для создания фильмов, телешоу, музыкальных альбомов и т. д. Кроме того, это недорогое программное обеспечение начального уровня с некоторыми хорошими функциями редактирования и некоторыми плагинами, которые можно использовать. прилагается для повышения производительности. Поскольку это относительно дешевое программное обеспечение, многие люди, от новичков до профессионалов, используют его.
Цель записи, воспроизведения и хранения движущихся изображений на электронном носителе известна как видеотехнология. Видеомонтаж — это процесс редактирования фрагментов движения, компоновки видеокадров и добавления специальных эффектов к записанному видео.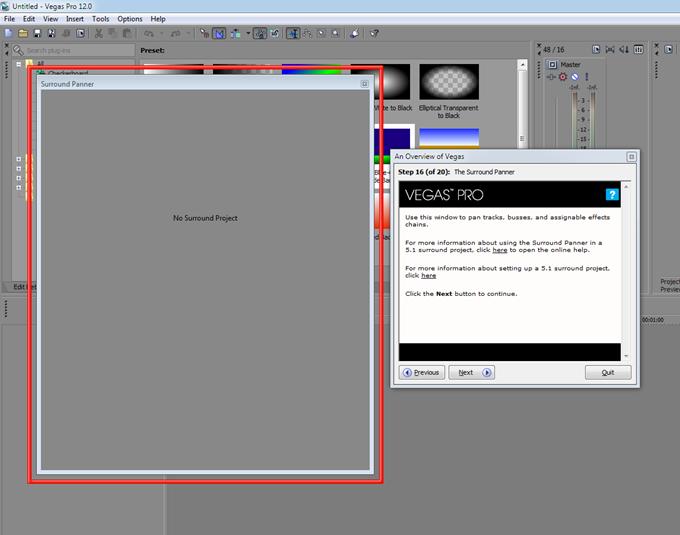 Редактирование видео получило широкое распространение в последние годы с появлением различных программ для редактирования.
Редактирование видео получило широкое распространение в последние годы с появлением различных программ для редактирования.
Sony Vegas Pro для бесплатных версий
Sony Vegas Pro был представлен в 1999 году компанией Sonic Foundry, и это 1 -я версия называлась Vegas Beta. Это была многодорожечная система редактирования мультимедиа. Следующая версия Vegas pro была запущена в том же году, и это была версия 1.0. После этого было выпущено в общей сложности 19 версий Vegas pro, и последней в списке была Vegas pro 16.
Различные версии Vegas Pro, доступные для загрузки, перечислены ниже: —
Официальные версии этих программных пакетов не предоставляются бесплатно.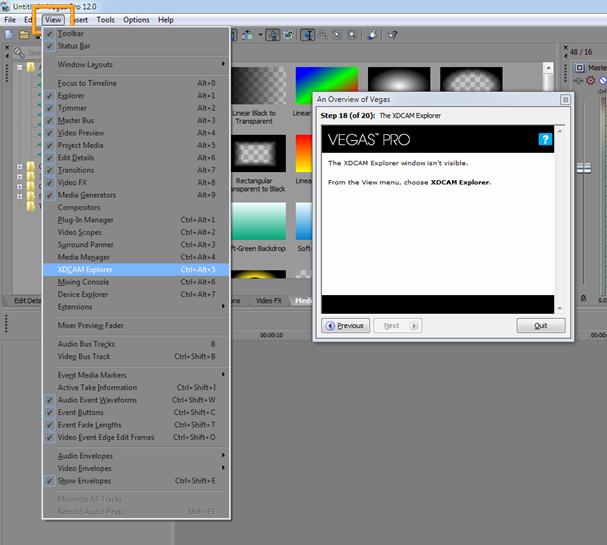 Вы должны заплатить за загрузку этого программного обеспечения с официального сайта. Но они предоставляют 30-дневную пробную версию Sony Vegas Pro бесплатно. Скачать бесплатные версии Sony Vegas Pro можно с официального сайта (vegascreativesoftware.com). Единственная проблема с пробной версией заключается в том, что она создаст водяной знак в конечном продукте.
Вы должны заплатить за загрузку этого программного обеспечения с официального сайта. Но они предоставляют 30-дневную пробную версию Sony Vegas Pro бесплатно. Скачать бесплатные версии Sony Vegas Pro можно с официального сайта (vegascreativesoftware.com). Единственная проблема с пробной версией заключается в том, что она создаст водяной знак в конечном продукте.
Вы можете увидеть ссылки для скачивания бесплатных версий Vegas pro на некоторых частных веб-сайтах, но они являются неофициальными и предоставляют взломанные версии, и использовать такие взломанные версии неэтично. Всегда будет лучше скачать или купить программное обеспечение непосредственно с официальных сайтов или у дилеров.
Сообщество пользователей Sony Vegas Pro
Sony Vegas Pro — это программное обеспечение для редактирования видео, предназначенное для профессионалов, создающих HD-видео. Даже он сделан с использованием профессиональных инструментов и новейших технологий; это программное обеспечение очень удобно и идеально подходит для начинающих.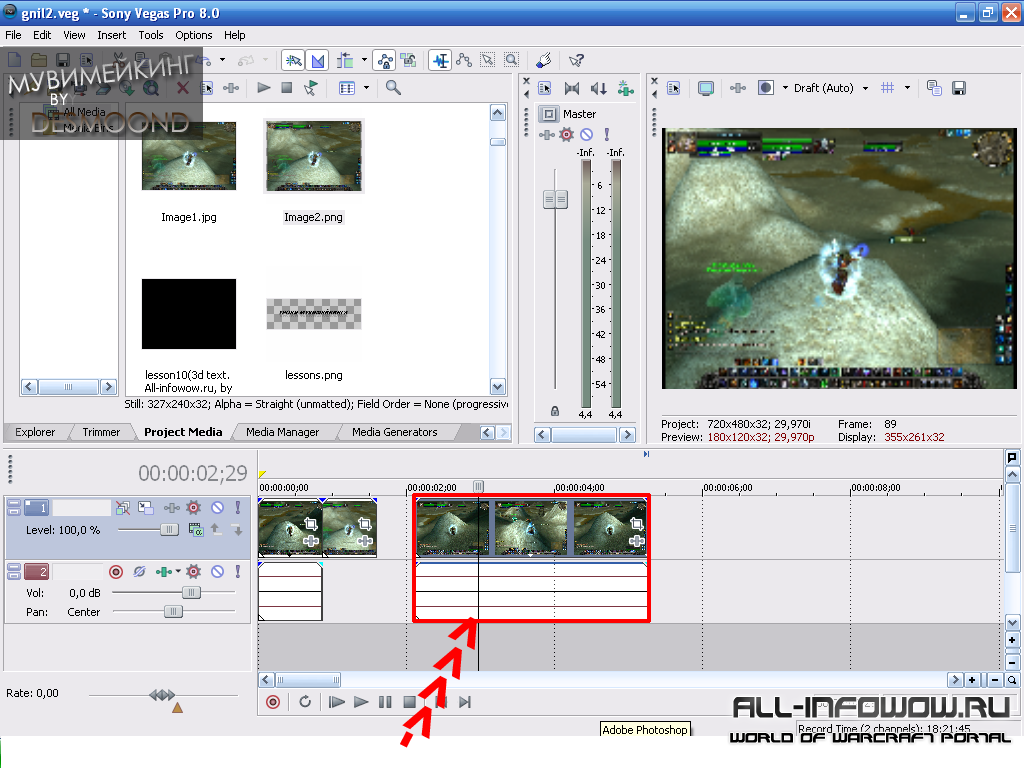
Sony Vegas Pro используется как новичками, так и профессионалами для различных приложений, таких как редактирование коротких видео для создания полнометражных фильмов. В настоящее время редактирование видео является распространенным трендом, и это возможно даже со смартфоном. Многие приложения для воспроизведения видео доступны на наших телефонах, и люди хотят загружать свои собственные отредактированные видео. Sony Vegas Pro — это программное обеспечение, которое позволяет пользователям редактировать свои видео и выглядеть привлекательно.
Многие художественные фильмы в Голливуде были смонтированы с помощью Sony Vegas Pro. «Паранормальное явление» — один из самых известных и популярных голливудских фильмов, смонтированных с помощью Sony Vegas Pro.
Бесплатное обучение Sony Vegas Pro
Для изучения программного обеспечения Sony Vegas Pro доступно множество онлайн- и офлайн-учебников. В онлайн-уроках доступны как платные, так и бесплатные уроки. Кроме того, сама компания Magix Software предоставляет официальные обучающие видеоролики. Это доступно на их официальном сайте, и это платный учебник.
Это доступно на их официальном сайте, и это платный учебник.
Многие бесплатные онлайн-видеоуроки предлагаются для базового и углубленного изучения Sony Vegas Pro бесплатно . Вы можете найти большое количество обучающих видео на самом YouTube. Вы также можете найти учебные пособия по Sony Vegas Pro на различных онлайн-сайтах.
Системные требования Sony Vegas Pro
Системные требования, необходимые для установки и работы программного обеспечения Sony Vegas Pro, указаны ниже: —
Sony Vegas Pro для студентов
Как мы уже говорили, Sony Vegas Pro — это удобное и простое программное обеспечение для редактирования видео, которое очень подходит для начинающих и студентов, интересующихся этой областью. Студенческие или облегченные версии Sony Vegas Pro недоступны. Кроме того, Sony не предоставляет никаких предложений или скидок студентам при покупке программного обеспечения. Тем не менее, студенты могут бесплатно использовать 30-дневные пробные версии Sony Vegas Pro для базового обучения и ознакомления с программным обеспечением.
Заключение
Как мы уже говорили, Sony Vegas Pro — это программный пакет для редактирования видео, в котором есть все инструменты, необходимые для создания высококачественных профессиональных видеороликов. Vegas Pro становится лучшим видеоредактором благодаря простому и удобному пользовательскому интерфейсу и высокой производительности.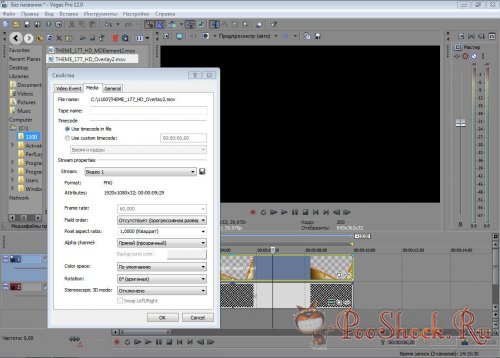 По сравнению с другим программным обеспечением для редактирования видео, Vegas Pro дешевле и рентабельнее. Вы получите бесплатные пробные версии для ознакомления с программным обеспечением. Vegas Pro для Windows представляет собой более дешевую альтернативу своим основным конкурентам с некоторыми отличными звуковыми функциями, которых нет в других системах нелинейного монтажа. Предлагая поддержку многих интересных функций и форматов в этой ценовой категории, Sony Vegas Pro 10 является разумным бюджетным выбором.
По сравнению с другим программным обеспечением для редактирования видео, Vegas Pro дешевле и рентабельнее. Вы получите бесплатные пробные версии для ознакомления с программным обеспечением. Vegas Pro для Windows представляет собой более дешевую альтернативу своим основным конкурентам с некоторыми отличными звуковыми функциями, которых нет в других системах нелинейного монтажа. Предлагая поддержку многих интересных функций и форматов в этой ценовой категории, Sony Vegas Pro 10 является разумным бюджетным выбором.
Рекомендуемые статьи
Это бесплатное руководство по Sony Vegas Pro. Здесь мы обсуждаем концепцию и использование вместе с системными требованиями и различными версиями Vegas Pro. Вы также можете просмотреть другие наши рекомендуемые статьи —
Как создавать потрясающие видеоролики с интервальной съемкой в Sony Vegas
Vegas Pro, ранее Sony Vegas Pro (приобретенная в 2016 году компанией Magix Software), является одним из лидеров в области профессионального программного обеспечения для редактирования видео. В течение многих лет он использовался для создания телешоу, фильмов, музыкальных клипов и т. д.
В течение многих лет он использовался для создания телешоу, фильмов, музыкальных клипов и т. д.
В этой статье мы покажем вам, как быстро преобразовать набор неподвижных изображений или видеоклипов в замедленное видео с помощью Vegas Pro. .
Давайте посмотрим поближе!
Лучшие альтернативы Vegas Pro для создания таймлапсов
Без сомнения, Vegas Pro является лидером в области программного обеспечения для редактирования видео, но оно доступно только для ПК с Windows. Пользователям Mac придется искать другое решение.
Кроме того, в Vegas Pro есть все передовые инструменты, которые нужны профессиональным редакторам для создания своих видео. Это означает, что новому редактору может потребоваться некоторое время, чтобы изучить все приемы, доступные в Vegas Pro.
Если вам не нужны все навороты, Movavi Video Editor — отличная альтернатива Vegas Pro.
Movavi — это простая и элегантная программа для видеомонтажа, предназначенная для начинающих и опытных видеоредакторов.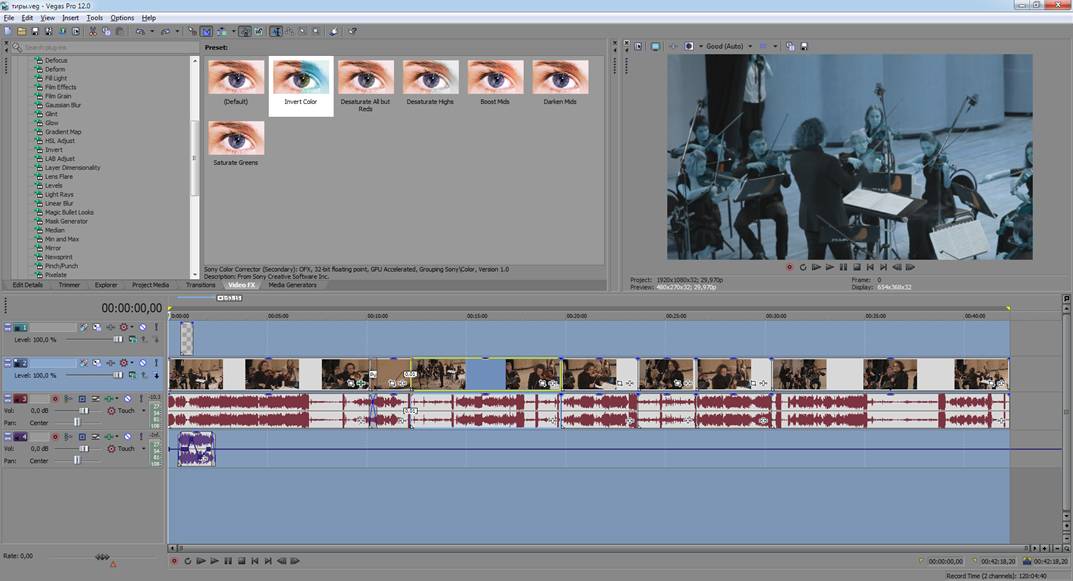 Независимо от вашего уровня навыков, любой может легко освоить это программное обеспечение, а конечный продукт выглядит и звучит потрясающе. Он включает в себя все функции, необходимые для создания высококачественных видео, например, ряд продвинутых инструментов, которые часто можно найти только в профессиональном программном обеспечении.
Независимо от вашего уровня навыков, любой может легко освоить это программное обеспечение, а конечный продукт выглядит и звучит потрясающе. Он включает в себя все функции, необходимые для создания высококачественных видео, например, ряд продвинутых инструментов, которые часто можно найти только в профессиональном программном обеспечении.
Посмотрите видео ниже, чтобы узнать больше об использовании Movavi для создания покадрового видео:
Как преобразовать обычное видео в замедленную съемку в Vegas Pro
Преобразовать обычное видео в замедленную съемку очень просто. Все, что вам нужно сделать, это удалить ненужные части, увеличить скорость и включить несколько эффектов масштабирования.
Вот как это сделать:
Примечание. В этом руководстве используется Vegas Pro 14. Интерфейс может немного отличаться, если вы используете другую версию программного обеспечения, однако значки, кнопки и все шаги будут аналогичны.
В этом руководстве используется Vegas Pro 14. Интерфейс может немного отличаться, если вы используете другую версию программного обеспечения, однако значки, кнопки и все шаги будут аналогичны.
Шаг 1. Щелкните видеоклип и перетащите его на временную шкалу Vegas Pro.
Шаг 2. Чтобы удалить ненужные кадры клипа , перетащите ползунок в начало клипа ненужного кадра. Затем щелкните правой кнопкой мыши отснятый материал на временной шкале и выберите Разделить .
После этого перетащите ползунок ближе к конечной рамке этой секции и снова выполните шаг Разрезание , выделите часть, которая была отделена, и нажмите кнопку Кнопка Удалить .
Шаг 3.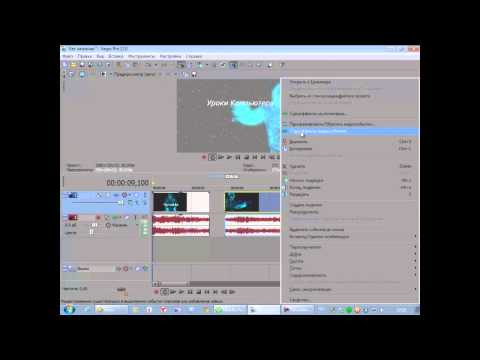 Чтобы сделать видеоклип более быстрым , удерживайте клавишу Ctrl и поместите мышь в самый конец, пока не появится Time Stretch . Просто перетащите его в крайнее левое положение, и мгновенно будет создан эффект замедленной съемки.
Чтобы сделать видеоклип более быстрым , удерживайте клавишу Ctrl и поместите мышь в самый конец, пока не появится Time Stretch . Просто перетащите его в крайнее левое положение, и мгновенно будет создан эффект замедленной съемки.
Шаг 4. Добавьте эффект масштабирования.
В некоторых случаях цейтраферная съемка не идеальна, и вам может понадобиться перейти к лучшей части, увеличивая или уменьшая масштаб, или, возможно, вы хотите увеличить масштаб только в определенном месте, чтобы получить этот эффект. Вот как это сделать:
Начните с выбора места на временной шкале, где вы хотите начать масштабирование, и нажмите S , а затем выберите место, где вы хотите закончить масштабирование, и снова нажмите S . Теперь у вас будут кадры, которые будут иметь эффект масштабирования.
Теперь у вас будут кадры, которые будут иметь эффект масштабирования.
Выберите целевой клип и перейдите к Событие Pan/Crop:
Огромный значок F можно изменить в размере или переместить, чтобы включить эффект масштабирования, который отличается:
Шаг 5. Экспорт конечного видео .
Теперь, когда редактирование завершено, выделите всю временную шкалу, дважды щелкнув чуть выше временной шкалы. Затем перейдите в File > Render As, чтобы экспортировать готовое видео.
Как создать интервальную съемку HD из неподвижных изображений в Vegas Pro
Интервальную съемку также можно делать из неподвижных изображений. Этот процесс немного отличается от тех, которые используются для создания видеоклипов.
Вот как это делается:
Примечание. В этом руководстве используется Vegas Pro 11. Интерфейс может немного отличаться, если вы используете другую версию программного обеспечения, однако значки, кнопки и все шаги будут аналогичны.
Шаг 1. Перейдите к Параметры > Настройки:
Нажмите на вкладку Редактирование под настройками . Чуть ниже в списке вы увидите Новая длина неподвижного изображения , и здесь вы должны ввести 0,033 (30 кадров в секунду). Как только это установлено, каждое изображение будет оплачиваться за 0,033 с.
Примечание. Чтобы получить 24 кадра в секунду, просто разделите 1 секунду на 24 = 0,042.
Шаг 2. Найдите папку со всеми сохраненными замедленными изображениями, выберите первое и нажмите Ctrl+A , чтобы выбрать их все, а затем перетащите их на временную шкалу Vegas Pro.
Шаг 3. Теперь последовательность изображений можно сохранить как редактируемое видео. Сохраните файл как . veg , выбрав File > Save as . Затем видео будет экспортировано как файл проекта. Убедитесь, что при первом рендеринге нет потери качества.
Теперь последовательность изображений можно сохранить как редактируемое видео. Сохраните файл как . veg , выбрав File > Save as . Затем видео будет экспортировано как файл проекта. Убедитесь, что при первом рендеринге нет потери качества.
Шаг 4. После этого перейдите к File > New , в рамке New Project настройте Template на 1920 x 1080p с частотой кадров 30 кадров в секунду . Нажмите OK , когда это будет завершено.
Шаг 5. Снова на временной шкале в Sony Vegas Pro импортируйте файл. veg видеоклип, выберите целевой клип и перейдите к Event Pan/Crop :
Примечание: окончательное соотношение сторон видео будет 4:3 , если ваше видео снято с камеры GoPro; в параметрах Preset вы можете выбрать широкоэкранное соотношение сторон 16:9 , как показано ниже.

 Данный эффект позволяет удалить из видеоизображения участки, имеющие определенный цвет. Эти участки становятся прозрачными, что позволяет наложить обработанное данным эффектом видео на любой фон. Об этом эффекте я уже немного вспоминал вот здесь.
Данный эффект позволяет удалить из видеоизображения участки, имеющие определенный цвет. Эти участки становятся прозрачными, что позволяет наложить обработанное данным эффектом видео на любой фон. Об этом эффекте я уже немного вспоминал вот здесь.


 Упрощает изображение путем смешивания соседних пикселов. Данный эффект похож на эффект размытия, но размытие имеет несколько другой характер.
Упрощает изображение путем смешивания соседних пикселов. Данный эффект похож на эффект размытия, но размытие имеет несколько другой характер.



 Если причина в отсутствии необходимых для работы кодеков, то это устранит проблему.
Если причина в отсутствии необходимых для работы кодеков, то это устранит проблему.



 Рендер проекта (настройки просчета видео, сохранения в видеофайл, выбор форматов) 30. Применение аппаратных контроллеров, MIDI, GPU, Open Gl 31. Применение сценариев (скриптов ) 32.
Рендер проекта (настройки просчета видео, сохранения в видеофайл, выбор форматов) 30. Применение аппаратных контроллеров, MIDI, GPU, Open Gl 31. Применение сценариев (скриптов ) 32. В каталоге программы вы найдете сотни спецэффектов на все случаи жизни. Добавляйте поверх видеоряда огонь, дождь, снег, фейерверки и яркие всполохи и следите за невероятным преображением на экране.
В каталоге программы вы найдете сотни спецэффектов на все случаи жизни. Добавляйте поверх видеоряда огонь, дождь, снег, фейерверки и яркие всполохи и следите за невероятным преображением на экране.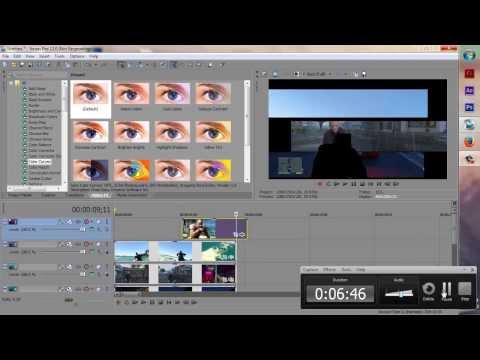 be/xk_q1KOQI5s
be/xk_q1KOQI5s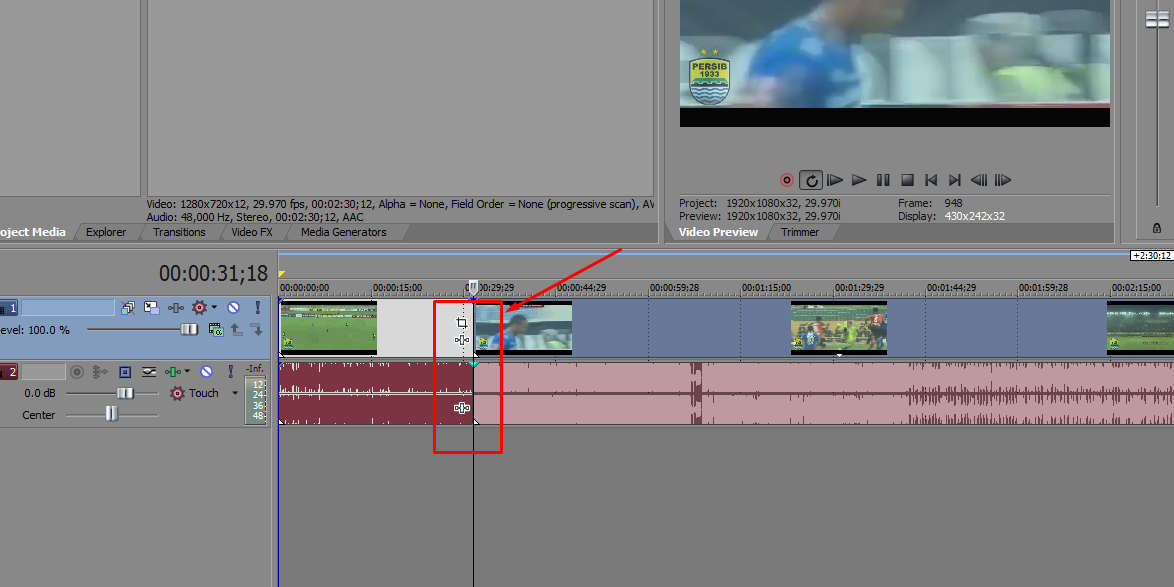 5 функция удаления — нюансы и способы 6 клавиша выделения и удаление нескольких фрагментов 7 три опции клавиши автосдвига 8 добавление текста и перехода в sony vegas pro 9 как сохранить проект в программе sony vegas 10 добавление звука, удаление, добавление дорожек, зумирование 11 добавление фрагментов между другими 12 настройка окон редактирования для удобства монтажа 13 прозрачность фрагмента и видеодорожек 14 1 полупрозрачность в sony vegas 12 в свадебном монтаже 14 2 заглушка аудио и видеодорожек 15 изменение скорости видео по контрольным точкам 16 проигрывание задом наперед 17 как изменить скорость всего проекта сразу 18 как изменить уровень громкости и балланс аудио дорожек 19 панорамирование фрагмента
5 функция удаления — нюансы и способы 6 клавиша выделения и удаление нескольких фрагментов 7 три опции клавиши автосдвига 8 добавление текста и перехода в sony vegas pro 9 как сохранить проект в программе sony vegas 10 добавление звука, удаление, добавление дорожек, зумирование 11 добавление фрагментов между другими 12 настройка окон редактирования для удобства монтажа 13 прозрачность фрагмента и видеодорожек 14 1 полупрозрачность в sony vegas 12 в свадебном монтаже 14 2 заглушка аудио и видеодорожек 15 изменение скорости видео по контрольным точкам 16 проигрывание задом наперед 17 как изменить скорость всего проекта сразу 18 как изменить уровень громкости и балланс аудио дорожек 19 панорамирование фрагмента Размещать на Ютубе, в соцсетях, на сайте.
Размещать на Ютубе, в соцсетях, на сайте. Можно скрывать и добавлять окна по вашему усмотрению.
Можно скрывать и добавлять окна по вашему усмотрению.


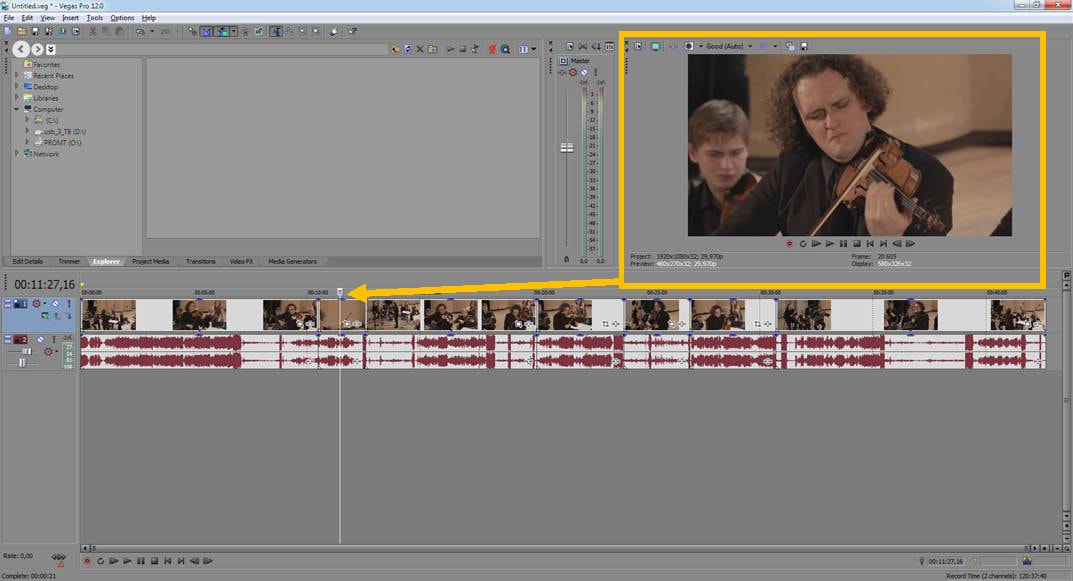
 Все что нужно сделать — выбрать нужный и применить его.
Все что нужно сделать — выбрать нужный и применить его. Final Cut Pro X (только экспорт), DaVinci Resolve 8 и .prproj для Adobe® Premiere® Pro CS6 и After Effects® CS6.
Final Cut Pro X (только экспорт), DaVinci Resolve 8 и .prproj для Adobe® Premiere® Pro CS6 и After Effects® CS6.

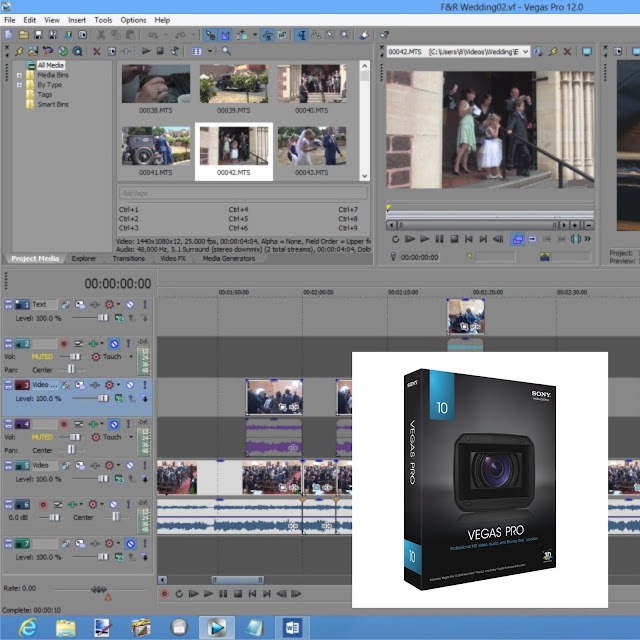 Установка области цикла вокруг точки редактирования позволяет динамически добавлять или удалять кадры с любой стороны точки редактирования во время воспроизведения мультимедиа, создавая высокоточный процесс редактирования.
Установка области цикла вокруг точки редактирования позволяет динамически добавлять или удалять кадры с любой стороны точки редактирования во время воспроизведения мультимедиа, создавая высокоточный процесс редактирования.


 Там будет соотношение сторон, разрешение экрана и частота кадров. Вы можете выбрать соотношение сторон и разрешение из вариантов, доступных в раскрывающемся меню.
Там будет соотношение сторон, разрешение экрана и частота кадров. Вы можете выбрать соотношение сторон и разрешение из вариантов, доступных в раскрывающемся меню.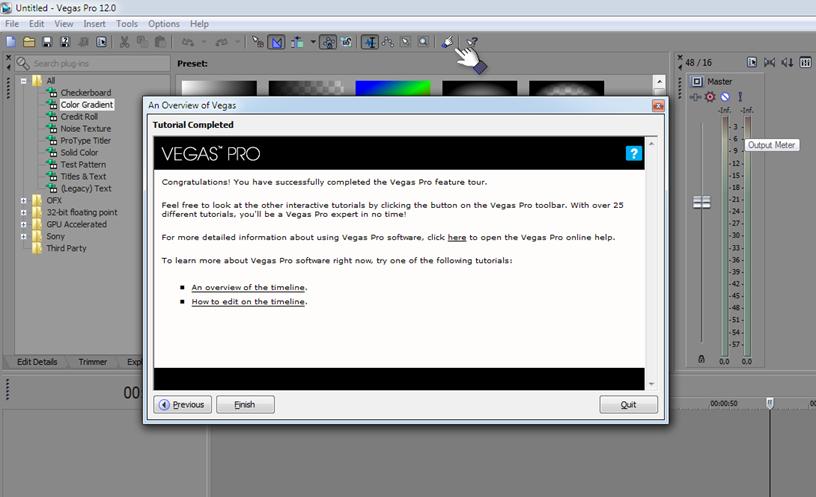 Добавить изображение в изображении , переход , или , наложение изображений , или даже управлять продолжительностью каждого отображения изображения.
Добавить изображение в изображении , переход , или , наложение изображений , или даже управлять продолжительностью каждого отображения изображения.
 0 или выше (серия Radeon Pro с 8 ГБ для HDR и 32-разрядных проектов) или Intel: GPU HD Graphics серии 530 или выше.
0 или выше (серия Radeon Pro с 8 ГБ для HDR и 32-разрядных проектов) или Intel: GPU HD Graphics серии 530 или выше.