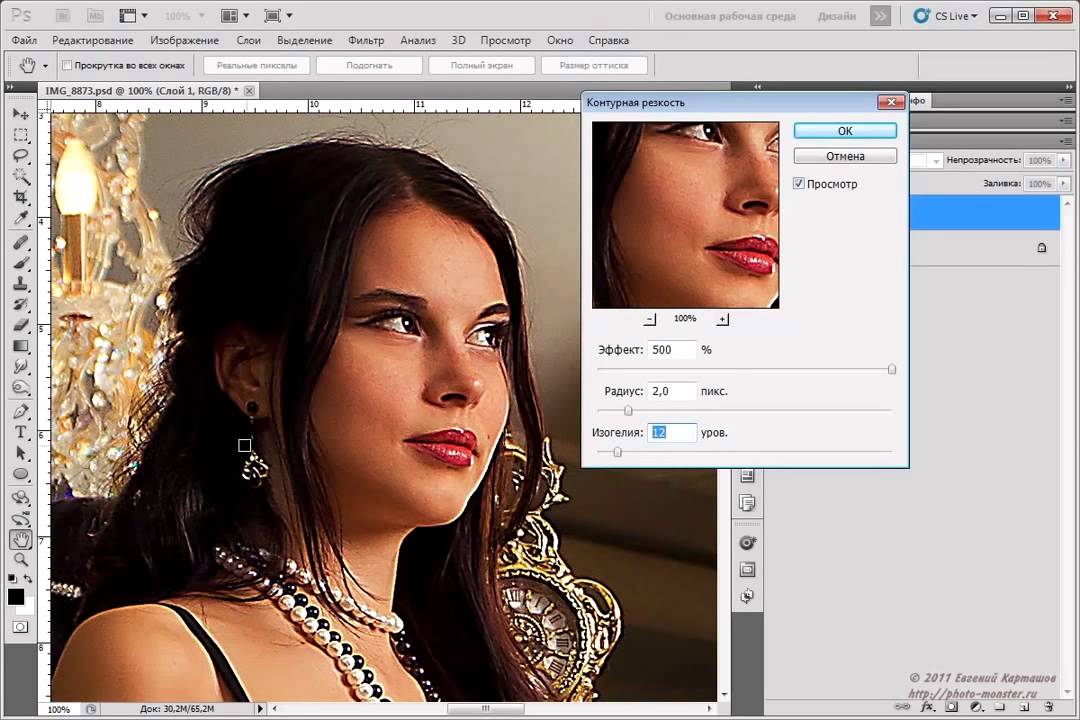фотошоп онлайн,фотошоп бесплатно,фотошоп онлайн на русском,уроки фотошопа,фотошоп для начинающих,уроки фотошопа для начинающих,фотошоп на русском для начинающих,уроки фотошопа для начинающих,видео уроки фотошопа,уроки photoshop,adobe photoshop уроки,уроки фотошоп русски,уроки фотошопа на русском,фотошоп уроки для начинающих на русском,уроки фотошопа фотографии,уроки обработки фотошоп,уроки фотошопа онлайн,уроки фотошопа пошагово,photoshop видео уроки,photoshop уроки для начинающих,фотошоп с нуля уроки
Рейтинг: / 1
ПлохоОтлично
Фотошоп CS2 представил мир Adobe Bridge, это отдельная сопутствующая Фотошоп программа, которая заменила старый File Browser предыдущих версий и позволила нам легко размещать, управлять и систематизировать нашу постоянно растущую коллекцию фотографий. Вместе с Фотошоп CS3 и CS4 компания Adobe продолжила улучшать возможности и функциональность Bridge, кроме того, были исправлены существующие проблемы. Поскольку Bridge являлась отдельной самостоятельной программой, каждый раз для нахождения и открытия нового изображения, нам необходимо было перейти из окна Photoshop в окно Bridge, затем снова вернуться в Photoshop, как только мы находили искомое изображение. Это конечно нельзя было назвать продуктивным способом работы, как для таких проектов, как фотоколлажи, так и для других работ, которые требовали объединения изображений, весь этот процесс переключения между окнами и между двумя программами легко мог вывести вас из себя и нарушить полет фантазии.
Поскольку Bridge являлась отдельной самостоятельной программой, каждый раз для нахождения и открытия нового изображения, нам необходимо было перейти из окна Photoshop в окно Bridge, затем снова вернуться в Photoshop, как только мы находили искомое изображение. Это конечно нельзя было назвать продуктивным способом работы, как для таких проектов, как фотоколлажи, так и для других работ, которые требовали объединения изображений, весь этот процесс переключения между окнами и между двумя программами легко мог вывести вас из себя и нарушить полет фантазии.
В новом CS5 Bridge по-прежнему остается отдельной программой, но Adobe представила новую функцию, именуемую Mini Bridge, это новая панель в Photoshop, которая по принципу действия похожа на работу с Photoshop и Bridge, позволяющая нам видеть и работать с нашими изображениями в Bridge, но без переключения между окнами! С Mini Bridge мы можем осуществлять переход к папке, содержащей необходимые нам изображения, просматривать в ней все изображения и открывать те, которые нам нужны, не покидая Photoshop! Конечно же, слово «Mini» в названии функции добавлено неспроста, поскольку Mini Bridge не является перемещенной полной версией Bridge. В Adobe Bridge CS5 есть много усовершенствованных функций, таких как рейтинг и отметка фотографий, добавление их в коллекцию, но они недоступны нам в Mini Bridge. Но для легкого перемещения, предпросмотра и открытия изображений новый Mini Bridge действительно удобен.
В Adobe Bridge CS5 есть много усовершенствованных функций, таких как рейтинг и отметка фотографий, добавление их в коллекцию, но они недоступны нам в Mini Bridge. Но для легкого перемещения, предпросмотра и открытия изображений новый Mini Bridge действительно удобен.
Открытие MiniBridge
Поскольку основной замысел Mini Bridge заключается в быстром и удобном нахождении и открытии изображений, Adobe хотела, чтобы Mini Bridge была удобна настолько, насколько это возможно, поэтому они добавили различных способов вызова этой функции. Если у вас есть немного времени, вы можете перейти в меню Файл (File) в верхней части экрана и выбрать команду «Обзор в MiniBridge» (BrowseinMiniBridge).
Или можно перейти в меню Окно (Window), выбрать Расширения (Extensions), а затем выбрать Mini Bridge.
Если вы наоборот не хотите идти таким долгим путем, то более быстрым способом будет открытие Mini Bridge путем клика на новой иконке Mini Bridge в Меню приложений (ApplicationBar), расположенном в верхней части экрана. Вы найдете ее расположенной рядом с основной иконкой Adobe Bridge.
Или если панель Mini Bridge свернута на вашем экране, просто кликните по ее иконке для открытия.
Домашняя страница MiniBridge
Какой бы способ вы не выбрали, Mini Bridge откроется панелью в виде колонки в правой части экрана.
Когда вы впервые откроете Mini Bridge, она будет отображать домашнюю страничку с коротким приветственным сообщением, функцию обзора файлов (
BrowseFiles) и настройки (settings). В этом окошке вы не будете проводить много времени, но в любое время можете к нему вернуться, если будет нужно, нажав на иконку Домашняя страница (HomePage) (маленький домик) в строке иконок вверху:
В этом окошке вы не будете проводить много времени, но в любое время можете к нему вернуться, если будет нужно, нажав на иконку Домашняя страница (HomePage) (маленький домик) в строке иконок вверху:Обзор файлов
Чтобы просматривать файлы и папки на своем компьютере, нажмите на кнопку Обзор файлов (BrowseFiles). Для работы Mini Bridge у нас должна быть открыта полная версия программы Adobe Bridge CS5, работающая на фоне, но, по умолчанию, Mini Bridge откроет ее для нас автоматически, когда мы нажмем на кнопку «Обзор файлов» (BrowseFiles
Как только мы выбрали «Обзор файлов (BrowseFiles), планировка панели Mini Bridge изменится в верхней половине окна появится основная навигация по папкам, а в нижней части мы можем видеть и выбирать содержимое папки, по которой осуществляем навигацию. Adobe именует эти части, как отсеки (pods), тот, что находится вверху, называется Отсеком навигации (NavigationPod), а тот, что ниже – Отсеком содержимого (ContentPod).
Adobe именует эти части, как отсеки (pods), тот, что находится вверху, называется Отсеком навигации (NavigationPod), а тот, что ниже – Отсеком содержимого (ContentPod).
Отсек навигации (NavigationPod) занимает большее пространство в верхней половине Mini Bridge и состоит из двух колонок. Левая колонка содержит основные навигационные заголовки – Избранное (Favorites) – на данный момент у меня выделено, а также Последние папки (recentFolders) и Последние файлы (RecentFiles) и любые коллекции (Collections), которые мы создавали в полной версии Bridge. Как я обозначил ранее, мы не можем, по сути, создавать коллекции (Collections) в Mini Bridge, но можем просматривать уже созданные. Клик по одному из этих четырех заголовков отображает связанное подменю для выбора в правой колонке. Например, при выделенном слева заголовке Избранное (
Как я обозначил ранее, мы не можем, по сути, создавать коллекции (Collections) в Mini Bridge, но можем просматривать уже созданные. Клик по одному из этих четырех заголовков отображает связанное подменю для выбора в правой колонке. Например, при выделенном слева заголовке Избранное (
Отсек навигации (NavigationPod) ограничивается только двумя колонками, поэтому клик по пункту из правой колонки отображает его содержимое в Отсеке содержимого (ContentPod) в нижней части панели Mini Bridge.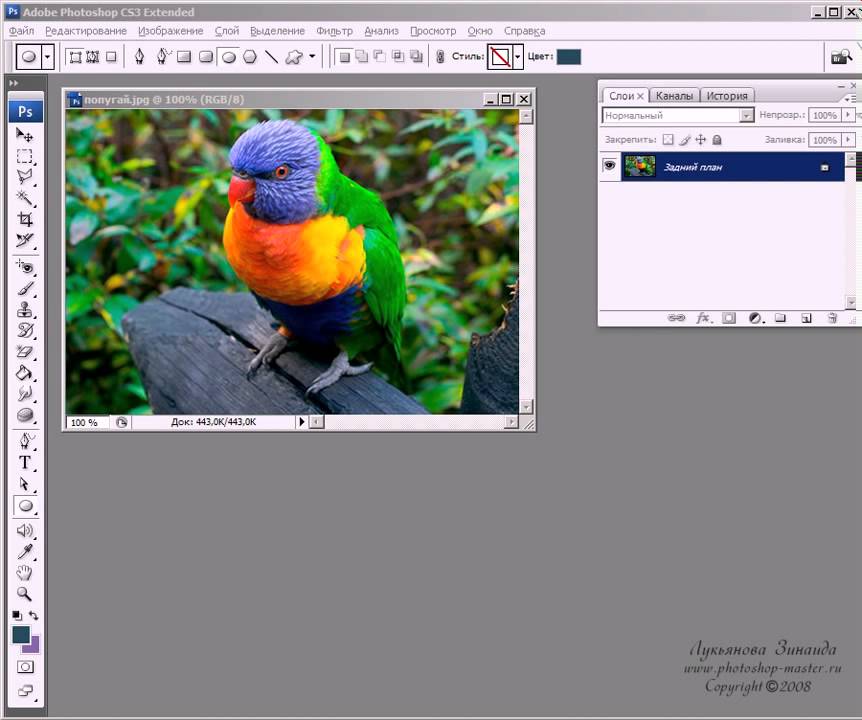 При выделенной у меня папке Изображения (Pictures),
При выделенной у меня папке Изображения (Pictures),
Внутри моей папки Места (Places) есть еще одна папка, которая называется Пляж (Beach). Я кликаю по ней дважды, чтобы открыть:
В итоге внутри моей папки Пляж (Beach) находятся мои изображения, которые отображаются в Отсеке содержимого (ContentPod) в виде миниатюр с расположенными под ними именами файлов, все точно так же, как и при работе с полной версией Bridge.
По умолчанию, Отсек содержимого (ContentPod) сам по себе очень маленький для интенсивного использования, поэтому давайте рассмотрим некоторые способы модификации Mini Bridge. Это будет следующее, что мы рассмотрим!
Модификация MiniBridge.
По умолчанию Отсек содержимого (ContentPod) слишком маленький для интенсивного использования, но есть несколько легких способов модификации вида Mini Bridge и того, как сделать его более удобным. Во-первых, мы можем расширить размер панели, кликнув по любому из ее краев и перетащив их в сторону. Я перетащил левую и нижнюю части Mini Bridge, чтобы сделать панель больше.
Мы также можем перемещать разделяющую линию между отсеками для изменения размера занимаемого пространства каждым отсеком в панели Mini Bridge. Я кликаю по линии между Отсеком навигации (NavigationPod) и Отсеком содержимого (ContentPod) и передвигаю ее повыше, чтобы создать больше пространства для Отсека содержимого (ContentPod):
Миниатюры также слишком маленькие для работы, но мы можем увеличить их
Вы заметили, что при увеличении их размера, миниатюры в нижнем ряду теперь также очень большие и не умещаются в Отсеке содержимого (ContentPod)? Если это вам не нравится, кликните по иконке Вид (View) в правом нижнем углу Mini Bridge и выберите из меню Закрепить сетку (GridLock):
Она располагает миниатюры внутри сетки, ограниченной их размерами, поэтому если вы переместите слайдер, миниатюры перескочат на следующий доступный размер, который позволяет им по-прежнему четко вписываться размерами в Отсек содержимого (ContentPod), а не быть частично обрезанными. Чтобы переключиться в первоначальный обычный вид, снова кликните по иконке «Вид» (View), а затем снимите выделение с Закрепить сетку (GridLock):
Чтобы переключиться в первоначальный обычный вид, снова кликните по иконке «Вид» (View), а затем снимите выделение с Закрепить сетку (GridLock):
По умолчанию, чтобы увидеть все миниатюры, мы прокручиваем окно в Отсеке содержимого (ContentPod), но Mini Bridge позволяет нам просматривать их, как страницы. Снова нажмите на Вид (View) в нижнем правом углу и выберите Показать элементы как страницы (Show Items in Pages) в верхней части меню:
Теперь миниатюры находятся не в длинном прокручивающемся списке, а представлены в виде коллекции страниц, которые легко можно пролистывать вперед и назад, кликая на стрелочки вправо и влево в нижнем правом углу Отсека содержимого (ContentPod). Количество страниц будет зависеть от того, сколько изображений в папке, и какого размера миниатюры. Чтобы вернуть обратно прокручивающийся список, снова нажмите на меню Вид (view), а затем снимите выделение с Показать элементы как страницы (Show Items in Pages):
Количество страниц будет зависеть от того, сколько изображений в папке, и какого размера миниатюры. Чтобы вернуть обратно прокручивающийся список, снова нажмите на меню Вид (view), а затем снимите выделение с Показать элементы как страницы (Show Items in Pages):
Чтобы освободить еще больше пространства для миниатюр, вы можете убрать названия файлов и другую информацию, и оставить только миниатюры, для этого выберите Показать только миниатюры (Show Thumbnail Only) из меню Вид (View):
Теперь в Отсеке содержимого (ContentPod) появились только миниатюры. Чтобы снова отобразить имена файлов и другую информацию, вернитесь в иконке Вид (View) и снимите выделение с Показать только миниатюры (Show Thumbnail Only):
Варианты просмотра
Полная версия Adobe Bridge представляет нам различные варианты просмотра миниатюр в Панели содержимого (Content Panel), а также позволяет устанавливать информацию, отображаемую рядом с ними.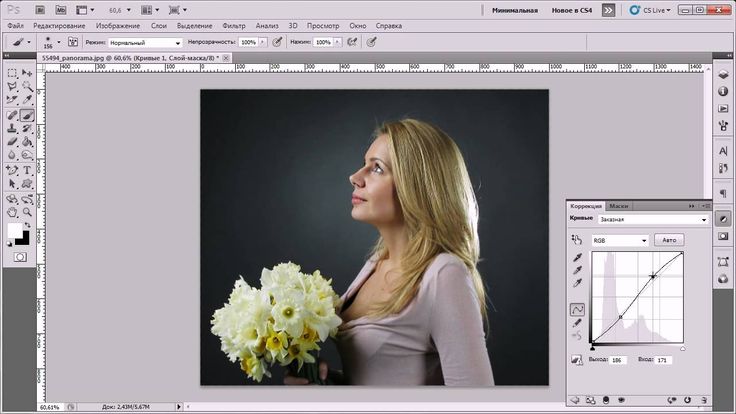 Mini Bridge позволяет нам применить те же самые варианты просмотра миниатюр в Отсеке содержимого (Content Pod). Если мы снова кликнем по иконке Вид (View), то мы увидим список из четырех вариантов просмотра в нижней части меню – Как Миниатюры (As Thumbnails), Как диафильм (As Filmstrip), Как детали (As Details) и Как список (As List). По умолчанию установлен вариант Как Миниатюры (As Thumbnails), который мы видели до сих пор, а теперь я кликну по Как диафильм (As Filmstrip), чтобы его активировать:
Mini Bridge позволяет нам применить те же самые варианты просмотра миниатюр в Отсеке содержимого (Content Pod). Если мы снова кликнем по иконке Вид (View), то мы увидим список из четырех вариантов просмотра в нижней части меню – Как Миниатюры (As Thumbnails), Как диафильм (As Filmstrip), Как детали (As Details) и Как список (As List). По умолчанию установлен вариант Как Миниатюры (As Thumbnails), который мы видели до сих пор, а теперь я кликну по Как диафильм (As Filmstrip), чтобы его активировать:
В варианте просмотра Как диафильм (As Filmstrip), миниатюры отображаются в виде одной горизонтальной линии, которую мы можем прокручивать, используя полосу прокрутки под ними:
Вариант просмотра Как детали (As Details) показывает рядом с миниатюрами информацию о них, такую как дата, когда они были созданы, размер файла, тип файла и так далее. Вариант просмотра Как список (As List) отображает их единым списком, похожий на тот, что мы наблюдаем при просмотре содержимого папок в операционной системе компьютера. Я переключусь обратно к варианту Как Миниатюры (As Thumbnails).
Вариант просмотра Как список (As List) отображает их единым списком, похожий на тот, что мы наблюдаем при просмотре содержимого папок в операционной системе компьютера. Я переключусь обратно к варианту Как Миниатюры (As Thumbnails).
Предпросмотр изображений
Прямо слева от иконки Вид (view) расположена иконка Preview (Предпросмотр). Нажмите на миниатюру, если вы посмотреть ее в большем размере, затем кликните по иконке Предпросмотр (Preview):
Вы также можете применить команду предпросмотра путем нажатия сочетания клавиш Shift+ пробел, если для вас предпочтительнее использование горячих клавиш. В этом случае, Отсек содержимого (Content Pod) будет временно замещен большим вариантом изображения, заполнив как можно больше пространства. Кликните по кнопке Закрыть (Close) в правом верхнем углу для закрытия предпросмотра и возвращения к обычному виду Отсека содержимого (Content Pod):
Клик по маленькой стрелке справа от иконки Предпросмотр (Preview), откроет меню с доступными параметрами для предпросмотра изображений (Слайдшоу (Slideshow), Режим просмотра (Review Mode) и Полноэкранный предпросмотр (Full Screen Preview), все из которых взяты из полной версии Adobe Bridge.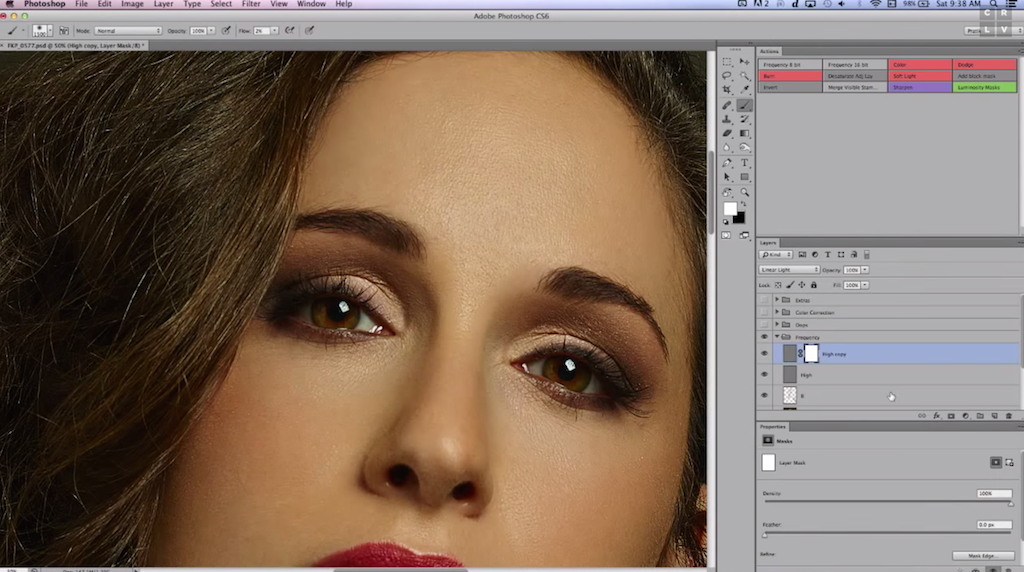 Кликните по любому из них в списке для их активации, или кликните где-нибудь за пределами меню, чтобы закрыть список:
Кликните по любому из них в списке для их активации, или кликните где-нибудь за пределами меню, чтобы закрыть список:
Выбор, фильтрация и сортировка изображений.
В верхнем правом углу Отсека содержимого (ContentPod) доступно несколько параметров для выбора, фильтрации и сортировки изображений. Начнем слева направо, иконка Выбор (Select) представляет нам стандартные параметры выделения и снятия выделения с изображений, а также для показа и скрытия определенных файлов:
Следующая иконка – Фильтр (Filter), которая позволяет нам показывать или скрывать изображения, основанные на звездном рейтинге или метке, которые мы к ним применили в полной версии Adobe Bridge:
По умолчанию Mini Bridge сортирует изображения в Отсеке содержимого (ContentPod) по имени, но если вы кликните по иконке Сортировка (Sort), то появится выпадающее меню со многими другими вариантами их сортировки, включая сортировку по типу файла (file type), по размеру (file type), по дате создания (date created) и так далее. Снимите галочку с параметра В порядке возрастания (Ascending Order) в верхней части меню, если вы предпочитаете просматривать их в порядке убывания:
Снимите галочку с параметра В порядке возрастания (Ascending Order) в верхней части меню, если вы предпочитаете просматривать их в порядке убывания:
Четвертая и последняя иконка в Отсеке Содержимого (ContentPod) – иконка Инструменты (Tools), не имеет ничего общего с выделением, фильтрацией и сортировкой изображений. Клик по ней дает нам доступ к ряду мощных инструментов Photoshop, таких как Фотомонтаж (Photomerge) и Объединить в HDR (MergetoHDR), которые также доступны в новом Photoshop CS5:
Мы завершим наш экскурс по Mini Bridge несколькими параметрами навигации.
Навигация по папкам
В левом верхнем углу Mini Bridge над Отсеком Навигации (Navigation Pod) расположено несколько параметров, которые помогают нам с легкостью осуществлять навигацию по папкам в нашем компьютере. Используйте кнопки Обзора (Browse), чтобы вернуться назад к истории просмотра папок, точно так же, как бы вы это сделали в своем любимом браузере:
Используйте кнопки Обзора (Browse), чтобы вернуться назад к истории просмотра папок, точно так же, как бы вы это сделали в своем любимом браузере:
Иконка, расположенная справа от кнопок Обзора (Browse), позволяет нам быстро перемещаться к любой родственной папке, или к недавно просматриваемой папке или файлу. Она также дает нам еще один вариант доступа к нашим Избранным (favorites):
Панель Проводник (Path Bar)
Одним из наиболее полезных инструментов навигации в Mini Bridge, как и в полной версии Adobe Bridge, является панель Проводник (Path Bar), которая расположена в верхней части над Отсеком Навигации (Navigation Pod). Панель Проводник (Path Bar) показывает нам полный путь к выбранной папке. Для примера, прочтем ее справа налево – она показывает, что я в данный момент просматриваю папку Пляж (Beach), которая находится в моей папке Места (Places), которая, в свою очередь, находится в папке Изображения (Pictures) и так далее. Не только Панель Проводник (Path Bar) отображает такую информацию, но мы можем использовать ее для быстрого перехода к любой папке из списка проводника, для чего достаточно просто кликнуть по ее названию:
Не только Панель Проводник (Path Bar) отображает такую информацию, но мы можем использовать ее для быстрого перехода к любой папке из списка проводника, для чего достаточно просто кликнуть по ее названию:
Если по некоторым причинам вы не желаете видеть у себя Панель Проводник (Path Bar), кликните по иконке Вид панели (PanelView) в верхнем правом углу окна Mini Bridge, затем кликните по Панели Проводник (Path Bar), чтобы снять с нее выделение. Позже кликните по ней снова, чтобы вернуть ее обратно. Здесь вы также можете выбрать, показывать ли вам или скрывать Отсек навигации (NavigationPod) и Отсек Предпросмотра (PreviewPod). Мы еще не рассматривали Отсек Предпросмотра (PreviewPod), поскольку он выключен в настройках по умолчанию, потому я включаю его в списке:
Отсек Предпросмотра (PreviewPod) появляется справа от Отсека навигации (NavigationPod), вполовину сужая его ширину, и отображает предпросмотр изображения, которое на данный момент выделено в Отсеке Содержимого (ContentPod). Проблема заключается в том, что окно предпросмотра слишком маленькое для того, чтобы быть реально полезным, поэтому обычно лучше оставлять Отсек Предпросмотра (PreviewPod) выключенным и позволить Отсеку навигации (NavigationPod) занять все пространство. Как мы видели ранее, лучший способ просматривать изображения – использование параметра Предпросмотра (Preview) в нижнем правом углу Отсека Содержимого (ContentPod):
Проблема заключается в том, что окно предпросмотра слишком маленькое для того, чтобы быть реально полезным, поэтому обычно лучше оставлять Отсек Предпросмотра (PreviewPod) выключенным и позволить Отсеку навигации (NavigationPod) занять все пространство. Как мы видели ранее, лучший способ просматривать изображения – использование параметра Предпросмотра (Preview) в нижнем правом углу Отсека Содержимого (ContentPod):
Чтобы найти особенные файлы, кликните по иконке Поиск (Search) (лупа) в верхнем правом углу Mini Bridge:
И в заключение, если вам надо перейти к расширенным возможностям полной версии Adobe Bridge CS5, кликните по иконке Adobe Bridge для быстрого перехода:
Вот и все!
Евгений Попов — автор уроков сайта photo-monster.
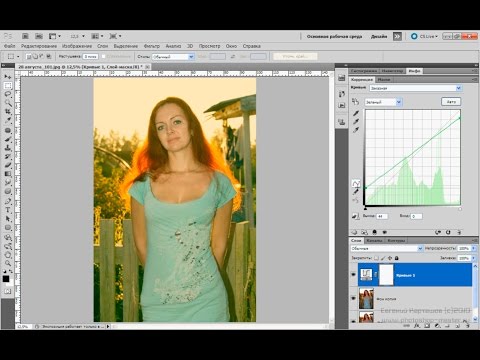 ru
ruЗдравствуйте!
Меня зовут Евгений Попов. Хотелось бы сказать пару слов о том, что это за сайт и для кого он был создан.
Началось все с того, что в 2007 году был создан проект фотошоп-мастер, который со временем превратился в один из самых мощных порталов по фотошопу в рунете. От 45 000 до 60 000 людей ежедневно, тысячи бесплатных уроков, серия платных курсов — все это фотошоп-мастер!
Но фотошоп сам по себе тесно связан с темой фотосъемки, поэтому примерно с 2010 года мы с моей супругой Зинаидой Лукьяновой незаметно для себя сами увлеклись фотосъемкой.
За два года мы прошли длительный путь от новичка цифровой фотографии, который не понимает отличие между выдержкой и диафрагмой, до уверенных пользователей, которые могут делать отличные снимки как в студии, так и на улице.
Мы не понаслышке знаем и понимаем, как сложно новичку разобраться во всех хитросплетениях настроек современных зеркальных фотоаппаратов без посторонней помощи, поэтому идея создать портал с качественной информацией по всем аспектам фотосъемки пришла к нам сама собой.
Началась работа – разработка концепции, дизайн, программирование, поиск авторов, наполнение сайта контентом, тестирование и все остальные процессы, на которые у нас в общей сложности ушло около года.
В итоге, всё у нас получилось, и сайт был открыт для общего доступа 5 марта 2012 года.
Надеюсь, вам понравится у нас, ведь мы создавали этот проект с душой и ориентировались на самых интересных и прогрессивных людей, которые не хотят останавливаться в своем развитии и всегда ищут новые пути повысить своё мастерство!
А теперь знакомьтесь с авторами (переводчиками) нашего сайта, которые отвечают за подготовку первоклассного контента для вашей пользы и прибыльности!
Все уроки автора:
Сортировать: Новые Комментируемые Просматриваемые
На связи Евгений Карташов с новостью о старте продаж нового курса: . Друзья, рад сообщить, что 10 минут назад стал доступен для заказа наш новый курс «Профессиональная. ..
..
Читать дальше →
03/10/2018. Блог — Разное.
3 491
0
Сегодня я хотел бы поделиться с вами одной идеей, которая может легко повысить доход практически любого фотографа. Ее прелесть в том, что она пока практически не используется…
Читать дальше →
05/04/2017. Блог — Разное.
32 429
Возможно вы знаете, что кроме проекта «Фото-монстр», на котором вы сейчас находитесь, у нас есть еще и проект «Фотошоп-мастер». Он посвящен всему, что…
Читать дальше →
12/02/2016. Видеоуроки — Разное.
32 024
Здравствуйте! Сегодня полезная информация для тех фотографов, кто кроме фотографии занимается еще и видеосъемкой. Как известно, снять видео это только половина дела. Дальше…
Читать дальше →
15/01/2016. Видеоуроки — Разное.
Видеоуроки — Разное.
54 210
Вчера на нашем проекте «Фотошоп-мастер» появилась инструкция по установке Adobe Photoshop для начинающих пользователей этой программы. Мы подумали, что эта…
Читать дальше →
15/12/2015. Видеоуроки — Adobe Photoshop.
56 025
Предлагаем вам познакомиться с работами российского фотографа Маргариты Каревой. Её постановочные (художественные) фотографии в стиле фэнтези завораживают своей лёгкостью и…
Читать дальше →
11/10/2014. Основы — Все основы.
41 595
На фото-монстре мы стремимся охватить все рабочие моменты фотографа, поэтому не зацикливаемся только лишь на приемах и техниках фотосъемки, а периодически рассматриваем смежные темы…
Читать дальше →
04/06/2013. Фотосъёмка — Приемы и техники.
109 462
На прошлой неделе мы просили вас задать те вопросы, которые волнуют вас больше всего. В итоге мы получили 314 вопросов. Чтобы ответить на все не хватит и нескольких дней…
В итоге мы получили 314 вопросов. Чтобы ответить на все не хватит и нескольких дней…
Читать дальше →
03/09/2012. Основы — Все основы.
109 623
онлайн-курсов обучения Photoshop | LinkedIn Learning, ранее Lynda.com
Перейти к основному содержанию
- Все темы
Посмотрите наши руководства по Photoshop, подготовленные экспертами, и научитесь редактировать изображения, ретушировать и корректировать цвет для всех уровней навыков. Узнайте, как использовать формы и слои Photoshop, как ретушировать фотографии и многое другое.
9ч 7м
11ч 9м
2 м
7м
3ч 33м
6ч 29м
2 м
10 м
7м
6ч 18м
13ч 9м
1м
43 м
6ч 9м
2 м
1м
4 м
5м
3 м
4ч 22м
Присоединяйся сейчас
28 мест, где вы можете бесплатно изучить Photoshop в 2022 году
Теперь, когда наступила эпоха Instagram, навыки Photoshop могут значительно улучшить ваше присутствие в Интернете. Возможно, вы ищете способ редактировать сделанные фотографии или подумываете о карьере в Photoshop.
Возможно, вы ищете способ редактировать сделанные фотографии или подумываете о карьере в Photoshop.
Какими бы ни были ваши мотивы, Photoshop — довольно сложная система с множеством функций. Если вы собираетесь эффективно управлять своими фотографиями или произведениями искусства, вам потребуется изучите Photoshop как систему.
К счастью, существует множество бесплатных ресурсов, которые могут вам в этом помочь. Photoshop — это система, созданная Adobe, которая имеет довольно крутую кривую обучения в зависимости от ваших потребностей.
Люди используют эту систему, чтобы сделать невозможное возможным, подправить свои селфи и многое другое. Многие популярные цифровые художники даже используют эту систему, чтобы дополнять свои творения.
Знание того, как функционально использовать Photoshop, является ценным навыком в современную эпоху. Люди, которые могут использовать его в более экстремальных масштабах, в некоторых случаях могут использовать его с пользой для улучшения своей карьеры. Никогда не было лучшего времени для изучения Photoshop, поэтому мы нашли для вас несколько бесплатных способов сделать это.
Никогда не было лучшего времени для изучения Photoshop, поэтому мы нашли для вас несколько бесплатных способов сделать это.
Если вам это нравится, вот несколько других инструментов, которые помогут вам в творчестве:
- 10 лучших инструментов для цифрового искусства
- 8 бесплатных анимированных мокапов для Instagram
- Стартовый пакет Instagram Stories
1. Онлайн-учебники Adobe
— Когда вы хотите узнать, как использовать новую систему, у создателя, как правило, есть довольно хорошие идеи. Adobe предлагает широкий спектр ресурсов, на которых люди могут легко учиться.
Они предлагают подробные учебные пособия и видеоролики на YouTube, чтобы познакомить вас с продуктом. Что касается начала, может быть полезно увидеть, что Adobe отдает приоритет себе. Они не научат вас всему, но они точно могут научить вас многому.
2. Учебник Алека Маркаряна для начинающих
— Если вы ищете хороший видеоурок, Алек Маркарян здесь, чтобы помочь вам изучить основы Photoshop. Это может помочь вам создать прочную основу для вашей базы навыков. Учебник прост в использовании и идеально подходит для погружения в мир Photoshop.
Это может помочь вам создать прочную основу для вашей базы навыков. Учебник прост в использовании и идеально подходит для погружения в мир Photoshop.
3. Photoshop Café Superguides
— эти краткие руководства помогут вам узнать некоторые советы и рекомендации по использованию Photoshop. Вы можете узнать об основных функциях и новых обновлениях. Это отличный способ оставаться современным в своем обучении.
4. Советы по Photoshop Café
. Хотя большая часть контента Photoshop Café стоит денег, они предлагают коллекцию советов бесплатно. Эти видеоролики могут научить вас быстрым приемам, которые помогут улучшить ваши навыки. Они могут быть менее полными, но все же очень полезны для приобретения навыков.
5. Научитесь удалять что-либо с изображения
— Канал YouTube PHlearn сделал быстрое и простое видео, чтобы научить вас трюку Photoshop. Этот простой учебник научит вас, как быстро удалить что-либо с изображения. Вы можете учиться у профессионалов и мгновенно улучшать свои изображения, удаляя проблемные области.
6. PHlearn
— Помимо успешного канала на YouTube, у Phlearn есть свой сайт. Это отличный источник бесплатных руководств, которые помогут вам изучить Photoshop. Они выделяют множество популярных эффектов и учат их делать.
7. Фотографии в цвете
— это восторженное видео на YouTube идеально подходит для ускоренного курса по Photoshop. Если вы хотите быстро изучить основы Photoshop, это видео поможет вам начать работу. Вы можете наслаждаться коллекцией крутых трюков, которые вы можете отточить в кратчайшие сроки.
8. Tuts+
— Этот веб-сайт предлагает коллекцию руководств по различным темам. Вы можете наслаждаться простыми в использовании руководствами, которые разбивают сложные навыки. Это отличный бесплатный ресурс с обширными возможностями для новых навыков.
9. Учебники Photoshop
— В стране обучения, также известной как Youtube, для этой цели существует целый канал. Вы можете следить за этими видео и легко приобретать новые навыки Photoshop. Варианты сильно различаются по фокусу. Этот канал — отличный способ изучить Photoshop.
Варианты сильно различаются по фокусу. Этот канал — отличный способ изучить Photoshop.
10. Photoshop Essentials
— Этот сайт представляет собой простую в использовании коллекцию руководств, которые помогут вам быстро освоиться. Эти учебные пособия охватывают широкий круг тем и со временем меняются. Это отличное место, где можно зайти, чтобы приобрести новые навыки, и за ним легко следить.
11. Американский институт графики
— Такой веб-сайт идеально подходит для изучения Photoshop. Вы можете наслаждаться множеством бесплатных уроков с простыми шагами, будь то рисование простых цветов, как нарисовать собаку и многое другое. Эти идеальные руководства могут помочь вам быстро освоить ценные навыки Photoshop. Они даже предлагают контент для различных уровней квалификации.
12. Элисон
— На этом сайте собрана коллекция онлайн-курсов, которые могут научить вас всему и чему угодно. Хотя некоторые из них стоят денег, они предлагают бесплатные курсы Photoshop, которые охватывают различные темы.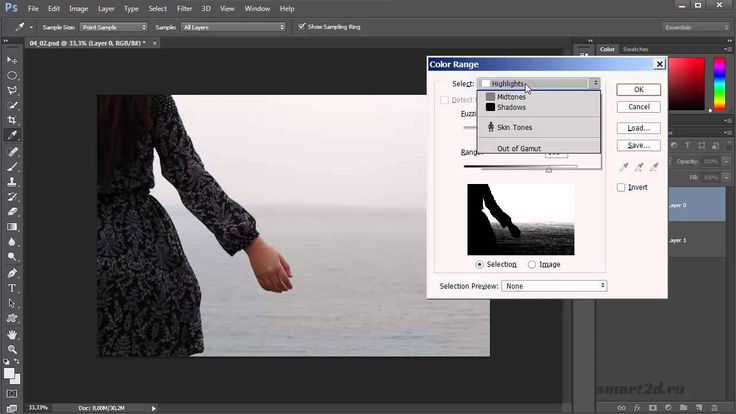 Вы можете пройти полный курс, чтобы получить ценные навыки.
Вы можете пройти полный курс, чтобы получить ценные навыки.
13. Photoshop Star
— Этот уникальный веб-сайт предлагает множество полезных руководств, которые помогут вам развить свои навыки. Они сосредоточены на интересных эффектах, которые можно добавить в Photoshop, а также охватывают основы. Поскольку именно этому посвящен сайт, вы знаете, что получаете целенаправленный контент.
14. Учебник Бай для начинающих
— это видео на YouTube предлагает коллективное понимание основ Photoshop. Вы можете научиться ориентироваться в системе и выполнять несколько ключевых трюков. Видео предлагают полную демонстрацию экрана, чтобы вы могли смотреть, как профессионалы учатся. Попробуйте работать вместе с этими видеороликами, чтобы укрепить свое понимание продукта.
15. Обучение работе с Photoshop
— На этих страницах содержится отличная разбивка по различным навыкам Photoshop. Вы можете пользоваться всеми видами учебных пособий, чтобы изучить ценные приемы. В качестве бонуса подписка дает вам больше доступа к дополнительному контенту. Это отлично подходит для быстрого обучения захватывающим редактированиям фотографий. Они научат вас всему, что вам нужно знать, чтобы делать потрясающие изменения.
В качестве бонуса подписка дает вам больше доступа к дополнительному контенту. Это отлично подходит для быстрого обучения захватывающим редактированиям фотографий. Они научат вас всему, что вам нужно знать, чтобы делать потрясающие изменения.
16. Clipping Path India
— Этот веб-сайт предлагает коллекцию отличных ресурсов Photoshop. Вы можете пролистать их руководства, чтобы найти самое необходимое и многое другое. Эти краткие разбивки помогут вам получить максимальную отдачу от Photoshop без каких-либо дополнительных затрат.
17. GCF Global
— Для новичков в Photoshop GCF предлагает коллекцию отличных ресурсов. Вы можете научиться всему необходимому для создания отличных фотографий в кратчайшие сроки. Он проведет вас через процессы простым способом, чтобы вы могли быстро улучшить свои навыки. Их веб-сайт прост в навигации и готов для пользователей любого уровня.
18. Sleek Lens
— Этот удивительный сайт разработан, чтобы помочь вам делать более качественные фотографии. Если вы хотите изучить Photoshop, это отличное место для начала. Вы можете наслаждаться отличным контентом для начинающих и некоторыми дополнительными функциями. Это отличный источник знаний, если вы хотите узнать что-то новое или бросить себе вызов.
Если вы хотите изучить Photoshop, это отличное место для начала. Вы можете наслаждаться отличным контентом для начинающих и некоторыми дополнительными функциями. Это отличный источник знаний, если вы хотите узнать что-то новое или бросить себе вызов.
19. Vandelay Design
— Этот великолепный веб-сайт о дизайне призван помочь сделать мир красивее. Вы можете насладиться полным набором ценных навыков Photoshop, которые обязательно сделают ваши изображения популярными. Это отличный набор инструментов для тех, кто хочет заниматься фотографией более профессионально. Он поставляется с коллекцией отличных курсов, готовых помочь вам учиться.
20. Ultimate Photoshop
— Вы можете зарегистрироваться на этом сайте и получить доступ к коллекции ценных руководств, которые помогут вам быстро освоиться. Эти руководства доступны для загрузки и предназначены для всех уровней пользователей Photoshop. Каждая коллекция предлагает разные фокусы, что делает их отличными для всестороннего ускоренного курса по Photoshop.
21. TutorVid
— Эта потрясающая коллекция учебных пособий предназначена для того, чтобы вы могли быстро получить необходимые навыки. Они предлагают большую коллекцию учебных пособий, которые помогут вам максимально эффективно использовать Photoshop. Учитывая цену Photoshop, стоит научиться пользоваться им бесплатно. В качестве бонуса это место разбивает их по конкретным навыкам.
22. Guru99
— В Guru99 обещают, что вы сможете освоить Photoshop всего за семь дней. Эта уникальная коллекция учебных пособий по ускоренному курсу идеально подходит для начинающих. Вы можете наслаждаться простым в использовании подходом к основам, которые вам понадобятся для начала работы. Всего за одну неделю вы будете готовы стильно управлять своим Instagram.
23. Specialist Inks
— Этот веб-сайт предлагает различные коллекции совершенно бесплатных учебных пособий по Photoshop. Они предлагают наборы, основанные на наборе навыков и фокусе, и легко разбивают вещи, чтобы вы могли приступить к работе. Если вы хотите больше сосредоточиться на самой системе, это отличное место для начала. Чтобы изучить Photoshop, понимание системы имеет решающее значение.
Если вы хотите больше сосредоточиться на самой системе, это отличное место для начала. Чтобы изучить Photoshop, понимание системы имеет решающее значение.
24. Zymic
— Возможно, вы никогда не слышали об этом веб-сайте, но он не лишен информации о Photoshop. На этом веб-сайте вы можете ознакомиться с полными руководствами по некоторым довольно сложным темам. Он идеально подходит для того, чтобы начать работу или улучшить существующие навыки. Прокрутите эти страницы, чтобы найти всевозможные новые классные навыки для практики!
25. Shutterstock
— Shutterstock содержит обширную коллекцию изображений, которые люди любят использовать для различных целей. По иронии судьбы, они прыгнули в мир учебников по Photoshop. Они предлагают набор курсов, которые помогут вам быстро освоить Photoshop. Поскольку они так хорошо знают изображения, легко понять, почему это может их заинтересовать. Более опытные легенды Photoshop означают лучшее предложение для своих фотографий.
26. Ryuurui
— Этот уникальный веб-сайт содержит очаровательную коллекцию видеороликов, которые помогут вам вывести свои навыки работы с Photoshop на новый уровень. Это полезные видеоролики, созданные для того, чтобы дать представление об устранении распространенных проблем с фотографиями. На этом сайте вы найдете множество руководств, которые помогут вам перенести ваши фотографии в будущее. С этой коллекцией современных советов и приемов вы сможете учиться стильно.
27. Custom Fit Online
— На этом веб-сайте вы найдете коллекцию полезных секретов Photoshop. В этом наборе руководств вы найдете все, от способов использования определенных инструментов до популярных техник. Вы можете легко увидеть изображения до и после этих красивых эффектов. Это позволяет вам легко найти способ согнуть эти навыки в соответствии с вашими потребностями.
28. F64
— Этот обучающий веб-сайт идеально подходит для того, чтобы предоставить вам широкий выбор бесплатных руководств по Photoshop. Если вы хотите изучить основы Photoshop или развить свои знания, они помогут вам. Этот сайт даже предлагает обширную коллекцию продвинутых руководств, которые помогут вам освоить новые трюки. По мере того, как вы продолжаете расти в своих навыках профессионала Photoshop, вам понадобится вызов. Вы можете попробовать некоторые из более сложных вариантов на этом сайте, чтобы продвинуться вперед.
Если вы хотите изучить основы Photoshop или развить свои знания, они помогут вам. Этот сайт даже предлагает обширную коллекцию продвинутых руководств, которые помогут вам освоить новые трюки. По мере того, как вы продолжаете расти в своих навыках профессионала Photoshop, вам понадобится вызов. Вы можете попробовать некоторые из более сложных вариантов на этом сайте, чтобы продвинуться вперед.
Изучение того, как использовать Photoshop, является ценным навыком в наше время. Это дает вам возможность согнуть ваши изображения по вашей прихоти. Это может быть полезно для фотографов, цифровых художников и всех остальных.
В эпоху вирусных изображений очень важно научиться делать свои фотографии популярными. Вы можете использовать эти навыки, чтобы создать свой профиль в Instagram или даже просто сделать идеальный портрет. Photoshop — обширная система, поэтому возможности безграничны.
Многие люди могут быть ошеломлены всем, что может предложить Photoshop. Когда вы начнете прогрессировать, помните, что со временем вам станет легче. Используйте учебные материалы, соответствующие вашему уровню навыков, чтобы не перегружаться.
Когда вы начнете прогрессировать, помните, что со временем вам станет легче. Используйте учебные материалы, соответствующие вашему уровню навыков, чтобы не перегружаться.
Вы можете наслаждаться легкостью и комфортом обучения у профессионалов. Независимо от того, являетесь ли вы новичком в Photoshop или просто хотите получить дополнительные навыки, вам доступно множество вариантов. Вам просто нужно исследовать и продолжать учиться.
Какой ресурс Photoshop вы бы использовали?
Вопросы и ответы по изучению Photoshop
Сколько времени займет изучение Photoshop?
Изучение Photoshop будет непрерывным процессом, особенно по мере обновления программного обеспечения. Тем не менее, вы можете освоить основные возможности в течение недели, уделяя 3–5 часов целенаправленного ежедневного обучения.
Какой сайт лучше всего подходит для изучения Photoshop?
Не существует лучшего сайта для изучения Photoshop.