Работа с массивами в Excel
Содержание
- Операции с массивами
- Создание формулы
- Изменение содержимого массива
- Функции массивов
- Оператор СУММ
- Оператор ТРАНСП
- Оператор МОБР
- Вопросы и ответы
Во время работы с таблицами Excel довольно часто приходится оперировать с целыми диапазонами данных. При этом некоторые задачи подразумевают, что вся группа ячеек должна быть преобразована буквально в один клик. В Экселе имеются инструменты, которые позволяют проводить подобные операции. Давайте выясним, как можно управлять массивами данных в этой программе.
Операции с массивами
Массив – это группа данных, которая расположена на листе в смежных ячейках. По большому счету, любую таблицу можно считать массивом, но не каждый из них является таблицей, так как он может являться просто диапазоном. По своей сущности такие области могут быть одномерными или двумерными (матрицы). В первом случае все данные располагаются только в одном столбце или строке.
Во втором — в нескольких одновременно.
Кроме того, среди одномерных массивов выделяют горизонтальный и вертикальный тип, в зависимости от того, что они собой представляют – строку или столбец.
Нужно отметить, что алгоритм работы с подобными диапазонами несколько отличается от более привычных операций с одиночными ячейками, хотя и общего между ними тоже много. Давайте рассмотрим нюансы подобных операций.
Создание формулы
Формула массива – это выражение, с помощью которого производится обработка диапазона с целью получения итогового результата, отображаемого цельным массивом или в одной ячейке. Например, для того, чтобы умножить один диапазон на второй применяют формулу по следующему шаблону:
=адрес_массива1*адрес_массива2
Над диапазонами данных можно также выполнять операции сложения, вычитания, деления и другие арифметические действия.
Координаты массива имеют вид адресов первой её ячейки и последней, разделенные двоеточием.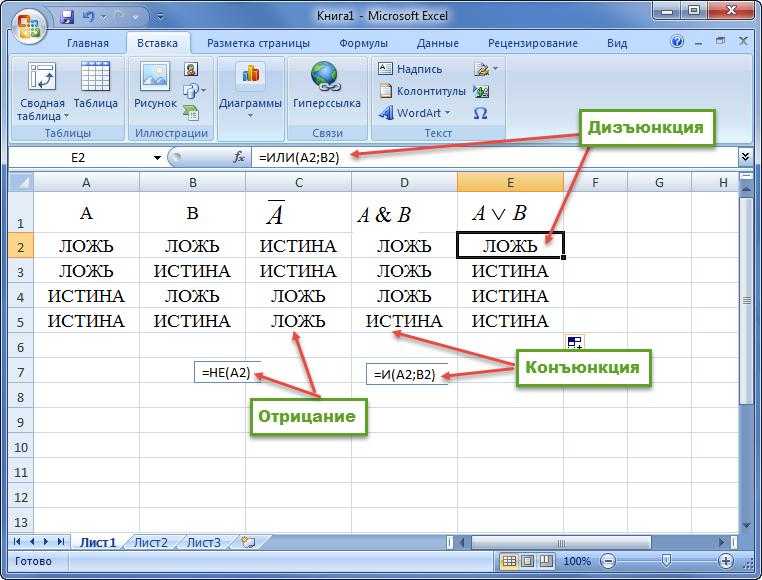 Если диапазон двумерный, то первая и последняя ячейки расположены по диагонали друг от друга. Например, адрес одномерного массива может быть таким: A2:A7.
Если диапазон двумерный, то первая и последняя ячейки расположены по диагонали друг от друга. Например, адрес одномерного массива может быть таким: A2:A7.
А пример адреса двумерного диапазона выглядит следующим образом: A2:D7.
- Чтобы рассчитать подобную формулу, нужно выделить на листе область, в которую будет выводиться результат, и ввести в строку формул выражение для вычисления.
- После ввода следует нажать не на кнопку Enter, как обычно, а набрать комбинацию клавиш Ctrl+Shift+Enter. После этого выражение в строке формул будет автоматически взято в фигурные скобки, а ячейки на листе будут заполнены данными, полученными в результате вычисления, в пределах всего выделенного диапазона.
Изменение содержимого массива
Если вы в дальнейшем попытаетесь удалить содержимое или изменить любую из ячеек, которая расположена в диапазоне, куда выводится результат, то ваше действие окончится неудачей. Также ничего не выйдет, если вы сделаете попытку отредактировать данные в строке функций. При этом появится информационное сообщение, в котором будет говориться, что нельзя изменять часть массива. Данное сообщение появится даже в том случае, если у вас не было цели производить какие-либо изменения, а вы просто случайно дважды щелкнули мышью по ячейке диапазона.
При этом появится информационное сообщение, в котором будет говориться, что нельзя изменять часть массива. Данное сообщение появится даже в том случае, если у вас не было цели производить какие-либо изменения, а вы просто случайно дважды щелкнули мышью по ячейке диапазона.
Если вы закроете, это сообщение, нажав на кнопку «OK», а потом попытаетесь переместить курсор с помощью мышки, или просто нажмете кнопку «Enter», то информационное сообщение появится опять. Не получится также закрыть окно программы или сохранить документ. Все время будет появляться это назойливое сообщение, которое блокирует любые действия. А выход из ситуации есть и он довольно прост
- Закройте информационное окно, нажав на кнопку «OK».
- Затем нажмете на кнопку «Отмена», которая расположена в группе значков слева от строки формул, и представляет собой пиктограмму в виде крестика. Также можно нажать на кнопку Esc на клавиатуре. После любой из этих операций произойдет отмена действия, и вы сможете работать с листом так, как и прежде.

Но что делать, если действительно нужно удалить или изменить формулу массива? В этом случае следует выполнить нижеуказанные действия.
- Для изменения формулы выделите курсором, зажав левую кнопку мыши, весь диапазон на листе, куда выводится результат. Это очень важно, так как если вы выделите только одну ячейку массива, то ничего не получится. Затем в строке формул проведите необходимую корректировку.
- После того, как изменения внесены, набираем комбинацию Ctrl+Shift+Esc. Формула будет изменена.
- Для удаления формулы массива нужно точно так же, как и в предыдущем случае, выделить курсором весь диапазон ячеек, в котором она находится. Затем нажать на кнопку Delete на клавиатуре.
- После этого формула будет удалена со всей области. Теперь в неё можно будет вводить любые данные.
Функции массивов
Наиболее удобно в качестве формул использовать уже готовые встроенные функции Excel. Доступ к ним можно получить через Мастер функций, нажав кнопку «Вставить функцию» слева от строки формул. Или же во вкладке «Формулы» на ленте можно выбрать одну из категорий, в которой находится интересующий вас оператор.
Или же во вкладке «Формулы» на ленте можно выбрать одну из категорий, в которой находится интересующий вас оператор.
После того, как пользователь в Мастере функций или на ленте инструментов выберет наименование конкретного оператора, откроется окно аргументов функции, куда можно вводить исходные данные для расчета.
Правила ввода и редактирования функций, если они выводят результат сразу в несколько ячеек, те же самые, что и для обычных формул массива. То есть, после ввода значения обязательно нужно установить курсор в строку формул и набрать сочетание клавиш Ctrl+Shift+Enter.
Урок: Мастер функций в Excel
Оператор СУММ
Одной из наиболее востребованных функций в Экселе является СУММ. Её можно применять, как для суммирования содержимого отдельных ячеек, так и для нахождения суммы целых массивов. Синтаксис этого оператора для массивов выглядит следующим образом:
=СУММ(массив1;массив2;…)
Данный оператор выводит результат в одну ячейку, а поэтому для того, чтобы произвести подсчет, после внесения вводных данных достаточно нажать кнопку «OK» в окне аргументов функции или клавишу Enter, если ввод выполнялся вручную.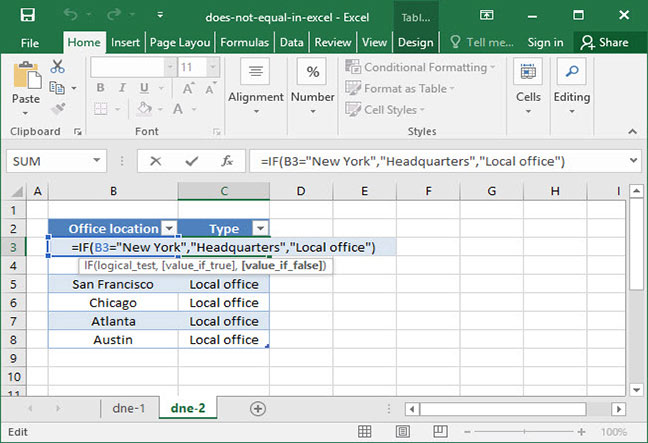
Урок: Как посчитать сумму в Экселе
Оператор ТРАНСП
Функция ТРАНСП является типичным оператором массивов. Она позволяет переворачивать таблицы или матрицы, то есть, менять строки и столбцы местами. При этом она использует исключительно вывод результата в диапазон ячеек, поэтому после введения данного оператора обязательно нужно применять сочетание Ctrl+Shift+Enter. Также нужно отметить, что перед введением самого выражения нужно выделить на листе область, у которой количество ячеек в столбце будет равно числу ячеек в строке исходной таблицы (матрицы) и, наоборот, количество ячеек в строке должно равняться их числу в столбце исходника. Синтаксис оператора следующий:
=ТРАНСП(массив)
Урок: Транспонирование матриц в Excel
Урок: Как перевернуть таблицу в Экселе
Оператор МОБР
Функция МОБР позволяет производить вычисление обратной матрицы. Все правила ввода значений у этого оператора точно такие же, как и у предыдущего. Но важно знать, что вычисление обратной матрицы возможно исключительно в том случае, если она содержит равное количество строк и столбцов, и если её определитель не равен нулю. Если применять данную функцию к области с разным количеством строк и столбцов, то вместо корректного результата на выходе отобразится значение «#ЗНАЧ!». Синтаксис у этой формулы такой:
Все правила ввода значений у этого оператора точно такие же, как и у предыдущего. Но важно знать, что вычисление обратной матрицы возможно исключительно в том случае, если она содержит равное количество строк и столбцов, и если её определитель не равен нулю. Если применять данную функцию к области с разным количеством строк и столбцов, то вместо корректного результата на выходе отобразится значение «#ЗНАЧ!». Синтаксис у этой формулы такой:
=МОБР(массив)
Для того чтобы рассчитать определитель, применяется функция со следующим синтаксисом:
=МОПРЕД(массив)
Урок: Обратная матрица в Excel
Как видим, операции с диапазонами помогают сэкономить время при вычислениях, а также свободное пространство листа, ведь не нужно дополнительно суммировать данные, которые объединены в диапазон, для последующей работы с ними. Все это выполняется «на лету». А для преобразования таблиц и матриц только функции массивов и подходят, так как обычные формулы не в силах справиться с подобными задачами. Но в то же время нужно учесть, что к подобным выражениям применяются дополнительные правила ввода и редактирования.
Но в то же время нужно учесть, что к подобным выражениям применяются дополнительные правила ввода и редактирования.
Как массивы, формулы массивов и таблицы используются в Excel
Массив — это диапазон или группа связанных значений данных . Значения в массиве обычно хранятся в соседних ячейках. Узнайте, как массивы используются в формулах и в качестве аргументов для конкретных функций, таких как формы массивов функций LOOKUP и INDEX .
Эти инструкции применимы к Excel 2019, Excel 2016, Excel 2013, Excel 2010, Excel 2019 для Mac, Excel 2016 для Mac, Excel для Mac 2011, Excel для Office 365 и Excel Online.
О массивах формул
Формулы массивов выполняют вычисления, такие как сложение и умножение, для значений в одном или нескольких массивах, а не в одном значении данных. Массивы имеют много общего со стандартными формулами. Массивы и формулы следуют одним и тем же правилам синтаксиса, используют одни и те же математические операторы и следуют одному и тому же порядку операций.
Типы массивов
В приложениях для работы с электронными таблицами используются два типа массивов:
- Одномерный массив (также известный как векторный или векторный массив): данные расположены в одной строке (одномерный горизонтальный массив) или в одном столбце (одномерный вертикальный массив).
- Двумерный массив (также известный как матрица): данные расположены в нескольких столбцах или строках.
Array (CSE) Формулы в Excel
В Excel формулы массивов заключены в фигурные скобки » {} «. Эти скобки не могут быть напечатаны. Скобки должны быть добавлены в формулу нажатием клавиш Ctrl + Shift + Enter после ввода формулы в ячейку или ячейки. Вот почему формулы массивов называются формулами CSE в Excel.
Исключением из этого правила является использование фигурных скобок для ввода массива в качестве аргумента функции, которая обычно содержит только одно значение или ссылку на ячейку .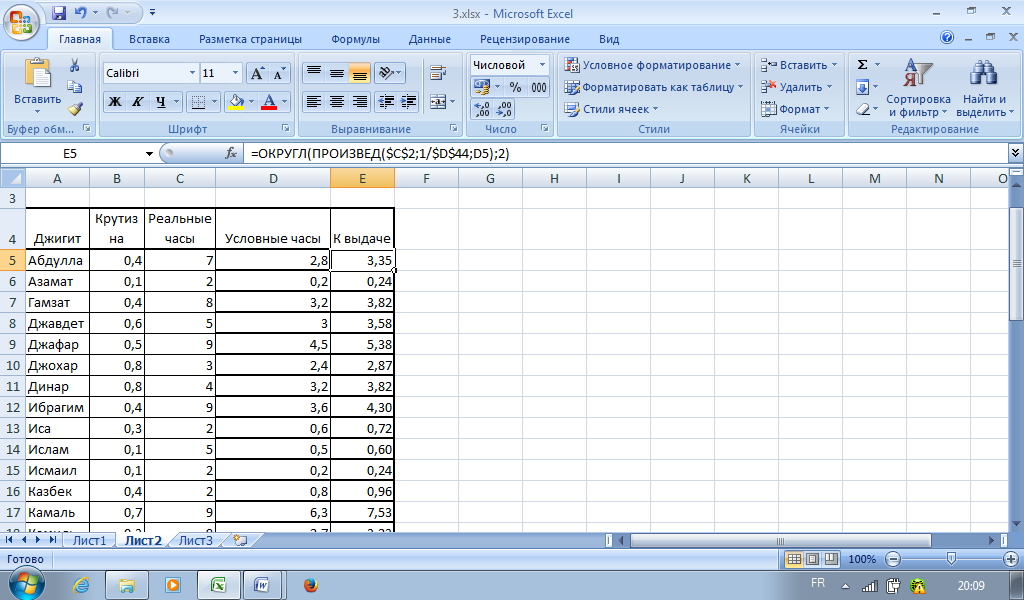
Создать базовую формулу массива
Введите данные в пустой лист. Введите данные в столбцы D и E, чтобы следовать этому руководству.
Введите формулу для вашего массива. Чтобы следовать этому примеру, выберите ячейку F1 и введите = D1: D3 * E1: E3
Не нажимайте Enter в конце формулы.
Нажмите и удерживайте клавиши Ctrl и Shift .
Нажмите клавишу ввода.
Отпустите клавиши Ctrl и Shift .
Результат отображается в ячейке F1, а массив — в строке формул.
Когда формула массива редактируется, фигурные скобки исчезают вокруг формулы массива. Чтобы вернуть их обратно, нажмите Ctrl + Shift + Enter после внесения изменений в формулу.
Различные типы формул массива
Multi-Cell Array Formulas
Формулы из нескольких ячеек массива расположены в нескольких ячейках листа и возвращают массив в качестве ответа. Другими словами, одна и та же формула находится в двух или более ячейках и возвращает разные ответы в каждой ячейке.
Каждая копия или экземпляр формулы массива выполняет одинаковые вычисления в каждой ячейке, в которой он находится. Но, поскольку каждый экземпляр формулы использует в своих вычислениях разные данные, каждый экземпляр дает разные результаты.
Вот пример формулы множества ячеек:
Формулы для отдельных ячеек
Формулы массива из одной ячейки используют функцию (такую как SUM, AVERAGE или COUNT) для объединения вывода формулы массива из нескольких ячеек в одно значение в одной ячейке.
Вот пример формулы массива одной ячейки:
Оператор неявного пересечения: @ — Служба поддержки Microsoft
Оператор неявного пересечения был представлен как часть существенного обновления языка формул Excel для поддержки динамических массивов.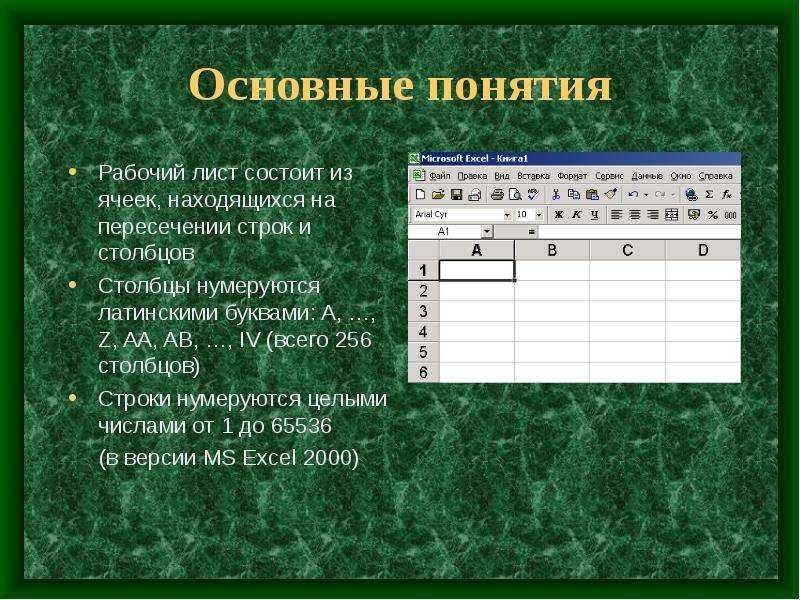 Динамические массивы привносят в Excel новые важные вычислительные возможности и функции.
Динамические массивы привносят в Excel новые важные вычислительные возможности и функции.
Обновленный язык формул
Обновленный язык формул Excel почти идентичен старому языку, за исключением того, что он использует оператор @, чтобы указать, где может произойти неявное пересечение, в то время как старый язык делал это без уведомления. В результате вы можете заметить, что в некоторых формулах появляются символы @ при открытии в динамическом массиве Excel. Важно отметить, что ваши формулы будут продолжать вычислять так же, как всегда .
Что такое неявное пересечение?
Неявная логика пересечения сводит множество значений к одному значению. Excel сделал это, чтобы заставить формулу возвращать одно значение, поскольку ячейка может содержать только одно значение. Если ваша формула возвращала одно значение, то неявное пересечение ничего не делало (хотя технически оно выполнялось в фоновом режиме).
Если значение представляет собой один элемент, вернуть элемент.
Если значение представляет собой диапазон, верните значение из ячейки в той же строке или столбце, что и формула.
Если значение является массивом, выберите левое верхнее значение.
С появлением динамических массивов Excel больше не ограничивается возвратом одиночных значений из формул, поэтому больше не требуется молчаливое неявное пересечение. Там, где старая формула могла незаметно вызвать неявное пересечение, Excel с поддержкой динамического массива показывает, где это могло бы произойти с помощью символа @.
Почему символ @?
Символ @ уже используется в ссылках на таблицы для обозначения неявного пересечения. Рассмотрим следующую формулу в таблице =[@Column1]. Здесь @ указывает, что формула должна использовать неявное пересечение для извлечения значения в той же строке из [Column1].
Можете ли вы удалить @?
Часто можно. Это зависит от того, что возвращает часть формулы справа от @:Если он возвращает одно значение (наиболее распространенный случай), удаление @ ничего не изменит.
Если он возвращает диапазон или массив, удаление @ приведет к тому, что он распространится на соседние ячейки.
Если вы удалите автоматически добавленный @ и позже откроете книгу в более старой версии Excel, она будет отображаться как устаревшая формула массива (заключенная в фигурные скобки {}), это сделано для того, чтобы старая версия не вызывала неявного пересечения .
Когда мы добавляем @ к старым формулам?
Дополнительные сведения см. в разделе Функции Excel, возвращающие диапазоны или массивы.
Примеры
Оригинальная формула | Как показано в динамическом массиве Excel | Пояснение |
|---|---|---|
=СУММ(A1:A10) | =СУММ(A1:A10) | Без изменений — неявное пересечение не может произойти, так как функция SUM ожидает диапазоны или массивы. |
=А1+А2 | =А1+А2 | Без изменений — Неявное пересечение не может произойти. |
=A1:A10 | =@A1:A10 | Произойдет неявное пересечение, и Excel вернет значение, связанное со строкой, в которой находится формула. |
=ИНДЕКС(A1:A10,B1) | =@ИНДЕКС(A1:A10,B1) | Возможно неявное пересечение. Функция ИНДЕКС может возвращать массив или диапазон, если ее второй или третий аргумент равен 0. |
=СМЕЩЕНИЕ(A1:A2,1,1) | =@СМЕЩЕНИЕ(A1:A2,1,1) | Возможно неявное пересечение. Функция OFFSET может возвращать диапазон из нескольких ячеек. Когда это произойдет, сработает неявное пересечение. |
=МЮДФ() | =@MYUDF() | Возможно неявное пересечение. Пользовательские функции могут возвращать массивы. Когда они это сделают, исходная формула вызовет неявное пересечение. |
Использование оператора @ в новых формулах
Если вы создаете или редактируете формулу в динамическом массиве Excel, содержащую оператор @, она может отображаться как _xlfn.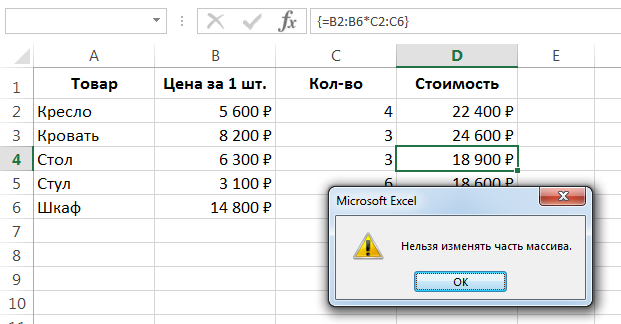 SINGLE() в предварительно динамическом массиве Excel.
SINGLE() в предварительно динамическом массиве Excel.
Это происходит, когда вы фиксируете смешанную формулу. Смешанная формула — это формула, основанная как на вычислении массива, так и на неявном пересечении, это не поддерживалось в Excel до динамического массива. Предварительно динамический массив поддерживал только формулы, которые делали i ) неявное пересечение или ii ) вычисление массива повсюду.
Когда динамический массив включен, Excel обнаруживает создание «смешанной формулы», он предлагает вариант формулы, который неявно пересекается повсюду. Например, если вы введете =A1:A10+@A1:A10, вы увидите следующий диалог:
Если вы решили отклонить формулу, предложенную в диалоговом окне, будет принята смешанная формула =A1:A10+@A1:A10. Если позже вы откроете эту формулу в предварительно динамическом массиве Excel, она будет отображаться как =A1:A10+_xlfn.SINGLE(A1:A10) с символами @ в смешанной формуле, отображаемыми как _xlfn. SINGLE(). Когда эта формула оценивается предварительным динамическим массивом Excel , она возвращает #NAME! значение ошибки.
SINGLE(). Когда эта формула оценивается предварительным динамическим массивом Excel , она возвращает #NAME! значение ошибки.
Нужна дополнительная помощь?
Вы всегда можете обратиться к эксперту в техническом сообществе Excel или получить поддержку в сообществе ответов.
См. также
ФИЛЬТР
Функция СЛУЧАЙ
ПОСЛЕДОВАТЕЛЬНОСТЬ
Функция СОРТИРОВКИ
СОРТИРОВАТЬ функцию
УНИКАЛЬНАЯ функция
#ПРОЛИВАТЬ! ошибки в экселе
Динамические массивы и поведение разлитого массива
Формулы массива в Excel — GeeksforGeeks
Excel является одним из самых мощных и широко используемых инструментов для работы с электронными таблицами, который упрощает организацию чисел и данных на листах с помощью предварительно созданных формул и функций.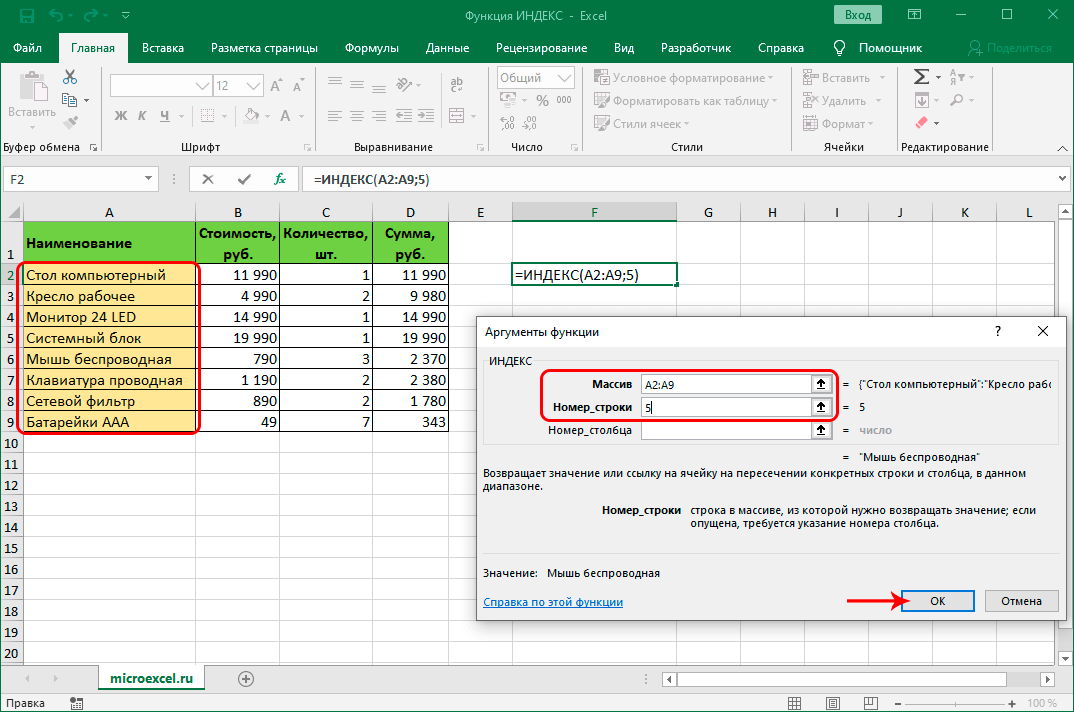 В этой статье мы собираемся изучить формулы массива. Массивы являются одним из них. Использование формул массива Excel позволяет очень легко обрабатывать большие объемы данных. Прежде чем понять и использовать формулы массива, давайте сначала разберемся, что такое массив в Excel?
В этой статье мы собираемся изучить формулы массива. Массивы являются одним из них. Использование формул массива Excel позволяет очень легко обрабатывать большие объемы данных. Прежде чем понять и использовать формулы массива, давайте сначала разберемся, что такое массив в Excel?
Массив в Excel
Массив в Excel — это структура, содержащая набор данных. Эти данные могут быть в виде чисел или текстов. В Excel также может быть массив 1D или 2D. Например, массив фруктов в Excel будет записан примерно так: —
{«Яблоко», «Банан», «Виноград», «Гуава»}
Мы можем напрямую ввести его на лист, выбрав ячейки, в которые вы хотите ввести данные, а затем запись массива, которому предшествует знак «=». После этого нажмите Ctrl+Shift+Ввод. Например, давайте введем эти значения в ячейки от A1 до D1.
Созданный здесь массив представляет собой горизонтальный массив. Вы также можете создать вертикальный массив, изменив выбранные ячейки.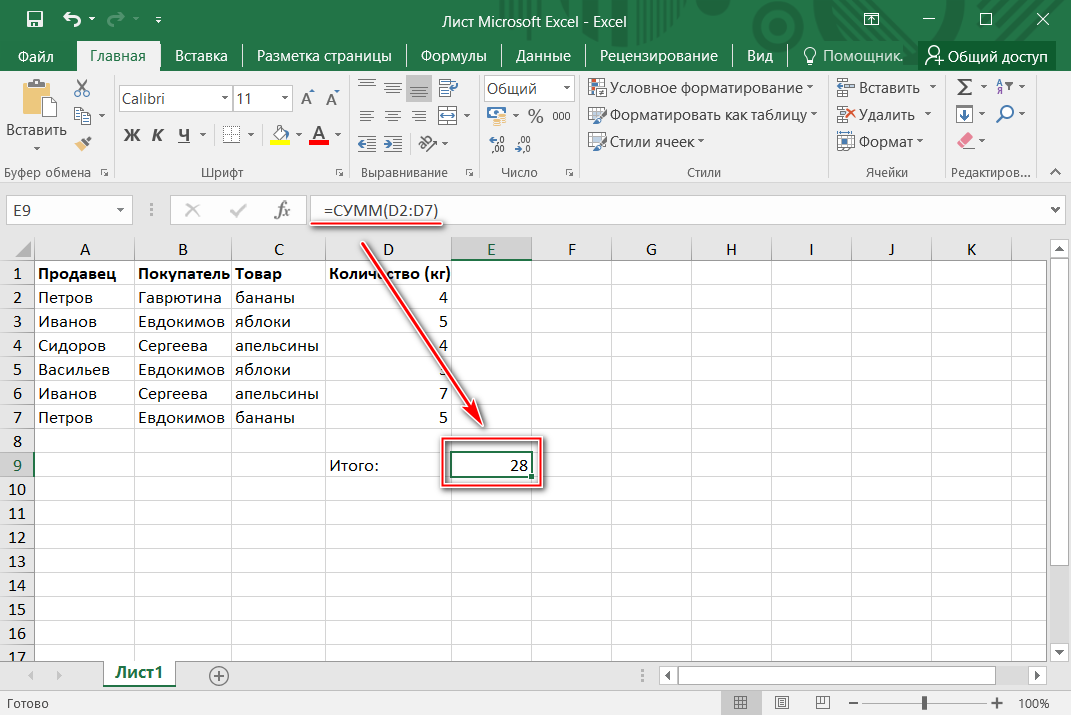 Вы можете создать массив, указав начальную и конечную позиции, например, если вы хотите создать массив элементов от A1 до F1, вы можете написать A1:F1 . В настоящее время. давайте перейдем к формулам массива.
Вы можете создать массив, указав начальную и конечную позиции, например, если вы хотите создать массив элементов от A1 до F1, вы можете написать A1:F1 . В настоящее время. давайте перейдем к формулам массива.
Формулы массива
Формулы массива позволяют обрабатывать несколько значений и дают несколько выходных данных. В простом мире он может выполнять несколько вычислений и сокращать много человеческих усилий. Другими словами, мы можем сказать, что он решает вычисления массива и также дает массив в качестве вывода. Давайте лучше разберемся с ними на примере студентов с их контрольными оценками,
Здесь мы использовали формулу для оценки результата в поле « Итого» . Чтобы вставить формулу, щелкните ячейку, в которой вы хотите сохранить ответ, и напишите формулу. Теперь давайте попробуем рассчитать то же самое для всех студентов
Для расчета суммы для всех студентов выберите поле, в котором вы хотите их сохранить, теперь выберите диапазон и вставьте формулу. Формулы массива доступны в каждой версии Excel, так что вам не нужно беспокоиться о своей версии Excel. С помощью формул массива возможны сотни операций, которые мы обсудим в этой статье позже. Но прежде чем продолжить, давайте разберемся, для чего нужно использовать формулу массива.
Формулы массива доступны в каждой версии Excel, так что вам не нужно беспокоиться о своей версии Excel. С помощью формул массива возможны сотни операций, которые мы обсудим в этой статье позже. Но прежде чем продолжить, давайте разберемся, для чего нужно использовать формулу массива.
Зачем использовать формулу массива?
Формулы массива являются наиболее мощными, но и наиболее простыми в использовании вычислительными инструментами, которые можно использовать для выполнения сложных вычислений и замены сотен формул с помощью одной формулы. Можно дополнительно указать условия для расчета данных. Помимо вычислений, вы также можете подсчитывать символы в ячейках, добавлять дату, день или время и даже выбирать случайные данные.
Как вставить формулу массива?
Прежде чем вводить формулу массива, прежде всего, мы понимаем некоторые важные моменты о формуле массива:
- После ввода формулы необходимо одновременно нажать клавиши CTRL+SHIFT+ENTER.
 Он автоматически изменит обычную формулу на формулу массива.
Он автоматически изменит обычную формулу на формулу массива. - Если вручную ввести фигурные скобки вокруг формулы, формула не будет преобразована в формулу массива. Вы должны использовать клавиши CRTL+SHIFT+ENTER, чтобы преобразовать формулу в формулу массива.
- Всякий раз, когда вы редактируете формулу массива, фигурные скобки автоматически исчезают, и вам нужно снова нажимать комбинацию клавиш CRTL+SHIFT+ENTER.
- Если вы забудете нажать клавиши CRTL+SHIFT+ENTER, ваша формула будет работать как обычная формула.
Теперь давайте разберемся, как вставить формулу массива.
Формула массива с одной ячейкой
Каждая формула массива возвращает результат либо в одной, либо в нескольких ячейках. Поэтому, когда формула массива возвращает свой результат в одной ячейке, тогда такой тип формулы известен как формула массива с одной ячейкой. К таким типам формул относятся СУММ, СРЗНАЧ, АГРЕГАТ, МАКС, МИН и т. д. Чтобы использовать формулу массива с одной ячейкой, выполните следующие действия:
Шаг 1: Выберите ячейку, в которой вы хотите сохранить ответ.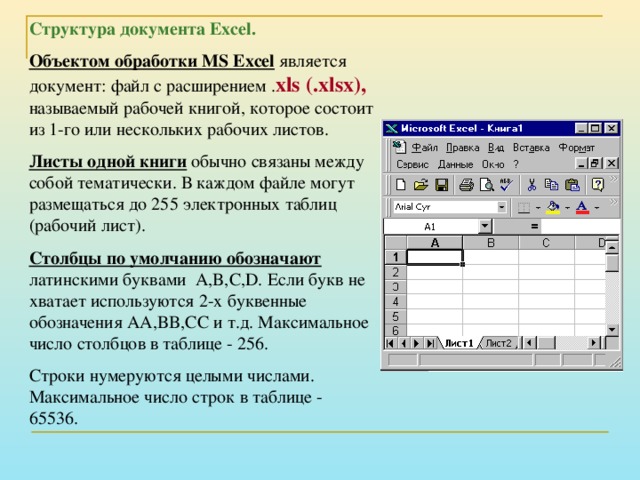
Шаг 2: Теперь перейдите в строку формул и напишите знак «=».
Шаг 3: Теперь к формулам (выделены ниже) и выберите операцию, которую вы хотите выполнить.
Шаг 4: Здесь мы хотим выполнить операцию суммирования. Нажмите на сумму, и откроется новое всплывающее окно. Напишите ячейки, с которыми вы хотите выполнить операцию.
Многоячеечный массив Formula
Если вы хотите выполнить тот же расчет с большим количеством ячеек, вы можете использовать формулу для нескольких ячеек. Вы можете реализовать его двумя способами. Такие функции, как ТРАНСП, ТРЕНД, ЧАСТОТА, ЛИНЕЙН и т. д., используются для массивов с несколькими ячейками. Реализуйте формулу в одной ячейке, выполнив описанные выше шаги. Теперь перетащите выделение вверх к ячейкам, в которые вы хотите внедрить формулу. Ниже приведена реализация этого.
Или
Укажите диапазон ячеек и оператор между ними.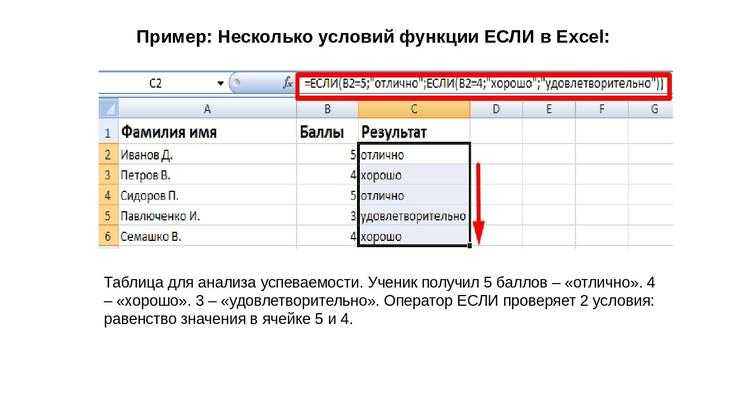 Например, =(B1:B7 + C2:C7) и нажмите Ctrl+Shift+Enter.
Например, =(B1:B7 + C2:C7) и нажмите Ctrl+Shift+Enter.
Константы массива Excel
Контакты массива Excel представляют собой набор статических значений и не могут быть изменены. Эти значения остаются постоянными независимо от выполняемых над ними операций. Теперь мы увидим, как создавать константы массива в Excel и выполнять с ними различные действия. Доступны три типа констант массива:
1. Константа горизонтального массива или массива строк
В строке присутствует горизонтальная константа. Чтобы создать горизонтальную константу, мы должны ввести несколько значений, разделенных запятой, в фигурных скобках. Чтобы ввести массив строк, выполните следующие действия:
Шаг 1: Выберите ячейки, с которыми вы хотите работать.
Шаг 2: Перейдите к строке формул и начните со знака равенства.
Шаг 3: Теперь введите массив, который вы хотите создать, в фигурных скобках {}, разделенных запятыми (,). Пример:- = {1,2,3,4,5}
Пример:- = {1,2,3,4,5}
Шаг 4: Теперь нажмите Ctrl+Shift+Enter.
2. Вертикальный массив или массив столбцов
Константы вертикального массива обычно присутствуют в массиве столбцов. Чтобы создать вертикальную константу, мы должны ввести несколько значений, разделенных точкой с запятой, в фигурных скобках. Чтобы ввести массив столбцов, выполните следующие действия:
Шаг 1: Выберите ячейки, с которыми вы хотите работать.
Шаг 2: Перейдите к строке формул и начните со знака равенства.
Шаг 3: Теперь введите массив, который вы хотите создать, в фигурных скобках {}, разделенных знаком завершения (;). Пример:- = {«Кодирование»;»GFG»;»GeeksforGeeks»}
Шаг 4: Теперь нажмите Ctrl+Shift+Enter.
3. Двумерный массив
В Excel можно создавать двумерный массив. Таким образом, чтобы создать константу двумерного массива, мы должны ввести несколько значений, в которых строки разделены точкой с запятой, а d столбцов разделены запятыми. Давайте разберемся с реализацией двумерного массива.
Давайте разберемся с реализацией двумерного массива.
Шаг 1: Выберите ячейки, с которыми вы хотите работать.
Шаг 2: Перейдите к строке формул и начните со знака равенства.
Шаг 3: Теперь введите массив, который вы хотите создать, в фигурных скобках {}, разделенных запятыми (,) для ввода значений в той же строке, знаком завершения (;) для изменения строки. Пример:- ={1,2,3;»Кодирование»,»GFG»,»GeeksforGeeks»}
Шаг 4: Теперь нажмите Ctrl+Shift+Enter.
Работа с массивами констант
В формуле Excel константы массива являются важной частью. Некоторые из важных понятий константы массива:
1. Элементы: Чтобы создать элементы константы массива, мы должны следовать следующим пунктам:
- Элементы константы массива должны быть числовыми, буквенными, логическими, или научное обозначение, и каждое из них отделяется запятыми или точками с запятой.

- Элементы константы массива не содержат массив, ссылку на ячейку, формулы функций дат, определенные имена и т. д.
- Вам также может быть разрешено использовать текст в массиве элемента, но текст будет окружен дефисами («»).
2. Именование констант массива: Вы можете назвать любой массив и использовать его как переменную для дальнейших ссылок. Для именования массива выполните следующие действия:
- Перейдите на вкладку формулы . и выберите Определить имя.
- Запишите имя массива в имени. Вы также можете добавить некоторые комментарии, связанные с вашим массивом.
- Нажмите OK.
3. Распространенные ошибки: Ниже приведены распространенные ошибки, возникающие при работе с константами массива:
- Использование разделителей между элементами.
- Важно помнить и о выборе диапазона.
Унарный оператор в формулах массива Excel
Используя унарные операторы, мы можем обрабатывать массив с помощью операторов И и ИЛИ.
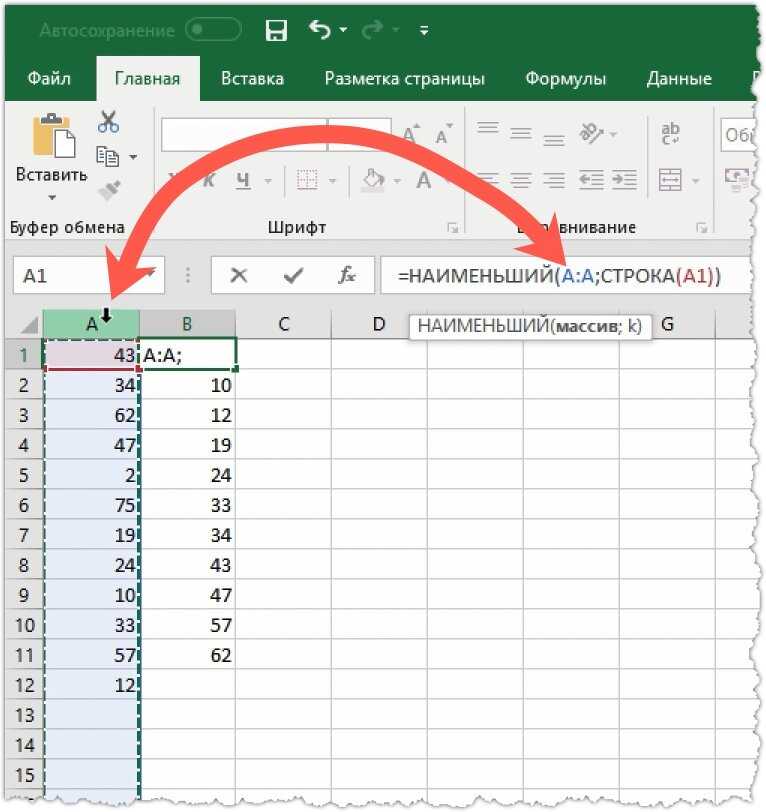

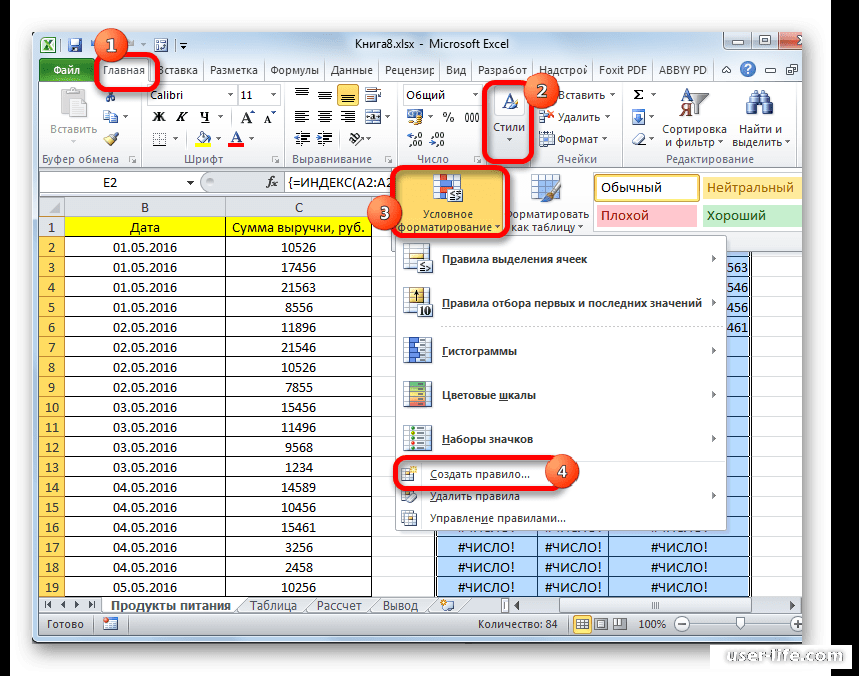
 Он автоматически изменит обычную формулу на формулу массива.
Он автоматически изменит обычную формулу на формулу массива.