превратите ластик в квадратный ластик для лучшего стирания
Photoshop — это самая полная и профессиональная программа для редактирования, которую мы можем найти. И хотя многие из его основных функций и инструментов легко найти и использовать, его интерфейс не совсем простой, который вы можете найти в программах этого типа. Существуют инструменты, параметры и настройки, которые могут пригодиться несколько раз, и которые из-за организации этого инструмента мы не можем легко найти. Один из них, например, квадратный ластик для фотошопа .
Одним из основных инструментов, которого нельзя пропустить в графическом редакторе, является шины. Это позволяет нам стереть содержимое изображения или слоя, что является одним из самых основных и важных процессов редактирования. Ластик, или ластик, находится на левой панели примерно на полпути вверх. К нему также можно получить доступ, нажав букву «E», одну из Основные сочетания клавиш в Photoshop .
По умолчанию резина имеет форму Ronde размера, который мы можем отрегулировать сами. Это связано с тем, что ластик по умолчанию установлен в «режим кисти».
Это связано с тем, что ластик по умолчанию установлен в «режим кисти».
Помимо возможности изменять размер, мы также можем изменять твердость, форму и другие параметры на верхней панели, которая появляется после выбора этого инструмента.
Однако независимо от того, насколько мы настраиваем размер, форму и твердость резины, во многих ситуациях круглая форма не совсем практична. К счастью, есть трюк, который позволяет нам настроить квадратный ластик на всю жизнь, чтобы лучше стирать в Photoshop.
Мы можем сделать этот процесс двумя разными способами. Первая и одна из старейших, которые позволяет эта программа, — это изменить режим резины квадрата. Эта система работает, хотя имеет некоторые ограничения. Второй из этих методов — выбрать квадратную кисть . Это рекомендуемый вариант главным образом потому, что он позволяет нам регулировать размер кисти и регулировать ее жесткость, что дает гораздо больший контроль над этим инструментом.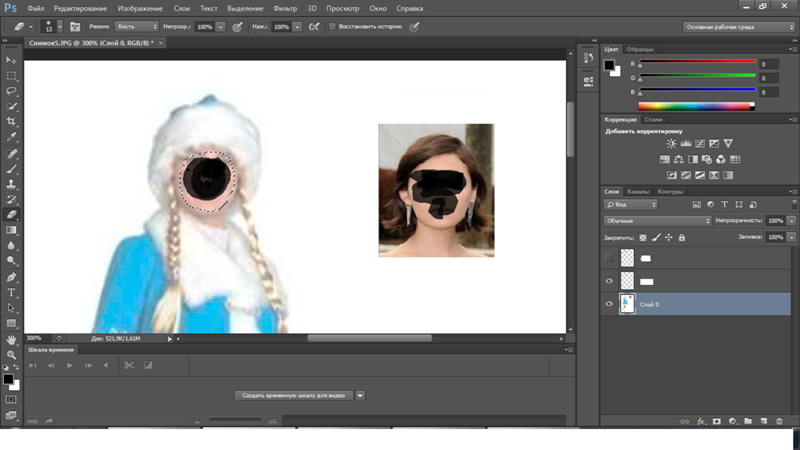
Способ 1: изменить режим резины
После того, как ластик выбран, чтобы изменить режим, просто перейдите на панель в верхней части окна, нажмите на поле «Режим» и в появившемся списке выберите «Квадрат».
Как видно, резина автоматически приобретает квадратную форму, и таким образом ее можно стирать. Конечно, как мы объяснили, в этом режиме мы теряем контроль над инструментом, поэтому мы не сможем, например, изменить размер или жесткость этой кисти.
Способ 2 (рекомендуемый): выберите квадратную кисть
Если мы не хотим менять режим резины, мы также можем использовать формы кисти. Это позволяет нам добиться эффекта квадратной резины, но с гораздо большим количеством параметров настройки и настройки. Для этого первое, что мы собираемся сделать в Photoshop, — это выбрать опцию добавления старых кистей в список кистей (потому что в противном случае они не появятся).
Мы можем сделать это с помощью инструмента выбора кистей в верхней части окна, как показано на следующем снимке экрана.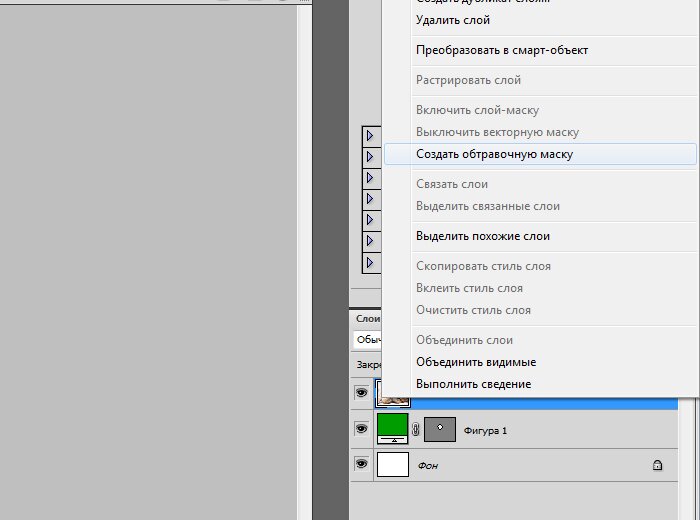
Как только эта опция отмечена, следующее, что нужно сделать, это найти квадратную кисть. Для этого мы будем прокручивать список кистей, который появляется в категории унаследованных кистей, пока не появится раздел » Квадратные кисти ». И мы выберем ту, которую хотим.
Теперь мы можем настроить размер кисти в соответствии с пикселями, которые мы хотим стереть. Готово, у нас уже есть квадратный ластик в Photoshop.
Кроме того, с помощью инструмента «Угол», который появляется внутри панели выбора кисти, мы также сможем отрегулировать угол наклона квадратного ластика. Что-то очень полезное, например, для легкого и более точного стирания углов.
Как придать ластику Photoshop другие эффекты
Так же, как мы выбрали кисть квадратной формы, мы также можем использовать ее в качестве ластика с любой формой, какой захотим. Для этого нам просто нужно изменить форму кисти, как мы только что сделали для создания квадратной кисти, выбрав ту, которая нам больше всего нравится.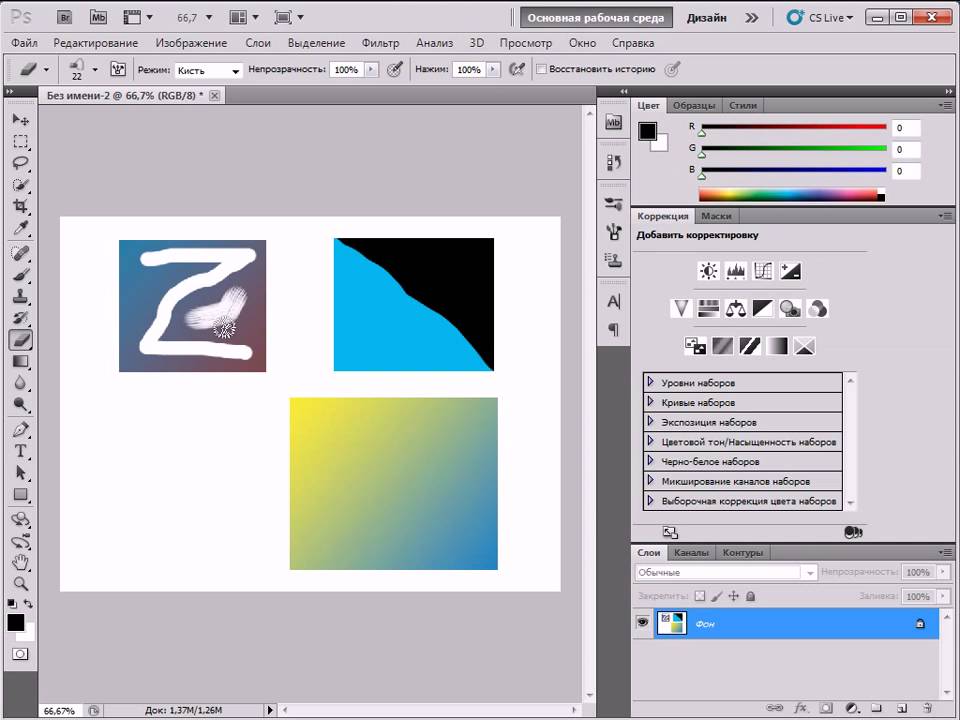 В зависимости от типа кисти мы также можем, например, отрегулировать или нет ее жесткость и другие параметры.
В зависимости от типа кисти мы также можем, например, отрегулировать или нет ее жесткость и другие параметры.
Даже самые простые задачи, такие как стирание чего-либо в Photoshop, легко могут превратиться во что-то действительно сложное. Если мы хотим научиться использовать Photoshop, вместо того, чтобы пытаться овладеть всеми инструментами и техниками, мы рекомендуем вам изучить основы.
Поэтому, если мы овладеем тем, что нам нужно, мы продолжим учиться по мере возникновения потребностей.
Как сделать круглое фото без фотошопа: 2 способа
05.02.2019
Автор: Ольга Дмитриева
1 звезда2 звезды3 звезды4 звезды5 звезд
Как сделать круглое фото без фотошопа: 2 способа
3
5
1
6
1
Способ №1: с помощью онлайн-фотошопа 1. Откройте Photoshop Online. Загрузите изображение в программу и выберите инструмент «Обрезка». В поле «Ограничение» установите соотношение сторон 1:1 и выделите область, которую хотите превратить в круг. Обрежьте изображение, дважды кликнув правой кнопкой мыши внутри выделенной области. 2. Выберите инструмент «Выделение» в форме эллипса и нарисуйте круг, проведя от верхнего […]
Откройте Photoshop Online. Загрузите изображение в программу и выберите инструмент «Обрезка». В поле «Ограничение» установите соотношение сторон 1:1 и выделите область, которую хотите превратить в круг. Обрежьте изображение, дважды кликнув правой кнопкой мыши внутри выделенной области. 2. Выберите инструмент «Выделение» в форме эллипса и нарисуйте круг, проведя от верхнего […]
Способ №1: с помощью онлайн-фотошопа
1. Откройте Photoshop Online. Загрузите изображение в программу и выберите инструмент «Обрезка». В поле «Ограничение» установите соотношение сторон 1:1 и выделите область, которую хотите превратить в круг. Обрежьте изображение, дважды кликнув правой кнопкой мыши внутри выделенной области.
2. Выберите инструмент «Выделение» в форме эллипса и нарисуйте круг, проведя от верхнего левого угла квадрата к правому нижнему. Круг получится ровным, так как изображение симметрично. Для подстраховки можете зажать [Shift] или выбрать соотношение сторон 1:1 — тогда выделение точно будет круглым, а не овальным.
3. Выберете пункт меню «Редактировать» — «Инвертировать выделение». Инструмент выделит области за кругом.
4. Нажмите [Delete], чтобы удалить выделенные части изображения. Сохраните полученную картинку.
Важно: если вы хотите, чтобы у фото был прозрачный фон, снимите блокировку слоя перед началом редактирования, дважды кликнув по замочку напротив основного слоя.
Способ № 2: на сайте «Скруглитель картинок online»
Здесь все предельно просто: загрузите в программу картинку, выберите одну из фигур (в нашем случае это круг), выделите нужную область и нажмите «Обрезать».
Далее можно сразу сохранить полученное круглое изображение или отредактировать его. При желании добавьте на фото рамку или фильтр, поменяйте фон, приклейте на изображение стикер или напишите что-нибудь. Если не будете ничего менять, файл автоматически сохранится в формате .PNG с прозрачным фоном.
Читайте также:
- Фотоэффекты в Photoshop: как использовать маски слоев
- Превращаем обычную фотографию в 3D-модель
Теги уроки фотошопа
Автор
Ольга Дмитриева
Была ли статья интересна?
Поделиться ссылкой
Нажимая на кнопку «Подписаться»,
Вы даете согласие на обработку персональных данных
Рекомендуем
Реклама на CHIP Контакты
как сделать ластик круглым в фотошопе?
Ответ
- Есть несколько способов сделать ластик круглым в Photoshop.
 Один из способов — использовать ластик и удерживать клавишу Shift во время стирания.
Один из способов — использовать ластик и удерживать клавишу Shift во время стирания. - Это сделает ластик круглым. Другой способ — создать новый слой и выбрать инструмент эллипса.
- Нарисуйте круг на новом слое, а затем выберите «Правка» > «Определить пользовательскую форму». Затем вы можете использовать эту форму в качестве ластика.
как сделать ластик круглым в фотошопе?
Как изменить ластик на круг в Photoshop?
Чтобы изменить ластик на круг в Photoshop, вы можете использовать инструмент Elliptical Marquee Tool.
Как изменить указатель ластика в Photoshop?
Чтобы изменить указатель ластика в Photoshop, сначала откройте программу. Затем перейдите в меню «Окно» и выберите «Инструменты». Оттуда нажмите «Ластик», и появится раскрывающееся меню. Выберите нужный указатель ластика из списка.
Почему мой ластик не круг?
Есть несколько причин, по которым ваш ластик может не быть кругом. Одна из возможностей заключается в том, что вы выбрали неправильный инструмент. Другая возможность заключается в том, что вы неправильно настроили параметры ластика. Наконец, также возможно, что ваш ластик не работает должным образом.
Как показать форму ластика в Photoshop?
Откройте Photoshop и создайте новый документ.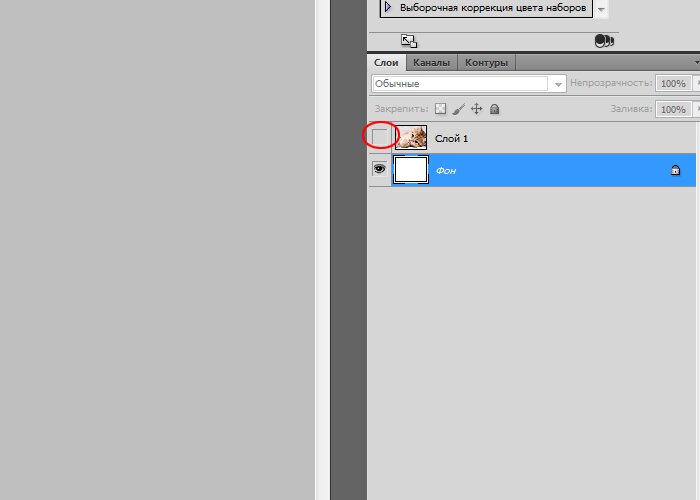
Выберите инструмент «Прямоугольник» и нарисуйте прямоугольник на холсте.
Щелкните правой кнопкой мыши прямоугольник и выберите «Обводка».
В окне «Обводка» установите «Ширина» на 1 пиксель и «Цвет» на черный.
Нажмите «ОК».
Щелкните прямоугольник правой кнопкой мыши еще раз и выберите «Удалить».
Какие существуют режимы ластика?
Есть три режима ластика:
Стирание: этот режим стирает пиксели под курсором кисти.
Стирание фона: в этом режиме стирается цвет фона изображения.
Magic Erase: этот режим стирает пиксели под курсором кисти и заменяет их фоновым цветом.
Как исправить инструмент «Ластик» в Photoshop?
Если инструмент «Ластик» в Photoshop работает неправильно, вы можете попытаться исправить это несколькими способами. Во-первых, убедитесь, что выбран ластик и установлен правильный размер кисти. Вы также можете попробовать изменить режим ластика на «Карандаш» или «Блок». Если это не сработает, вы можете попробовать сбросить параметры инструмента, выбрав «Правка» > «Установки» > «Инструменты» и выбрав «Сбросить параметры инструмента».
Если это не сработает, вы можете попробовать сбросить параметры инструмента, выбрав «Правка» > «Установки» > «Инструменты» и выбрав «Сбросить параметры инструмента».
Как сменить кисть с креста на круг?
Чтобы сменить кисть с креста на круг, откройте палитру кистей и выберите нужную кисть. Затем нажмите и удерживайте форму кисти в палитре и перетащите ее в нужную форму.
Как сделать круговую кисть в Photoshop?
Откройте Photoshop и создайте новый документ.
Выберите инструмент «Прямоугольник» и нарисуйте прямоугольник на холсте.
В окне «Обводка» установите «Ширина» на 1 пиксель и «Цвет» на черный.
Нажмите «ОК».
Щелкните прямоугольник правой кнопкой мыши еще раз и выберите «Удалить».
Как показать круг кисти в procreate?
Есть несколько способов показать круг кисти в Procreate. Один из способов — перейти в меню настроек и выбрать «Показать круг кисти». Другой способ — зажать клавишу управления и коснуться экрана двумя пальцами. Это покажет круг кисти и текущий цвет.
Один из способов — перейти в меню настроек и выбрать «Показать круг кисти». Другой способ — зажать клавишу управления и коснуться экрана двумя пальцами. Это покажет круг кисти и текущий цвет.
Как поменять насадку в Photoshop?
Чтобы сменить насадку в Photoshop, сначала нужно открыть панель «Кисть». Вы можете сделать это, выбрав Окно > Кисть. Когда панель «Кисть» открыта, вы увидите список всех насадок, которые в настоящее время установлены на вашем компьютере. Чтобы изменить головку кисти, просто нажмите на ту, которую вы хотите использовать, и она будет добавлена к вашему инструменту кисти.
Как нарисовать руку с кругами в Photoshop?
Есть много способов нарисовать руку с кругами в Photoshop. Один из способов — использовать инструмент «Эллипс», чтобы нарисовать круги, а затем использовать инструмент «Перо», чтобы нарисовать линии между ними. Другой способ — использовать Pen Tool, чтобы нарисовать контур руки, а затем использовать Circle Tool, чтобы заполнить его.
Как изменить форму ластика?
Чтобы изменить форму ластика, вам нужно снять колпачок сверху. Затем вам нужно будет повернуть ластик, чтобы он оторвался. Затем вы можете заменить ластик на желаемую форму.
Как обвести что-либо в Photoshop?
Чтобы обвести что-либо в Photoshop, используйте инструмент Elliptical Marquee Tool. Выберите инструмент на панели инструментов, затем щелкните и перетащите вокруг объекта, который хотите обвести. Когда вы закончите, отпустите кнопку мыши, и ваш выбор будет автоматически заключен в рамку выбора.
Как обрезать что-то в круг?
Существует несколько способов обрезать изображение в круг. Один из способов — использовать инструмент «Эллипс» в Photoshop. Выберите инструмент «Эллипс» на панели инструментов, а затем щелкните и перетащите изображение, чтобы создать круг. Вы также можете использовать инструмент «Прямоугольник», чтобы создать квадрат, а затем использовать инструмент «Свободное преобразование», чтобы повернуть его в круг.
Вы также можете использовать инструмент «Прямоугольник», чтобы создать квадрат, а затем использовать инструмент «Свободное преобразование», чтобы повернуть его в круг.
Как называется форма ластика?
Форма ластика называется «блоком».
превратите ластик в квадратный ластик для лучшего стирания
Photoshop — самая полная и профессиональная программа редактирования, которую мы можем найти. И хотя многие из его основных функций и инструментов легко найти и использовать, его интерфейс не совсем один из самых простых, которые вы можете найти в программах такого типа. Существуют инструменты, параметры и настройки, которые могут пригодиться несколько раз и которые из-за организации этого инструмента мы не можем легко найти. Один из них, например, Квадратный ластик фотошоп .
Одним из основных инструментов, который не может отсутствовать в графическом редакторе, является шина . Это позволяет нам стереть содержимое изображения или слоя, что является одним из самых основных и важных процессов редактирования. Инструмент ластика, или ластик, находится на левой панели, примерно на полпути вверх. К нему также можно получить доступ, нажав букву «E», одно из основных сочетаний клавиш Photoshop.
Это позволяет нам стереть содержимое изображения или слоя, что является одним из самых основных и важных процессов редактирования. Инструмент ластика, или ластик, находится на левой панели, примерно на полпути вверх. К нему также можно получить доступ, нажав букву «E», одно из основных сочетаний клавиш Photoshop.
По умолчанию каучук имеет форму раунд размера, который мы можем настроить сами. Это связано с тем, что ластик по умолчанию установлен в «режим кисти».
Помимо возможности изменить размер, мы также можем изменить твердость, форму и другие параметры на верхней панели, которая появляется после выбора этого инструмента.
Однако, сколько бы мы ни настраивали размер, форму и твердость резины, во многих ситуациях круглая форма не совсем практична. К счастью, есть трюк, который позволяет нам настроить квадратный ластик на всю жизнь, чтобы лучше стирать в Photoshop.
Этот процесс можно выполнить двумя разными способами. Первое и одно из старейших, что позволяет эта программа, это изменить резиновый режим квадрата. Эта система работает, хотя и имеет некоторые ограничения. Второй из этих методов заключается в том, чтобы выбрать квадратную кисть . Это рекомендуемый вариант, главным образом потому, что он позволит нам настроить размер кисти и отрегулировать ее твердость, таким образом имея гораздо больший контроль над этим инструментом.
Первое и одно из старейших, что позволяет эта программа, это изменить резиновый режим квадрата. Эта система работает, хотя и имеет некоторые ограничения. Второй из этих методов заключается в том, чтобы выбрать квадратную кисть . Это рекомендуемый вариант, главным образом потому, что он позволит нам настроить размер кисти и отрегулировать ее твердость, таким образом имея гораздо больший контроль над этим инструментом.
Способ 1: изменить режим резины
После выбора ластика, чтобы изменить режим, просто перейдите на панель в верхней части окна, нажмите на поле «Режим» и в появившемся списке выберите «Квадрат».
Как видно, резинка автоматически настроена на квадратную форму и ее можно стирать таким образом. Конечно, как мы объяснили, в этом режиме мы теряем контроль над инструментом, поэтому мы не сможем, например, изменить размер или жесткость этой кисти.
Способ 2 (рекомендуемый): выберите квадратную кисть
Если мы не хотим менять режим резины, мы также можем использовать форму кисти. Это позволяет нам добиться эффекта квадратной резины, но с гораздо большими возможностями настройки и настройки. Для этого первое, что мы собираемся сделать в Photoshop, — это выбрать опцию добавления устаревших кистей в список кистей (потому что иначе они не появятся).
Это позволяет нам добиться эффекта квадратной резины, но с гораздо большими возможностями настройки и настройки. Для этого первое, что мы собираемся сделать в Photoshop, — это выбрать опцию добавления устаревших кистей в список кистей (потому что иначе они не появятся).
Мы можем сделать это с помощью средства выбора кистей в верхней части окна, как показано на следующем снимке экрана.
После выбора этой опции, следующее, что нужно сделать, это найти квадратную кисть. Для этого прокрутим появившийся список кистей в категории унаследованных кистей до раздела « Квадратные кисти ». И выберем нужную.
Теперь мы можем настроить размер кисти в пикселях, которые мы хотим стереть. Готово, у нас уже есть квадратный ластик в Photoshop.
угол квадратного ластика. Что-то очень полезное, например, для простого и более точного стирания углов.0003
Как придать ластику Photoshop другие эффекты
Точно так же, как мы выбрали кисть квадратной формы, мы также можем использовать ее в качестве ластика любой формы, какой захотим.
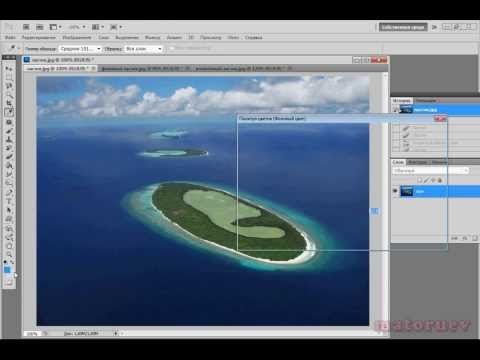 Один из способов — использовать ластик и удерживать клавишу Shift во время стирания.
Один из способов — использовать ластик и удерживать клавишу Shift во время стирания.