Как сделать скриншот страницы | Смотрите бесплатно онлайн урок, обучающее видео
Скриншот — это изображение всего, что в данный момент можно увидеть на мониторе, в некотором роде фотография, которую делает компьютер в определённый момент времени. Используют скриншоты и в практических целях, и в качестве развлечения, например, чтобы запечатлеть интересный момент в видео игре и пр.
Конечно, чаще всего скриншоты используются для устранения различных проблем. Например, возникла проблема с программой, запущенной Windows. Как показать более сведущему в этом деле другу изображение постоянно выплывающей ошибки? Ответ один — без скриншота здесь не обойтись. Как сделать снимок страницы быстро и эффективно, во всех деталях расскажет данное видео.
Видео-урок «Как сделать скриншот страницы»
Скриншот страницы в считанные секунды
Сделать скриншот страницы можно разными способами. Один из них — воспользовавшись программой Jing. Для этого нужно:
- Скачать программу Jing с сайта http://www.techsmith.com/download.html на компьютер.
- Как только программа будет установлена, её значок появится в списке запущенных на текущий момент программ. Список этот можно найти в правой части панели управления.
- Правой кнопкой мыши нажать на значок программы. В открывшемся контекстном меню выбрать пункт «Capture».
- В результате на экране появляются вертикальная и горизонтальная линии и выбранное на текущий момент соотношение сторон будущего снимка.
- Левую кнопку мыши зажать на области страницы, а затем потянуть курсор — так выбирается размер области для скриншота.
- Чтобы закрепить выбранную область, нужно отпустить кнопку мыши. Таким образом, та часть страницы, которая не попадает в область скриншота, будет выделена серым цветом.
- Чтобы сделать снимок выбранной области, необходимо нажать на кнопку «Capture image», которая расположена в нижнем левом углу выделенного окна.
- В результате этих нехитрых манипуляций появится окно с только что созданным скриншотом.
- На полученный скриншот можно добавлять различные дополнения: рамки, надписи, выделения и подчёркивания. Для этого нужно воспользоваться кнопками, которые можно найти в левой части окна программы.
- Теперь полученный скриншот нужно сохранить. Для этого следует нажать кнопку «Save», которая расположена в нижней части окна программы.
- В результате предыдущего действия появится диалоговое окно, где необходимо будет выбрать место сохранения скриншота, также будет автоматически указан тип файла, а имя файла нужно ввести самостоятельно. После этого нажать на кнопку «Сохранить».
Скриншот страницы готов!
Советы:
- Такой способ создания снимков страницы подходит для тех пользователей, которые собираются делать их в неограниченном количестве, в связи с чем и возникает необходимость в скачивании дополнительной программы.
- Для пользователей, которым нужно сделать единоразовый скриншот, подойдёт альтернативный способ — кнопка «Print Screen» на клавиатуре. При её нажатии будет сделано изображение полного экрана, которое автоматически скопируется в буфер обмена. Изображение в этом случае будет иметь такие же размеры, как разрешение экрана.
- Используя данный способ, стоит обратить внимание, что никакого подтверждения о том, что скриншот был сделан, не поступит.
- Иногда кнопка «Print Screen» может обозначаться на клавиатуре как «PrtScr», “Prnt Scrn” “Print Scr”. Чтобы его увидеть, необходимо открыть программу «Paint” и нажать комбинацию Ctrl+V или выбрать пункт «Вставить» в меню.
Узнав основные принципы создания скриншота, каждый пользователь, даже если с техникой он на «Вы», сможет с лёгкостью его делать. Тем более, что с помощью программы Jing скриншоты и видео сразу же становятся доступными для скачивания и ими можно делиться в сети Интернет. Полученный скриншот, сохранённый как файл, можно отправить в центр поддержки, чтобы облегчить разрешение конкретной проблемы.
obvi.ru
Как сделать скриншот экрана видео
 Создаем видео скриншоты экрана
Создаем видео скриншоты экрана
Наилучшей программой для Windows 7/8/XP/Vista для скриншотов считается FastStoneCapture. Данная программа предоставляет возможность без особого труда и достаточно быстро сделать видео скриншоты экрана, а также любой другой области (захват объекта, активного окна, произвольной, прямоугольной, фиксированной области, окна с прокруткой). Также, воспользовавшись данной программой, есть возможность отредактировать скриншот или иной файл с графическим изображением, записать из интернета произвольное видео (даже со Skype), а затем скопировать его и сохранить на компьютер, можно с экрана создать собственную видеозапись, например инструкцию порядке проведения каких либо действий, также записать запись аудио.
Как сделать скриншот экрана видео
После запуска на компьютере программы для скриншотов, сразу же открываются ее огромные возможности. На экране компьтера появляется небольшое программное меню. Необходимо курсор навести на иконки меню или же в верхний левый уголок, и нажать, в результате чего появится возможность создать выбранного захвата скриншот:
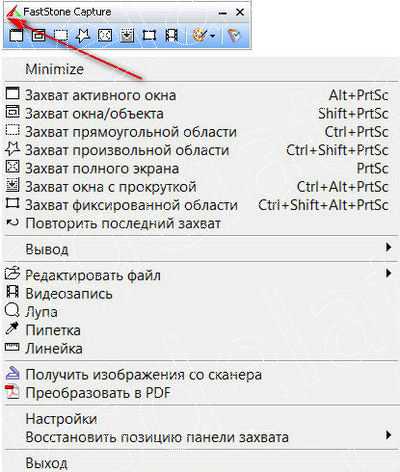
Видео скриншоты экрана можно сохранить в форматах различного типа: tga, jpg, png, bmp, pdf, tiff, tif, pcx, gif.
Замечательный редактор FastStone дает возможность изображение видоизменять, например:
— cделать его меньшего размера или просто немного обрезать, наносить всевозможные линии, знаки, писать фразы, фон создавать прозрачного вида, менять цветовую гамму, вращать, добавлять всевозможные эффекты, менять контрастность и яркость изображения, рисовать разнообразные изображения, менять глубину цвета, накладывать рамки, наводить резкость и делать еще многое другое.
Как сделать, или заменить изображение
Программа позволяет вставлять фотографии или какие-либо картинки, а также их изменять. Для этого необходимо выбрать на компьютере из папки или можно переместить, сделанный недавно скриншот из буфера обмена в редактор FastStoneCapture. При помощи подобной утилиты можно отредактированный файл отправить по электронной почте или вывести на печать на принтер, файл преобразовать в PDF, а также изображение получить со сканера.
Программа FastStoneCapture для скриншотов обладает огромным разнообразием настроек.
“Горячие” клавиши:
Ctrl+Shift+PrtSc – область в произвольном порядке
PrtSc – создание скриншота экрана в полном объеме
Shift+PrtSc – объекта или окна
Ctrl+Shift+Alt+PrtSc – закрепленная область
Ctrl+Alt+PrtSc – окна с прокруткой
Alt+PrtSc – активное окно
Ctrl+PrtSc – область прямоугольной формы
Как сделать создать видео с помощью FastStoneCapture
С произвольного сайта ( YouTube…), видео-хостинга, Скайпа существует возможность видео записи на компьютер, а также создание собственной видео-инструкции. Для этого всего лишь необходимо воспользоваться функцией «Видеозапись» данной программы. Нажать в меню на значок открытой утилиты, после чего возникнет новое окно.

В опциях необходимо отредактировать на собственное усмотрение настройки, после чего нажать «ОК».
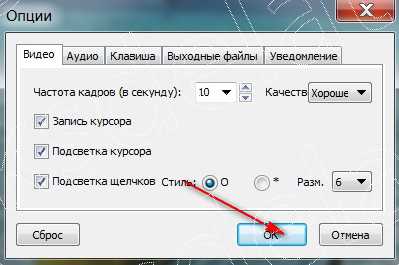
Производим запись необходимого видео и сохраняем в любую компьютерную папку.
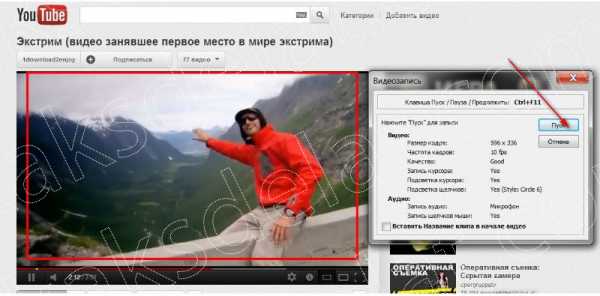
С программой FastStoneCapture достаточно комфортно себя будет ощущать даже начинающий пользователь ПК.
akaksdelat.com
Как записать видео или сделать скриншот с экрана вашего Android-устройства
- Подробности
- июня 16, 2017
- Просмотров: 27284

Еще совсем недавно запись экрана вашего Android-устройства была реальной, но трудновыполнимой задачей — для этого требовался корневой доступ, и даже тогда это было очень тяжелым решением проблемы. Но с KitKat (Android 4.4), Google включил способ сделать это изначально, делая это намного проще.
В основном есть два способа захвата экрана вашего устройства Android: «официальный» способ Google (с помощью adb) или использование стороннего приложения, чтобы сделать тяжелую работу для вас, без подключения к компьютеру. В этой статье я рассмотрю оба способа, и вы сможете выбрать, какой из них лучше всего подходит для вас.
Легкий, неофициальный метод: захват экрана вашего устройства с помощью приложения AZ Screen Recorder
Хотя этот метод является неофициальным, это, безусловно, более простой метод, поэтому я рекомендую использовать его. На данный момент в Play Store есть десятки приложений для записи экрана, но для этой статьи я использую AZ Screen Recorder. Он прост в использовании и обладает множеством полезных функций, которые действительно могут потребоваться для записи видео с экрана.
У этого приложения есть бесплатная версия (с рекламой), и версия с расширенной функциональностью (без рекламы).
Перейдите по ссылке чтобы установить его из Play Store, затем запустите его. Возможно вам потребуется обновить ОС Android до последней версии. Потребуется немного времени, чтобы все было готово, а затем появилось небольшое всплывающее окно с несколькими кнопками: «Настройки», «Скриншот», «Запись», «Изображения» и «Рынок». Единственные, с которыми вам действительно нужно иметь дело, — это «Настройки и запись». Также есть запись в панели уведомлений, которую вы можете использовать для доступа к функциям AZ.
Начиная с меню «Настройки», есть несколько вещей, которые вы можете настроить, например, разрешение видео, частоту кадров и т. п. Существуют также варианты отображения штрихов, использование камер для включения среды PIP, запись звука и многое другое. Здесь есть много возможностей, поэтому, если вы много используете AZ, стоит немного его переделать.
После того, как вы настроили все, что хотите настроить, сохраните настройки и нажмите «Запись», чтобы начать захват экрана.
Появится окно, сообщающее вам, что все что находится на экране будет записано. Примите это, чтобы начать запись. Начнется таймер, дающий вам три секунды, чтобы подготовиться.
Когда вы закончите запись, просто снимите тень и нажмите кнопку «Стоп». Видео будет сохранено, и появится небольшое окно, которое позволит вам настроить видео, если хотите. В противном случае он просто сохранится на вашем устройстве.
И это почти все, что нужно. Вы можете скопировать видео на свой компьютер и делиться им, где хотите.
Официальный, сложный метод: захват экрана вашего устройства с помощью ADB
Если вы хотите использовать официальный способ Гугл, вам нужно иметь ADB (из пакета SDK для Android), установленные на вашем компьютере.
Как только у вас будет все настроенное, захват экрана будет простым.
Сначала запустите командную строку для любой операционной системы, которую вы используете. Если вы используете Windows и не потрудились добавить adb к вашей системе, вам нужно перейти в папку установки SDK, найти adb в инструментах платформы и нажать Shift + Right Click, а затем выбрать «Откройте окно PowerShell здесь «(он также может выглядеть как «Открыть командную строку здесь» в зависимости от вашей версии Windows), чтобы заставить adb работать правильно.
Теперь, когда у вас есть это, перейдите и подключите свой Android-телефон к компьютеру. Если вы еще этого не сделали, обязательно включите параметры разработчика и USB-отладки на вашем телефоне.
Если включена функция «Отладка USB», ваш телефон должен подать запрос, хотите ли вы разрешить USB-отладку с подключенного компьютера. Отметьте поле и нажмите «ОК».
Вернемся в терминал, давайте сначала убедимся, что все работает нормально — введите в окно следующее:
Если все выглядит хорошо, вы должны увидеть что-то вроде этого:
Если выходит сообщение «неавторизованный», а не «устройство», тогда проверьте ваш телефон — требуется доступ к USB-отладке.
Если все выглядит хорошо, вы будете использовать простой инструмент для захвата экрана:
Adb shell screenrecord /sdcard/test.mp4
Вы можете изменить местоположение и имя файла во второй половине этой команды, если хотите. Также стоит отметить, что это сохраняет файл на вашем телефоне, а не на компьютере.
Это будет записываться примерно три минуты. Если вы хотите закончить его до этого, просто нажмите Ctrl + C на клавиатуре в окне активного терминала. Также стоит упомянуть, что это не приведет к записи аудио, а только то что происходит на экране.
Бум, твоя запись закончена. Теперь вы можете просто перенести файл с телефона на свой компьютер с помощью диспетчера файлов.
Читайте также
juice-health.ru
Как сделать скриншоты видео на youtube ютубе

Привет друг!
Недавно редактировал один шаблон для WordPress и там нужно было в слайдере вывести картинки, кликая по которым, посетителю бы открывались соответствующие картинка видео.
Изначально в этой теме это было реализовано через картинку-миниатюру (thumbnail), которую надо было добавлять к записи. При этом ссылка на видео добавляется в специальное поле на странице редактирования записи.
Делать скриншоты для всех видео вручную как-то очень скучно, а загружать левые картинки — это как на ютубе, когда автор видеозаписи ставит левую фотку, чтобы привлечь твое внимание.
Так почему бы не взять скриншоты прямо с youtube?
После легкого гугления я нашел нужное решение.
Как достать скриншот видео на ютубе?
Решение:
Для каждой видеозаписи YouTube делает 4 скриншота, которые хранит у себя до тех пор пока видео не будет удалено.
Размер первого скрина — 480×360, а размер 3-х остальных — 120×90.
Вот условный адрес для каждого скриншота:
http://img.youtube.com/vi/[VIDEO_ID]/[0-3].jpg
Пример:
Возьмем видео по Beardyman’а http://www.youtube.com/watch?v=_O284Uard-A
Ссылки на 4 изображения для этого видоса будут следующие:
http://img.youtube.com/vi/_O284Uard-A/0.jpg
http://img.youtube.com/vi/_O284Uard-A/1.jpg
http://img.youtube.com/vi/_O284Uard-A/2.jpg
http://img.youtube.com/vi/_O284Uard-A/3.jpg
Успехов!
Богдан Григорук
[ Прочитайте комменты ниже или напишите свой… ]
twog.me