Развитие диаграмм | 1С:Зазеркалье
11.11.2016
Реализовано в версии 8.3.10.2168.
Мы добавили в диаграммы ряд новых возможностей, которые сделают их более удобными, зрелищными, и более привычными для пользователей других продуктов. Кроме этого в ряде случаев мы изменили поведение диаграмм для того, чтобы оно больше соответствовало ожиданиям пользователей. А ещё мы реализовали два новых типа диаграмм.
Линии тренда
Теперь, помимо собственно данных, вы можете показывать в диаграмме прогнозируемую или расчетную тенденцию их изменения. Для этого мы реализовали линии тренда.
Линия тренда это один из самых полезных элементов оформления диаграммы. Она позволяет подчеркнуть закономерность в данных, а формула линии тренда может быть использована для прогноза. Мы реализовали несколько типов аппроксимации: линейный, полиномиальный, логарифмический, степенной и экспоненциальный.
Например, вы можете использовать полиномиальный тренд для того, чтобы увидеть, как зависит прибыль от тенденций доходов и расходов.
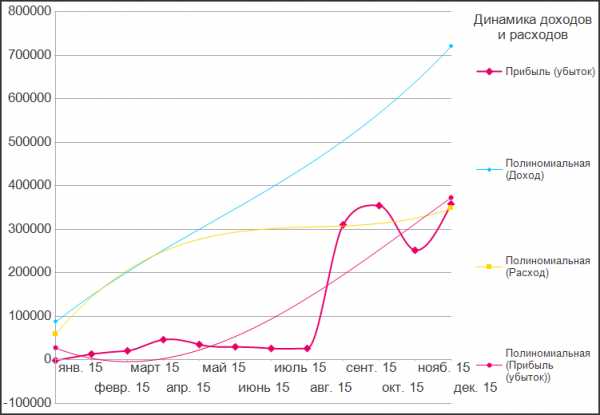
Эта диаграмма, кстати, показывает и ещё одну новую возможность. Если конкретные данные серии не важны, вы можете скрыть их, и показывать только линию тренда. Для этого мы реализовали новое свойство серии ОтображатьГрафическоеПредставлениеДанныхВДиаграмме. С его помощью на приведённой выше диаграмме для серий Доход и Расход показаны только линии тренда, а для серии Прибыль (убыток) показаны и значения, и тренд.
Если выводится только одна серия, платформа раскрашивает линию тренда чёрным цветом. Если серий несколько, то каждая линия тренда выводится цветом той серии, для которой она была создана. Таково стандартное поведение платформы. Но если оно вас не устраивает, вы можете задать собственные цвета для линий тренда, такая возможность тоже есть.
У одной серии может быть сразу несколько линий тренда. Они хранятся в новом свойстве диаграммы ЛинииТрендаДиаграммы. Вы можете показывать их одновременно, например, вместе с формулой, по которой они рассчитаны.
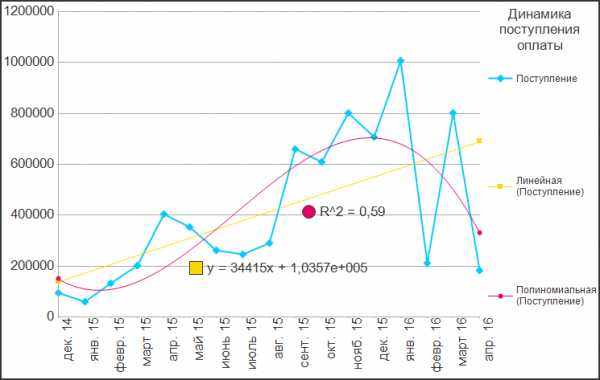
Польза этого заключается в том, что разные аппроксимации имеют различный прикладной смысл. Например, линейная аппроксимация показывает «глобальную» тенденцию, скрывая колебания показателя. А полиномиальная отражает изменения более «чутко», визуализируя значительные изменения тенденции внутри отображаемого периода. Их совмещение позволяет наглядно увидеть, что, несмотря на положительную глобальную тенденцию, расслабляться нельзя, так как в последнее время наметился явный спад в поступлении оплаты от покупателей.
Вместе с линией тренда вы можете отображать или не отображать её уравнение и коэффициент детерминации. Для этого предназначены новые свойства линии тренда
Улучшение легенды
Как вы, наверное, заметили на первом рисунке, теперь есть возможность скрыть серию не только в области данных, но и в легенде. Для этого вы можете использовать новое свойство серии ОтображатьГрафическоеПредставлениеДанныхВЛегендеДиаграммы. С его помощью вы можете настроить область данных и легенду так, чтобы лишняя информация не мешала воспринимать основные данные.
Вообще легенда предназначена для того, чтобы пользователь мог быстро разобраться в том, какие данные представлены на диаграмме. Но раньше легенда не всегда могла полноценно выполнять эту функцию. Например, цветная диаграмма, легко читаемая на экране, при чёрно-белой печати могла стать непонятной. Потому что серии было трудно сопоставить с их легендой.
Мы доработали механизм вывода маркеров и серий в легенде диаграммы. Теперь чёрно-белые диаграммы читаются значительно лучше.
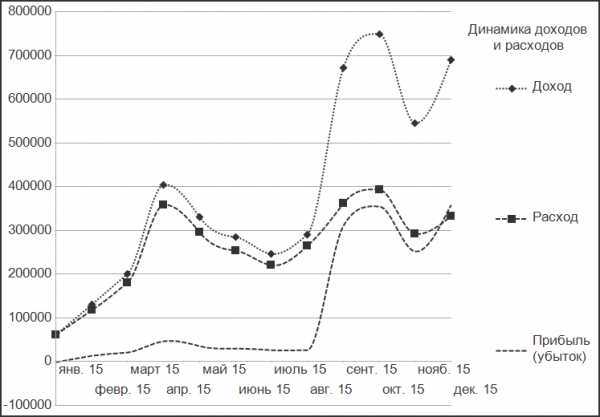
Изменения заключаются в следующем:
- Если серия отображается с помощью линии, то в легенде рисуется часть линии, и стиль линии зависит от стиля линии серии.
- Для линии тренда в легенде всегда рисуется часть линии тем стилем, который используется для линии тренда.
- Если у серии или у линии тренда рисуется маркер, то он также рисуется и в легенде, по центру линии. Размер маркера в легенде зависит от размера маркера на диаграмме.
- Если серия отображается не с помощью линии (например, в измерительной диаграмме), то в легенде рисуется квадратный маркер, размером с высоту шрифта легенды.
Важное значение имеет не только внешний вид серий в легенде, но и порядок их следования. Для удобного чтения диаграмм он должен совпадать с тем, в каком порядке серии отображаются в области данных. Поэтому мы доработали вывод серий в легенде таким образом, что их порядок автоматически меняется в зависимости от выбранного типа диаграммы.
Например, для графика серии будут выводиться в прямом порядке (Пылесосы – первая), а для накопительной гистограммы – в обратном (Пылесосы — последняя). Это соответствует отображению серий в области данных и улучшает читаемость диаграмм.
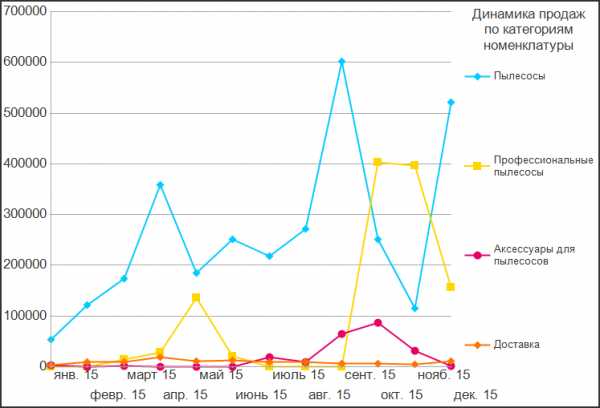
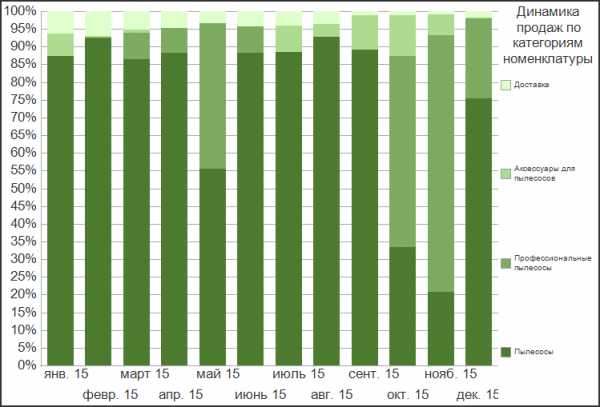
При необходимости вы можете самостоятельно управлять порядком серий в легенде, для этого у диаграммы есть новое свойство ПорядокСерийВЛегенде. Кроме автоматического порядка вы можете явно установить прямой или обратный порядок.
Точечная диаграмма
Точечная диаграмма это новый вид диаграмм. Она позволяет удобно отображать и исследовать зависимости одних величин от других. Другой её плюс заключается в том, что она хорошо приспособлена для работы с большим количеством данных. При этом на оси точек вы можете расположить как непрерывные значения, так и категории.
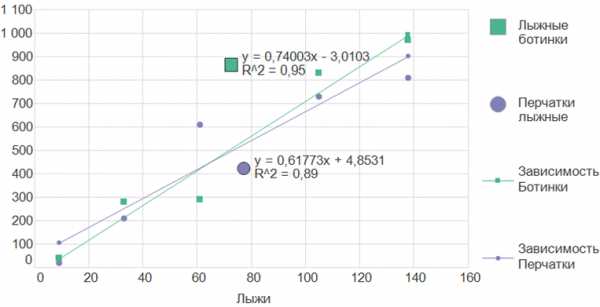
Например, на этой точечной диаграмме по оси точек отложены продажи лыж, а по оси значений отложены продажи лыжных ботинок и лыжных перчаток. Значения серий показаны точками, и для каждой серии построена линия тренда. Тогда хорошо видна явная зависимость количества проданных ботинок и перчаток от количества проданных лыж.
Пузырьковая диаграмма
Другой новый вид диаграммы, пузырьковая, является развитием точечной диаграммы. Её отличие заключается в том, что вы можете показывать на ней ещё одно измерение, которое будет отображаться как размер точки (пузырька). В пузырьковую диаграмму можно выводить несколько серий. Также существует несколько алгоритмов, по которым рассчитывается размер пузырька.
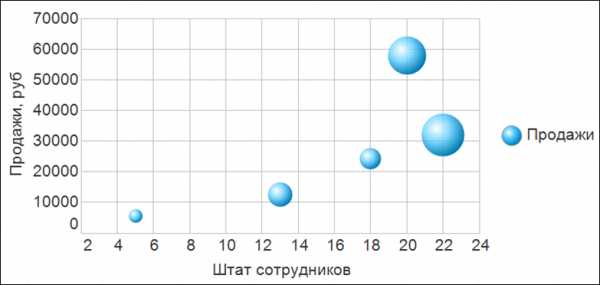
Например, на этой диаграмме по оси точек откладывается количество сотрудников в штате организации, по оси значений объём продаж, а размер пузырька соответствует доле рынка.
Заголовки шкал
Мы добавили возможность создания заголовков шкал и настройки их отображения. Заголовки улучшают читаемость диаграммы. А в тех случаях, когда используется только одна серия, они позволяют не выводить эту серию в легенду. В результате вы получаете больше места для отображения собственно данных.
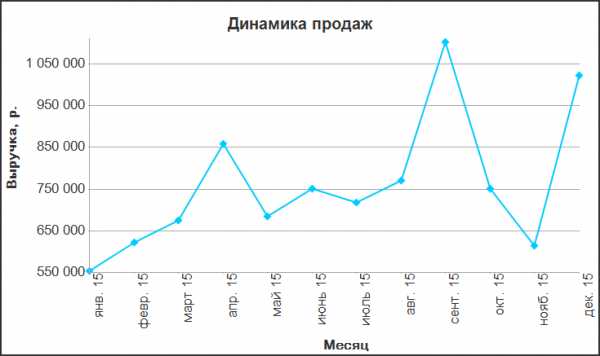
Настройку заголовков мы реализовали для всех шкал диаграммы: шкалы точек, шкалы значений и шкалы серий. Шкала серий, если вы не знаете, отображается только в изометрических диаграммах. Для настройки области заголовка мы даже сделали специальный небольшой редактор.
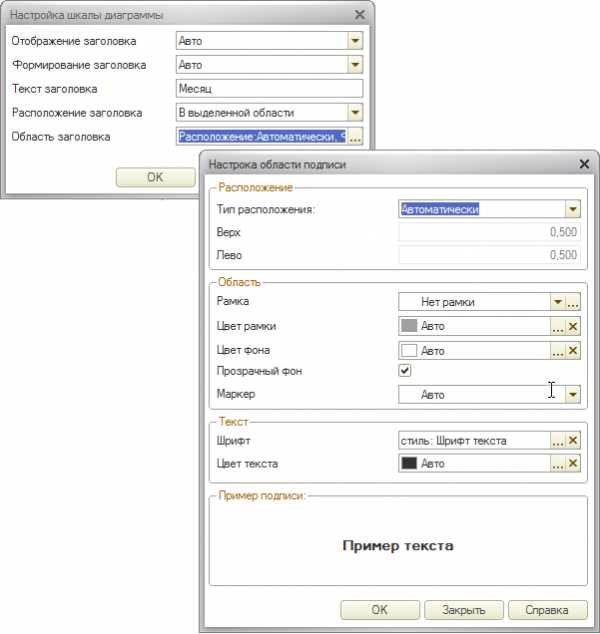
Максимум и минимум значений
Раньше у вас уже была возможность ограничить диапазон данных, отображаемых в диаграмме. Но, во-первых, для этого использовался непростой и не всегда очевидный алгоритм, а во-вторых, полученные значения всегда зависели от других параметров.
Теперь мы реализовали простой и понятный механизм, который позволит вам совершенно жёстко ограничивать диапазон данных сверху и снизу. Эта возможность очень удобна тогда, когда изменения величины, отображаемой в диаграмме, малы, по сравнению с её абсолютными значениями.
Например, все продажи у вас не менее пятисот тысяч в месяц. Тогда на диаграмме, построенной от нуля, изменения продаж будут видны, но динамика этих изменений будет выражена слабо.
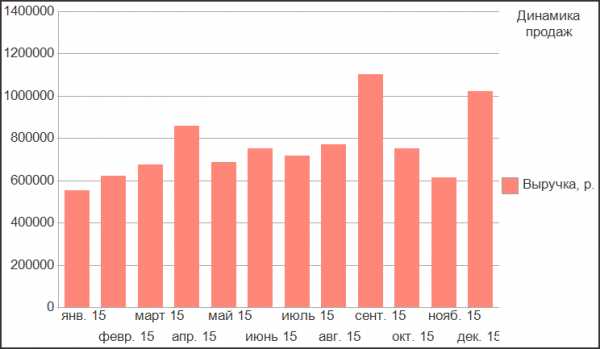
Если же вы ограничите минимальное и максимальное отображаемые значения, то динамика станет гораздо «рельефнее» и легче для восприятия.
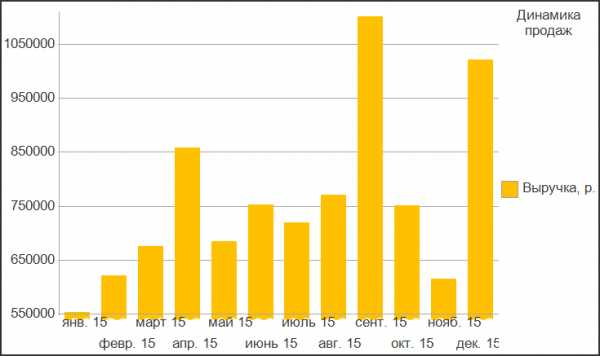
Также этот механизм будет полезен в точечной диаграмме, где может существовать большое количество точек, а вы хотите отобразить только определенный участок.
Палитры цветов
Прежде диаграммы автоматически использовали только две фиксированные палитры: из восьми и из тридцати двух цветов. Если они вас не устраивали, то единственная возможность, которая существовала, это «вручную» задавать цвет каждой серии.
Теперь мы сделали целый набор готовых предустановленных палитр. Для своей диаграммы вы можете выбрать одну из них, или создать собственную палитру, и использовать её в разных диаграммах.
Среди готовых палитр, которые мы добавили, есть разные по смыслу группы. Например, есть Яркая, Мягкая, Пастельная
, Теплая и Холодная палитры.
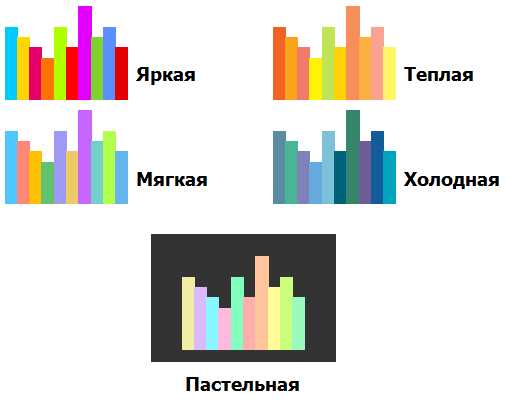
Яркая палитра лучше всего подходит для диаграмм, где серии рисуются тонкими линиями. Например, для графиков. Пастельную палитру лучше всего использовать на тёмном фоне. Мягкая палитра хорошо смотрится в диаграммах, где серии рисуются большими фигурами. В гистограммах или в круговых диаграммах.
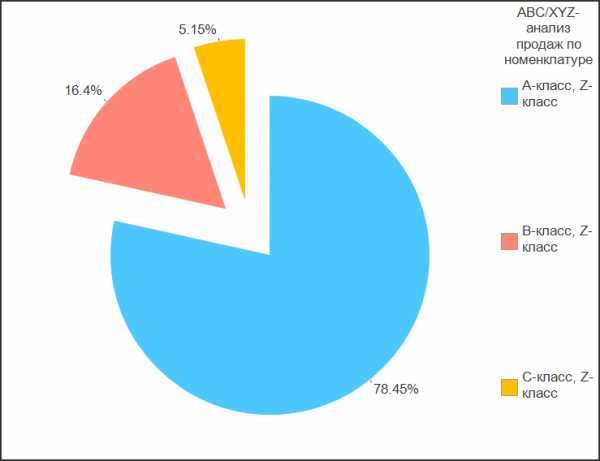
Другая группа предустановленных палитр – это градиентные палитры: Синяя, Оранжевая, Зеленая, Желтая и Серая.
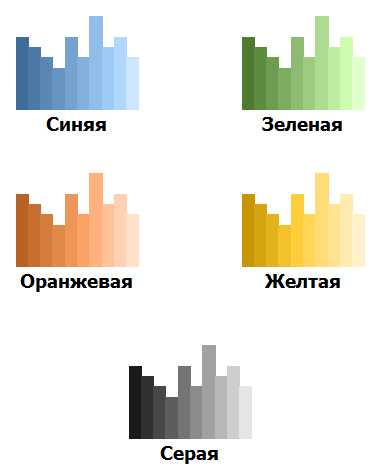
Градиентные палитры лучше использовать в диаграммах, где данные однородны.
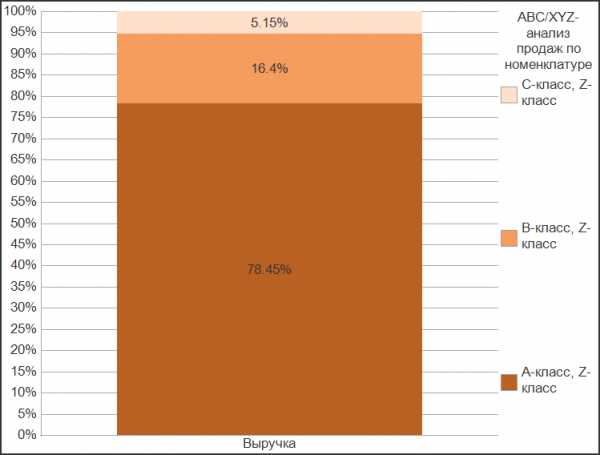
Если имеющиеся градиентные палитры вам не нравятся, вы можете автоматически создать собственную градиентную палитру на основе заданных начального и конечного цветов. Такую возможность мы тоже предусмотрели.
Интервалы измерительной диаграммы
Ещё одна интересная доработка, которую мы выполнили, позволяет задавать дробные значения для границ интервалов измерительной диаграммы. Если раньше границы интервалов могли быть только целыми числами, то теперь вы можете создавать произвольные интервалы, в том числе интервалы, имеющие размер меньше единицы.
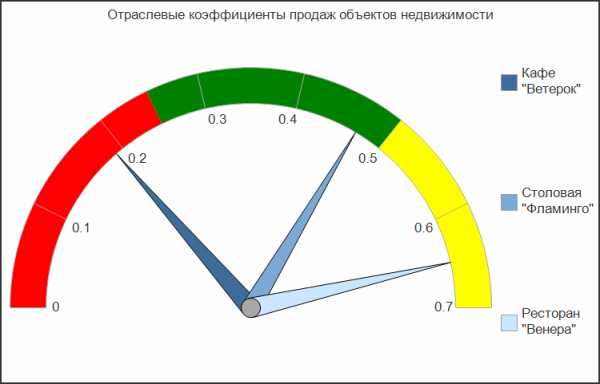
Порядок точек в горизонтальных гистограммах
Прежние диаграммы имели фиксированный порядок вывода точек в горизонтальных гистограммах. Первая точка всегда выводилась снизу, а остальные – над ней. С математической точки зрения это было правильно, но в некоторых случаях такое поведение было для пользователей неожиданным. Например, когда вместе с диаграммой выводится таблица данных, отсортированная по точкам.
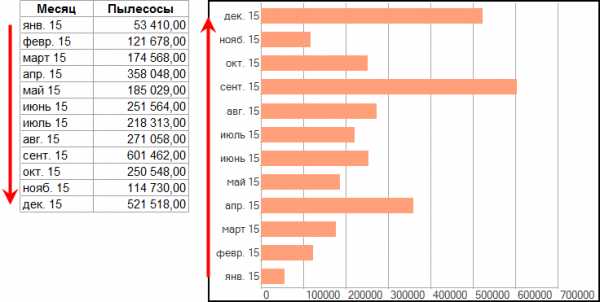
В таких случаях пользователи ожидали увидеть в диаграмме тот же порядок точек, что и в таблице.
Идя навстречу пожеланиям, мы изменили стандартный порядок вывода точек в горизонтальных диаграммах на обратный. А кроме этого добавили возможность явного указания порядка с помощью нового свойства диаграммы ПорядокОтображенияТочекВГоризонтальнойДиаграмме: СверхуВниз или СнизуВверх.
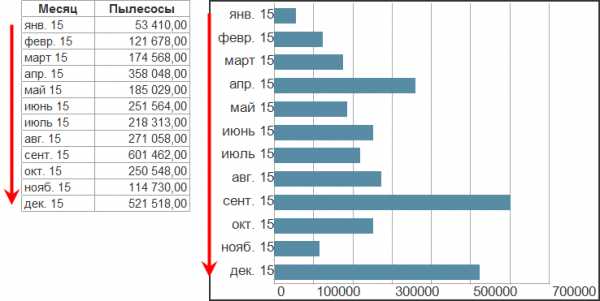
Добавление новых параметров в систему компоновки данных
Все перечисленные возможности вы можете использовать при интерактивной настройке диаграмм и при программной работе с ними. А чтобы вы могли использовать их и при создании отчётов с помощью системы компоновки данных, мы добавили целый ряд новых параметров в её настройки.
Основную массу настроек вы найдёте на закладке Другие настройки.
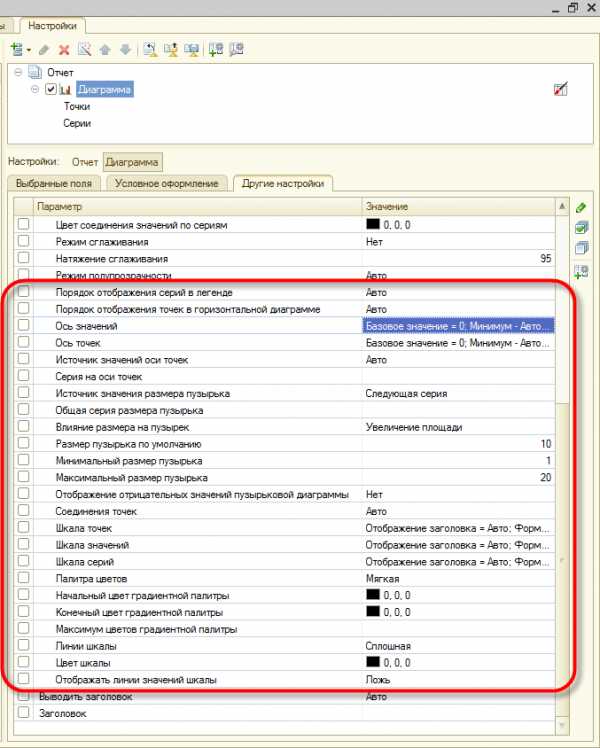
А ещё часть настроек, связанных с конкретными сериями, мы поместили в условное оформление.
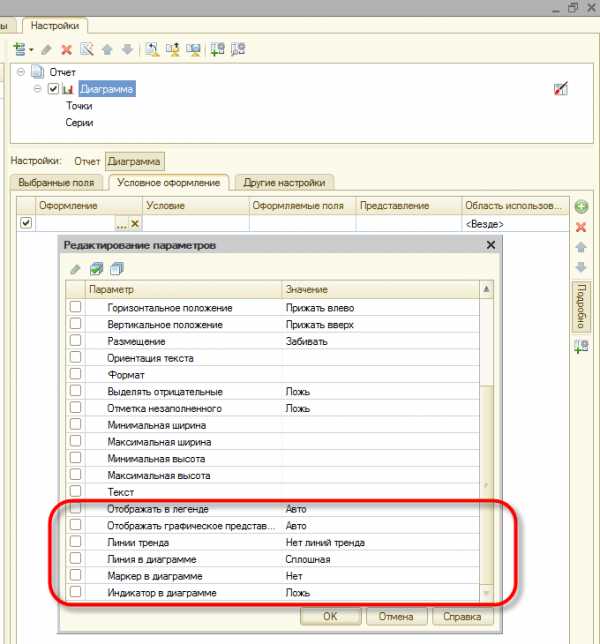
Теги: диаграммы UI
Рассказать друзьям:wonderland.v8.1c.ru
Развитие диаграмм | 1С:Зазеркалье
13.06.2019
Данная статья является анонсом новой функциональности.
Не рекомендуется использовать содержание данной статьи для освоения новой функциональности.
Полное описание новой функциональности будет приведено в документации к соответствующей версии.
Полный список изменений в новой версии приводится в файле v8Update.htm.
Планируется в версии 8.3.16 Пробовать
Мы продолжаем развивать механизм диаграмм.
В версии 8.3.16 планируются следующие возможности:
-
Вывод дополнительной шкалы значений
-
Настройки отображения серии
-
Интерактивное редактирование значений диаграммы
-
Автоматическое сохранение цвета серии
Вывод дополнительной шкалы значений
Часто очень удобно графически отобразить величины в разных единицах изменения, например, вывести выручку и объем реализованной продукции. При попытке вывести такие данные в одну диаграмму сразу возникает проблема масштаба, одни величины могут быть в миллионах, другие в тысячах. Проводить какой-либо анализ по такой диаграмме невозможно.Теперь вы сможете вывести дополнительную шкалы значений. Эта шкала будет иметь собственный масштаб, собственные настройки, что позволит по такой диаграмме провести анализ.
Пример:
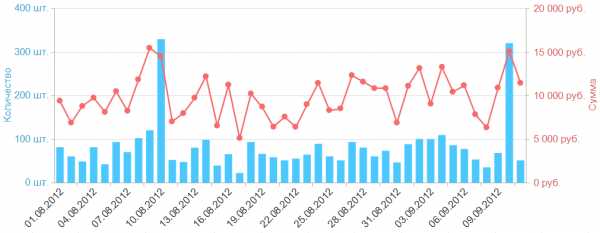
Дополнительная шкала не обязательно должна иметь собственный масштаб. Можно вывести дополнительную шкалу для дублирования основной, чтобы пользователю было удобней считывать информацию.
Настройка отображения серии
Тип серии
При выводе разных показателей на одну диаграмму очень наглядно отображать их разными типами. Например, на предыдущем примере мы вывели показатель “Cумма оборот” как график, а “Количество оборот” как гистограмму. Вы также теперь сможете настроить тип отображения конкретной серии. Для выбора доступны следующие типы:
-
Гистограмма
-
Гистограмма объемная
-
График
-
График с областями
-
График по шагам
Пример отображения диаграммы, где у каждой серии установлен собственный тип отображения:
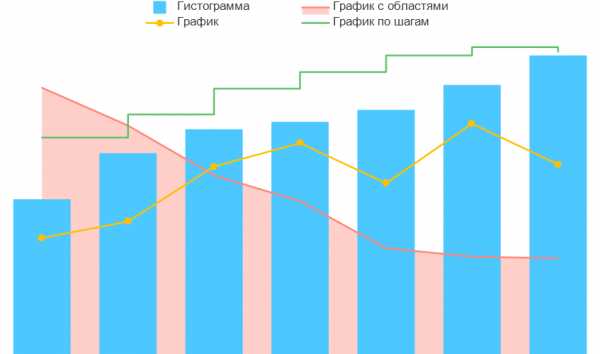
Суммирование серий
Ранее, режим накопления настраивался при выборе типа диаграммы. Мы добавили возможность настраивать тип накопления для каждой серии отдельно и указывать какие серии должны накапливаться вместе, а какие раздельно.
Примеры использования данной функциональности:
-
Группировка по контрагенту и сравнение с прошлым годом
В этом примере мы указываем что серия “Прошлый год” не должна суммироваться, а все остальные должны. Это позволяет сравнить общую сумму с прошлым годом и увидеть, кто и какую часть привнес в этом году.
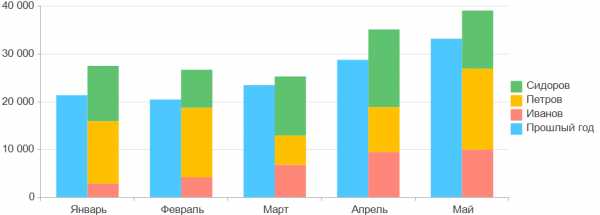
- План и факт с группировкой по товару
В этом примере мы указываем что серии “План…” накапливаются отдельно от серий “Факт…”. Это позволяет сравнить как сумму по товарам, так и посмотреть в разрезе товаров.
Интерактивное редактирование значений
Иногда, во время анализа или планировании хочется на диаграмме изменить значения и посмотреть, как на такое изменение отреагируют остальные показатели. Теперь вы сможете реализовать такой сценарий работы с диаграммой.
Мы добавили возможность интерактивного редактирования значений диаграммы. Для редактирования нужно потянуть за край столбика диаграммы или за маркер графика. Во время изменения значения будет вызываться обработчик события, в котором вы сможете реализовать собственную логику (например, проверить, что значение не выходит за заданный диапазон, или пересчитать значения диаграммы). При окончании редактирования также будет вызван обработчик, в котором вы можете реализовать тяжеловесную логику (например, серверный вызов).
Возможность редактирования можно настроить как для всей диаграммы, так и для конкретных значений.
Демонстрация: в примере показывается, как с помощью диаграммы распределить средства по месяцам
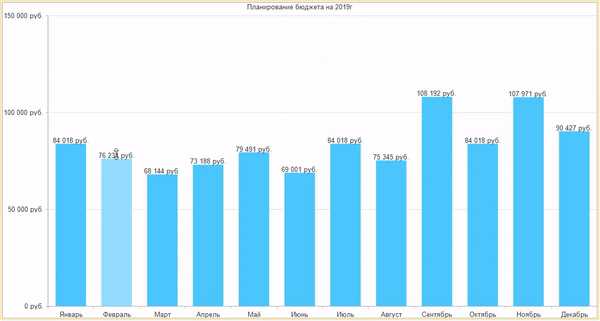
Автоматическое сохранение цвета серии
Мы реализовали возможность сохранения цвета серии и использования этого цвета в другой диаграмме. Зачем это нужно? Рассмотрим на примере.Допустим у нас есть два отчета. В одном отчете у нас отображается баланс взаиморасчетов, а в другом – динамика продаж. Для пользователя будет очень удобно, если в обоих отчетах у одинаковых контрагентов будут одинаковые цвета. Для реализации такого поведения из кода конфигурации раньше нужно было потрать большое количество времени и сил, теперь же платформа позволит это реализовать с помощью настроек отчета. Соответствие серий и их цветов будет сохраняться в системном хранилище настроек, поэтому цвета не изменятся и после перезапуска приложения.
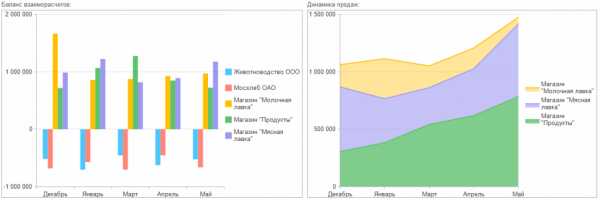
У прикладного разработчика будет доступ из встроенного языка к объекту, содержащему все сохраненные цвета серий. Можно будет добавлять свои пары серия-цвет (например, “Молоко” — синий), дать возможность пользователю настроить цвета, синхронизировать цвета между пользователями или базами и так далее. Естественно, можно будет использовать этот механизм и для диаграмм, вставленных на форму. Добавив совсем немного кода, можно будет, например, синхронизировать цвета серий нескольких диаграмм. Это позволит пользователю быстрее воспринимать информацию.
Доработки механизма отрисовки
Теперь некоторые виды диаграмм умеют рисоваться в браузере с помощью технологии canvas. Это значительно ускорило отрисовку диаграммы в веб-клиенте и позволило нам реализовать анимации изменения диаграммы. Диаграмма автоматически определяет что изменилось, и отображает анимацию. Данное изменение позволит наглядно показывать пользователю динамику показателей и в целом должно улучшить пользовательский опыт при работе с диаграммами.
Несколько примеров с анимацией:
- Изменение отбора в отчете
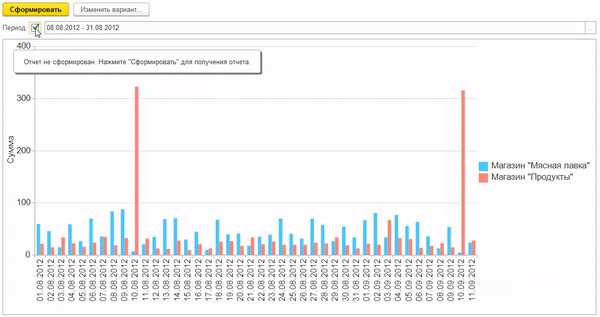
- Бегущий график
- Изменение значений и порядка точек
Теги: UI диаграммы
Рассказать друзьям:wonderland.v8.1c.ru
Графики и диаграммы на управляемой форме
Для создания диаграмм на управляемых формах существует специальный тип данных «Диаграмма». С помощью данного типа можно отображать на формах различные графики и диаграммы. Перечень типов диаграмм можно увидеть в свойстве диаграммы «ТипДиаграммы».
При работе с диаграммами в 1С существуют специальные понятия: «Серия», «Точка», «Значение». Если провести аналогию с математическими понятиями, то Серия это график функции, Точка это координата X, Значение это координата Y.
Типы диаграмм
График
График по шагам
График с накоплением
График с областями
График с областями и накоплением
График с областями нормированный
Гистограмма
Гистограмма с накоплением
Гистограмма нормированная
Гистограмма объемная
Гистограмма с накоплением объемная
Гистограмма нормированная объемная
Гистограмма горизонтальная
Гистограмма с накоплением горизонтальная
Гистограмма нормированная горизонтальная
Гистограмма горизонтальная объемная
Гистограмма с накоплением горизонтальная объемная
Гистограмма нормированная горизонтальная объемная
Круговая
Круговая объемная
Биржевая
Биржевая «свеча»
Изометрическая обычная
Изометрическая непрерывная
Изометрическая лента
Изометрическая пирамида
Водопад
Каркасная поверхность
Поверхность
Выпуклая поверхность
Вогнутая поверхность
Затененная поверхность
Сотовая
Радарный график
Радарный график с областями
Радарный график с накоплением
Радарный график с областями и накоплением
Радарный график с областями нормированный
Измерительная
Воронка
Воронка объемная
Воронка нормированная
Воронка нормированная объемная
Пример программного построения графика
В данном примере функция заполняет диаграмму с типом «График».
&НаСервере
Процедура ПостроитьГрафикНаСервере()Серия = Диаграмма.Серии.Добавить("АБВГД");
Для Значение = 1 По 10 Цикл
Точка = Диаграмма.УстановитьТочку(Значение);
Диаграмма.УстановитьЗначение(Точка, Серия, Значение);КонецЦикла;
КонецПроцедуры
Результат построения функции
1clenta.ru
Создание диаграммы Ганта в 1С 8.2 (8.3)
Диаграмма Ганта – очень важный объект в системе 1С Предприятие 8.3. Рассмотрим создание и вывод в интерфейс данного объекта.
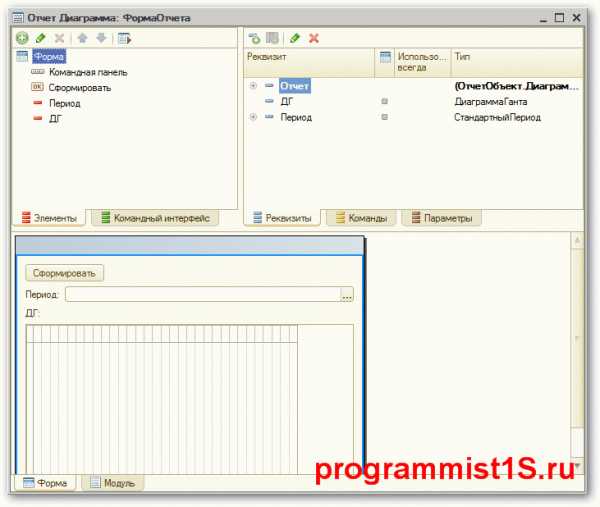
Создание и настройка диаграммы Ганта в 1С
Рассмотрим создание и настройку отчета «диаграмма Ганта» на примере отчета по кадровой информации.
Создадим отчет, на форме необходимо разместить реквизит формы с типом ДиаграммаГанта и в нашем примере в качестве настройки реквизит формы с типом Стандартный период. Также создадим на форме команду – Сформировать:
В обработчик команды Сформировать занесем следующий программный код:
Получите 267 видеоуроков по 1С бесплатно:
НаКлиенте
Процедура Сформировать(Команда)
СформироватьНаСервере();
КонецПроцедуры
Процедура СформироватьНаСервере()
ДГ.Очистить();
ДГ.Обновление = Ложь;
Запрос = Новый Запрос("ВЫБРАТЬ
| ОсновныеНачисленияФактическийПериодДействия.Сотрудник,
| ОсновныеНачисленияФактическийПериодДействия.ВидРасчета,
| ОсновныеНачисленияФактическийПериодДействия.ПериодДействияНачало КАК Начало,
| ОсновныеНачисленияФактическийПериодДействия.ПериодДействияКонец КАК Конец
|ИЗ
| РегистрРасчета.ОсновныеНачисления.ФактическийПериодДействия КАК ОсновныеНачисленияФактическийПериодДействия
|ГДЕ
| ОсновныеНачисленияФактическийПериодДействия.ПериодДействия МЕЖДУ &ДатаНачала И &ДатаОкончания");
Запрос.УстановитьПараметр("ДатаНачала", Период.ДатаНачала);
Запрос.УстановитьПараметр("ДатаОкончания", Период.ДатаОкончания);
Выборка = Запрос.Выполнить().Выбрать();
Пока Выборка.Следующий() Цикл
Точка = ДГ.УстановитьТочку(Выборка.Сотрудник);
Серия = ДГ.УстановитьСерию(Выборка.ВидРасчета);
Значение = ДГ.ПолучитьЗначение(Точка, Серия);
Интервал = Значение.Добавить();
Интервал.Начало = Выборка.Начало;
Интервал.Конец = Выборка.Конец;
КонецЦикла;
ДГ.Обновление = Истина;
КонецПроцедуры
В результате получится вот такой вот красивый отчет Диаграмма Ганта:
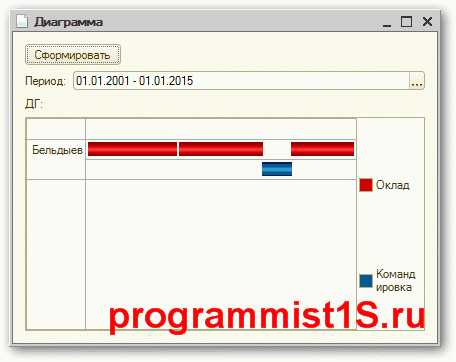
Читайте также другие статьи по 1С:
Если Вы начинаете изучать 1С программирование, рекомендуем наш бесплатный курс (не забудьте подписаться на YouTube — регулярно выходят новые видео):
К сожалению, мы физически не можем проконсультировать бесплатно всех желающих, но наша команда будет рада оказать услуги по внедрению и обслуживанию 1С. Более подробно о наших услугах можно узнать на странице Услуги 1С или просто позвоните по телефону +7 (499) 350 29 00. Мы работаем в Москве и области.
programmist1s.ru
1С:Предприятие 8. Развитие диаграмм
Диаграмма
Значительно расширен набор типов диаграмм, которые могут быть использованы для визуализации результатов отчетов:
Нормированные диаграммы
Нормированные диаграммы предназначены для отображения изменения доли каждой серии в общей сумме. В отличие от диаграмм с накоплением, они показывают изменение процентной доли, а не абсолютных величин. Нормирование может быть использовано для различных типов диаграмм, например:
|
Поверхностные диаграммы
Поверхностные диаграммы, в отличие от изометрических, лучше передают динамику изменения значений не только внутри каждой серии, но и между ними. Доступны следующие типы поверхностных диаграмм:
|
Радарные диаграммы
Радарные диаграммы могут использоваться в качестве заменителей обычных графиков или графиков с областями. Также существуют специальные применения радарных диаграмм — например «роза ветров». Доступны следующие типы радарных диаграмм:
|
Измерительная диаграмма
|
Измерительная диаграмма представляет собой стилизованное изображение измерительного прибора. Она позволяет выводить значения нескольких серий в одной точке (аналогично круговым диаграммам). Шкала измерительной диаграммы может иметь полосы – области, закрашенные цветом с возможным текстом и подсказкой. |
Подробнее о диаграмме
Диаграмма Ганта
Расширены возможности оформления и интерактивной работы диаграммы Ганта:
|
В методической поддержке 1С:Предприятия 8.0 апрельского 2005 г. выпуска ИТС в разделе «Демонстрационные конфигурации — Примеры ИТС» опубликована демонстрационная конфигурация, содержащая отчет «График работ», иллюстрирующий новые возможности диаграммы Ганта.
1cpoly.ru
| Вывод Диаграммы График Валют, Сохранение диаграммы, графиков и гистограмм в виде Картинки | [8.x] | |
| Вывод результата запроса в сводную диаграмму | [8.x] | |
| Диаграмма Ганта — Как выделить выходные другим цветом? | [8.x] | |
| Заполним диаграмму Ганта данными | [8.x] | |
| Заполнить данными измерительную диаграмму | [8.x] | |
| Как заполнить диаграмму данными? | [7.x, 8.x] | |
| Как заполнить диаграмму данными? | [8.x, 8.2 УП] | |
| Как сформировать диаграмму с типом Гистограмма объемная | [8.x, 8.2 УП] | |
| Как сформировать диаграмму с типом График | [] | |
| Как сформировать диаграмму с типом Круговая | [] | |
| Ошибка RDP: Удаленный сеанс отключен, отсутствуют клиентские лицензии!? | [8.x, 8.2 УП] | |
| Подробный пример заполнения Диаграммы данными (создание, очистка, обновление) | [8.x, 8.2 УП, 8.3] | |
| Построение диаграммы | [8.x] | |
| Процедура формирования Диаграммы на форме и в макете | [8.x] |
helpf.pro