3D моделирование для детей в Google SketchUp, IT школа KIBERone в Ставрополе
SketchUp — программа для моделирования относительно простых трехмерных объектов: строений, мебели, интерьера. Дети познакомятся с основами 3D-моделирования.
- Длительность модуля — 1,5 месяца
В КиберШколе KIBERone в Ставрополе программа визуального программирования для детей включает в себя изучение популярной у архитекторов и дизайнеров платформы Google SketchUp. Фишкой этого универсального инструмента является его простота, интуитивно понятный лаконичный интерфейс и огромные возможности для трехмерного творчества. Наш авторский курс был разработан при участии российских и зарубежных специалистов, он специально адаптирован для детского восприятия и подходит для ребят возрастом 9 лет и старше. Наши преподаватели научат понимать принципы работы программы, познакомят с командами и инструментами, с техникой создания трехмерных объектов и различных сцен.
Особенности модуля Google SketchUp в нашей КиберШколе для детей
В КиберШколе обучать детей 3D-моделированию будут ведущие разработчики крупных IT-компаний и дизайн-студий.
Это идеальное решение, чтобы научить ребенка программированию в удивительной и захватывающей 3D-среде, помочь ему реализовать свои творческие амбиции и раскрыть потенциал. Он дает возможность развивать креативность и фантазию, эстетический вкус, чувство стиля и композиции, пространственное и логическое мышление, а также усидчивость и целеустремленность.
По окончании модуля (через 1,5 месяца) ваши дети начнут ловко ориентироваться в виртуальном трехмерном пространстве и смогут самостоятельно создавать относительно простые дизайнерские и архитектурные модели. На занятиях дети будут:
На занятиях дети будут:
- придумывать идеи для воплощения в этом увлекательном жанре;
- разбираться в существующих командах и рабочих инструментах;
- выстраивать логику внутри модели, чтобы программировать эффективно и с удовольствием;
- использовать встроенные в редактор графические стили и пользоваться «горячими» клавишами;
- моделировать эскизы;
- создавать и редактировать 3D-объекты;
- придавать текстуру различных материалов и освещать сцены;
- знакомиться с особенностями взаимодействия SketchUp с другими редакторами.
Download & Play Learn Adobe XD on PC & Mac with NoxPlayer (Emulator)
Подробности
Обновление : 2022-08-19 Текущая Версия : 1.1.0О Learn Adobe XD
UI / UX дизайнерское решение для разработки веб-сайтов и мобильных приложений. Проектируйте, создавайте прототипы и делитесь ими бесплатно. Adobe XD позволяет вам работать вместе со своей командой в режиме реального времени, чтобы создавать удивительные впечатления. Он имеет несколько функций, таких как повторяющаяся сетка, голосовой дизайн, прототип и анимация, адаптивное изменение размеров плагинов, что позволяет беспрепятственно взаимодействовать в процессе проектирования.
Проектируйте, создавайте прототипы и делитесь ими бесплатно. Adobe XD позволяет вам работать вместе со своей командой в режиме реального времени, чтобы создавать удивительные впечатления. Он имеет несколько функций, таких как повторяющаяся сетка, голосовой дизайн, прототип и анимация, адаптивное изменение размеров плагинов, что позволяет беспрепятственно взаимодействовать в процессе проектирования.
Посмотрите видеоуроки и узнайте свое любимое дизайнерское программное обеспечение.
Мы предоставляем список приложений, из которых вы можете изучить дизайн пользовательского интерфейса, дизайн UX, анимацию, 3D-моделирование, дизайн печати, иллюстрации, векторную графику, редактирование фотографий, редактирование видео, создание прототипов, дизайн взаимодействия, управление проектами, управление задачами, каркасное моделирование, пользователь течет и многое другое.
Особенности:
EveryУзнайте о каждом передовом программном обеспечении для проектирования
Est Лучшие видео, отобранные вручную
Videos смотреть видео без отвлекающих факторов
EarУзнайте у экспертов отрасли
IdeosВидео с примерами и прохождениями
Узнайте больше из нашей семьи приложений:
Obe Adobe XD
🔹Photoshop
🔹AfterEffects
🔹Illustrator
🔹InDesign
🔹Lightroom
🔹Figma
🔹Sketch
🔹Invision
RemPremiere Pro
InemaКинотеатр 4D
🔹Keyshot
🔹FreeCAD
FfAffinity Designer
🔹Marvel
🔹Sketchup
OtionMotionBuilder — AutoDesk
🔹Blender
Obe Adobe Adobe Dreamweaver
🔹Zeplin
🔹Asana
InalFinal Cut Pro
🔹Principle
🔹UXPin
🔹Coreldraw
🔹Framer
ZAzure RP
🔹Flinto
🔹Keynote
🔹Maya
🔹Balsamiq
🔹Proto. io
io
StudioOrigami Studio
🔹RapidUI
UstПомощь
AlsБальзамик макеты
🔹Mockplus
🔹Fluid
🔹FlowMapp
🔹VisualSitemaps
🔹MockFlow
🔹OmniGraffle
🔹AutoCAD
🔹POWTOON
🔹OpenSCAD
🔹Unity
🔹Mural
OonToon Boom Harmony
Obe Adobe Comp
🔹Abstract
Загрузите это приложение или найдите больше наших приложений. Перейдите к «Больше от этого разработчика»
Продолжите учебный путь с ProApp Learn Design:
Instagram — https://www.instagram.com/designwithpro
Twitter — https://twitter.com/designwithpro
Facebook — https://www.facebook.com/designwithpro
Linkedin — linkedin.com/company/designwithpro
Все ссылки — linktr.ee/proapp
NoxPlayer предлагает вам лучший игровой опыт.
Настройте свою игруВырезать сопоставление клавиш. Наслаждайтесь игрой с большим экраном, клавиатурой, мышью и геймпадом.
Играйте в разные игры одновременноВы можете одновременно запускать разные игры с помощью Мультидрайва или играть в одну и ту же игру с разных учетных записей.
МультидрайвДля игры в гача-игры важно, чтобы вы могли работать со многими эмуляторами одновременно.
Запись СкриптаС помощью клавиши Скрипта вы можете назначить последовательность действий одним нажатием клавиши, чтобы упростить свои действия в играх!
Как играть Learn Adobe XD на ПК с помощью NoxPlayer
1Загрузите NoxPlayer на свой компьютер.
2Запустите установочный пакет и завершите установку.
3Найдите Learn Adobe XD на NoxPlayer.
4Установите игру в Google Play.
5Щелкните значок игры, чтобы начать ее.
6Играйте в Learn Adobe XD с NoxPlayer на ПК проще
Простой метод
Метод 1. Нажмите «Загрузить на ПК», чтобы одновременно загрузить NoxPlayer и файл apk. После завершения установки играйте в игру на ПК.
Метод 2. Если у вас уже есть NoxPlayer на ПК, нажмите «Загрузить APK», затем перетащите файл в эмулятор для установки.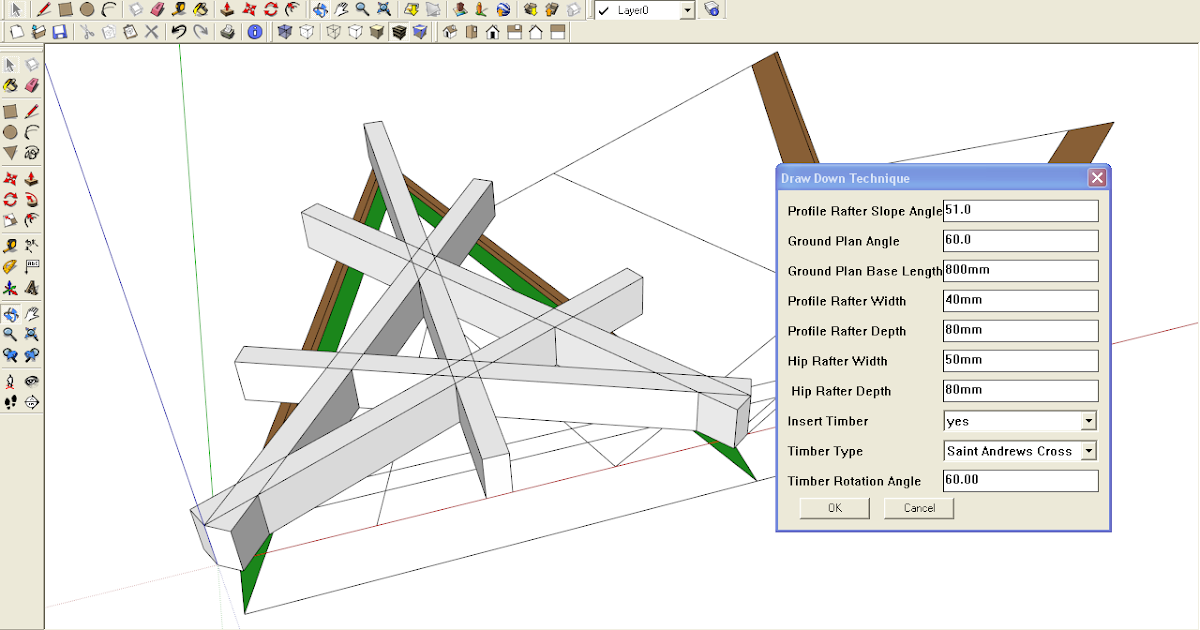
Замечательное видео Learn Adobe XD
Хотите ли вы запустить Learn Adobe XD с лучшим игровым опытом? Благодаря большому экрану, более умной клавиатуре и более высокой производительности оборудования NoxPlayer предлагает вам невероятные игровые возможности на ПК. Загружая и играя в Learn Adobe XD на ПК через NoxPlayer, пользователям не нужно беспокоиться о разряде батареи или прерывании звонка.\n\nNoxPlayer совместим с Android 7 и поддерживает запуск более 90% мобильных игр на ПК, что значительно улучшит ваш игровой опыт. Кроме того, открывая несколько экземпляров, Noxplayer поддерживает одновременный запуск нескольких игр или приложений или общение с другом во время игры.\n\nNoxPlayer полностью совместим с AMD и Intel благодаря эксклюзивной технологии виртуализации ядра, что делает работу вашего компьютера более стабильной и плавной. Загрузите NoxPlayer и испытайте его сейчас!
Экструдирование с помощью Follow Me | Справка по SketchUp
SketchUp
Инструмент SketchUp «Следуй за мной» () — это Крысолов трехмерной геометрии: «Следуй за мной» ведет грань по траектории для создания трехмерной формы. Инструмент «Следуй за мной» делает только одну вещь. Тем не менее, он имеет множество приложений и позволяет рисовать сложные 3D-модели всего за несколько кликов.
Инструмент «Следуй за мной» делает только одну вещь. Тем не менее, он имеет множество приложений и позволяет рисовать сложные 3D-модели всего за несколько кликов.
Совет: Follow Me особенно удобен для моделирования деталей отделки, которые следуют по периметру или краю, таких как молдинг венца или желоба. Это также упрощает моделирование точеных объектов, таких как веретено, и изогнутых сосудов, таких как чаша или ваза.
Здесь находится инструмент «Следуй за мной» в SketchUp:
- Меню «Инструменты»
- Панель инструментов редактирования
- Панель инструментов «Большой набор инструментов»
- Палитра инструментов (macOS)
В следующем видео показана краткая демонстрация многих приложений инструмента «Следуй за мной». Прочтите следующие разделы, чтобы узнать, как выполнить моделирование с помощью Follow Me.
Содержание
- Автоматическое выдавливание лица с помощью Follow Me
- Ручное выдавливание лица с помощью Follow Me
- Моделирование токарной формы с помощью Follow Me
Автоматическое выдавливание профиля с помощью Follow Me
Этот метод является самым простым и обычно предпочтительным способом использования инструмента Follow Me.
- Нарисуйте профиль лица, по которому вы хотите следовать, например, желтое лицо, показанное на рисунке. Убедитесь, что этот профиль примерно перпендикулярен пути. Обратите внимание, что профиль не обязательно должен быть подключен к пути. Только надо перпендикулярно.
Совет: Чтобы рисунок профиля оставался перпендикулярным траектории, нарисуйте профиль на лице, а затем сотрите ненужные края.
- С помощью инструмента Select () выберите непрерывный набор ребер, представляющих путь, также показанный на следующем рисунке.
- Выберите инструмент Следуй за мной (). Ребра остаются выделенными.
- Щелкните по созданному вами профилю, и поверхность будет автоматически вытянута по предварительно выбранному пути, как показано на следующем рисунке.

Примечание: Если вы организовали свою модель в группы, ваш выбор и профиль должны быть в одной группе, чтобы предыдущие шаги работали. Подробнее о группах см. в разделе Организация модели.
Выдавливание профиля вручную с помощью Follow Me
Когда вы выдавливаете профиль вдоль пути вручную, вы выполняете немного больше работы, но можете контролировать направление движения выдавливания. Вот как работает ручной метод:
- Определите путь для экструзии.
- Нарисуйте лицо или профиль, по которому вы хотите следовать. Убедитесь, что этот профиль перпендикулярен пути. На следующем рисунке профиль имеет форму полумесяца, а путь проходит вокруг синей формы.
- Выберите инструмент Следуй за мной ().
- Щелкните и перетащите созданную вами грань вдоль пути. Во время перетаскивания прикоснитесь указателем мыши к пути, по которому вы следуете. SketchUp выделяет путь красным цветом, как показано на рисунке.
 Если ваш начальный край не касается профиля, «Следуй за мной» начнет выдавливание с этого края, а не из профиля к этому краю. Если вам нужно начать сначала, нажмите Esc .
Если ваш начальный край не касается профиля, «Следуй за мной» начнет выдавливание с этого края, а не из профиля к этому краю. Если вам нужно начать сначала, нажмите Esc . - Нажмите, чтобы завершить операцию «Следуй за мной», когда вы достигнете конца пути.
Примечание: Если вы организовали свою модель в группы, ваш выбор и профиль должны быть в одной группе, чтобы предыдущие шаги работали. Подробнее о группах см. в разделе Организация модели.
Моделирование токарной формы с помощью Follow Me
Инструмент Follow Me можно использовать для имитации токарного станка. Выполните следующие действия:
- С Круг инструмент (), нарисуйте круг.
- С помощью инструментов Line, Arc, и Freehand начертите половину конечной формы в разрезе. Вы должны убедиться, что вырез соответствует следующим критериям, как показано на рисунке:
- Вырез образует лицо.
 (Убедитесь, что все ваши дуги и линии соединены.)
(Убедитесь, что все ваши дуги и линии соединены.) - Поверхность выреза перпендикулярна окружности.
- Нижняя часть выреза (которая будет центром вашей окончательной формы) совмещается с центральной точкой круга.
- С помощью инструмента Select () выберите окружность.
- Выберите инструмент Follow Me () и щелкните по грани выреза. Потерпи. Если у вас сложная геометрия, этот шаг может занять некоторое время. После завершения обработки объект формы отображается, как показано на следующем рисунке.
Совет: Если у вас возникли проблемы с выдавливанием, увеличьте масштаб и проверьте наличие пробелов между линиями. Используйте Инструмент Line (), чтобы соединить любые зазоры и повторить попытку экструзии. Также вращайтесь вокруг, чтобы убедиться, что вырез перпендикулярен кругу.
- Инструмент «Следуй за мной»
- SketchUp
- видео
Прогулка по модели | Справка SketchUp
Представьте, что вы превратились в крошечного человечка и прыгаете к компьютеру, чтобы проверить (или продемонстрировать) свои 3D-модели.
В основном это то, что позволяют сделать инструменты пошагового руководства SketchUp. Но вместо того, чтобы изменять композицию всего тела, вы просто нажимаете несколько инструментов, а именно инструменты «Расположение камеры», «Осмотритесь» и «Прогулка».
Совет: Помните, что SketchUp использует метафору камеры, чтобы изменить то, как вы видите свою модель.
Вот как каждый инструмент позволяет просматривать модель:
- Инструмент Позиционирование камеры () позволяет просматривать модель на определенной высоте относительно поверхности модели. Эта высота предназначена для отображения высоты глаз человека, и вы можете настроить ее на любую высоту, которая вам нравится.
- Инструмент Look Around () позволяет перемещать камеру из стороны в сторону, как будто поворачивая голову.
- Инструмент Walk () перемещает камеру SketchUp вперед или поворачивает ее в разные стороны, что имитирует то, как ваша модель выглядит с высоты глаз.

Поскольку все эти инструменты связаны между собой, вы найдете их сгруппированными в следующих частях интерфейса SketchUp:
- Меню камеры
- Панель инструментов камеры (Microsoft Windows)
- Большой набор инструментов
Совет: Прежде чем приступить к изучению модели, знайте, что инструменты обхода лучше всего работают, когда камера SketchUp имеет широкое поле зрения. Подробнее об изменении поля зрения см. в разделе Просмотр модели.
В следующих разделах вы найдете видеоролики, демонстрирующие работу инструментов пошагового руководства, а также шаги с подробным объяснением того, как использовать каждый инструмент.
Содержание
- Расположение камеры
- Осмотр вашей модели
- Прогулка по модели
Размещение камеры
Вы можете расположить камеру одним из двух способов:
- Поместите камеру на уровне глаз над определенной точкой (по умолчанию 5 футов 6 дюймов над этой точкой).

- Поместите камеру в определенную точку, смотря в определенном направлении.
В следующем видео показано, как использовать оба метода.
Чтобы расположить камеру в определенной точке, выполните следующие действия:
- Выберите инструмент Позиционирование камеры ().
- Щелкните точку в модели, и SketchUp поместит точку зрения камеры на 5 футов 6 дюймов непосредственно над точкой, которую вы щелкнули.
- (Необязательно) Если вы хотите увеличить или уменьшить высоту глаз, введите новое значение и нажмите 9.0008 Введите . Помните, что поле «Измерения» готово принять значение; вам не нужно щелкать поле, прежде чем вводить значение.
После размещения камеры SketchUp автоматически переключается на инструмент «Осмотреться» (). По сути, вы просто щелкаете и перетаскиваете курсор в том направлении, в котором хотите посмотреть, но в следующем разделе «Осмотр вашей модели» объясняются подробности.
Если вы выполните предыдущие шаги, камера по умолчанию будет направлена строго на север, который является верхней частью экрана в SketchUp-land. Если вы хотите, чтобы камера смотрела на определенный объект или в определенном направлении в вашей модели, расположите камеру, выполнив следующие действия:
- Выберите инструмент камеры позиционирования ().
- Щелкните и удерживайте кнопку мыши в том месте, где вы хотите расположить камеру.
- Перетащите курсор к точке или объекту, который вы хотите отобразить камерой.
- (Необязательно) Введите новую высоту глаза в поле «Измерения» и нажмите . Введите .
Осмотр модели
Если вы позиционируете камеру SketchUp с помощью инструмента «Позиционирование камеры», тогда SketchUp автоматически активирует инструмент «Осмотреться» (). Вы также можете активировать инструмент «Осмотреться», выбрав сам инструмент.
Курсор инструмента Look Around выглядит как глаз, чтобы подчеркнуть, что он имитирует осмотр модели на уровне глаз. Когда вы находитесь в инструменте «Осмотреться», поле «Измерения» готово принять значение высоты глаза в любое время. Просто введите значение и нажмите Введите . Обратите внимание, что введенное вами значение относится к нулевой плоскости, а не к поверхности вашей модели.
Когда вы находитесь в инструменте «Осмотреться», поле «Измерения» готово принять значение высоты глаза в любое время. Просто введите значение и нажмите Введите . Обратите внимание, что введенное вами значение относится к нулевой плоскости, а не к поверхности вашей модели.
Чтобы по-настоящему осмотреться, щелкните и перетащите курсор «Осмотреться» влево, вправо, вверх или вниз — в зависимости от того, как вы хотите повернуть смоделированную голову.
Прогулка по модели
Плохая новость заключается в том, что прогулка по вашей модели не является настоящим упражнением. Но все остальное в инструменте Walk довольно круто!
В следующем видеоролике вы видите инструмент «Обход» в действии, и это видео является хорошим введением в то, как работает этот инструмент.
Вот пошаговое описание вашей модели:
- Выберите инструмент Walk ().
 Курсор изменится на пару обуви.
Курсор изменится на пару обуви. - Нажмите и перетащите курсор, чтобы начать идти. Там, где вы щелкаете, появляется маленькое перекрестие, и чем дальше вы идете от перекрестия, тем быстрее вы идете. Вы также можете контролировать свою скорость с помощью клавиш-модификаторов, описанных в следующей таблице.
- Перемещайте курсор вверх, вниз, влево или вправо для перемещения по модели. Вы можете подниматься и спускаться по склонам или лестницам, сохраняя высоту глаз. Однако по умолчанию включено обнаружение столкновений, поэтому вы не можете проходить сквозь стены; отменить обнаружение столкновений с помощью клавиши-модификатора.
Совет: Хотите остановиться и осмотреться во время прогулки? Если вы используете рекомендуемую двухкнопочную мышь с колесиком прокрутки, осмотреться не составит труда. При использовании инструмента «Обход» щелкните и удерживайте колесо прокрутки, чтобы временно переключиться на инструмент «Осмотреться».
| Сделать это | Ключ модификатора Microsoft Windows | Ключ-модификатор Mac OS X |
|---|---|---|
| Перемещение вверх или вниз (вместо перемещения назад и вперед) | Смена | Смена |
| Беги вместо ходьбы | Контрол | Опция |
Прохождение сквозь стены (т. |
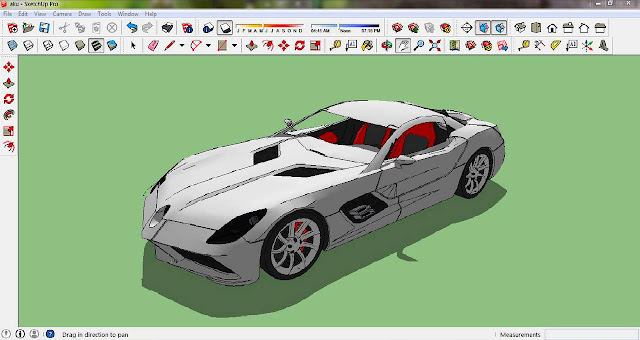
 Если ваш начальный край не касается профиля, «Следуй за мной» начнет выдавливание с этого края, а не из профиля к этому краю. Если вам нужно начать сначала, нажмите Esc .
Если ваш начальный край не касается профиля, «Следуй за мной» начнет выдавливание с этого края, а не из профиля к этому краю. Если вам нужно начать сначала, нажмите Esc .  (Убедитесь, что все ваши дуги и линии соединены.)
(Убедитесь, что все ваши дуги и линии соединены.)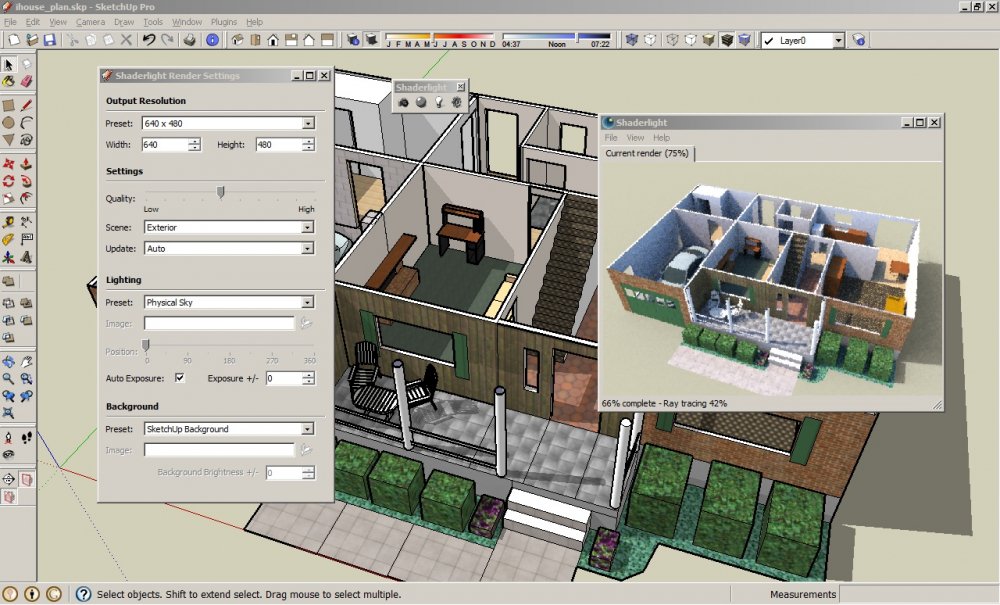

 Курсор изменится на пару обуви.
Курсор изменится на пару обуви.