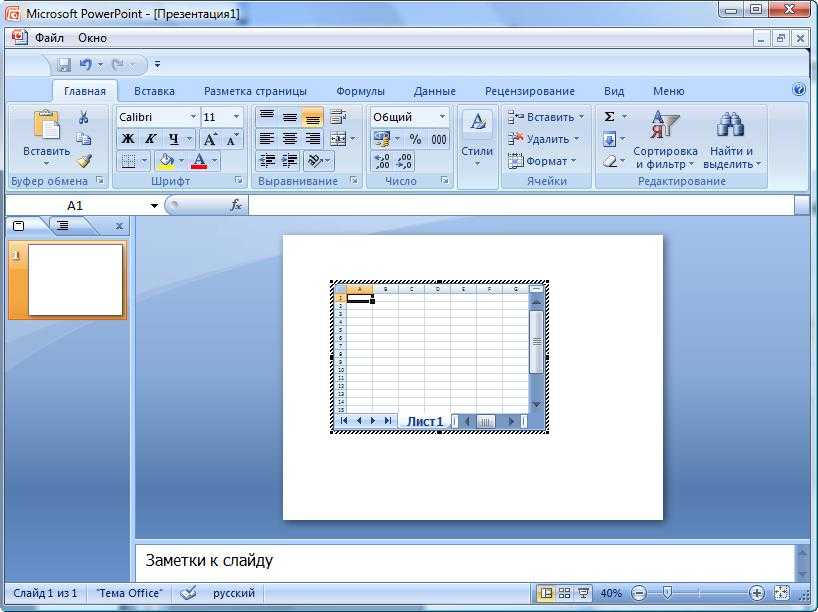Добавление и удаление таблиц в Keynote на Mac
Keynote
Поиск по этому руководству
Руководство пользователя Keynote для Mac
- Добро пожаловать!
- Основные сведения о приложении Keynote
- Основные сведения об изображениях, диаграммах и других объектах
- Создание первой презентации
- Выбор навигации по презентации
- Открытие или закрытие презентации
- Сохранение презентации и присвоение ей имени
- Поиск презентации
- Печать презентации
- Отмена и повтор изменений
- Отображение и скрытие боковых панелей
- Быстрая навигация
- Выбор режима просмотра
- Расширение и масштабирование рабочей области
- Настройка панели инструментов Keynote
- Изменение настроек Keynote на Mac
- Панель Touch Bar для Keynote
- Создание презентации с помощью VoiceOver
- Добавление и удаление слайдов
- Изменение порядка слайдов
- Группировка и разгруппировка слайдов
- Пропуск и отмена пропуска слайда
- Изменение размера слайда
- Изменение фона слайда
- Добавление границы вокруг слайда
- Отображение или скрытие заполнителей текста
- Отображение и скрытие номеров слайдов
- Применение макета слайда
- Добавление и редактирование макетов слайдов
- Изменение темы
- Добавление изображения
- Добавление галереи изображений
- Редактирование изображения
- Добавление и редактирование фигуры
- Объединение или разъединение фигур
- Рисование фигуры
- Сохранение фигуры в медиатеке фигур
- Добавление и выравнивание текста внутри фигуры
- Добавление линий и стрелок
- Анимация, публикация и сохранение рисунков
- Добавление аудио и видео
- Запись звука
- Редактирование аудио- и видеофайлов
- Добавление видеотрансляции
- Выбор формата фильма или изображения
- Использование линеек
- Размещение и выравнивание объектов
- Использование направляющих линий
- Размещение объектов внутри текстового блока или фигуры
- Наложение, группировка и закрепление объектов
- Изменение прозрачности объектов
- Заливка объектов цветом или изображением
- Добавление границы объекта
- Добавление подписи или заголовка
- Добавление отражения или тени
- Использование стилей объектов
- Изменение размеров, поворот и зеркальное отражение объектов
- Перемещение и редактирование объектов в списке объектов
- Добавление связанных объектов при создании интерактивной презентации
- Выбор текста и размещение точки вставки
- Добавление текста
- Копирование и вставка текста
- Использование диктовки для ввода текста
- Использование диакритических знаков и специальных символов
- Форматирование презентации для другого языка
- Использование фонетической транскрипции
- Использование двунаправленного текста
- Использование вертикального текста
- Изменение шрифта или размера шрифта
- Добавление жирного шрифта, курсива, подчеркивания или зачеркивания к тексту
- Изменение цвета текста
- Изменение регистра текста
- Добавление тени или контура к тексту
- Основные сведения о стилях абзацев
- Применение стиля абзаца
- Создание, переименование или удаление стилей абзаца
- Обновление или возврат стиля абзаца
- Применение стиля с помощью сочетания клавиш
- Настройка интервала между символами
- Добавление буквиц
- Поднятие и опускание символов и текста
- Автоматическое форматирование дробей
- Создание и использование стилей символов
- Формат тире и кавычек
- Форматирование текста (китайский, японский, корейский)
- Установка табуляторов
- Выравнивание текста
- Разбиение текста на столбцы
- Настройка межстрочного интервала
- Форматирование списков
- Добавление эффекта выделения к тексту
- Добавление математических уравнений
- Добавление ссылок
- Добавление линий для разделения текста
- Добавление и удаление таблицы
- Выбор таблиц, ячеек, строк и столбцов
- Добавление и удаление строк и столбцов
- Перемещение строк и столбцов
- Изменение размера строк и столбцов
- Объединение и разделение ячеек
- Изменение внешнего вида текста в таблице
- Отображение, редактирование и скрытие заголовка таблицы
- Изменение линий сетки и цветов таблицы
- Использование стилей таблицы
- Изменение размера, перемещение и открепление
- Добавление и редактирование содержимого ячейки
- Форматирование дат, значений валют и других типов данных
- Создание произвольного формата ячейки
- Условное выделение ячеек
- Форматирование таблиц с двунаправленным текстом
- Сортировка по алфавиту и сортировка данных таблицы
- Расчет значений по данным в ячейках таблицы
- Использование справки по формулам и функциям
- Добавление или удаление диаграммы
- Изменение одного типа диаграммы на другой
- Изменение данных диаграммы
- Перемещение, изменение размера и поворот диаграммы
- Изменение внешнего вида серий данных
- Добавление легенды, линий сетки и других меток
- Изменение внешнего вида текста и меток на диаграмме
- Добавление границы и фона диаграммы
- Использование стилей диаграммы
- Анимированное перемещение объектов на слайд и со слайда
- Анимация объектов на слайде
- Изменение порядка и времени воспроизведения анимаций
- Добавление переходов
- Воспроизведение презентации на Mac
- Представление на отдельном дисплее
- Воспроизведение презентации на Mac через интернет
- Использование пульта управления
- Автоматическая смена слайдов в презентации
- Воспроизведение слайд-шоу с участием нескольких докладчиков
- Добавление и просмотр заметок докладчика
- Тестирование на Mac
- Запись презентаций
- Проверка правописания
- Поиск определения слова
- Поиск и замена текста
- Автоматическая замена текста
- Задание имени автора и цвета комментариев
- Выделение текста цветом
- Добавление и печать комментариев
- Отправка презентации
- Основные сведения о совместной работе
- Приглашение к совместной работе
- Совместная работа над общей презентацией
- Просмотр последних действий пользователей в общей презентации
- Изменение настроек общей презентации
- Закрытие общего доступа к презентации
- Общие папки и совместная работа
- Использование Box для совместной работы
- Создание GIF-анимации
- Публикация презентации в блоге
- Использование iCloud Drive с приложением Keynote
- Экспорт в PowerPoint или другой формат
- Уменьшение размера файла презентации
- Сохранение большой презентации в виде файла пакета
- Восстановление более ранней версии презентации
- Перемещение презентации
- Удаление презентации
- Защита презентации с помощью пароля
- Блокировка презентации
- Создание пользовательских тем и управление ими
- Перенос файлов через AirDrop
- Перенос презентаций через Handoff
- Перенос презентаций через Finder
- Сочетания клавиш
- Символы сочетаний клавиш
- Авторские права
При добавлении таблицы можно выбрать один из готовых стилей, соответствующих используемой теме. После добавления таблицы можно настроить ее по своему усмотрению.
После добавления таблицы можно настроить ее по своему усмотрению.
Размещение новой таблицы
Нажмите в панели инструментов, затем выберите таблицу или перетяните ее на слайд.
Выполните одно из указанных ниже действий.
Ввод текста в ячейке. Нажмите ячейку, затем начните вводить данные.
Перемещение таблицы. Нажмите таблицу, затем перетяните в ее левом верхнем углу.
Добавление и удаление строк. Нажмите таблицу, нажмите в ее левом нижнем углу, затем нажимайте стрелки.
Изменение размеров таблицы. Нажмите таблицу, нажмите в ее левом верхнем углу, затем при нажатой клавише Shift перетяните белый квадрат в правом нижнем углу для пропорционального изменения размеров таблицы.
Изменение настройки чередования цветов строк. Нажмите таблицу; в боковой панели «Формат» нажмите вкладку «Таблица», затем установите или снимите флажок «Чередующиеся цвета строк».
 (Чтобы выбрать другой цвет, нажмите область цвета.)
(Чтобы выбрать другой цвет, нажмите область цвета.)Изменение внешнего вида таблицы. Нажмите таблицу, затем воспользуйтесь элементами управления вкладки «Таблица» в боковой панели справа для внесения изменений, например добавления заголовка таблицы или контура.
Создание таблицы на основе существующих ячеек
Если Вы создаете новую таблицу на основе ячеек имеющейся таблицы, данные в исходных ячейках перемещаются, а не копируются. В исходной таблице остаются пустые ячейки, которые можно удалить.
Выберите ячейки с данными, которые необходимо использовать для создания новой таблицы.
Нажмите на выбранную область и удерживайте ее, пока она не поднимется. Затем перетяните ее в другое место на слайде.
Чтобы удалить пустые ячейки из исходной таблицы, выберите и нажмите их, удерживая нажатой клавишу Control, затем выберите «Удалить строки» или «Удалить столбцы».

Удаление таблицы
См. такжеИзменение линий сетки и цветов таблицы в Keynote на MacДобавление и редактирование содержимого ячейки в Keynote на MacДобавление и удаление строк и столбцов в Keynote на MacИспользование стилей таблиц в Keynote на Mac
Максимальное количество символов: 250
Не указывайте в комментарии личную информацию.
Максимальное количество символов: 250.
Благодарим вас за отзыв.
Как конвертировать PowerPoint в Excel? 2 способа
Научиться конвертировать PowerPoint в Excel оказалось очень сложным для многих людей, и иногда нам может понадобиться конвертировать графическую информацию в excel, чтобы отображать и управлять данными. В этой статье вы узнаете, как конвертировать PowerPoint в Excel с помощью быстрых и эффективных способов, гарантирующих, что вы станете экспертом в конвертировании PowerPoint в Excel, просто следуя этим шагам.
Как конвертировать PowerPoint в Excel?
Конвертировать PowerPoint в Excel несложно, и Microsoft внедрила функции, которые позволят вам легко конвертировать ppt в excel. Пользователь должен конвертировать PowerPoint в объект, чтобы связать файл ppt с excel. Ниже приведены шаги, которые вы можете выполнить и использовать для преобразования документов PowerPoint в Excel с изображениями.
Шаг 1. Откройте файл Excel.
Откройте файл Excel, в котором вы работаете, и нажмите на опцию «Вставка»> «Объект».
Шаг 2. Выберите файл PowerPoint.
После нажатия на пункт «Объект» появится окно, в котором нужно выбрать вкладку «Создать из файла», так как вы импортируете уже существующий файл PowerPoint. Далее вы можете нажать на кнопку «Обзор», чтобы выбрать файл.
Шаг 3. Вставьте файл PowerPoint.
Откроется окно, и вы можете выбрать файл PowerPoint, который вы хотите импортировать, после чего нажмите кнопку «Вставить». После завершения выбора, вы можете нажать «ОК».
Шаг 4. Просмотрите файл PowerPoint.
Документ PowerPoint появится в виде изображения в документе Excel. Вы можете дважды щелкнуть по изображению, которое затем начнет воспроизведение презентации PowerPoint, а также нажать кнопку «Escape», чтобы вернуться в таблицу Excel.
Универсальное решение для работы с PDF.
Если говорить о конвертерах PDF, то Wondershare PDFelement — Редактор PDF-файлов в настоящее время является лучшим на рынке. Программа оснащена набором полезных функций, благодаря которым пользователи могут выполнять множество различных задач, таких как создание PDF, аннотирование, конвертирование, редактирование, защита, подпись и так далее.
Скачать Бесплатно Скачать Бесплатно КУПИТЬ СЕЙЧАС КУПИТЬ СЕЙЧАС
Вы можете создавать PDF, конвертируя файлы различных форматов, и редактировать отсканированные PDF-файлы, не возвращаясь к исходным файлам. Кроме того, PDFelement позволяет ограничить печать или копирование файлов, используя функцию защиты и подписи, чтобы получатели могли подтвердить подлинность и целостность документа путем добавления сертифицированных цифровых подписей. Дополнительные возможности PDFelement включают просмотр документов, форм, OCR и так далее.
Дополнительные возможности PDFelement включают просмотр документов, форм, OCR и так далее.
Как конвертировать PowerPoint в Excel с помощью PDFelement?
Шаг 1. Откройте файл Powerpoint с помощью PDFelement.
Откройте PDFlelemrnt и затем нажмите на кнопку «Создать PDF», чтобы выбрать файлы PowerPoint, которые вы хотите конвертировать.
Скачать Бесплатно Скачать Бесплатно КУПИТЬ СЕЙЧАС КУПИТЬ СЕЙЧАС
Шаг 2. Конвертируйте PowerPoint в Excel.
Перед конвертированием необходимо перейти к пункту «Файл»> «Сохранить как», чтобы сохранить файл PowerPoint в формате PDF. Затем вы можете нажать кнопку «Конвертировать»> «В Excel», чтобы выполнить конвертирование.
Шаг 3. Сохраните файл.
После нажатия кнопки «В Excel» появится окно, в котором можно выбрать выходную папку, в которую вы хотите сохранить файл.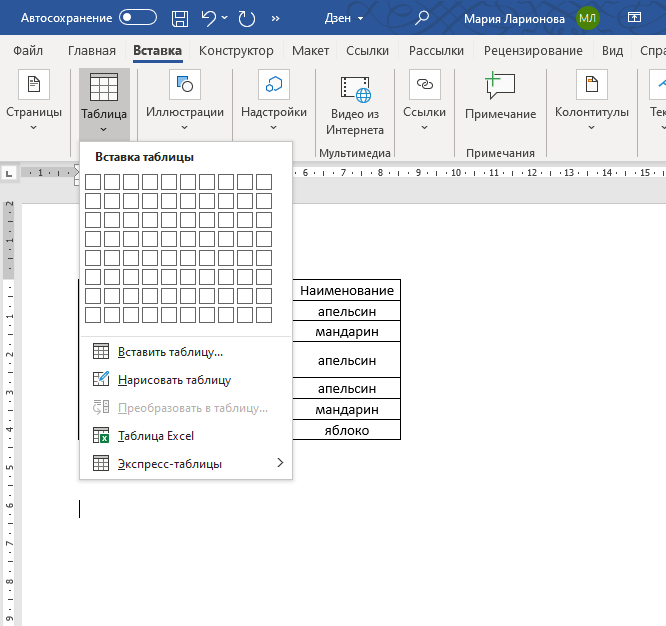 Затем нажмите на кнопку «Сохранить».
Затем нажмите на кнопку «Сохранить».
Как вставить файл Excel в ppt
следующий → ← предыдущая Вставка листа Excel в ppt является обычной, но иногда очень сложной операцией. Это полезно, когда пользователи PowerPoint хотят отобразить данные, хранящиеся в таблице Excel, и хотят изменить данные в реальном времени. Пользователи Powerpoint могут связать таблицу Excel с файлом ppt. Вставка файла Excel в ppt позволяет пользователям, которые хотят показать таблицу Excel в своей презентации. Они могут связать данные Excel с презентацией PowerPoint. Связав данные рабочего листа с презентацией Powerpoint, данные можно будет легко обновлять в целевой презентации путем внесения изменений в данные Excel в режиме реального времени. В этой главе описаны популярные и простые способы вставки листа Excel в презентацию PowerPoint. Данные Excel в презентацию PowerPoint Как правило, у вас есть три способа включения данных электронной таблицы Excel в презентацию PowerPoint. Во-первых, вы можете скопировать данные электронной таблицы Excel и вставить их в презентацию PowerPoint. Этот метод хорош, когда вам не нужно обновлять данные в реальном времени при изменении чего-либо на листе Excel. Он преобразует данные Excel в простую таблицу в PowerPoint. После этого пользователи могут использовать только функции PowerPoint, а не Excel для данных этой таблицы для форматирования и всего остального. Два других варианта включения данных Excel в презентацию PowerPoint: Внедрение и Связывание. Оба метода очень мощные и очень похожи с небольшими отличиями. Разница между внедрением и связыванием файла ExcelНе смешивайте встраивание файла Excel и связывание файла Excel с презентацией PowerPoint. Хотя оба термина почти одинаковы, но и разные. Посмотрим как — Если вы Связываете данные электронной таблицы Excel с презентацией PowerPoint, эта целевая электронная таблица и презентация соединяются и поддерживают связь. Напротив, если вы встроите данные листа Excel в презентацию PowerPoint, между ними не будет создано никакого соединения. Или можно сказать, что связь между листом и презентацией разорвана. Таким образом, если вы что-то обновите на листе Excel, это не отразится в презентации PowerPoint, так как соединение прервано. Ниже приведена таблица различий между встраиванием и связыванием данных:
Методы, которые мы собираемся обсудить в этой главе:
Помимо этих методов мы также обсудили:
Связать весь лист Excel с pptЭто способ связать все данные листа Excel с презентацией PowerPoint. Если пользователи PowerPoint хотят связать данные Excel с ppt, они должны выполнить шаги только в PowerPoint, а не в Excel. Чтобы связать лист Excel с презентацией PowerPoint, пользователи должны открыть целевой файл презентации PowerPoint, в который они хотят вставить таблицу Excel. Для этого выполните указанные шаги: Шаг 1: Прежде всего, откройте ppt и перейдите к тому слайду, на который вы хотите вставить данные Excel. Мы используем существующую презентацию. Шаг 2: Теперь перейдите на вкладку Вставка и выберите параметр Объект в группе Текст. Шаг 3: Откроется диалоговое окно Вставить объект , в котором выберите переключатель Создать из файла , а затем нажмите кнопку Кнопка Browse для выбора файла Excel из локального хранилища. Шаг 4: Выберите книгу Excel, которую вы хотите вставить в PowerPoint из своей системы, и нажмите OK. Шаг 5: Путь к файлу был вставлен в поле Вставить объект . Теперь установите флажок Link и нажмите OK. Шаг 6: Теперь вы можете видеть, что данные были вставлены в лист Excel. «Совет. Если дважды коснуться вставленной таблицы Excel в презентации, соответствующий файл Excel будет открыт непосредственно отсюда.»Шаг 7: Если вы измените какие-либо данные на связанном листе Excel, они автоматически отразятся в презентации PowerPoint. Например, видим, что мы обновили имя сотрудника во второй строке листа Excel. Примечание. Не удаляйте связанный файл Excel, иначе данные никогда не будут обновлены в презентации. Это выдаст ошибку, что связанный файл недоступен, поэтому вы не можете вносить изменения.Ошибка при попытке обновить удаленный связанный файл Excel Связать раздел данных с pptИспользуя этот метод, мы свяжем только определенный раздел данных листа Excel с презентацией PowerPoint, а не со всем листом Excel. Если пользователи PowerPoint хотят связать данные Excel с ppt, они должны выполнить шаги в PowerPoint и в Excel. Чтобы связать определенный раздел листа Excel с презентацией PowerPoint, выполните следующие действия: Шаг 1: Откройте лист Excel, на который вы хотите связать презентацию PowerPoint. Шаг 2: Скопируйте раздел данных рабочего листа, выбрав и используя команду Ctrl+C . Например, мы скопировали первые четыре строки данных вместе с заголовком. Шаг 3: Теперь откройте презентацию PowerPoint и перейдите к тому слайду, на который вы хотите вставить данные Excel в этой презентации. Шаг 4: Следующий шаг — вставить скопированные данные с листа Excel в файл ppt. Для этого на вкладке Главная нажмите кнопку раскрывающегося списка Вставить и выберите Специальная вставка. Примечание. Пока не используйте простую вставку (Ctrl+V) для вставки скопированных данных.Шаг 5: Откроется диалоговое окно «Специальная вставка», в котором щелкните переключатель Вставить ссылку и выберите Объект рабочего листа Microsoft Excel под Как. Нажмите OK на этой панели «Специальная вставка». Шаг 6: Убедитесь, что выбранные данные Excel успешно связаны с листом Excel. Поскольку данные связаны, а не встроены. Таким образом, если вы что-то измените в данных листа Excel, это будет отражено в презентации. Вы можете попробовать это самостоятельно, связав данные с презентацией, выполнив описанные выше шаги. Скопируйте и вставьте данные Excel в PowerPointМы описали способы связать данные Excel с презентацией PowerPoint. Если данные не связаны с презентацией, вы можете просто скопировать и вставить данные Excel в презентацию PowerPoint. Однако он не обеспечивает автоматического обновления данных в формате ppt. Шаги для метода копирования и вставки так же просты, как копирование данных из одного места в другое. Тем не менее, мы покажем вам шаги для этого, чтобы вы не запутались. Ниже приведены шаги для этого: Шаг 1: Откройте книгу в MS Excel, чтобы скопировать из нее данные. Выберите данные и скопируйте их с помощью команды быстрого доступа Ctrl+C . Шаг 2: Далее необходимо открыть целевую презентацию Powerpoint и перейти к тому слайду, на который вы хотите поместить данные Excel. Шаг 3: Просто используйте команду Ctrl+V , чтобы вставить данные на слайд. Ваши данные будут успешно размещены в презентации PowerPoint. Это самый простой способ вставки данных Excel в презентацию PowerPoint. Но помните, что после вставки данных в ppt у них нет связи с Excel. Следовательно, любые изменения в данных Excel не будут отражены здесь. Внедрение данных Excel в PowerPointЭто последний способ включения файла Excel в презентацию Powerpoint. Как мы уже говорили, встраивание листа Excel в ppt не сохраняет связи между файлами. Итак, используйте этот метод, если вы хотите включить данные файла Excel в ppt без какого-либо подключения на потом. Вы можете встроить весь лист данных или часть данных в файл ppt. Это зависит от вас. Ниже приведены шаги для встраивания данных Excel в PowerPoint: Шаг 1: Выберите и скопируйте данные из листа Excel, который вы хотите внедрить. Шаг 2: Теперь перейдите к презентации PowerPoint и щелкните правой кнопкой мыши слайд, на который вы хотите поместить данные Excel. Или на вкладке «Главная» вы также можете нажать Вставить , а затем Специальная вставка. Шаг 3: Вы увидите пять значков параметров вставки (один для конкретной операции), как показано ниже. Эти значки будут видны, только если вы копируете данные из Excel.
Вы можете выбрать любой из них. Давайте посмотрим на введение каждой опции вставки. Сначала используйте тему назначения Используйте эту специальную вставку Тема назначения , если вы хотите, чтобы скопированные данные использовали формат, стиль и тему целевого файла, в который вы собираетесь вставить данные. Например, вы увидите, что мы выбрали Use Destination Styles вставить специальную опцию. Таким образом, встроенные данные Excel использовали тему и формат презентации PowerPoint. Второй — сохранить исходное форматирование Сохранить исходное форматирование Параметр вставки можно использовать, если вы хотите сохранить исходное форматирование, из которого вы скопировали данные. Это означает, что данные должны быть в том же формате, стиле и теме, что и в Excel, а не в целевом (презентация PowerPoint). Например, мы выбрали специальную опцию Сохранить исходное форматирование вставить. Итак, вы увидите, что встроенная таблица Excel использует ту же тему данных Excel, но вместо темы презентации PowerPoint. Поскольку в моей электронной таблице Excel используется простой белый фон. Итак, здесь вы видите, как выглядят данные Excel после их вставки в презентацию PowerPoint. Третий — встроенный Третий вариант Встроить то, что нам нужно для этого метода. Мы выберем этот вариант, чтобы выполнить шаги для этого процесса. Используйте эту опцию Embed для специальной вставки, если вы хотите вставить данные Excel и сохранить их для последующих изменений. Этот параметр по умолчанию использует форматирование данных Excel вместо презентации PowerPoint. Точно так же, как в опции форматирования «Сохранить исходный код» специальной вставки. Теперь вы заметите, что вставленные данные не используют никакого форматирования, поскольку наши данные Excel не имеют никакого форматирования. Это был простой простой белый фон. Четвертый — Изображение Четвертый вариант специальной вставки – картинка. Он отличается от всех других вариантов вставки, описанных выше. Это лучший вариант, если вы не хотите, чтобы пользователь PowerPoint мог редактировать вставленные данные Excel. Мы выберем опцию Picture специальной вставки, чтобы использовать данные Excel в качестве изображения в презентации PowerPoint. Например, вы видите, что мы вставили данные Excel в виде изображения/картинки с помощью специальной опции Вставка изображения. Это просто изображение данных Excel, которое вы выбрали для использования в презентации PowerPoint. Пятый — оставить только текст Последний вариант специальной вставки — сохранить только текст. Вы можете пойти на это, если хотите скопировать единственный текст (вообще без форматирования) из Excel. Он не поддерживает форматирование и стилизацию ни Excel, ни PowerPoint. Он просто сохраняет текст без форматирования. Например, вы видите, что мы вставили данные Excel, хранящиеся в формате строки-столбца. Но когда он вставлен в презентацию PowerPoint, он не использует форматирование ни Excel, ни Powerpoint. Преимущества и недостатки связывания данных ExcelПлюсы Между листом Excel и презентацией PowerPoint устанавливается соединение, позволяющее изменять данные в реальном времени. Это означает, что всякий раз, когда пользователь вносит какие-либо изменения в связанные данные, они автоматически отражаются в файле ppt. Одним из преимуществ вставки листа Excel в презентацию PowerPoint является то, что это помогает сохранить небольшой размер презентации. Это связано с тем, что данные все еще находятся в электронной таблице Excel и просто отображаются в формате ppt. Минусы Вместе с тем недостатком является то, что файл Excel должен храниться в одном и том же месте. Наряду с преимуществом, есть и недостаток, заключающийся в том, что файл Excel должен храниться в одном и том же месте. В противном случае он потеряет соединение, и вам придется снова связать его с презентацией для нового местоположения. Преимущества и недостатки внедрения данных ExcelПлюсы Одним из преимуществ встраивания электронных таблиц в PowerPoint является то, что пользователь может перемещать файл Excel куда угодно. Поскольку во встроенном методе соединение разрывается, пользователю не нужно встраивать его снова при изменении местоположения или удалении файла Excel. Минусы Встраивание данных в презентацию Powerpoint увеличивает размер ppt. Поскольку данные фактически встраиваются в презентацию, а соединение после встраивания теряется. Следовательно, данные полностью зависят от представления при встраивании файла. ЗаключениеВ итоге можно сделать вывод, что пользователи могут выбирать способ отображения данных в соответствии со своими потребностями. Может быть как с подключением, так и без подключения. Следующая темаСсылки на ячейки в Excel ← предыдущая следующий → |
Как встроить Excel в PowerPoint
Элиза Уильямс
13.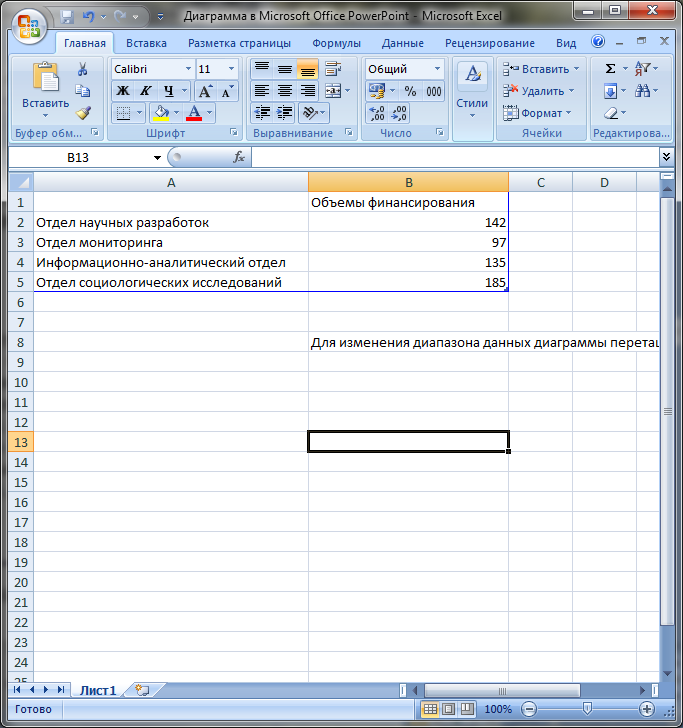 04.2023, 17:06:35 • Подано по адресу:
Советы и рекомендации по PowerPoint
• Проверенные решения
04.2023, 17:06:35 • Подано по адресу:
Советы и рекомендации по PowerPoint
• Проверенные решения
PowerPoint и Excel являются одними из самых мощных программ, входящих в пакет Microsoft Office. При работе со слайдами PowerPoint вам может понадобиться вставить файл Excel в PowerPoint или скопировать таблицу Excel в PowerPoint, чтобы повысить эффективность ваших презентаций. Итак, если вы ищете самый простой способ вставить Excel в PowerPoint , эта статья для вас.
Как вставить Excel в PowerPoint
Действия по добавлению электронной таблицы Excel в PowerPoint одинаковы во всех версиях PowerPoint, например 2010, 2013, 2016 или 2019.. Итак, вы можете выполнить следующие шаги.
- Шаг 1. Запустите PowerPoint и откройте нужный файл PPT, в который вы хотите добавить Excel. Затем нажмите «Вставить» > «Объект» > «Создать из файла».
- Шаг 2. Здесь вам нужно найти файл Excel, нажав кнопку «Обзор» и выбрав папку назначения.
 Найдя, нажмите «Открыть».
Найдя, нажмите «Открыть». - Шаг 3. Теперь, если вы хотите добавить эту таблицу Excel в качестве ссылки, установите флажок «Ссылка», в противном случае оставьте его пустым.
- Шаг 4. Теперь нажмите «ОК», и будут импортированы данные из выбранного файла Excel.
Примечание 1: Чтобы добавить определенные строки и столбцы из электронной таблицы Excel, выберите нужные ячейки, скопируйте их, вернитесь в PowerPoint, нажмите «Вставить» > «Специальная вставка», а затем выберите «Объект HTML». Сделав это, вы сможете вставлять выбранные ячейки из Excel в PowerPoint.
Примечание 2: Чтобы добавить пустой лист, нажмите «Вставить» > «Объект» и выберите Рабочий лист Microsoft Excel в окне сообщения «Вставить объект». Он добавит пустую электронную таблицу Excel в PowerPoint, и вы сможете добавлять и форматировать данные в соответствии с вашими требованиями.
Лучший редактор PDF — PDFelement
Что ж, нам интересно, ищете ли вы также лучший редактор PDF, с помощью которого вы можете выполнять все задачи, связанные с PDF, в том же программном обеспечении.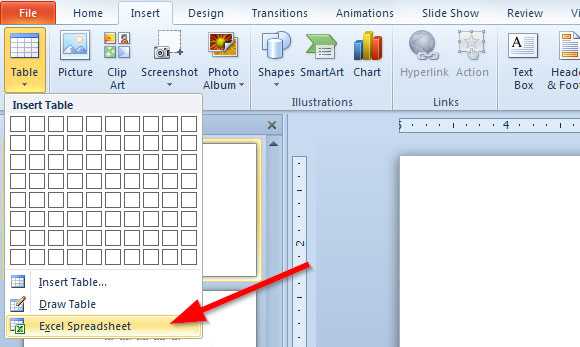 Итак, мы предлагаем вам лучшее программное обеспечение для работы с файлами PDF, такое как Wondershare PDFelement — PDF Editor. Это лучший редактор PDF, оснащенный множеством полезных и мощных функций. Некоторые из самых мощных функций PDFelement:
Итак, мы предлагаем вам лучшее программное обеспечение для работы с файлами PDF, такое как Wondershare PDFelement — PDF Editor. Это лучший редактор PDF, оснащенный множеством полезных и мощных функций. Некоторые из самых мощных функций PDFelement:
Попробуйте бесплатно Попробуйте бесплатно КУПИТЬ СЕЙЧАС КУПИТЬ
- Создание PDF-файлов – Вы можете создавать PDF-файлы с полной легкостью и контролем.
- Редактирование PDF — Редактирование PDF стало проще простого с PDFelement, и вы можете легко редактировать свои PDF-документы.
- Создание форм – Позволяет создавать индивидуализированные формы одним щелчком мыши. Вы также можете редактировать другие формы или заполнять форму так же просто, как заполнять форму в формате Word.
- OCR (оптическое распознавание символов) — OCR позволяет читать и извлекать данные из отсканированных документов. Вы можете либо отредактировать эти данные в PDFelement, либо сохранить их в нескольких других форматах, включая CSV.

- Стилизация PDF-файлов — Позволяет добавлять аннотации, комментарии, выделение, верхние и нижние колонтитулы, изображения, фон, цвета и многое другое в ваши PDF-файлы.
- Другие опции — В PDFelement есть множество других функций и функций, и этот мощный инструмент идеально подходит для любого бизнеса или отдельного человека.
Как преобразовать Excel в PowerPoint
Когда дело доходит до преобразования файлов различных форматов, PDFelement является лучшим. Используя это программное обеспечение, вы можете легко конвертировать Excel в формат PowerPoint. Давайте найдем пошаговое руководство ниже.
- Шаг 1. Запустите PDFelement и откройте в нем файл Excel. Пока вы открываете файл, он автоматически преобразуется в формат PDF. Итак, сохраните файл в формате PDF, чтобы перейти к следующему шагу.
- Шаг 2. После сохранения можно нажать «Преобразовать» > «В PPT».
- Шаг 3. После завершения всей обработки сохраните файл и используйте его в соответствии с вашими требованиями.

 (Чтобы выбрать другой цвет, нажмите область цвета.)
(Чтобы выбрать другой цвет, нажмите область цвета.)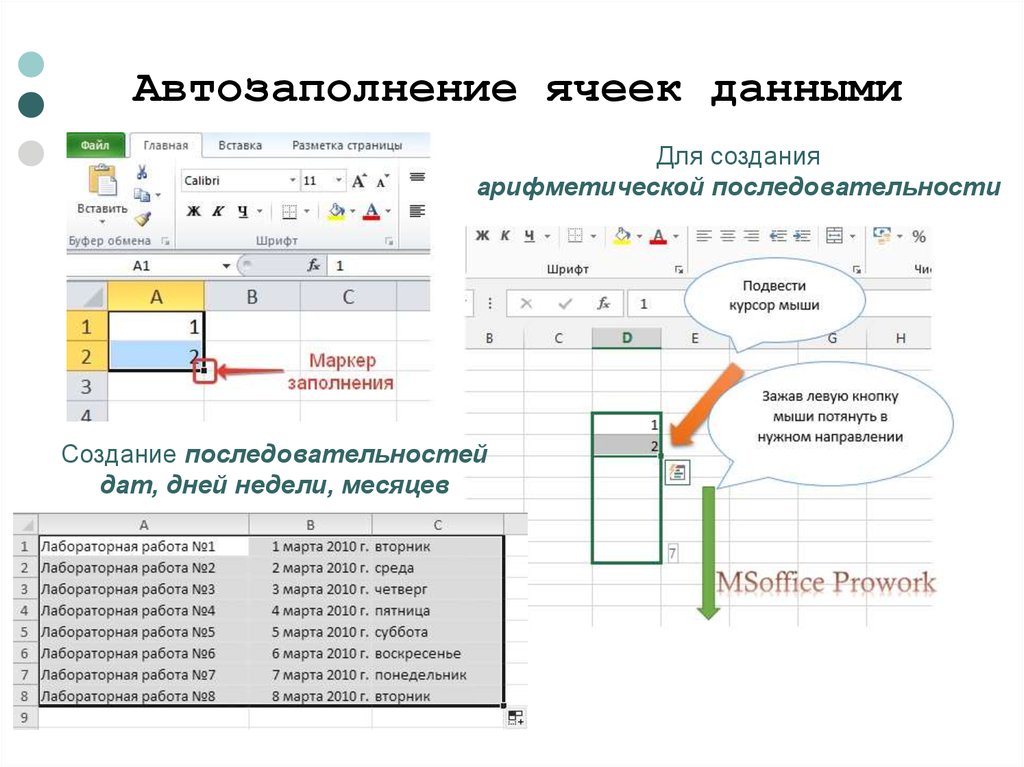
 Эти три метода работают по-разному и имеют свои плюсы и минусы.
Эти три метода работают по-разному и имеют свои плюсы и минусы. Следовательно, если вы внесете какие-либо изменения в данные электронной таблицы Excel, они автоматически отразятся в связанной презентации.
Следовательно, если вы внесете какие-либо изменения в данные электронной таблицы Excel, они автоматически отразятся в связанной презентации.

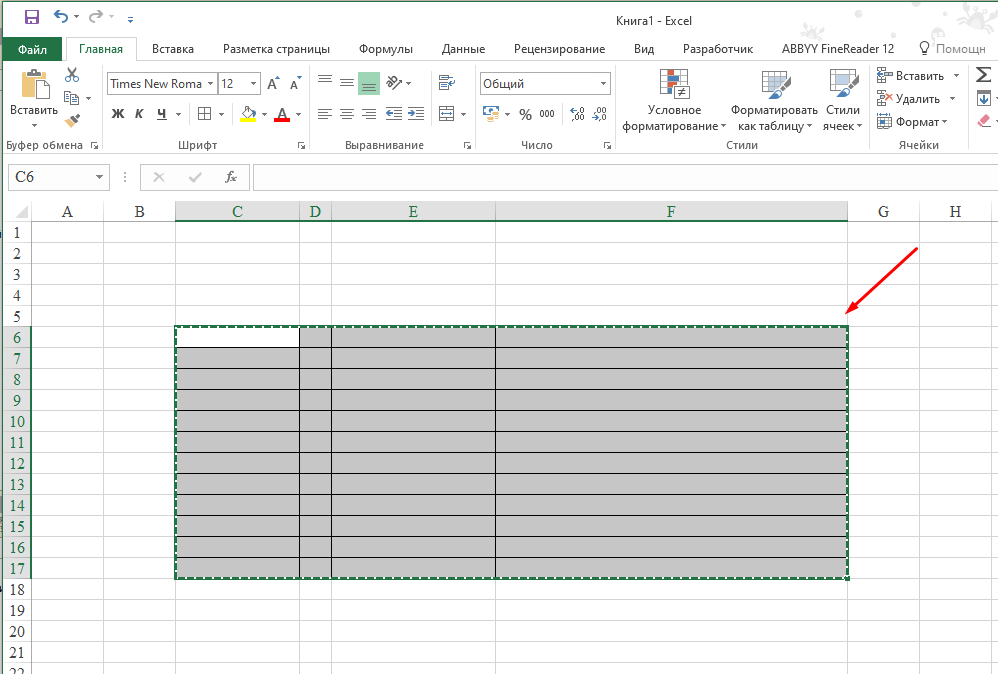

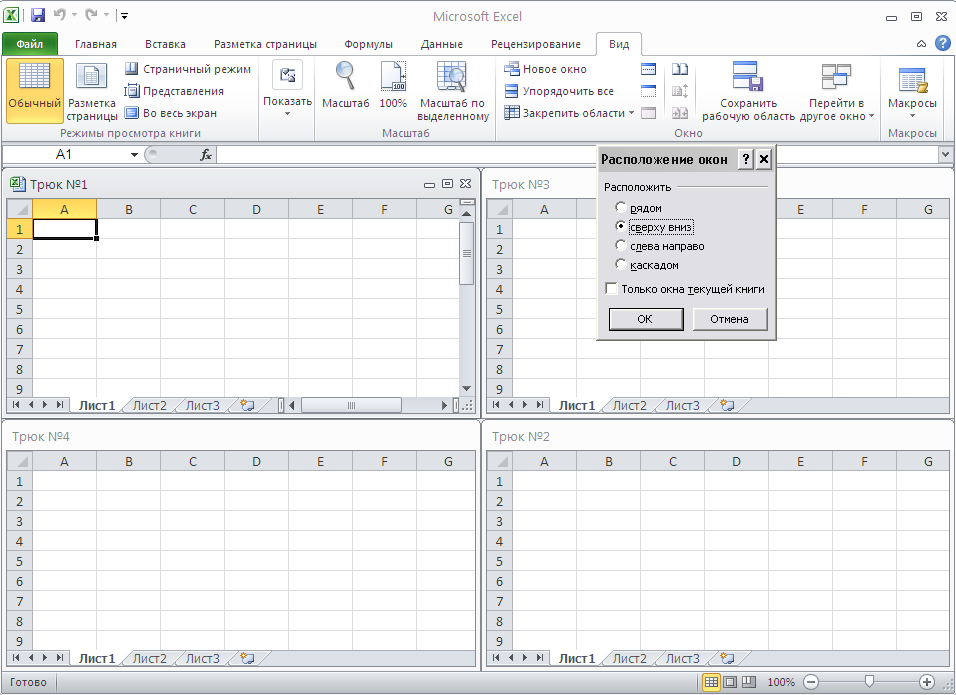




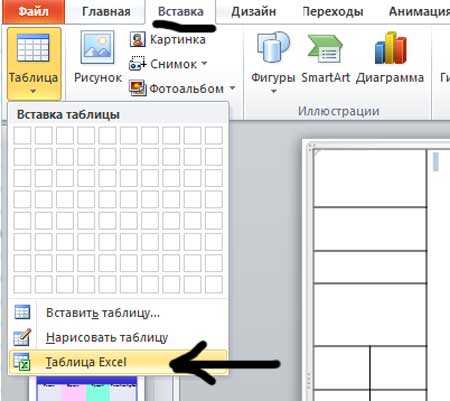
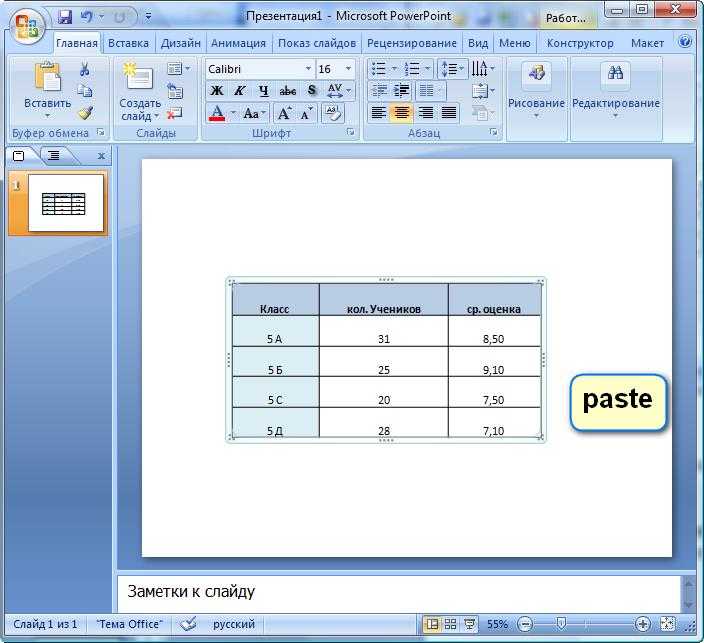

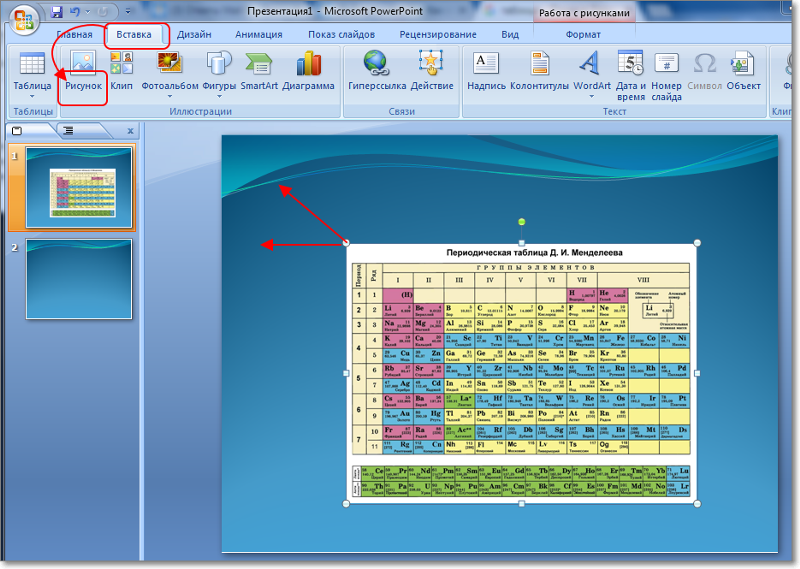 Найдя, нажмите «Открыть».
Найдя, нажмите «Открыть».